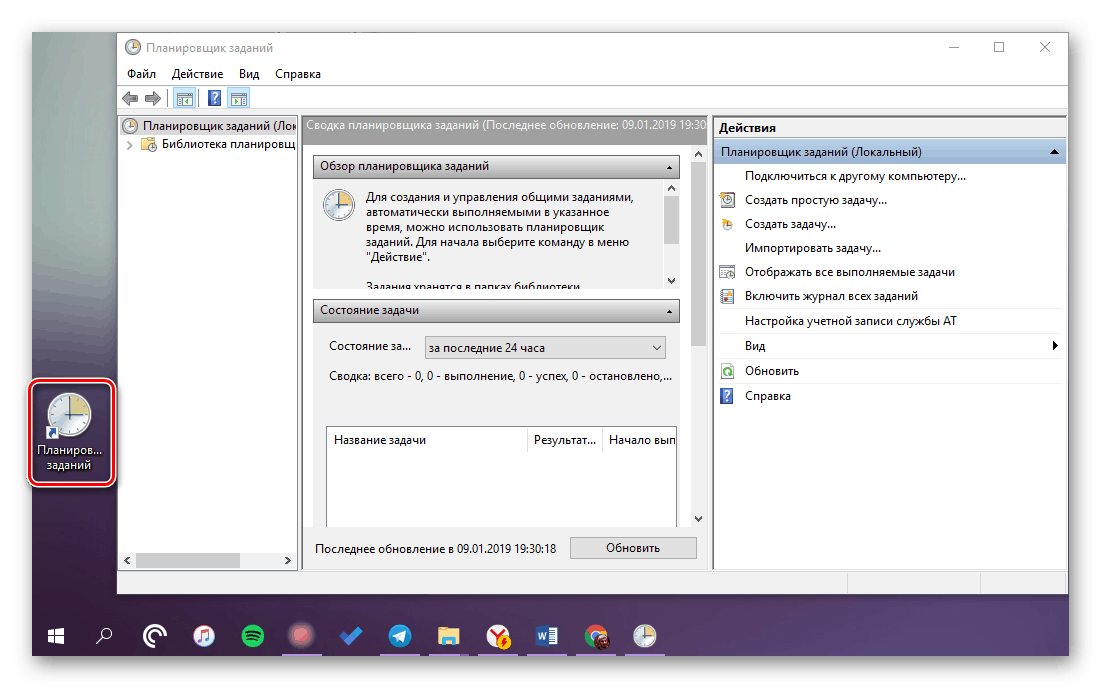Стартиране на планировчик на задачи в Windows 10
Планировчикът на задачи е важен компонент на Windows, който предоставя възможност за персонализиране и автоматизиране на действия, когато определени събития се появят в средата на операционната система. Има много възможности за използването му, но днес ще ви разкажем малко за нещо друго - как да стартирате този инструмент.
Съдържанието
Отваряне на Task Scheduler в Windows 10
Въпреки широките възможности за автоматизация и опростяване на работата с персонални компютри, предоставени от „Task Scheduler“ , средният потребител често не се свързва с него. И все пак, за много хора ще е полезно да знаят за всички възможни варианти на неговото откритие.
Метод 1: Търсене по система
Интегриран в Windows 10 Функцията за търсене може да се използва не само по предназначение, но и за стартиране на различни програми, включително стандартни, което е "Task Scheduler" .
- Обадете се на полето за търсене, като кликнете върху неговата икона в лентата на задачите или като използвате клавишите "WIN + S" .
- Започнете да въвеждате заявката „планировчик на задачи“ в низ, без кавички.
- Веднага щом видите компонента, който ни интересува в резултатите от търсенето, стартирайте го с едно кликване на левия бутон на мишката (LMB).



Вижте също: Как да направите прозрачна лента на задачите в Windows 10
Метод 2: Стартирайте функцията
Но този елемент на системата е предназначен само за стартиране на стандартни приложения, за всеки от които е предоставена стандартна команда.
- Натиснете “WIN + R”, за да отворите прозореца “Run” .
- Въведете следната заявка в неговия низ по търсене:
taskschd.msc - Натиснете "OK" или "ENTER" , което инициира отварянето на "Task Scheduler" .
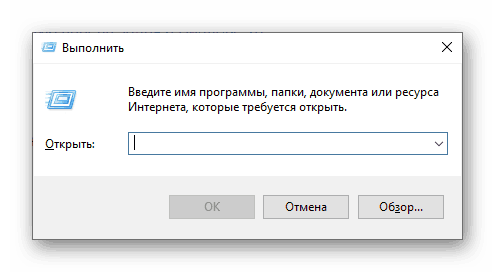
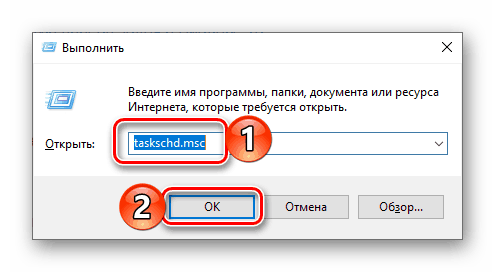

Метод 3: Старт меню "Старт"
В менюто "Старт" можете да намерите абсолютно всяко приложение, инсталирано на вашия компютър, както и повечето стандартни програми за операционната система.
- Отворете "Старт" и започнете да превъртате надолу списъка с елементи, представени в него.
- Намерете папката „ Администриране “ и го разширете.
- Стартирайте Планировчика на задачите, разположен в тази директория.
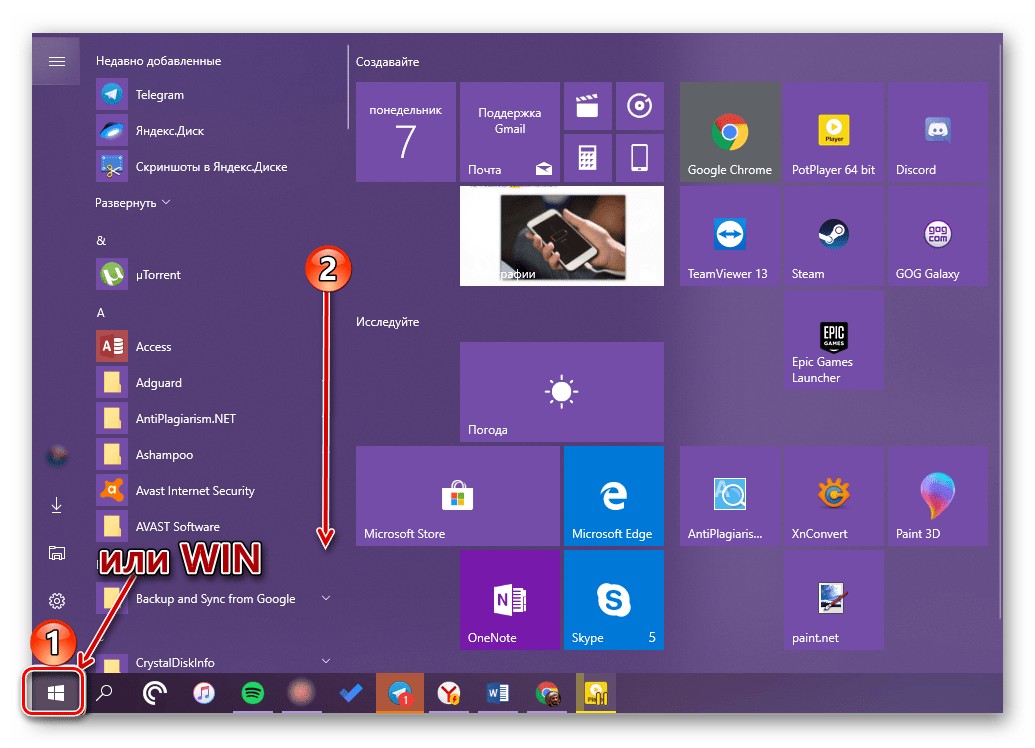
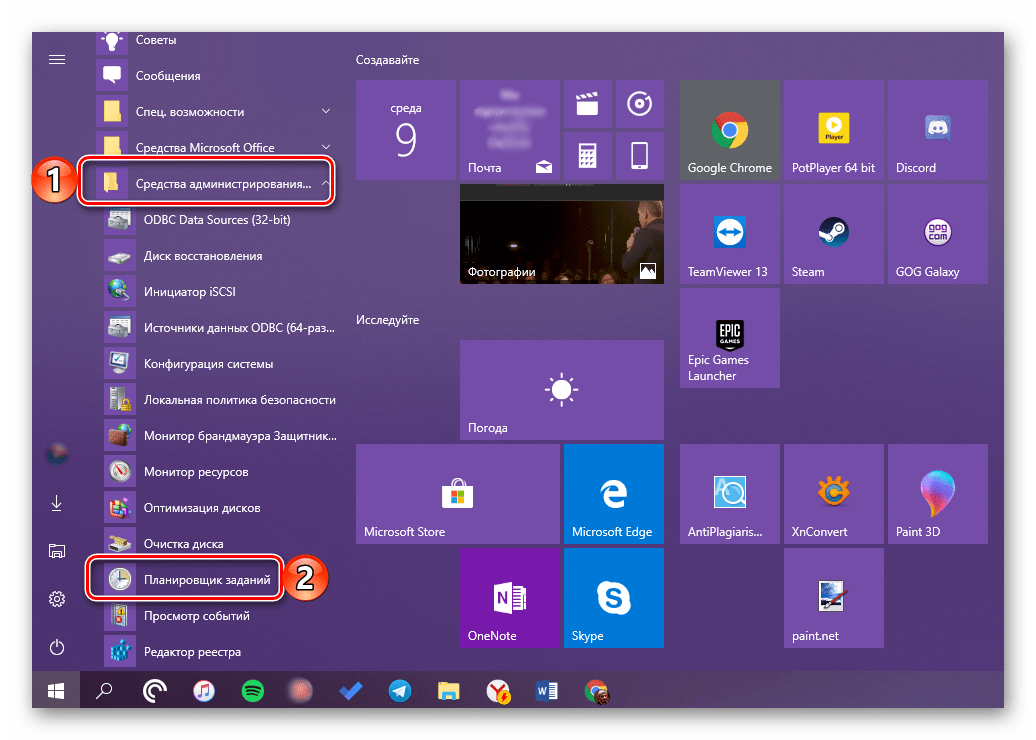

Метод 4: "Управление на компютъра"
Този раздел на Windows 10, както подсказва името му, предоставя възможност за управление на отделни компоненти на операционната система. Планировчикът на задачите, който ни интересува, е част от него.
- Натиснете "WIN + X" на клавиатурата или щракнете с десен бутон (RMB) в иконата на менюто "Старт".
- Изберете "Управление на компютъра" .
- В страничната лента на прозореца, който се отваря, отидете на "Планировчик на задачи" .
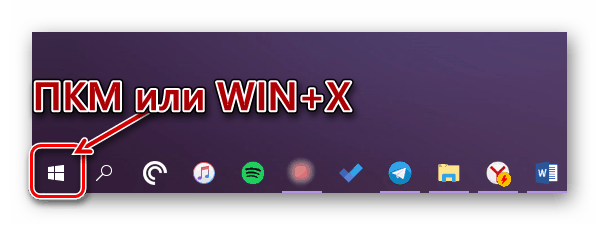
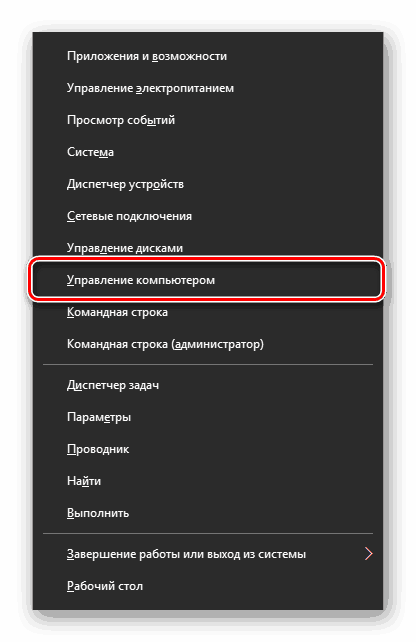
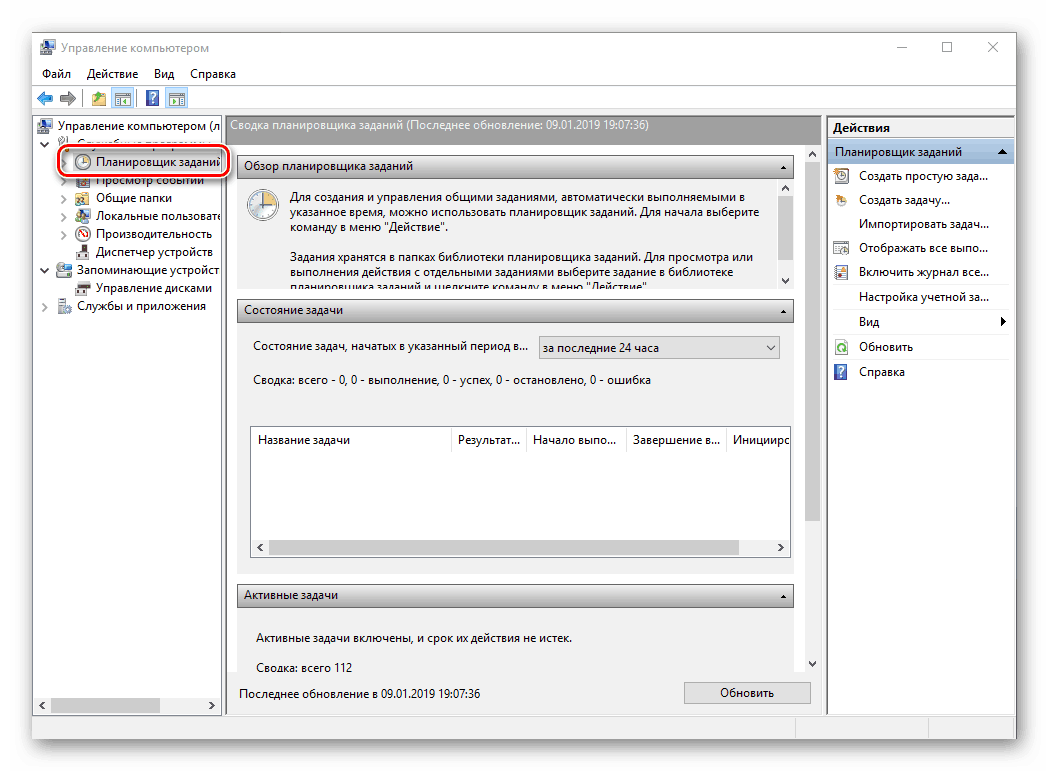
Вижте също: Преглед на регистъра на събитията в Windows 10
Метод 5: "Контролен панел"
Разработчиците на Windows 10 постепенно прехвърлят всички контроли на "Параметри" , но за да стартирате "Scheduler" можете да използвате "Panel".
- Обадете се на прозореца "Run" , въведете командата по-долу и я изпълнете, като натиснете "OK" или "ENTER" :
control - Променете режима на преглед на „Малки икони“ , ако първоначално сте избрали друг, и отидете в секцията „Администриране“ .
- В отворената директория намерете „Task Scheduler“ и го стартирайте.
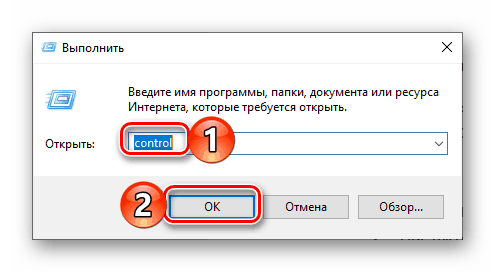
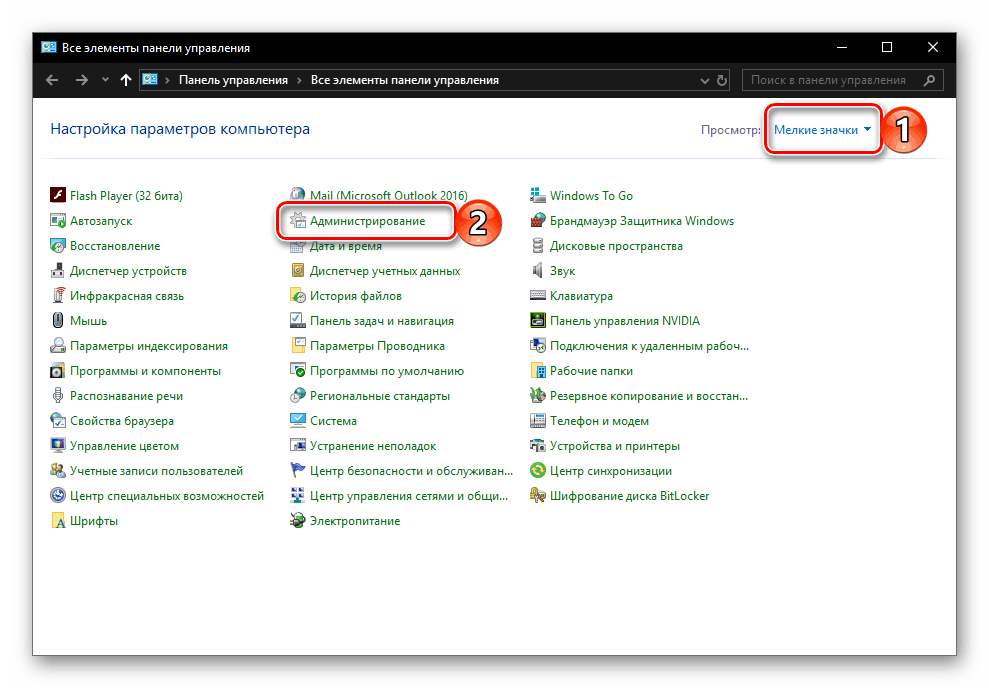
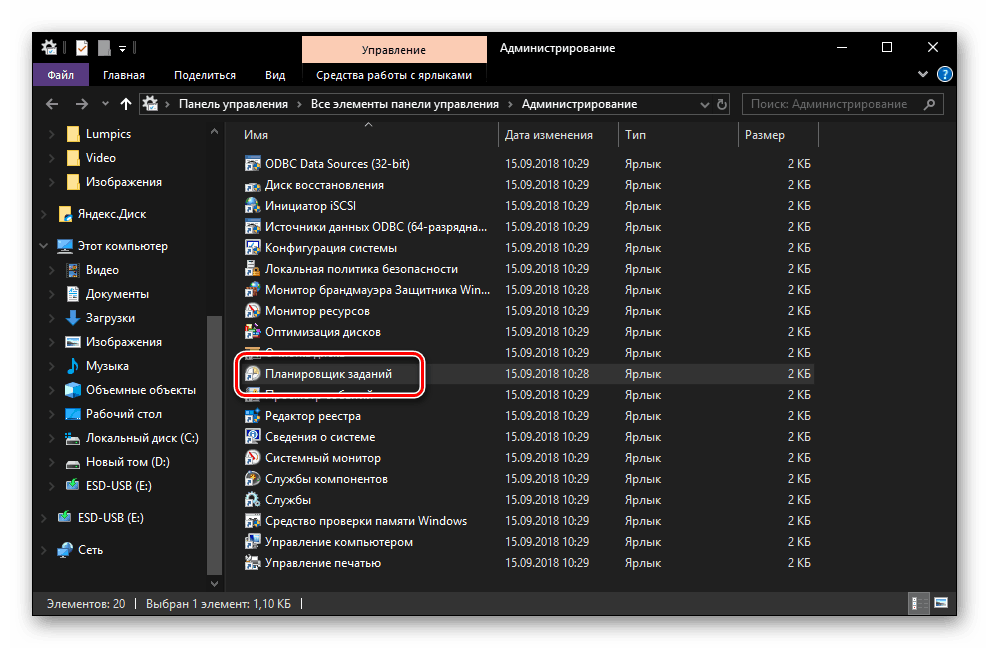
Вижте също: Как да отворите "Контролен панел" в Windows 10
Метод 6: Изпълним файл
Както при всяка програма, Планировчикът на задачите има своето право на системния диск, който съдържа файла за прякото му стартиране. Копирайте пътя по-долу и го прегледайте в Windows Explorer ( "WIN + E" за стартиране).
C:WindowsSystem32
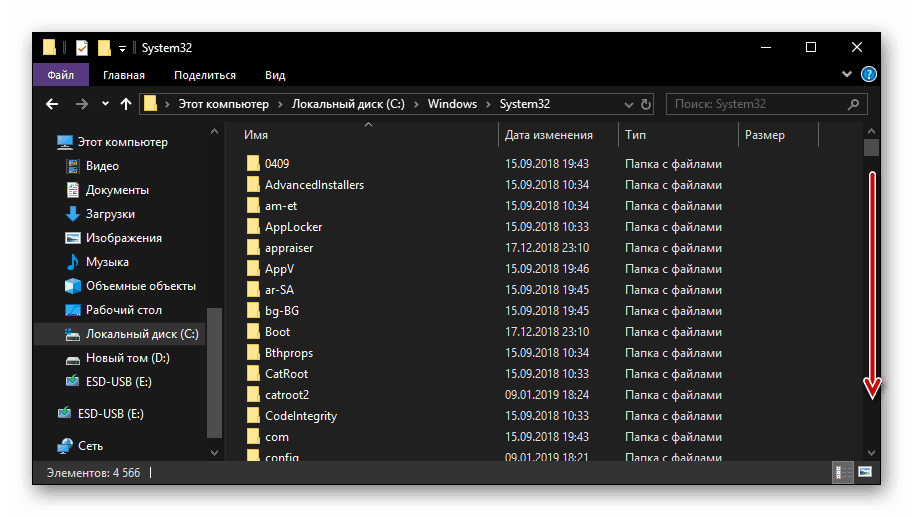
Уверете се, че елементите в папката са подредени по азбучен ред (това улеснява търсенето) и превъртете надолу, докато намерите приложение под наименованието taskschd и етикета, който вече знаем. Това е "Планировчик на задачи" . 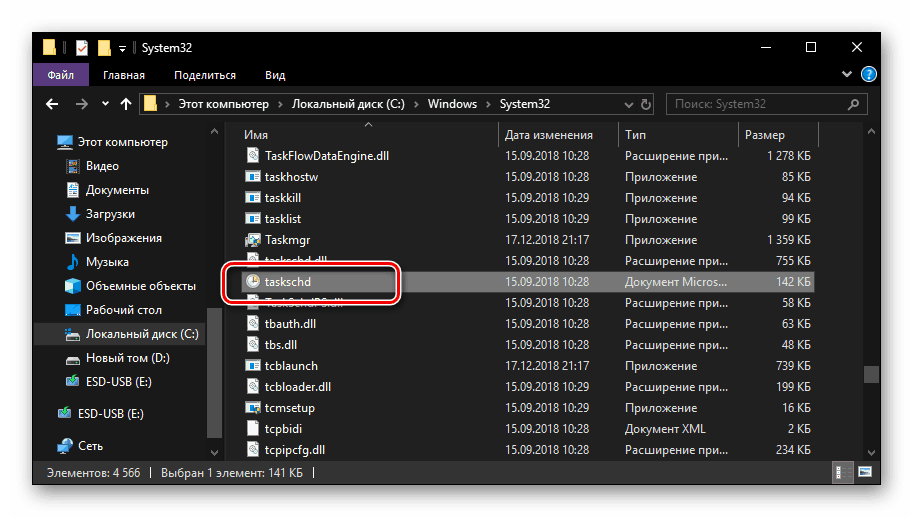
Има още по-бърза опция за стартиране: копирайте пътя по-долу в адресната лента „Explorer“ и натиснете „ENTER“ - това инициира директното отваряне на програмата.
C:WindowsSystem32taskschd.msc

Вижте също: Как да отворите "Explorer" в Windows 10
Създаване на пряк път за бързо стартиране
За да се гарантира възможността за бързо извикване на Планировчика на задачи, е полезно да създадете неговия пряк път на работния плот. Това се прави, както следва:
- Отидете на работния плот и кликнете надясно върху свободното пространство.
- В контекстното меню, което се отваря, преминете през елементите “Създай” - “Етикет” .
- В прозореца, който се появява, въведете пълния път до файла „Планировчик“ , който посочихме в края на предишния метод и дублираме по-долу, след което кликнете върху „Напред“.
C:WindowsSystem32taskschd.msc - Дайте пряк път, който искате да създадете, например очевидния Task Scheduler . Кликнете върху Край, за да завършите.
- От сега нататък ще можете да стартирате този компонент на системата чрез нейния пряк път, добавен към работния плот.
![Съкращение за планиране на задачи Създадено на работния плот на Windows 10]()
Вижте също: Как да създадете пряк път "My Computer" на работния плот на Windows 10

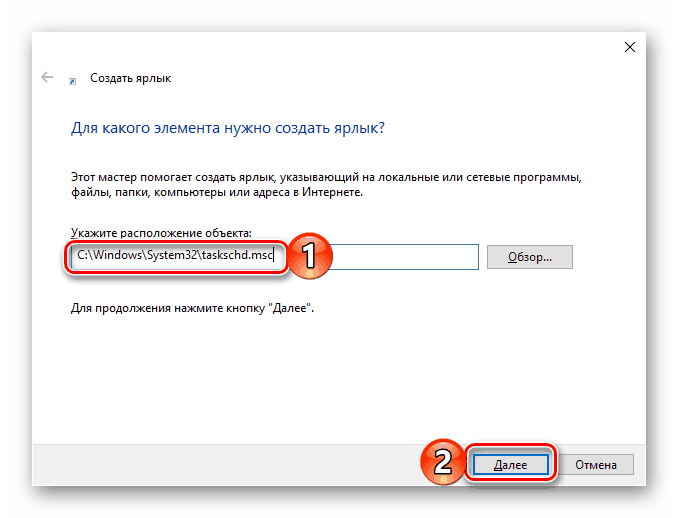
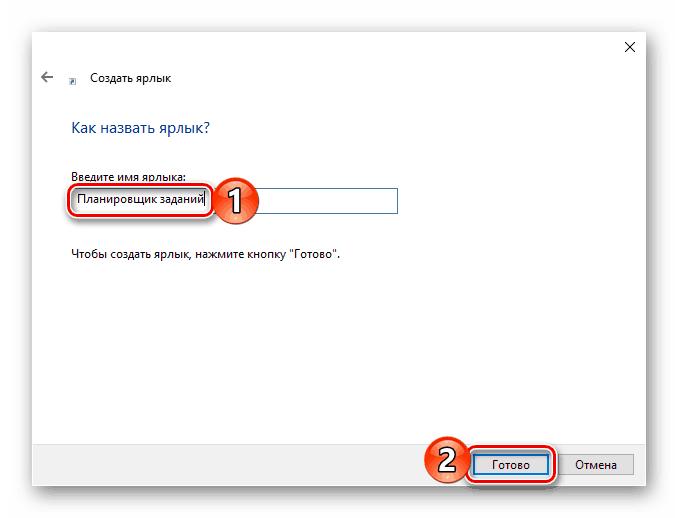
заключение
Тук ще свършим, защото сега знаете не само как да отворите Планировчика на задачите в Windows 10, но и как да създадете пряк път, за да го стартирате бързо.