Как да запишете LiveCD на USB флаш устройство
Разполагането на USB флаш устройство с LiveCD може да бъде много удобно, когато Windows отказва да работи. Такова устройство ще помогне да се излекува компютърът с вируси, да се извърши сложна диагностика на неизправности и да се решат много повече проблеми - всичко зависи от набор от програми в изображението. Как правилно да го напишем на USB устройство, ще разгледаме по-нататък.
съдържание
Как правилно да записвате LiveCD на USB флаш устройство
За начало трябва правилно да изтеглите изображението на LiveCD. Обикновено има връзки към файл за писане на диск или USB флаш устройство. Вие, съответно, се нуждаете от втора възможност. Например при Dr.Web LiveDisk изглежда, че е показано на снимката по-долу. 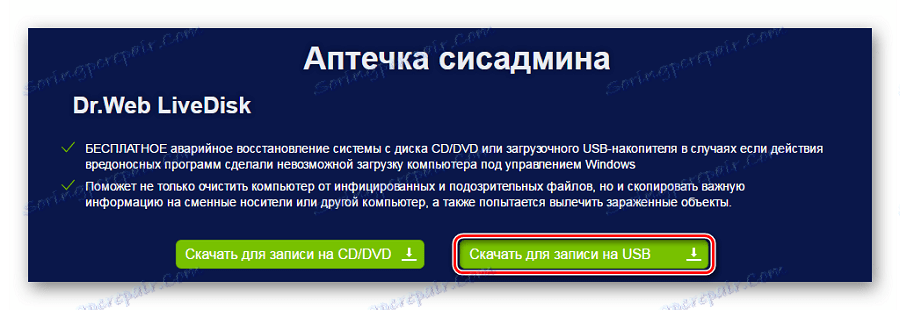
Изтеглете Dr.Web LiveDisk на официалния сайт
Изтегленото изображение не е достатъчно, за да го хвърлите на сменяем носител. Трябва да бъде написана чрез една от специалните програми. За тази цел ще използваме следния софтуер:
Изброените помощни програми трябва да работят добре на всички текущи версии на Windows.
Метод 1: LinuxLive USB Creator
Всички надписи на руски език и необикновеният ярък интерфейс, заедно с удобството за използване правят тази програма добър кандидат за запис на LiveCD на USB флаш устройство.
За да използвате този инструмент, направете следното:
- Въведете програмата. В падащото меню намерете желаното флаш устройство.
- Изберете мястото за съхранение на LiveCD. В нашия случай това е ISO файл. Моля, имайте предвид, че можете да изтеглите необходимата дистрибуция.
- В настройките можете да скриете създадените файлове, така че те да не се показват на носителя и да зададете форматирането му в FAT32. Третата точка в нашия случай не е необходима.
- Остава да кликнете върху мълнията и да потвърдите форматирането.
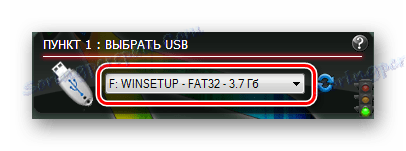


Като "намек" в някои блокове е светофар, чиято зелена светлина показва правилността на тези параметри.
Метод 2: MultiBoot USB
Един от най-простите методи за създаване на bootable USB флаш устройство включва използването на тази програма. Инструкцията за използването му е, както следва:
- Пуснете програмата. В падащото меню посочете буквата, присвоена на устройството от системата.
- Кликнете върху бутона "Преглед на ISO" и намерете изображението, от което се нуждаете. След това стартирайте процеса с бутона "Създаване" .
- Кликнете върху "Да" в прозореца, който се показва.
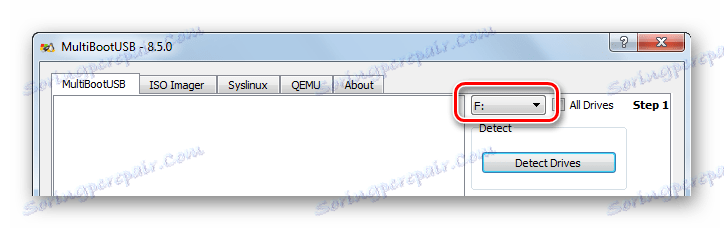
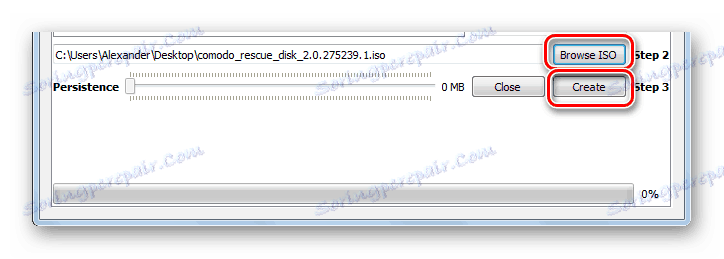
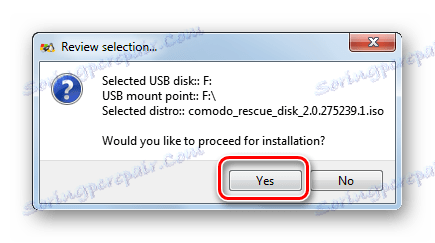
В зависимост от размера на изображението процедурата може да се забави. Прогресът на записването може да бъде наблюдаван в скалата за статуса, която също е много удобна
Прочетете още: Инструкции за създаване на USB флаш устройство с много багаж
Метод 3: Rufus
Тази програма е лишена от всякакъв вид оръжия и всички настройки са направени в един прозорец. Можете да видите сами, ако извършвате няколко прости действия:
- Отворете програмата. Посочете желаното флаш устройство.
- В следващия блок "Схема на разделяне ..." в повечето случаи първата опция е подходяща, но можете да определите другата по свое усмотрение.
- Оптималният избор на файловата система е "FAT32" , размерът на клъстера трябва да бъде оставен "по подразбиране" , а етикетът за обема ще се появи, когато зададете ISO файла.
- Забележка "Бързо форматиране" , след това "Създаване на стартов диск" и накрая "Създаване на разширен етикет ..." . В падащия списък изберете "ISO образ" и кликнете върху иконата до файла на компютъра.
- Кликнете върху "Старт" .
- Остава само да потвърдите, че сте съгласни с премахването на всички данни на носителя. Появява се предупреждение, в което трябва да кликнете върху бутона "Да" .
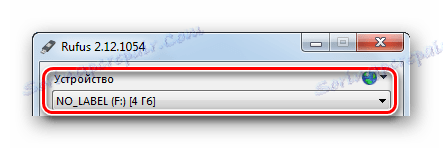

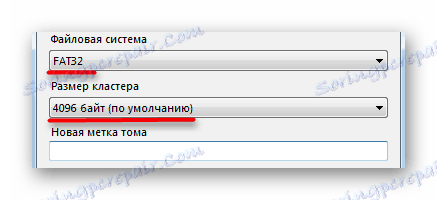
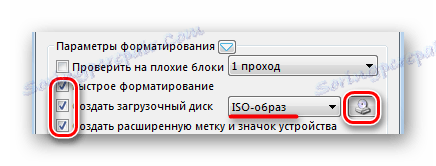
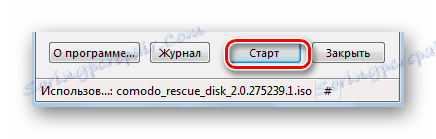

Завършената скала ще покаже завършването на записа. В този случай на флаш устройството ще се появят нови файлове.
Метод 4: UltraISO
Тази програма е надежден инструмент за записване на изображения на дискове и създаване на стартиращи флаш памети. Той е един от най-популярните за задачата. За да използвате UltraISO, направете следното:
- Пуснете програмата. Щракнете върху Файл , щракнете върху Отвори и намерете ISO файла на вашия компютър. Стартира се стандартният прозорец за избор на файл.
- В работната област на програмата ще видите цялото съдържание на изображението. Сега отворете "Boot" и изберете "Burn Hard Disk Image" .
- В списъка "Дискови устройства" изберете желаното USB флаш устройство и в "Метод за запис" посочете "USB-HDD" . Кликнете върху бутона Форматиране .
- Ще се покаже прозорец със стандартен формат, където е важно да се определи файловата система FAT32 . Кликнете върху "Старт" и потвърдете операцията. След форматирането ще се отвори същия прозорец. В него кликнете върху бутона "Записване" .
- Остава да се съгласи с премахването на данните на флаш устройството, въпреки че там и нищо не е останало след форматирането.
- В края на записа ще видите съответното съобщение, показано на снимката по-долу.
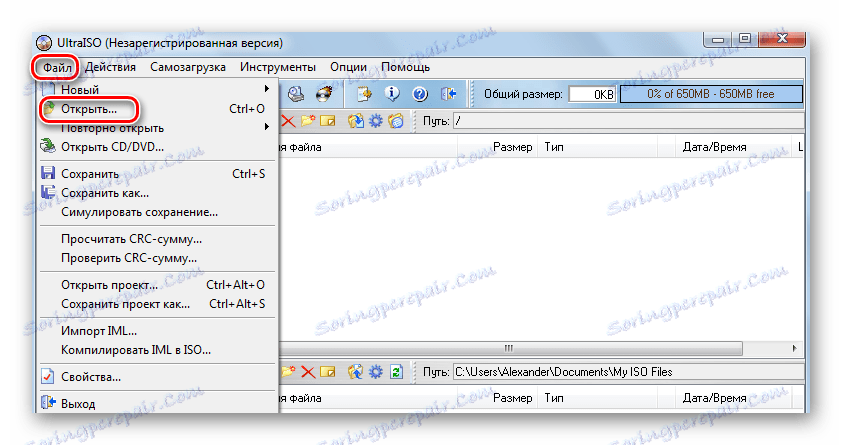
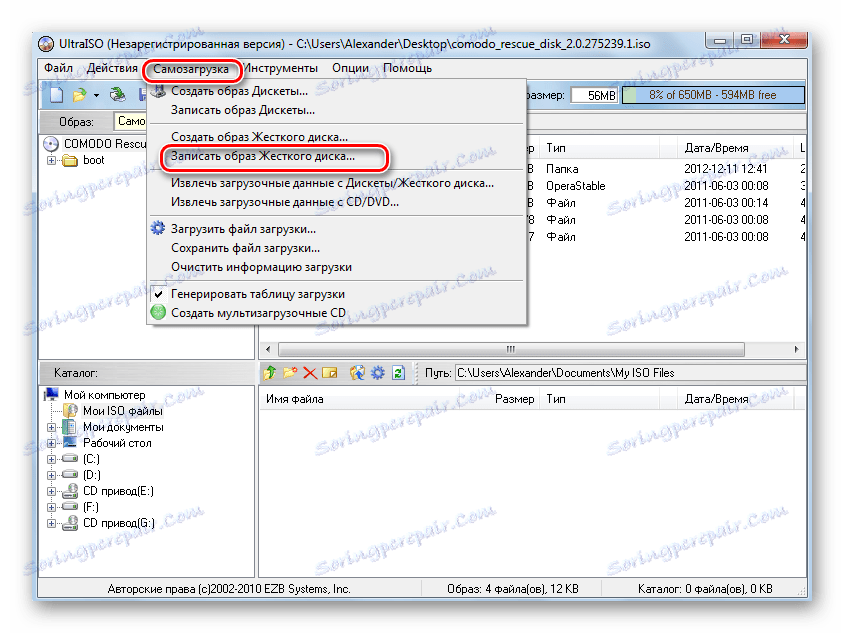
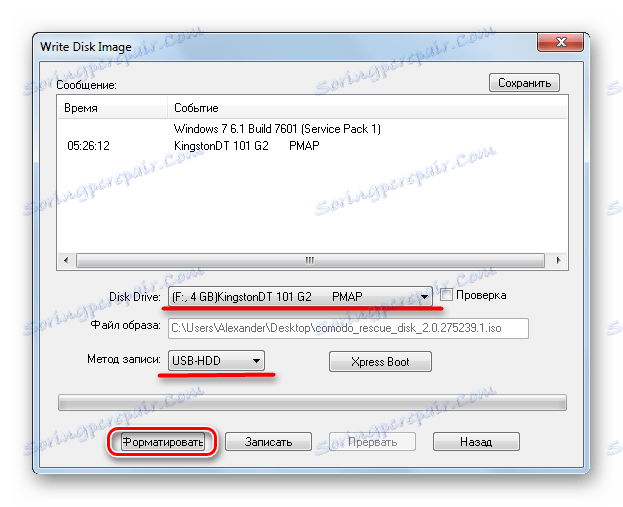
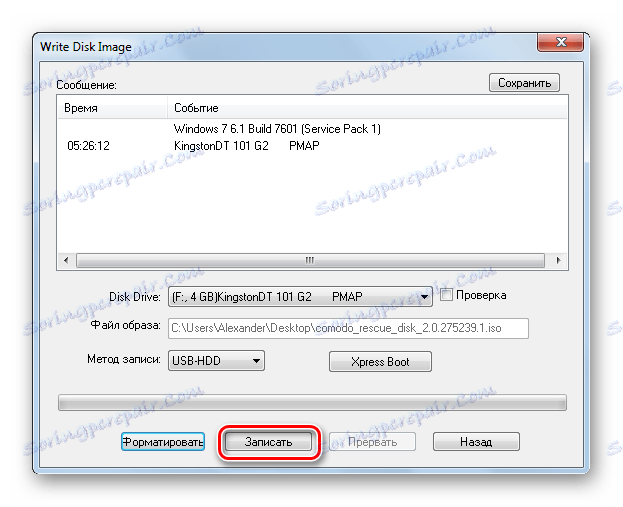
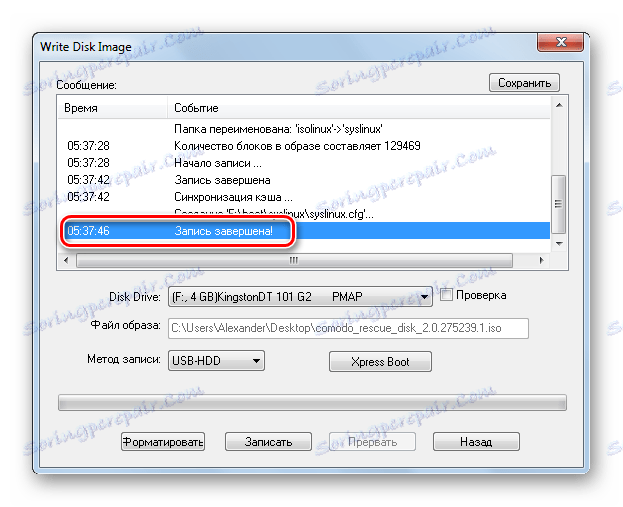
Прочетете още: Решаване на проблема със скритите файлове и папки на USB флаш устройството
Метод 5: WinSetupFromUSB
Опитните потребители често избират тази програма, поради едновременната си простота и широка функционалност. За да запишете LiveCD, следвайте тези прости стъпки:
- Отворете програмата. В първия блок автоматично се открива свързаното USB флаш устройство. Поставете отметка в квадратчето до "Автоматично форматиране с FBinst" и изберете "FAT32" .
- Обърнете внимание на елемента "Linux ISO ..." и като щракнете върху съответния бутон, изберете ISO файла на компютъра.
- Кликнете върху "OK" в следващото съобщение.
- Започнете записа, като натиснете бутона GO .
- Съгласете се с предупреждението.
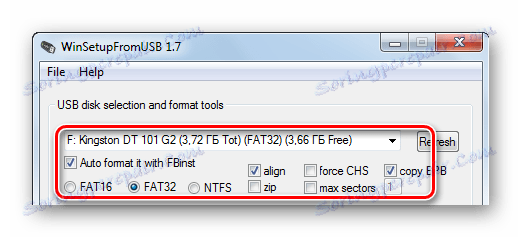
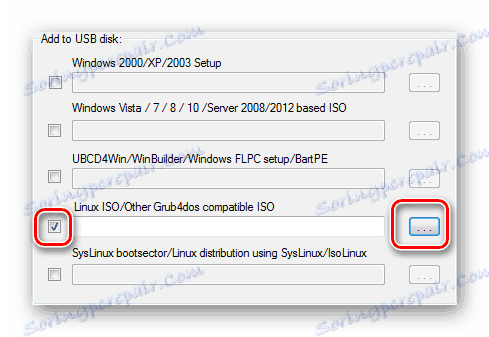
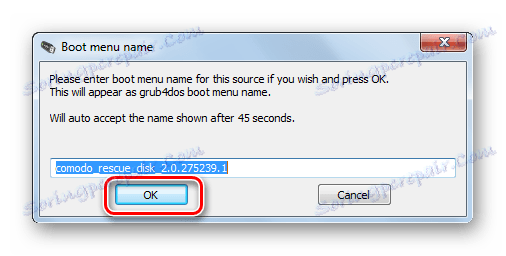
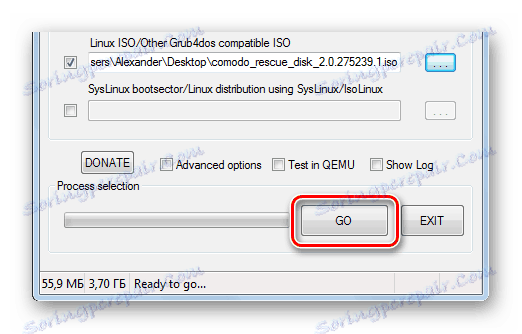
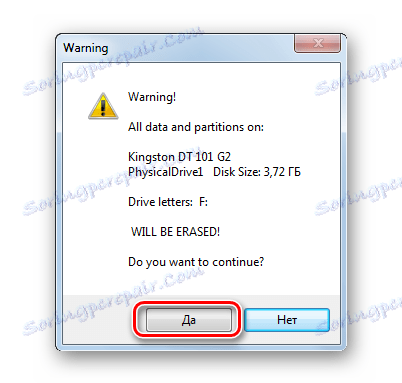
Струва си да кажете, че за правилното използване на записаното изображение е важно да конфигурирате правилно BIOS-а.
Настройка на BIOS за зареждане от LiveCD
Става въпрос за настройване на последователността на зареждане в BIOS, така че стартът да започне с USB флаш устройство. Това се прави, както следва:
- Пуснете BIOS. За да направите това, когато включите компютъра, трябва да натиснете бутона за въвеждане на BIOS. Най-често това е "DEL" или "F2" .
- Изберете раздела "Boot" и променете реда на стартиране, за да стартирате от USB устройството.
- Можете да запазите настройките в раздела "Изход" . Там трябва да изберете "Save Changes and Exit" и да го потвърдите в съобщението, което се показва.
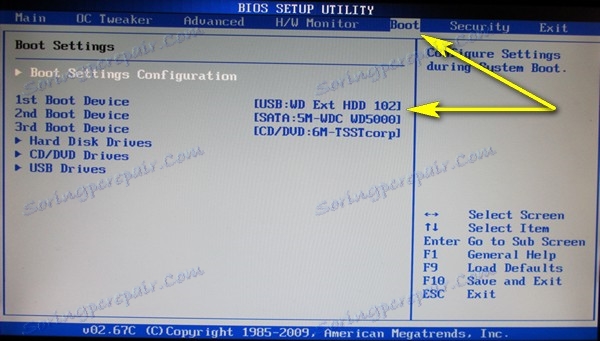
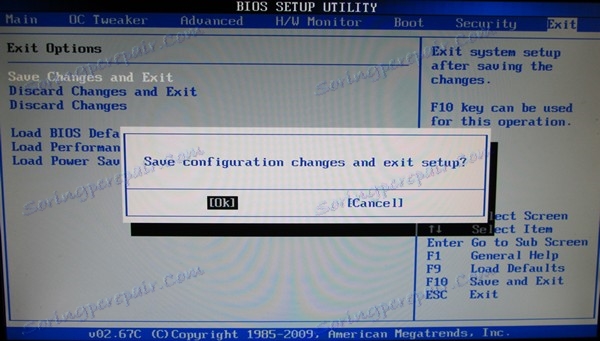
Ако имате сериозни проблеми, ще имате "презастраховане" , което ще ви помогне да възстановите достъпа до системата.
Ако имате някакви проблеми, пишете за тях в коментарите.