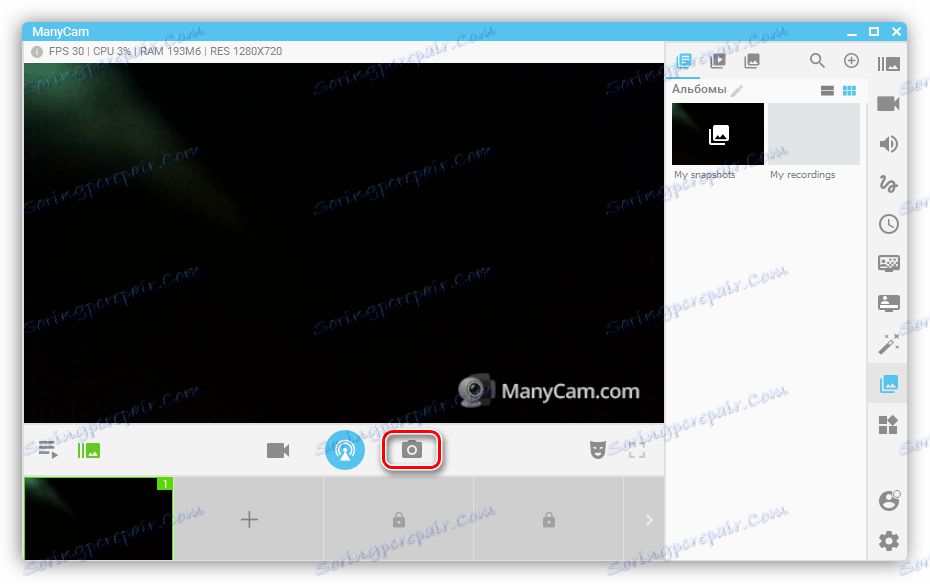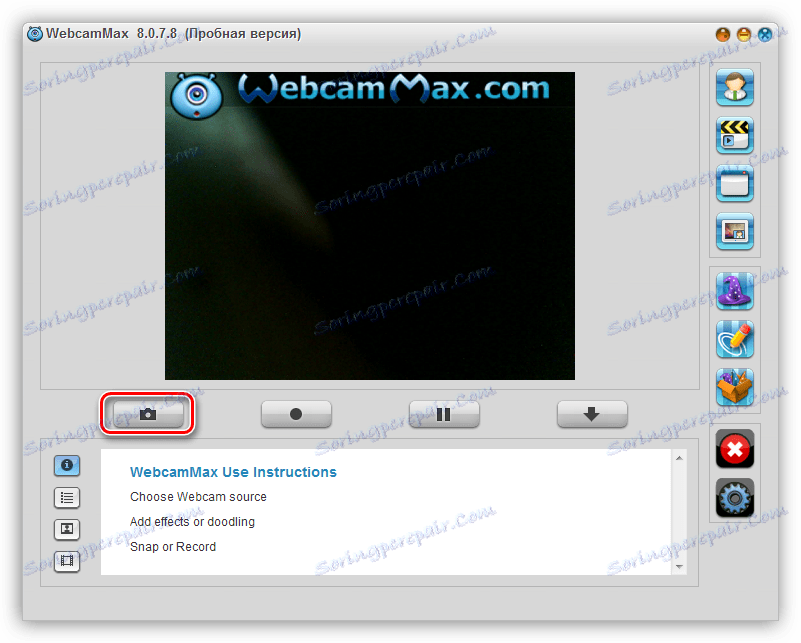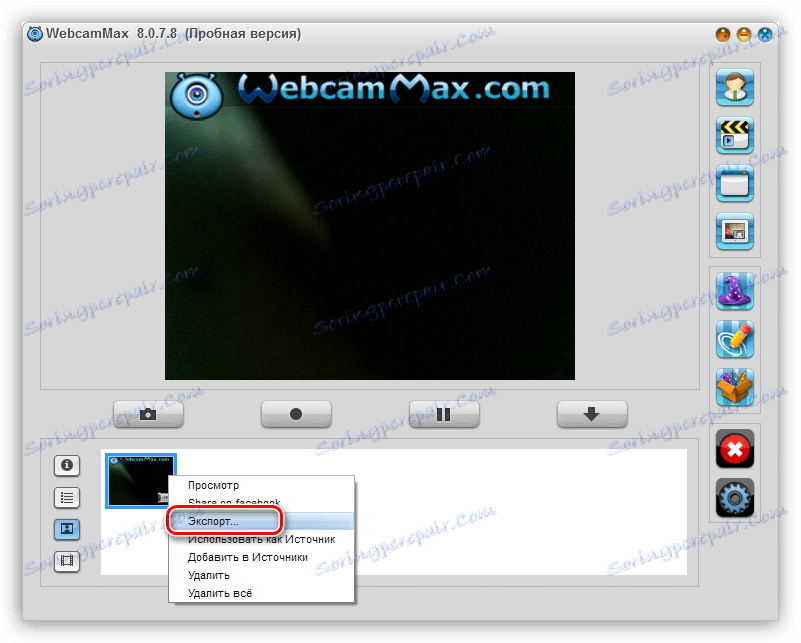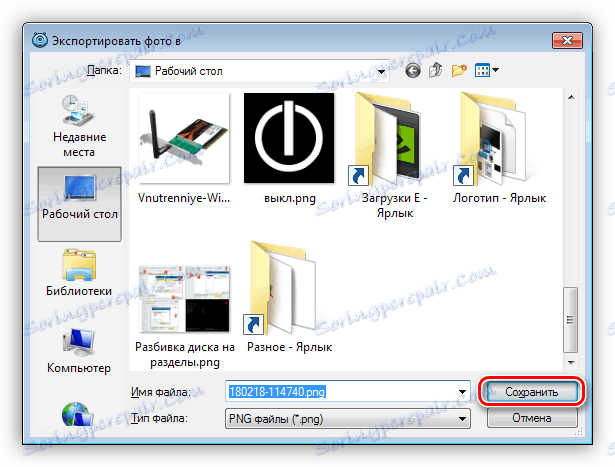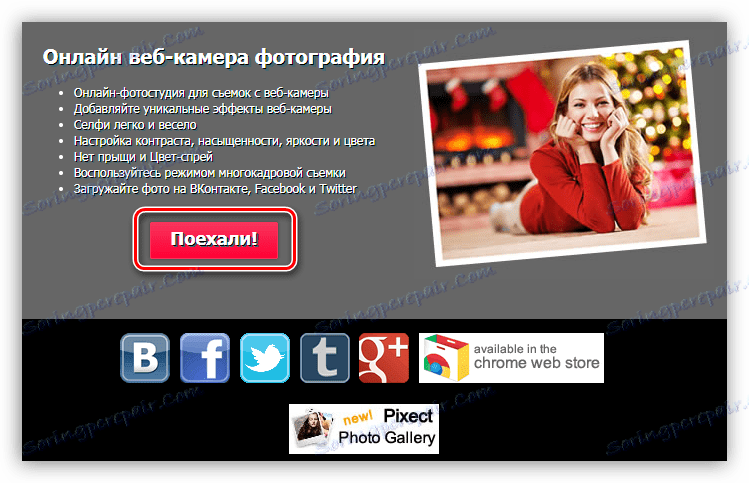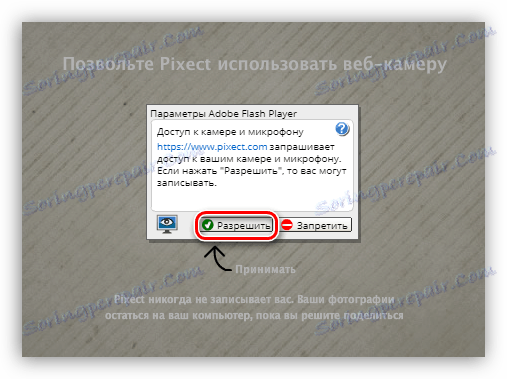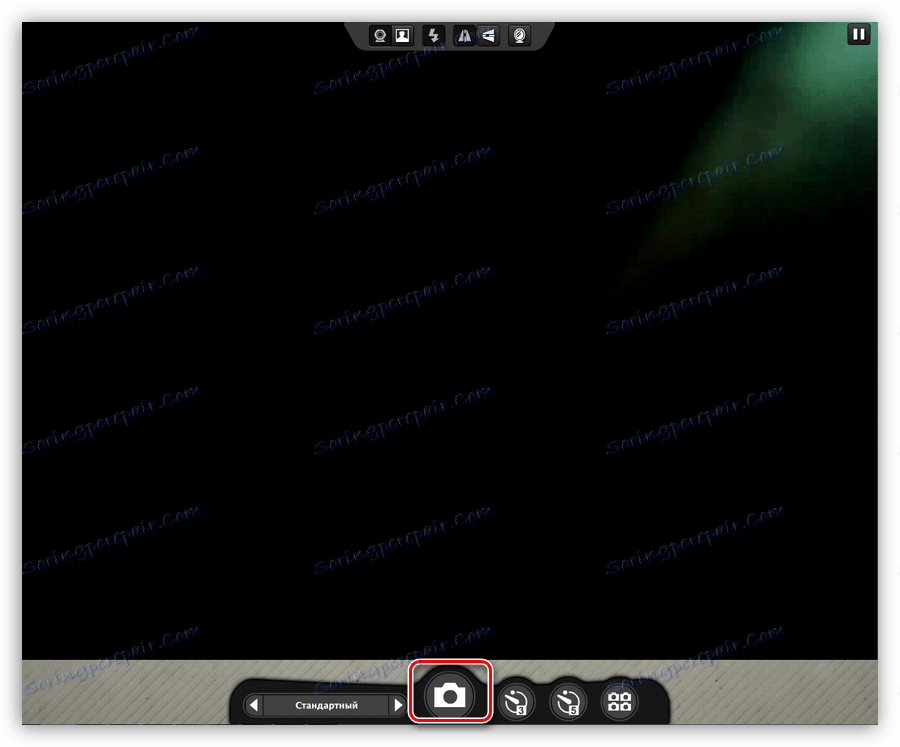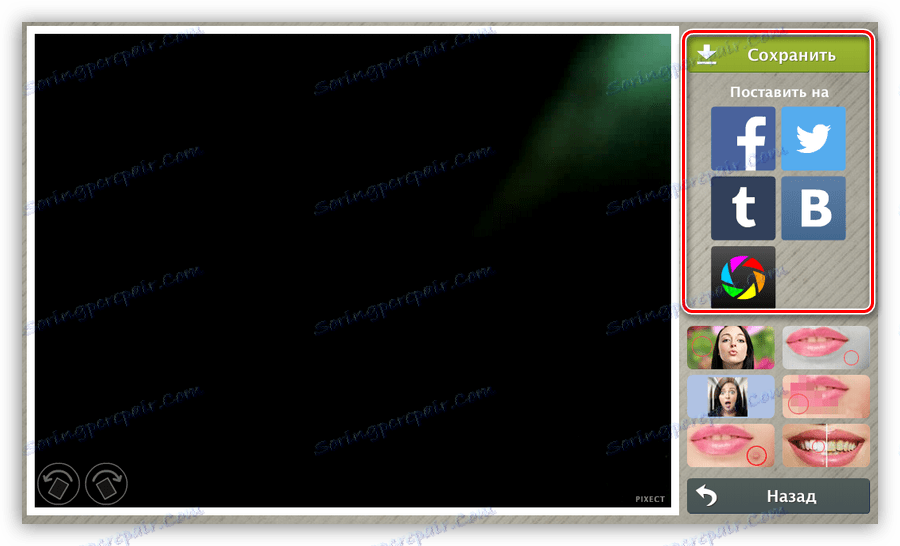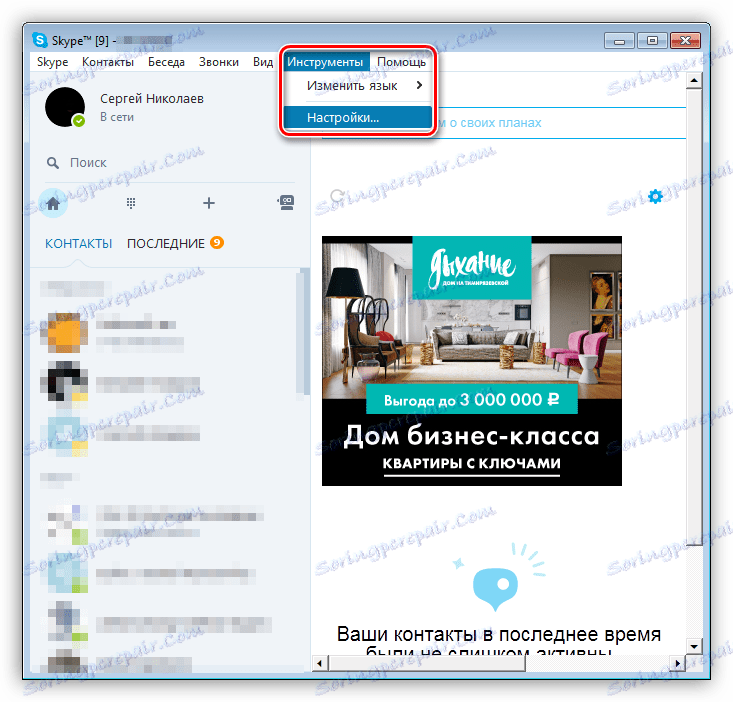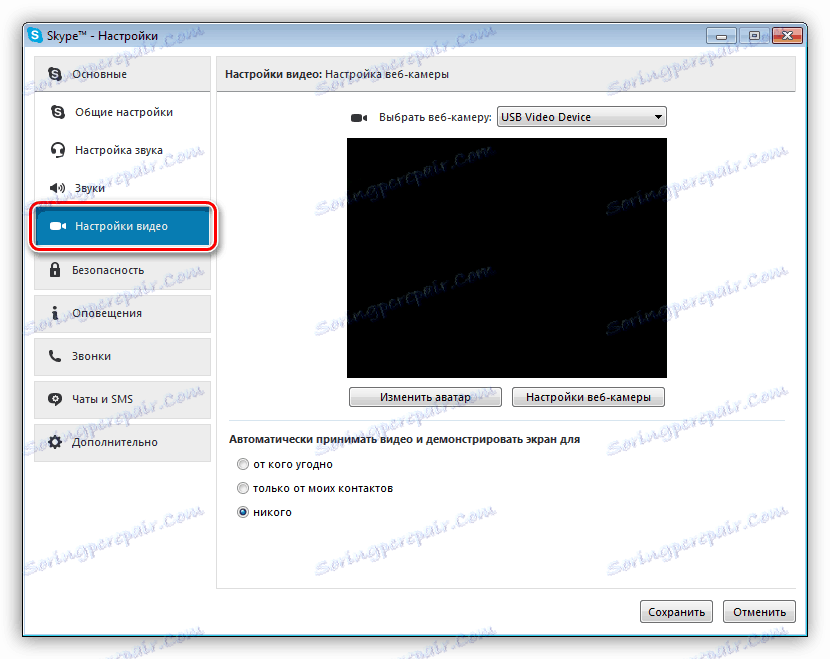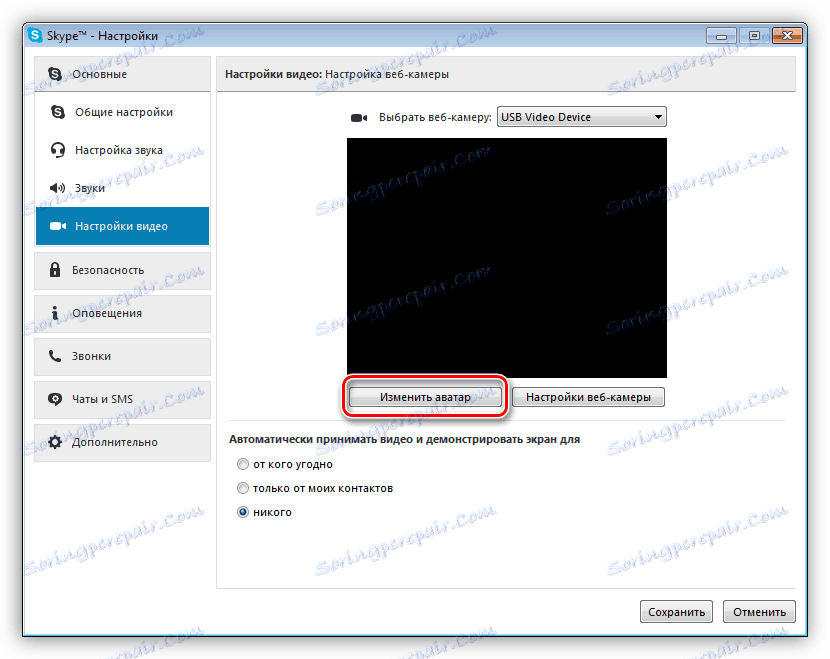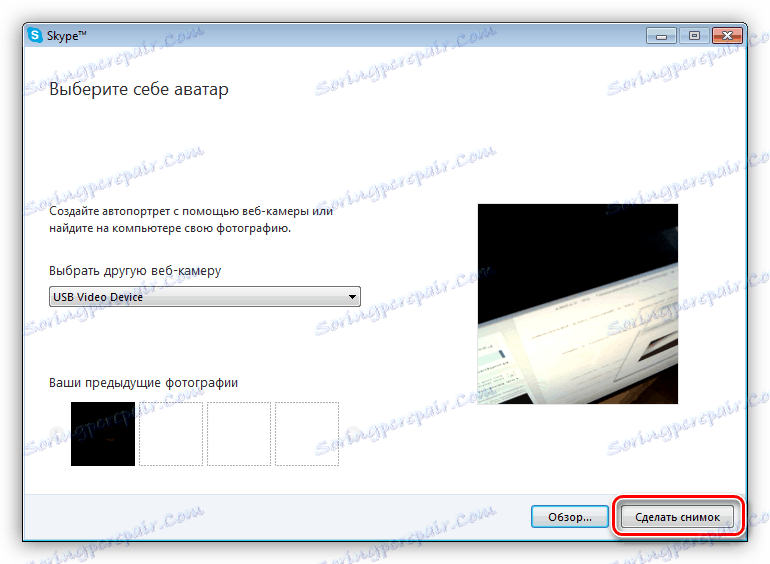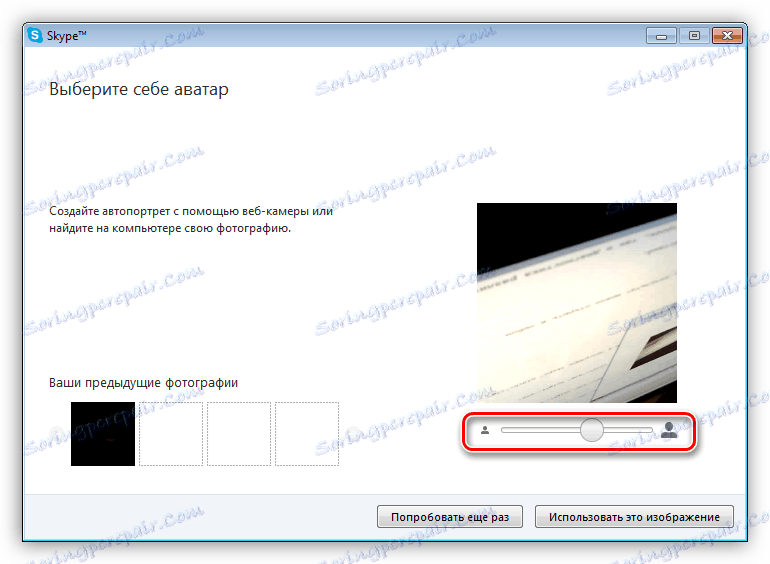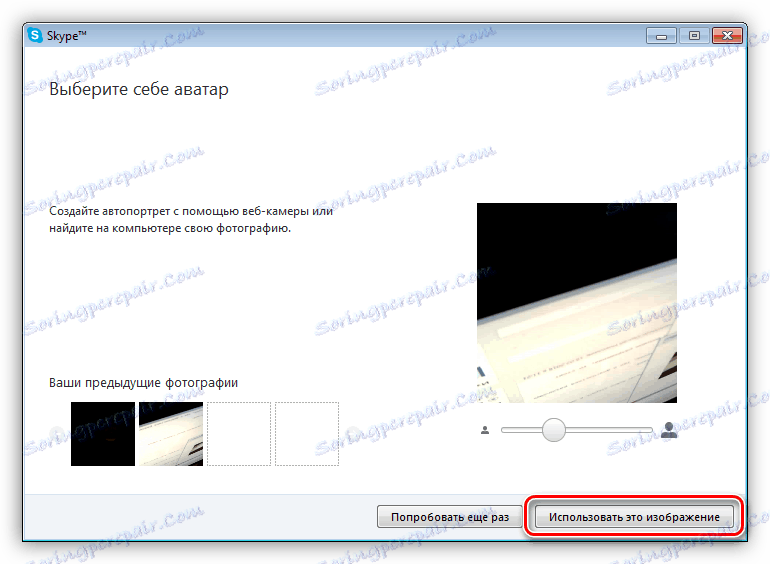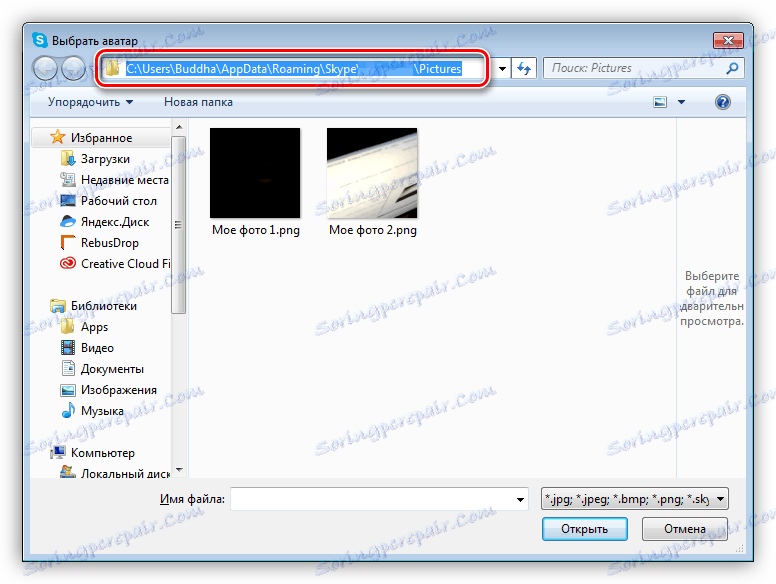Ние сме фотографирани с лаптоп уеб камера
Уеб камерата е много удобно и модерно устройство за комуникация. "Уеб камери" с различно качество са оборудвани с всички лаптопи. С тяхна помощ можете да осъществявате видеообаждания, да излъчвате видеоклипове в мрежата и да правите себе си. Днес нека да поговорим за това как да фотографирате себе си или околната среда на вградената камера на лаптопа.
съдържание
Направете снимка на уеб камера
Можете да направите selfi на "уеб камерата" на лаптопа по най-различни начини.
- Стандартна програма от производителя, доставена с устройството.
- Софтуер на трети страни, който в някои случаи позволява разширяване на възможностите на камерата и добавяне на различни ефекти.
- Онлайн услуги, базирани на Flash Player ,
- Вграден графичен редактор на Windows Paint.
Има още един, не очевиден, но в същото време надежден метод, за който ще говорим в самия край.
Метод 1: Софтуер на трети страни
Програми, които могат да заменят стандартен софтуер, са разработили голямо разнообразие. След това разгледайте двама представители на този сегмент.
ManyCam
ManyCam е програма, която може да разшири възможностите на вашата "уеб камера" като добави ефекти, текстове, картини и други елементи към екрана. В този случай събеседникът или зрителят може да ги види. В допълнение, софтуерът ви позволява да излъчвате изображение и звук, да добавяте към работното пространство, няколко камери и дори реклами YouTube , Ние, в контекста на тази статия, се интересуваме само от това как да "sfotkatsya" с нейната помощ, което е съвсем просто.
- След стартиране на програмата е достатъчно да натиснете бутона с иконата на камерата и снимката ще бъде автоматично запазена в папката, посочена в настройките.
![Създаване на снимка от уеб камера в ManyCam]()
- За да промените директорията за съхраняване на снимки, отворете настройките и отидете в секцията "Снимки" . Тук, като кликнете върху бутона "Преглед" , можете да изберете всяка удобна папка.
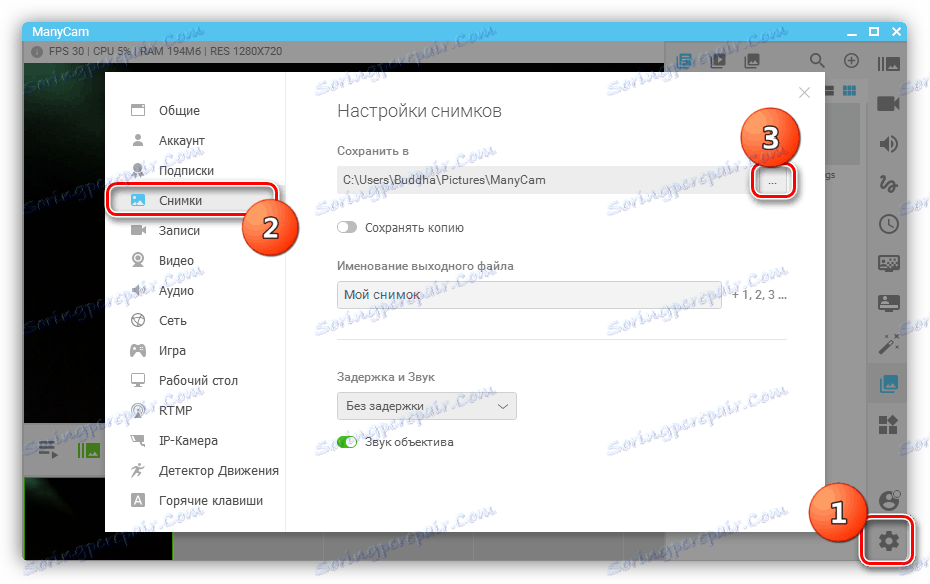
WebcamMax
Тази програма е функционална подобна на предишната. Той също така знае как да налага ефекти, да възпроизвежда видео от различни източници, да ви позволява да рисувате на екрана и да имате функция "картина в картина".
- Натискаме бутона с една и съща икона на камерата, след което снимката стига до галерията.
![Създаване на снимка в WebcamMax]()
- За да го запазите на компютъра, кликнете върху миниатюрата на PCM и изберете елемента "Експортиране" .
![Експортиране на снимка в WebcamMax]()
- След това задайте местоположението на файла и кликнете върху "Запазване" .
![Запазване на снимка в WebcamMax]()
Прочетете повече: Как да използвате WebcamMax
Метод 2: Стандартната програма
Повечето производители на лаптопи, заедно с устройството, предоставят собствен софтуер за управление на уеб камерата. Помислете за пример с програмата от HP. Можете да го намерите в списъка "Всички програми" или на работния плот (бърз достъп).

Снимането се извършва с помощта на съответния бутон на интерфейса и се записва в папка Изображения на потребителската библиотека на Windows.
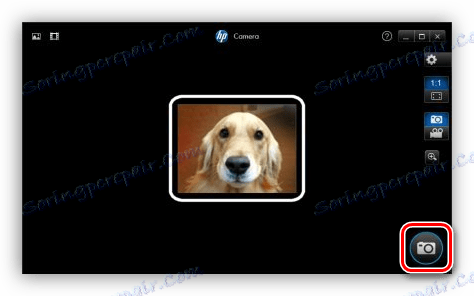
Метод 3: Онлайн услуги
Няма да разгледаме тук конкретен ресурс, от който има доста в мрежата. Достатъчно е да въведете в търсачката заявка за вид "снимка на уеб камера онлайн" и да отидете на всяка връзка (можете да направите от първата).
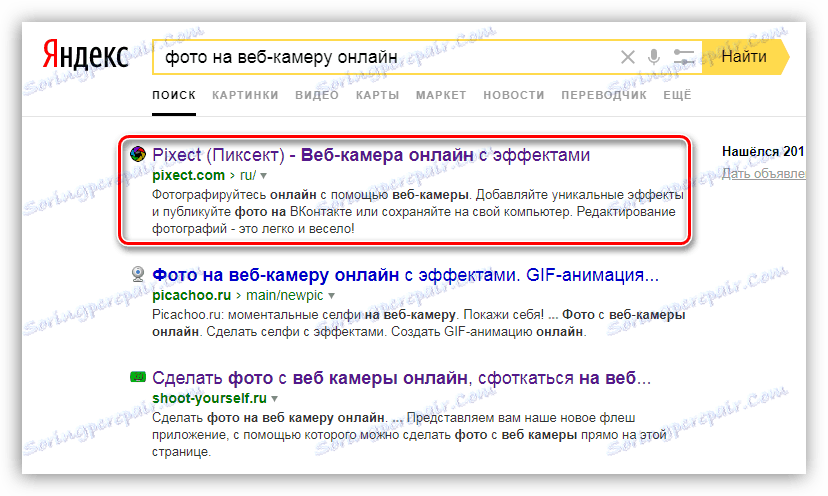
- След това ще трябва да извършите няколко действия, в този случай кликнете върху бутона "Да вървим!" .
![Отидете, за да създадете снимка от уеб камера в онлайн услуга]()
- След това позволете на ресурса да получи достъп до уеб камерата ви.
![Разрешаване на онлайн услугата да използва уеб камера]()
- След това всичко е просто: кликнете върху иконата, която вече знаем.
![Създайте снимка от уеб камера, като използвате онлайн услугата]()
- Запазете снимката в компютър или социална мрежова сметка.
![Запазете снимка от уеб камера, като използвате онлайн услугата]()
Прочетете повече: Направете снимка от уеб камера онлайн
Метод 4: Боядисване
Това е най-лесният начин по отношение на броя на манипулациите. Намиране на Paint е лесна: тя се намира в менюто "Старт" - Всички програми - Стандарт . Можете също да стигнете до него, като отворите менюто "Run" ( Win + R ) и въведете командата
mspaint
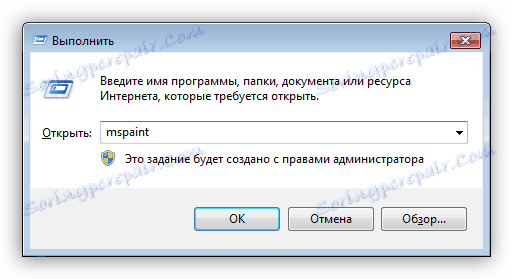
След това трябва да кликнете върху бутона, посочен в екранната снимка, и да изберете елемента "От скенер или камера" .
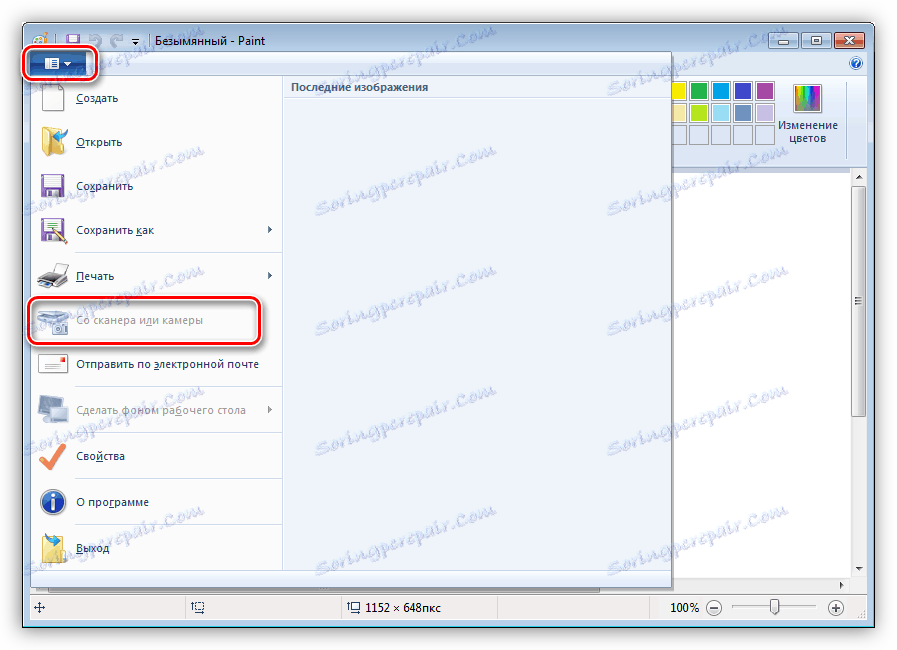
Програмата автоматично ще заснеме изображението от избраната камера и ще я постави на платното. Недостатъкът на този метод е, че Paint не винаги може да включи уеб камерата независимо, както е посочено от неактивния елемент от менюто, споменат по-горе.
Метод 5: Skype
Създаване на снимки в Skype има два начина. Един от тях предполага използването на инструментите на програмата, а другият - редакторът на изображения.
Вариант 1
- Отворете настройките на програмата.
![Отворете настройките на програмата за Skype]()
- Отворете секцията "Видео настройки" .
![Преминаване към настройките за видео в Skype]()
- Тук кликваме върху бутона "Промяна на аватара" .
![Превключете на промяната на аватар в Skype]()
- В отворения прозорец натискаме "Вземете снимка" , след което ще се чуе отличителен звук и изображението ще бъде замразено.
![Създаване на снимка чрез уеб камера в Skype]()
- Плъзгачът може да настрои мащаба на снимката и да я премести с курсора върху платното.
![Редактиране на мащаба и позицията на снимката в Skype]()
- За да го запазите, кликнете върху "Използване на това изображение" .
![Запазете снимка от уеб камера в Skype]()
- Снимката се запазва в папката
C:UsersИмя_пользователяAppDataRoamingSkypeВаша_учетная_запись_SkypePictures![Папка със запазени снимки в Skype]()
Недостатъкът на този метод, освен малката снимка, е, че след всички действия вашият аватар също ще се промени.
Вариант 2
При преминаването към настройките за видеоклипове не правим нищо, освен с натискане на бутона за отпечатване на екрана . След това, ако програмата за създаване на екранни снимки не е свързана с нея, резултатът може да бъде отворен във всеки редактор на изображения, същата Paint. Освен това всичко е просто - отрязваме излишни, ако е необходимо, нещо, което добавяме, почистваме, а след това запазваме готовата снимка.
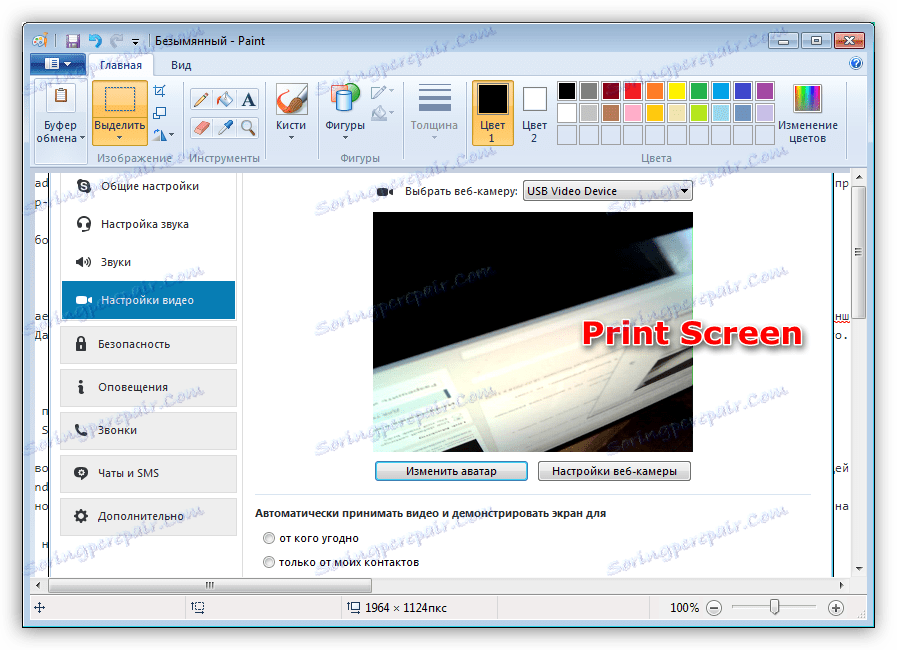
Както можете да видите, този метод е малко по-прост, но води до абсолютно същия резултат. Недостатък - необходимостта от обработка на картина в редактора.
Прочетете още: Настройте камерата в Skype
Разрешаване на проблеми
Ако по някаква причина не можете да направите снимка, трябва да проверите дали вашата "уеб камера" е включена изобщо. Това изисква няколко прости стъпки.
Още: включване на камерата Windows 8 , Windows 10
Ако фотоапаратът все още е включен, но не функционира нормално, ще са необходими по-сериозни мерки. Това е като проверка на настройките на системата и диагностициране на различни проблеми.
Прочетете повече: Защо уеб камерата на лаптопа не работи?
заключение
В заключение, можем да кажем, че всички методи, описани в тази статия, имат право на съществуване, но водят до различни резултати. Ако искате да създадете снимка с висока разделителна способност, тогава трябва да използвате програми или онлайн услуги. Ако имате нужда от аватар за сайт или форум, Skype ще бъде достатъчно.