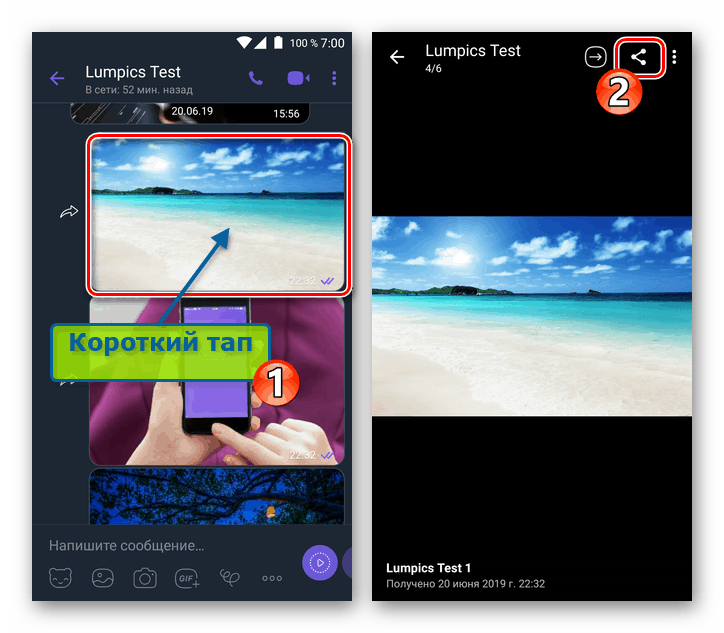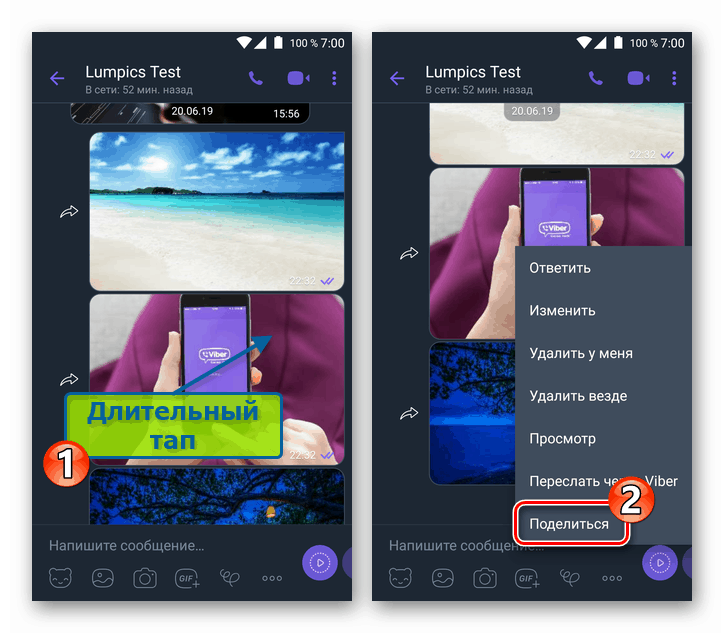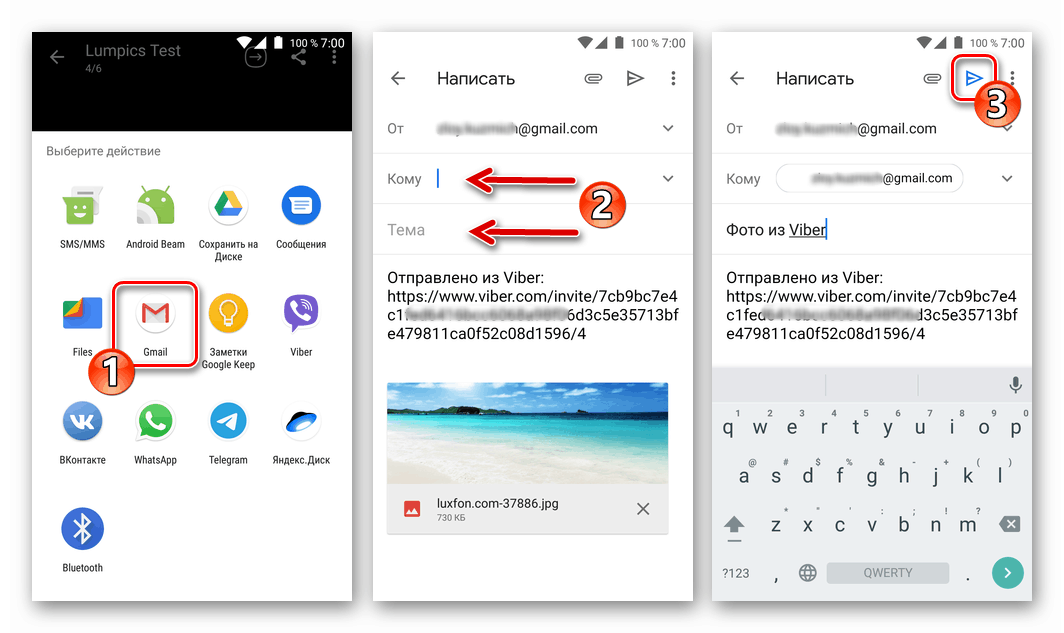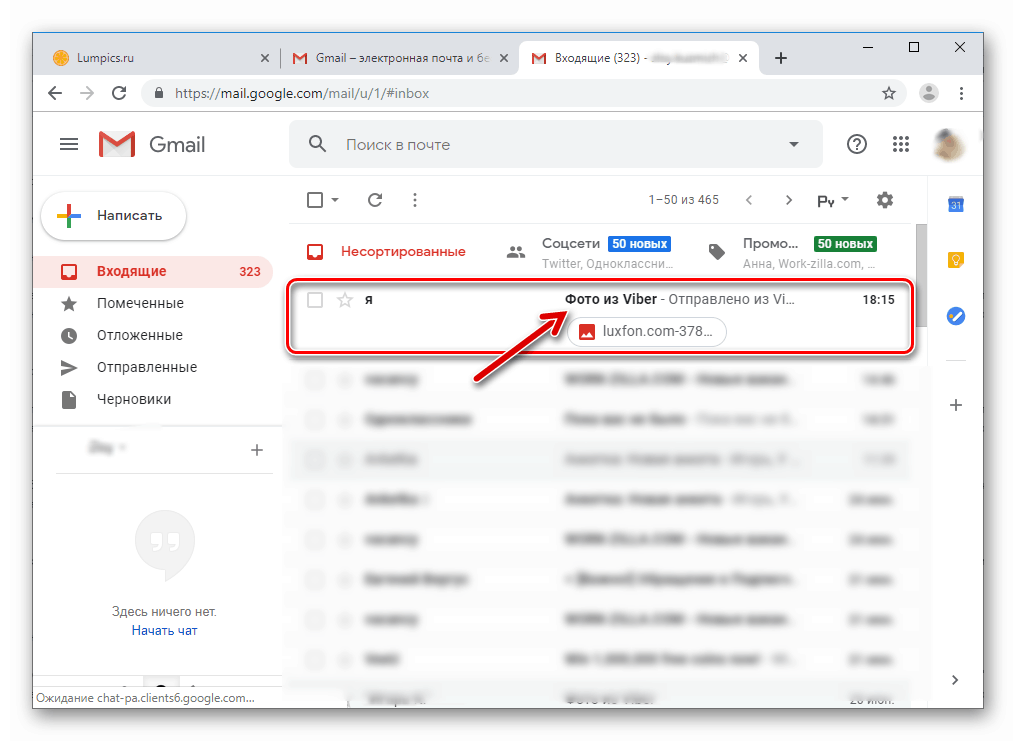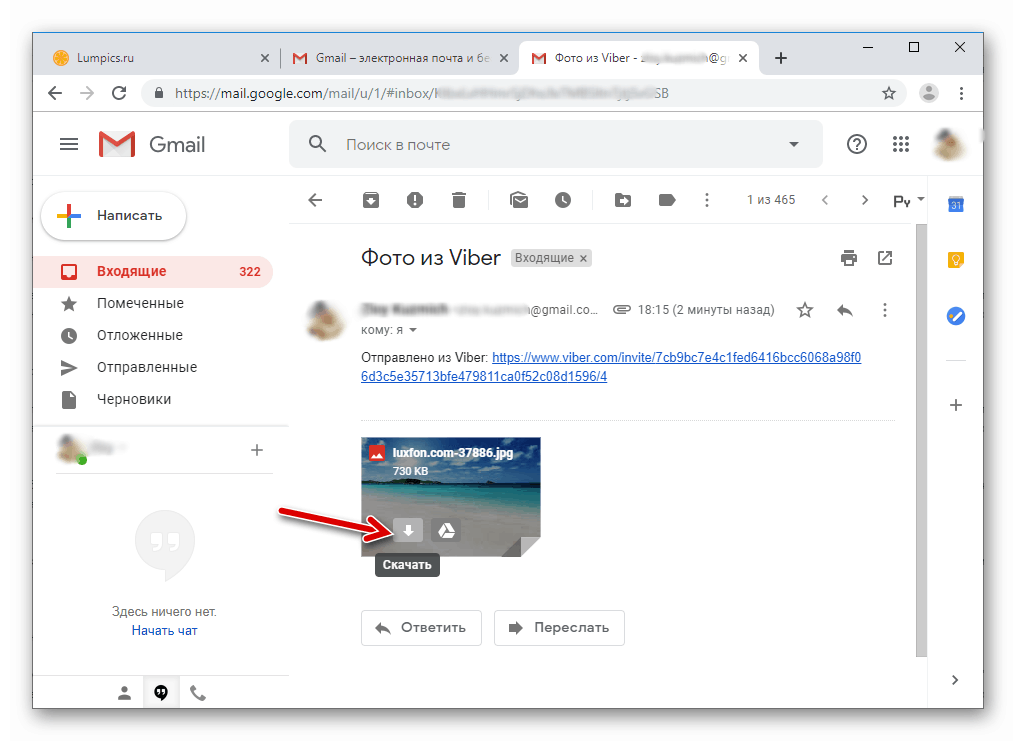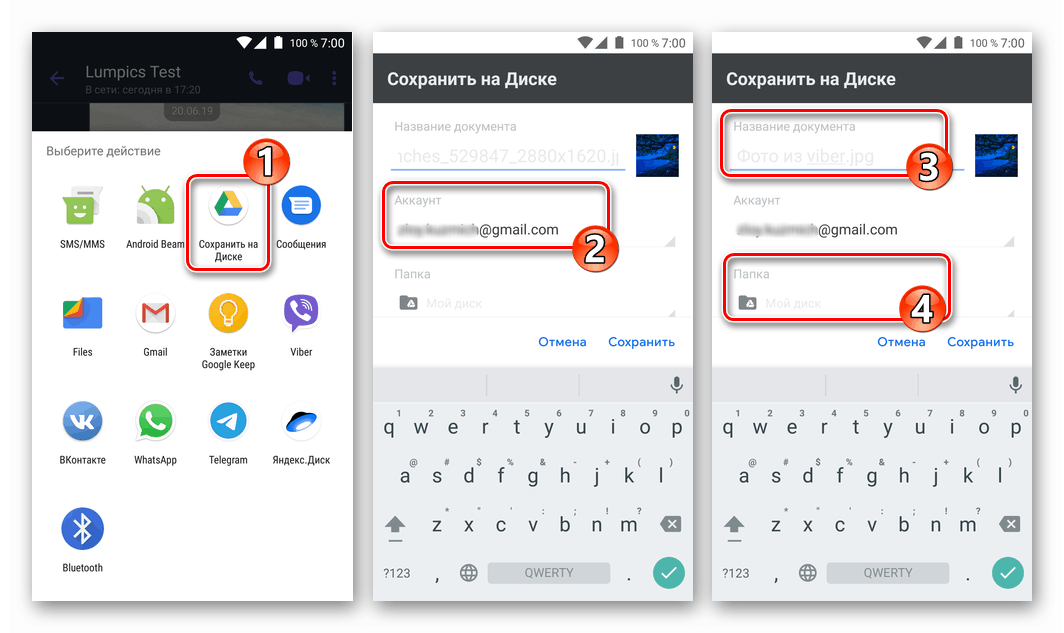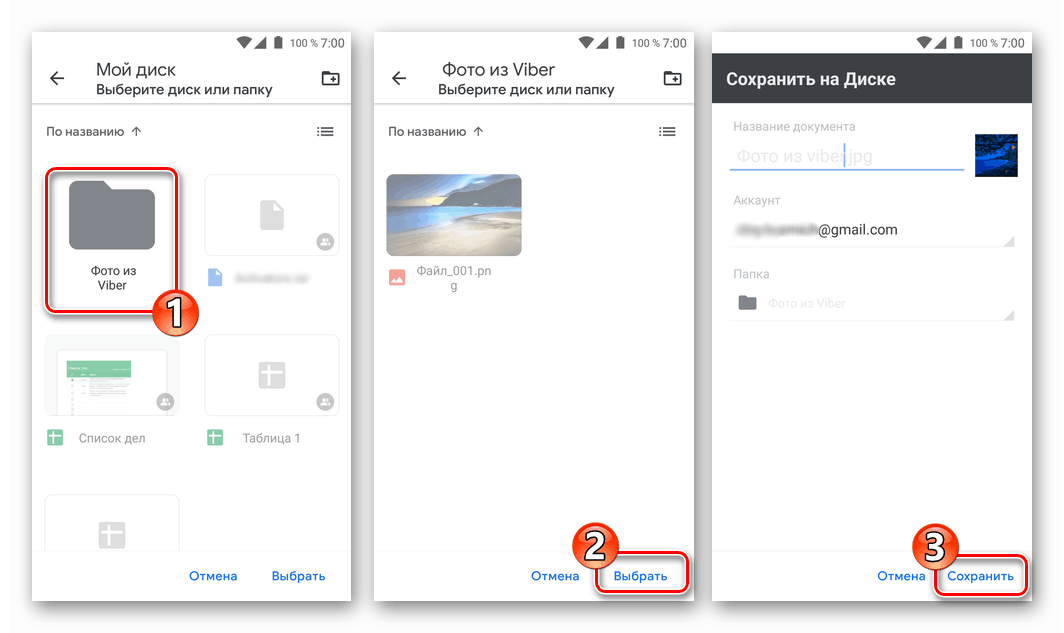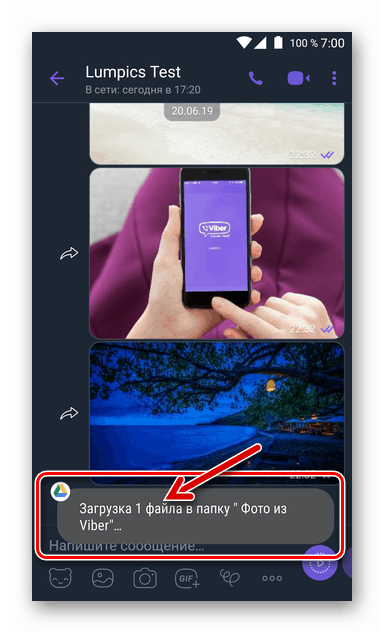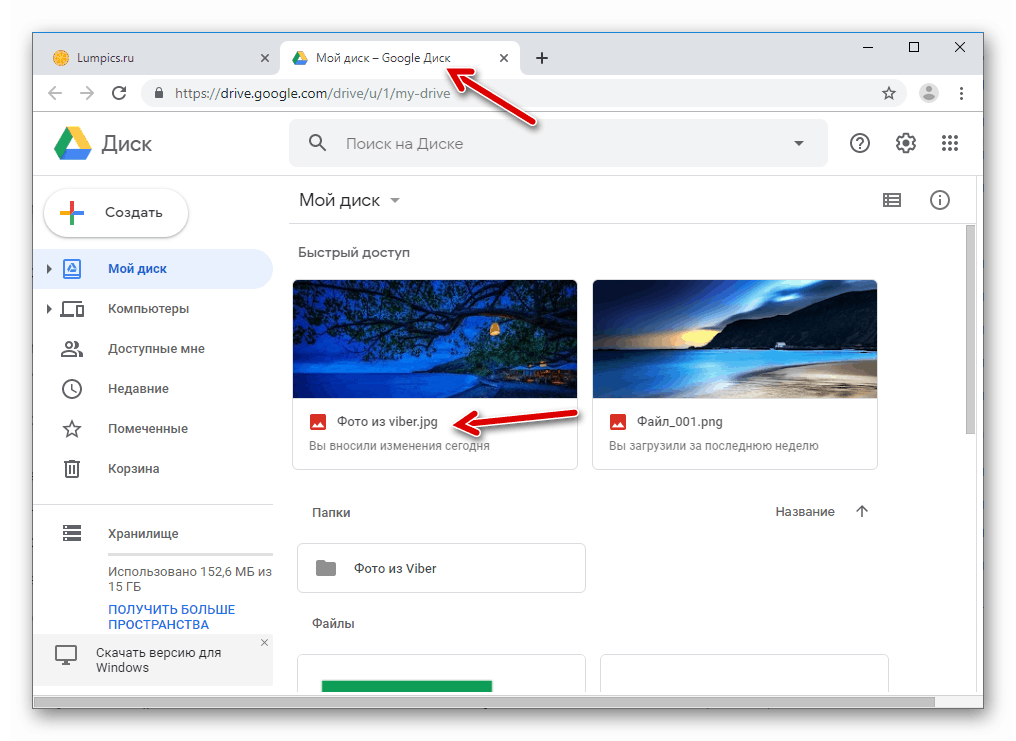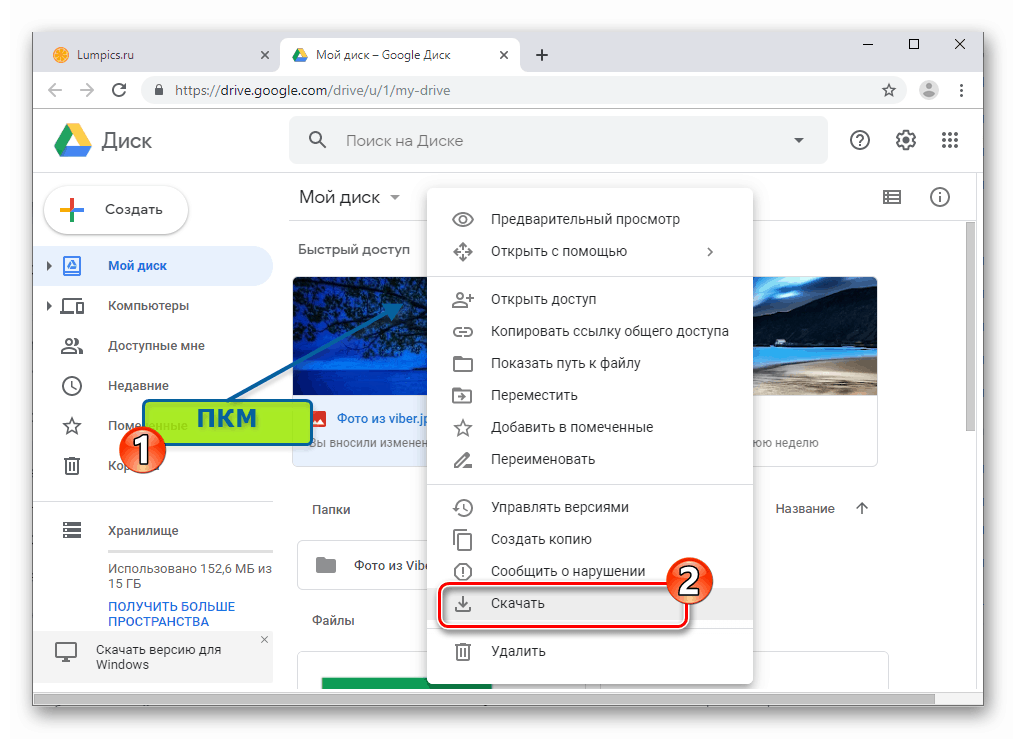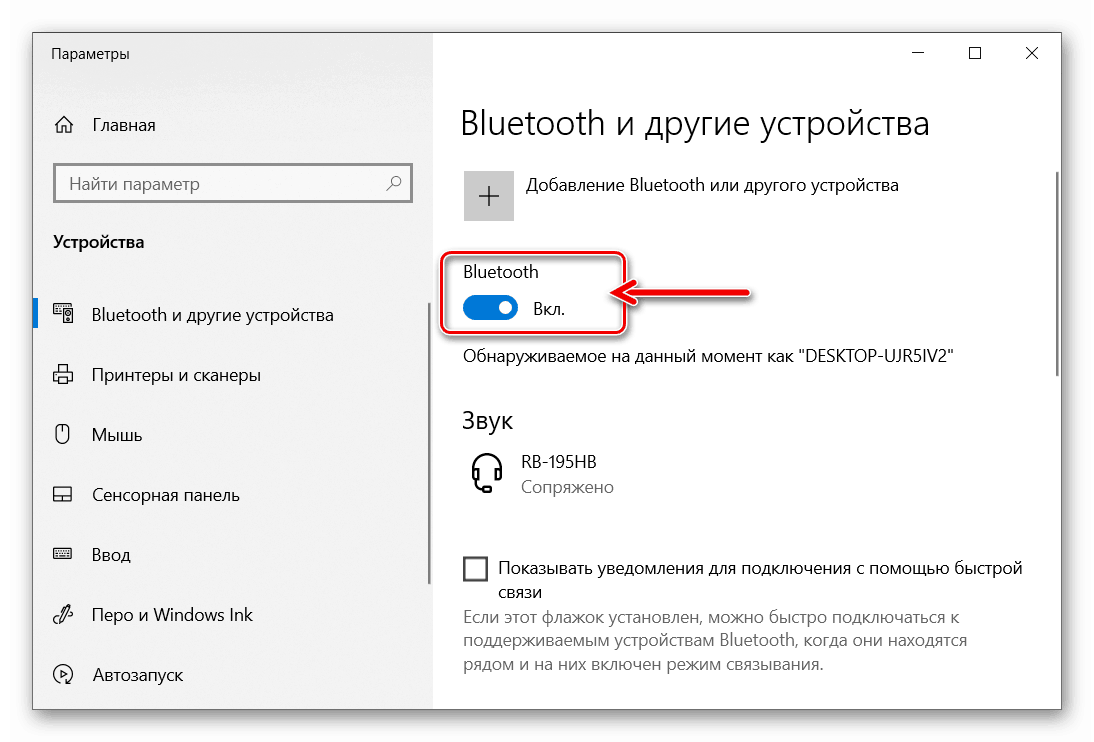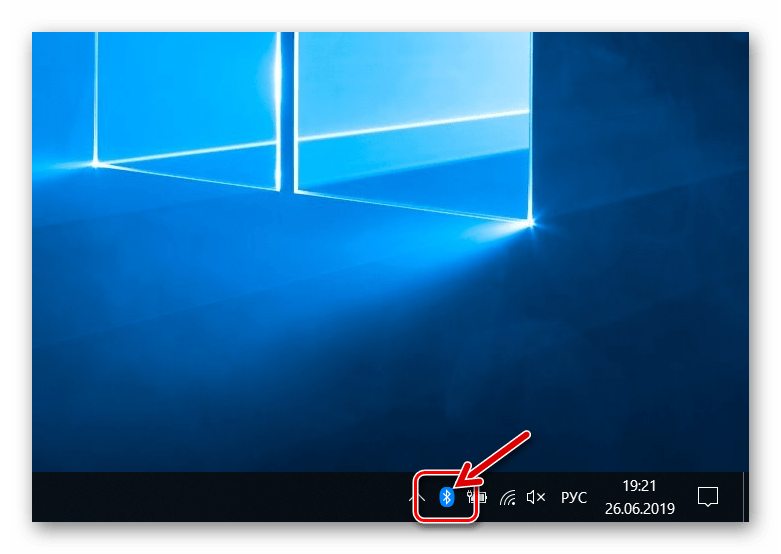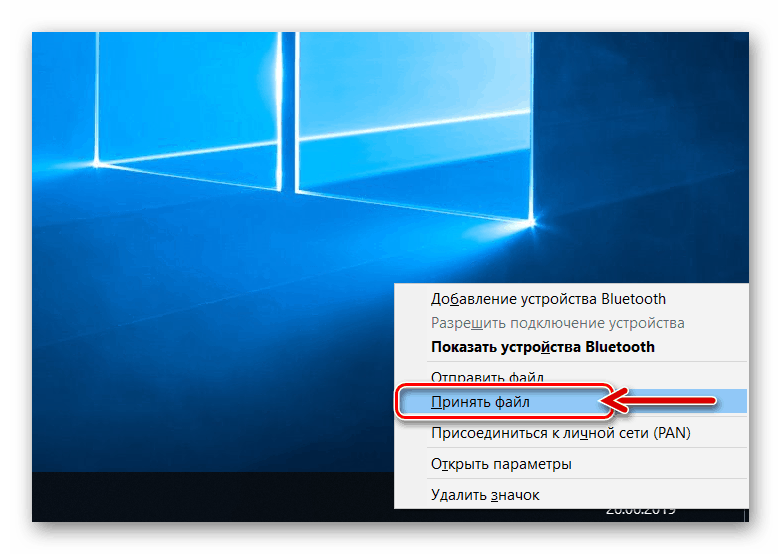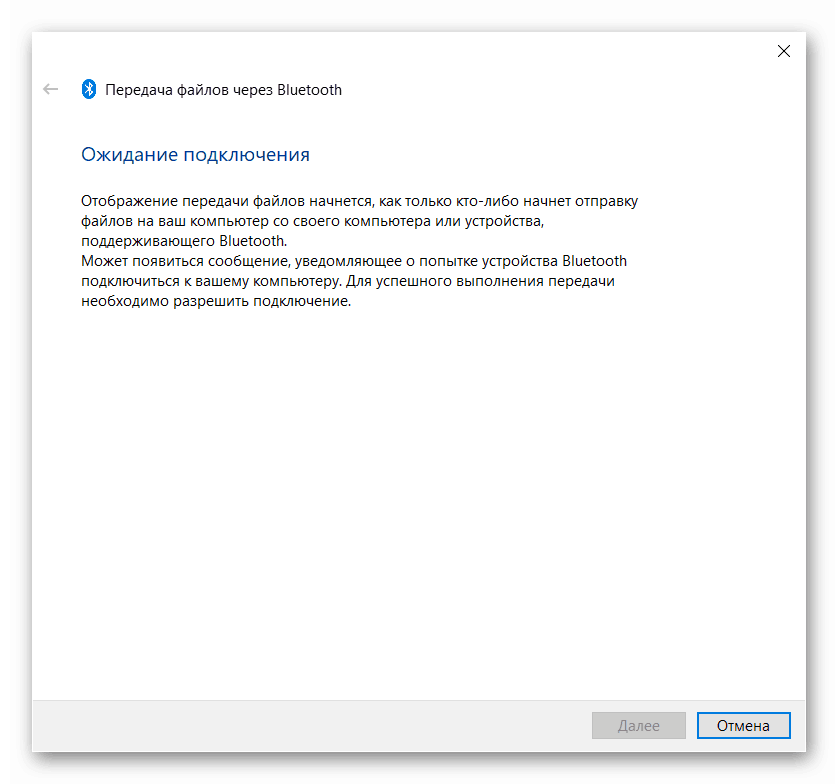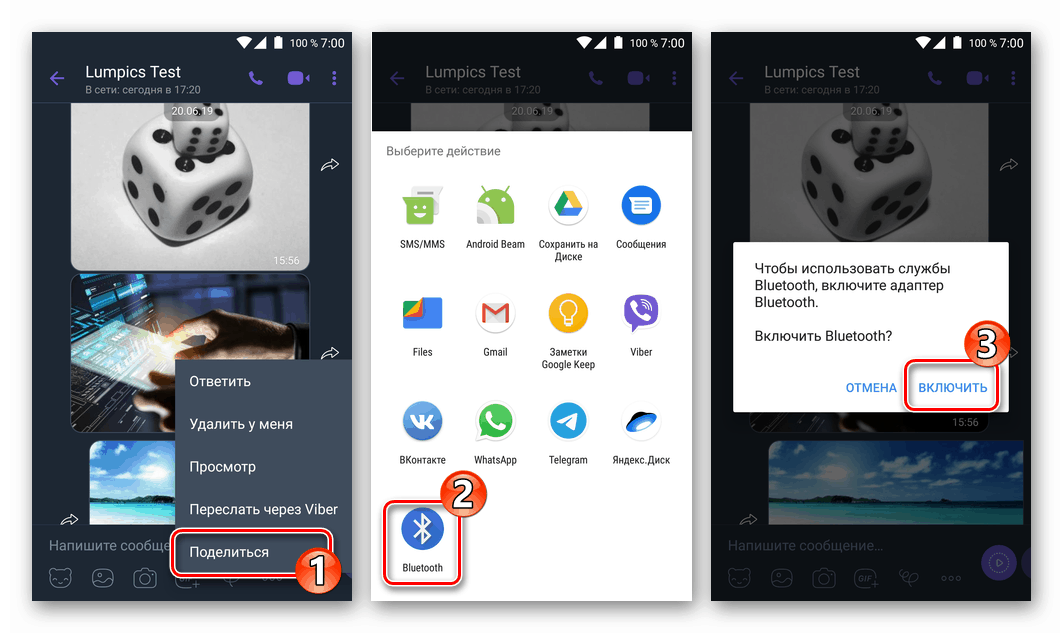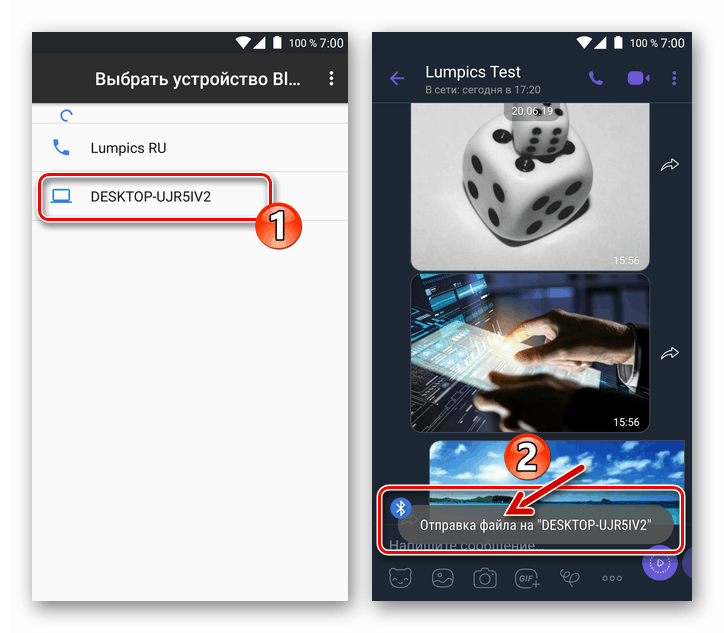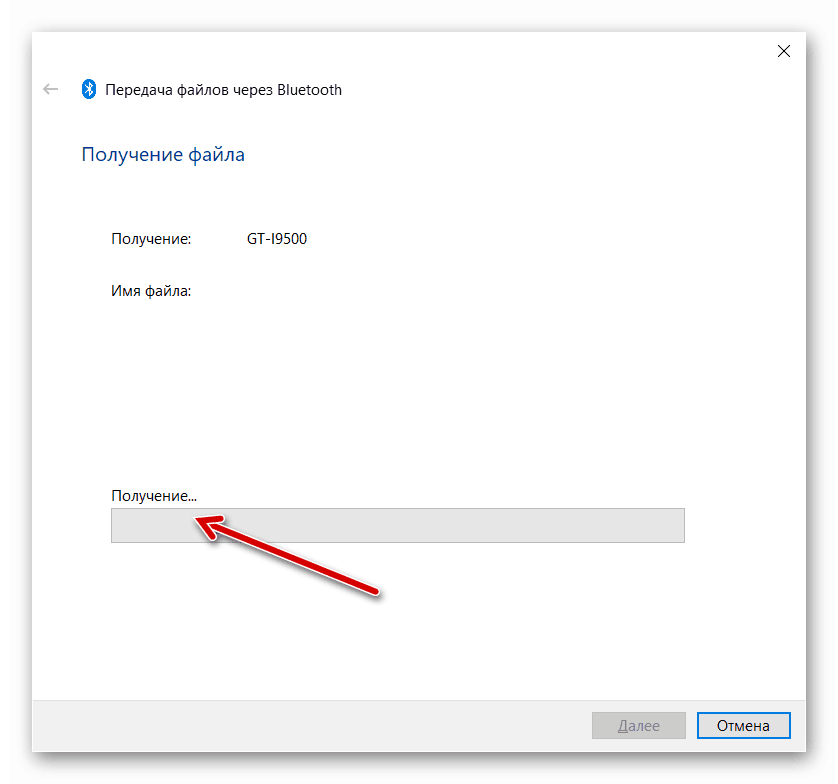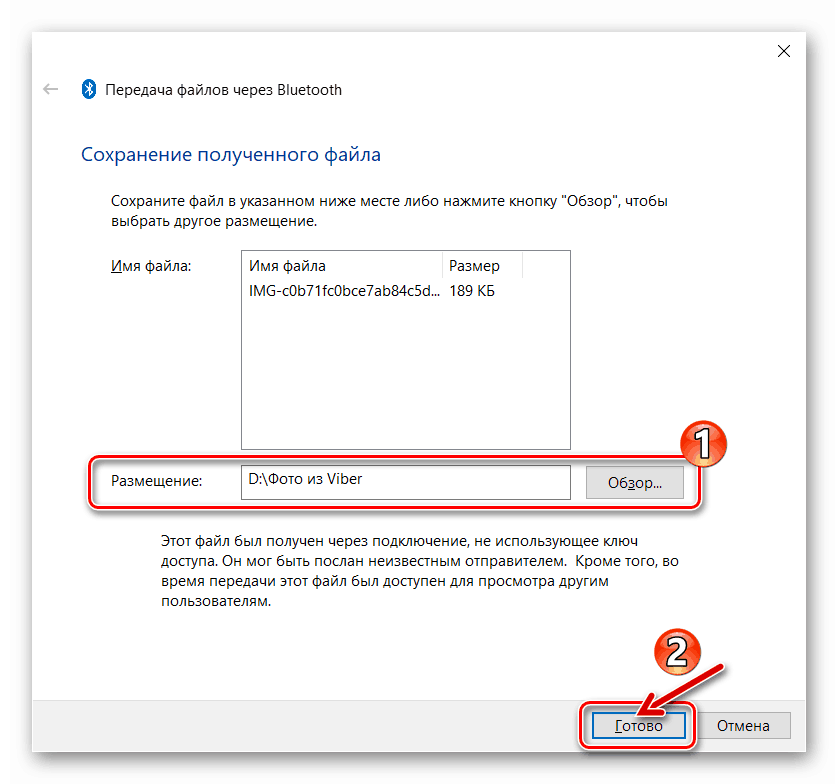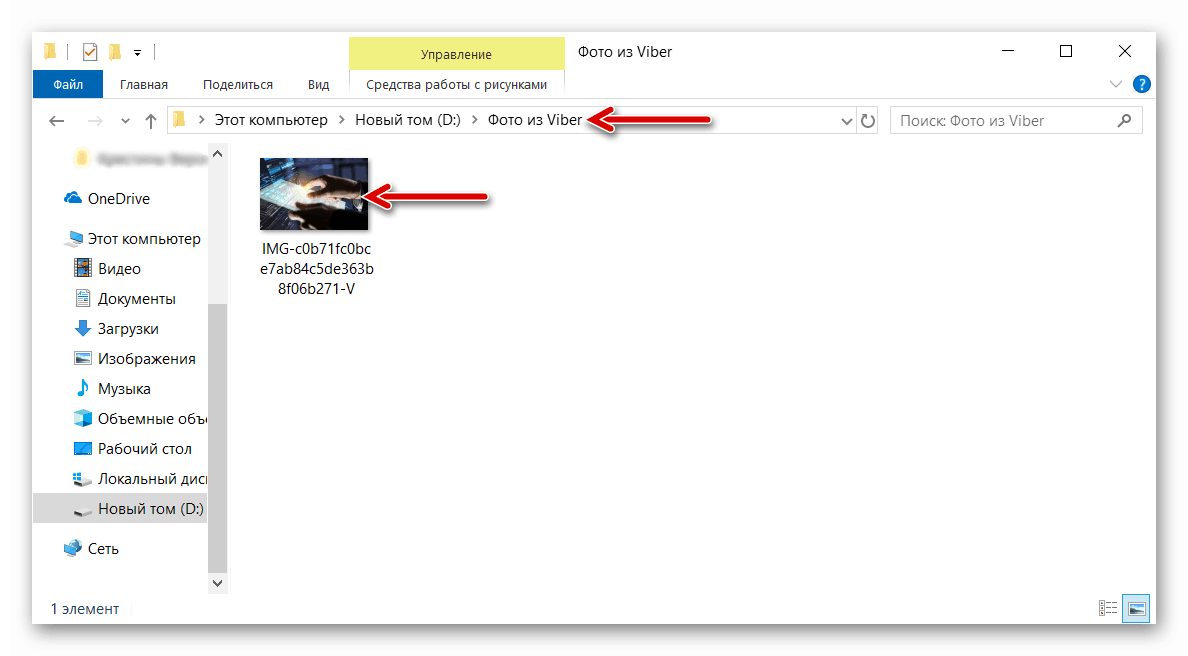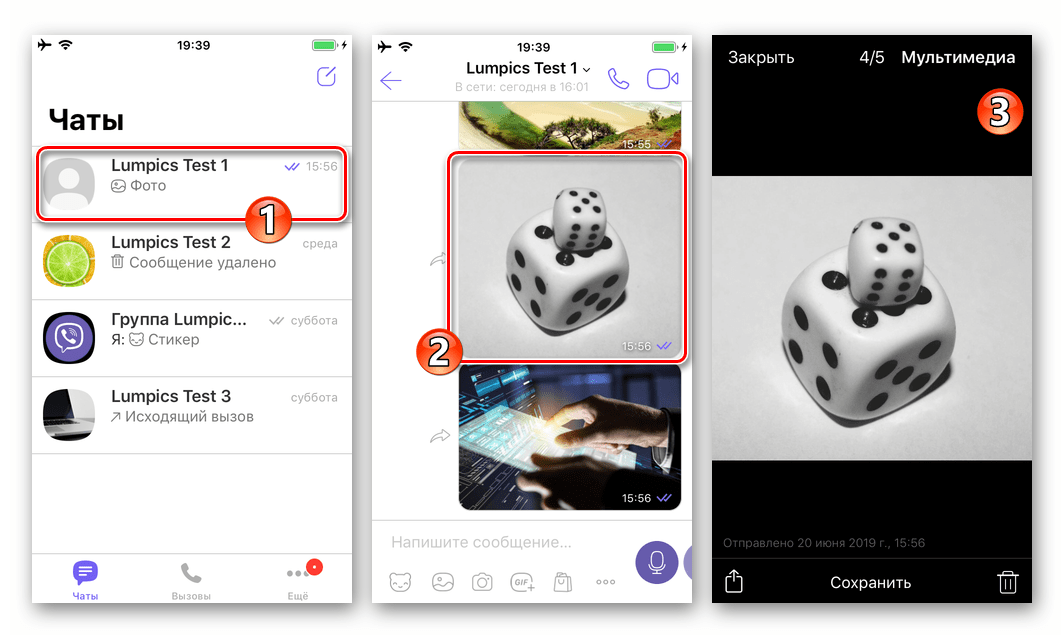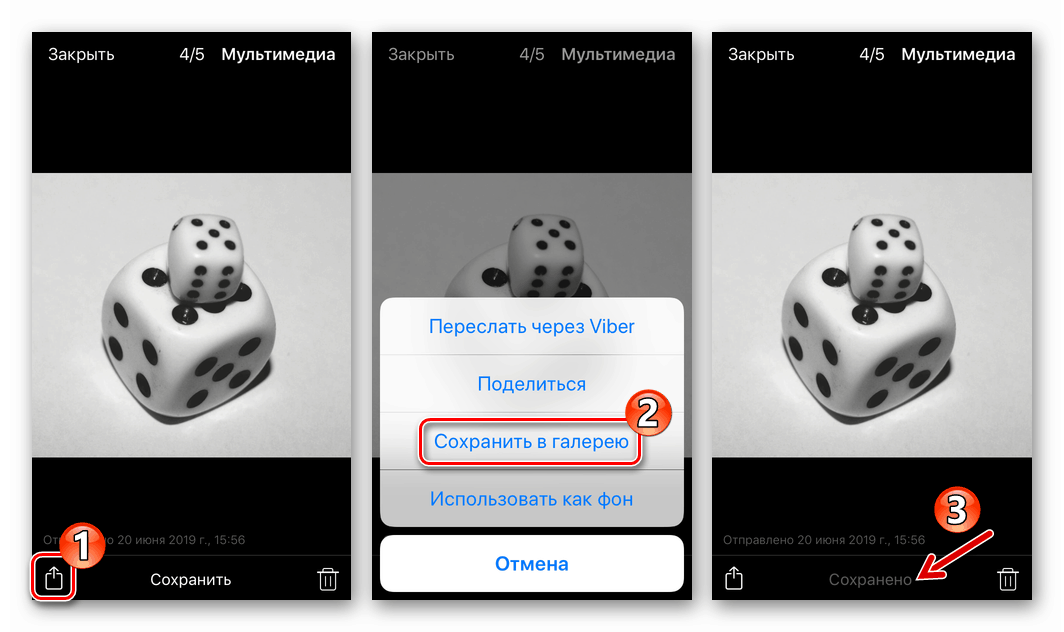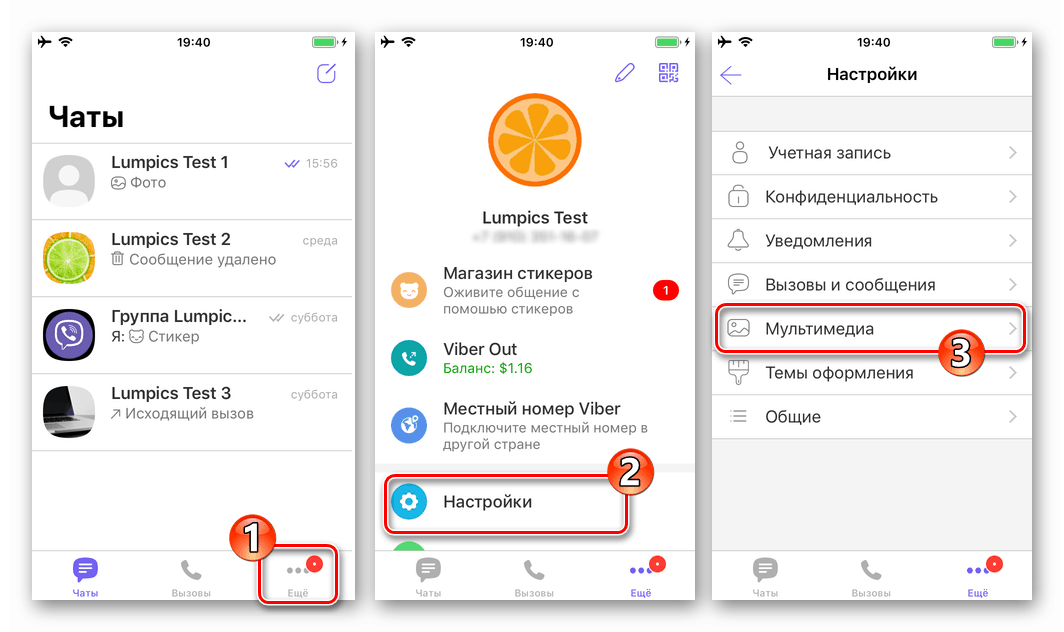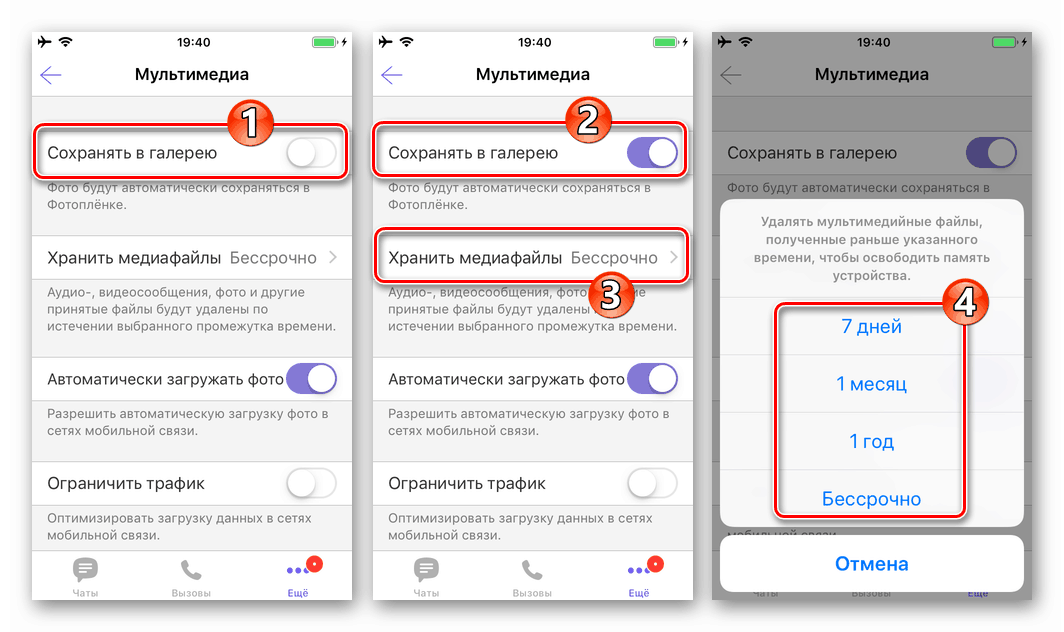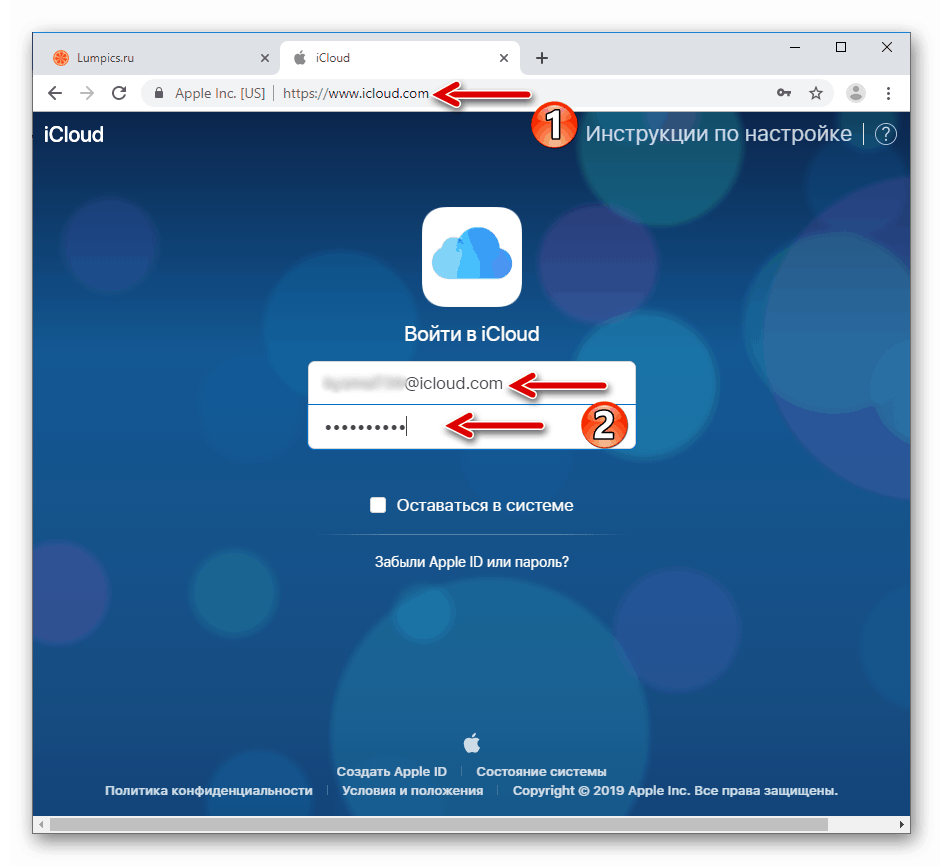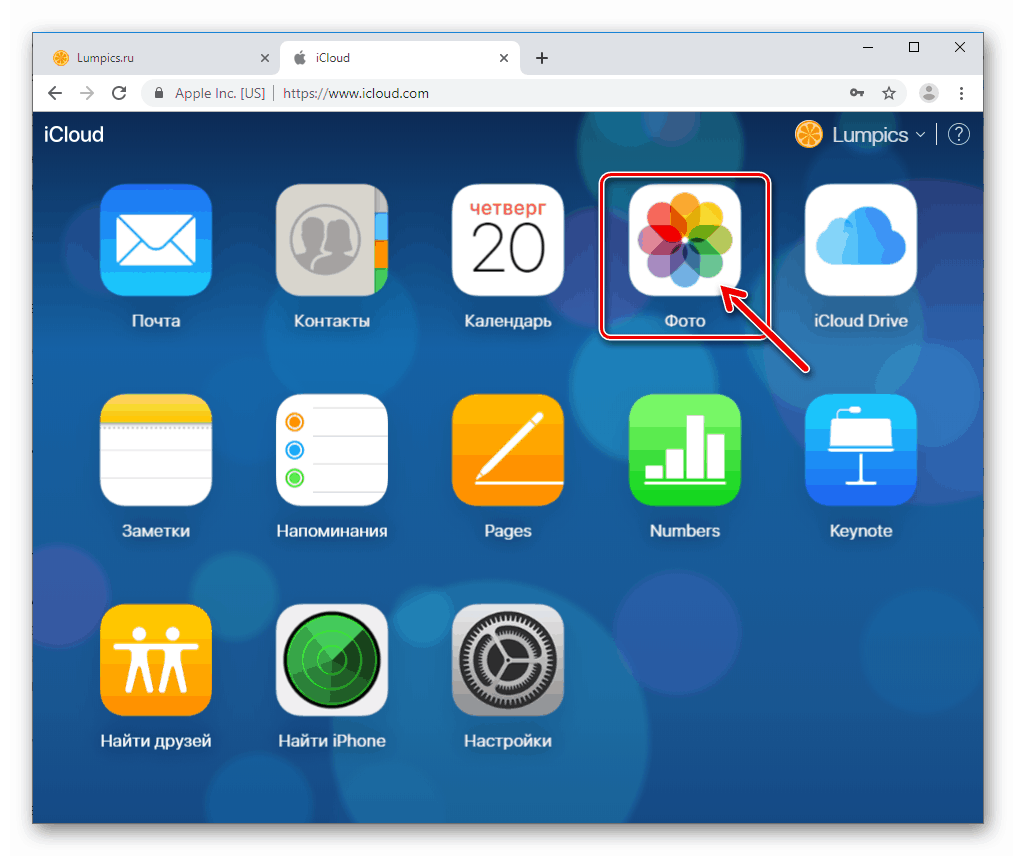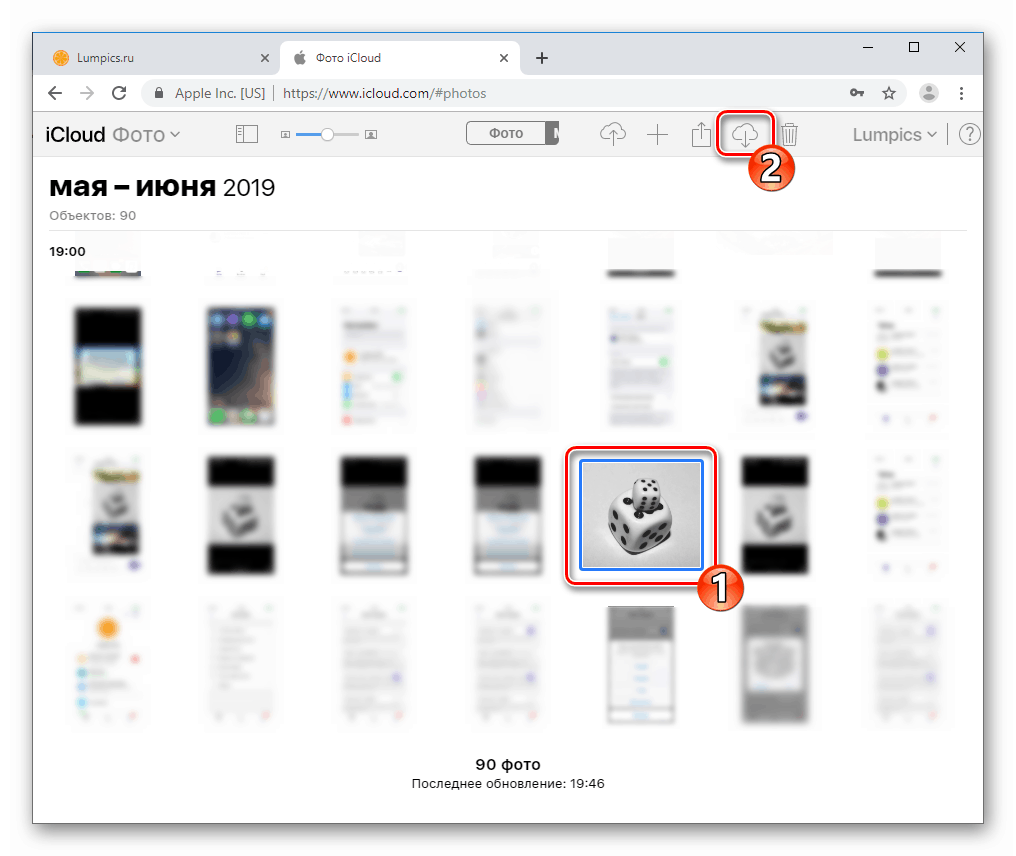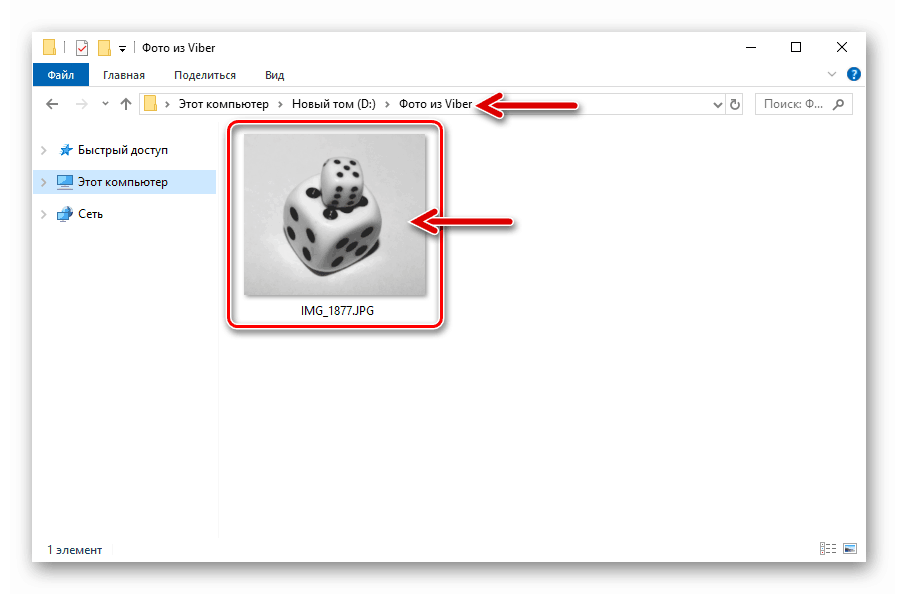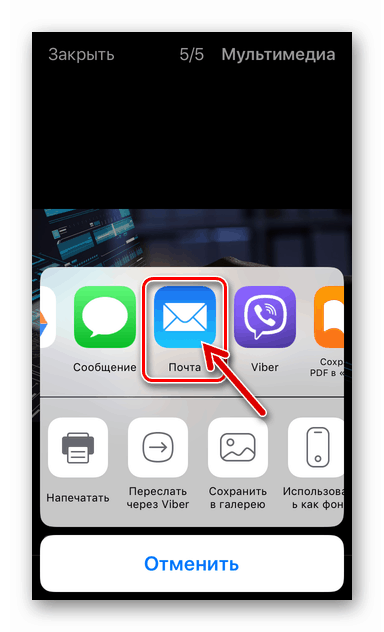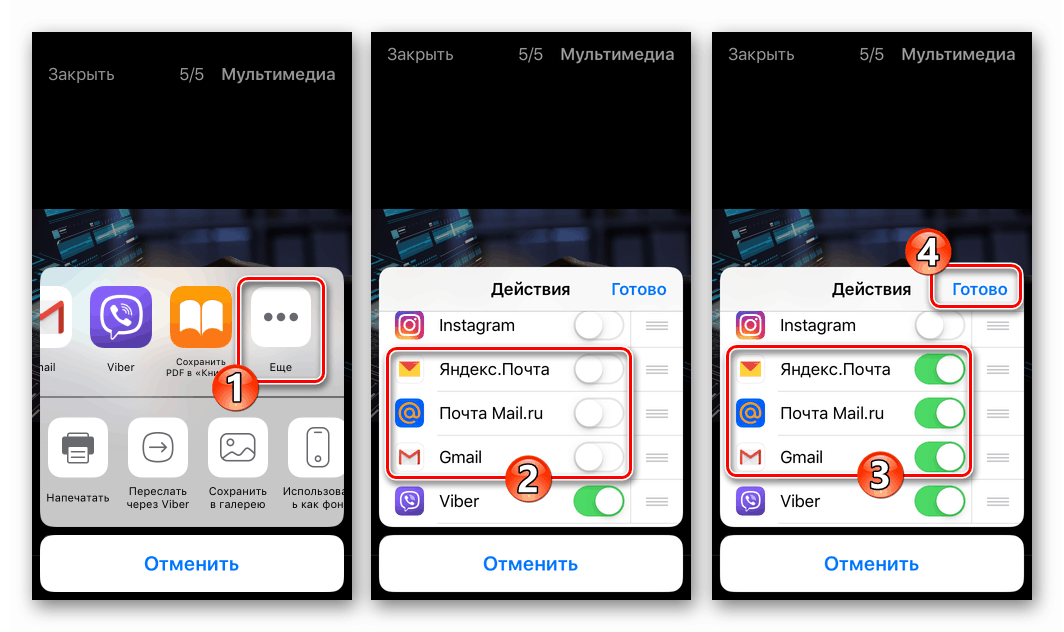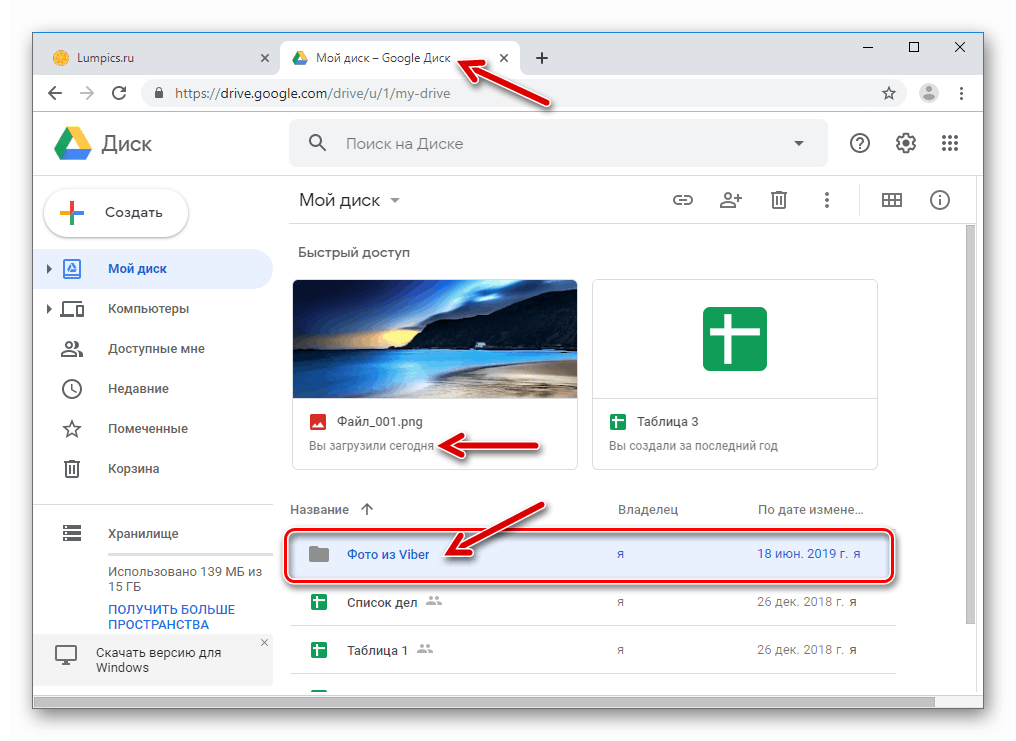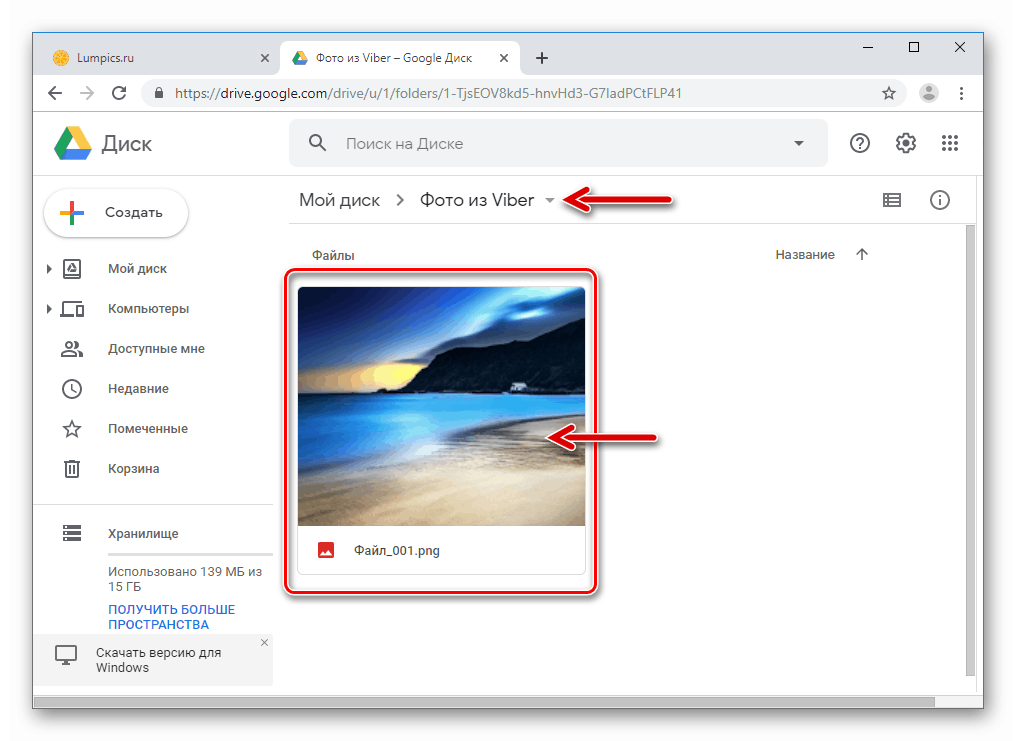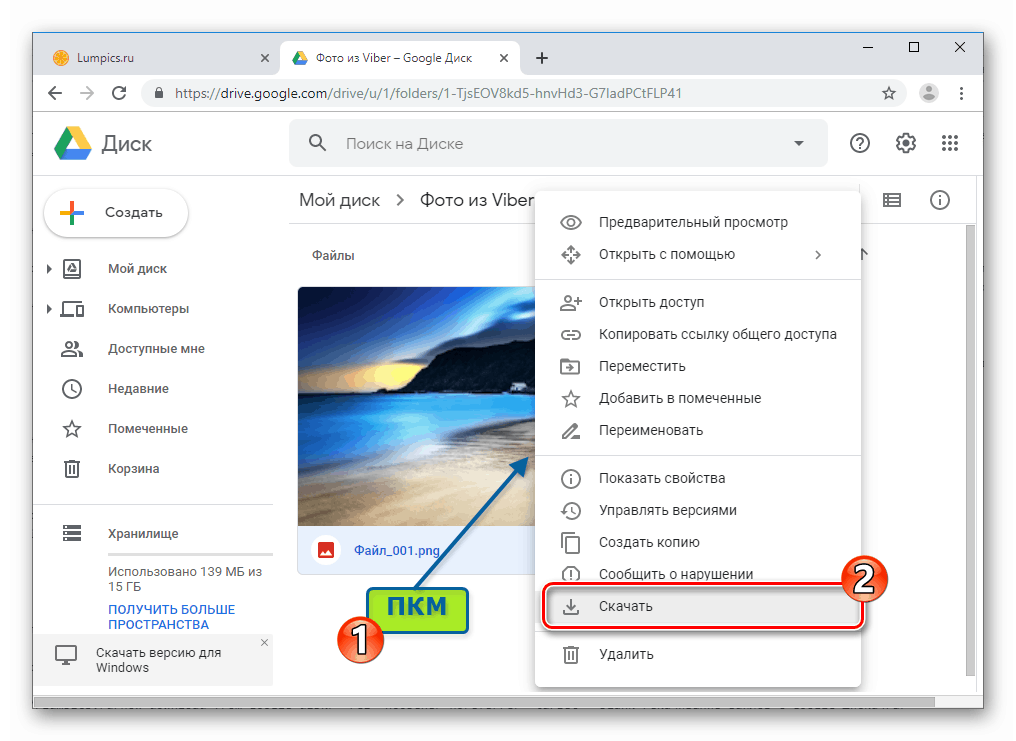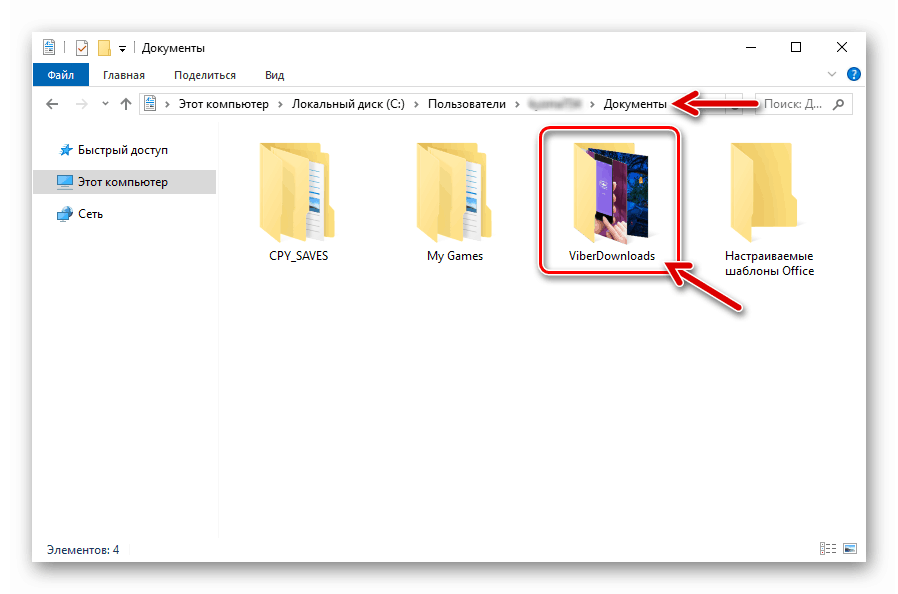Копирайте снимки от Viber за Android и iOS на вашия компютър
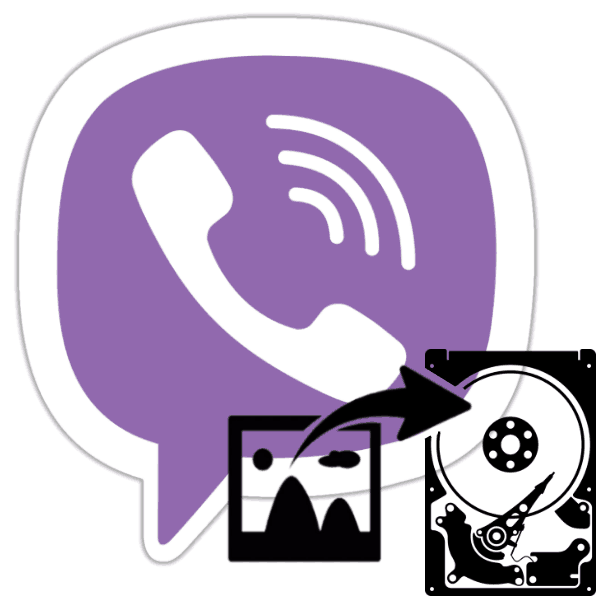
Много потребители на Viber търсят прост и удобен начин да копират изображения от кореспонденцията в месинджъра на диска на компютъра или лаптопа си. Представеният на вниманието ви материал съдържа инструкции, които ви позволяват да решите зададения проблем както от собствениците на телефони с Android, така и от предпочитаните iPhone. Отделно демонстрирани действия за извличане и запазване на снимки от приложението Viber Windows.
съдържание
андроид
Описание на методите за прехвърляне на снимки от Viber към компютър с Windows, започваме с инструкции за потребителите пратеник на Android , Тази мобилна операционна система предоставя много функции, които ще помогнат за постигане на желания резултат.
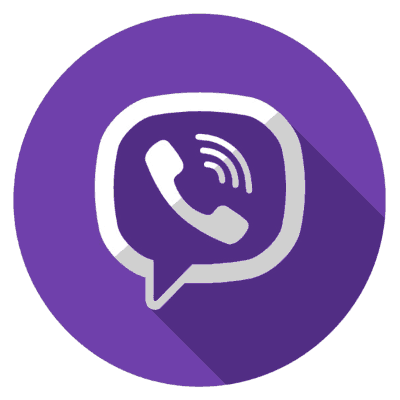
Метод 1: USB кабел
Най-често използваният от потребителите подход за копиране на информация от смартфони с Android на компютри и лаптопи все още е донякъде архаична, но ефективна употреба за сдвояване на мобилно устройство и „голям брат“ чрез USB кабел. Не е трудно да копирате по този начин снимки, съдържащи се в паметта на телефона, включително и тези, получени чрез месинджъра.
- Свързваме мобилното устройство и USB порта на компютъра с помощта на кабел. На смартфона натиснете завесата за уведомяване надолу, докоснете областта „USB режим“ и изберете „Прехвърляне на файлове“ .
- Отворете Windows Explorer и отидете да прегледате съдържанието на сменяемото устройство, което е определено като телефон.
- Във вътрешната памет намираме и отваряме папката „viber“ .
- След това следвайте пътя на „медиите“ - „Viber Images“ . Тук се съдържат изображенията, получени чрез месинджъра, инсталиран на мобилното устройство.
- Отваряме файловете за подробен преглед и копираме необходимото на PC устройството във всяка удобна папка и след това изключваме смартфона от USB порта.
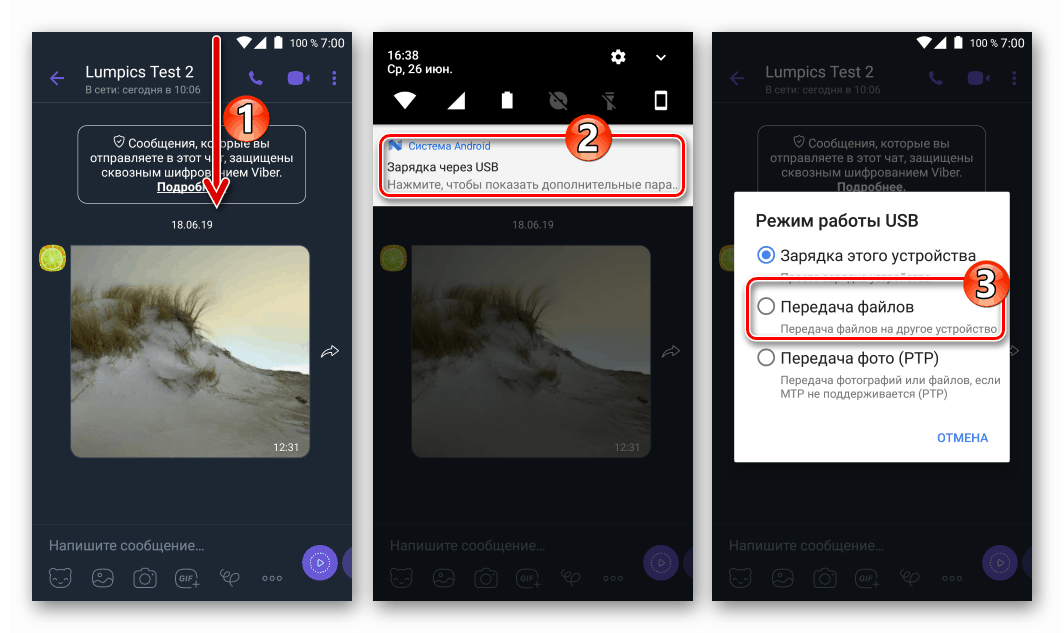
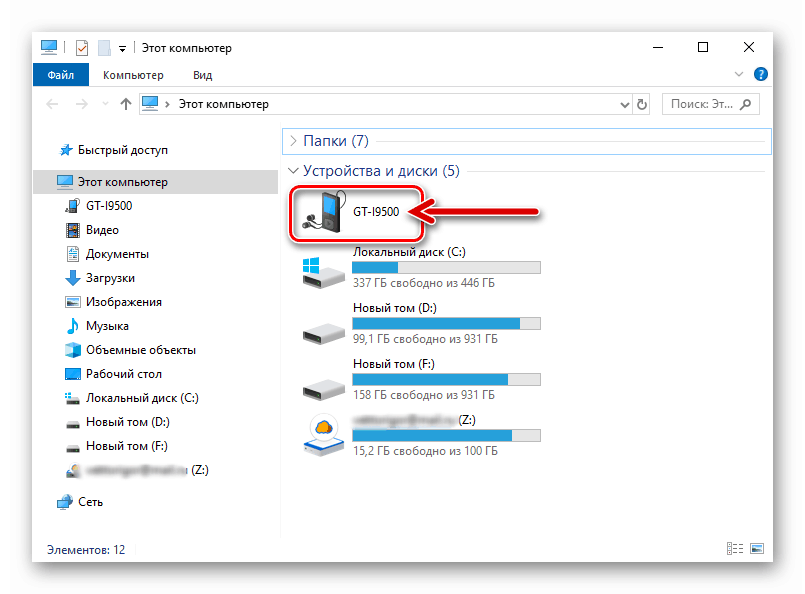

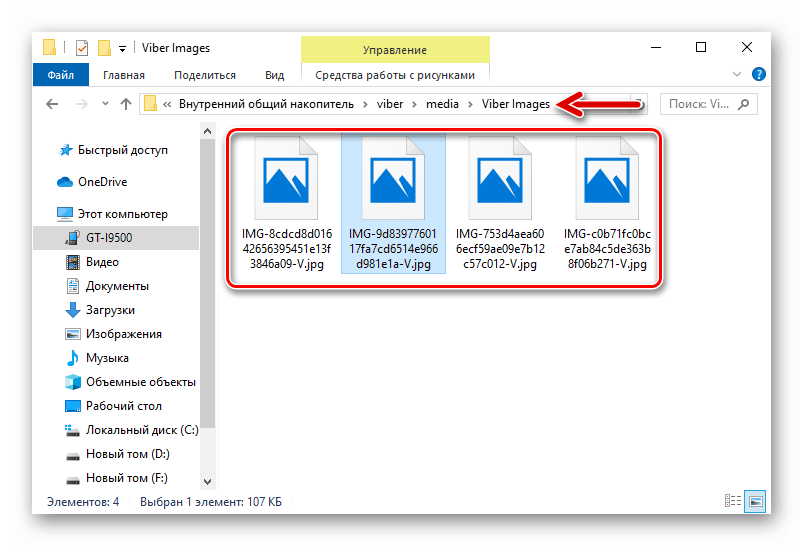
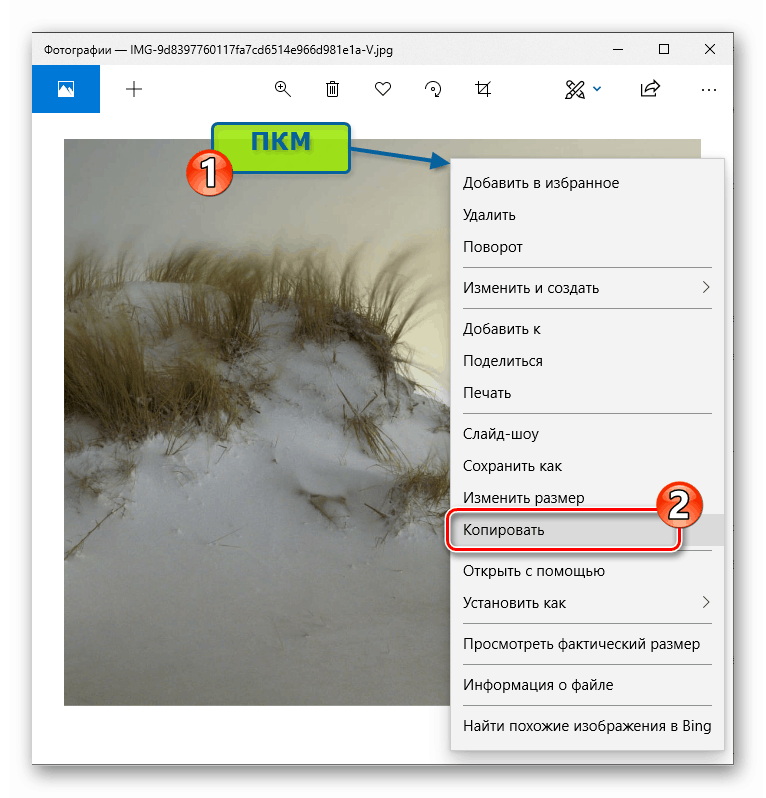
Метод 2: Споделяне на функцията в Android
Следващият метод за копиране на изображения от Viber за Android включва използването на един от каналите за прехвърляне на данни, налични след извикване на функцията „Share“, интегрирана в мобилната операционна система. Приложимостта на всяко пренасочване означава решаване на разглеждания проблем от конкретен потребител и в определена ситуация зависи от възможността да се използва определено решение на компютър / лаптоп.
- Първо отворете Viber клиента на смартфона и отидете на диалога или груповия чат, където има снимка, която трябва да бъде копирана на компютъра.
- След това отидете на екрана на цял екран с кратко докосване в неговата област и след това кликнете върху иконата „Споделяне“ .
![Икона Viber за Android Споделя в екрана за изображения на цял екран]()
Или чрез дълго натискане на снимка от екрана за чат, извикваме меню с възможни действия с нея и избираме елемента „Споделяне“ .
![Функция Viber за Android Споделете в менюто за действие, приложимо към снимката от чата]()
- Изпълнението на предишния параграф на инструкцията отваря списък с приложения и услуги, свързани към системата, чрез които можете да изпратите файл със снимки. След това, в зависимост от ситуацията, изберете приложението / услугата от областта в долната част на екрана. Следващите три параграфа от тези препоръки демонстрират работа с най-често срещаните и универсални решения.
- Е-мейл.
Ако е инсталиран на смартфон имейл клиент (в примера по-долу Gmail за Android) можете да изпратите файл от пратеника до вашата собствена пощенска кутия.
- Ние докосваме избора на метод за изпращане чрез иконата на приложението, чрез който обикновено се осъществява работа с електронна поща. След това въведете свой собствен имейл в полето „Адрес на получателя“ , ако желаете, попълнете „Темата“ и докоснете „Изпращане“ .
- След няколко минути можете да отворите кутията на компютъра
![Писмо Viber за Windows със снимка, изпратена от месинджъра]()
и изтеглете снимката от полученото писмо с помощта на уеб браузър или имейл клиент.
![Viber за Windows, изтеглящ снимки от съобщение, изпратено от месинджъра]()
![Viber за Android изпраща имейл със снимка от пратеника до себе си]()
- Облачна услуга.
Тези, които използват услугите на поне една от облачните услуги (в примера по-долу Google Drive ), а това е по-голямата част от потребителите на Android, могат лесно да използват възможностите на този тип хранилище, за да прехвърлят снимки от месинджъра на много различни устройства, включително персонални компютри.
- Щракваме върху иконата на приложението, чрез която обикновено работим с „облака“ в зоната „Споделяне“ , призована за снимката от Viber. Избираме акаунт и / или влизаме в стартиращия клиент на услугата за съхранение на данни, ако е необходимо. Присвояваме (по желание) име на файла с изображения.
- Отидете в папката (създайте нова), където ще се съхранява изображението. След това кликнете върху „Запазване“.
- Качването на файла в облачното хранилище ще приключи след няколко секунди.
- От компютър / лаптоп влезте в „облака“ чрез всеки уеб браузър или отворете клиентската програма на услугата за съхранение на данни.
- Изтеглете изображението от указателя, посочено при разтоварване от устройството с Android.
![Viber за Android - прехвърляне на снимки към компютър чрез облачна услуга - изберете акаунт и име на файл]()
![Viber за Android избира начин да запазва снимки от месинджъра в облака]()
![Viber за Android процес на качване на снимки от месинджъра в облака]()
![Viber за Android - снимка, изтеглена от пратеника в облачното хранилище]()
![Viber за Android - изтегляне на изображение от месинджър на компютър чрез облачна услуга]()
- Bluetooth.
Собствениците на компютър / лаптоп, оборудван с посочения радиомодул, могат да го използват за получаване на снимки от пратеника на своя смартфон.
- Включете Bluetooth на компютъра.
![Viber за Android позволяват на Bluetooth в Windows да прехвърля снимки от месинджъра към компютъра]()
Повече подробности:
Включете Bluetooth в Windows 10
Включване на Bluetooth в Windows 8
Включване на Bluetooth на компютър с Windows 7 - Щракнете с десния бутон върху Bluetooth иконата в лентата на задачите на Windows,
![Икона на лентата на задачите на Bluetooth за Android]()
и след това щракнете върху елемента „Приемане на файл“ в менюто, което се показва.
![Функцията Viber за Android се обажда за приемане на файл чрез Bluetooth в Windows]()
След това прозорецът „Изчакване за връзка“ автоматично ще се отвори и след това ще премине към смартфона.
![Прозорец Viber за Android в Windows - чака прехвърляне на файлове от смартфон през Bluetooth]()
- На устройството с Android докоснете иконата „Bluetooth“ в областта за избор на получателя на снимката, извикан от Viber. Потвърждаваме включването на модула, ако е получена заявка.
- След това изберете името на целевия компютър / лаптоп в списъка, който е на разположение, след което файлът ще бъде изпратен.
- Чакаме приключването на прехвърлянето, като наблюдаваме индикатора за запълване в прозореца „Получаване на файл“ на дисплея на компютъра.
- В края на прехвърлянето на картината става възможно поставянето й в определена папка. За да направите това, щракнете върху „Преглед“ срещу полето „Местоположение“ в прозореца „Запазване на получения файл“ и отидете на желания път. След това кликнете върху „Край“
- С това завършва процедурата за копиране на картина от Viber - файлът с изображение се появява в избраната папка на компютърен диск, откъдето може да се отвори, копира / премести и също така да извърши други манипулации.
![Viber за Android прехвърля изображения от месинджъра чрез Bluetooth на компютър]()
![Viber за Android - Процесът на изпращане на снимки до компютър чрез Bluetooth]()
![Viber за Android процесът на получаване на снимки от Bluetooth пратеника на компютъра]()
![Файл с изображения на Viber за Android, прехвърлен чрез Bluetooth - спестяване]()
![Разположение на Viber за Android на файла от месинджъра, получен чрез Bluetooth]()
- Включете Bluetooth на компютъра.
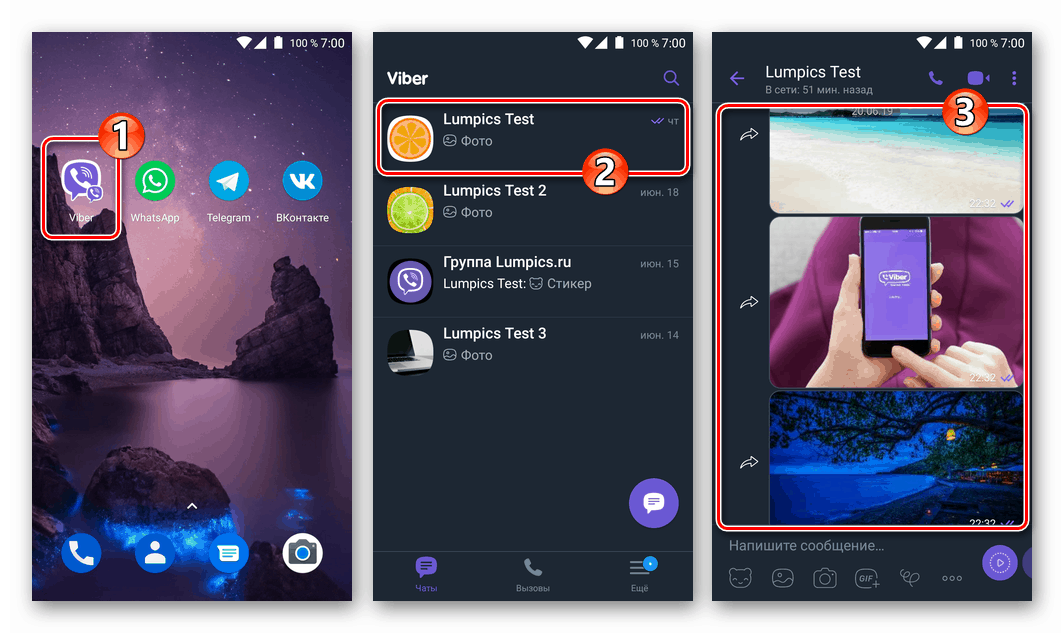
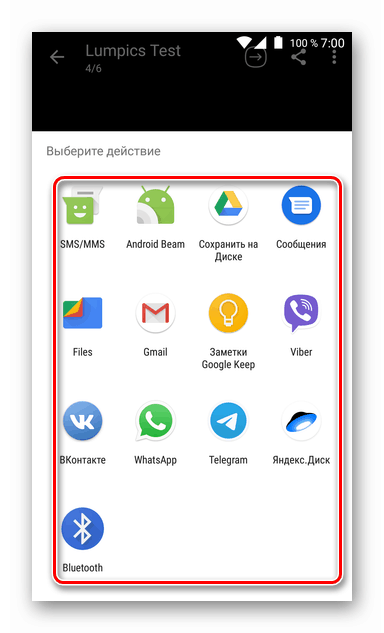
Метод 3: Синхронизиране с Viber за компютър
Ако се налага често да прехвърляте снимки от Viber на компютър, ефективен метод за опростяване на процеса ще бъде инсталирането приложения за клониране на пратеник адаптиран за работа в среда на Windows. Функционирането на настолната версия на Viber е организирано по такъв начин, че поради автоматичната синхронизация изображенията, получени на мобилното устройство чрез месинджъра, ще бъдат дублирани на компютъра.
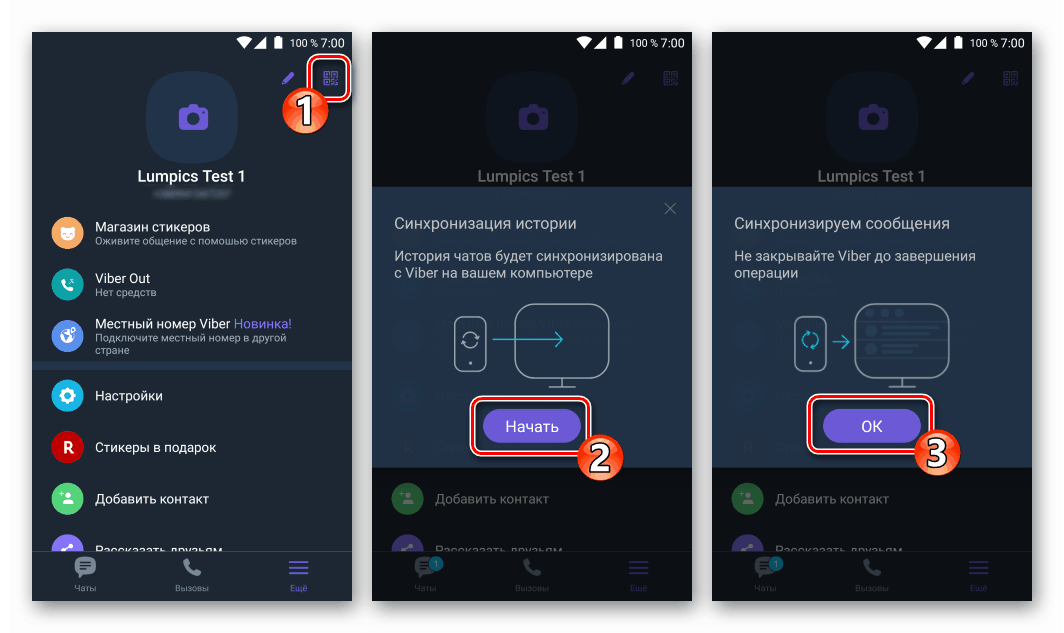
Прочетете също: Как да синхронизирате Viber на Android устройство и приложение за месинджър за Windows

По този начин, ако на компютъра има „огледало” на Viber, за пълен достъп до снимките е необходимо само да ги извлечете от Windows клиента, това е описано в последния раздел на тази статия.
IOS
За потребителите Viber за iPhone може да използва един от няколко метода за прехвърляне на снимки, получени или прехвърлени през месинджъра, в папка на устройството на Windows-PC. Изборът на метод не е основен, а по-скоро е продиктуван от предпочитанията и навиците на конкретния собственик на технологията Apple.
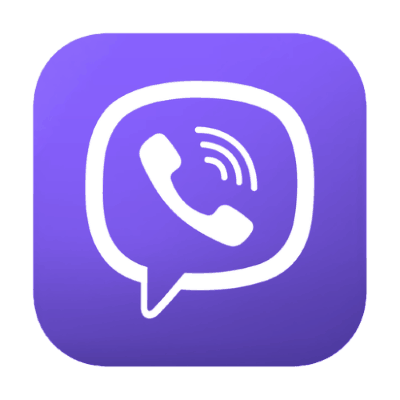
Метод 1: Светкавица към USB кабел
Обичайното копиране на фото файлове от паметта на iPhone на компютър, което е възможно, след като ги свържете с кабел, може да изглежда като прост метод за постигане на целта от заглавието на статията. Освен това, изпълнението на следните действия може да се нарече удобно само ако няма много изображения в паметта на мобилното устройство.
- Първоначално трябва да запазите снимки от месинджъра в паметта на iPhone. За целта отворете чат във Viber със снимка, докоснете я и отидете на екрана на цял екран. Кликнете върху връзката „Запазване“ в долната част на екрана.
- Свързваме смартфон и компютър с кабел. На екрана на iPhone докоснете „Разреши“ под заявката за достъп до снимки и видеоклипове от компютър.
- От работния плот на Windows отворете „Този компютър“.
- Преминаваме към преглед на съдържанието на устройството „Apple iPhone“ .
- Отворете устройството "Internal Storage" и отидете в папката "DCIM" .
- В една от директории на формата „100 APPLE“ (101APPLE, 102APPLE и т.н.) - най-често в тази, чието име съдържа максималната стойност на цифрата, снимката, запазена от месинджъра, се намира сред останалите.
- Копираме или преместваме изображението на компютърния диск, използвайки контекстното меню на файла.
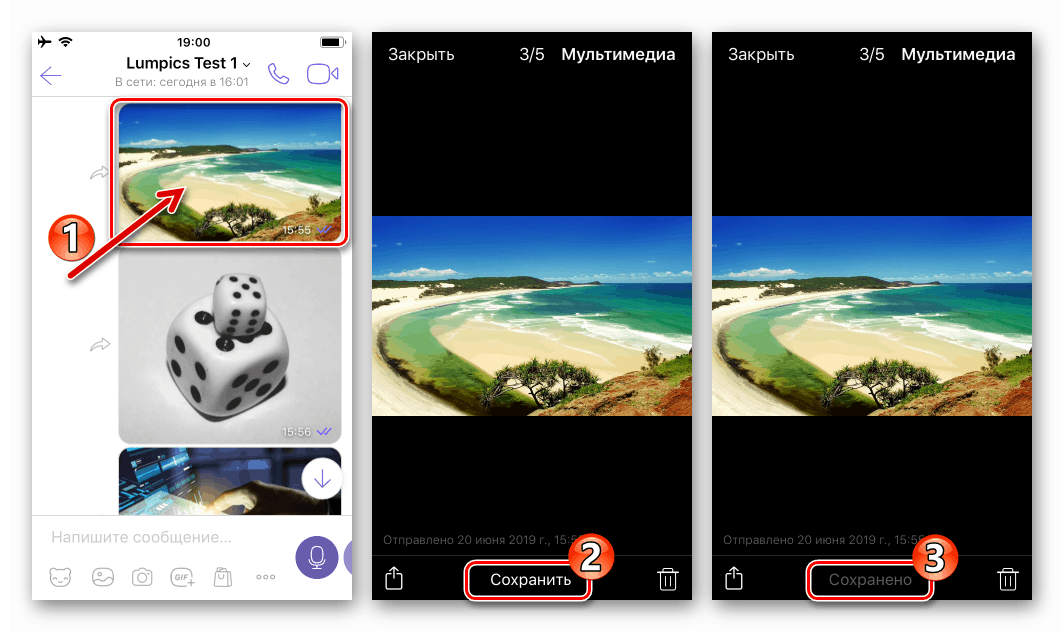
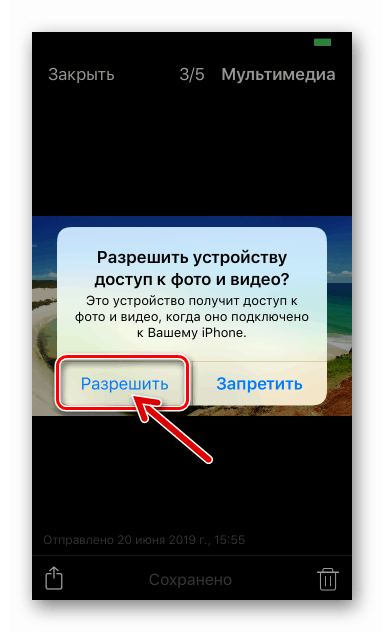
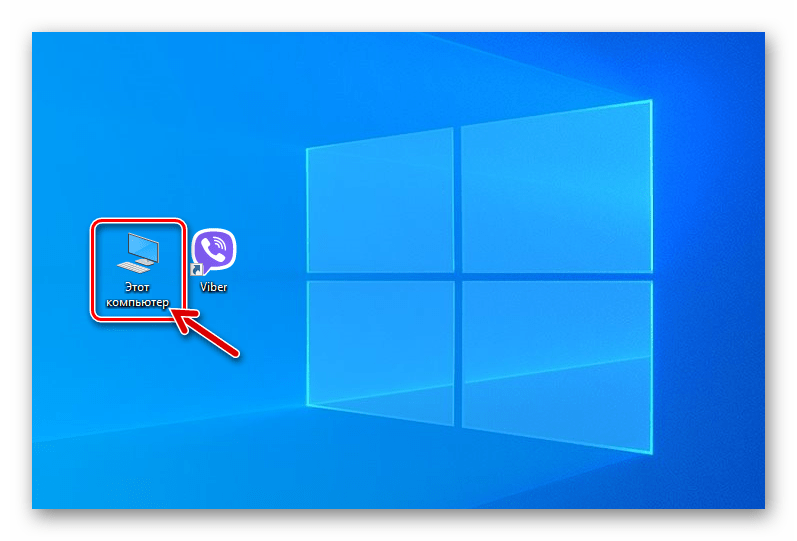
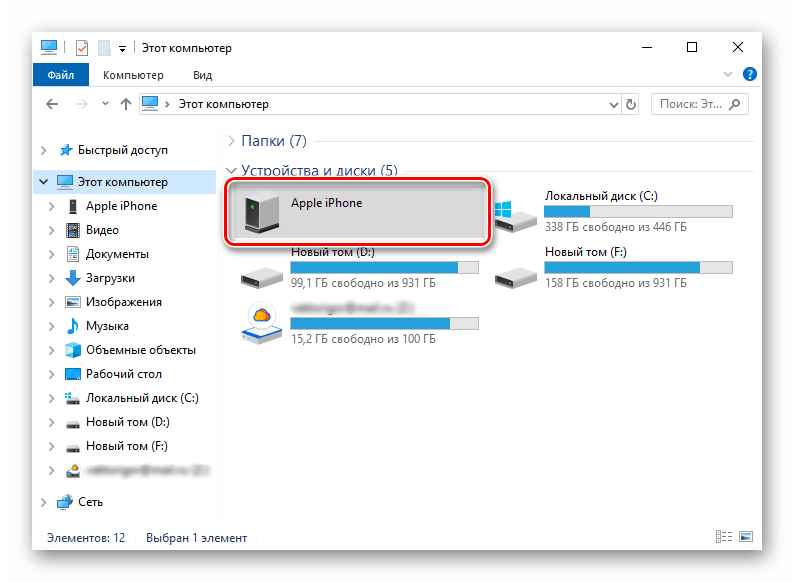
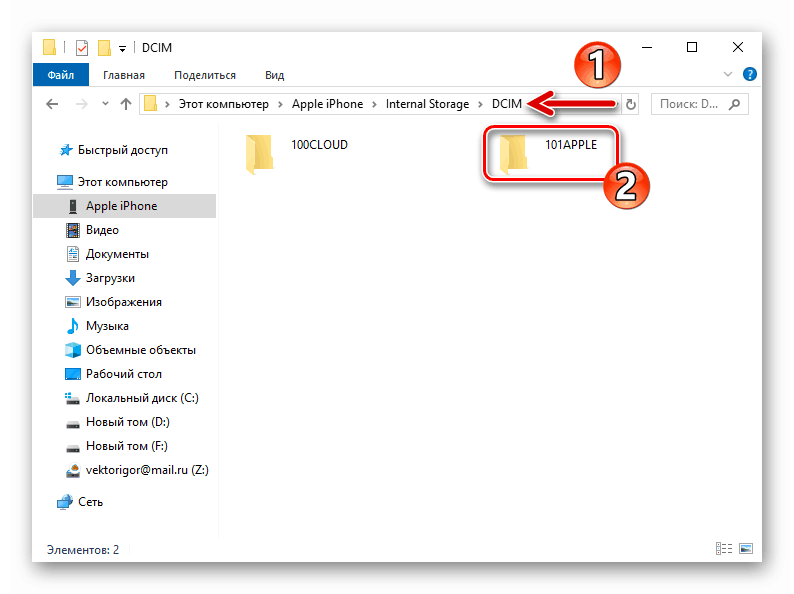
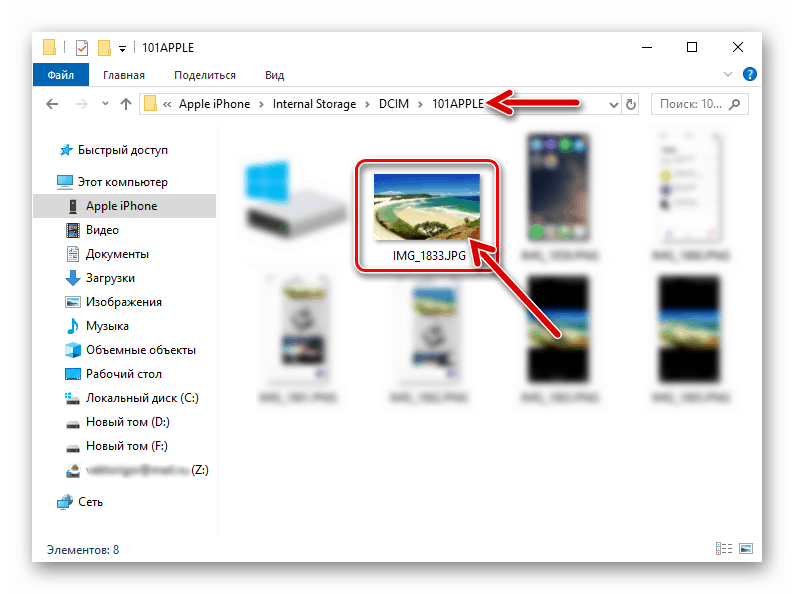
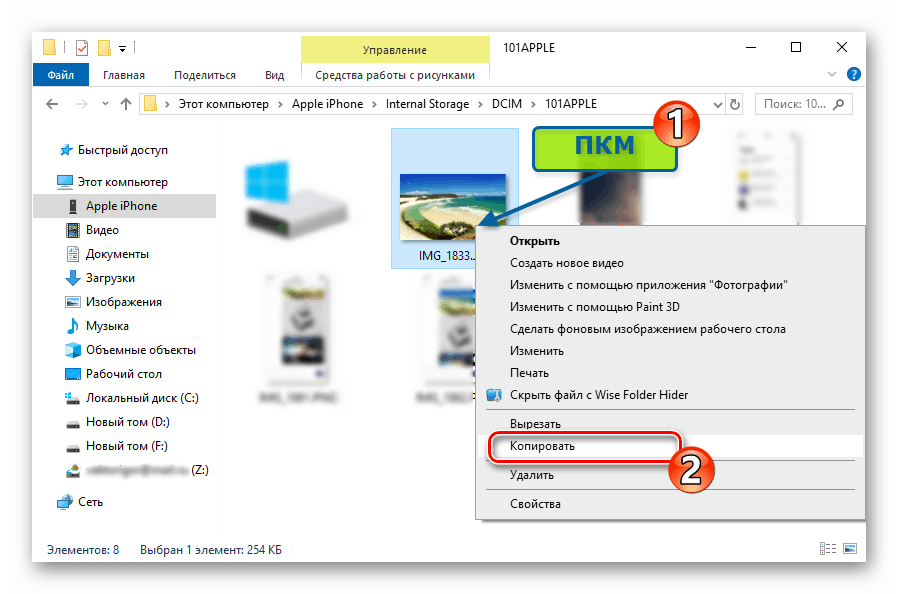
Метод 2: iCloud
Много удобен начин за получаване на снимки от Viber за iPhone на всеки компютър е използването на функциите iCloud съхранение , Всички собственици имат достъп до този „облак“ и следователно да изпълняват описаните по-долу действия. Apple ID ,
- Включваме функцията за автоматично качване на снимки от iPhone към iPhone Cloud (проверяваме дали е активирана). За да направите това, отворете iOS "Настройки" , отидете на "Снимки" и поставете превключвателя "iCloud Photos" в положение "Активиран" .
- Запазете изображението в „Галерия“ :
- Стартираме месинджъра и отиваме в чата или групата, копие на снимката, от която трябва да получите на вашия компютър. Докосвайки картината, ние наричаме изглед на цял екран.
- Докоснете иконата „Споделяне“ в долната част на екрана вляво, изберете елемента „Запазване в галерията“ в менюто и след това можем да преминем към компютъра / лаптопа.
![Viber за гледане на изображение в цял екран от цял екран от чат]()
![Viber за iPhone запазва снимки от месинджъра в галерията]()
В допълнение. Пратеникът може да бъде конфигуриран така, че всички снимки, получени с него, да бъдат копирани в „Галерия“ , след това няма да е необходимо да записвате ръчно по-късно:
- От секцията „Още“ на Viber за iPhone отворете „Настройки“ и след това отидете на секцията „Мултимедия“ .
- Активираме превключвателя „Запазване в галерията“ . Тук можете също да зададете период от време, след който изображенията да бъдат изтрити чрез докосване на елемента „Съхраняване на медийни файлове“ .
![Раздел Viber за iPhone Мултимедия в настройките на Messenger]()
![Viber за iPhone активиране на функцията за автоматично записване на снимки от месинджъра в галерията]()
- Изтеглете снимката на компютърен диск:
В браузър, инсталиран на десктоп или лаптоп, отворете сайта icloud.com , влезте в системата с вашия Apple iPad.
- Отваряме секцията "Снимки" .
- Превъртайки списъка с изображения, налични в „облака“, до самото дъно, намираме копираното от Viber и кликваме върху него, за да изберете. След това кликнете върху иконата „Изтегляне“ под формата на облак със стрелка надолу в горната част на страницата.
- В прозореца "Explorer" отворете папката, в която ще бъде качена снимката, и натиснете "Запазване".
- Отворете директорията, избрана по време на предишния параграф от инструкцията и оценете резултата.
![Вход за Viber за iOS в iColud чрез браузър за достъп до снимки]()
![Раздел Viber for iOS Photo в iCloud, където се записват снимки от месинджъра]()
![Viber за iOS изтегляне на снимки от iCloud messenger]()
![Viber за iOS изберете папка на вашия компютър, за да запазите снимки от iCloud]()
![Viber за iOS - снимка от месинджъра беше копирана на компютър с помощта на iCloud]()
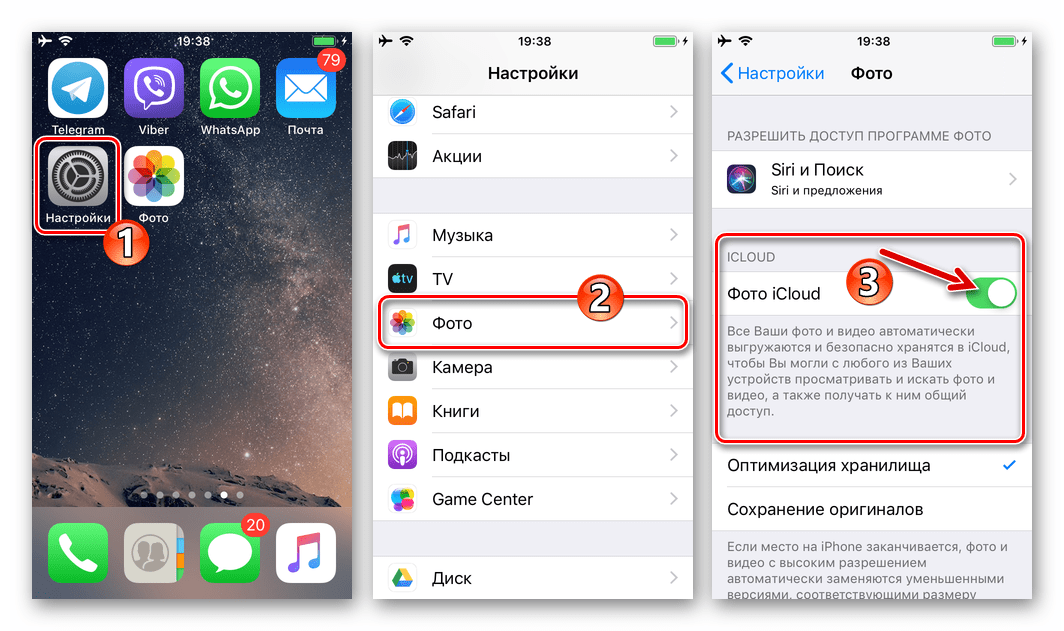
Метод 3: Имейл
Функцията „Споделяне“ , предоставена в мобилната операционна система на Apple устройства, предоставя възможност за прехвърляне на файлове от различни видове чрез много услуги. Следващите инструкции демонстрират как да използвате определената функционалност, за да изпратите снимка от приложението на Viber за iOS на собствената си електронна поща с цел изтегляне на графичния файл от писмото на компютъра.
- Стартираме Viber и отваряме кореспонденцията, снимката, от която искате да извлечете. Докосвайки изображението, го разширяваме на цял екран.
- Кликнете върху правоъгълника със стрелка в долния ляв ъгъл на екрана и след това докоснете елемента „Споделяне“ в менюто, което се показва.
- След това щракнете върху иконата на услугата за електронна поща, която се управлява на iPhone. В примера по-долу това е стандартната програма за iOS „Поща“ , но можете да използвате друг клиент.
![Viber за iPhone, изберете имейл клиента в менюто Споделяне, за да прехвърляте снимки от месинджъра по електронна поща]()
Ако в лентата на приложението няма икона на предпочитаната пощенска услуга, с която можете да прехвърлите файла, нейният дисплей трябва да бъде активиран. За целта докоснете „Още“ , намерете желаното име в показания списък и завъртете превключвателя до него в позиция „Включено“ .
![Viber за iPhone Активирайте показването на приложения в менюто Споделяне]()
- В полето „До:“ на екрана, който се отваря, въведете електронна поща, достъпът до която може да бъде получен от компютъра, където в резултат на всички манипулации картината трябва да се появи. По желание попълнете полето "Тема" и докоснете "Изпращане" .
- Отиваме до компютъра и отваряме пощенската кутия, посочена като получател, с помощта на предпочитания инструмент (уеб браузър или програма за електронна поща).
- Изтеглете снимката, прикачена към имейла, на компютър или лаптоп.
- По този начин задачата за копиране на изображението от месинджъра на компютъра се счита за решена.
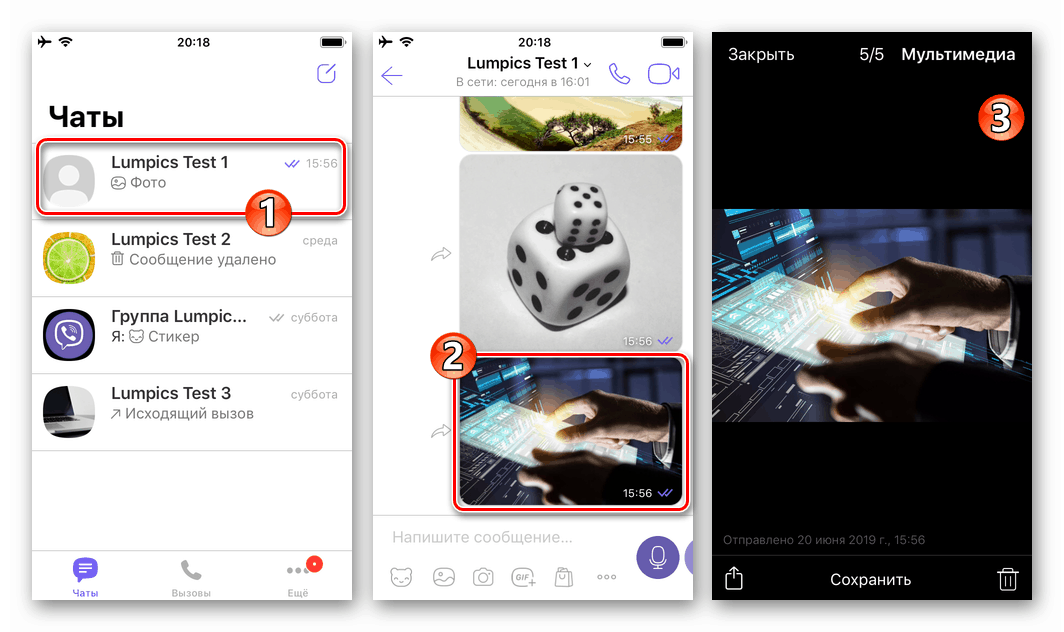
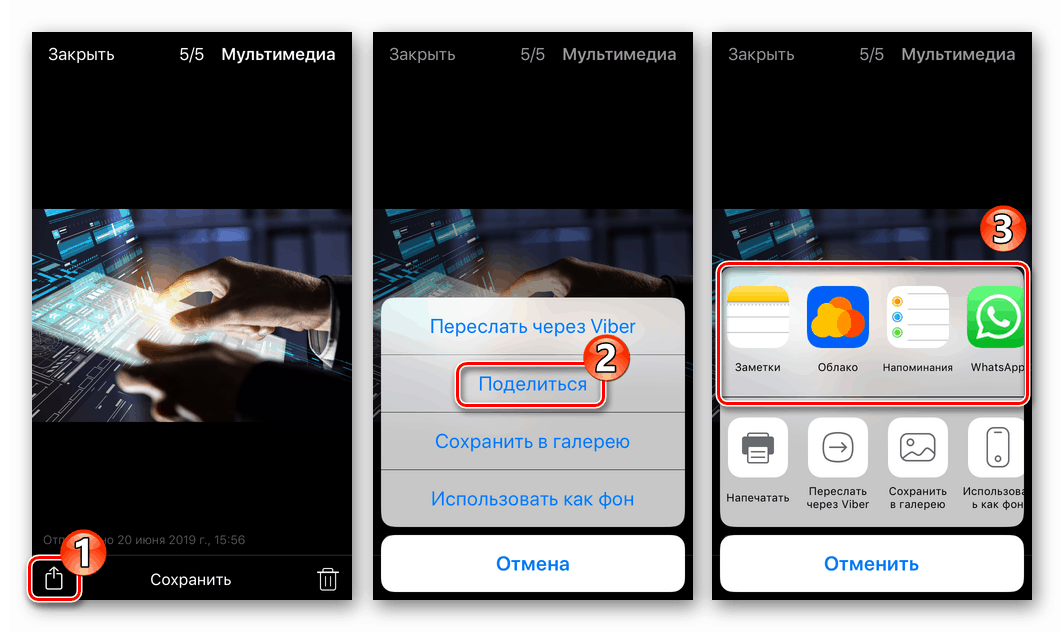
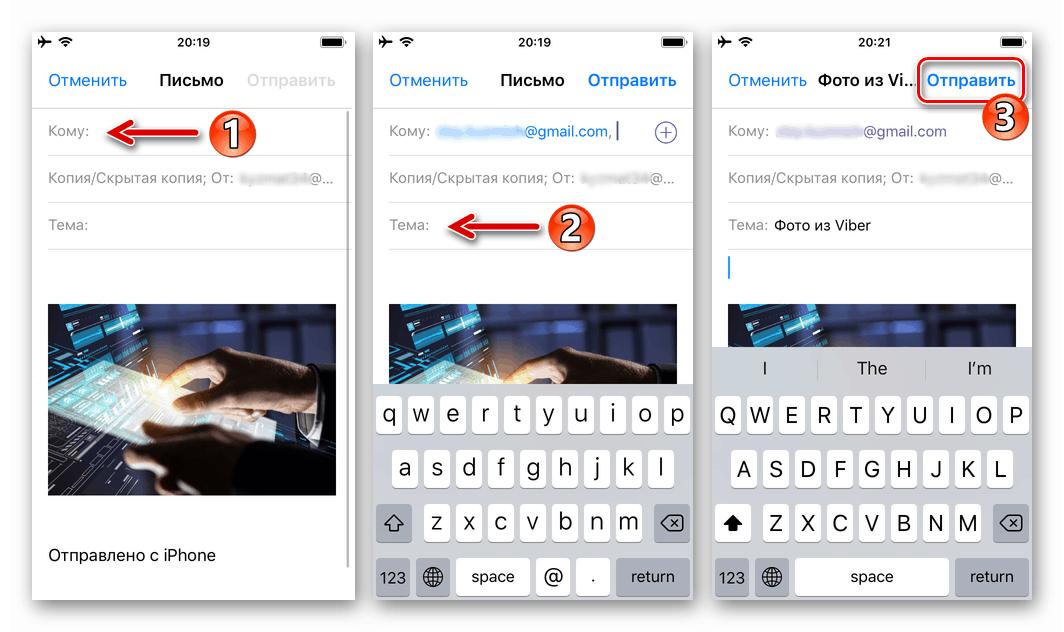
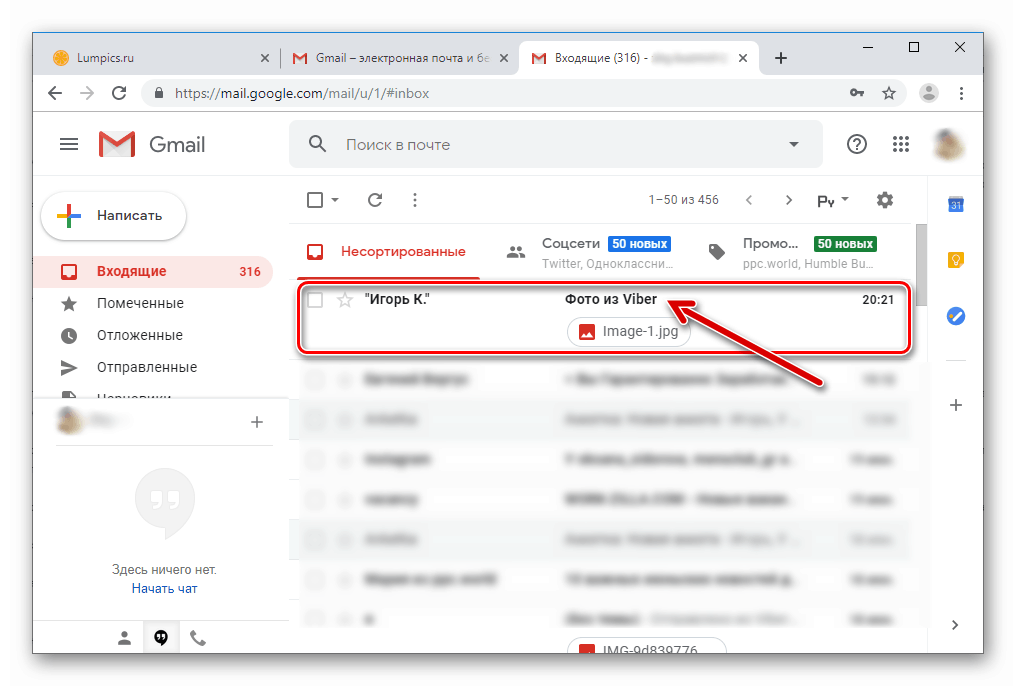
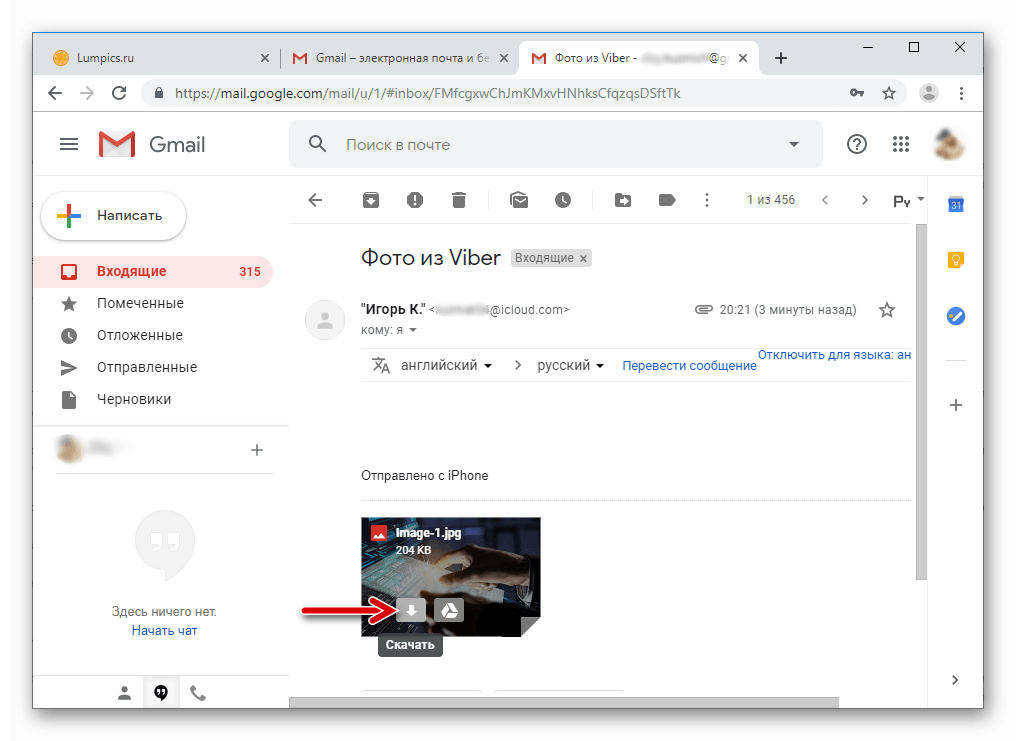
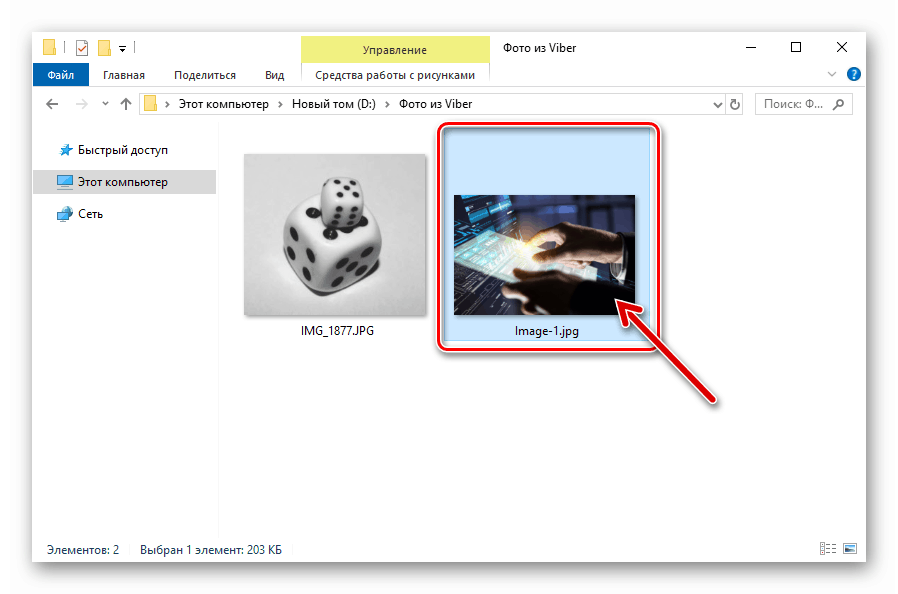
Метод 4: Всяка облачна услуга
Внедряването на следния метод за прехвърляне на снимки от iOS клиента на Viber messenger към компютър / лаптоп изисква почти същият алгоритъм на действие при използване на пощенската услуга за решаване на проблема, включва се само всяко предпочитано от потребителя облачно съхранение (в примера по-долу, Google Drive). Преди да изпълните следните инструкции, клиентската програма в облака трябва да бъде инсталирана на iPhone.
- Ние се обръщаме в Viber към преглед на цял екран на изображението, което искате да копирате на работния плот. Докосваме иконата в долната лява част и след това избираме „Споделяне“ в менюто на наличните действия.
- Докоснете иконата на клиентската програма "облаци", през която ще бъде прехвърлен файлът. (Може да се наложи да активирате показването на желаната услуга, като отидете на „Още“ от менюто на приложението).
- Ако е необходимо, ние разрешаваме в услугата за съхранение на данни, отидете в папката, откъдето впоследствие ще стане възможно изтеглянето на изображението на компютър. Качваме файла, след което можем да преминем към компютъра.
- На компютъра отидете на облачната услуга чрез браузър или клиентско приложение и отворете директорията,
![Снимка от Viber за iOS, качена от месинджъра в облака]()
избрани при изпълнението на предишния параграф на тези препоръки.
![Viber за iOS изпрати снимка от пратеника до облака]()
- Изтеглете снимката на вашия компютър.
![Viber за iOS изтегля снимки, качени в облака от месинджъра]()
Прочетете също: Изтеглете файлове от Google Drive
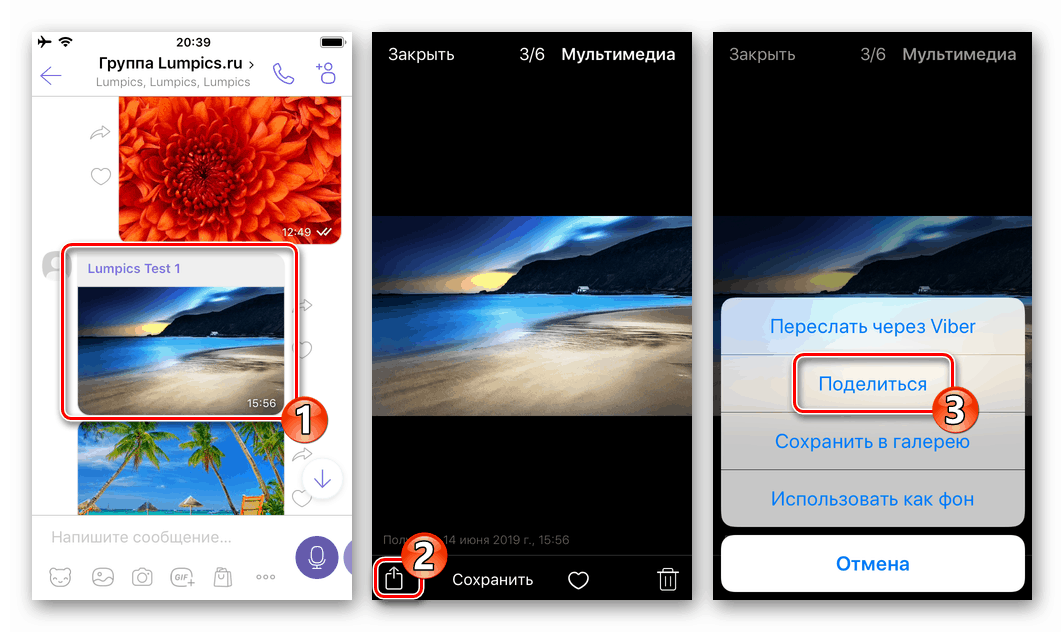
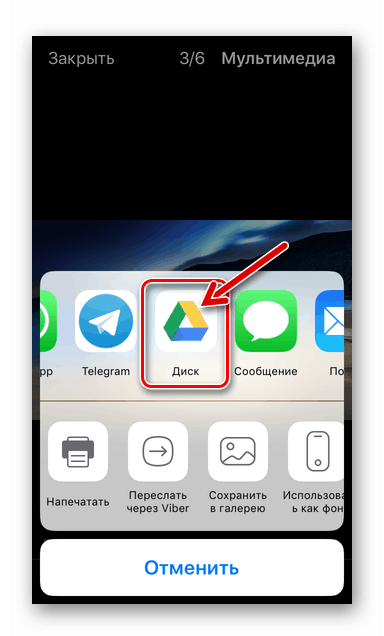
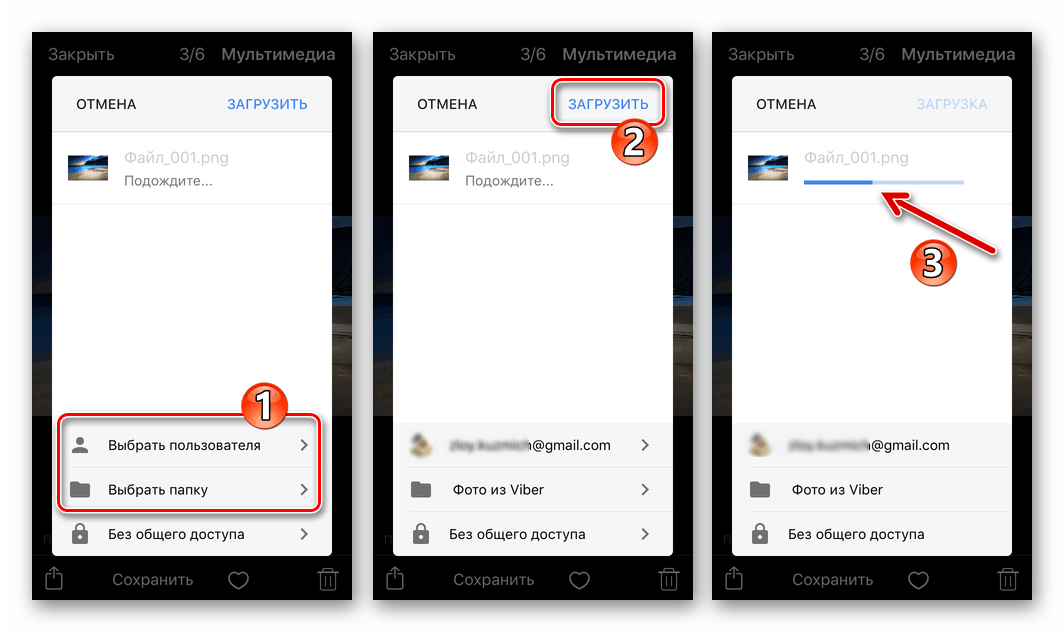
Метод 5: Синхронизиране с Viber за компютър
Viber на iPhone може да бъде много просто синхронизиран с приложението на месинджъра, инсталирано на компютъра, като по този начин се дублира получената и предавана информация чрез услугата на мобилното устройство в прозореца на клиента на Windows. Тази стъпка е съвсем логична при решаване на проблема с копирането на изображения от една платформа на друга, тъй като е много лесно да се извличат файлове от Viber, пригодени за работа в Windows среда.
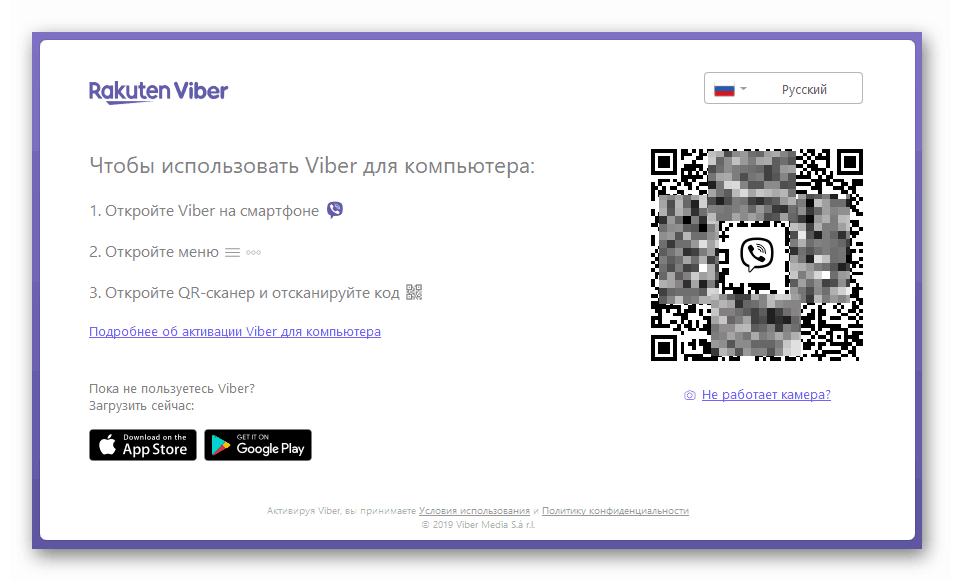
Инсталираме Windows версията на Viber, синхронизираме я с „основната“ програма на iPhone и преминаваме към следващата част на тази статия, която разказва за по-нататъшните действия.
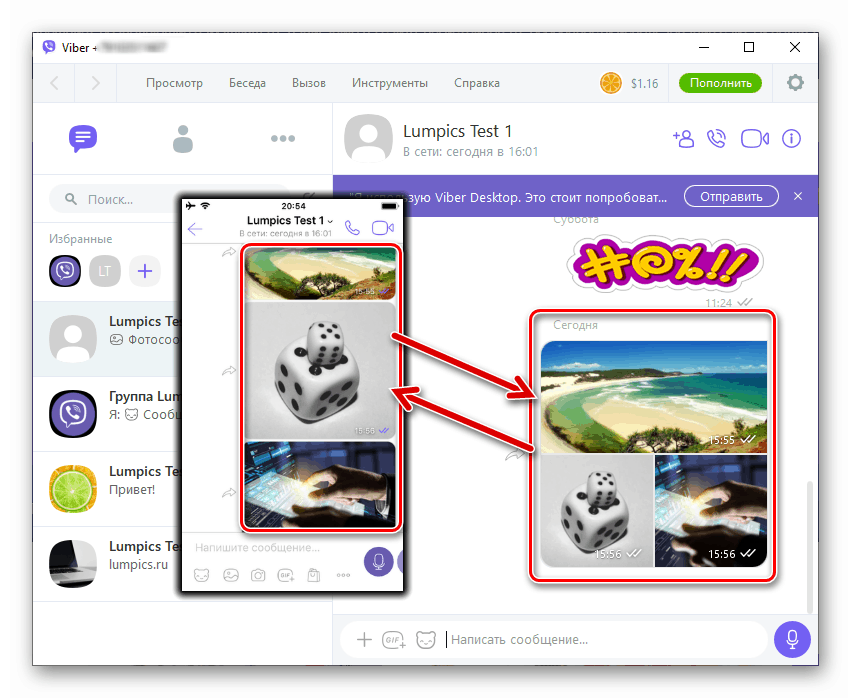
Прочетете също: Как да синхронизирате Viber на iPhone и приложението за месинджър за Windows
Windows
Приложението Viber за Windows осигурява, както вече беше споменато по-горе, най-лесният начин за копиране на снимки, получени или предадени през месинджъра, на компютъра. Всъщност, след като инсталирате тази версия на клиента и осигурите нейната синхронизация с „основното“ приложение на мобилното устройство, всички файлове вече ще присъстват на работния плот / лаптоп. Остава да копирате снимките в отделна папка за съхранение или допълнителни манипулации.
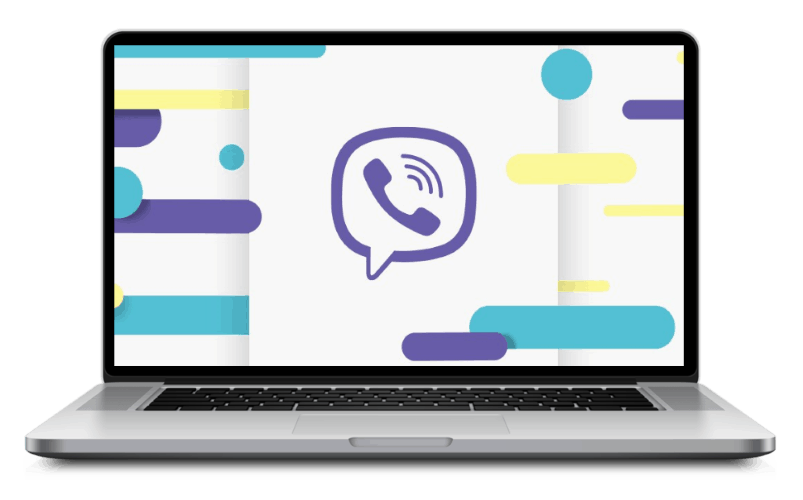
Метод 1: Контекстно меню
Най-лесният начин да получите копие на една снимка, показана в прозореца за кореспонденция на приложението Viber за Windows, е да изпълните следните стъпки.
- Отваряме диалог или групов чат в месинджъра на компютъра, който съдържа желаното изображение.
- Щракваме върху снимката с десния бутон на мишката и след това избираме елемента „Запазване като“ в менюто, което се отваря.
- Следваме пътя, по който искате да поставите копие на изображението, кликнете върху „Запазване“.
- Това е всичко - избраният в предишната стъпка каталог сега съдържа желаната снимка.
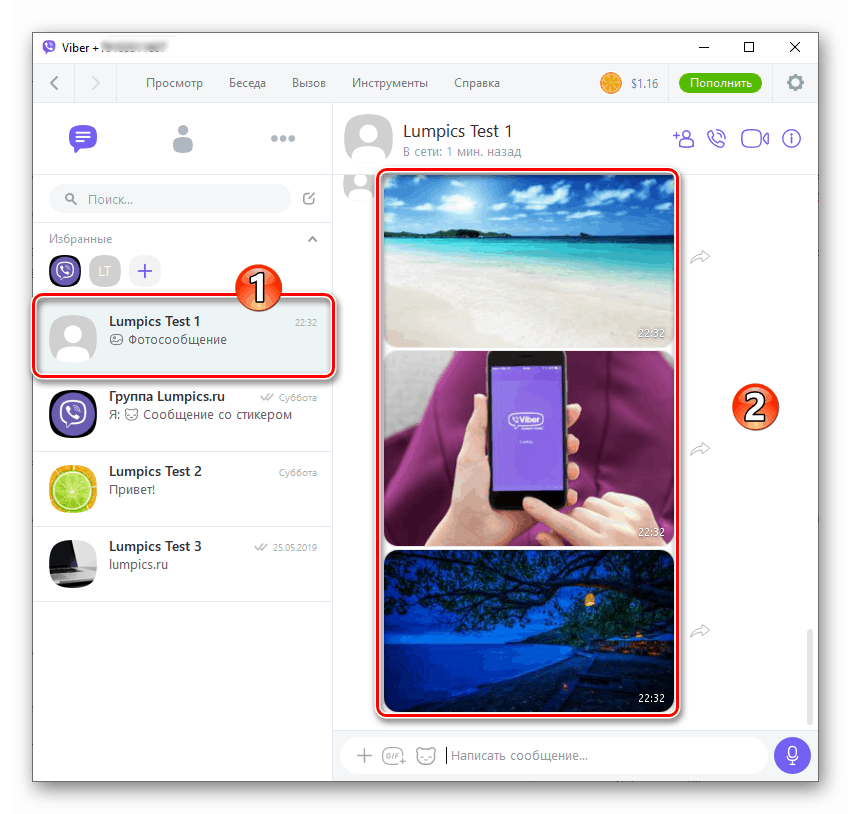
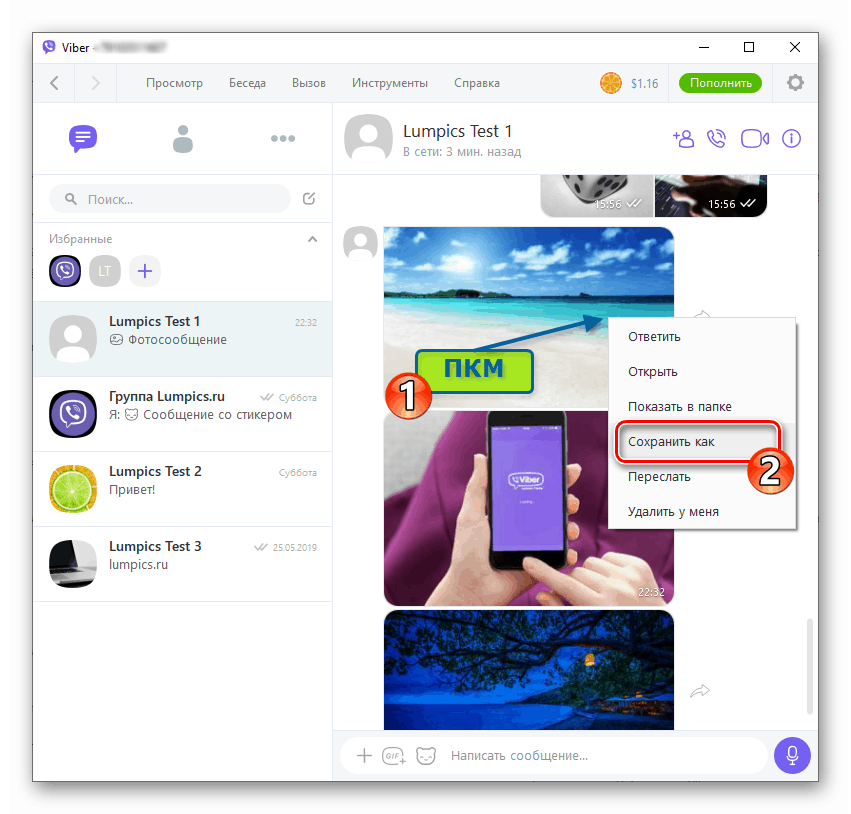
Втората опция за достъп до функцията за запазване е да кликнете върху снимката с левия бутон на мишката, който ще отвори прозореца с подробен изглед, и след това щракнете върху бутона под формата на стрелка, сочеща надолу.

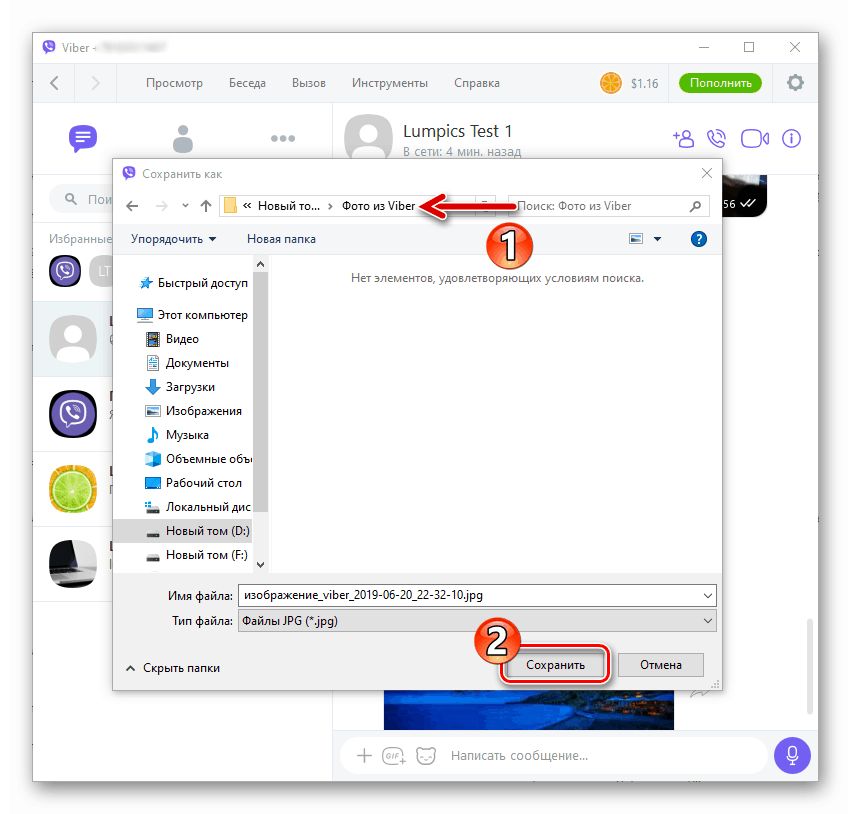
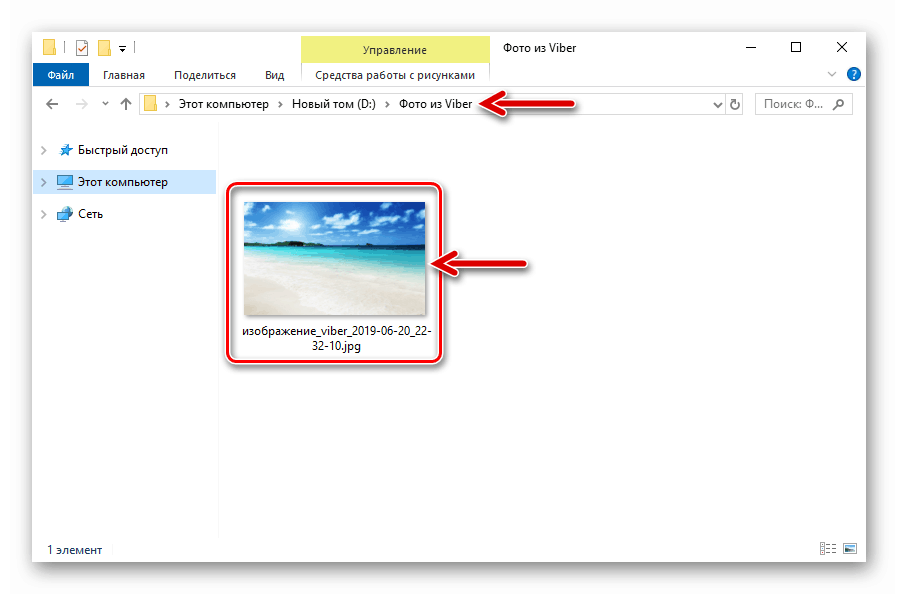
Метод 2: Папката ViberDownloads на компютъра
В допълнение към горния метод за запазване на изображения един по един, за да постигнем целта си, можете да се възползвате от факта, че Viber за компютър автоматично копира съдържанието, получено чрез чатове, в специална папка.
- Отворете Windows Explorer и отидете в директорията за изтегляния Viber, разположена по пътя:
C:UsersИМЯ_ПОЛЬЗОВАТЕЛЯDocumentsViberDownloads.![Каталог Viber за компютър ViberDownloads в Потребителски документи]()
Или стартираме месинджър, отваряме всеки чат, където има графично съобщение, изпратено от друг потребител, щракнете върху снимката с десния бутон на мишката и изберете „Покажи в папката“ от менюто с опции.
- Каталогът, който се отваря, съдържа всички снимки, получени чрез месинджъра, както и тези, които са изпратени на други участници в Viber от смартфон.
- Копираме необходимите изображения от папката ViberDownloads на всяко удобно място за съхранение или други манипулации в бъдеще.
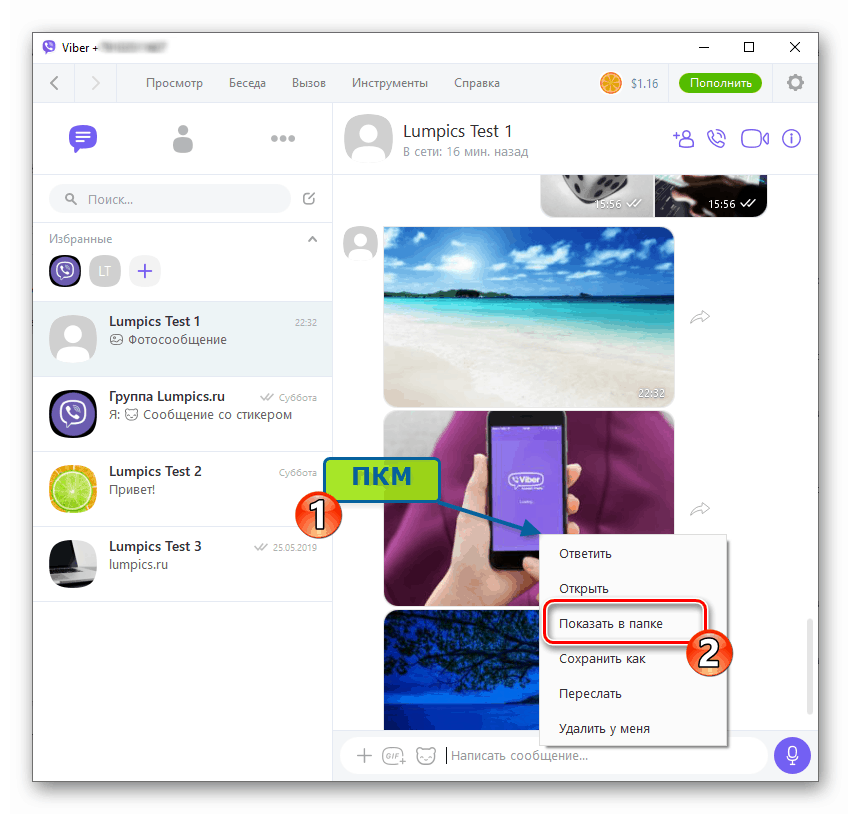
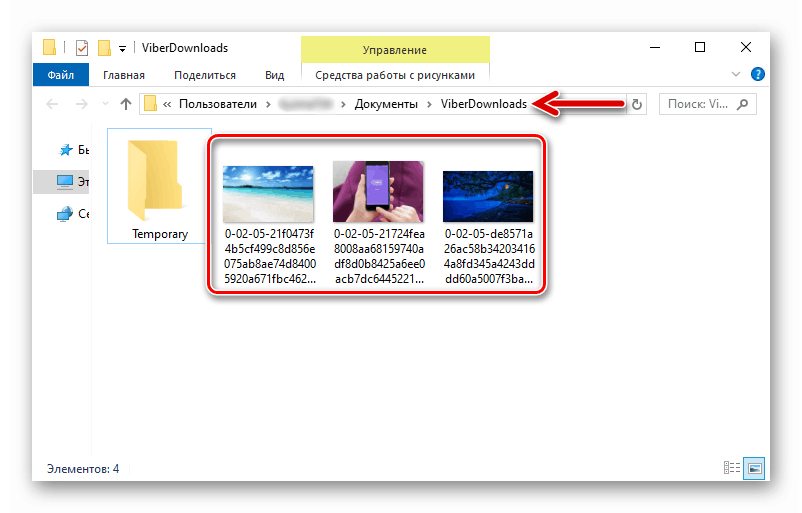
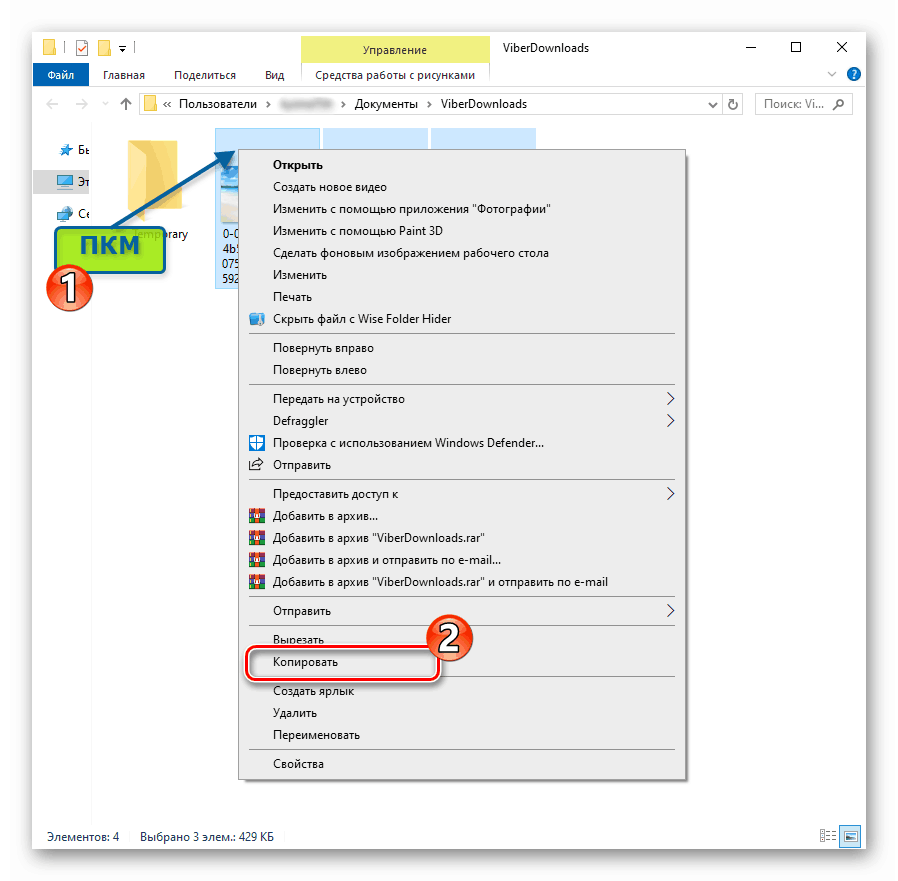
Метод 3: Плъзгане и пускане
Друг трик, с който можете да получите копие на снимката от прозореца на Viber за компютъра във всяка папка като файл, е просто да плъзнете и пуснете картината с мишката.
- Отворете чат с изображение и поставете прозореца на месинджъра до отворената директория, където искате да копирате файла. Кликнете върху снимката с левия бутон на мишката и, задържайки я, плъзнете снимката в папката.
- След освобождаване на бутона на мишката копие на изображението ще се появи в целевата директория.
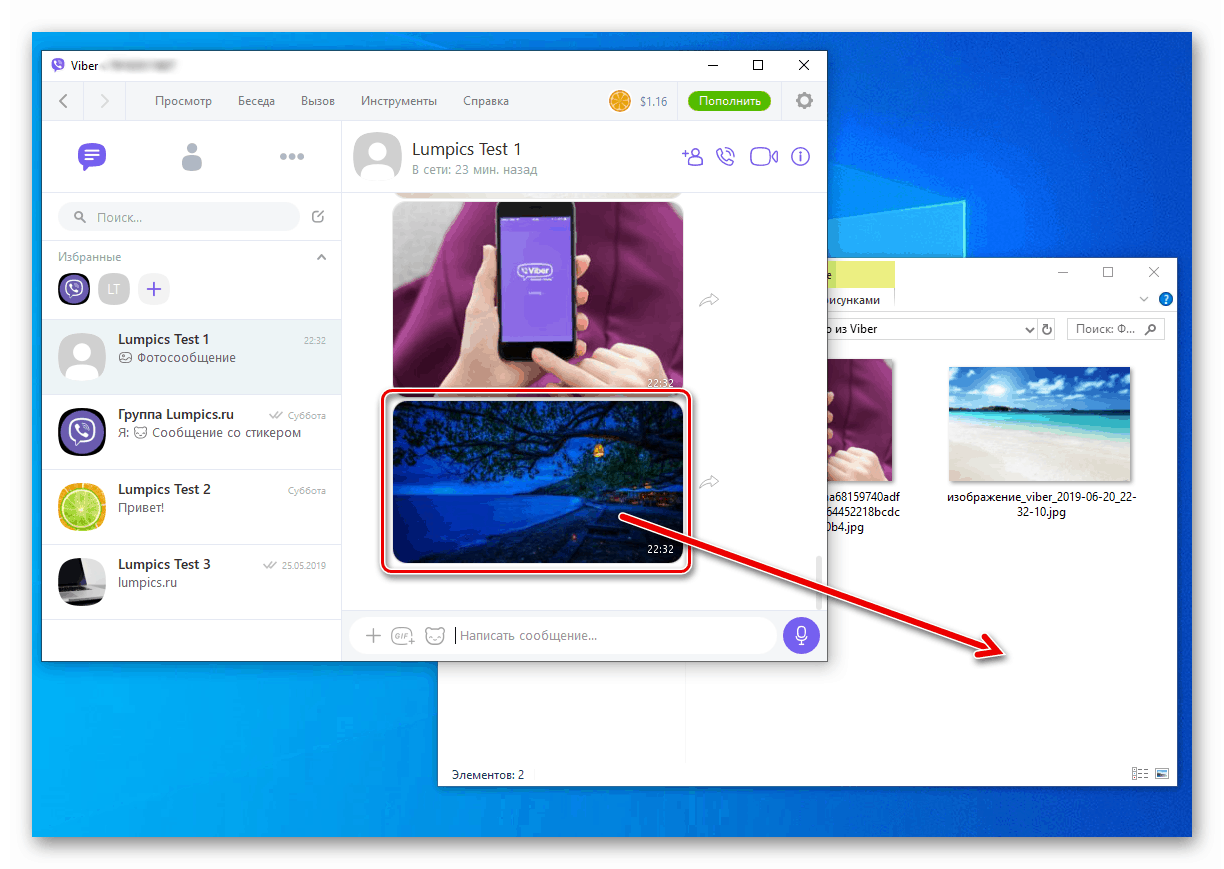
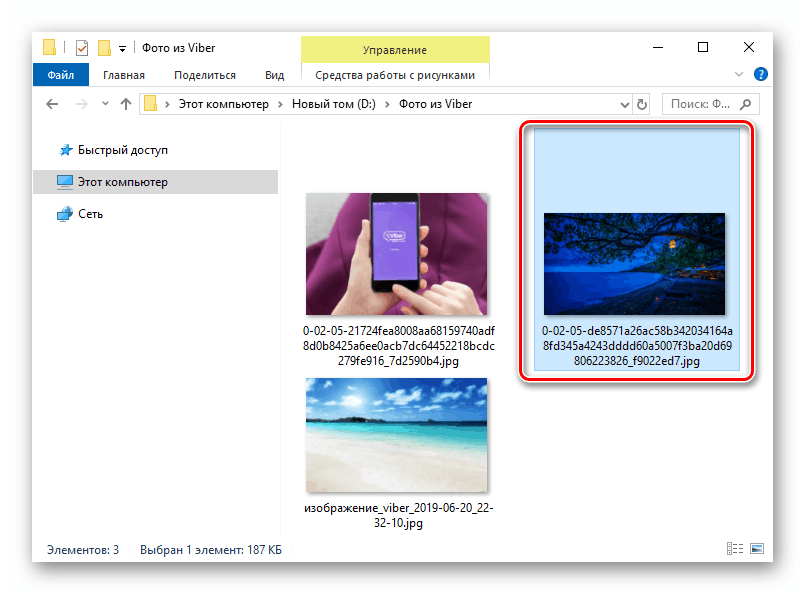
заключение
Разбира се, в статията не са изброени всички възможни методи за копиране на снимки от Viber на компютър. В същото време, след като прочетете горния материал, абсолютно всеки потребител на месинджъра и компютъра може да намери удобно и бързо решение на разглеждания проблем.