Добавяне на музика към Steam
Парата може да служи не само като отлично обслужване, за да играе различни игри заедно с приятели, но също така може да играе ролята на пълноценен музикален плеър. Наскоро разработчиците на Steam добавиха функция за възпроизвеждане на музика към това приложение. С тази функция можете да слушате всяка музика, която имате на компютъра си. По подразбиране само тези композиции се добавят към стилната музикална колекция, която се представя като звукова следа на закупените игри в Steam. Но можете да добавите собствена музика към колекцията. Прочетете, за да разберете как можете да добавяте музика към Steam.
Добавянето на собствената си музика към Steam не е по-трудно, отколкото добавянето на музика към библиотеката на друг музикален плейър. За да добавите вашата музика към Steam, трябва да отидете на Steam настройката. Можете да направите това чрез горното меню. За да направите това, изберете "Steam", след това секцията "Настройки".
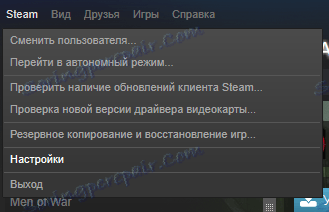
След това трябва да отворите раздела "музика" в прозореца за отворени настройки.
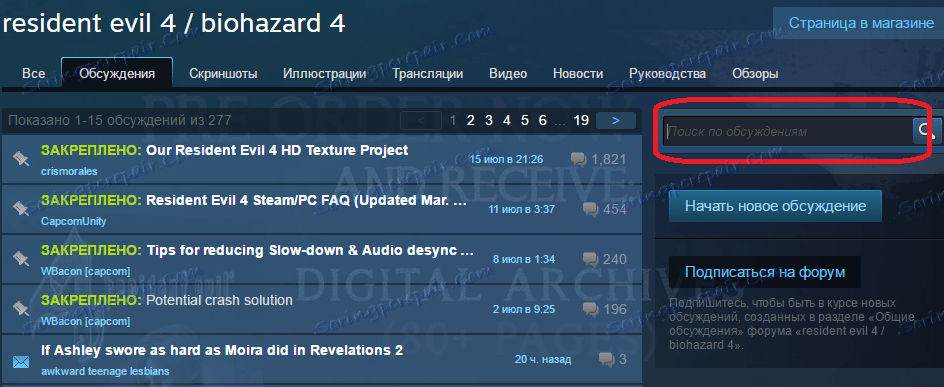
Освен добавянето на музика, този прозорец ви позволява да извършвате други настройки на плейъра в Steam. Например тук можете да промените силата на звука на музиката, да настроите автоматично спиране на музиката, когато играта започне, да включите или да изключите известието, когато започва нова песен, както и да активирате или деактивирате дневника за сканиране на песните, които имате на компютъра си. За да добавите музика към Steam, трябва да кликнете върху бутона "добавяне на песни". В секцията DK на прозореца се отваря малък прозорец на ръководството Stim, с който можете да посочите папките, в които се намират музикалните файлове, които искате да добавите.
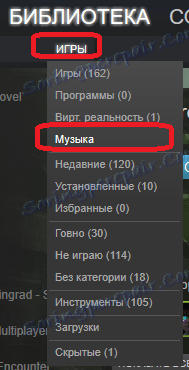
В този прозорец трябва да намерите тази папка с музиката, от която искате да я добавите в библиотеката. След като изберете желаната папка, кликнете върху бутона "Избор", след което трябва да кликнете върху бутона "Сканиране" в прозореца за настройки на Steam Player. След като кликнете, Steam ще сканира всички избрани папки за музикални файлове. Този процес може да отнеме няколко минути, в зависимост от броя на папките, които сте посочили, и броя музикални файлове в тези папки.
След като сканирането завърши, можете да слушате добавената музика. Кликнете върху бутона "OK", за да потвърдите промените в музикалната ви библиотека. За да отидете в музикалната библиотека, трябва да отидете в библиотеката за игри и да кликнете върху филтъра, намиращ се в частта DK на формуляра. От този филтър трябва да изберете елемента "музика".
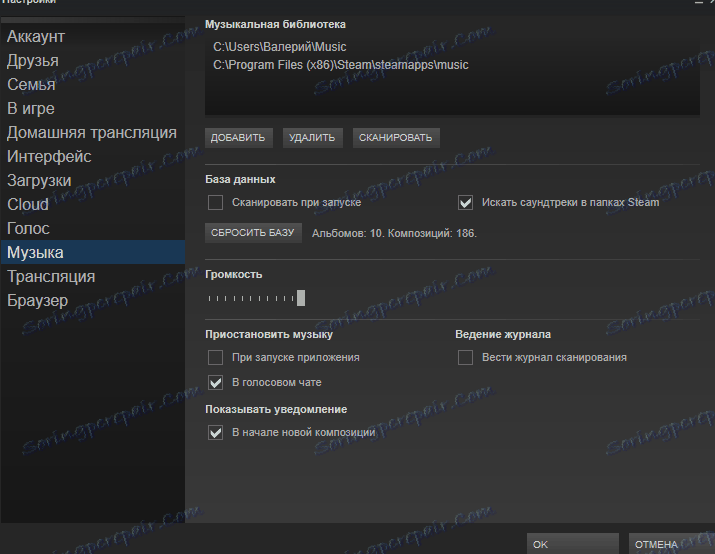
Ще се отвори списък на музиката, която имате в Steam. За да стартирате възпроизвеждането, изберете желаната песен и след това кликнете върху бутона за възпроизвеждане. Можете просто да кликнете два пъти върху желаната песен.
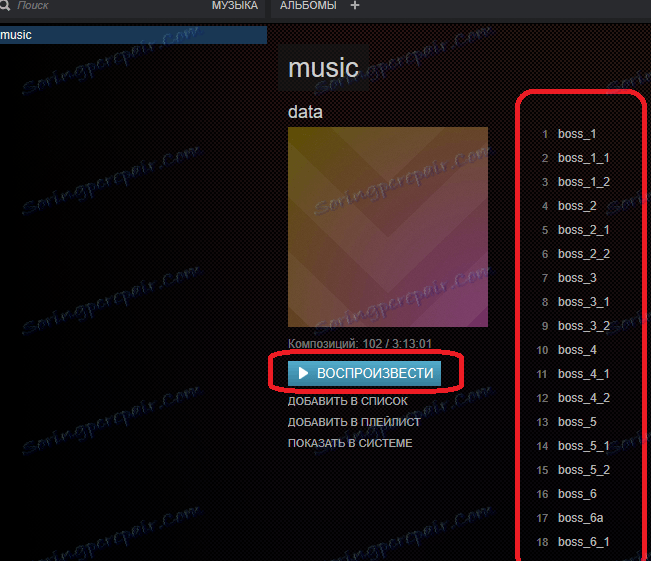
Самият играч изглежда така.
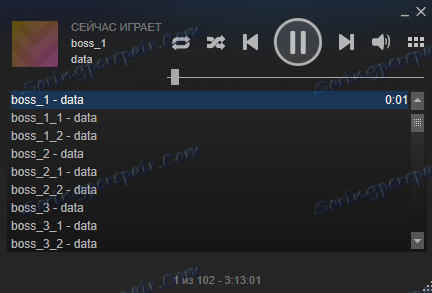
По принцип интерфейсът на плейъра е подобен на приложението, което възпроизвежда музика. Има и бутон за спиране за възпроизвеждане на музика. Можете да изберете песен за възпроизвеждане от списъка с всички песни. Също така можете да включите песента, за да я пуснете безкрайно. Можете да преместите реда на възпроизвеждане на песни. Освен това има функция за промяна на силата на възпроизвеждане. С вградения Steam плейър можете да слушате всяка музика, която имате на компютъра си.
По този начин дори не трябва да използвате плейър на трета страна, за да слушате любимата си музика. Можете едновременно да играете игри и да слушате музика в Steam. Благодарение на допълнителните функции, свързани с Steam, слушането на музика с този плейър може да бъде много по-удобно от същото, но с помощта на приложения от трети страни. Ако слушате някои песни, винаги ще видите името на тези песни, когато започне възпроизвеждането.
Сега знаете как можете да добавите собствена музика към Steam. Добавете собствена музикална колекция към Steam и се насладете едновременно да слушате любимата си музика и да играете любимите си игри.
