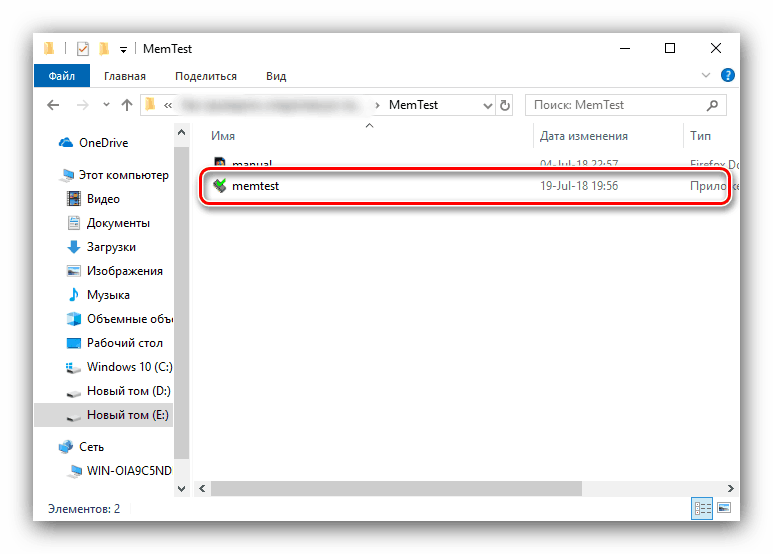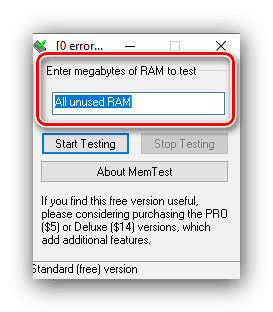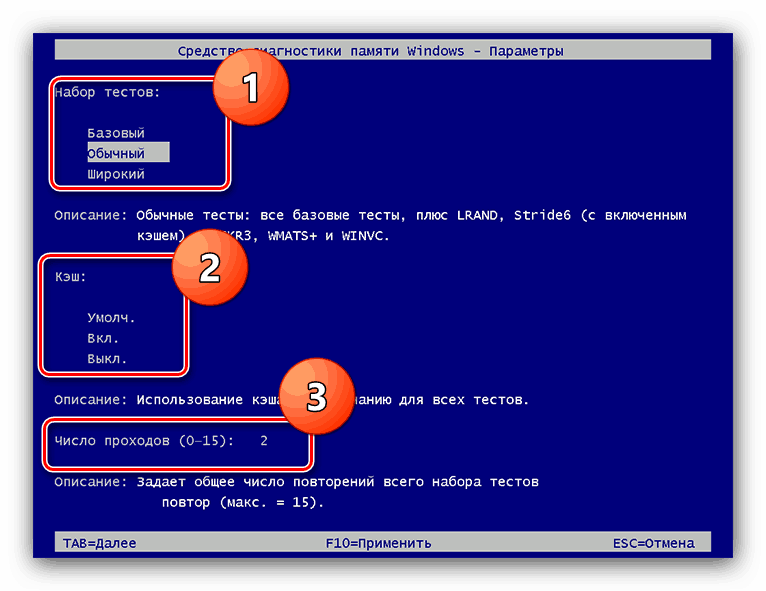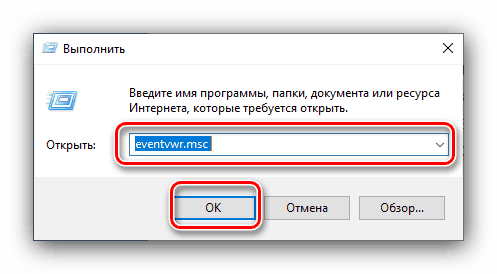Проверете RAM в Windows 10
Ефективността както на операционната система, така и на компютъра като цяло зависи, наред с другото, от състоянието на RAM: в случай на неизправности, ще се наблюдават проблеми. Препоръчително е да проверявате RAM редовно и днес искаме да ви запознаем с възможностите за извършване на тази операция на компютри с Windows 10.
Вижте също:
Проверете RAM в Windows 7
Как да проверите производителността на RAM
Съдържанието
Проверете RAM в Windows 10
Много диагностични процедури за Windows 10 могат да се извършват с помощта на стандартни инструменти или с помощта на решения на трети страни. Тестването на RAM не е изключение и искаме да започнем с последната опция.
Обърнете внимание! Ако извършвате диагностика на RAM, за да определите повредения модул, процедурата трябва да се извърши отделно за всеки компонент: премахнете всички ленти и ги поставете в компютъра / лаптопа преди всяко „пускане“!
Метод 1: Решение на трета страна
Има много приложения за тестване на RAM, но MEMTEST е най-доброто решение за Windows 10.
- Това е малка програма, която дори не е необходимо да се инсталира, така че се разпространява под формата на архив с изпълним файл и необходимите библиотеки. Разопаковайте го с всеки подходящ архиватор, отидете в получената директория и стартирайте файла memtest.exe .
![Стартирайте изпълним файл MemTest, за да проверите RAM в Windows 10]()
Вижте също:
Аналози на WinRAR
Как да отворите zip файлове в Windows - Наличните настройки не са толкова много. Единствената възможност за персонализиране е количеството RAM, което се проверява. Препоръчително е обаче да се запази стойността по подразбиране - „Всички неизползвани RAM“ - тъй като в този случай най-точен резултат е гарантиран.
![MemTest тест за избор на обем за тестване на RAM в Windows 10]()
Ако обемът на паметта на компютъра е повече от 4 GB, тогава тази настройка ще трябва да се използва непрекъснато: поради особеностите на кода, MEMTEST не може да проверява обема повече от 3.5 GB наведнъж. В този случай трябва да стартирате няколко прозореца на програмата и ръчно да зададете желаната стойност във всяка. - Преди да продължите с теста, запомнете две характеристики на програмата. Първият - точността на процедурата зависи от времето на тестването, така че трябва да се извърши поне няколко часа, поради което самите разработчици препоръчват да се диагностицира и да се напуска компютъра през нощта. Втората характеристика следва от първата - в процеса на тестване на компютъра е по-добре да се остави сам, така че опцията с диагностика "през нощта" е най-добрата. За да започнете тестването, кликнете върху бутона "Стартиране на тестване" .
- Ако е необходимо, проверката може да бъде спряна предварително - за това използвайте бутона „Спиране на тестването“ . Освен това процедурата автоматично спира, ако помощната програма срещне грешки в процеса.
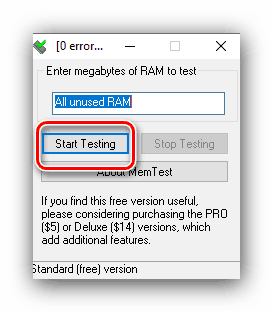
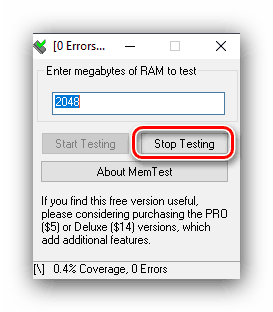
Програмата помага за откриване на повечето от проблемите с RAM с висока точност. Разбира се, има и недостатъци - няма руска локализация и описанията на грешките не са много подробни. За щастие, разглежданото решение има алтернативи, предложени в статията на линка по-долу.
Още подробности: Програми за диагностика на RAM
Метод 2: Системни инструменти
В операционната система на семейството на Windows има инструментариум за основна диагностика на RAM, който мигрира към десетата версия на „windows“. Това решение не предоставя такива детайли като програма на трета страна, но е подходяща за първоначална проверка.
- Най-лесният начин да се обадите на желаната програма чрез инструмента "Run" . Натиснете комбинацията Win + R , въведете командата mdsched в текстовото поле и натиснете OK .
- Има две възможности за проверка, препоръчваме ви да изберете първата, “Рестартиране и проверка” - щракнете с левия бутон на мишката.
- Компютърът се рестартира и инструментът за диагностика на RAM стартира. Процедурата ще започне веднага, но можете да промените някои параметри директно в процеса - за да направите това, натиснете клавиша F1 .
![Настройки на инструмента за диагностика на RAM в Windows 10]()
Няма твърде много налични опции: можете да конфигурирате типа на проверката (опцията „Нормално“ е достатъчна в повечето случаи), активиране на кеша и броя на пробните проходи (задаването на стойности по-големи от 2 или 3 обикновено не се изисква). Можете да се движите между опциите чрез натискане на клавиша TAB , запаметяване на настройките - чрез натискане на клавиша F10 . - Когато процедурата приключи, компютърът ще се рестартира и ще покаже резултатите. Понякога обаче това може да не се случи. В този случай трябва да отворите "Event log" : кликнете Win + R , въведете командата eventvwr.msc в прозореца и натиснете "OK" .
![Обадете се на регистъра на събитията в Windows 10, за да покажете резултатите от проверката за RAM]()
Вижте също: Как да видите Windows 10 дневника на събитията
Още информация за категорията "Информация" с източника "MemoryDiagnostics-Results" и вижте резултатите в долната част на прозореца.
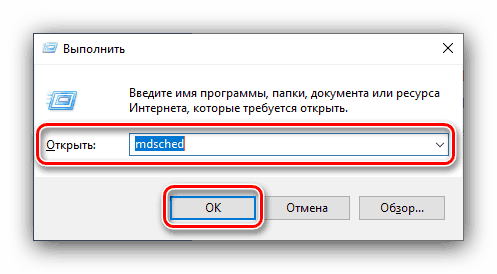
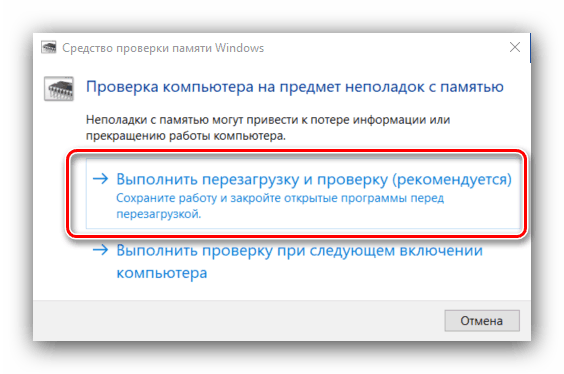
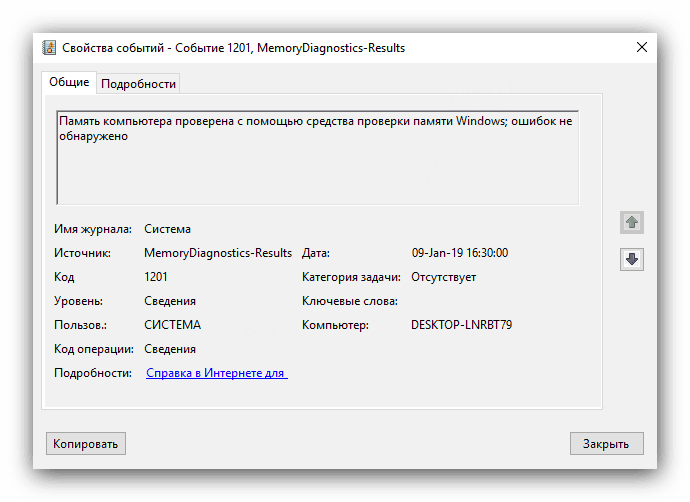
Този инструмент може да не е толкова информативен, колкото решения на трети страни, но не трябва да го подценявате, особено за начинаещите потребители.
заключение
Разгледахме процедурата за проверка на RAM в Windows 10 от трета програма и вграден инструмент. Както можете да видите, методите не са твърде различни един от друг и по принцип могат да бъдат наречени взаимозаменяеми.