Как да проверите камерата на лаптоп с Windows 7
Повечето лаптопи имат вградена уеб камера. Тя трябва веднага да работи правилно след инсталирането на драйверите. Но е по-добре първо да проверите това сами, като използвате няколко прости метода. В тази статия ще разгледаме няколко възможности за проверка на камерата на лаптоп с Windows 7.
съдържание
Проверете уеб камерата на лаптоп с Windows 7
Първоначално камерата не изисква никакви настройки, но те трябва да се изпълняват, преди да работите в определени програми. Само поради неправилна конфигурация и проблеми с драйверите има различни проблеми с уеб камерата. Повече подробности за причините и техните решения можете да намерите в нашата статия.
Прочетете повече: Защо уеб камерата на лаптопа не работи?
Проблемите най-често се откриват по време на тестването на устройството, така че нека да преминем към начините за проверка на уеб камерата.
Метод 1: Skype
Повечето потребители за видео комуникация използват популярна програма Skype , Той ви позволява да проверявате фотоапарата, преди да осъществявате повиквания. Тестването е достатъчно просто, просто трябва да отидете на "Видео настройки" , да изберете активното устройство и да оцените качеството на картината.
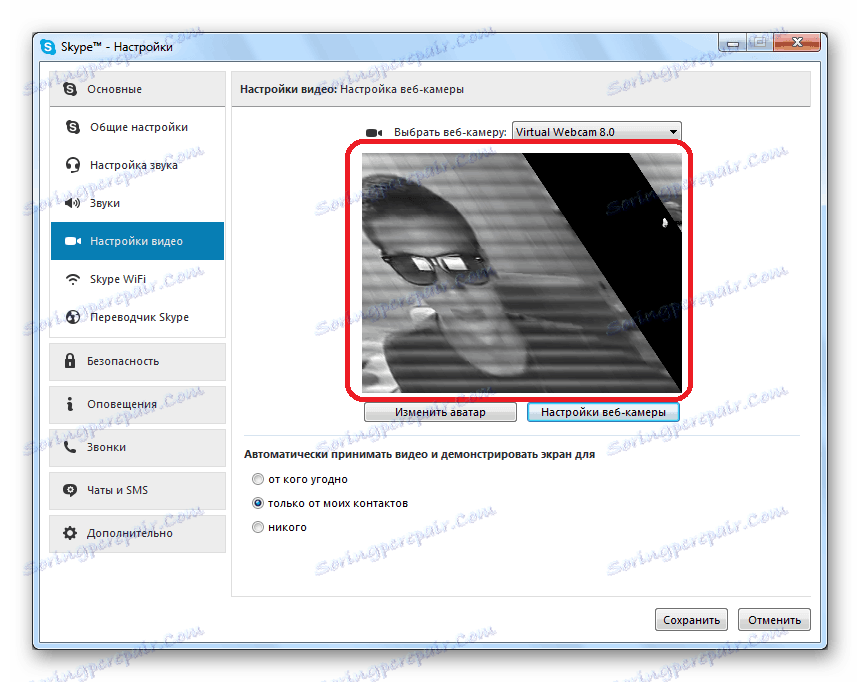
Прочетете повече: Проверка на камерата в Skype
Ако резултатът от проверката по някаква причина не ви е подходящ, трябва да конфигурирате или да поправите възникналите проблеми. Тези действия се извършват без да напускат пробния прозорец.
Прочетете повече: Настройте камерата в Skype
Метод 2: Онлайн услуги
Има специални сайтове с прости приложения, предназначени да тестват уеб камерата. Не е нужно да извършвате сложни действия, често е достатъчно просто да натиснете един бутон, за да започнете теста. В интернет има много подобни услуги, просто изберете един от списъка и тествайте устройството.

Прочетете повече: Проверка на уеб камерата онлайн
Тъй като проверката се извършва чрез приложения, те ще работят правилно само ако сте инсталирали Adobe Flash Player , Не забравяйте да го изтеглите или обновите, преди да започнете тестването.
Прочетете още:
Как да инсталирате Adobe Flash Player на вашия компютър
Как да актуализирате Adobe Flash Player
Метод 3: Онлайн услуги за записване на видео от уеб камера
В допълнение към сайтовете за проверка, има и услуги, които ви позволяват да записвате видеоклипове от камерата. Те ще работят и за тестване на устройството. Освен това такива услуги могат да се използват вместо специални програми. Процесът на запис е много прост, просто изберете активните устройства, регулирайте качеството и натиснете бутона "Запис" .
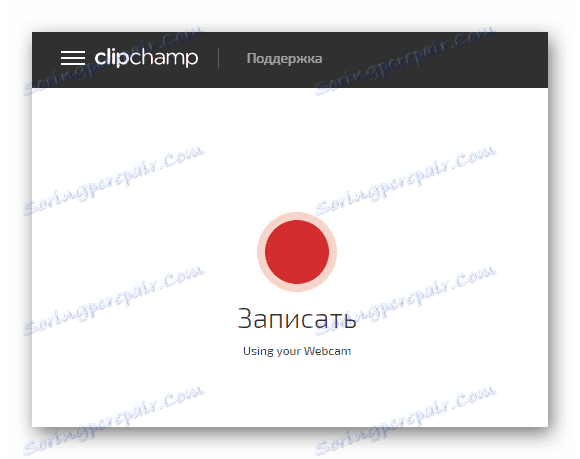
Има много такива сайтове, затова предлагаме да се запознаете с най-добрите в нашата статия, където има подробни инструкции за запис на видео във всяка услуга.
Прочетете повече: Записвайте видео от уеб камера онлайн
Метод 4: Програми за запис на видео от уеб камера
Ако искате да записвате видеоклипове или да правите снимки от камерата, най-добре е незабавно да извършите теста в желаната програма. Като пример, ние разглеждаме подробно процеса на проверка в Супер уеб камера за запис ,
- Стартирайте програмата и кликнете върху бутона "Запис", за да започнете да записвате видеоклипа.
- Можете да поставите на пауза запис, да го спрете или да направите снимка.
- Всички записи, снимките ще бъдат запазени във файловия мениджър, откъдето можете да ги прегледате и изтриете.
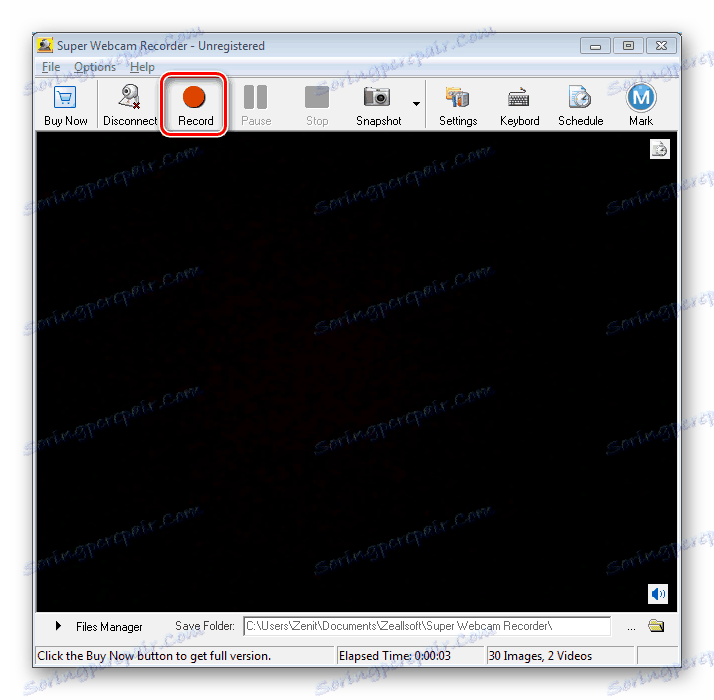
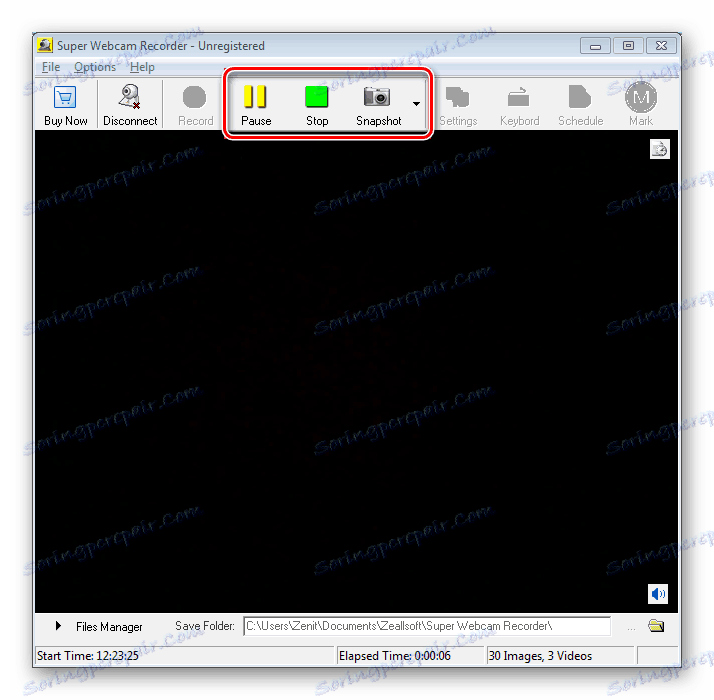

Ако Super Webcam Recorder не ви харесва, препоръчваме ви да се запознаете с списъка с най-добрите видеозаписи от уеб камера. Вие определено ще намерите подходящия софтуер за себе си.
Прочетете повече: Най-добрите програми за запис на видео от уеб камера
В тази статия разгледахме четири начина за тестване на камерата на лаптоп с Windows 7. По-рационално е да тествате незабавно устройството в програмата или услугата, която планирате да използвате в бъдеще. Ако няма картина, препоръчваме отново да проверите всички драйвери и настройки.