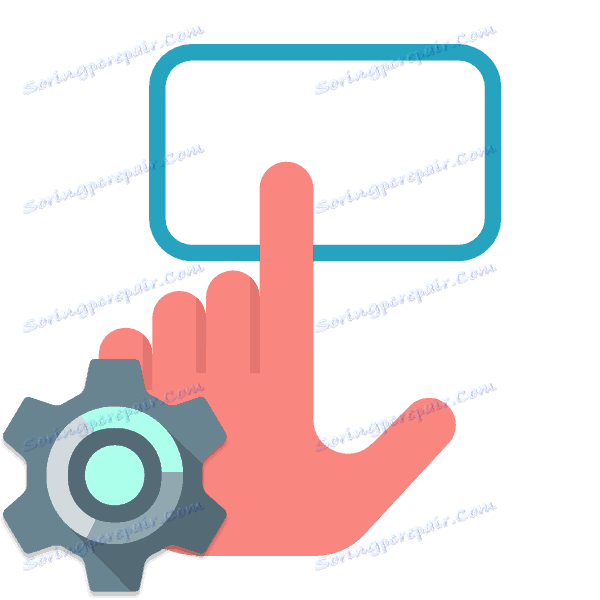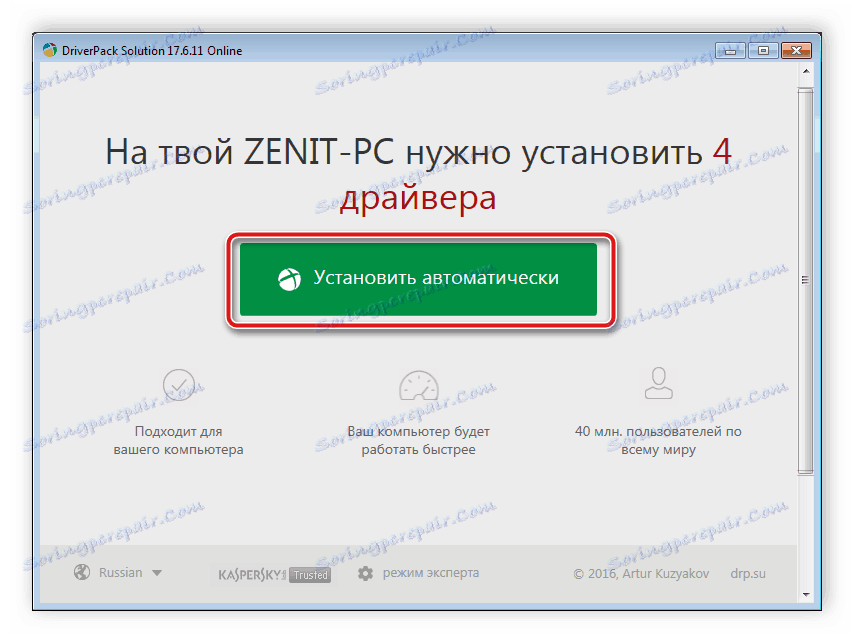Настройване на тъчпада на лаптоп
Мобилните компютри имат вградени входни устройства, които заместват клавиатурата и мишката. За някои потребители тъчпада е доста удобно оборудване, което ви позволява лесно да манипулирате операционната система. Въпреки това, в повечето случаи няма допълнителни настройки. Всеки потребител ги излага за себе си, за да направи работата на лаптопа възможно най-удобна. Нека да разгледаме по-отблизо тази тема и да докоснем най-важните параметри, на които първо трябва да се обърне внимание.
съдържание
Персонализирайте тъчпада на лаптоп
В тази статия разделихме целия процес на няколко стъпки, за да направим по-лесно извършването на цялостна конфигурация на устройството. Препоръчваме ви да следвате всичко в ред, като излагате удобни функции.
Вижте също: Как да изберем мишка за компютър
Стъпка 1: Предварителна работа
Преди да започнете самата настройка, трябва да сте сигурни, че всичко е готово за това. Без софтуер Touchpad няма да има пълна функционалност, освен това трябва да бъде активиран. Като цяло трябва да извършите две действия:
- Инсталиране на драйвера Тъчпадът може да работи нормално без специален софтуер от разработчика, но след това няма да можете да го конфигурирате. Препоръчваме ви да посетите официалния сайт на производителя, да намерите модела на лаптопа си и да изтеглите драйвера. Ако е необходимо, можете да видите модела на лаптопа или инсталирания тъчпад чрез програми, които показват конфигурацията на компютъра.
Вижте също: Програми за определяне на хардуера на компютъра и лаптопа
Все още има алтернативни начини, например софтуер за автоматично инсталиране на драйвери или търсене по ID хардуер. Подробни указания по тези теми можете да намерите в статията по-долу.
![Инсталиране на драйвери чрез DriverPackSolution]()
Повече подробности:
Най-добър софтуер за инсталиране на драйвери
Как да актуализирате драйверите на вашия компютър с помощта на DriverPack SolutionЗа собствениците на лаптопи ASUS и Eyser имаме отделни статии на сайта.
- Включване. Понякога, за да започнете да работите с тъчпада, е необходимо да го активирате в операционната система. За информация как да направите това, прочетете материала от друг автор на следната връзка.
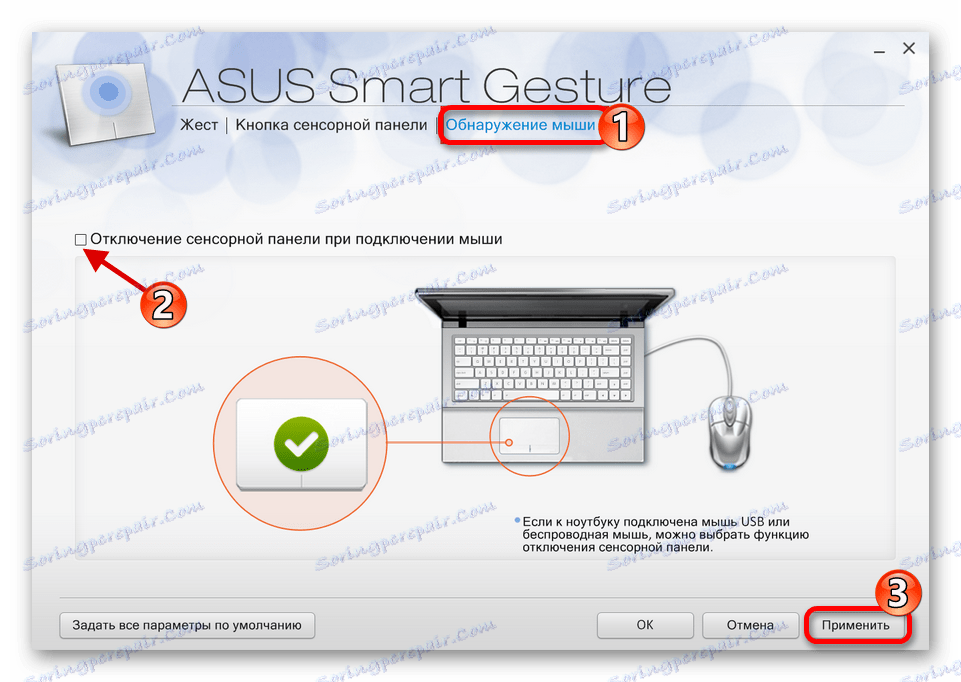
Повече подробности: Включване на тъчпада в Windows
Стъпка 2: Настройка на драйвера
Сега, когато софтуерът за Touchpad е инсталиран, можете да започнете да конфигурирате неговите параметри, тъй като това ще бъде удобно. Преходът към редактиране е както следва:
- Отворете "Старт" и изберете "Контролен панел" .
- Намерете "Мишката" и отидете в тази секция.
- Отворете раздела "Touchpad" и кликнете върху бутона "Опции" .
- Ще видите прозорец с предварително инсталиран софтуер. Ето няколко плъзгачи и различни функции. Всеки от тях е придружен от отделно описание. Прочетете ги и задайте стойностите, които ще са удобни. Промените могат незабавно да бъдат проверени в действие.
- Понякога има допълнителни функции в програмата. Не забравяйте да ги проверите и коригирайте.
- Освен това обръщайте внимание на отделен параметър, който деактивира тъчпада, когато свързвате мишка.
- В раздела "Индекс опции" , скоростта на движение, началната позиция в диалоговия прозорец и промяната на видимостта. Разгледайте всичко, поставете необходимите квадратчета за отметка и преместете плъзгачите на удобна позиция.
- В "бутоните на мишката" се редактират конфигурацията на бутоните, скоростта на двукратно натискане и залепването. След като завършите манипулациите, не забравяйте да приложите промените.
- Последната настройка е козметична. Разделът "Показатели" е отговорен за появата на курсора. Тук няма препоръки, характеристиките са избрани специално за предпочитанията на потребителя.
- От менюто "Старт" отидете в "Контролен панел" .
- Изберете "Опции за папки" .
- В раздела "Общи" поставете точка близо до необходимия елемент в секцията "Кликвания на мишката" .

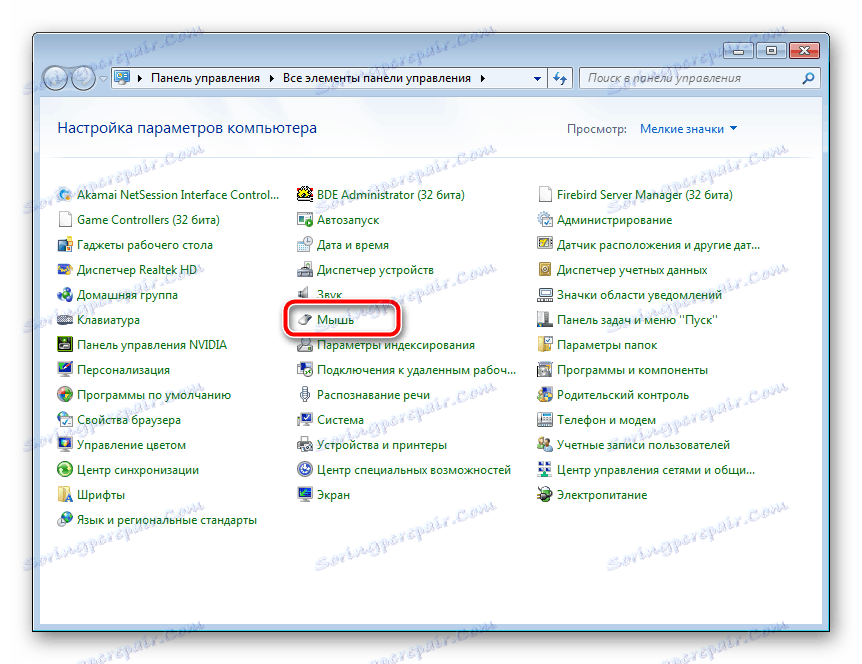
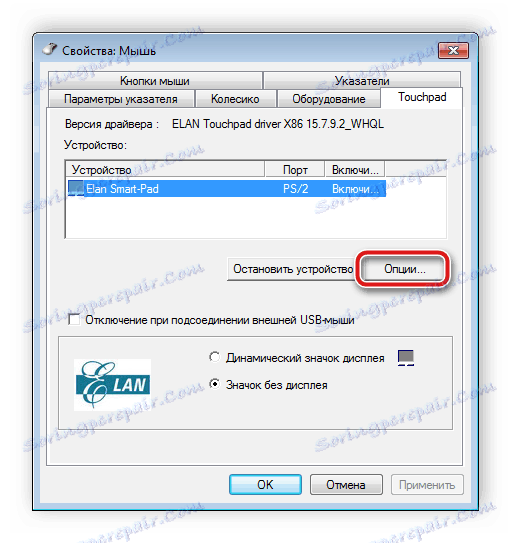
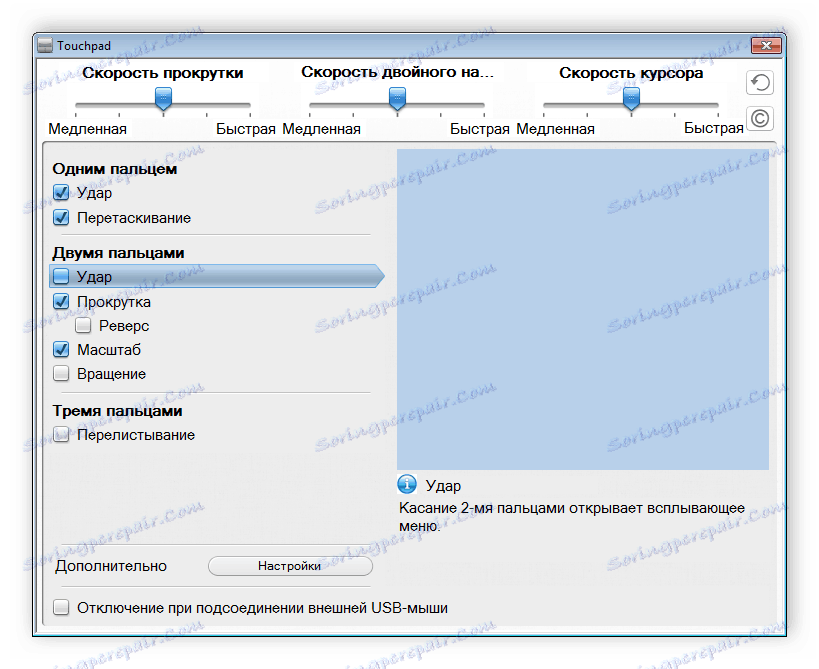
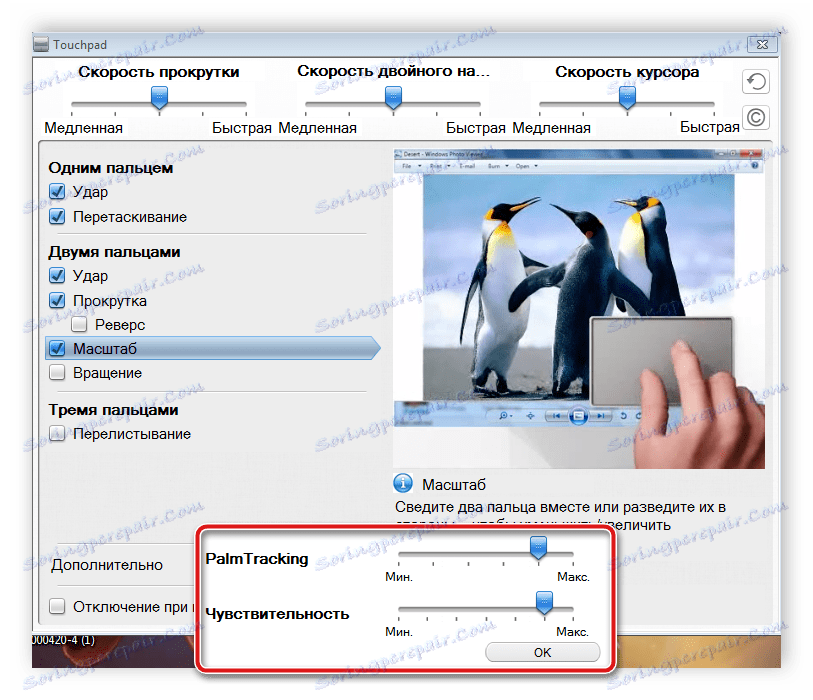
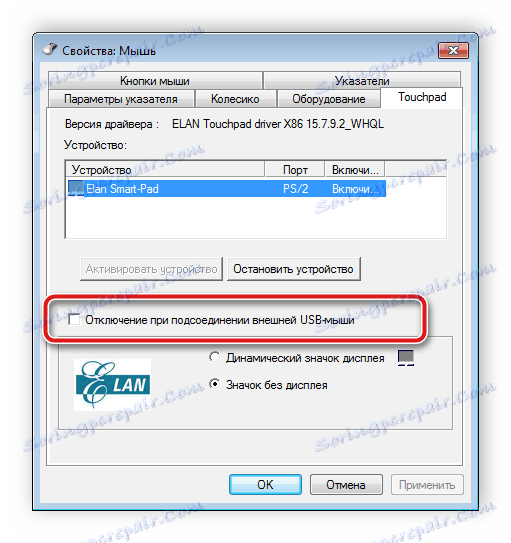
Всички производители на софтуер за управление на устройството са различни, но имат подобен интерфейс. Понякога се изпълнява малко по-различно - редактирането се извършва чрез менюто с имоти. Подробни указания за работа с такъв драйвер можете да намерите в статията в линка по-долу.

Повече подробности: Настройване на тъчпада на лаптоп с Windows 7
Стъпка 3: Конфигуриране на мишката
След като промените необходимите характеристики на софтуера, ви съветваме да разгледате другите раздели в менюто за управление на мишката. Тук ще намерите следните настройки:
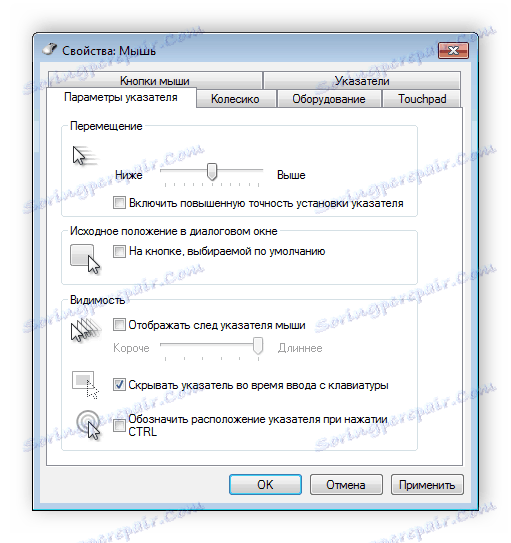
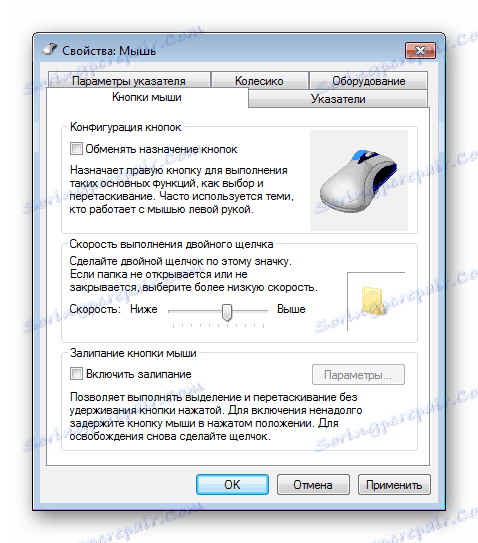
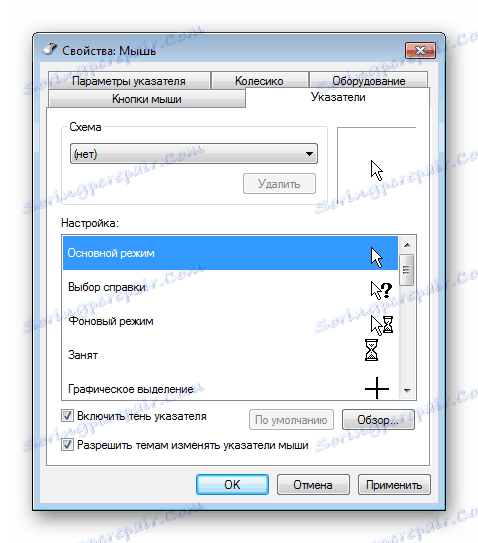
Стъпка 4: Опции за папките
Остава да се извърши малка манипулация, която ще ви позволи да работите комфортно с папки. Можете да изберете да отворите папка с едно кликване или двойно. За да преминете към тази настройка, трябва да направите следните инструкции:

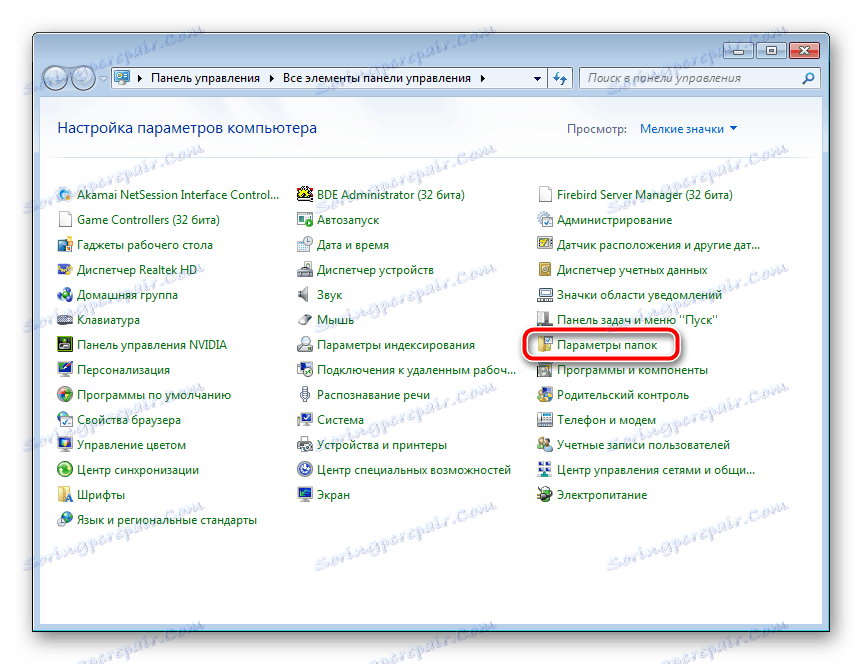
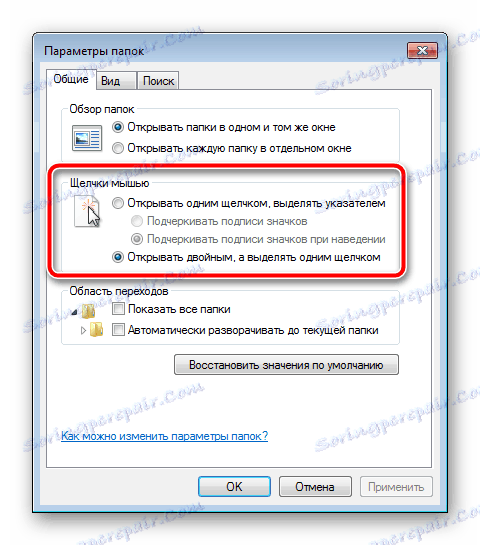
Остава само да приложите промените и веднага можете да продължите да работите с операционната система.
Днес научихте за създаването на тъчпад в лаптоп. Надяваме се, че статията ни е полезна за вас, че сте подредили всички функции и сте инсталирали конфигурацията, която прави работата ви на устройството възможно най-удобно.
Вижте също: Деактивирайте тъчпада на лаптоп