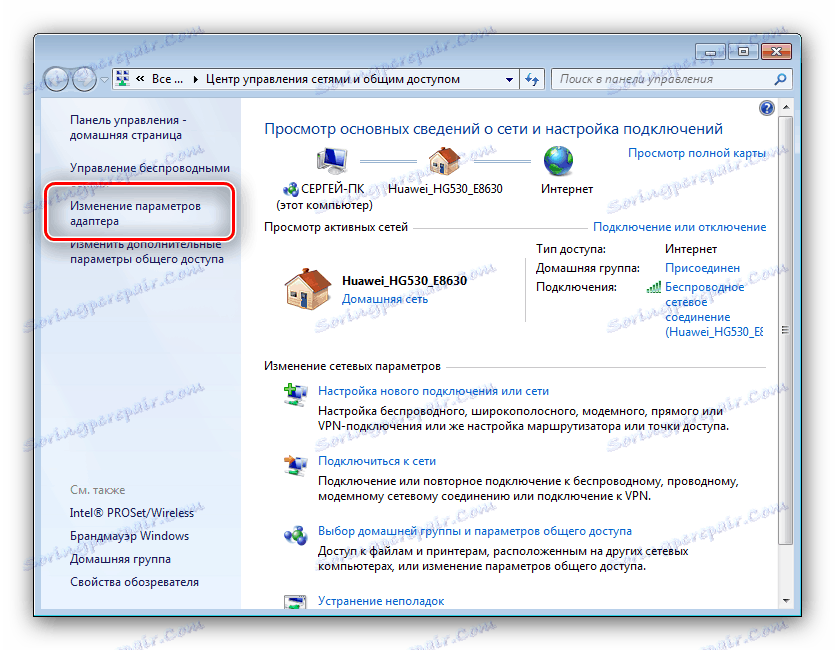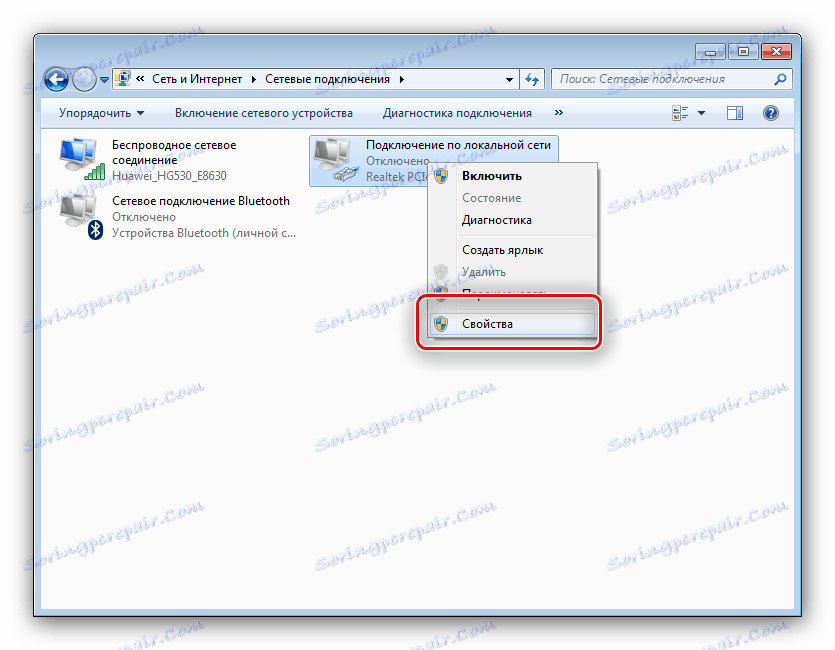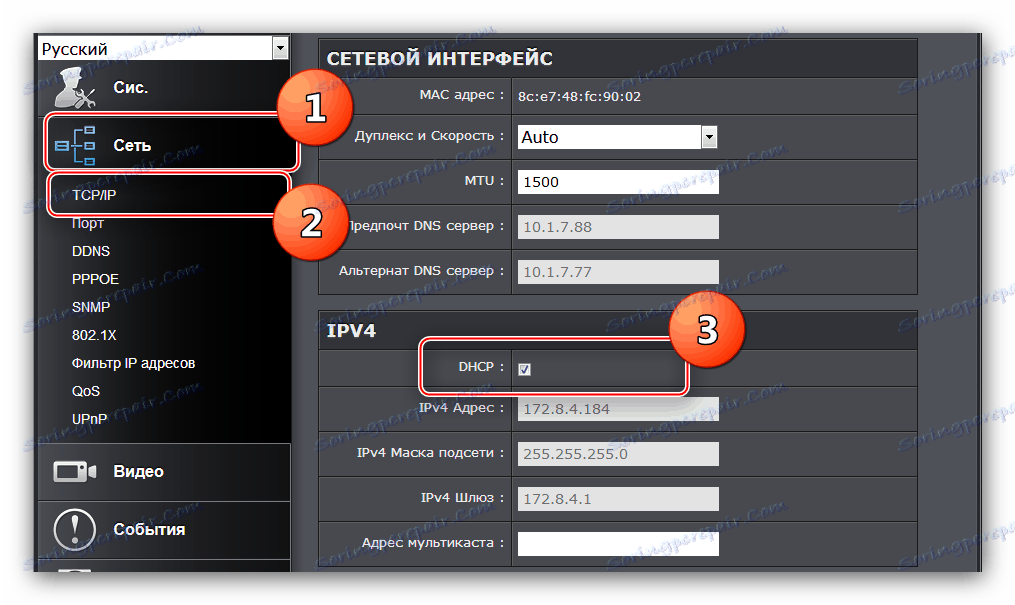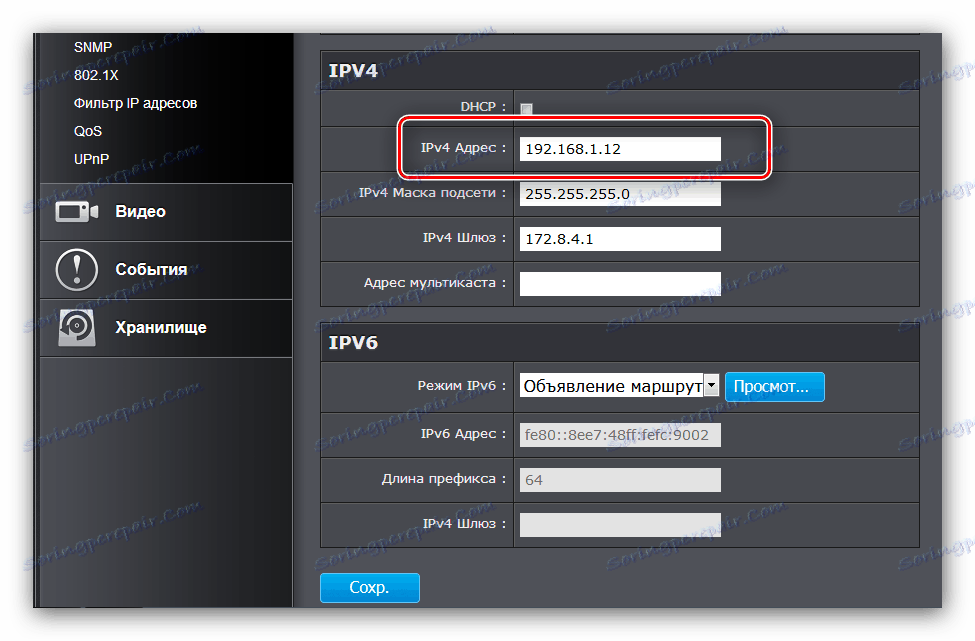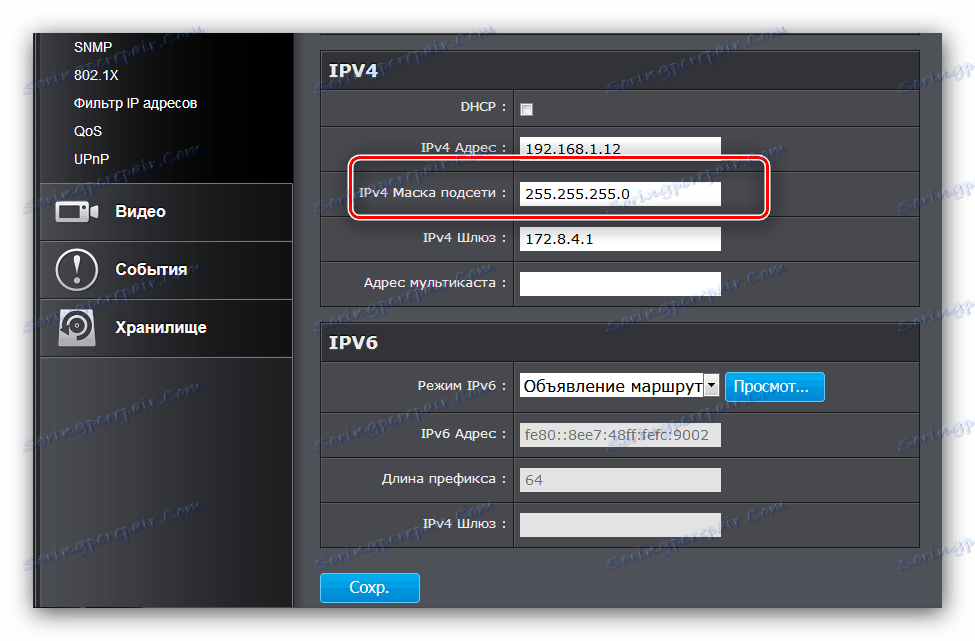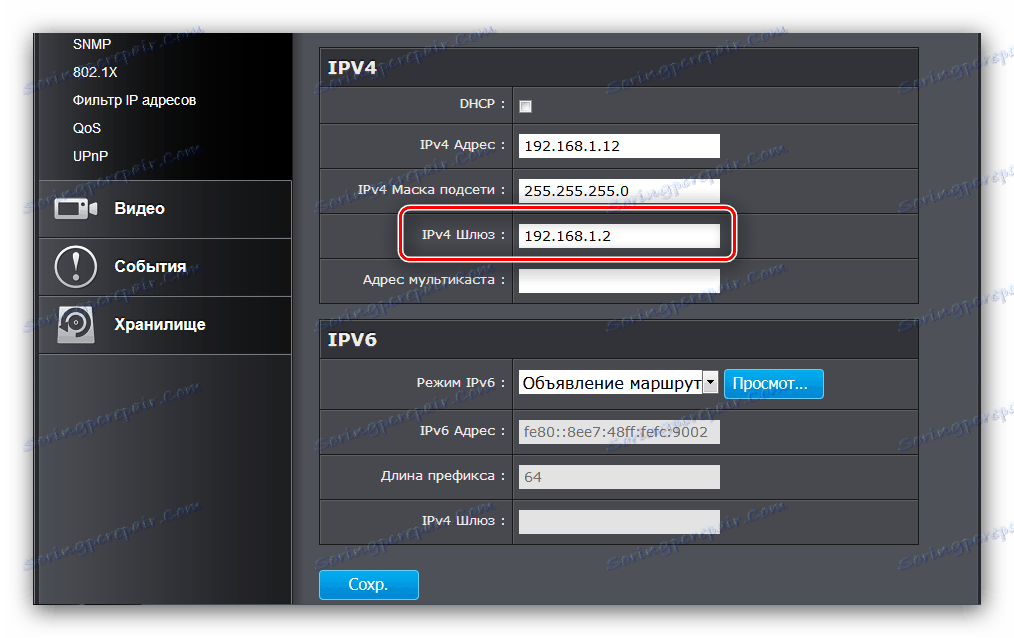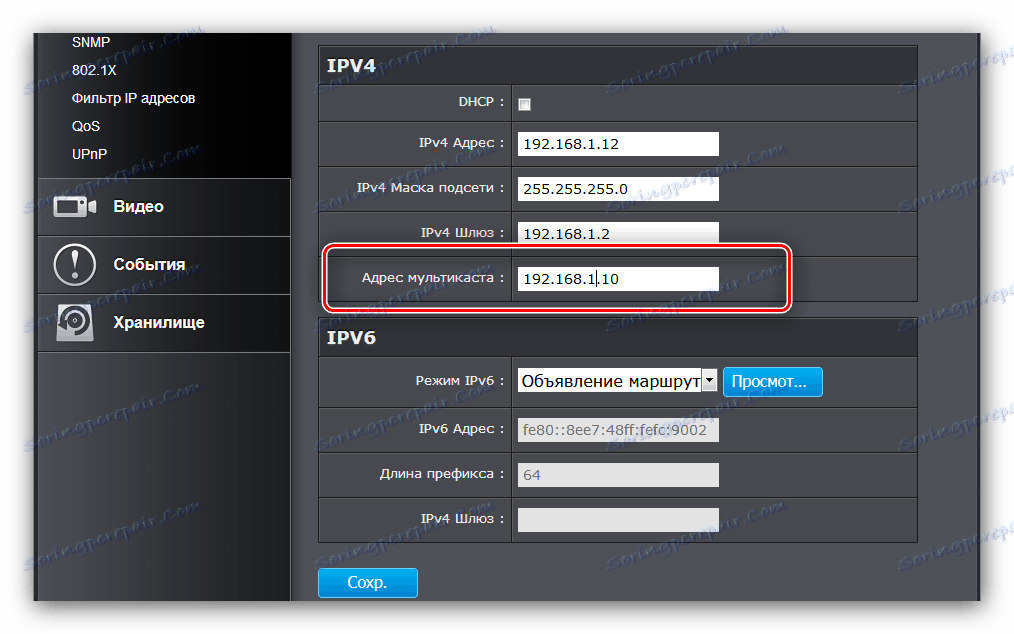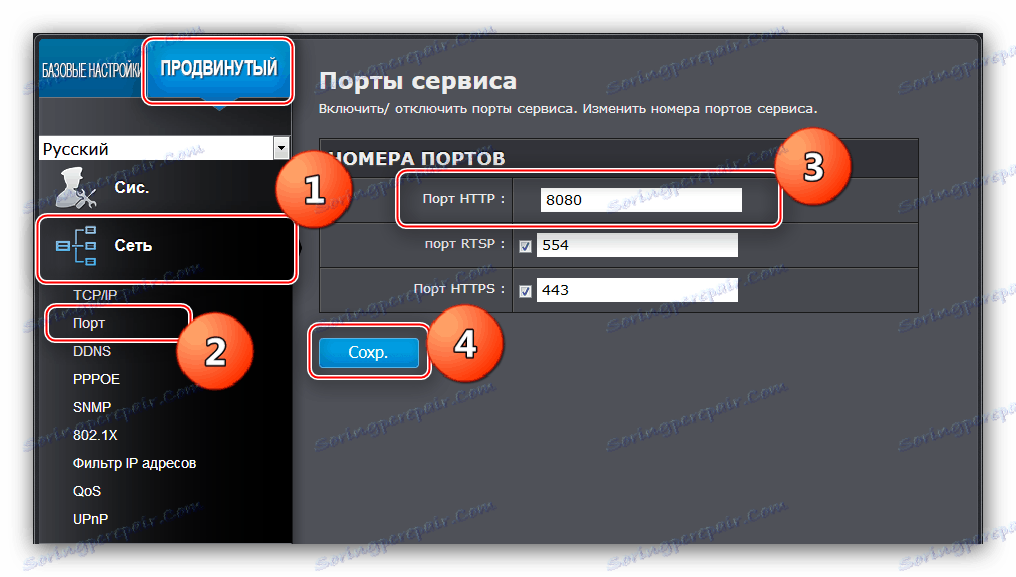Свързване на IP-камерите през маршрутизатора
Може да е необходима система за видеонаблюдение по различни причини, както за фирмата, така и за частно лице. Последната категория е много изгодно да изберете IP камери: тази технология е евтина и можете да я използвате без никакви специфични умения. Както показва практиката, потребителите изпитват затруднения по време на първоначалната настройка на устройството, особено когато използват маршрутизатор като средство за комуникация с компютър. Затова в днешната статия искаме да кажем как да свържете IP камера към мрежов рутер.
съдържание
Характеристики на свързването на IP-камери и рутер
Преди да преминем към описанието на процедурата за свързване, ние отбелязваме, че за да конфигурирате камерата и маршрутизатора, ще ви е необходим компютър с активна интернет връзка. Всъщност операцията за установяване на връзка между устройството за наблюдение и рутера се състои от два етапа - настройката на камерата и настройката на маршрутизатора и в този ред.
Етап 1: Настройка на IP камера
Всяка от камерите на разглежданите видове има фиксиран IP адрес, благодарение на който е осигурен достъп до наблюдението. Но такова устройство няма да работи извън кутията - факт е, че адресът, определен от производителя, най-вероятно не съвпада с адресното пространство на вашата локална мрежа. Как да решим този проблем? Много прост - адресът трябва да бъде променен на подходящия.
Преди да започнете манипулацията, трябва да знаете адресното пространство на LAN мрежа. За това, как е направено, описано в следващия материал. 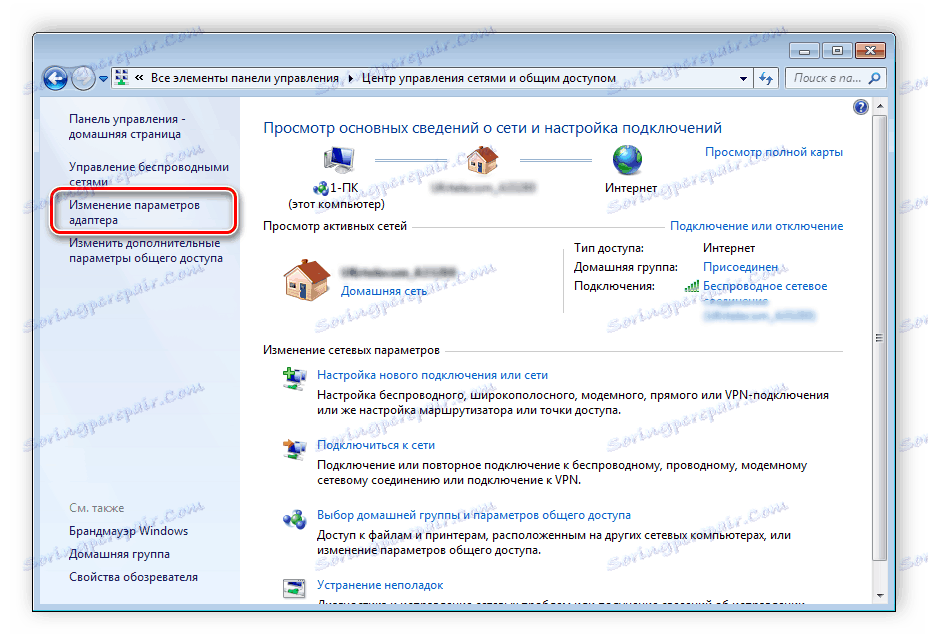
Повече подробности: Свържете и конфигурирайте локалната мрежа в Windows 7
След това трябва да намерите адреса на камерата. Тази информация е в документацията на устройството, както и върху стикер, поставен върху тялото му. 
Освен това устройството трябва да има инсталационен компактдиск, който освен драйверите съдържа и конфигурационна програма - в повечето от тях можете да намерите точния IP адрес на камерата за наблюдение. С помощта на тази програма можете също да промените адреса, но има много разновидности на такъв софтуер, така че описанието как да направите тази операция заслужава отделна статия. Вместо помощната програма ще използваме по-гъвкава опция - промяна на необходимия параметър чрез уеб интерфейса. Това се прави, както следва:
- Свържете устройството към компютъра - поставете единия край на мрежовия кабел в порта на устройството, а другият в съответния съединител на PC или мрежовата карта на лаптопа. За безжични камери е достатъчно да се уверите, че устройството е разпознато от Wi-Fi мрежата и се свързва с него без проблеми.
- Достъпът до уеб интерфейса на камерата не е налице по подразбиране, поради разликата в подмрежите за LAN връзката и адреса на устройството. За да влезете в подмрежа, инструментът за конфигуриране трябва да бъде същият. За да постигнете това, отворете Центъра за мрежи и споделяне . След като кликнете върху опцията "Промяна на параметрите на адаптера".
![Отворете настройките за промяна на адаптера, за да настроите IP камера, за да се свържете с маршрутизатора]()
След това намерете елемента "Local Area Connection" и кликнете върху него с RMB. В контекстното меню изберете "Properties".![Отворете свойствата на локалната мрежа, за да конфигурирате IP камерата да се свърже с маршрутизатора]()
В прозореца с свойства изберете TCP / IPv4 и щракнете двукратно върху него с левия бутон на мишката. - Обърнете се към адреса на камерата, който научихме по-рано - например, изглежда като
192.168.32.12. Предпоставената двойка номера е работещата подмрежа на камерата. Компютърът, до който сте свързали устройството, най-вероятно има адрес192.168.1.2, следователно в този случай "1" трябва да бъде заменен с "32" . Разбира се, устройството ви може да има напълно различен подмретен номер и трябва да бъде въведен. Последната цифра от IP на компютъра също трябва да бъде направена 2 по-малко от същата стойност на адреса на камерата - например, ако последната е192.168.32.12, тогава адресът на компютъра трябва да бъде определен като192.168.32.10. В елемента "Главен шлюз" трябва да се намери адреса на камерата, която ще се конфигурира. Не забравяйте да запазите настройките. - Сега въведете интерфейса за конфигуриране на камерата - отворете всеки браузър, въведете адреса на устройството в реда и натиснете Enter . Ще се появи прозорец с искане да въведете данни за вход и парола, необходимите данни могат да бъдат намерени в документацията на камерата. Въведете ги и въведете уеб приложението.
- Допълнителните действия зависят от това, дали трябва да прегледате изображението от устройството през интернет или дали ще бъде достатъчно местната мрежа. В последния случай в мрежовите настройки проверете опцията "DCHP" (или "Dynamic IP" ).
![Задайте в уеб интерфейса DHCP, за да конфигурирате IP камерата да се свърже с маршрутизатора]()
За опцията за преглеждане през интернет ще трябва да зададете следните настройки в една и съща секция.- IP адресът е основната опция. Тук трябва да въведете адреса на камерата със стойността на основната подмрежа на LAN връзката - да речем, ако вграденият IP на устройството прилича на
192.168.32.12, тогава трябва да въведете192.168.1.12в линията "IP адрес" ; - Маска на подмрежата - трябва само да въведете параметъра по подразбиране
255.255.255.0; - Gateway - поставете тук IP адреса на рутера. Ако не го познавате, използвайте следното ръководство:
![Задайте шлюза, за да конфигурирате IP камерата да се свърже с маршрутизатора]()
Повече подробности: Научаваме IP адреса на рутера
- DNS сървър - тук трябва да въведете адреса на компютъра.
![Задайте адреса на уеб интерфейса, за да конфигурирате IP камерата да се свърже с маршрутизатора]()
![Задайте маската на шлюза, за да конфигурирате IP камерата да се свърже с маршрутизатора]()
![Задайте DNS сървър, за да конфигурирате IP камерата, за да се свържете с маршрутизатора]()
Не забравяйте да запазите настройките.
- IP адресът е основната опция. Тук трябва да въведете адреса на камерата със стойността на основната подмрежа на LAN връзката - да речем, ако вграденият IP на устройството прилича на
- В уеб интерфейса на фотоапарата трябва да зададете порт за свързване. По правило тези опции се намират в разширените мрежови настройки. В реда "HTTP порт" въведете стойност различна от стойността по подразбиране, която е равна на "80" - например
8080.![Настройте порт за свързване в уеб интерфейса, за да конфигурирате IP камерата да се свърже с маршрутизатора]()
Обърнете внимание! Ако не можете да намерите съответните опции в помощната програма за конфигуриране, възможността за промяна на порта с вашия фотоапарат не се поддържа и ще трябва да пропуснете тази стъпка.
- Изключете устройството от компютъра и го свържете към маршрутизатора. След това се върнете в "Център за споделяне и център за мрежи" , отворете свойствата "Местни връзки" и задайте параметрите за изтегляне на IP и DNS на "Автоматично" .
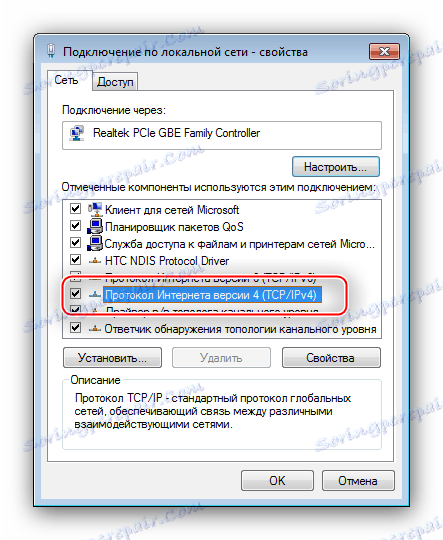


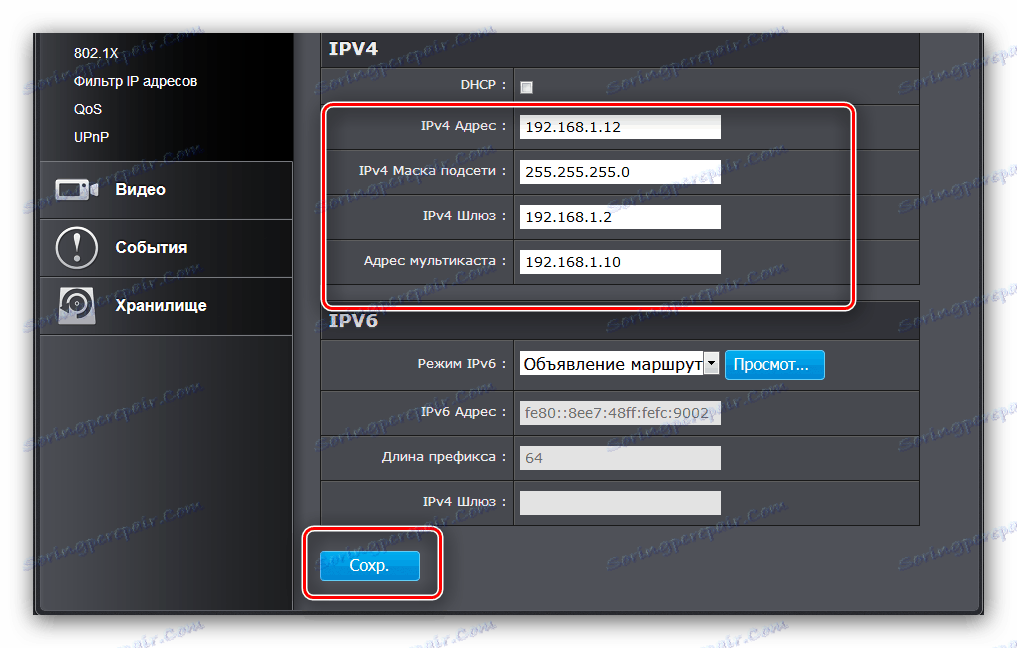

Това завършва конфигурацията на оборудването за мониторинг - преминете към конфигурацията на маршрутизатора. Ако имате няколко камери, процедурата, описана по-горе, ще трябва да бъде повторена за всяка една с една разлика - адресите и стойностите на портите за всеки трябва да бъдат повече от първото конфигурирано устройство.
Етап 2: Конфигурирайте маршрутизатора
Конфигурирането на маршрутизатор за работата на IP камера е малко по-лесно. Първо се уверете, че маршрутизаторът е свързан към компютъра и има достъп до интернет. Разбира се, ще трябва да въведете интерфейса за конфигуриране на маршрутизатора - по-долу ще намерите връзки към инструкциите.

Вижте също:
Как да въведете настройките на маршрутизатора ASUS , D-Link , TP-Link , Tenda , Нетис , TRENDnet
Решаване на проблема с влизането в конфигурацията на рутера
Сега преминете към конфигурацията.
- Отворете рутера на уеб конфигуратора. Функцията, от която се нуждаем за настоящата ни цел, се нарича препращане на портове. Тази функция може да се нарича различно и да се намира на различни места. По правило, повечето устройства се наричат "Port Forwarding" или "Virtual Server" и се намират в раздела за отделни настройки или в категориите "WAN" , "NAT" или разширените настройки.
- Преди всичко тази опция трябва да бъде активирана, ако не е активирана по подразбиране.
- След това трябва да дадете на бъдещия виртуален сървър уникално име - например "Камера" или "Камера_1" . Разбира се, можете да се обадите по ваш избор, няма ограничение тук.
- Промяната на опцията "Port range" зависи от това дали сте променили пристанището на IP камерата - в този случай трябва да посочите променения. В реда "Местен IP адрес" посочете адреса на устройството.
- Параметърът "Местен порт" е настроен на
8080или80ако не можете да промените порт на камерата. "Протокол" трябва да изберете "TCP" , ако не е инсталиран по подразбиране. - Не забравяйте да добавите нов виртуален сървър в списъка и да приложите настройките.
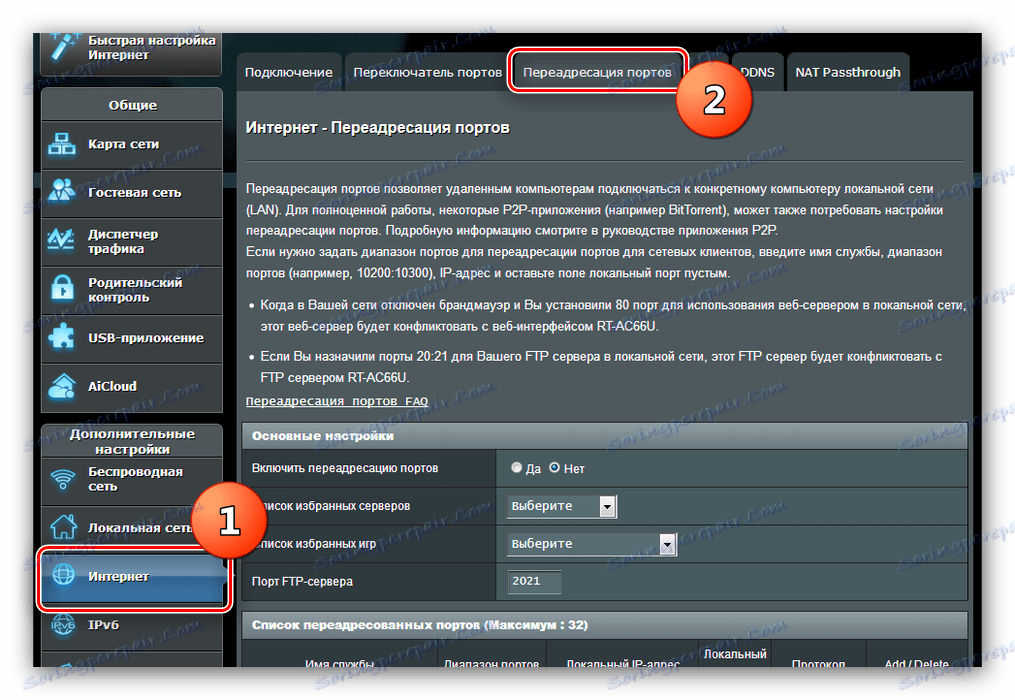

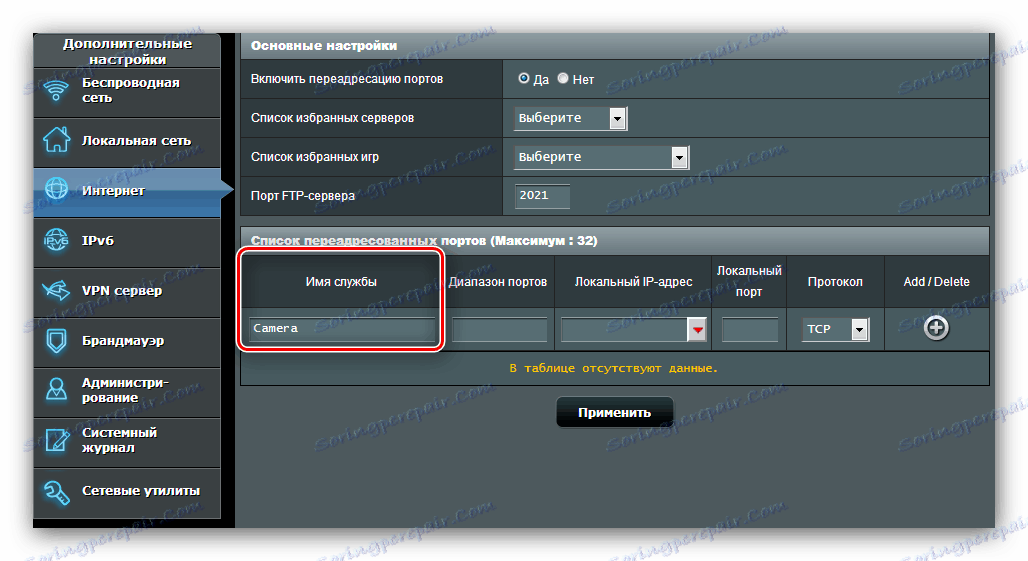


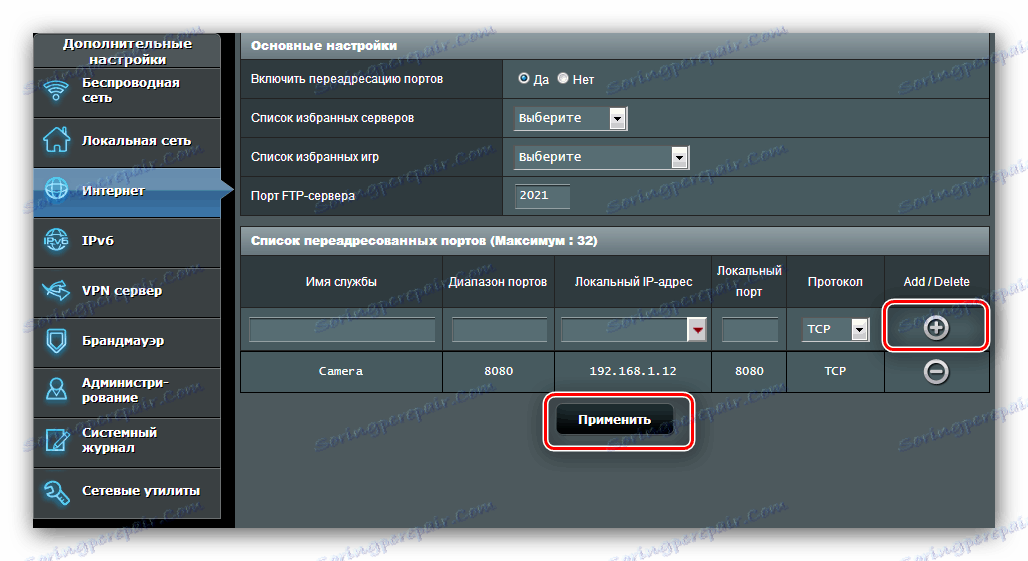
За набор от свързани камери, повторете манипулацията, като се има предвид факта, че за всяко устройство са необходими различни IP адреси и портове.
Нека да кажем няколко думи за възможността да се свържем с камерата от всеки интернет сайт. За тази функция използвайте статичните IP адреси на маршрутизатора и / или компютъра или по-често опцията "DynamicDNS" . Повечето съвременни маршрутизатори са оборудвани с тази функция. 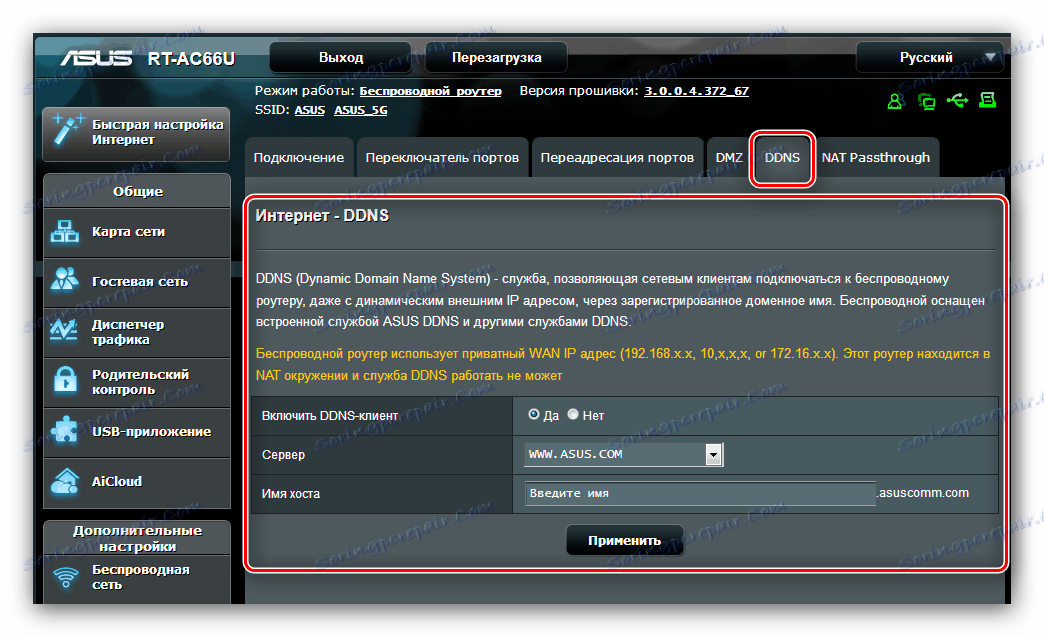
Процедурата е да регистрирате личния си домейн в специална услуга DDNS, в резултат на която ще имате връзка на формуляра http://личный-домен.адрес-провайдера-DDNS . Трябва да въведете името на домейна в настройките на маршрутизатора и да въведете хоста на услугата на същото място. След това, използвайки връзката, можете да осъществите достъп до интерфейса на камерата от всяко устройство, свързано към интернет, било то компютър, лаптоп или дори смартфон. Подробните инструкции заслужават отделно описание, така че няма да се занимаем подробно с тях.
заключение
Това е всичко, което искахме да ви разкажем за процедурата за свързване на IP камери към маршрутизатора. Както можете да видите, това отнема много време, но няма нищо трудно в него - просто следвайте внимателно предложеното ръководство.