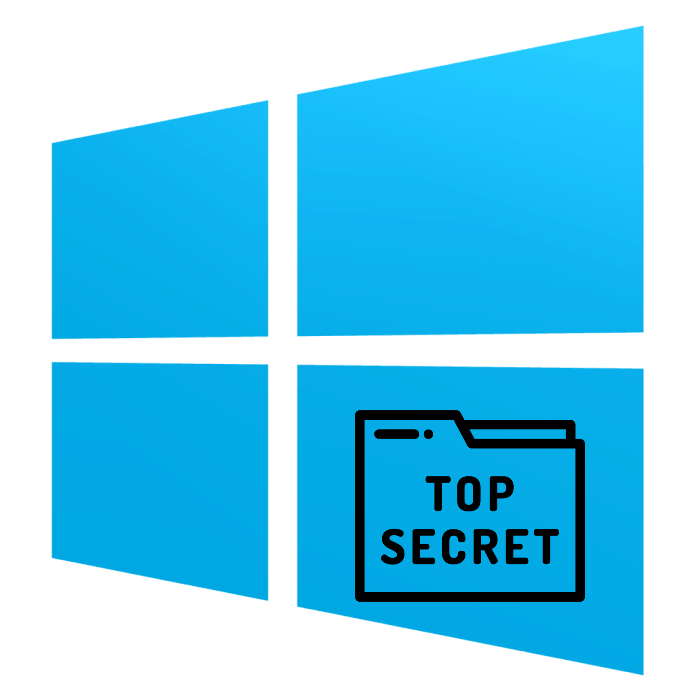Създаване на невидима папка в Windows 10
Разработчиците на операционната система Windows 10 предоставят не толкова много инструменти и функции, за да скрият определени данни от други компютърни потребители. Разбира се, можете да създадете отделен акаунт за всеки потребител, да зададете пароли и да забравите за всички проблеми, но това не винаги е необходимо и необходимо за това. Затова решихме да предоставим подробни инструкции за създаване на невидима папка на работния плот, в която можете да съхраните всичко, от което не е необходимо да виждате другите.
Вижте също:
Създаване на нови локални потребители в Windows 10
Превключване между потребителски акаунти в Windows 10
Съдържанието
Създайте невидима папка в Windows 10
Просто искам да отбележа, че описаното по-долу ръководство е подходящо само за директории, поставени на работния плот, тъй като прозрачната икона е отговорна за невидимостта на обекта. Ако папката е на друго място, тя ще се вижда от общата информация.
Ето защо, в такава ситуация, единственото решение би било да се скрие елементът с помощта на системни инструменти. Въпреки това, с подходящи познания, всеки потребител, който има достъп до компютър, ще може да намери тази директория. Подробни инструкции за скриване на обекти в Windows 10 могат да бъдат намерени в нашата друга статия на следния линк.
Още подробности: Скриване на папки в Windows 10
Освен това ще трябва да скриете скритите папки, ако техният дисплей в момента е активиран. Тази тема е посветена и на отделен материал на нашия сайт. Просто следвайте дадените там инструкции и определено ще успеете.
Още подробности: Скриване на скрити файлове и папки в Windows 10
След като се скриете, вие сами няма да видите създадената папка, така че ако е необходимо, ще трябва да отворите скритите директории. Това става буквално с няколко кликвания и прочетете повече за това. Ние се обръщаме директно към изпълнението на поставената днес задача.
Още подробности: Показване на скритите папки в Windows 10
Стъпка 1: Създайте папка и инсталирайте прозрачна икона
Първо трябва да създадете папка на работния плот и да я зададете със специална икона, която я прави невидима. Това се прави, както следва:
- Кликнете върху свободната зона на работния плот с ЛКМ, задръжте мишката върху елемента "Нов" и изберете "Папка" . Има няколко други метода за създаване на директории. Запознайте се с тях по-нататък.
- Оставете името по подразбиране, но все още не е полезно за нас. Кликнете с десния бутон върху сайта и отидете на "Properties" .
- Отворете раздела „Настройки“ .
- В раздела "Икони на папките" кликнете върху "Промяна на иконата" .
- В списъка на системните икони, намерете прозрачната опция, изберете я и кликнете върху "OK" .
- Преди да излезете, не забравяйте да приложите промените.
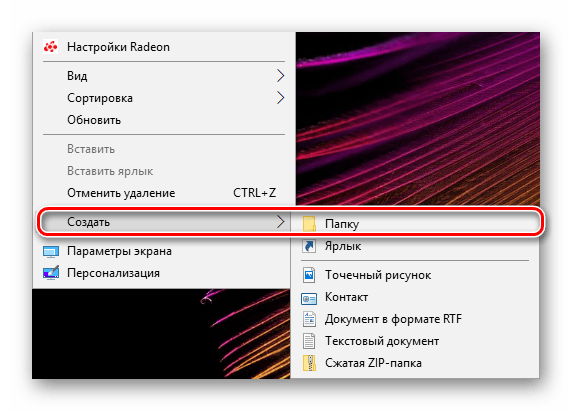
Още подробности: Създайте нова папка на работния плот

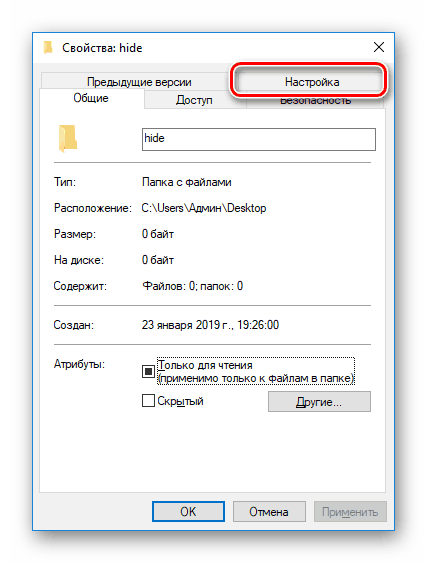

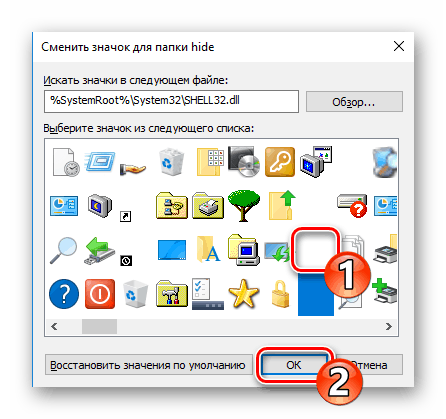
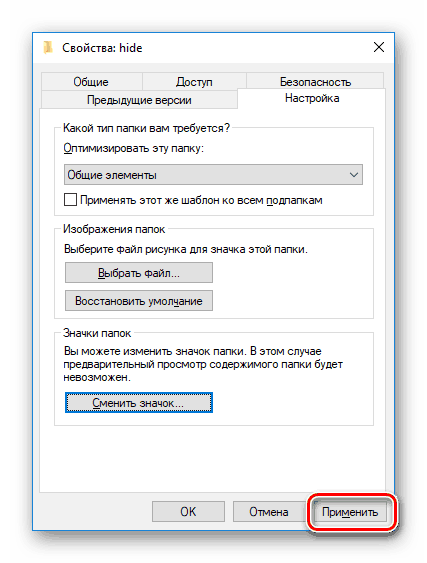
Стъпка 2: Преименувайте папката
След като завършите първата стъпка, ще получите директория с прозрачна икона, която ще бъде осветена само след прелитане над нея или натискане на клавиша Ctrl + A (изберете всички) на работния плот. Остава само да премахнете името. Microsoft не позволява да напускат обекти без име, така че трябва да прибягвате до трикове - да зададете празен символ. Първо щракнете върху папката RMB и изберете “Rename” или я изберете и натиснете F2 .
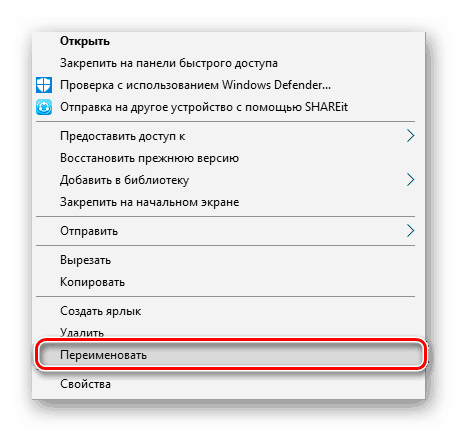
След това с Alt притиска, въведете 255 и освободете Alt . Както е известно, такава комбинация ( Alt + определен брой) създава специален символ, в нашия случай такъв символ остава невидим.
Разбира се, разглежданият метод за създаване на невидима папка не е идеален и е приложим в редки случаи, но винаги можете да използвате алтернативната опция чрез създаване на отделни потребителски акаунти или създаване на скрити обекти.
Вижте също:
Решаване на проблема с липсващи икони на работния плот в Windows 10
Решаване на проблем, който липсва на работния плот в Windows 10