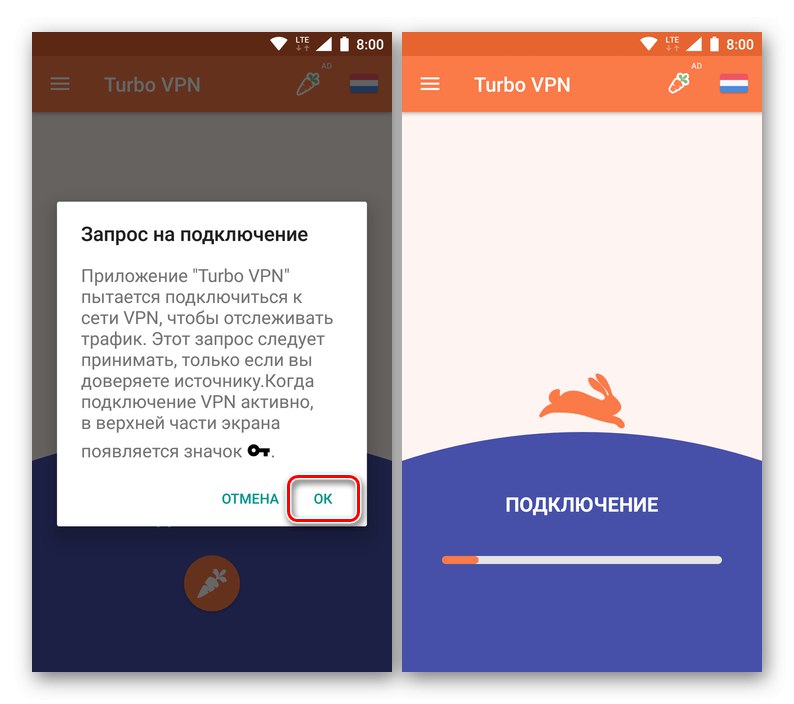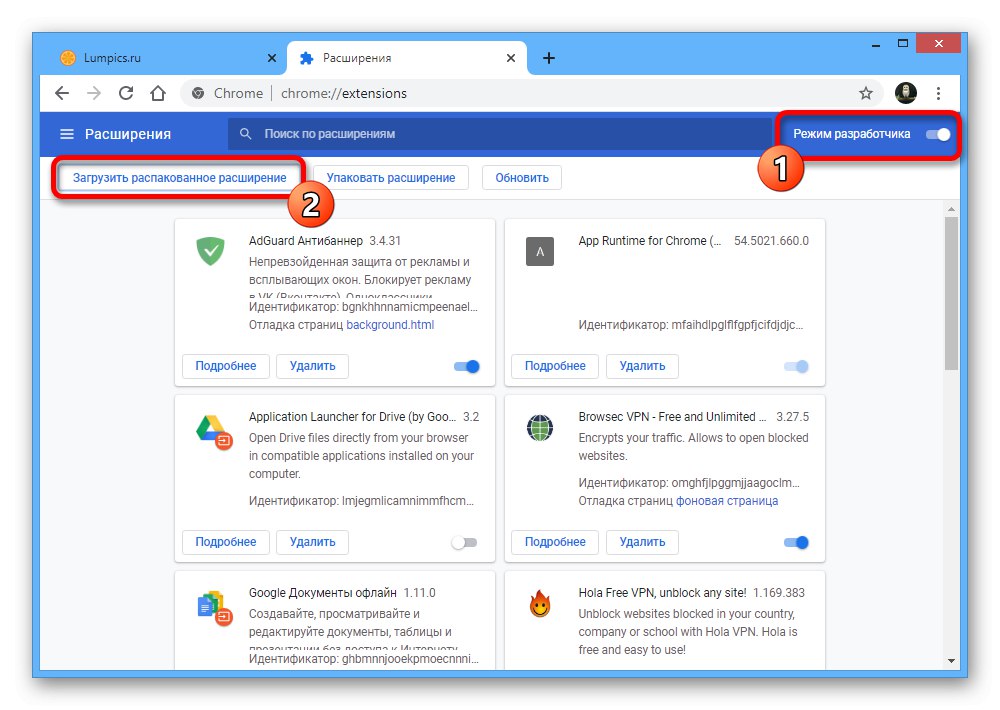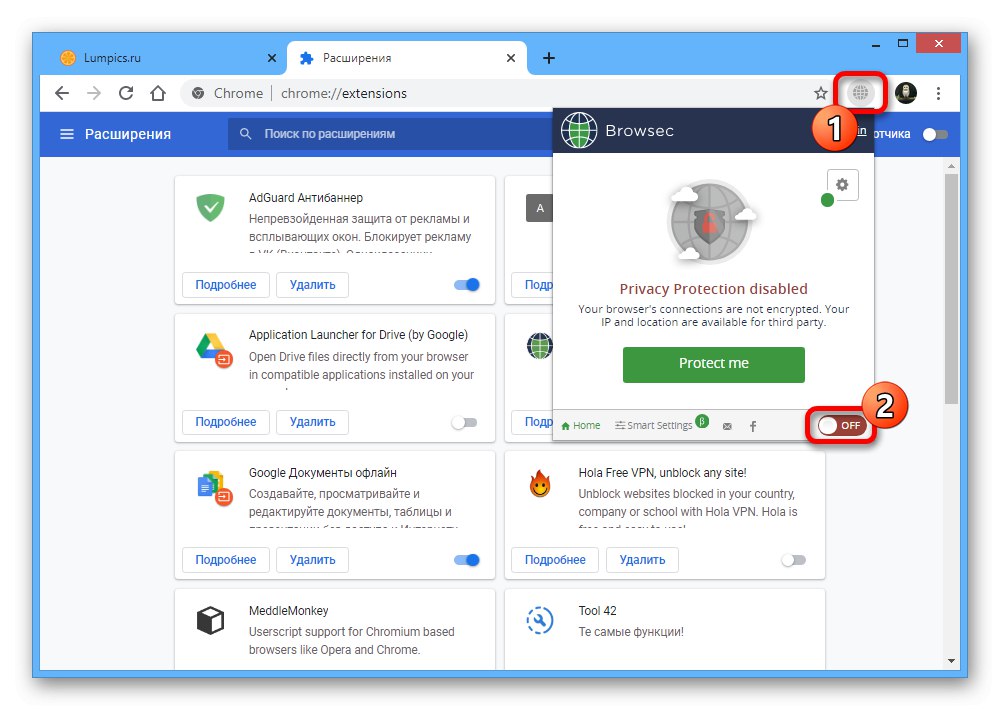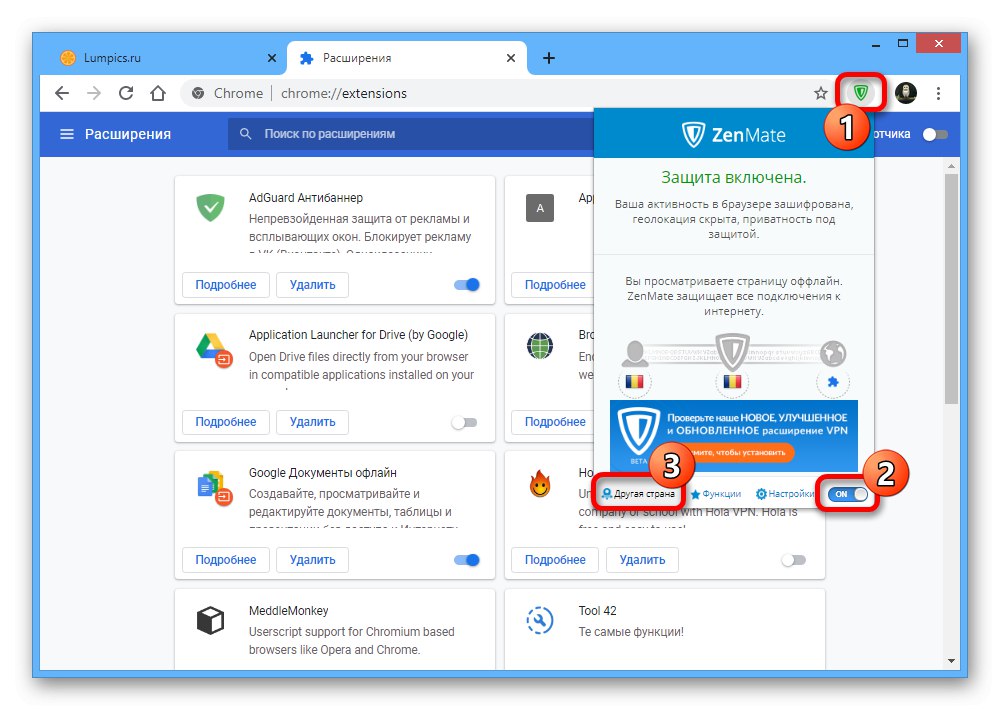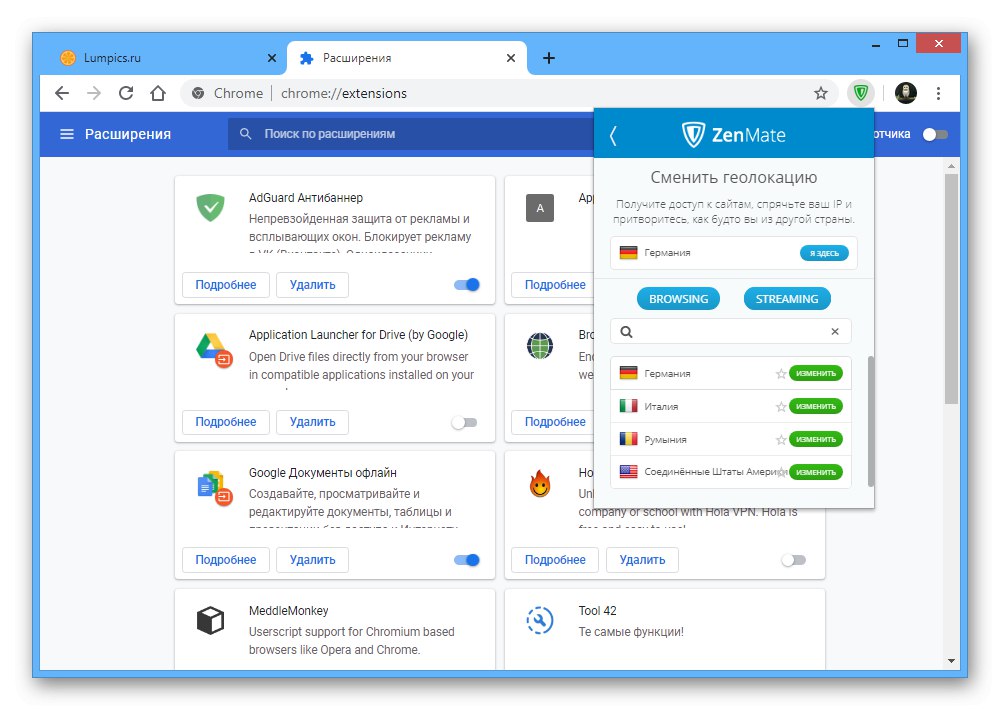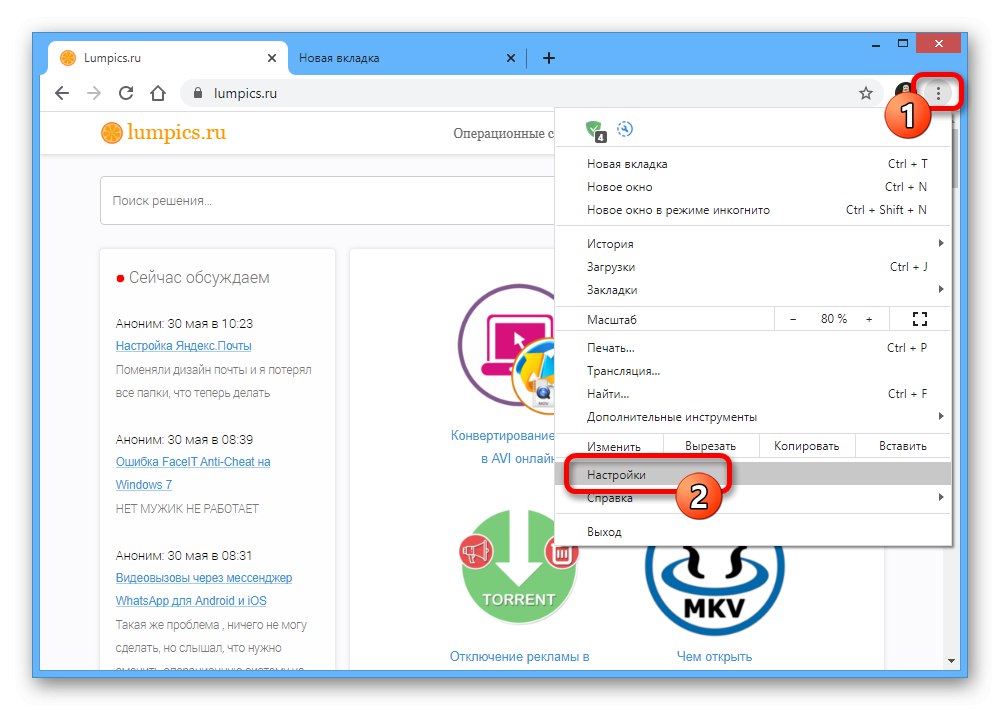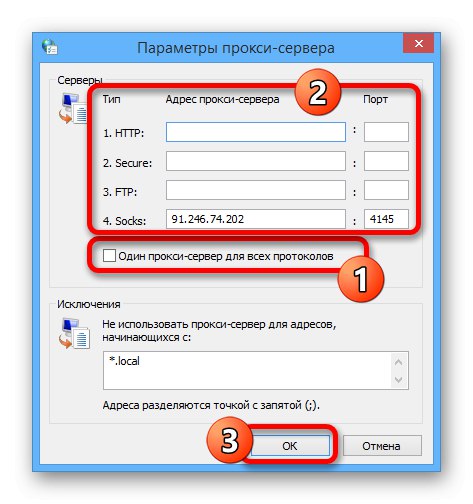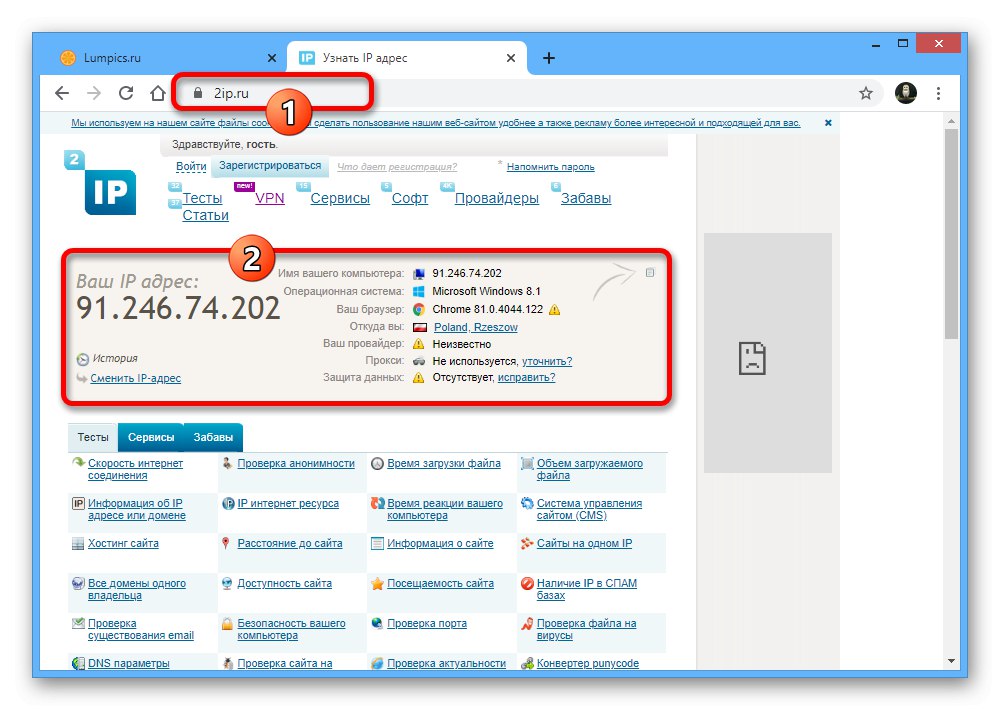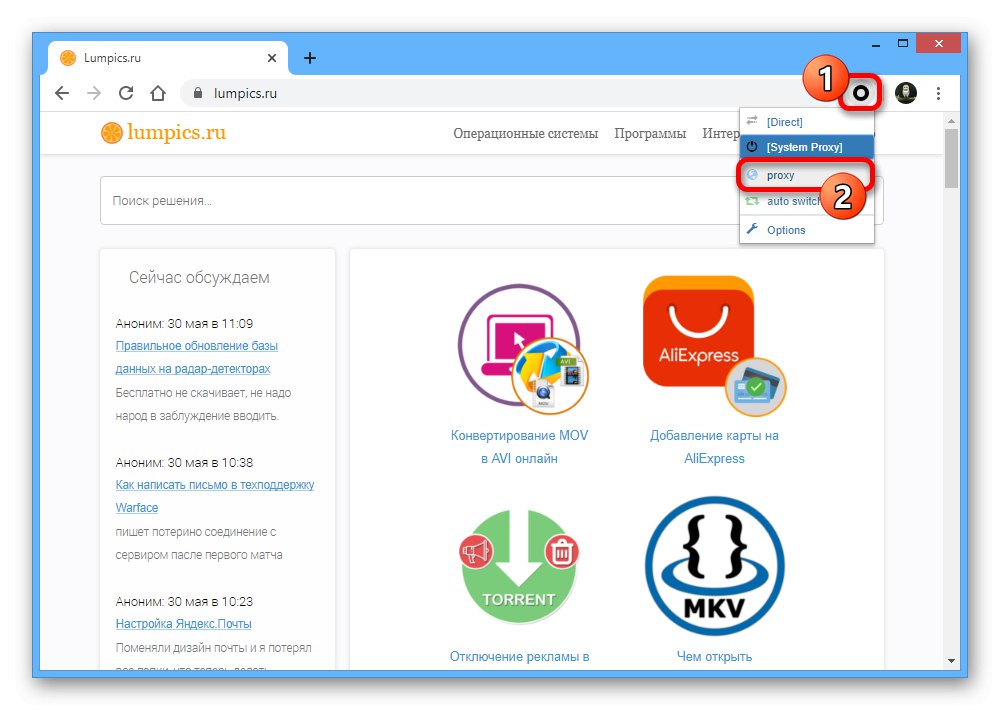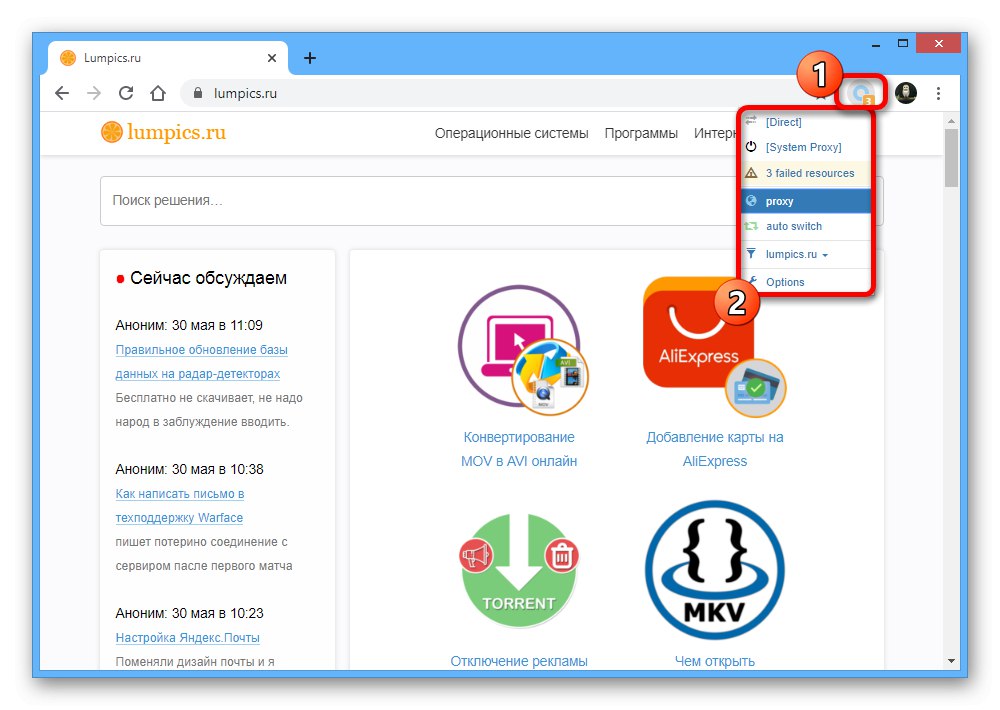Вариант 1: Браузър на компютър
Напълно функционална версия Google Chrome, наличен на вашия компютър, ви позволява да използвате три метода наведнъж, за да активирате VPN. В същото време методите имат няколко опции за действия в зависимост от избора на разширение, прокси или външна програма.
Метод 1: Инсталирайте разширения
Основният метод за добавяне и активиране на VPN в Google Chrome, както при почти всеки друг уеб браузър, е използването на специално разширение. В същото време, поради разнообразието от такъв софтуер, ще разгледаме само общата процедура за инсталиране и включване, докато самите програми могат да бъдат намерени в отделен преглед.
Повече информация: Най-добрите VPN за Google Chrome
Стъпка 1: Добавете VPN
- Всяко разширение на Chrome с VPN изисква инсталиране чрез страница в уеб магазина на Chrome и стандартни инструменти на браузъра. След като сте взели решение за софтуера от списъка, като използвате предварително предоставената връзка, използвайте бутона "Инсталирай" и потвърдете добавянето през изскачащия прозорец.
- В резултат на това програмата ще се появи в списъка на страницата "Разширения", където, ако е необходимо, ще трябва допълнително да използвате маркирания плъзгач, за да го активирате. След това можете да отидете в настройките.
- Моля, обърнете внимание, че не всички разширения имат собствена страница в магазина на Chrome, което може да причини определени трудности при инсталирането. Следователно, ако се сблъскате с такава ситуация, ще трябва да я добавите сами.
Прочетете също: Инсталиране на разширения в браузъра Google Chrome
![Възможността за самостоятелно инсталиране на разширението в Google Chrome]()
За да направите това, просто активирайте опцията "Режим за програмисти" В глава "Разширения" и с помощта на бутона „Зареждане на разопаковано разширение“ добавете получения файл на фърмуера.
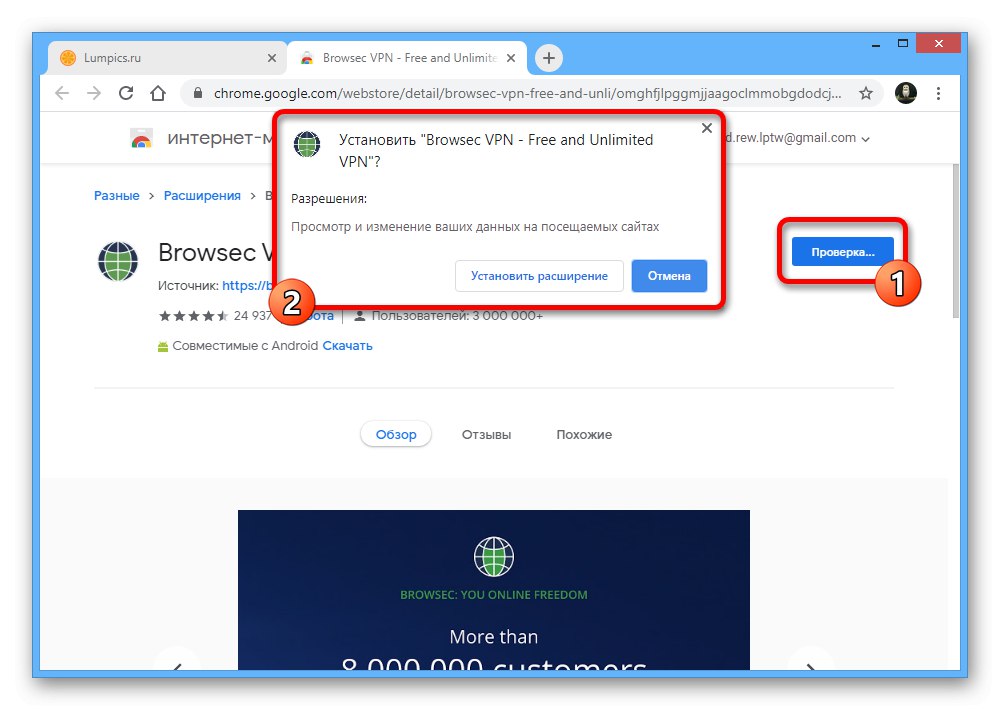
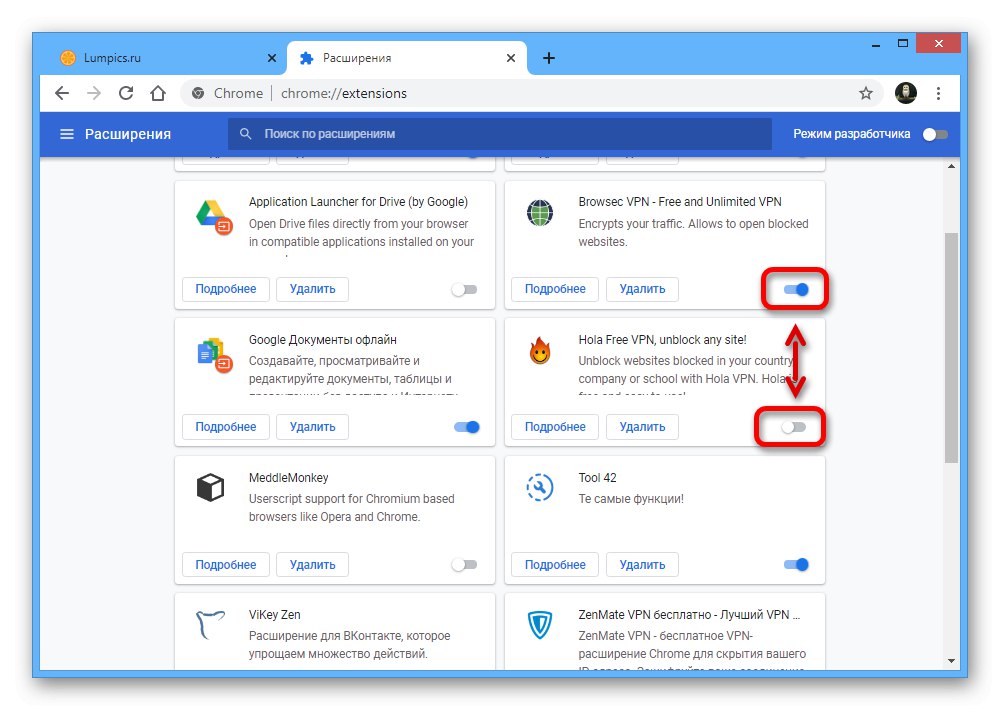
Стъпка 2: Вход (по избор)
Някои опции за VPN за интернет браузъра Chrome изискват разрешение като допълнителна стъпка след инсталирането. По-специално това се отнася за ZenMate, който ще покаже процедурата за влизане.
- За да отидете на формуляра за оторизация, щракнете с левия бутон върху иконата на разширението вдясно в горния панел на браузъра. Тук трябва да попълните полето "Електронна поща" и "Парола"и след това натиснете "Регистрирайте се безплатно" за да създадете нов акаунт.
- Ако сте създали акаунт по-рано, щракнете върху "Да вляза" под горната форма и въведете личните си данни.
- И в двата случая страницата на личния акаунт на уебсайта на ZenMate ще се отвори допълнително. По ваша преценка можете да инсталирате отделна програма, така че VPN да работи навсякъде, не само в Chrome, и да свържете версията Ultimate, която осигурява увеличен брой сървъри и по-добра скорост.
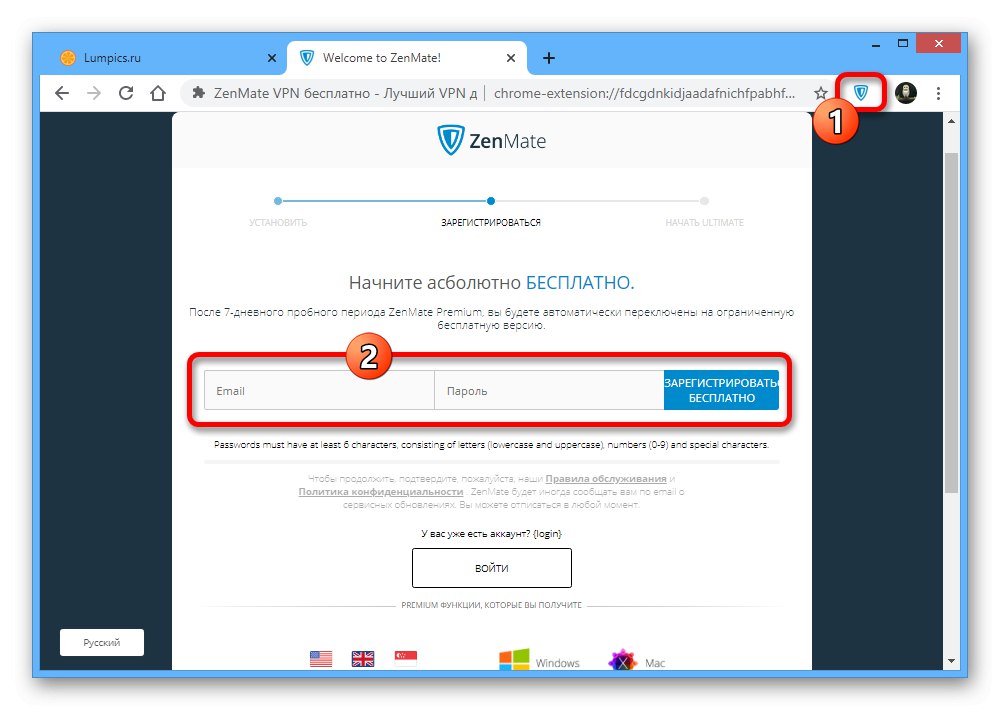
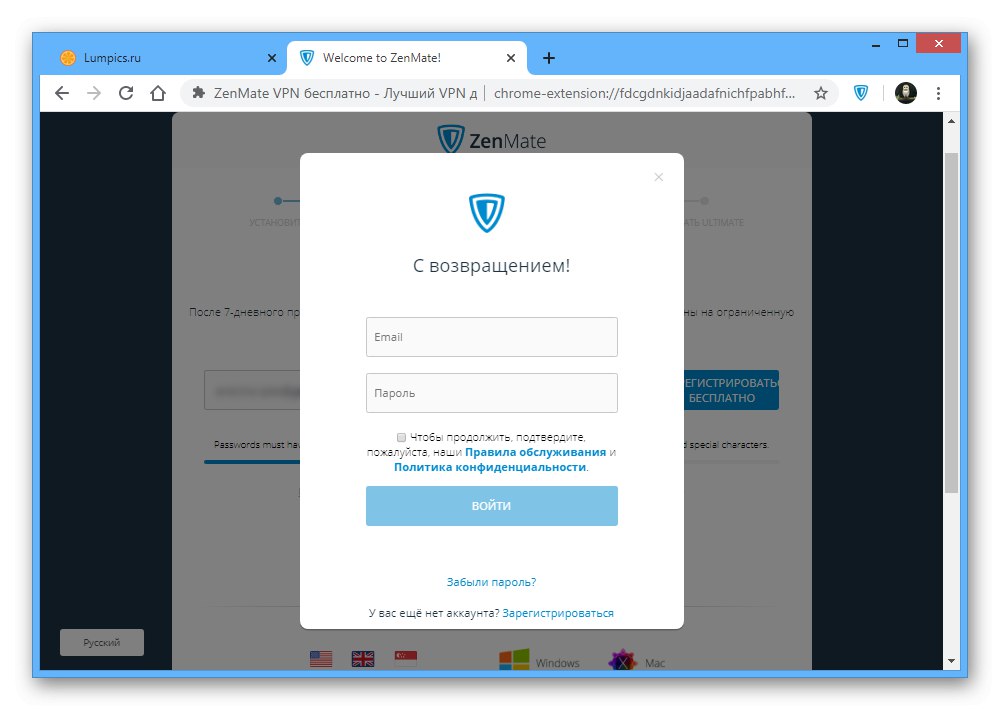
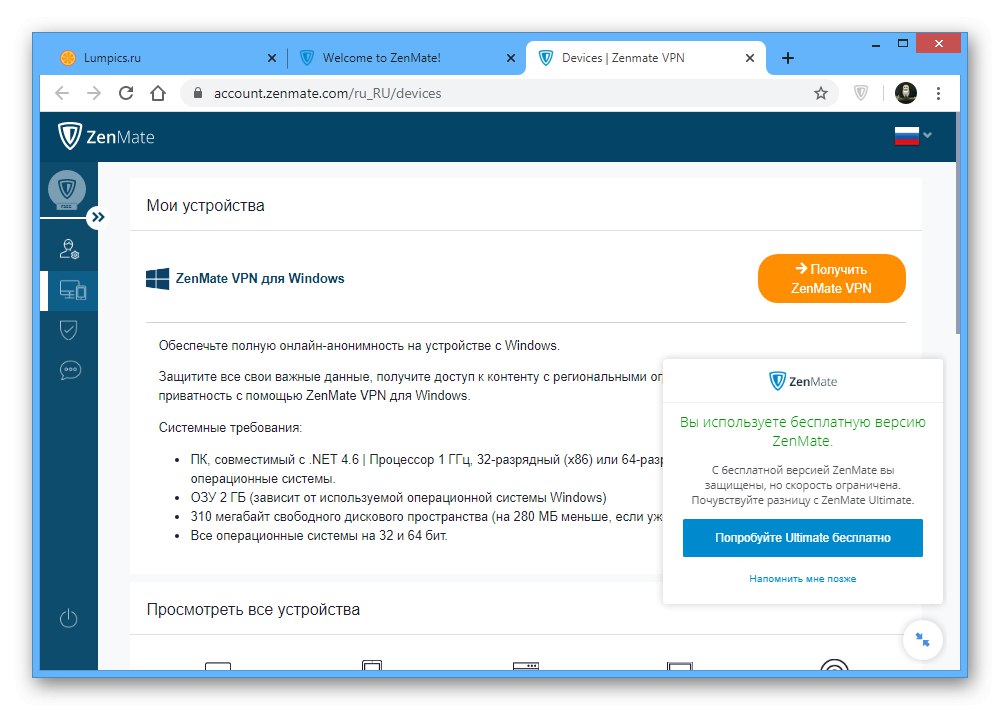
Стъпка 3: активирайте и конфигурирайте
- Последната стъпка е да конфигурирате и активирате VPN в Google Chrome. На първо място, отворете главното меню "Разширения" и се уверете, че програмата, която искате, е включена.
- Ако има няколко VPN, дори ако те са деактивирани със средства, предоставени от разработчика, може да възникне конфликт. Поради това не забравяйте да оставите активен само един софтуер.
- След като разбрахте как да активирате и деактивирате разширенията, в горния панел на браузъра щракнете върху LMB върху иконата на VPN клиент. Чрез представеното меню трябва да включите с помощта на бутона „Изключено“, „Свързване“ или просто специална икона.
![Пример за активиране на VPN чрез разширение в Google Chrome]()
Това обикновено отключва опцията за избор на държавата, чийто IP адрес ще бъде присвоен на вашата връзка.
![Възможност за избор на държава в разширението VPN в Google Chrome]()
Пълният списък с опции е достъпен само с платен абонамент, но тук има изключения.
![Пример за избор на държава в разширение за VPN в Google Chrome]()
Понякога изборът може изобщо да не е наличен, както например в разширението Bypass Runet Blocks и следователно след включване на софтуера в настройките на браузъра не се изискват допълнителни действия.
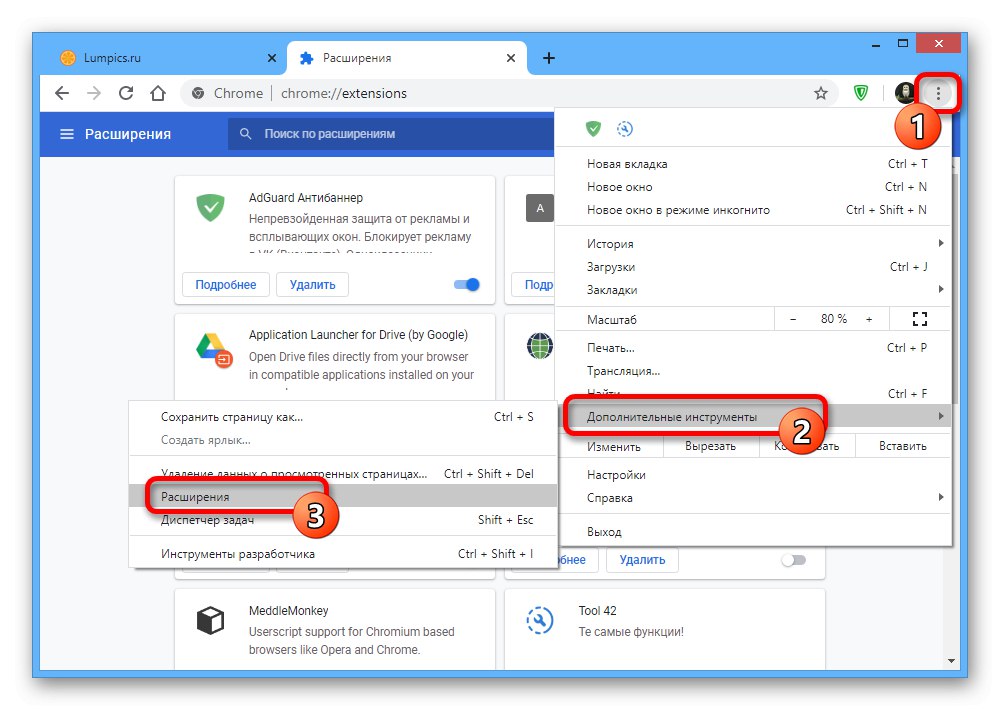
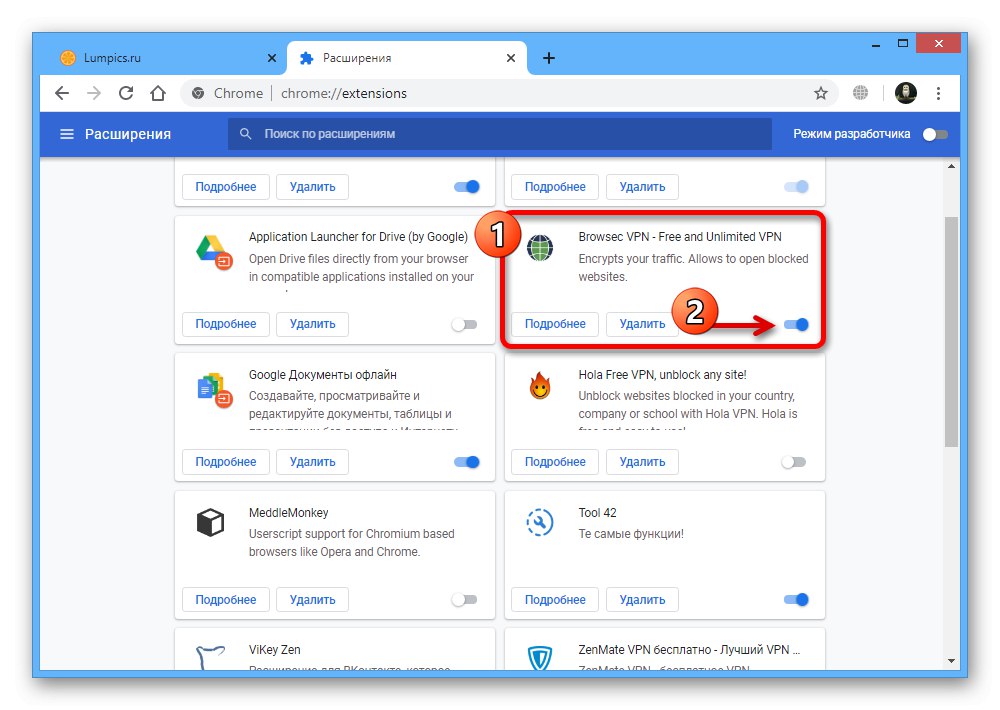
Метод 2: Прокси настройки
Друг метод за конфигуриране на VPN в браузъра Google Chrome се свежда до използване на настройките на операционната система или специално разширение за прокси сървър. Моля, обърнете внимание веднага, че в първия случай методът ще засегне всички интернет връзки на компютъра, докато вторият ще изисква допълнителен софтуер.
Отидете в списъка с безплатни прокси
Вариант 1: Прокси настройки
- Кликнете върху иконата с три точки в горния десен ъгъл на Chrome и изберете "Настройки".
![Отидете в Настройки в Google Chrome на компютър]()
Превъртете тази страница до дъното и я разширете "Допълнителен".
- В блока "Система" намерете и използвайте елемента „Отваряне на настройките за прокси сървър за компютър“.
- Намерете подраздел „Конфигуриране на параметри на локалната мрежа“ и щракнете върху бутона „Конфигурация на мрежата“.
- Поставете отметка в квадратчето, отбелязано на екранната снимка "Прокси сървър" и натиснете „Освен това“.
- Деактивирайте опцията „Един прокси сървър за всички протоколи“ и попълнете полетата според адресите на VPN сървърите, които имате. Ако няма такива, можете да използвате маркираната опция "ЧОКАРИ4" или "ЧОКАРИ5" на страницата, използвайки връзката, предоставена по-рано.
![Добавяне на прокси сървър в мрежови настройки на компютър с Windows]()
Забележка: Не всички прокси гарантират стабилна работа, така че можете да изпробвате различни опции, докато намерите подходящ.
- За да работи VPN, полето е задължително "ЧОРАПИ" с посочване на IP адреса и порта. След като попълните полетата, щракнете "ДОБРЕ" за да запазите новите параметри.
![Успешно активирайте VPN, като използвате прокси сървър на компютър]()
Уебсайтът 2IP ще ви помогне да проверите дали работи, където предварително присвоеният IP адрес със съответната държава трябва да се появи в компютърните данни.
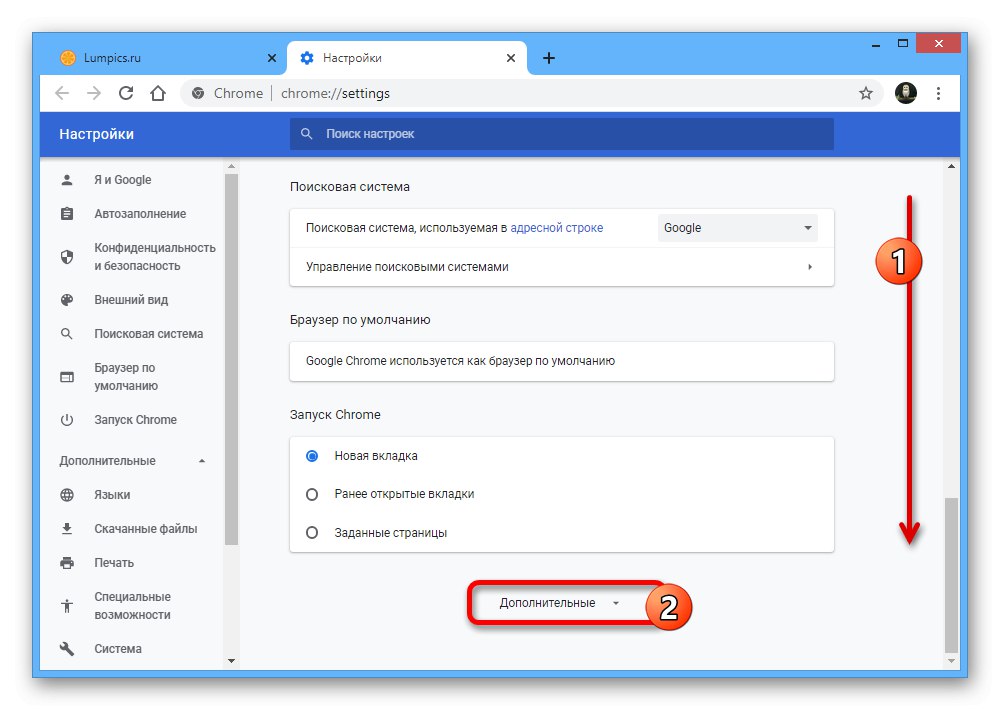
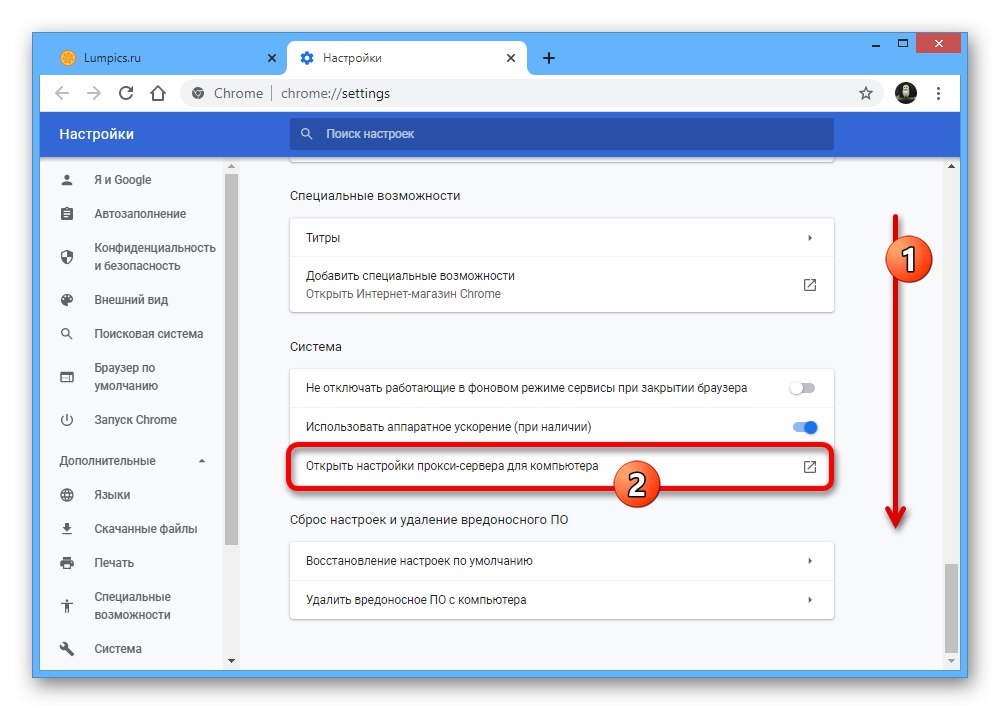
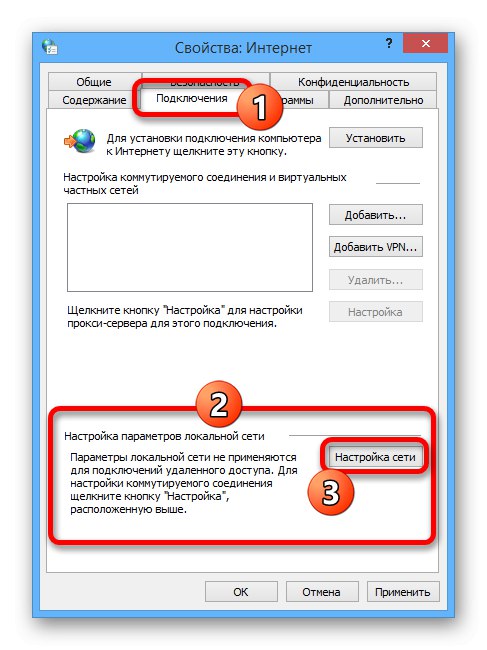
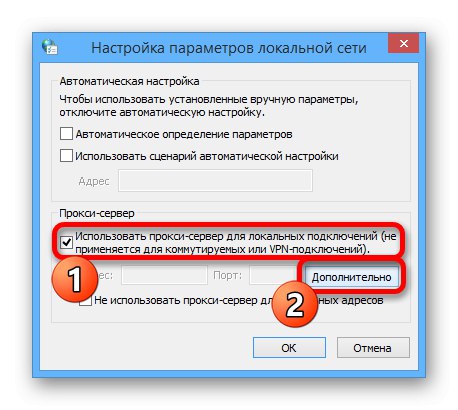
Вариант 2: Удължаване на прокси
- Въпреки факта, че предишният метод не може да се ограничи до работа само в един браузър на Google Chrome, е напълно възможно да използвате разширението SwitchyOmega Proxy и да конфигурирате прокси чрез него. За да направите това, първо отидете на следващата страница, щракнете "Инсталирай" и потвърдете добавянето на софтуер.
Прокси страница SwitchyOmega страница в уеб магазина на Chrome
- След това в горния панел на браузъра щракнете с левия бутон върху маркираната икона на разширение и през менюто отидете в раздела "Настроики".
- В лявата колона в блока „Профили“ щракнете върху раздела "Прокси" и в блока "Прокси сървъри" разгънете падащия списък. Тук трябва да изберете вида на протокола, за предпочитане "ЧОКАРИ4" или "ЧОКАРИ5".
- Използвайки предварително посочения сайт с безплатни прокси или собствен сървър, попълнете полетата "Сървър" и "Порт"... За да приложите нови параметри, щракнете върху "Прилага промени".
- Затворете настройките на разширението и кликнете отново върху иконата в горната лента на браузъра. За да използвате прокси, трябва да щракнете върху реда "Прокси".
![Процес на активиране на прокси в Proxy SwitchyOmega в Google Chrome]()
Това автоматично ще актуализира активния раздел и ако сте посочили работещ сървър, VPN ще работи. Можете да игнорирате грешките, които понякога се появяват.
![Активирайте успешно прокси в Proxy SwitchyOmega в Google Chrome]()
Можете да се уверите, че връзката работи, както в предишния случай, като използвате уебсайта 2IP и подобни ресурси в Интернет.
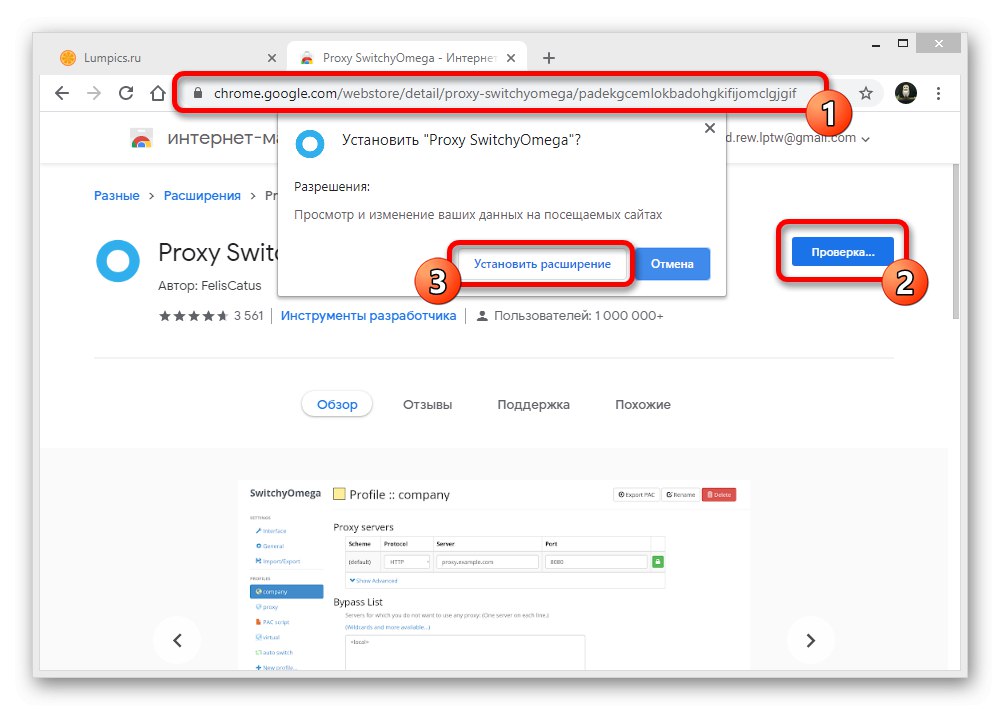
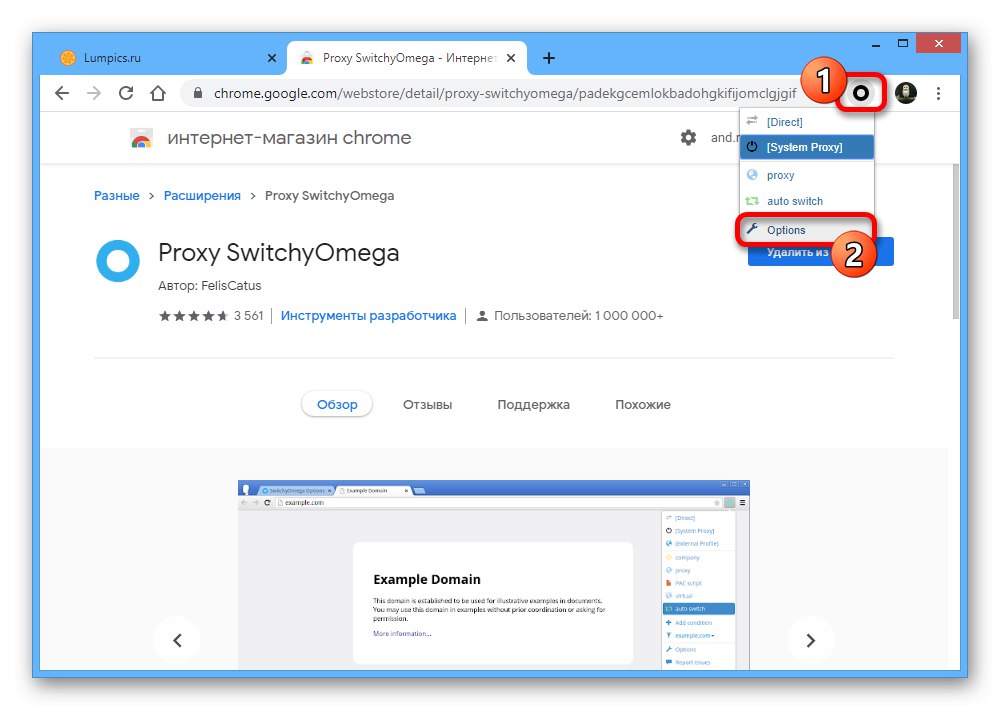
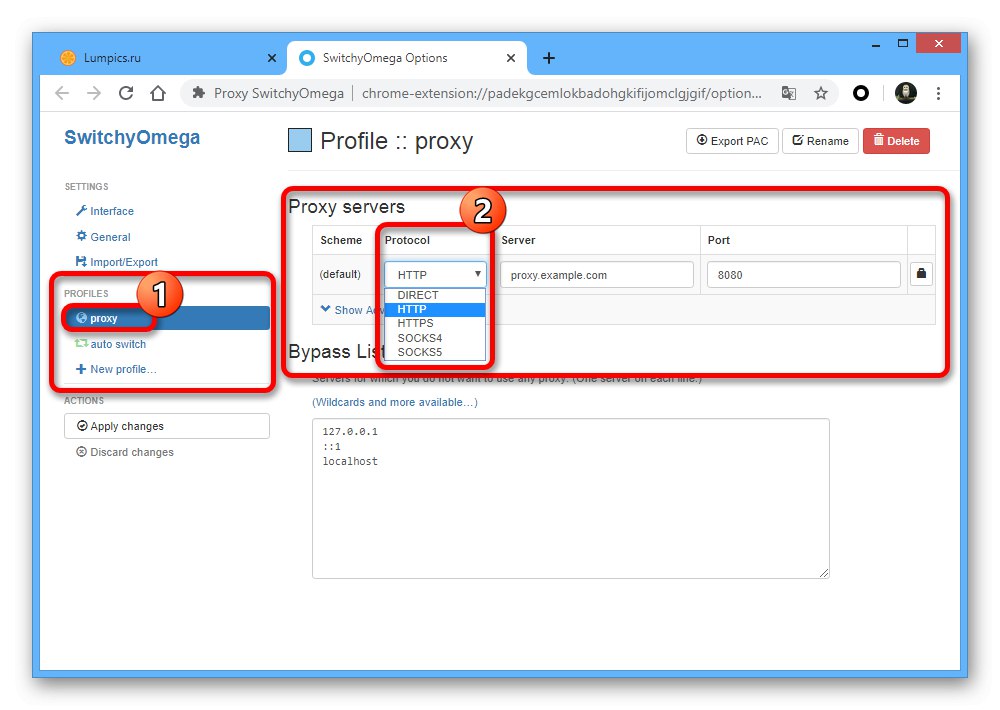
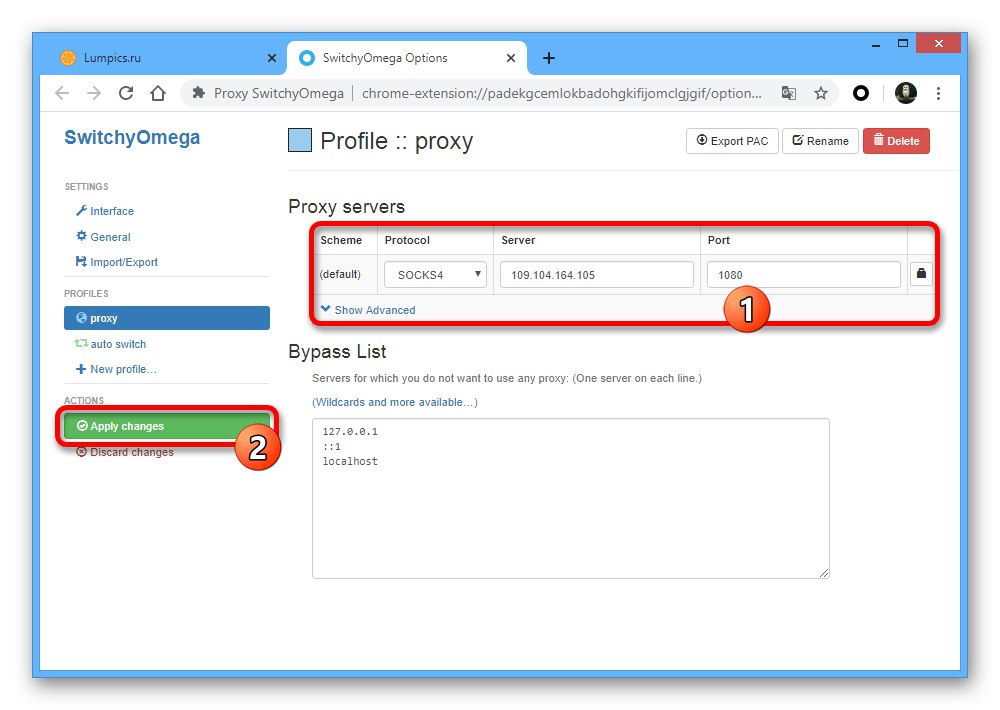
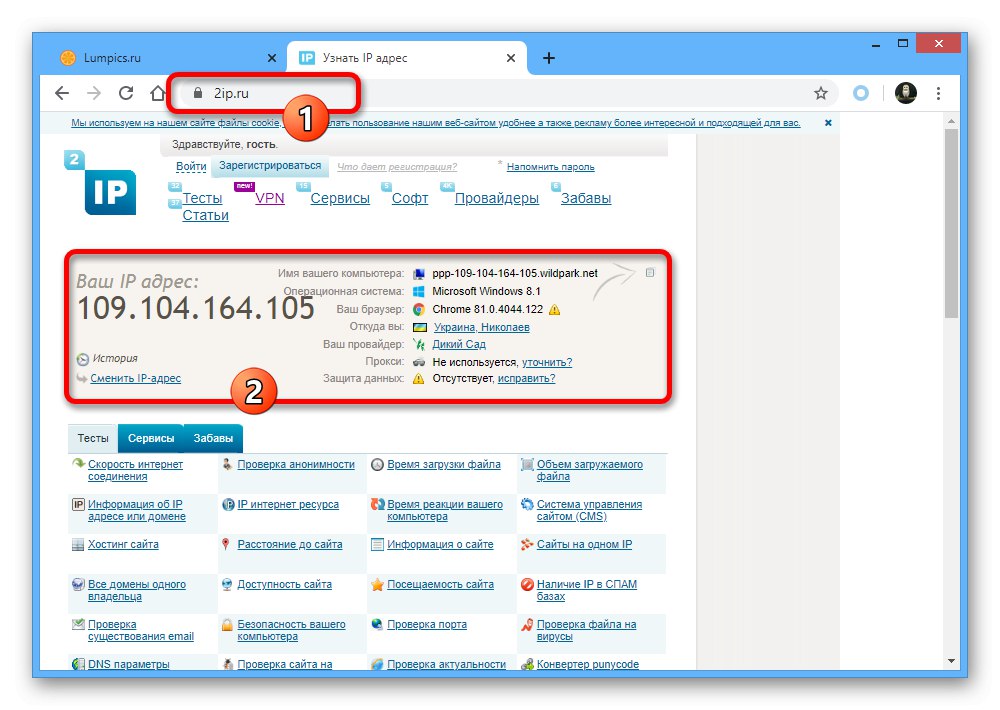
Ако желаете, е напълно възможно да намерите други подобни разширения със същите възможности, но ние ще се съсредоточим само върху тази опция.
Метод 3: VPN за компютър
Основната алтернатива на горната опция е специален софтуер за вашия компютър, който ви позволява бързо да включвате и изключвате VPN. Както при мрежовите настройки, тази връзка ще се отнася за всички програми, не само за Google Chrome. Можете да научите повече за подходящия софтуер отделно.
Повече информация:
Настройване на прокси на компютър
Инсталиране на VPN на вашия компютър
Настройка на VPN в Windows 10
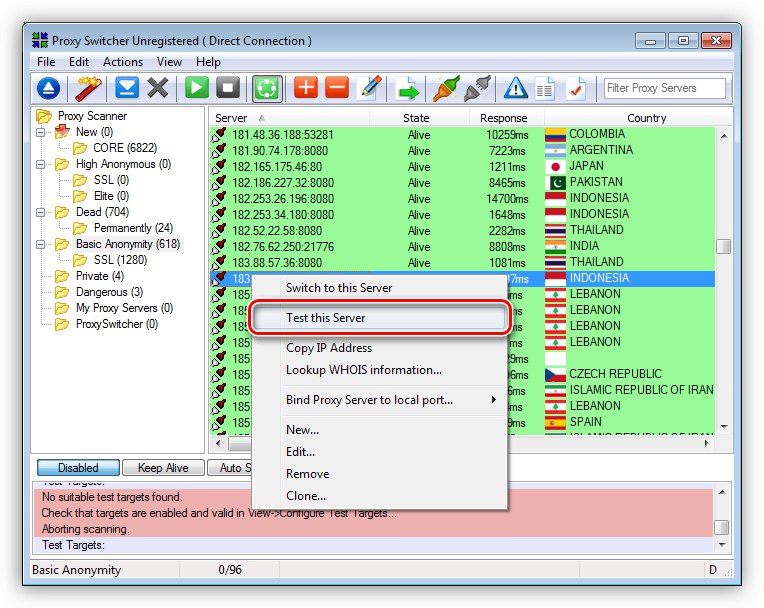
Вариант 2: Браузър на смартфон
На мобилните устройства, независимо от платформата, този интернет браузър е много ограничен, което се отнася и за възможността за инсталиране на разширения. Поради това единственият начин да активирате VPN на телефона си е да инсталирате отделно приложение, като използвате следните инструкции.
Повече информация: Инсталирайте и конфигурирайте VPN на телефона си