Метод 1: Проверка на натоварването на системата
Първо, трябва да използвате основния метод - да проверите натоварването на системата, като използвате стандартните и допълнителни инструменти. По този начин можете да определите коя програма зарежда системните ресурси най-много въз основа на индикаторите на процесора, RAM и твърдия диск. Необходимостта от използване на софтуер на трети страни се дължи на факта, че някои злонамерени програми прекратяват работата си, когато стандартът "Диспечер на задачите"за да останем невидими за потребителя, така че нека се справим с всичко по ред.
Вариант 1: "Диспечер на задачите"
На първо място, трябва да се свържете "Диспечер на задачите"тъй като има шанс допълнителното приложение дори да не се налага да се изтегля. За да направите това, следвайте няколко прости стъпки:
- Щракнете с десния бутон върху празно място в лентата на задачите и от менюто, което се появи, изберете "Диспечер на задачите".
- Преглед на показатели за процесор, памет и диск. Определете максимално натоварения компонент. Ако нещо е натоварено на 100%, това означава, че някаква програма активно консумира ресурси и може да повлияе на производителността на компютъра.
- Щракването с LMB върху един от елементите на таблицата определя сортирането. Така че можете да изведете най-взискателното приложение на първо място в списъка и да разберете колко RAM консумира или как зарежда процесора.
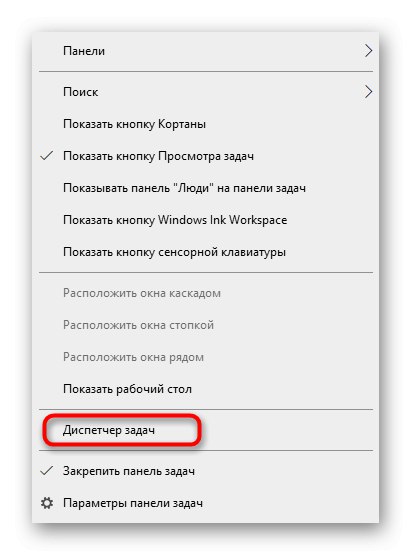
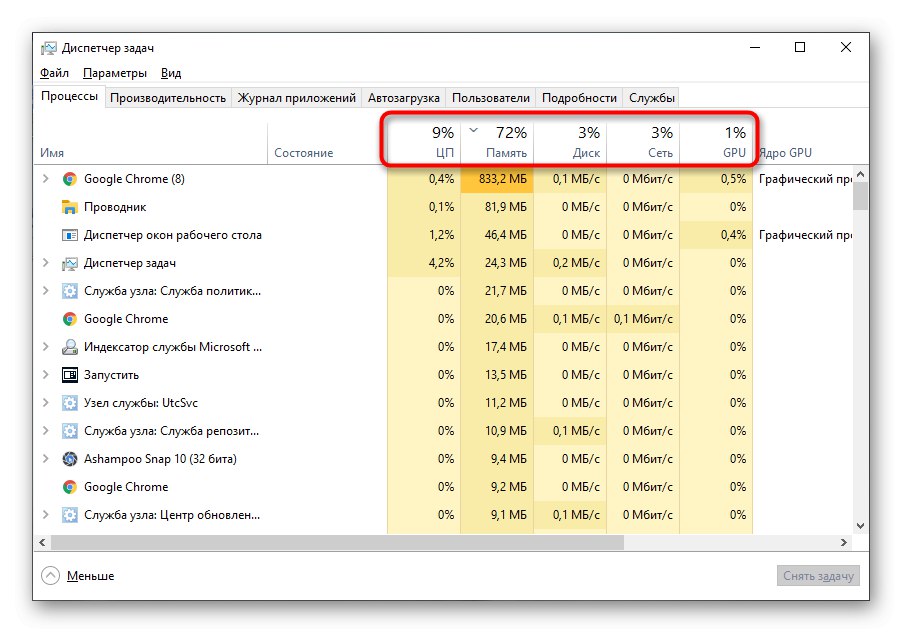
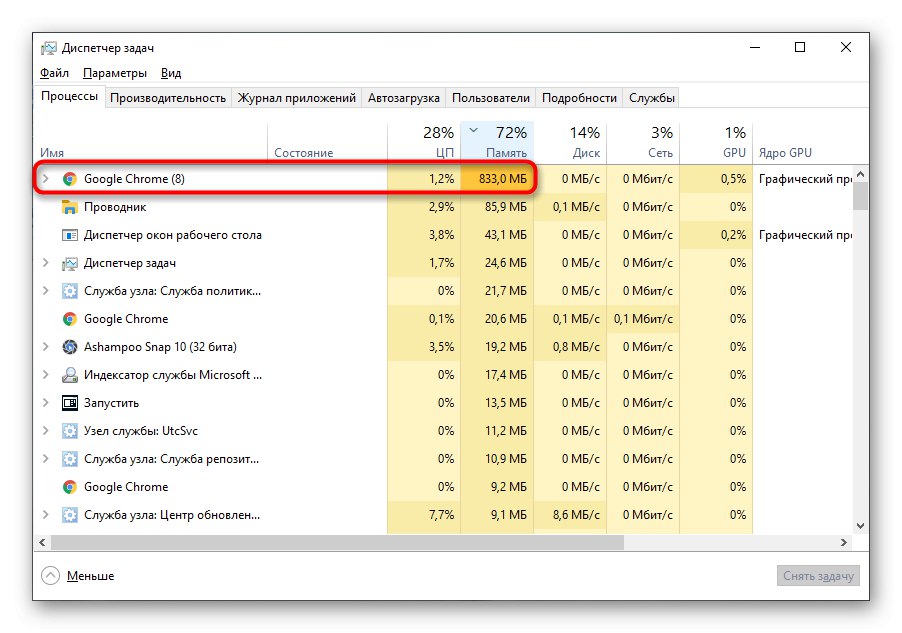
Ако е необходимо, завършете проблемния процес и вижте как се променя поведението на операционната система.
Вариант 2: Process Explorer
Process Explorer - разширена версия "Диспечер на задачите"закупен от Microsoft и разпространен чрез официалния уебсайт на компанията. Неговото предимство се крие във факта, че нежелан софтуер, по-специално майнери, все още не се е научил да се крие от него, следователно, използвайки този софтуер, можете да определите процеса, който зарежда системата във фонов режим.
Изтеглете Process Explorer от официалния уебсайт
- За да започнете, следвайте връзката по-горе и изтеглете Process Explorer от официалния уебсайт.
- Няма нужда да инсталирате приложението, така че можете веднага да го стартирате от архива, като изберете подходящата дълбочина на битовете.
- Тук, съгласно същия принцип като в "Диспечер на задачите", използвайте сортиране, за да определите кой процес консумира най-много системни ресурси.
- Намерете го в списъка, прочетете името и разработете план за по-нататъшни действия.
- Например, процесът може да бъде „убит“ чрез извикване на контекстното меню чрез натискане на RMB или чрез отиване до местоположението му на твърдия диск.
- Освен това щракнете върху една от графиките в горния панел, за да превключите към преглед на текущото натоварване на операционната система след затваряне на процеса.
- Придвижвайте се в разделите за подробна информация, а не само за обща информация.
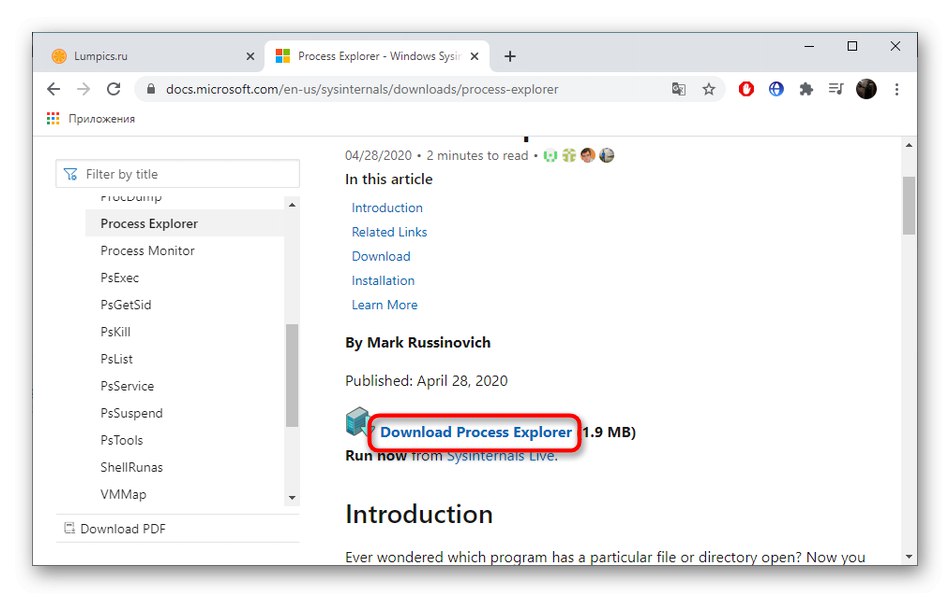
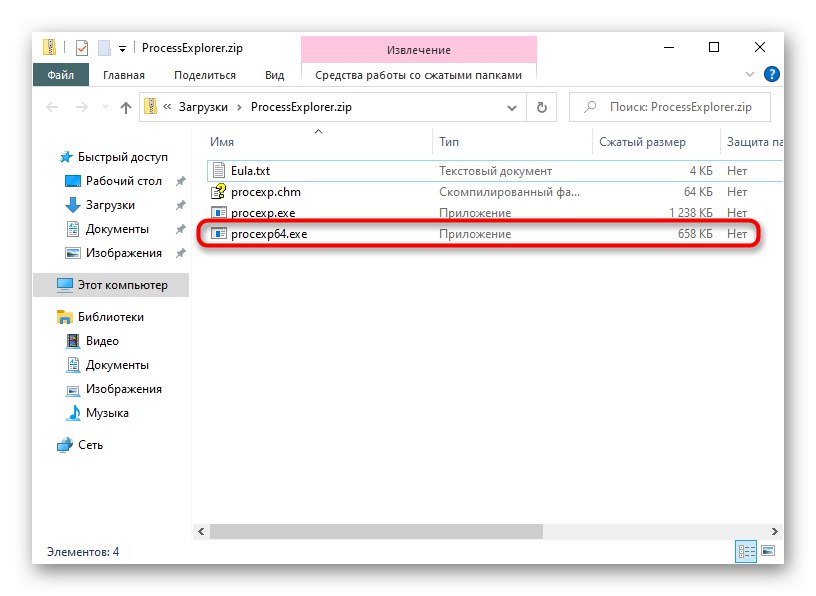
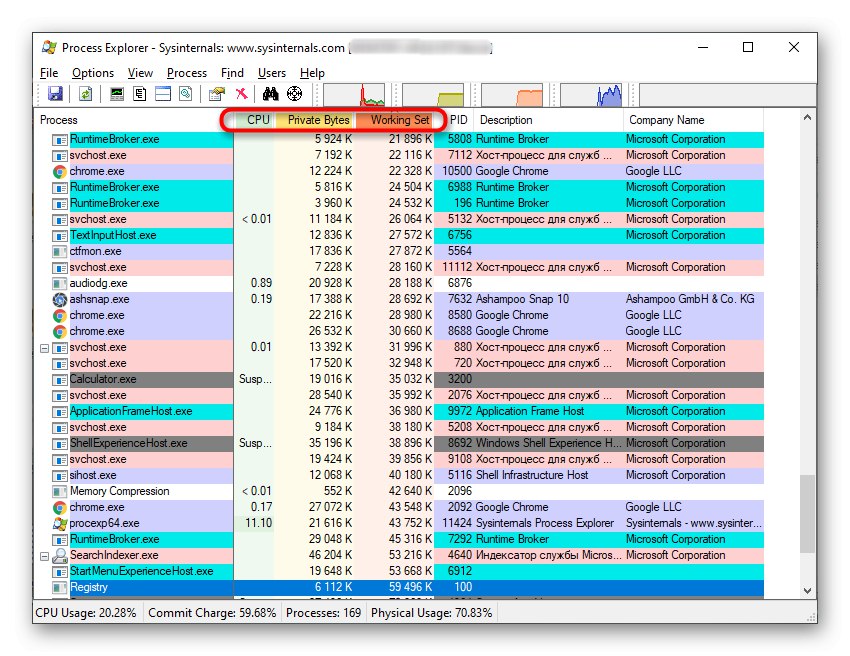
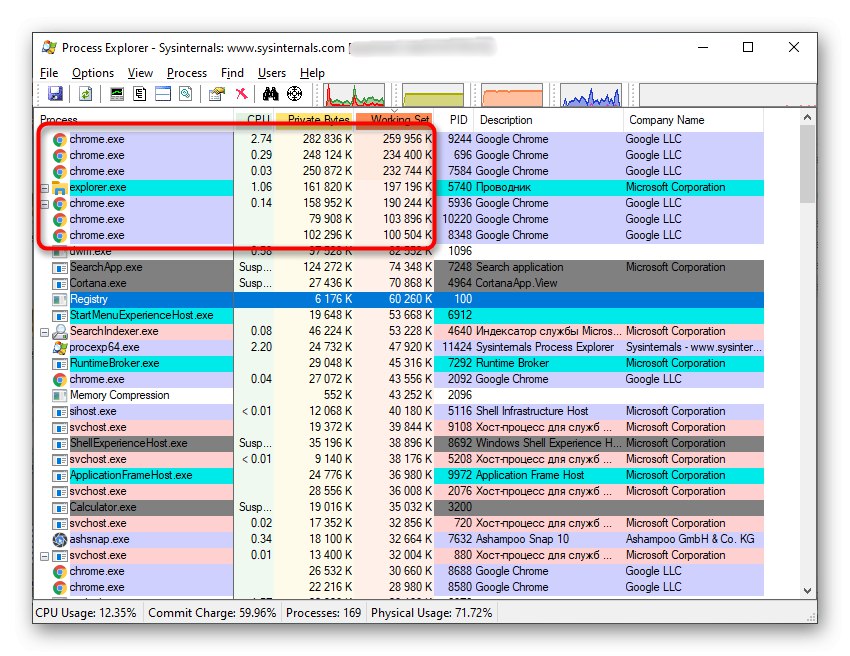
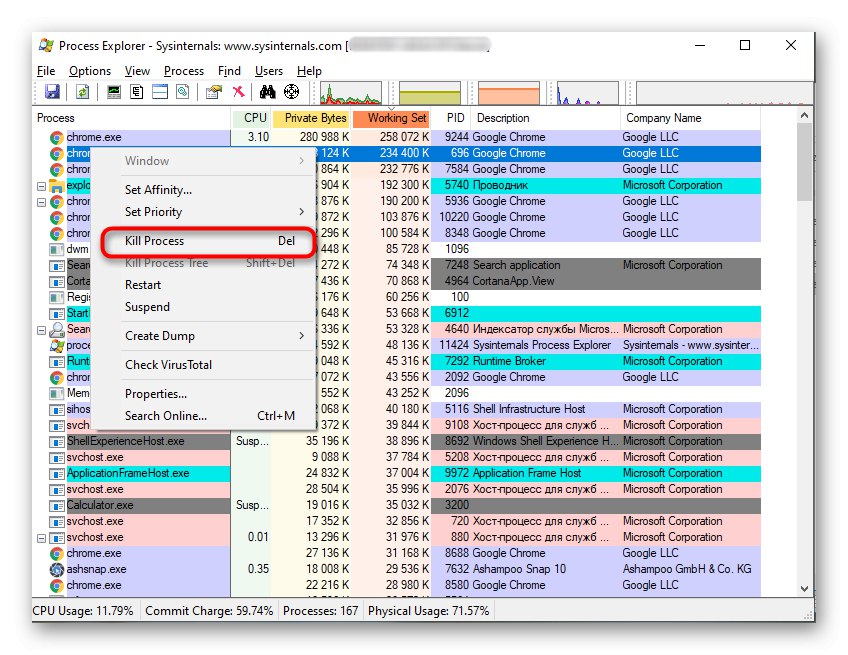
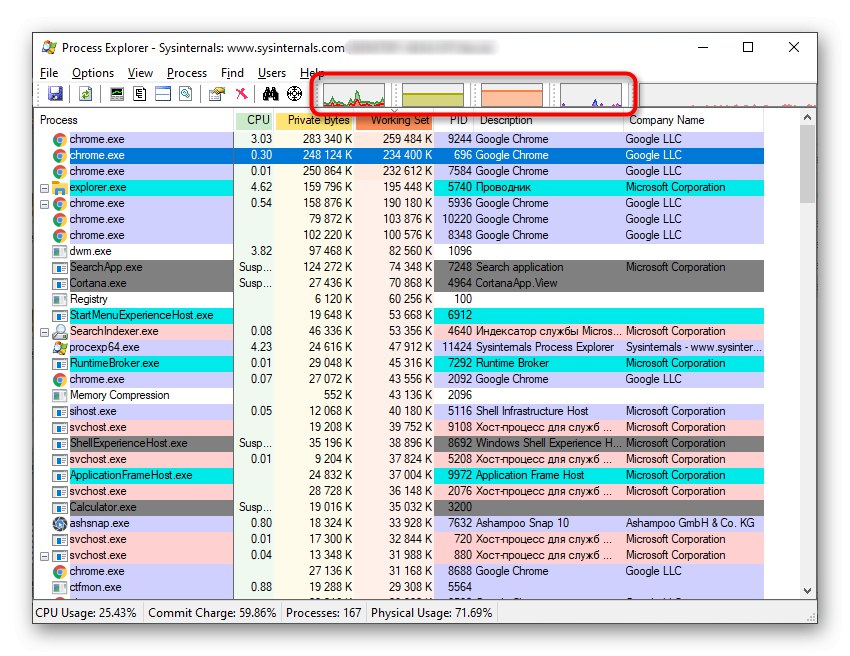
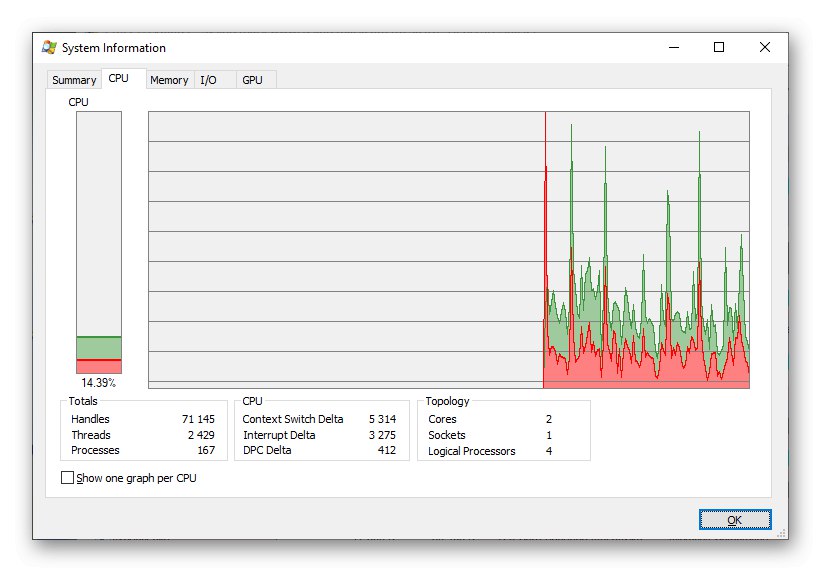
Ако проблемният софтуер е бил успешно намерен, можете да решите дали натоварването на ОС е разумно или действията му са подобни на вирус. Например, съвсем нормално е браузърът да консумира повече гигабайта RAM или същото Парна използва цялата мощност на твърдия диск, когато инсталира играта. Ако говорим за процеси с неразбираеми имена, чиито програми определено не сте инсталирали сами, ще трябва да ги изтриете, като се погрижите за остатъчните файлове. Подробна информация по тази тема ще намерите в други статии на нашия уебсайт, като използвате връзките по-долу.
Повече информация:
Програми за деинсталиране на програми, които не са премахнати
Как да премахнете неотстранима програма от вашия компютър
Добавете или премахнете програми в Windows 10
След деинсталиране на подозрителен софтуер се препоръчва да проверите системата за вируси, тъй като те могат да оставят неприятни следи, които също биха заредили системата или биха криптирали лични файлове.Ще трябва да изберете един от популярните и ефективни антивируси, да го инсталирате и да стартирате редовно сканиране.
Повече информация: Борба срещу компютърните вируси
Метод 2: Проверете стартиращия и планиращия задачи
Ако определена програма е поставена при стартиране или за нея е създадена задача, от време на време тя може значително да зареди системата, например при стартиране на Windows или през определени периоди, посочени в самата задача. Можете също така да проверите и деактивирате такъв софтуер, като използвате стандартни или допълнителни инструменти.
Вариант 1: Стандартни инструменти за ОС
Много потребители са свикнали да използват системни инструменти или просто не искат да изтеглят допълнителен софтуер за отстраняване на проблеми. След това можете да се справите с автоматично зареждане и задачи с няколко кликвания.
- Тичай отново "Диспечер на задачите"но този път преминете към раздела "Започвам".
- Превъртете списъка с приложения, намиращи се там, и намерете това, което просто не е необходимо да стартирате при стартиране на Windows.
- Щракнете с десния бутон върху него и изберете опцията „Деактивиране“... След това направете същото с останалите ненужни приложения.
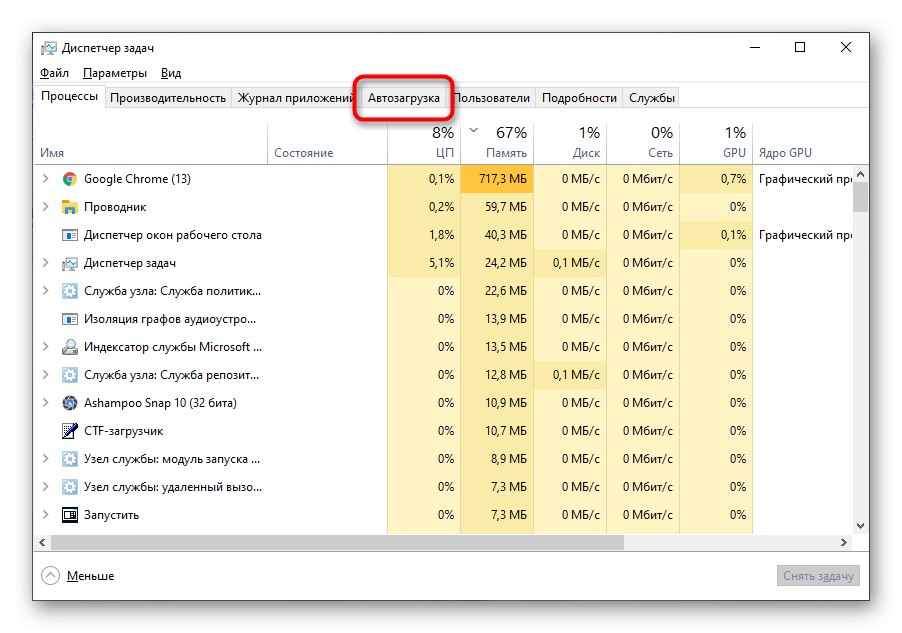
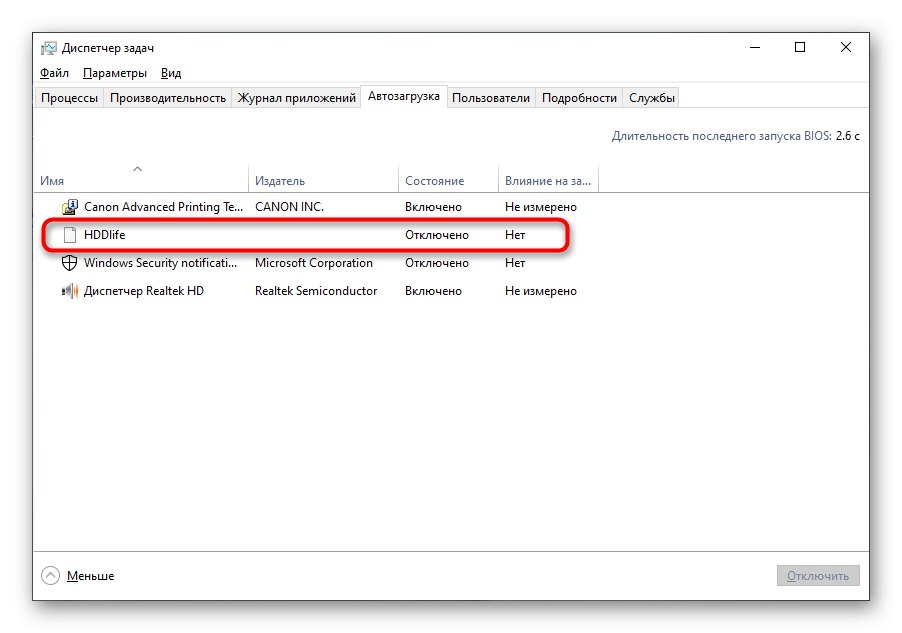
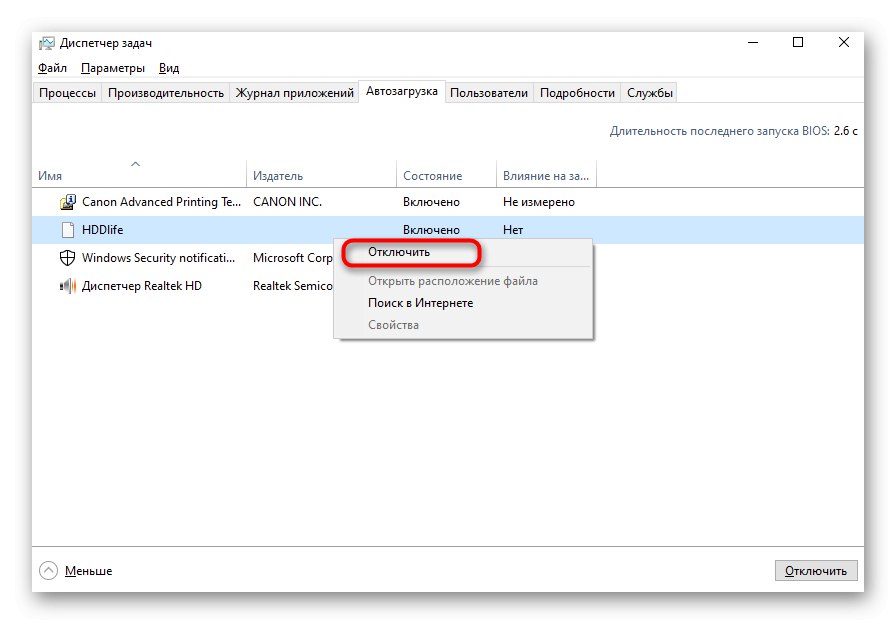
Планираните задачи могат да бъдат намерени в отделен инструмент в операционната система. Програмите, които ще бъдат стартирани и времето им веднага се показват там. Трябва само да отворите модула, да прегледате съдържанието и да изтриете ненужни елементи, което е описано по-долу.
Повече информация: Стартиране на Планировчик на задачи в Windows 10
Вариант 2: CCleaner
Вместо стандартните инструменти, нищо не ви пречи да използвате решение на трета страна, например CCleaner, което е универсално и ви помага незабавно да се справите с автоматично зареждане и планирани задачи.
- Използвайте връзката по-горе, за да изтеглите CCleaner. След като стартирате през лявото меню, отидете на раздела "Инструменти".
- Отворете категория „Стартиране“ и проверете списъка със софтуер, който се отваря при стартиране на Windows.
- Изберете необходимия и го изключете, като щракнете върху съответния бутон. Направете същото с други смущаващи програми.
- След това отидете в раздела "Планирани задачи", разберете кои приложения ги изпълняват и деинсталирайте ненужните.
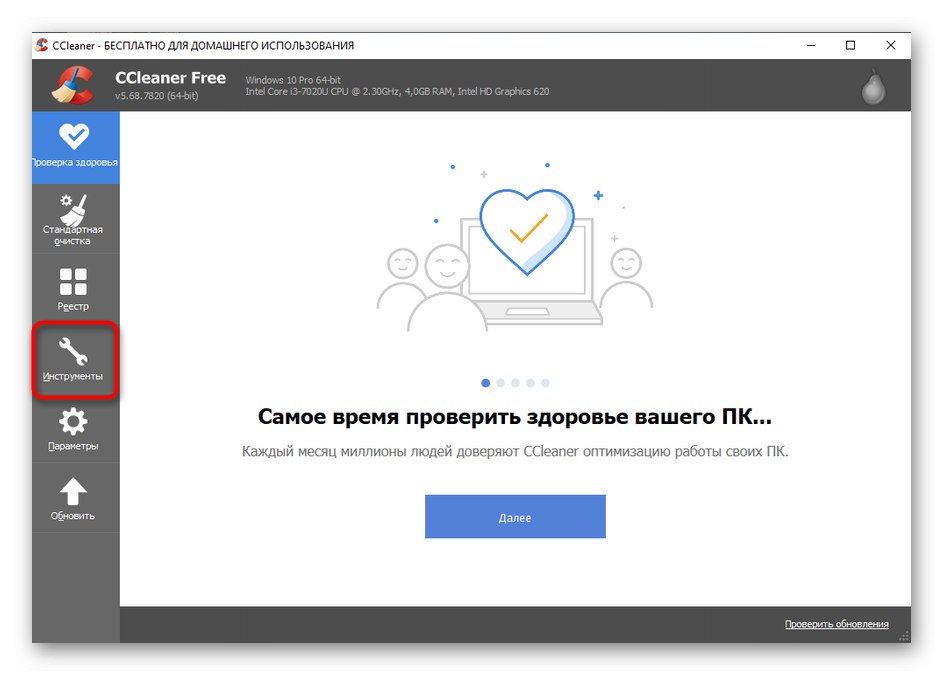
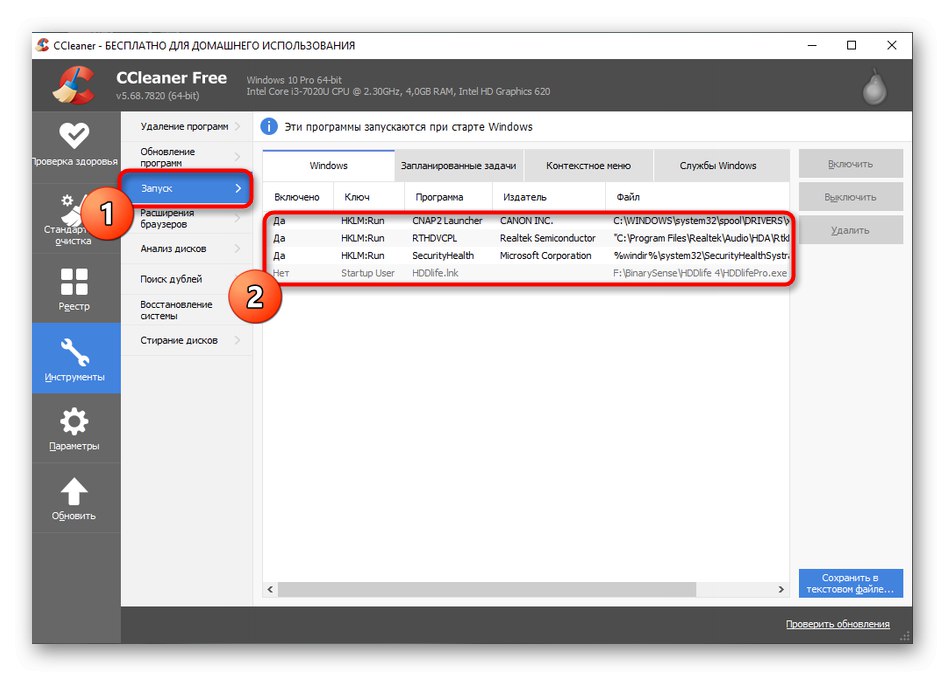
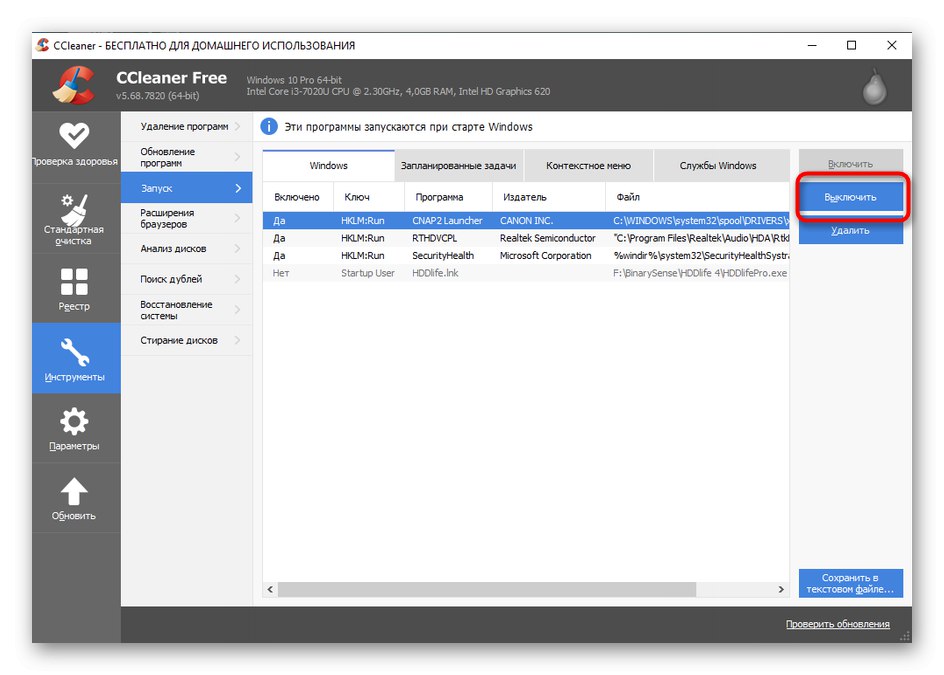
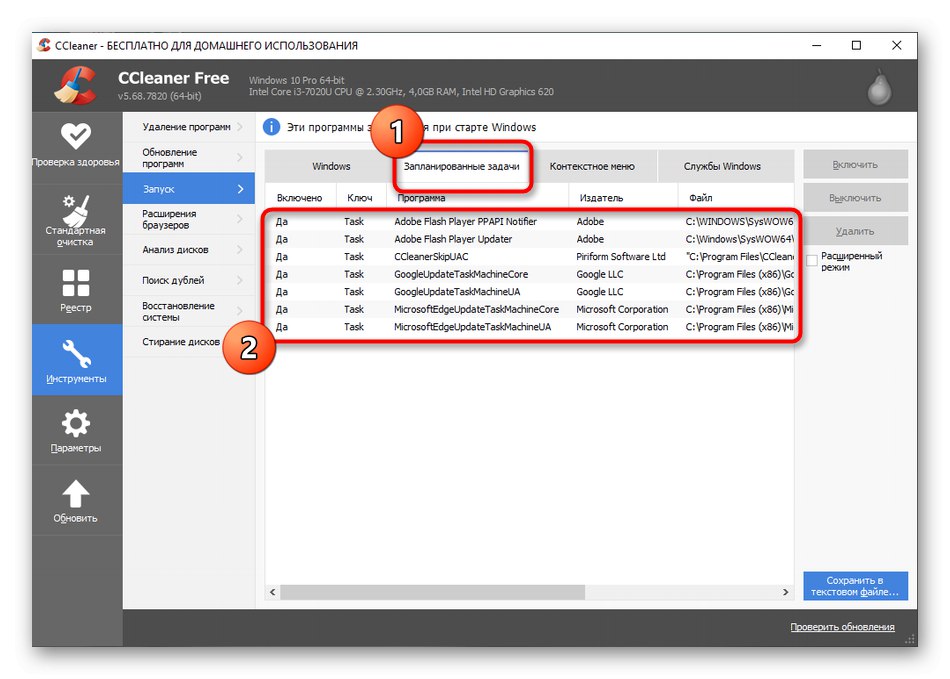
Ако след извършените действия не беше възможно да се намери програма, която забавя компютъра, най-вероятно въпросът не е в действието му. Може би спирачките са свързани със системни услуги или независими процеси и не забравяйте за действието на вируси и други фактори, които влияят върху работата на компютъра. Прочетете за това в отделна статия на нашия уебсайт по-долу.
Повече информация: Причините за намаляването на производителността на компютъра и тяхното отстраняване