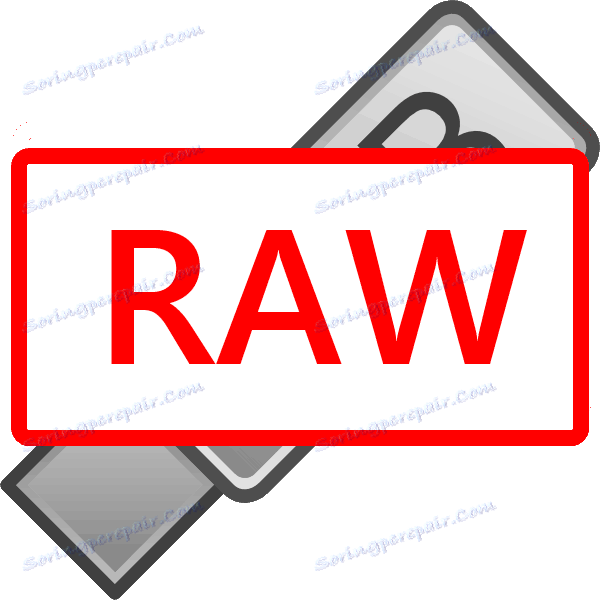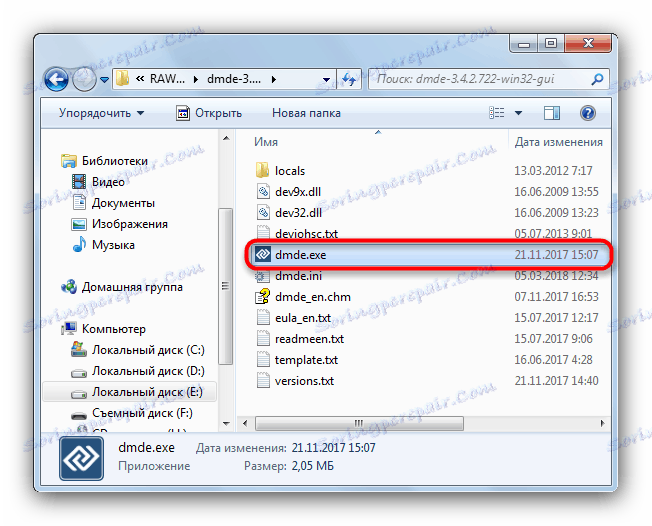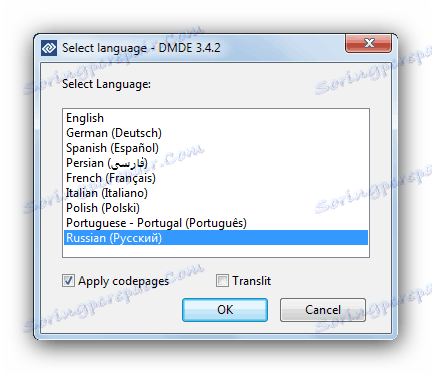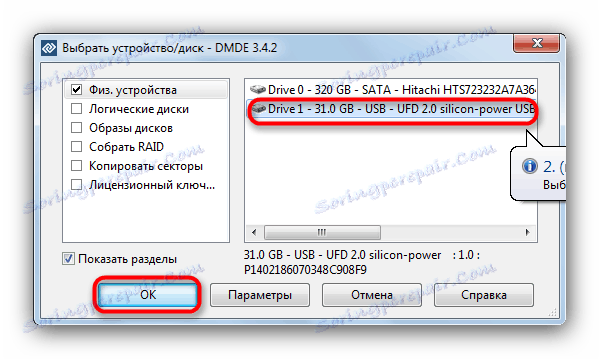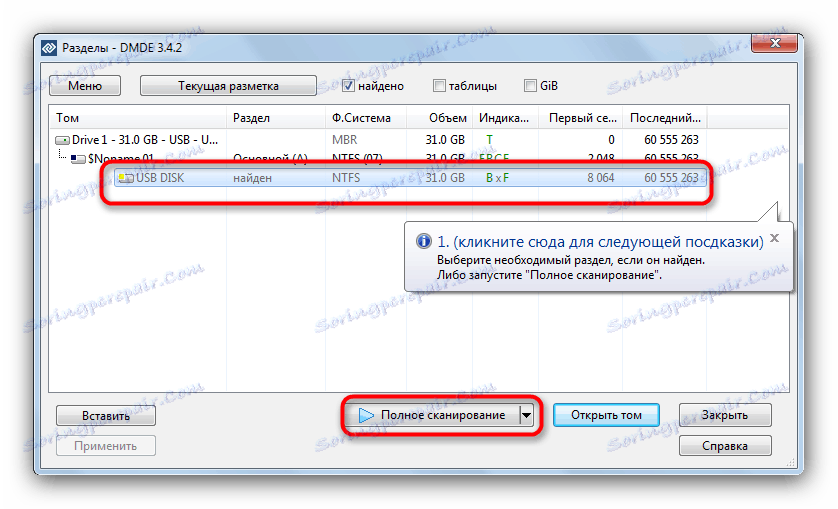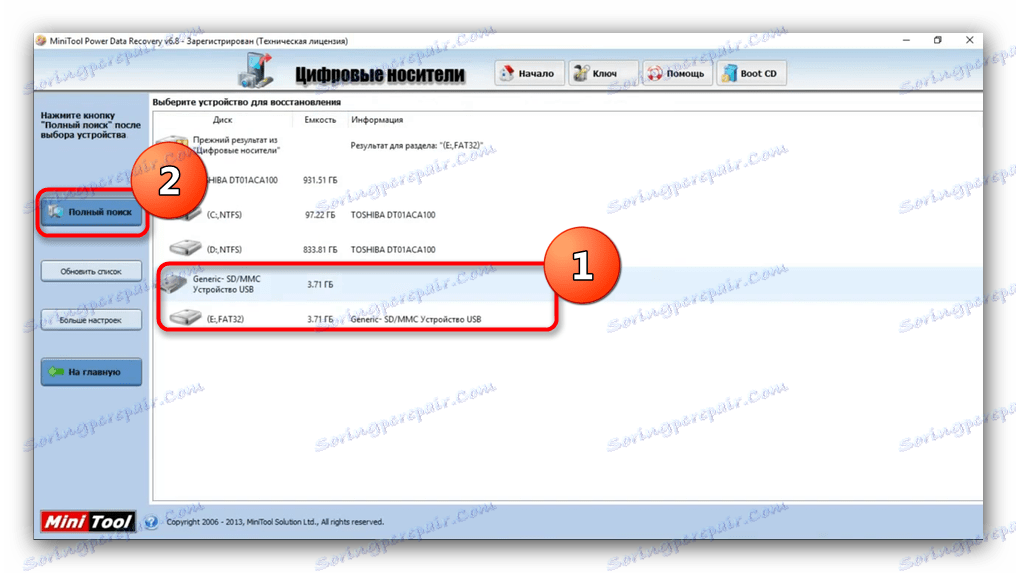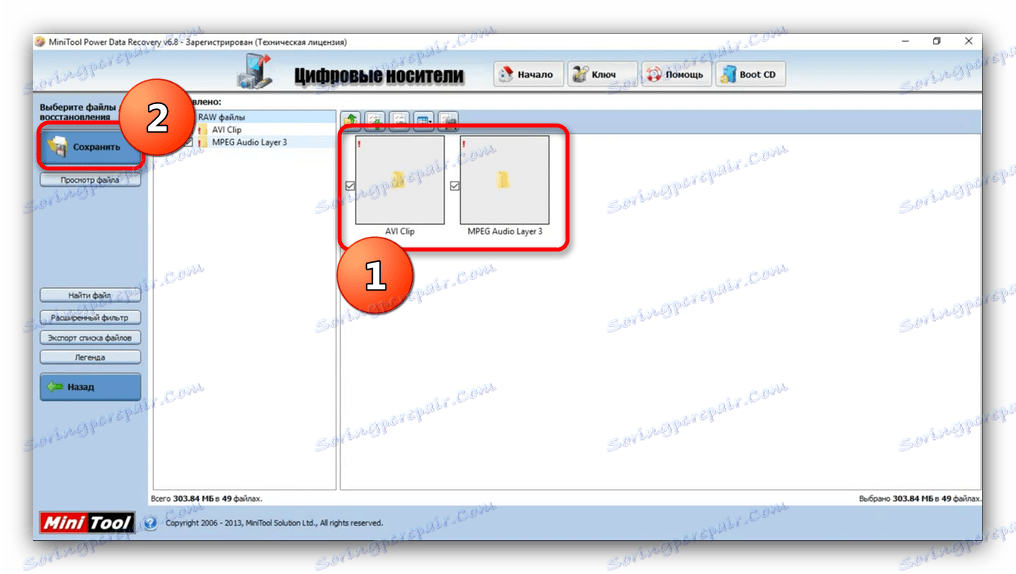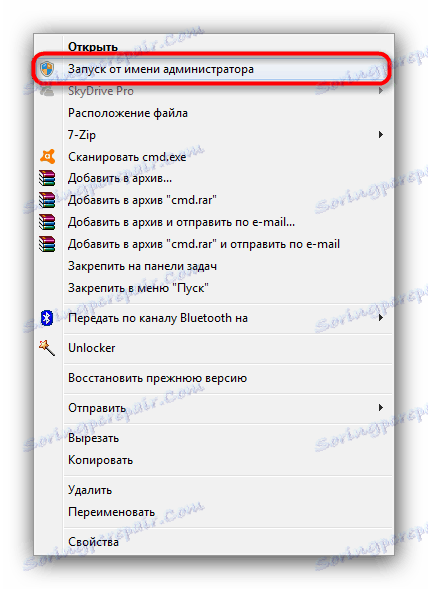Как да оправи RAW файловата система на флаш устройство
Понякога, когато свързвате USB флаш устройство с компютър, може да се натъкнете на съобщение за необходимостта от форматирането му и това е въпреки факта, че той работи без да се повреди. Устройството може да отваря и показва файлове, но със странности (неразбираеми знаци в имена, документи в необичайни формати и т.н.) и ако отидете в свойства, можете да видите, че файловата система е превърната в неразбираем RAW и флаш устройството не е форматирано със стандартни означава. Днес ще ви кажем как да се справяте с проблема.
съдържание
Защо файловата система е станала RAW и как да върнете предишната
В общи линии проблемът е същият като появата на RAW на твърдия диск - поради неизправност (софтуер или хардуер) операционната система не може да определи типа флаш устройства на файловата система.
Ако погледнем напред, ще забележим, че единственият начин да върнем устройството е да го форматираме с приложения от трети страни (по-функционални от вградените инструменти), но данните, съхранени в него, ще бъдат загубени. Следователно, преди да предприемете радикални мерки, си струва да се опитате да извадите информацията оттам.
Метод 1: DMDE
Въпреки малките си размери тази програма има мощни алгоритми за намиране и възстановяване на изгубени данни, както и солидни възможности за управление на дискове.
- Програмата не изисква инсталация, така че незабавно изпълнете изпълнимия файл - dmde.exe .
![Стартирайте изпълнения файл DMDE, за да разрешите проблема с RAW на USB флаш устройството]()
Когато стартирате, изберете езика, като руският език обикновено е посочен по подразбиране.
![Избиране на програмен език на DMDE за разрешаване на проблем с RAW на флаш устройство]()
След това ще трябва да приемете лицензионното споразумение, за да продължите.
- В главния прозорец на приложението изберете устройството си.
![Избор на устройство в DMDE за решаване на проблем с RAW на флаш устройство]()
Ориентирани по обем. - В следващия прозорец ще се отворят раздели, разпознати от програмата.
![Пълно сканиране на дял на флаш устройство в DMDE за решаване на проблем с RAW на флаш устройство]()
Кликнете върху бутона "Пълно сканиране" . - Медиите ще бъдат проверени за загубени данни. В зависимост от капацитета на флаш устройството процесът може да отнеме много време (до няколко часа), така че бъдете търпеливи и се опитайте да не използвате компютъра за други задачи.
- В края на процедурата се появява диалогов прозорец, в който трябва да изберете елемента "Повторно сканиране на текущата файлова система" и потвърдете с "OK" .
- Също така е доста дълъг процес, но трябва да завърши по-бързо от първоначалното сканиране. В резултат на това ще се появи прозорец със списък на намерените файлове.
![Възстановяване на DMDE файлове за решаване на проблема с RAW]()
Поради ограниченията на безплатната версия, възстановяването чрез директории е невъзможно, така че трябва да изберете един файл, да извикате контекстното меню и да го възстановите оттам с избор на място за съхранение.
Бъдете подготвени за това, че някои файлове няма да бъдат възстановени - зоните на паметта, където са били съхранени, са постоянно заменени. В допълнение, възстановените данни най-вероятно ще трябва да бъдат преименувани, тъй като DMDE дава такива файлове произволно генерирани имена.
- След като приключите с възстановяването, можете да форматирате USB флаш устройството, като използвате DMDE или някой от методите, предложени в статията по-долу.
Повече подробности: Без форматиран флаш устройство: начини за решаване на проблема
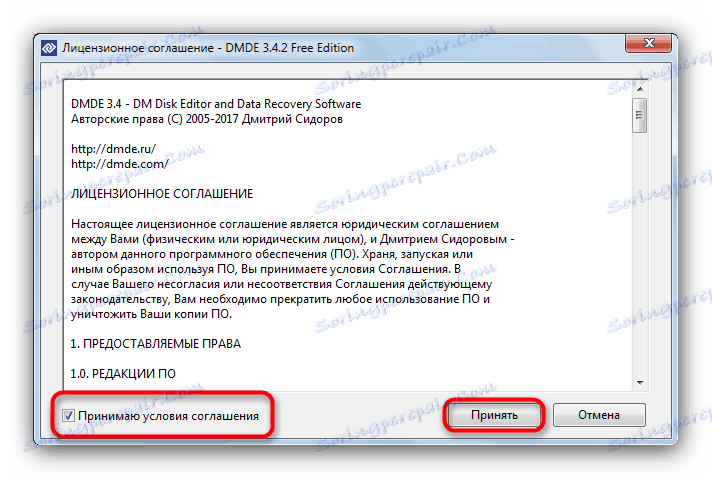

Единственият недостатък на този метод е ограничаването на безплатната версия на програмата.
Метод 2: Възстановяване на данни за захранването на MiniTool
Друг мощен програма за възстановяване на файлове който е в състояние да ни помогне да разрешим настоящия ни проблем.
- Пуснете програмата. Първото нещо, което трябва да изберете вида възстановяване - в нашия случай "Възстановяване на цифровите носители".
- След това изберете вашето флаш устройство - като правило, флаш паметта, която се отстранява, изглежда така в програмата.
![Изборът на флаш устройство и пълен вид търсене в Power Recovery на Power MiniTool за решаване на проблема с RAW]()
Изберете флаш устройството, щракнете върху "Пълно търсене" . - Програмата ще започне дълбоко търсене на информация, съхранявана на устройството за съхранение.
![Пълно търсене на файлове на флаш устройството MiniTool Power Data Recovery за решаване на проблема с RAW]()
Когато процедурата приключи, изберете документите, от които се нуждаете, и кликнете върху бутона "Запазване" .![Възстановяване на файлове чрез възстановяване на данни от Power MiniTool за решаване на проблема с RAW]()
Имайте предвид, че поради ограниченията на безплатната версия максималният размер на файла, който трябва да бъде възстановен, е 1 GB! - Следващата стъпка е да изберете мястото, където искате да запазите данните. Както ви казва самата програма, по-добре е да използвате твърд диск.
- След като извършите необходимите действия, затворете програмата и форматирайте USB флаш устройството във всяка файлова система, която ви е удобна.
Вижте също: Каква файлова система да избере за флаш устройство
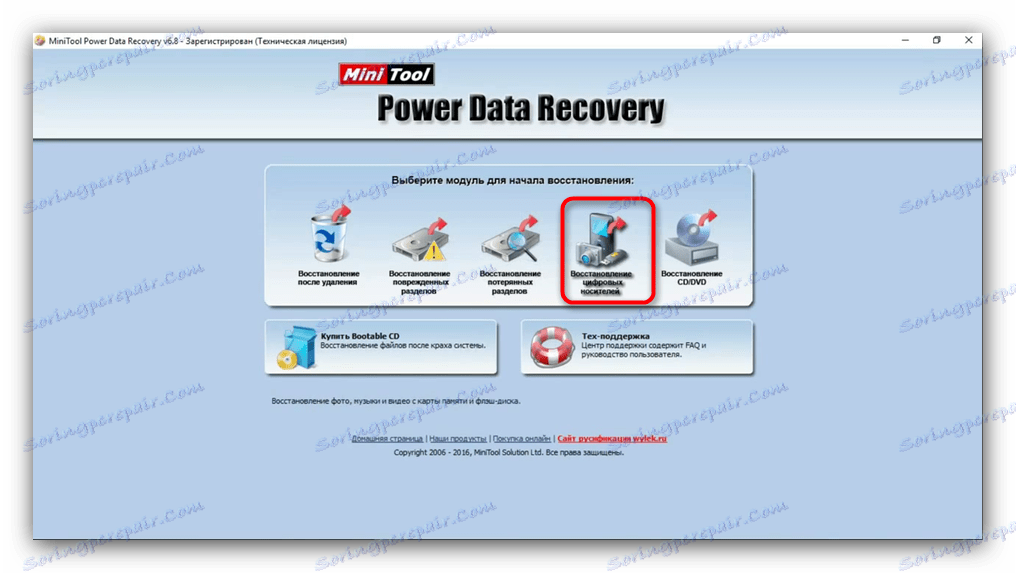
Подобно на DMDE, MiniTool Power Data Recovery е платена програма, има ограничения в безплатната версия, но за бързо възстановяване на малки файлове (текстови документи или снимки) свободната опция е достатъчна.
Метод 3: помощна програма chkdsk
В някои случаи дисплеят на файловата система RAW може да се появи поради случайна повреда. Тя може да бъде елиминирана чрез възстановяване на паметта на паметта на картата с дялове, използвайки "командния ред" .
- Стартирайте "командния ред" . За да направите това, следвайте пътя "Старт" - "Всички програми" - "Стандарт" .
![Стартиране на командния ред за извикване на помощната програма chkdsk за разрешаване на PAB проблем]()
Щракнете с десния бутон върху "Command Line" и изберете опцията "Run as administrator" в контекстното меню.![Стартиране на командния ред в администраторския режим, за да се извика помощната програма chkdsk за решаване на проблем с PAB]()
Можете да използвате и методите, описани в тази статия , - Напишете командата
chkdsk X: /r, само вместо "X" напишете буквата, под която се показва вашето флаш устройство в Windows. - Помощната програма ще провери флаш паметта и ако проблемът е случайна повреда, може да елиминира последствията.
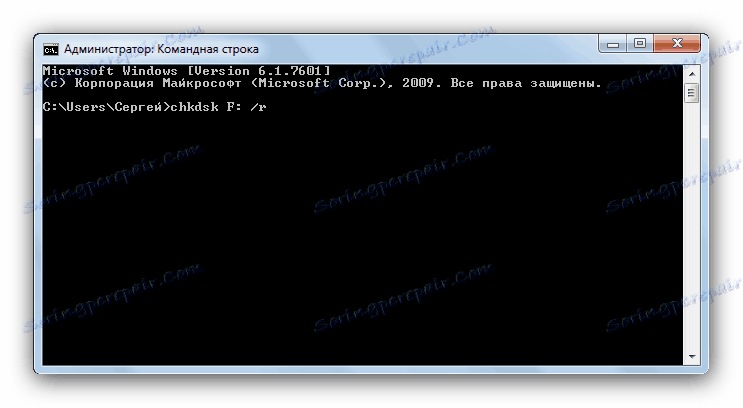
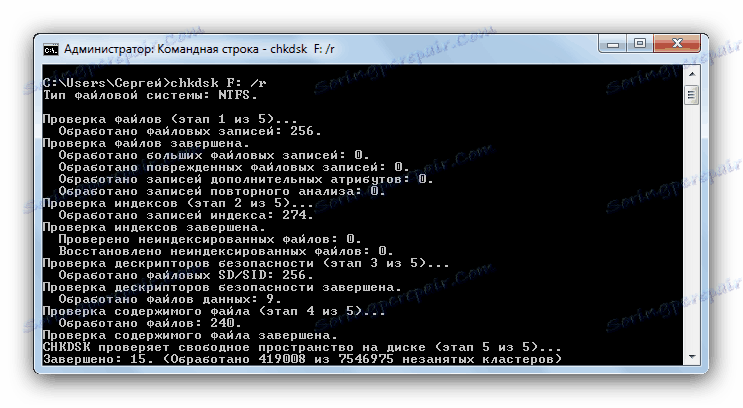
Ако видите съобщението "Chkdsk не е валидно за RAW дискове" , трябва да опитате да използвате Методи 1 и 2, обсъдени по-горе.
Както можете да видите, е много лесно да премахнете RAW файловата система на флаш устройство - манипулациите не изискват никакви екстремни умения.