Извършване на криптиране на данни на USB флаш устройство
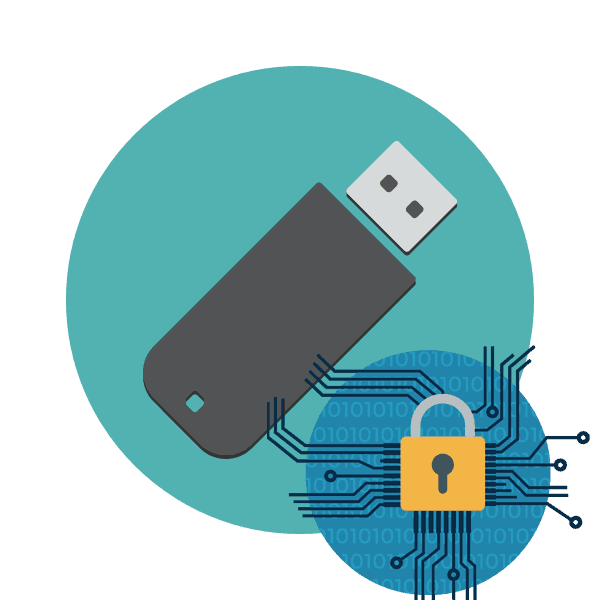
Сега много потребители активно използват сменяеми USB устройства, които понякога съхраняват частна и поверителна информация. Защитата на такива данни е важна процедура, която ви позволява да пазите файловете поверителни и да предотвратите четенето им от натрапници или нежелани лица. Всичко това е възможно с помощта на специални методи, за които искаме да поговорим по-нататък.
съдържание
Извършете криптиране на данните на USB флаш устройство
Има различни начини да защитите съществуващи файлове на устройството, например можете да зададете парола или да настроите скриване, но всичко това не дава абсолютна защита, но в определени ситуации се счита за добра опция. Предлагаме да разгледаме няколко начина - от най-простия до най-сложния, но и най-надеждния. След като прочетете инструкциите, вече ще можете да изберете най-доброто решение.
Метод 1: Задаване на парола за файлове
Първият метод е най-простият и най-бързият, съответно, който не осигурява адекватна защита при четене. Ако е необходимо, опитен нападател или напреднал потребител ще избере опцията за разкриване на съдържание. Инсталирането на защитен код на файлове се препоръчва, ако искате да избегнете отваряне на данни от други потребители на това флаш устройство или, например, да ги защитите от дете. Подробни инструкции за добавяне на парола чрез примера на две популярни програми можете да намерите в другите ни статии на следните връзки.
Повече подробности:
Задаване на парола за файлове в Microsoft Excel
Защита с парола за Microsoft Word файл
Метод 2: Задайте парола на USB флаш устройство
Задаването на парола на USB устройство вече е по-сериозно решение, но е подходящо само в ситуации, когато е необходимо да се криптира цялото съдържание на носителя. Тогава не можете да направите без използването на специален софтуер, който е свободно достъпен в Интернет или се разпространява срещу заплащане. Всеки такъв софтуер използва свои собствени техники за криптиране и защита, което гарантира сигурността на файлове, разположени на USB флаш устройство, но всички те също могат да бъдат хакнати, ако има известни познания за уязвимостите. В отделен материал ще намерите подробна информация, описваща най-популярния софтуер.
Повече подробности: Инструкции за защита на паролата за флаш устройства
Метод 3: VeraCrypt
Програма, наречена VeraCrypt, в момента се счита за един от най-надеждните и ефективни инструменти за извършване на различни криптиране на флаш устройства. Функционалността му включва създаване на прост криптиран том, поставяне на скрит том във вече създаден дял или пълна обработка на устройството. Потребителят трябва само да направи избор на типа защита на данните. Предлагаме ви да се запознаете по-подробно с всички опции.
Инсталиране и стартиране
Ние щяхме да заобиколим процедурата за инсталиране, ако тя нямаше някои нюанси, които влияят на по-нататъшната производителност на въпросния софтуер. Затова препоръчваме да инсталирате в съответствие със следващите инструкции.
Отидете на официалния уебсайт на програмата VeraCrypt
- Отидете на официалния уебсайт на VeraCrypt, като използвате връзката по-горе. Там кликнете върху синьо подчертания надпис, за да започнете да изтегляте инсталатора.
- Изчакайте изтеглянето да завърши и стартирайте изпълним файл.
- Предлагат ви две възможности за избор - инсталиране или премахване на софтуер. Ако искате да шифровате USB флаш устройството и след това да го прочетете на всяко устройство, изберете „Изтласкване“, за да посочите допълнително местоположението на устройството. Параметърът „Install“ е подходящ за тези, които искат да използват софтуер в същата операционна система.
- Ще бъдете запознати с предупреждението за преносим режим, ако го зададете.
- Освен това ще се появи известие за характеристиките на стартирането на преносимата версия.
- Остава само да посочите мястото за инсталиране на програмата.
- Изчакайте инсталацията да завърши и отидете в директорията с VeraCrypt.
- Стартирайте EXE файла в съответствие с инсталираната версия на OS. Например, за 32-битов Windows трябва да изберете файла "VeraCrypt" , а за 64 - "VeraCrypt-x64" .
- След старта интерфейсът ще бъде на английски. Променете го чрез „Настройки“> „Език“ .
- Изберете друг подходящ език и кликнете върху „OK“ .
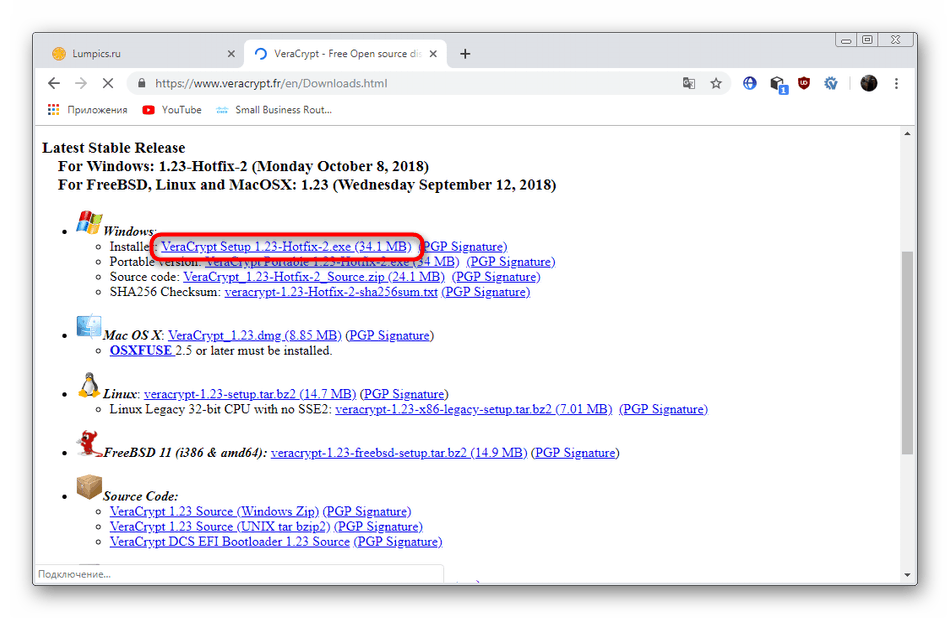
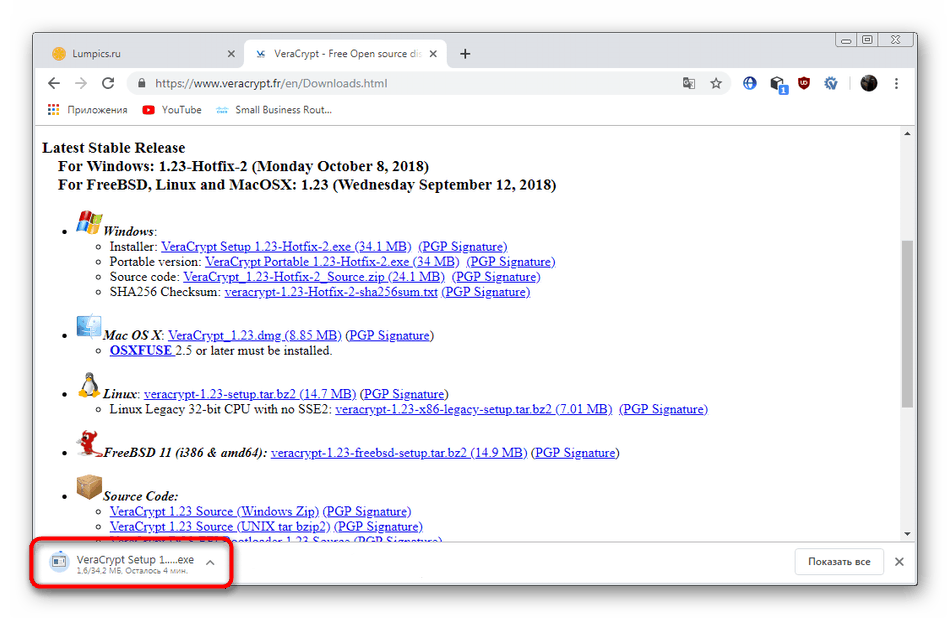
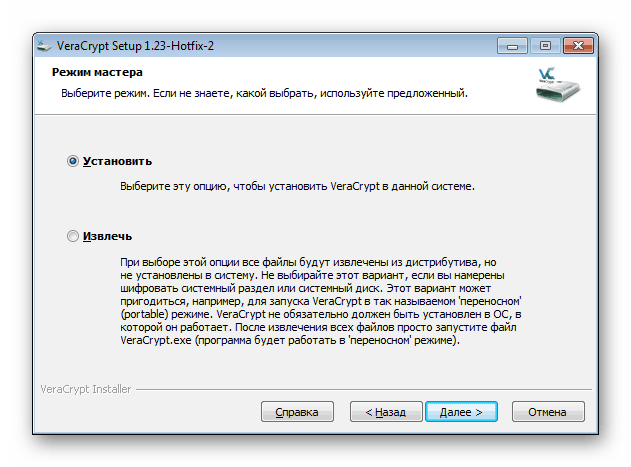
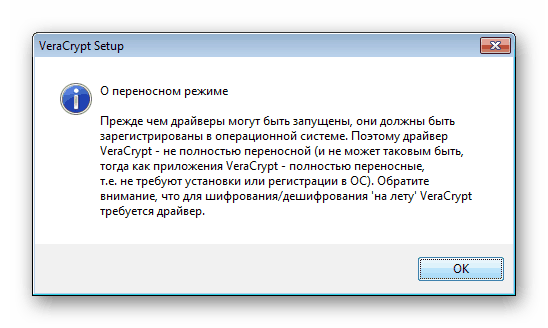
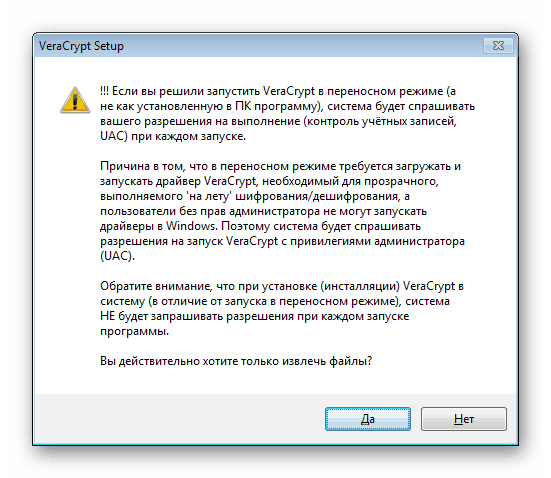
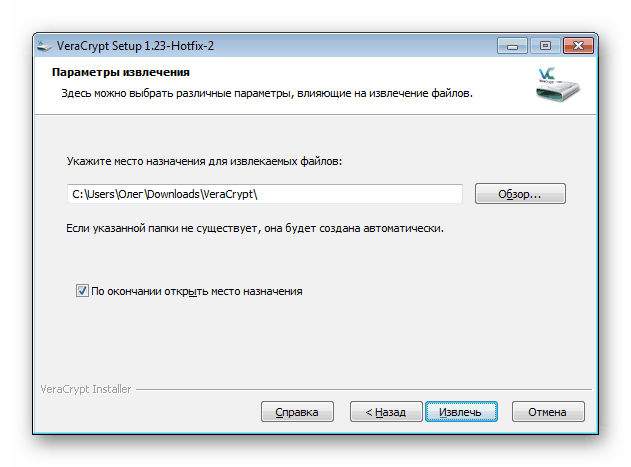
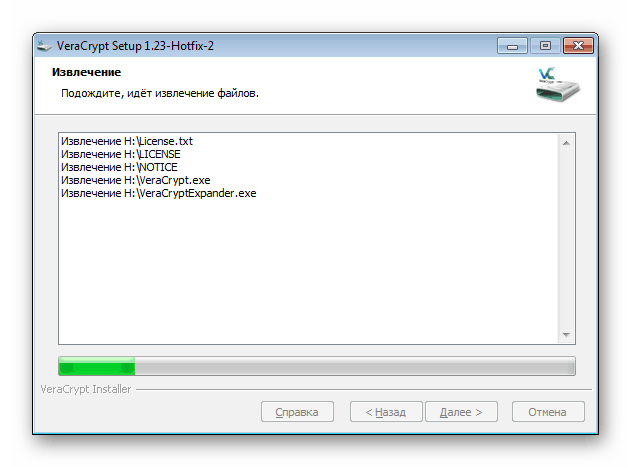
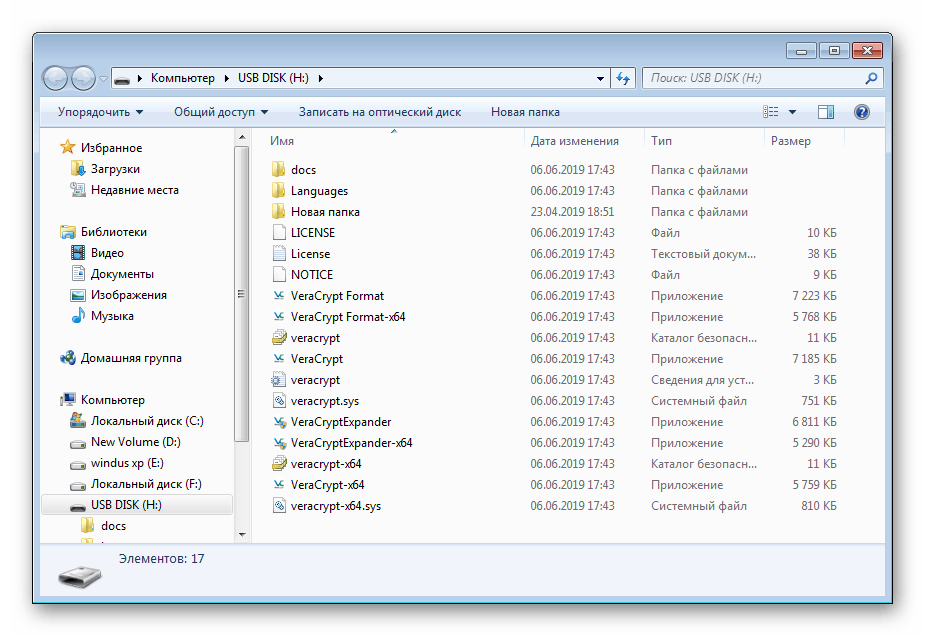
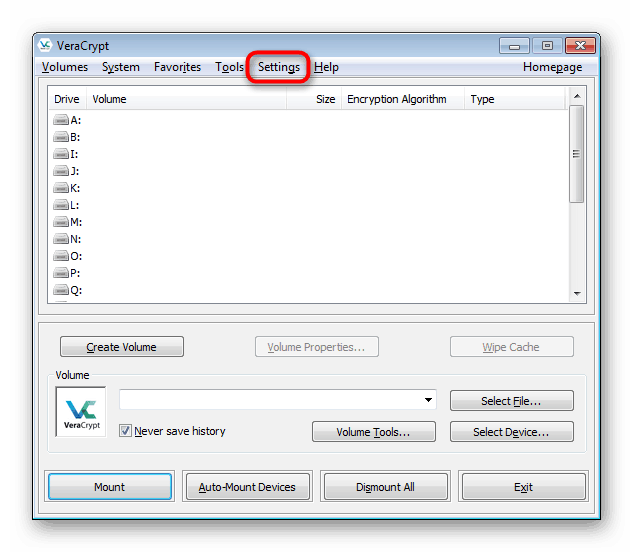
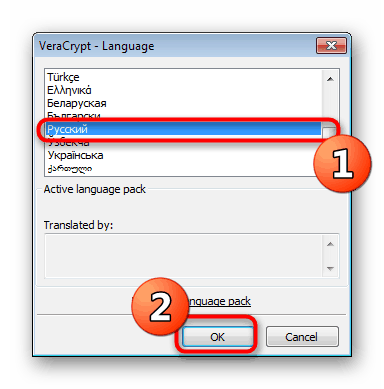
След това програмата се счита за напълно готова за извършване на по-нататъшно криптиране на съществуващото устройство.
Вариант 1: Създайте контейнер за криптиран файл
VeraCrypt използва различни видове криптиране, които се прилагат за обеми по поръчка. Такъв раздел означава отделяне на определено количество пространство на флаш устройство с допълнително записване на файлове върху него. Показването на силата на звука и достъпа до съхраняваните там обекти ще бъдат налични само след монтиране през същата програма, преди това самият раздел ще бъде показан на USB флаш устройството като файл без формат. Що се отнася до създаването на нов том, това се прави по следния начин:
- Стартирайте програмата и кликнете върху бутона „Създаване на обем“ .
- Маркирайте точката „Създаване на криптиран контейнер за файлове“ и щракнете върху „Напред“ .
- Определете типа том "Normal VeraCrypt Volume" и преминете към следващата стъпка. Ще поговорим за скритите обеми малко по-късно.
- Ще трябва да направите самия контейнер. За да направите това, кликнете върху "Файл" .
- Създайте обект с произволно име на флаш устройството и го запишете.
- Поставете отметка в квадратчето „Не запазвайте история“ и следвайте.
- Ще трябва да посочите метод за защита и хеширане. Ако не разбирате темата за криптографията, просто оставете всички настройки по подразбиране. В същия прозорец има бутони, като щракнете върху които, ще бъдете отведени до страница в Интернет с обяснения на всички алгоритми за криптиране и хеширане.
- Задайте размера на силата на звука. Той не трябва да надвишава цялото количество свободно място на USB-стика.
- Задайте парола за достъп до силата на звука. В този прозорец по-долу са препоръки за избор на надеждна ключова дума.
- Криптографската сила на кодовете за криптиране зависи от запазването на случайни действия, които ще бъдат обсъдени, когато се покаже прозорецът за форматиране на силата на звука. Ще трябва да настроите файловата система и да преместите курсора на мишката вътре в прозореца, така че VeraCrypt да събира произволна информация и да я запише в ключа за криптиране. Можете да направите това, докато лентата „Събрана ентропия от движенията на мишката“ не стане зелена.
- След това кликнете върху „Маркиране“ .
- След приключване на създаването на тома, ще получите известие и можете да направите друг раздел или да излезете от съветника.
- Сега на флаш устройството виждате самия том като файл без формат с посочения размер.
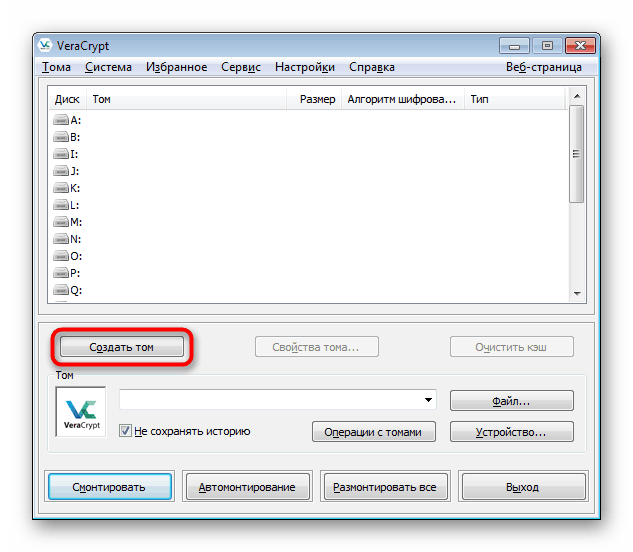
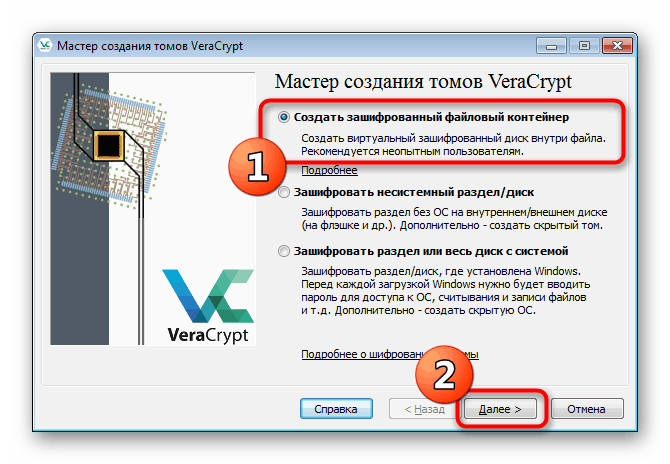
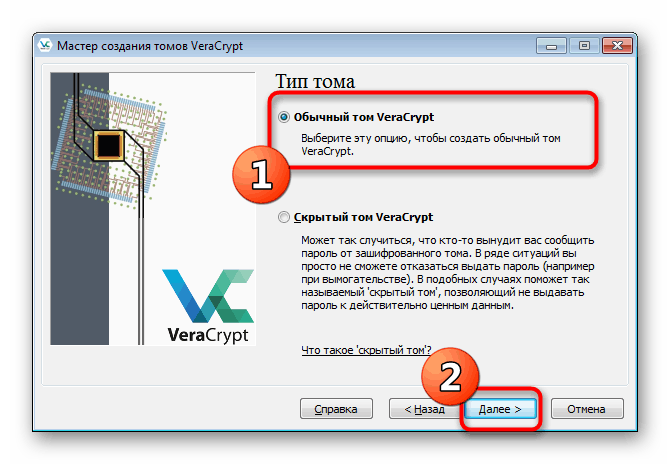
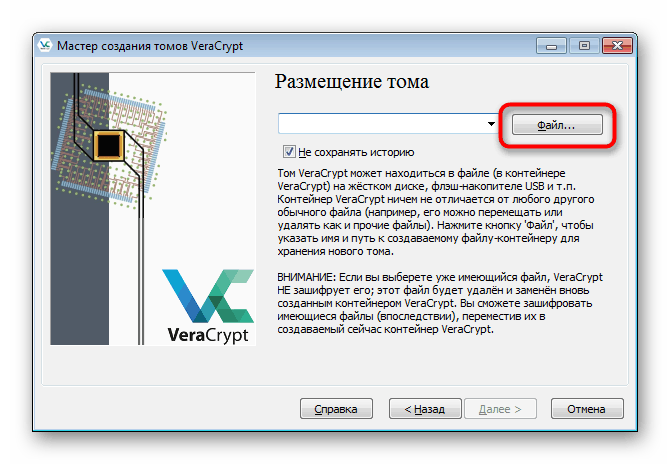
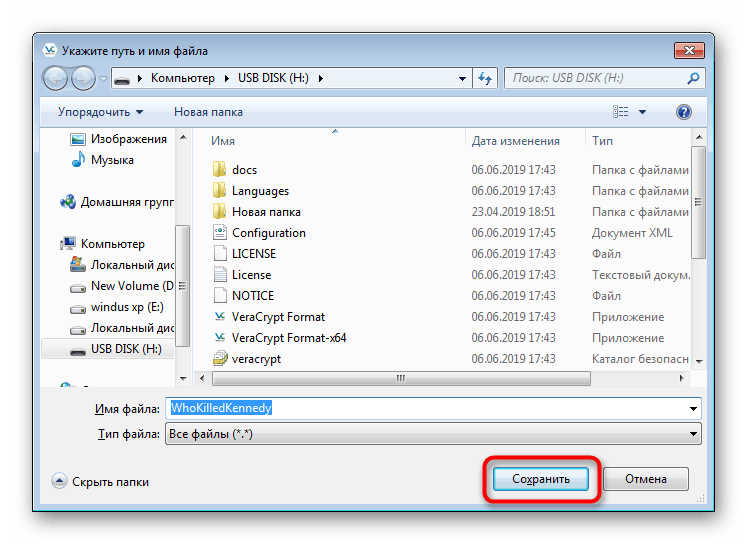
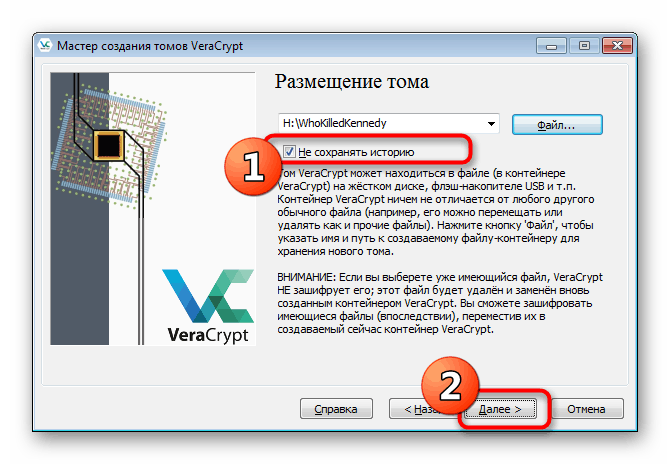
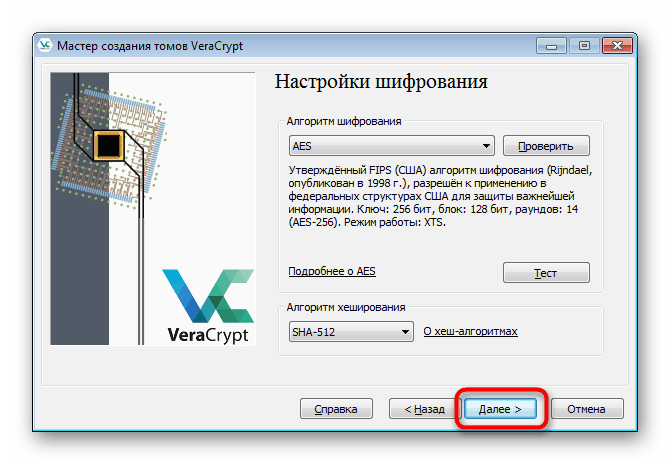
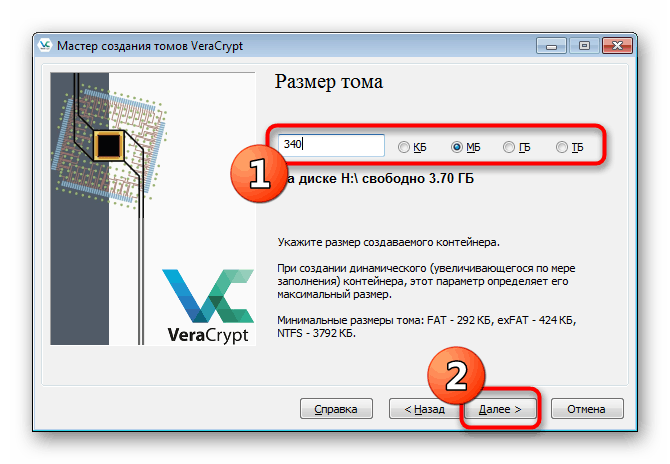
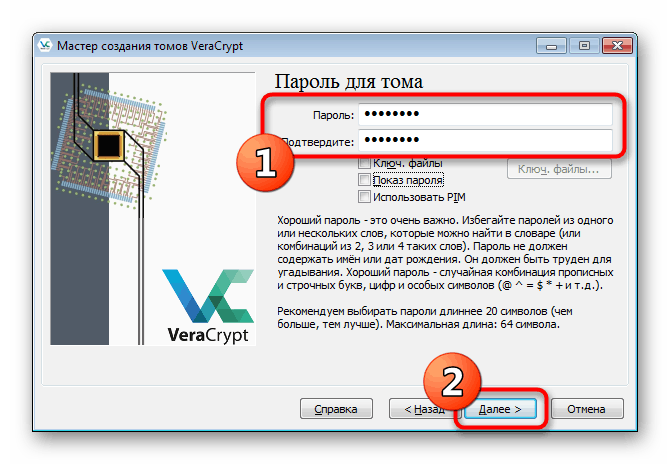
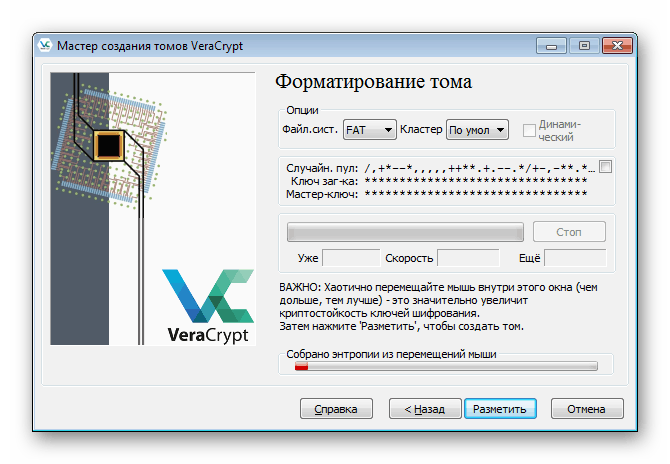
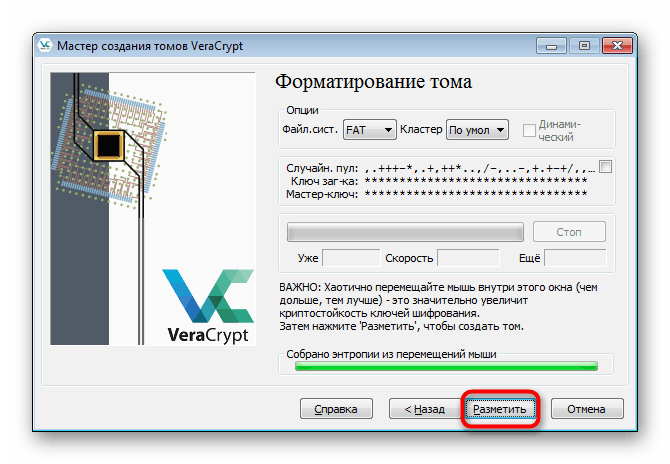
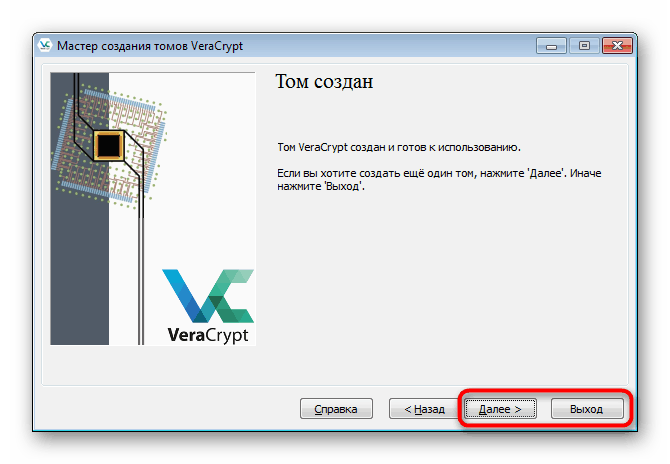
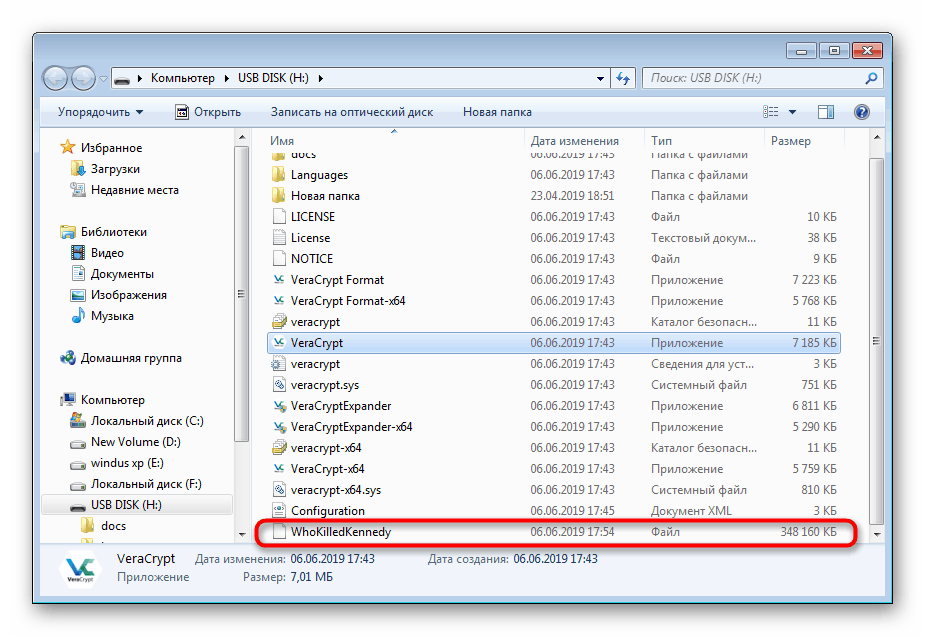
Можете да създавате такива обеми до момента, в който свободното пространство на устройството не е попълнено. Освен това се предлага да изберете абсолютно всеки размер на виртуалния дял, дори 10 KB.
След това контейнерът се монтира и след това се показва в операционната система като виртуално устройство. След това там можете да копирате всички важни елементи, които искате да запазите. Монтирането и по-нататъшната работа с устройството изглежда така:
- Изберете всеки свободен диск във Вера и кликнете върху „Файл“ .
- В браузъра, който се отваря, отидете на USB флаш устройството и отворете предварително създадения елемент.
- Кликнете върху бутона „Mount“ .
- След това ще се появи прозорец с формуляр за въвеждане на парола. Напишете го в съответното поле.
- Самата процедура за монтаж ще отнеме няколко минути и по време на този процес програмата може да не реагира.
- Сега отидете на „Този компютър“, за да видите новата секция. Преместете там всички желани обекти.
- Не забравяйте да изключите устройството в края на всички стъпки, така че след рестартиране на операционната система да няма проблеми.
- Успехът на тази операция ще бъде посочен от появилия се празен диск.
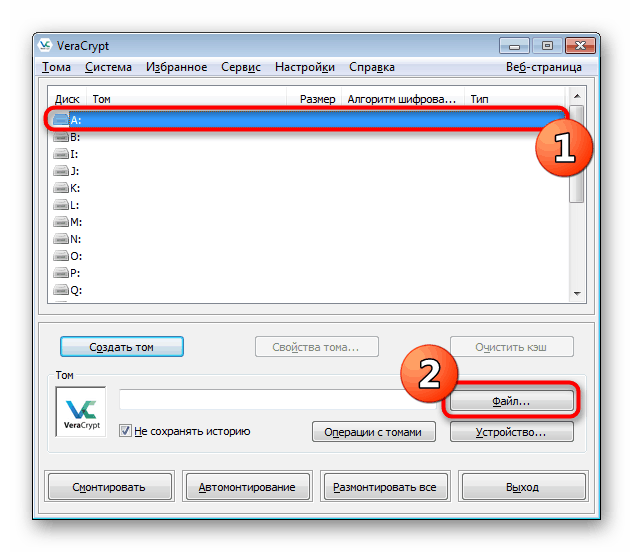
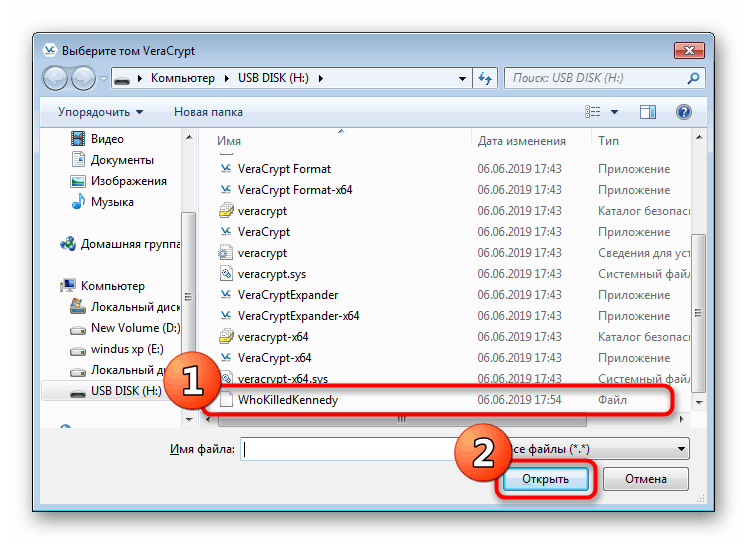
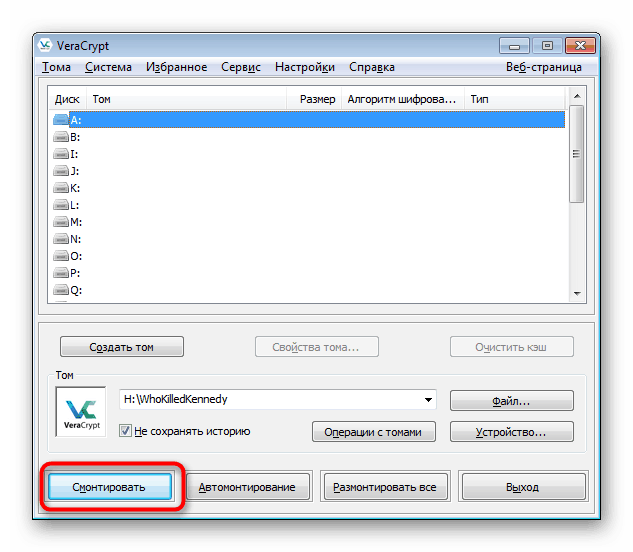
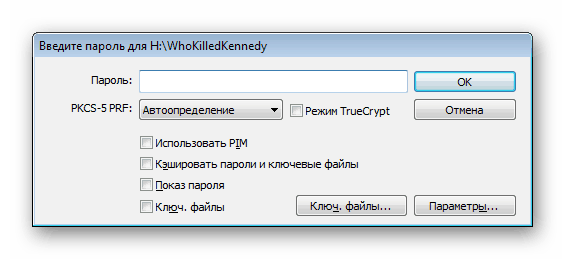
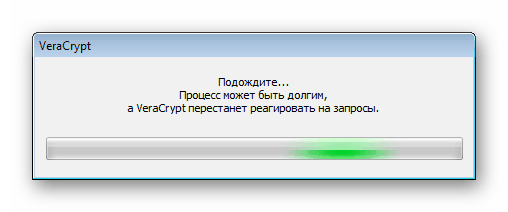
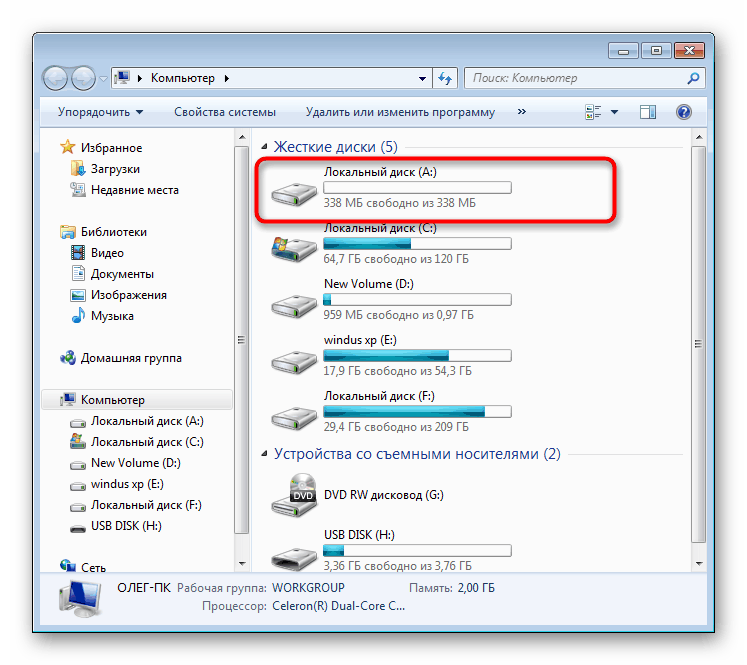
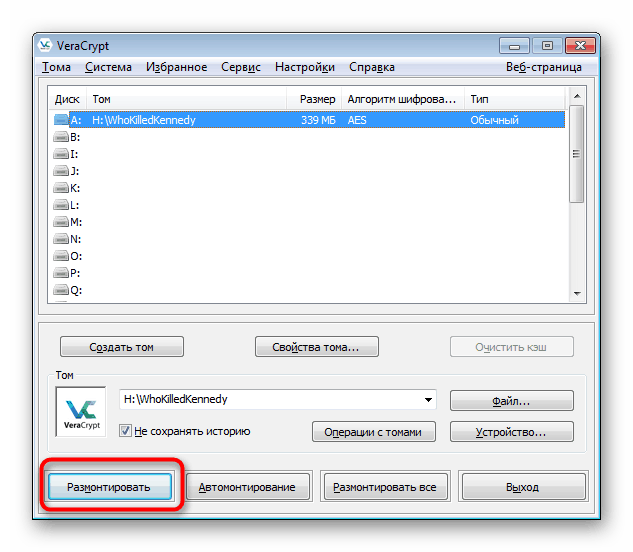
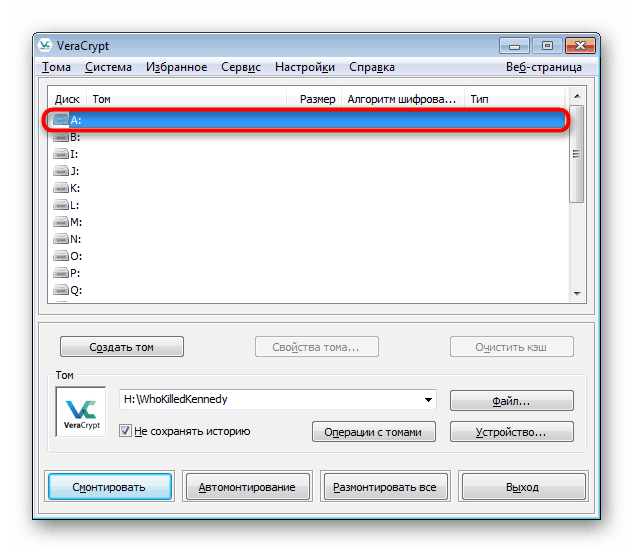
Сега всички ваши файлове, поставени на виртуален диск, създаден чрез въпросния софтуер, са защитени с парола и ще бъдат достъпни за преглед и премахване само след успешна инсталация.
Вариант 2: Създаване на скрит том
Скритият том е още по-голяма защита за много важни файлове. Принципът му е, че потребителят създава секция вътре в създадения раздел и посочва нова парола за него. Когато се свързвате с обикновен том, ще бъдете подканени да въведете парола, ако зададете ключа на скрит контейнер, той автоматично ще премине към него, а не към първия раздел. За да направите това криптиране, първо прочетете предишните инструкции и след това преминете към следното.
- Отворете съветника за създаване на том и изберете Скрит том .
- Ако все още не сте създали обикновен контейнер, изберете маркера „Нормален режим“ . Ако е налично, изберете „Директен режим“ .
- Пристъпете към избора на обикновен файл с обем.
- Въведете парола от него, за да можете да създадете скрит том вътре.
- След това се появява съветникът за създаване на скрит обем. Последователността на действията не се различава от външен контейнер, така че просто следвайте вече познатото ръководство.
- След приключване ще получите известие, че скритият том е готов за употреба.
- Когато монтирате диск, изберете предварително създадения файл за външен контейнер.
- Въпреки това, когато въвеждате паролата, напишете ключа към скрития том.
- Успешната връзка с него ще бъде посочена с надпис „Скрито“ в колоната „Тип“ .
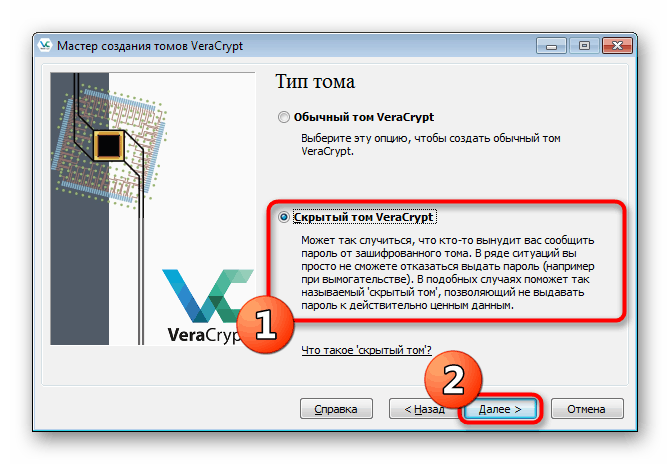
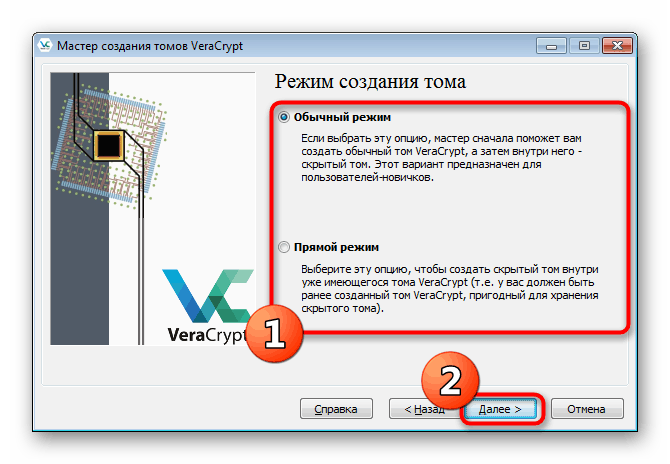
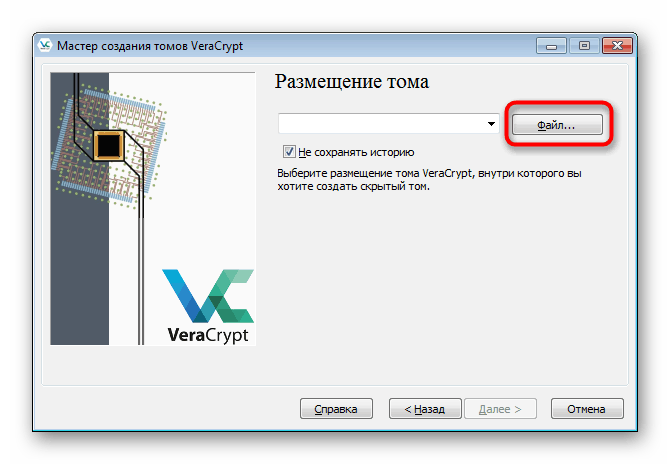
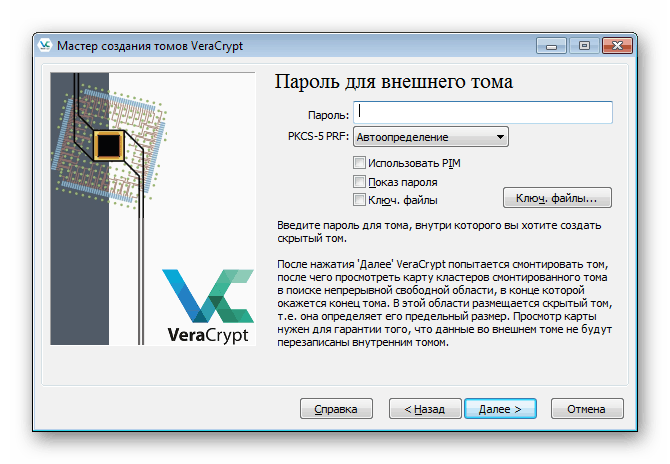
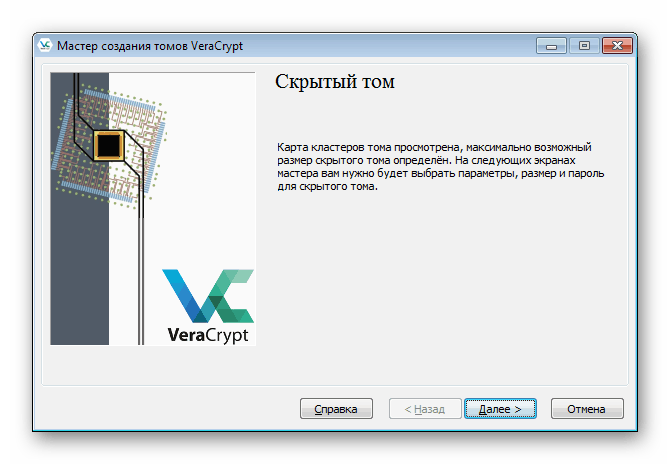
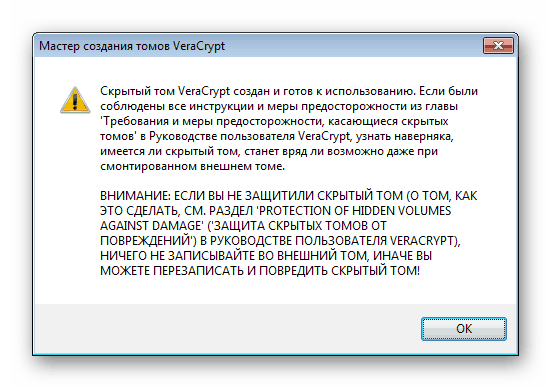
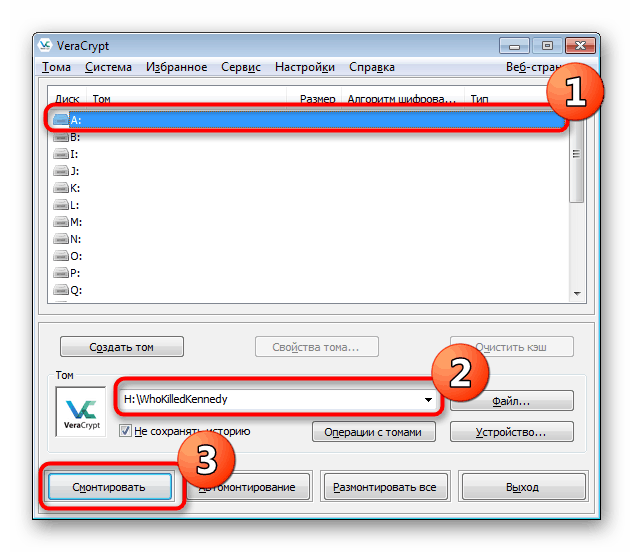
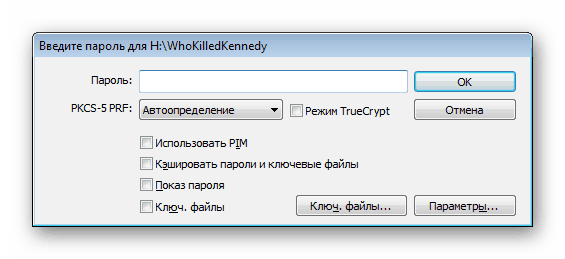
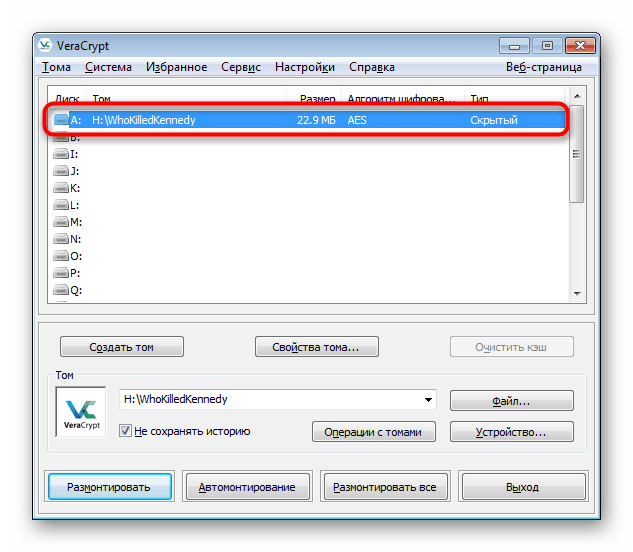
По-нататъшната работа със скрития контейнер се извършва според принципа на взаимодействие с външния - вие също влизате в него през „Explorer“ и поставяте най-важните обекти за тяхната максимална защита.
Вариант 3: Шифроване на USB устройство
Техниката за създаване на контейнери не е подходяща за някои потребители, тъй като приоритет е криптирането на цялото съдържание на носителя. Софтуерът, който се разглежда днес, ще помогне за това. Алгоритъмът за криптиране на флаш устройството практически не се различава от създаването на контейнери, но има нюанси, които са задължителни за запознаване.
- Стартирайте програмата и отидете на Wizard, като кликнете върху бутона "Create Volume" .
- Маркирайте опцията „Шифроване на несистемния дял / диск“ и щракнете върху „Напред“ .
- Създайте редовен том.
- Кликнете върху бутона "Устройство", за да продължите към избора на флаш устройство за криптиране.
- След като отворите прозореца, намерете съответния подвижен диск.
- Ще бъдете подканени да създадете нов том и да го форматирате или да извършите криптиране, оставяйки съществуващите файлове. Вторият метод ще отнеме много повече време, така че ако няма файлове, трябва да посочите „Създаване и форматиране на криптиран том“ .
- Всички останали действия се извършват по същия начин, както в случая с контейнери - паролата е зададена, типът на криптиране и след това започва процесът на форматиране. Същото важи и за монтажа
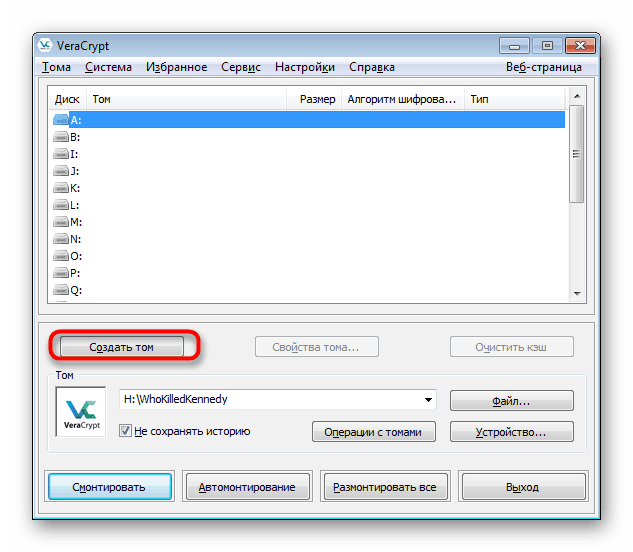
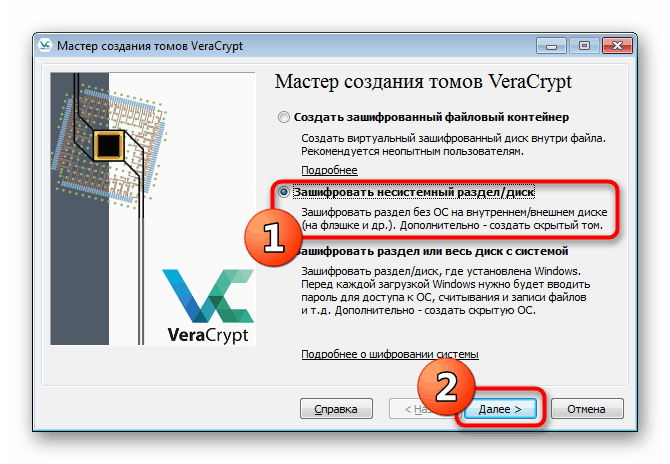
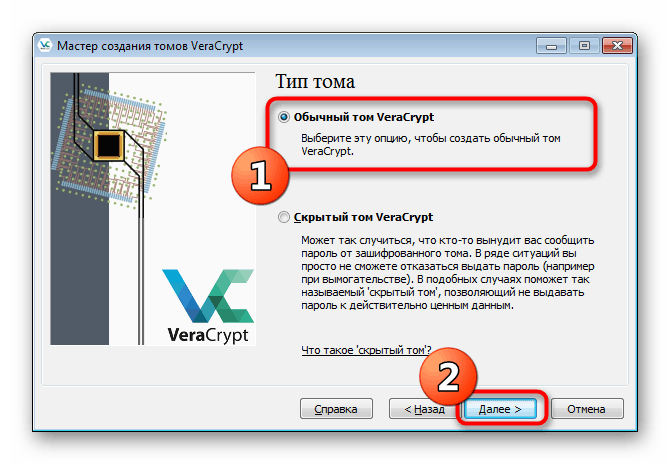
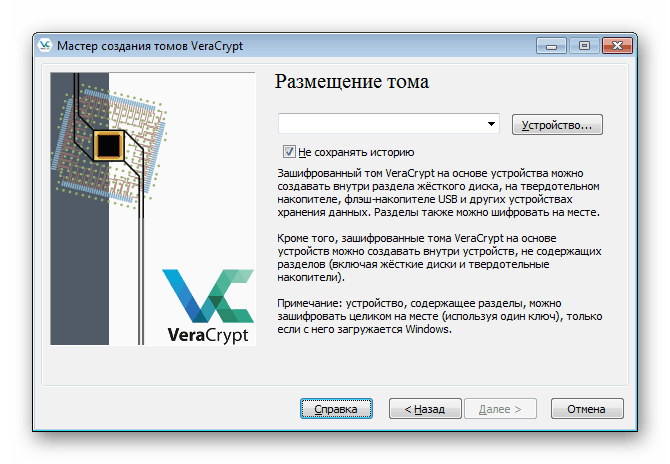
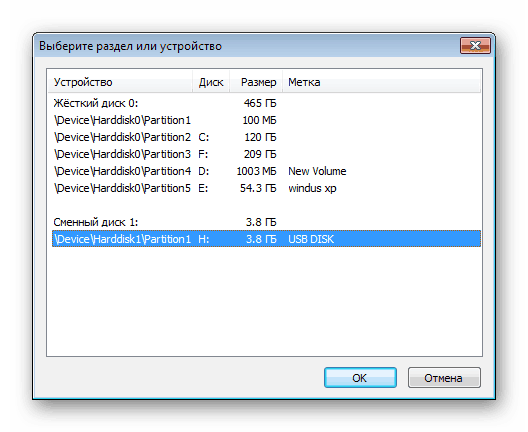
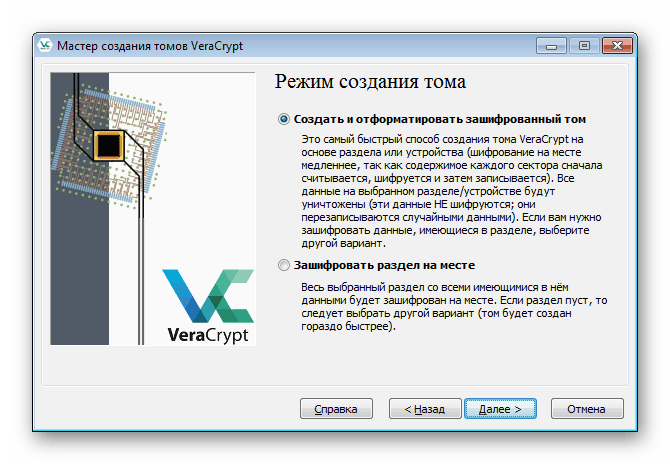
Трябва да се отбележи една подробност - сега, когато свържете USB флаш устройство към компютъра, ще се появи известието „Преди да използвате диска в устройството, трябва да го форматирате“ . На този етап бъдете особено бдителни, защото винаги това предложение трябва да бъде отхвърлено. След анулиране стартирайте VeraCrypt и монтирайте устройството през него, само тогава той ще бъде показан правилно в системата и файловете ще станат достъпни за работа.
Днес ви запознахме с методите за криптиране на данни на USB флаш устройство. Най-много внимание беше обърнато на уникален по рода си софтуер, наречен VeraCrypt. Това решение предлага на потребителя няколко вида защита на информацията, така че всеки може да намери идеалния начин за себе си. В същото време е много важно да се вземат предвид всички стъпки от инструкциите, за да не се допускат случайно грешки и да не се загубят всички файлове.