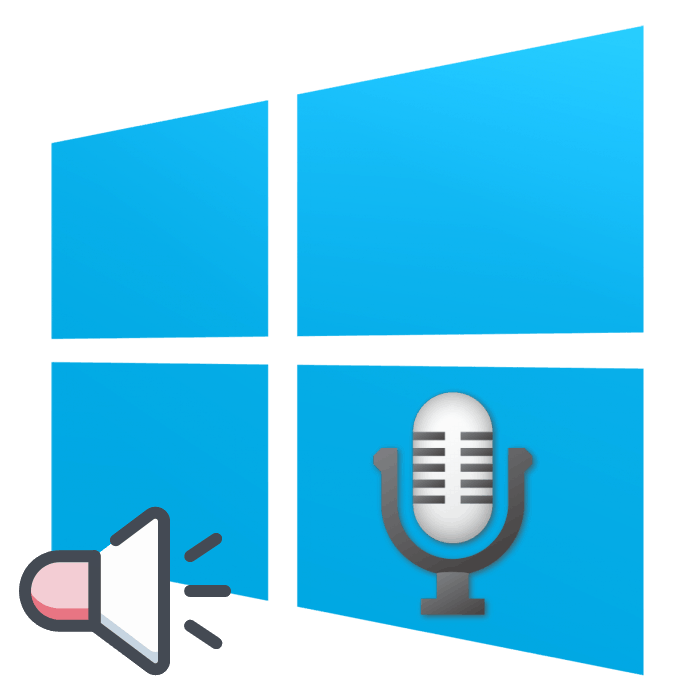Увеличете силата на микрофона в Windows 10
Повечето компютри и лаптопи поддържат свързването на много периферни устройства, включително микрофон. Това оборудване се използва за въвеждане на данни (запис на звук, говорене в игри или специални програми по вид Skype ). Настройте микрофона в операционната система. Днес бихме искали да говорим за процедурата за увеличаване на нейния обем на компютър с Windows 10.
Вижте също: Включване на микрофона на лаптоп с Windows 10
Съдържанието
Увеличете силата на звука на микрофона в Windows 10
Тъй като микрофонът може да се използва за различни цели, бихме искали да говорим за изпълнението на задачата, не само в системните настройки, но и в различен софтуер. Нека разгледаме всички налични методи за увеличаване на силата на звука.
Метод 1: Програми за запис на звук
Понякога искате да запишете звук чрез микрофон. Разбира се, това може да се направи с помощта на стандартния инструмент на Windows, но специалният софтуер осигурява по-широка функционалност и настройки. Увеличаването на силата на звука на примера на UV SoundRecorder е както следва:
- Изтеглете UV SoundRecorder от официалния сайт, инсталирайте и стартирайте. В секцията “Записващи устройства” ще видите реда “Микрофон” . Преместете плъзгача, за да увеличите силата на звука.
- Сега трябва да проверите колко процента е бил повишен звука, за да направите това, кликнете върху бутона "Запис" .
- Кажете нещо в микрофона и кликнете върху „Стоп“ .
- По-горе е посочено мястото, където е бил запазен завършеният файл. Чуйте го, за да видите дали не ви харесва текущото ниво на звука.
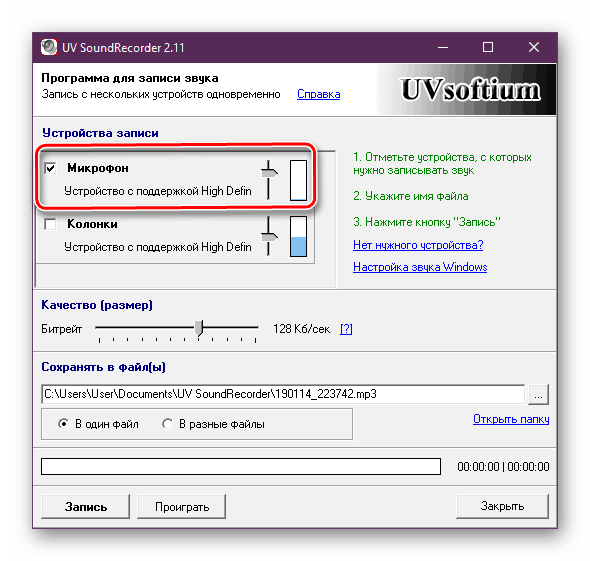
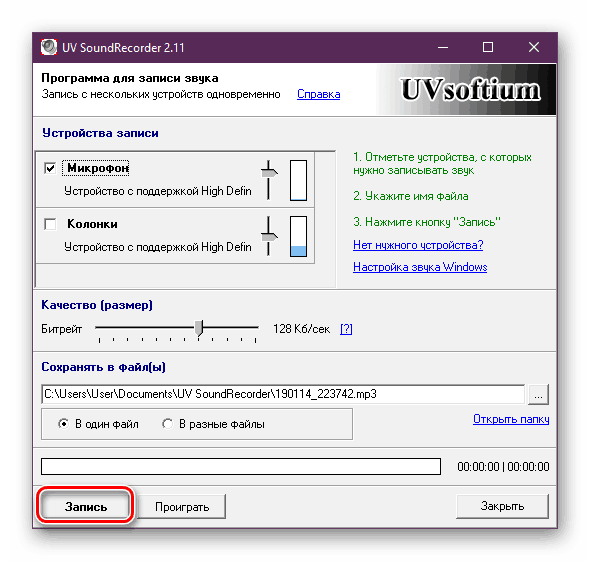
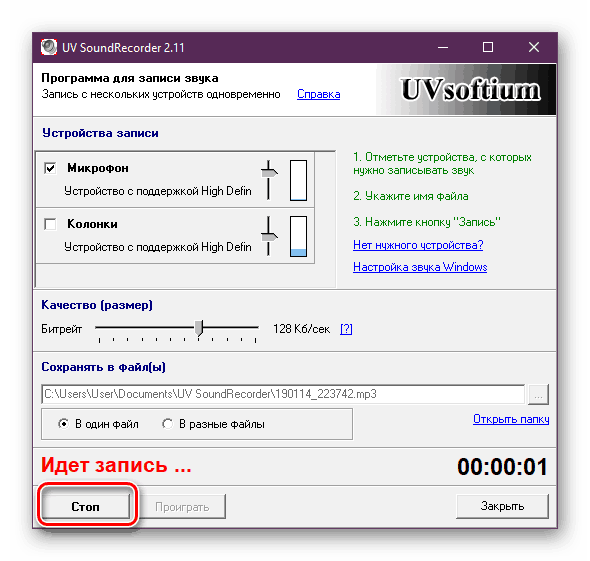
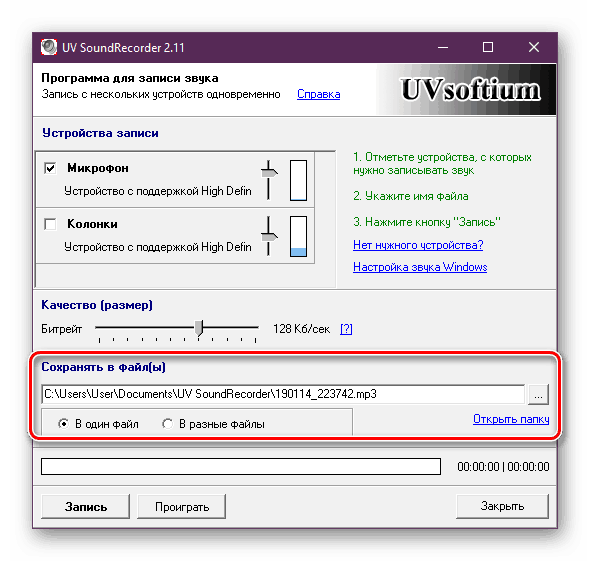
Увеличаването на обема на записващото оборудване в други подобни програми е почти същото, просто намерете правилния плъзгач и го развийте до желаната стойност. Препоръчваме ви да се запознаете със сходния софтуер за запис на звук в друга статия на следния линк.
Вижте също: Програми за запис на звук от микрофон
Метод 2: Skype
Много потребители активно използват програмата Skype за провеждане на лични или бизнес разговори чрез видео връзка. За нормални преговори е необходим микрофон, чийто обем би бил достатъчен, за да може другият човек да анализира всички думи, които произнесете. Можете да редактирате параметрите на рекордера директно в Skype. Подробно ръководство за това как да направите това е в нашия отделен материал по-долу.
Вижте също: Конфигурираме микрофона в Skype
Метод 3: Интегриран инструмент на Windows
Разбира се, можете да регулирате силата на звука на микрофона във вашия софтуер, но ако нивото на системата е минимално, то няма да доведе до никакъв резултат. Това се прави с помощта на вградените инструменти като това:
- Отворете “Старт” и отидете на “Настройки” .
- Стартирайте секцията "Система" .
- В панела вляво, намерете и кликнете върху категорията “Звук” .
- Ще видите списък с устройства за възпроизвеждане и том. Първо въведете входното оборудване и след това преминете към неговите свойства.
- Преместете плъзгача до желаната стойност и веднага проверете ефекта от настройката.
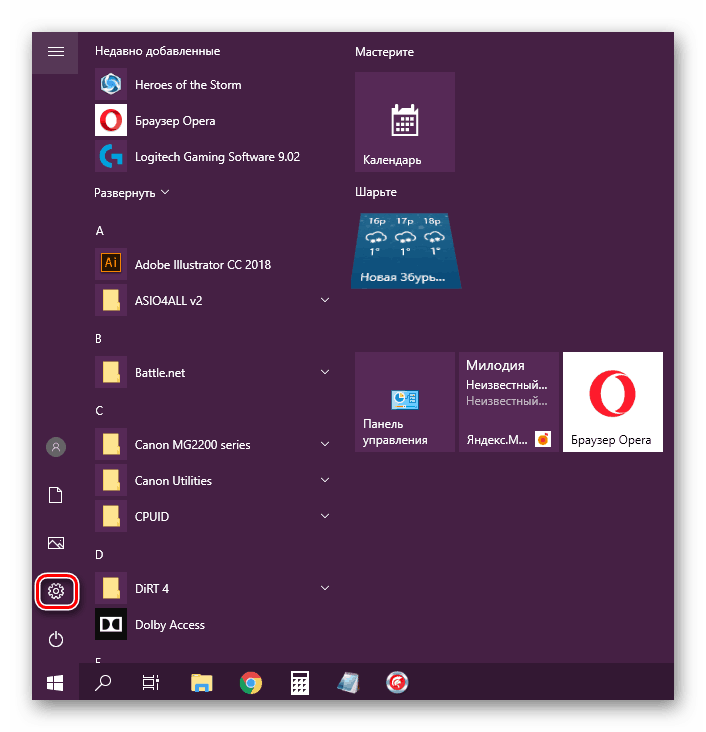
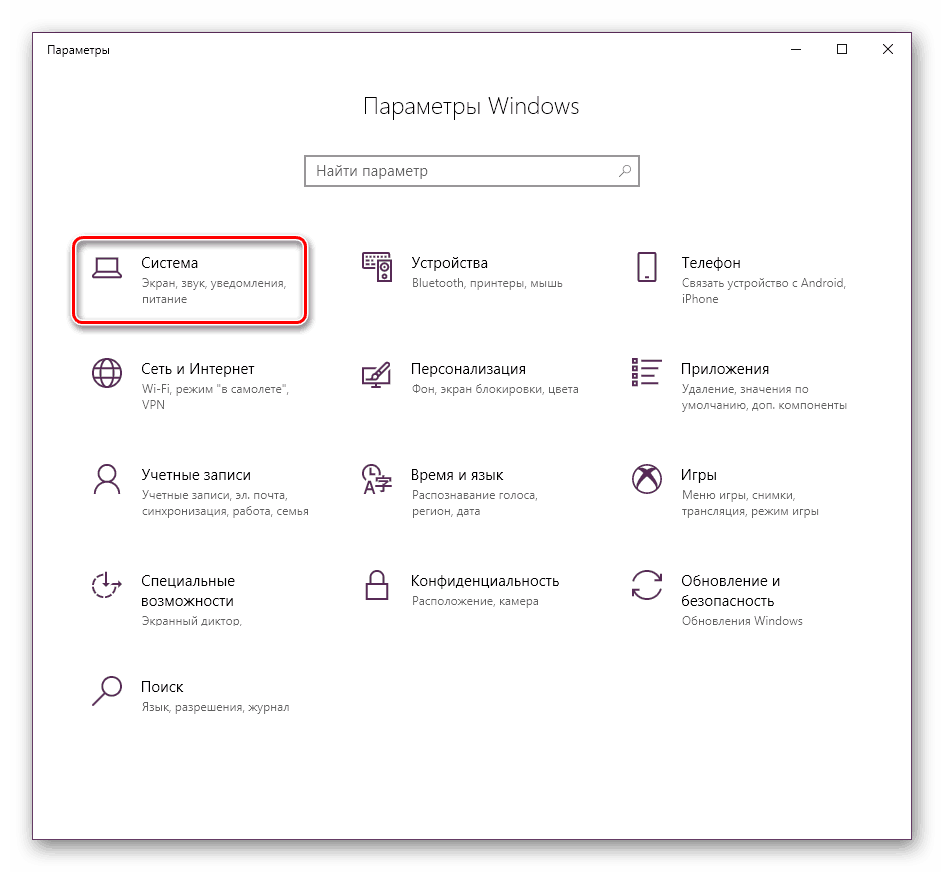
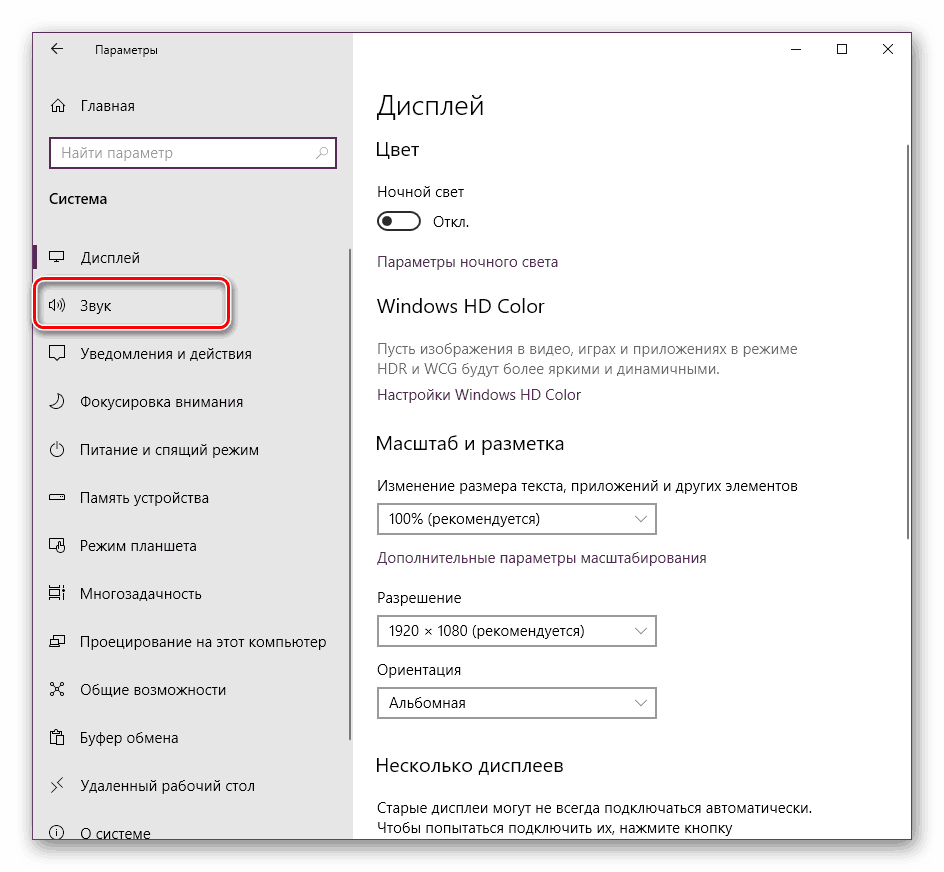
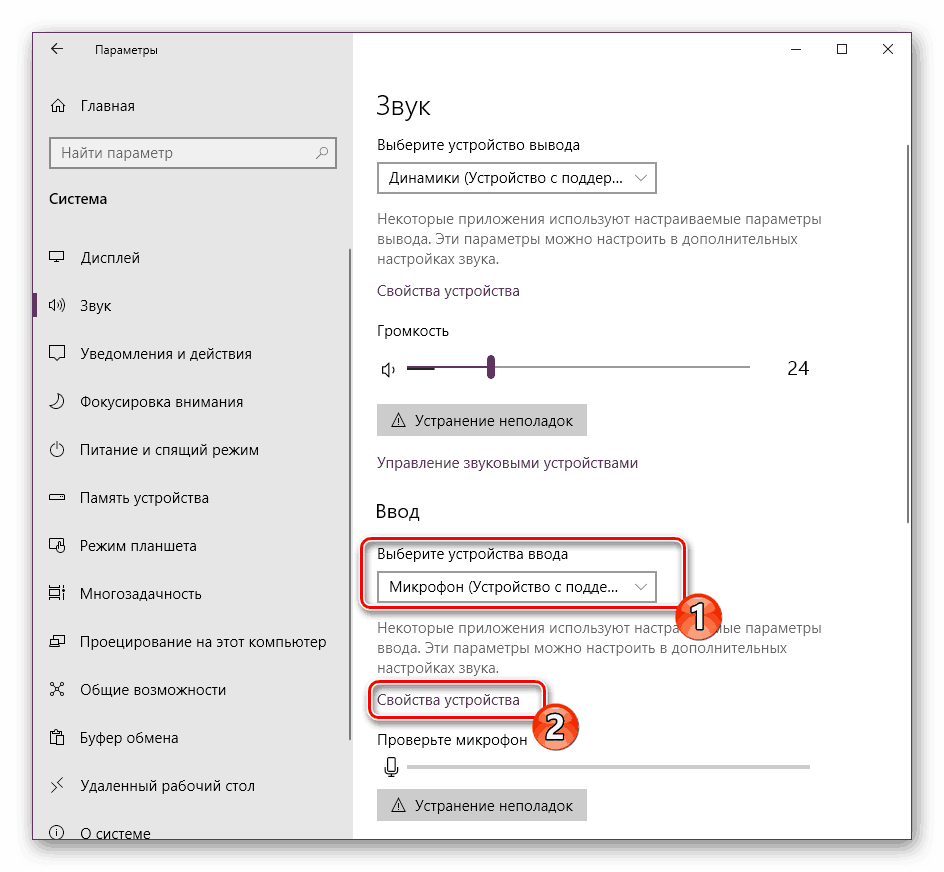
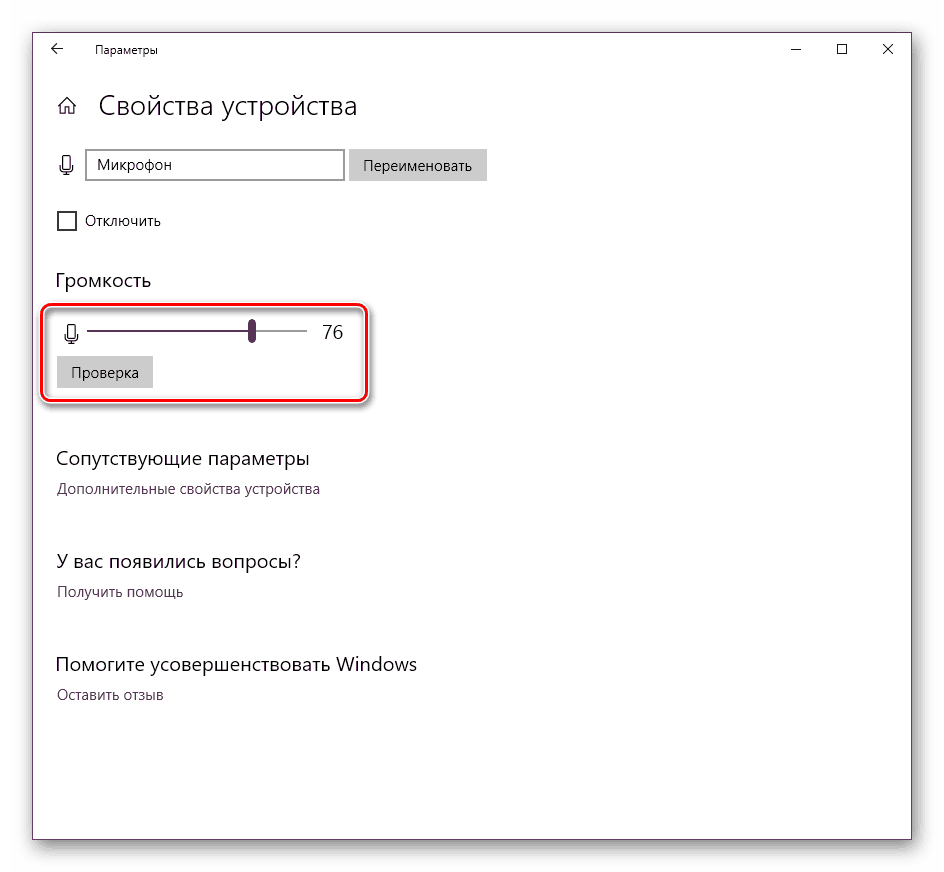
Има и алтернативна опция за промяна на параметъра, който ви е необходим. За да направите това, в същото меню "Свойства на устройството" кликнете върху връзката "Допълнителни свойства на устройството".
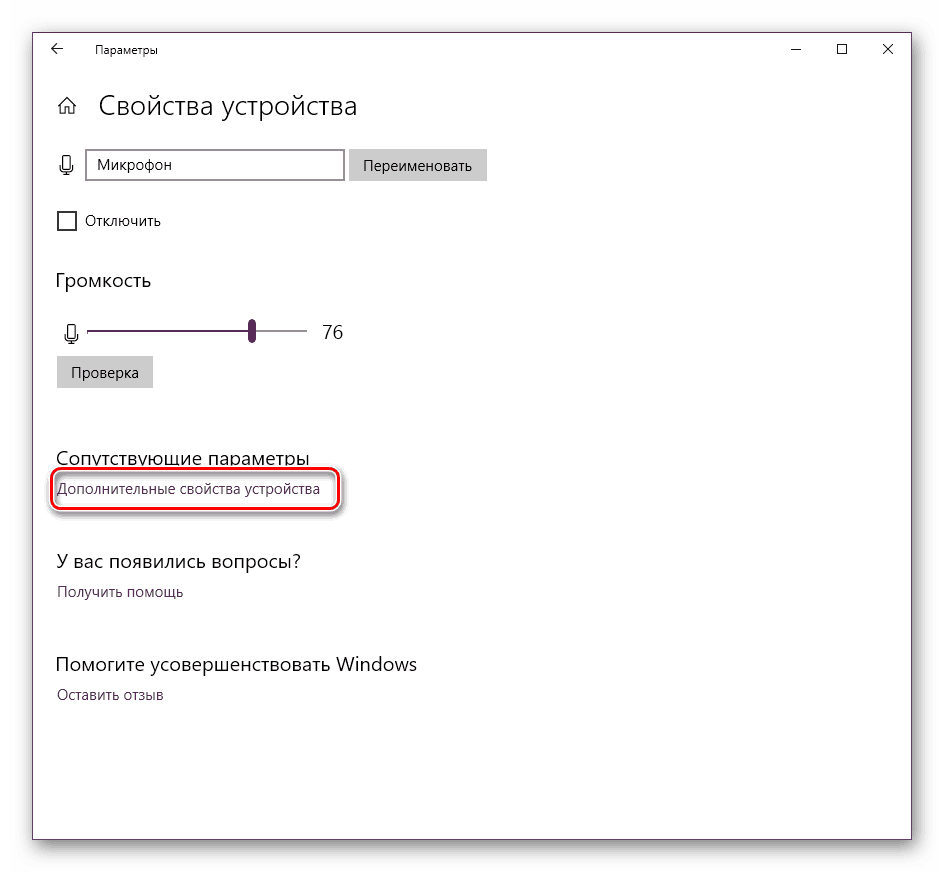
Преминете към раздела „Нива“ и коригирайте общия обем и печалбата. След като направите промени, не забравяйте да запазите настройките.
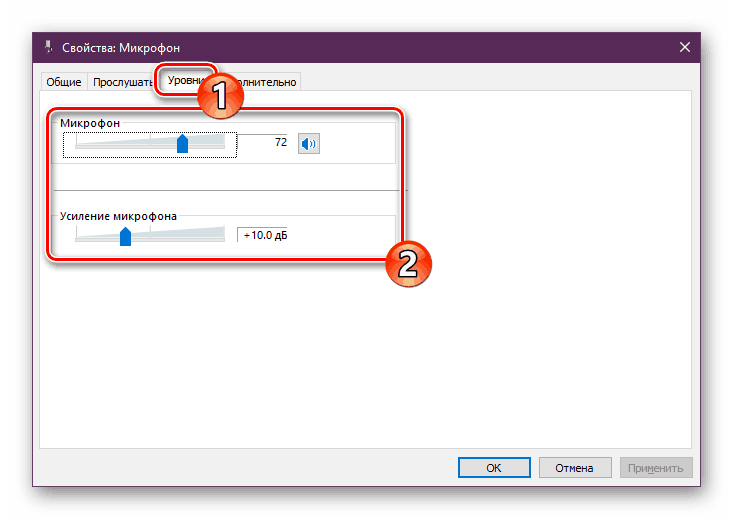
Ако никога не сте извършвали конфигурацията на записващите периферни устройства на компютър с Windows 10, съветваме ви да обърнете внимание на нашата друга статия, която можете да намерите, като кликнете върху следния линк.
Още подробности: Настройка на микрофона в Windows 10
Ако при работата на въпросното оборудване възникнат различни грешки, те трябва да бъдат разрешени с наличните опции, но преди всичко трябва да се уверите, че той функционира.
Вижте също: Проверка на микрофона в Windows 10
След това използвайте една от четирите опции, които обикновено помагат при възникване на проблеми със записващото оборудване. Всички те са описани подробно в друг материал на нашия уебсайт.
Вижте също: Отстраняване на неизправности при проблем с неработоспособността на микрофона в Windows 10
Това завършва нашето ръководство. По-горе сме демонстрирали примери за увеличаване на обема на микрофона в Windows с 10 различни средства. Надяваме се, че сте получили отговор на въпроса си и бяхте в състояние да се справите с този процес без никакви проблеми.
Вижте също:
Настройка на слушалки на компютър с Windows 10
Решаване на проблема със заекването в Windows 10
Решаване на проблеми със звука в Windows 10