Стъпка 1: Разделяне на дисково пространство в Windows 10
Правилната инсталация на две операционни системи една до друга е възможна само ако дисковото пространство е правилно разделено. Локалният носител трябва да има неразпределено пространство, което няма никаква файлова система и не съхранява отделни елементи. По подразбиране няма такова пространство, така че ще трябва да го създадете сами, като компресирате дяла на твърдия диск. В Windows 10 това се прави по следния начин:
- След зареждане на ОС щракнете с десния бутон върху "Старт" и в контекстното меню, което се показва, изберете "Управление на дискове".
- След като отидете в съответното меню, изберете един от съществуващите раздели. Най-добър е този, в който се съхраняват лични файлове или просто дял с много свободно пространство. Щракнете с десния бутон върху този раздел и намерете параметъра "Намаляващ обем".
- Изчакайте операцията за заявка за пространство за компресия да завърши.
- В прозореца, който се появява, задайте оптималния размер на компресираното пространство в мегабайти. Именно това ще бъде разпределено в бъдеще за втората операционна система.
- След като завършите тази операция, ще видите, че част от диска е маркирана в черно и има атрибут „Не е разпределено“.
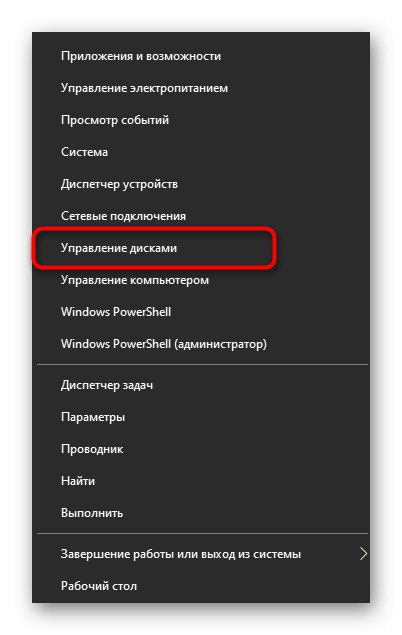
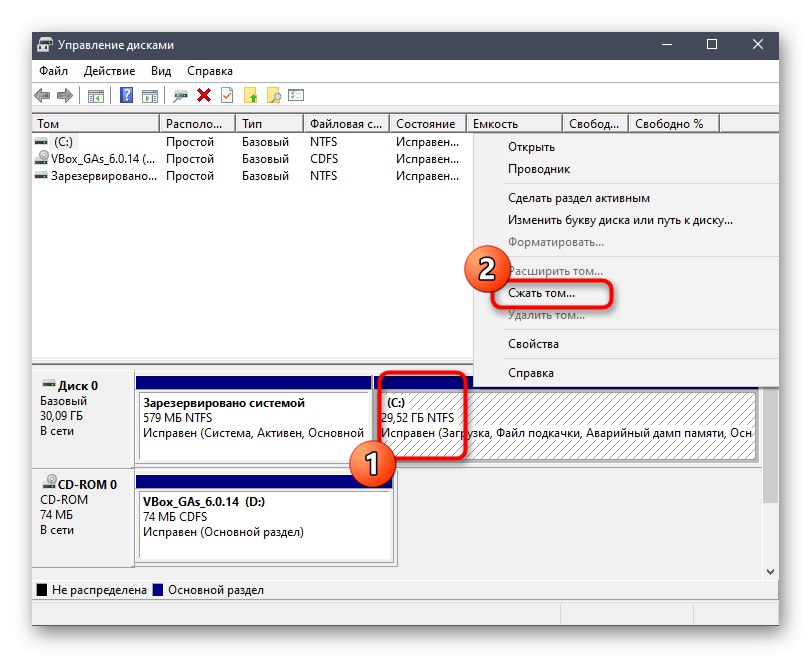
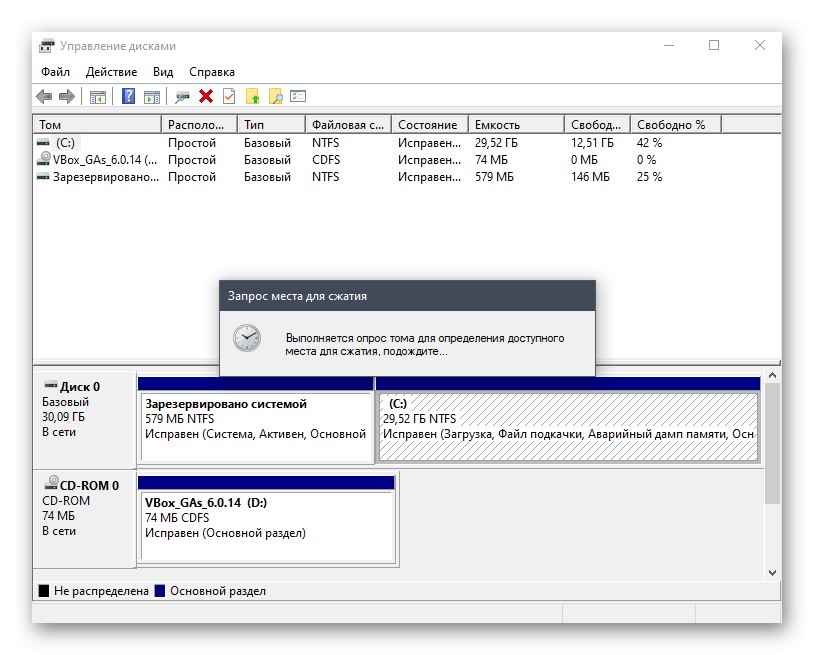
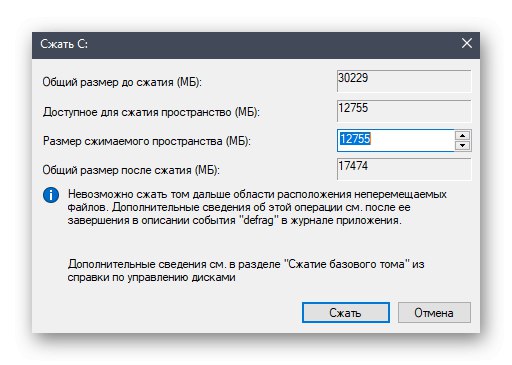

Не е необходимо да извършвате повече действия с това пространство, тъй като то ни трябва точно в тази форма. След това дистрибуцията на Linux автоматично ще създаде нов логически том и ще дефинира файлова система за него.
Стъпка 2: Изберете и изтеглете дистрибуция на Linux
Както знаете, сега в Интернет има огромен брой различни дистрибуции на Linux, които се основават на популярни сборки, например Debian или RedHat. Съветваме ви да прочетете отделни материали по темата за избор на операционна система на нашия уебсайт, ако все още не знаете коя дистрибуция искате да инсталирате до Windows 10.
Повече информация:
Популярни дистрибуции на Linux
Избор на дистрибуция на Linux за слаб компютър
Днес решихме да вземем за пример едно от най-обещаващите и лаконични разпределения по отношение на външния вид, наречено Elementary OS. Нека разгледаме накратко как се изтегля изображението и вие, като започнете от характеристиките на официалния уебсайт на избрания монтаж, ще извършите същата операция, след като сте получили ISO файла на вашия компютър за по-нататъшното му записване.
- Отидете на официалния уебсайт на производителя на Linux и отворете секцията за изтегляния. В случая с Elementary OS, разработчиците предлагат да платят всяка цена за изтегляне. Ако посочите 0тогава можете да получите файла безплатно.
- Щракнете върху бутона "Изтегли"за да преминете към избора на версията за разпространение.
- Можете да изтеглите най-новата стабилна компилация директно от сървъра или да изберете друг поддържан и например да го изтеглите чрез торент.
- Изберете място за изтегляне на изображението и изчакайте края на тази процедура. След това преминете към следващата стъпка.
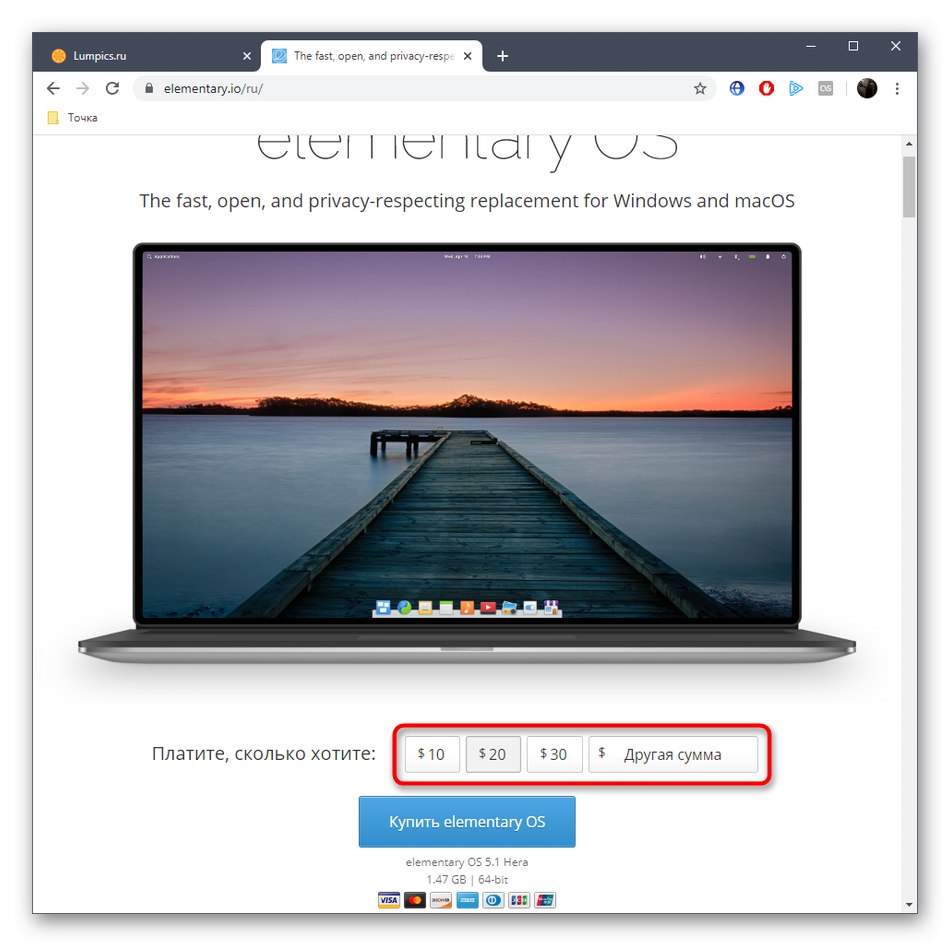
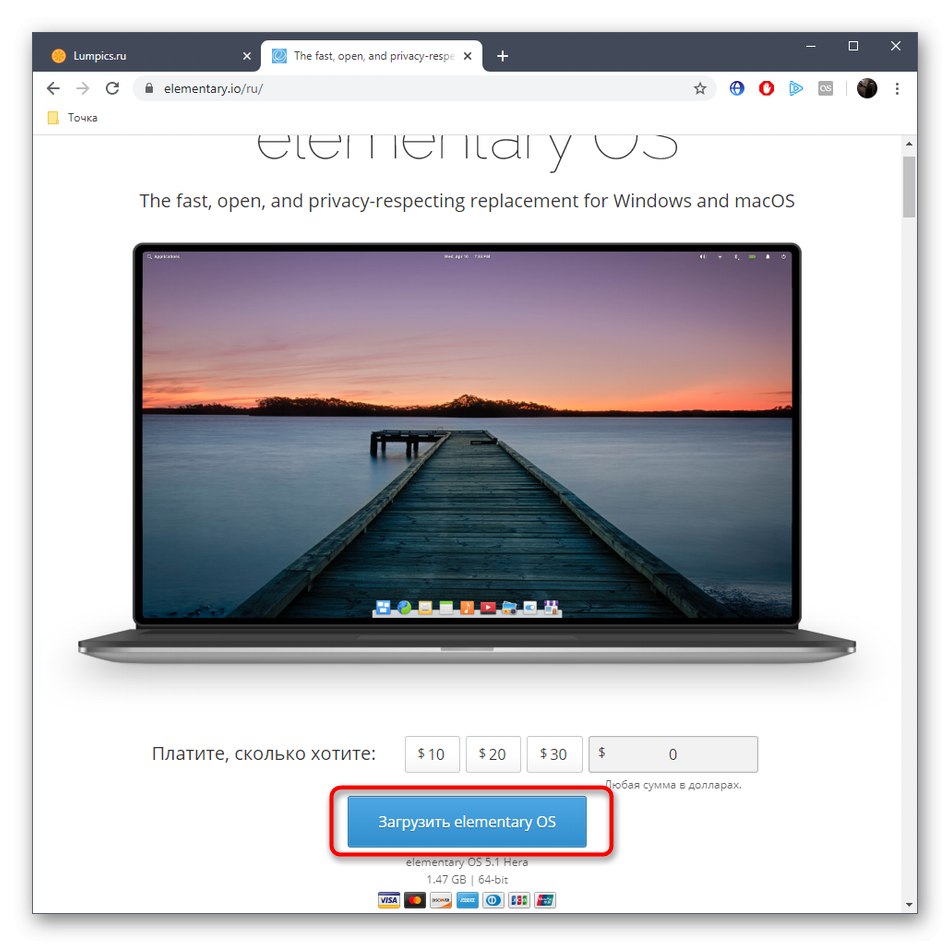
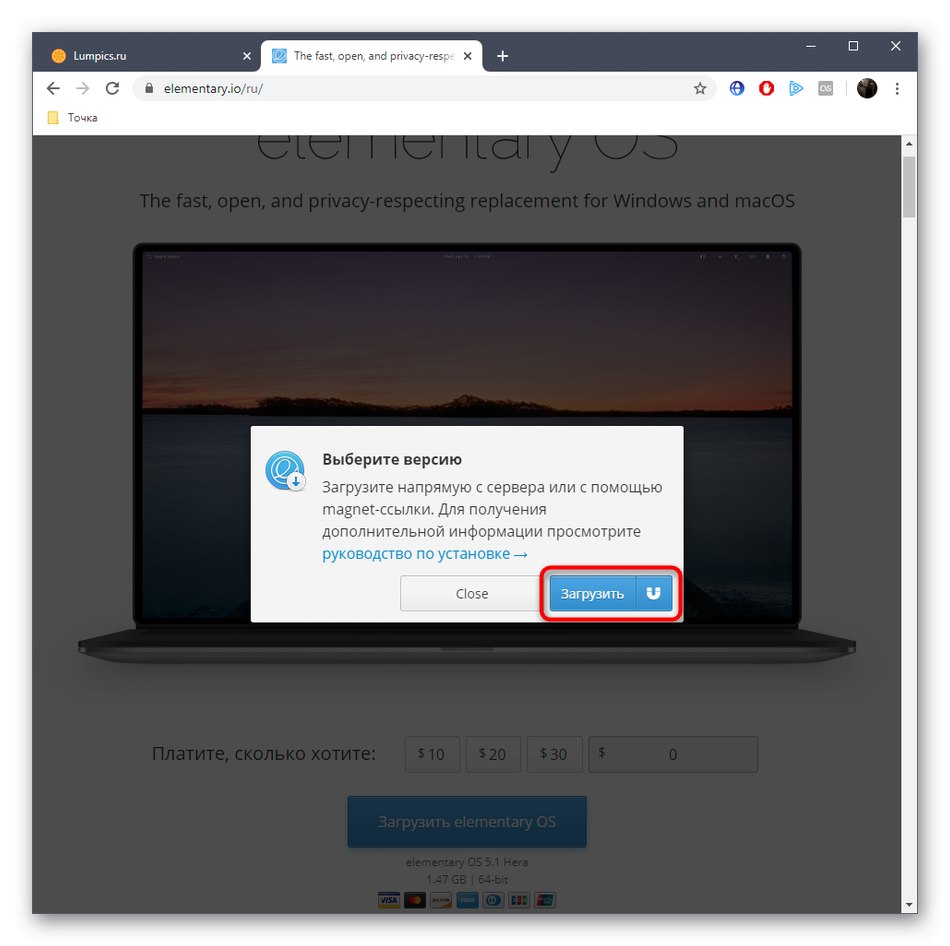
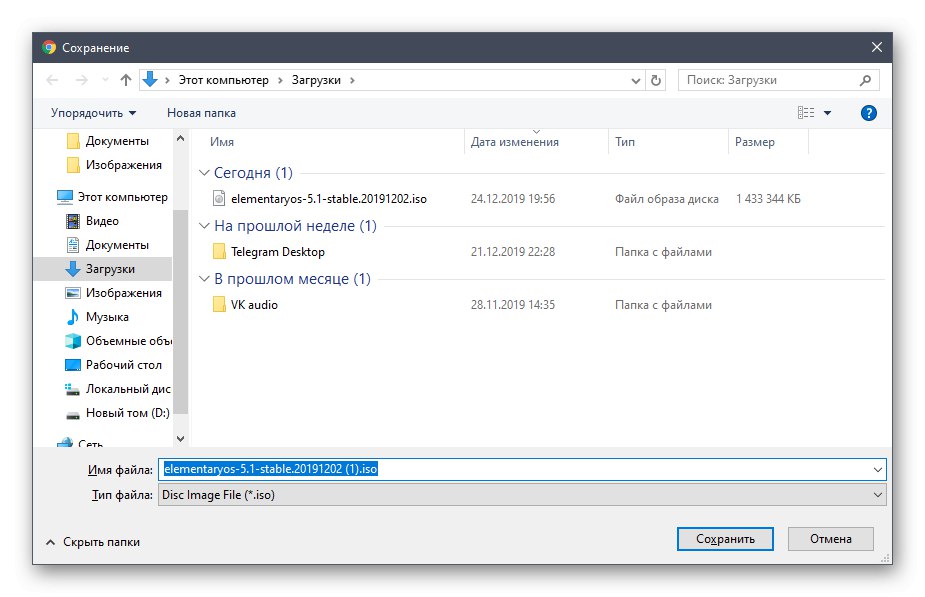
Стъпка 3: Създайте стартиращ USB стик и конфигурирайте BIOS
За съжаление, не можете просто да изтеглите полученото изображение, за да продължите с инсталирането на системата. За целта първо трябва да се запише на сменяем носител, който най-често е USB флаш устройство. Това го прави стартиращо устройство, което BIOS чете като пълен диск с инсталационни файлове. За повече подробности относно изпълнението на този процес прочетете отделен материал на нашия уебсайт, като кликнете върху връзката по-долу.
Повече информация: Ръководство за записване на ISO изображение на флаш устройство
Освен това отбелязваме, че в повечето случаи такова устройство се зарежда правилно след включване на компютъра, но понякога за това трябва да конфигурирате BIOS, като зададете приоритета на устройството. На нашия сайт има и статия, която предоставя насоки по тази тема. Проверете го, ако изведнъж имате проблеми с изтеглянето.
Повече информация: Конфигуриране на BIOS за зареждане от USB флаш устройство
Стъпка 4: подготовка и инсталиране
Най-важната стъпка в днешния материал е инсталирането на Linux заедно с Windows 10. Вече знаете какво взехме за пример Elementary OS. Това решение беше взето не само заради търсенето на самата дистрибуция, но и заради графичния инсталатор, който има много прилики с други инструменти в различни сглобки. Остава само да се следват инструкциите, като се вземат предвид особеностите на избраната ОС, за да се справите със задачата без никакви затруднения.
- Поставете стартиращата USB флашка в свободен слот и включете компютъра. Ще бъдете уведомени за зареждането на Elementary OS след три секунди.
- В прозореца за добре дошли изберете оптималния език и кликнете върху „Инсталиране на елементарно“.
- Използвайте списъка, за да определите коя подредба на клавиатурата е удобна за вас. Тук можете да го проверите на специално обозначена линия.
- Следващият прозорец отговаря за избора на компоненти за изтегляне. По подразбиране има отметка до елемента Изтеглете актуализации, докато инсталирате елементарно... Препоръчваме да не го премахвате, а да активирате втория елемент по собствено желание.
- Основното действие, което трябва да се извърши, е изборът на типа инсталация. Поставете отметка в квадратчето тук „Инсталиране елементарно до Windows 10“и след това щракнете върху бутона за инсталиране.
- Потвърдете разделянето на свободното пространство с формирането на нова файлова система.
- Изберете текущата часова зона. Това е необходимо за успешна синхронизация на времето.
- Последната стъпка е да създадете потребителски акаунт. Ще му бъдат предоставени root права.
- След това инсталирането на дистрибуционния комплект ще започне незабавно. По време на това не изключвайте компютъра, в противен случай целият процес ще се обърка.
- Когато приключите, ще се появи известие. В него кликнете върху „Презареждане“и след това можете да премахнете стартиращата USB флаш памет от конектора, тъй като вече няма да имаме нужда от нея.
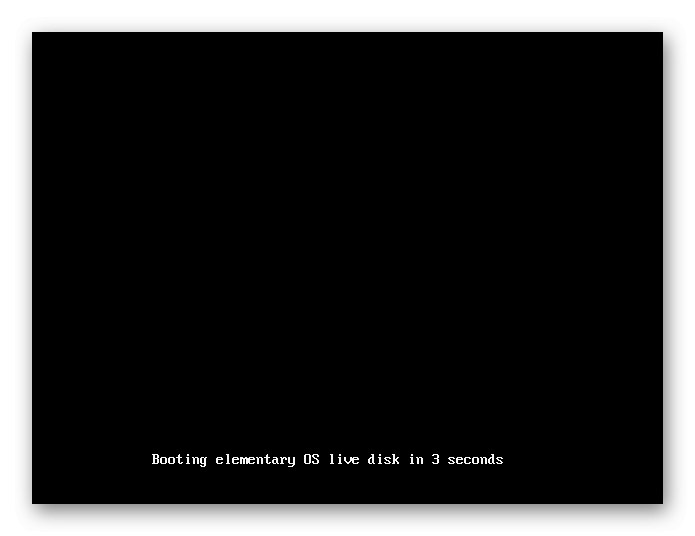
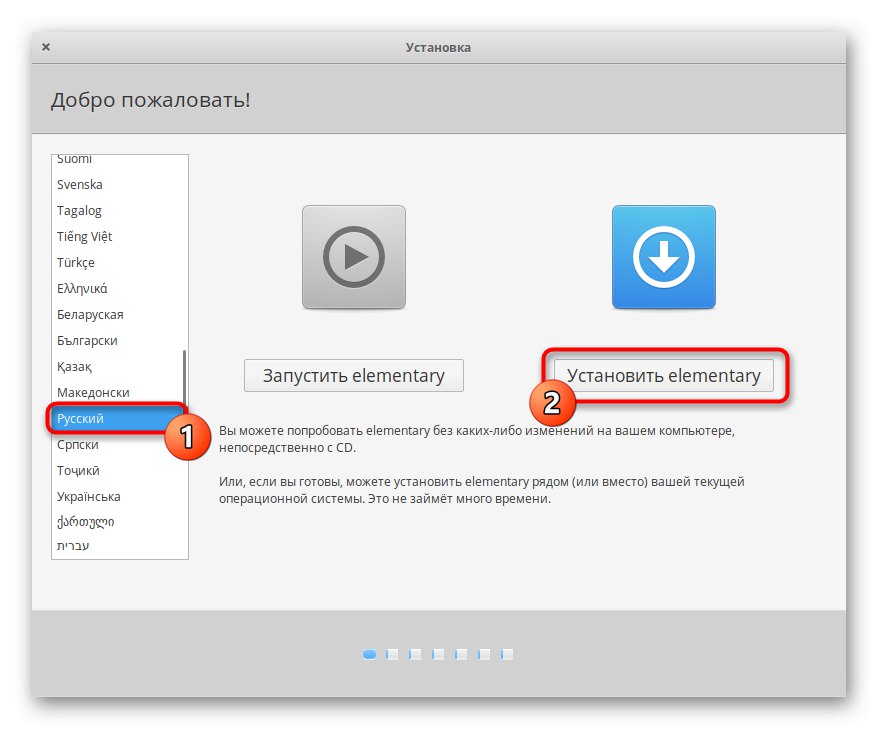
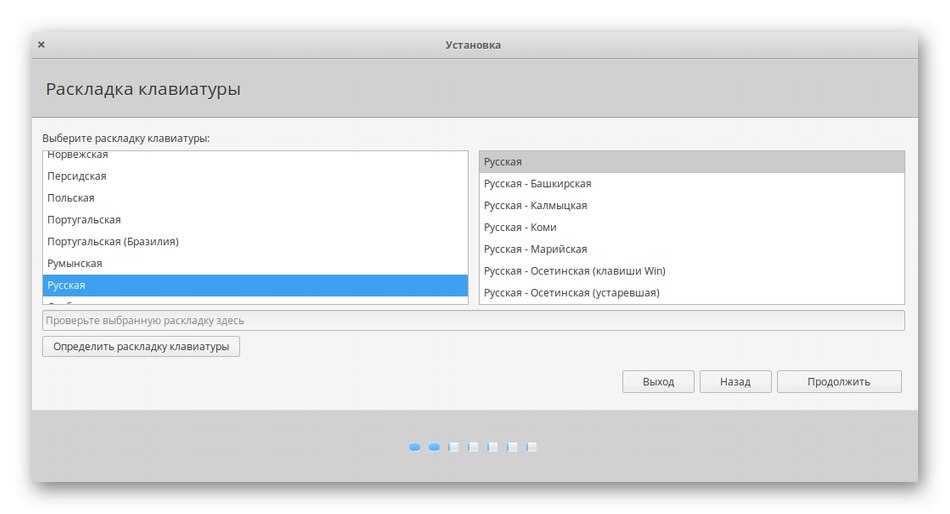
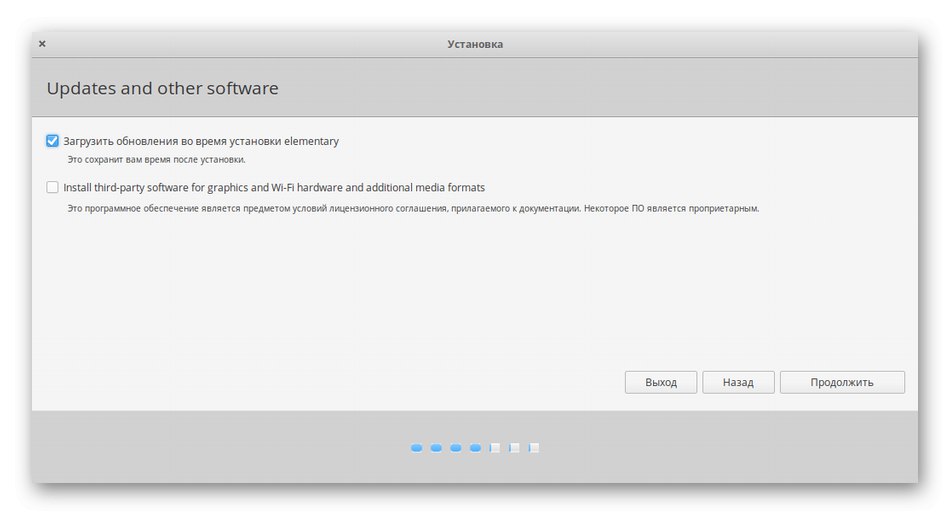
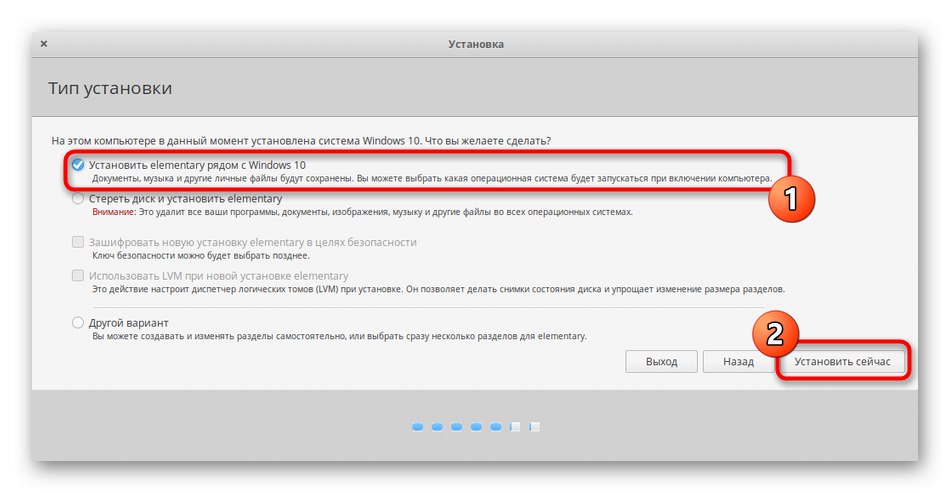
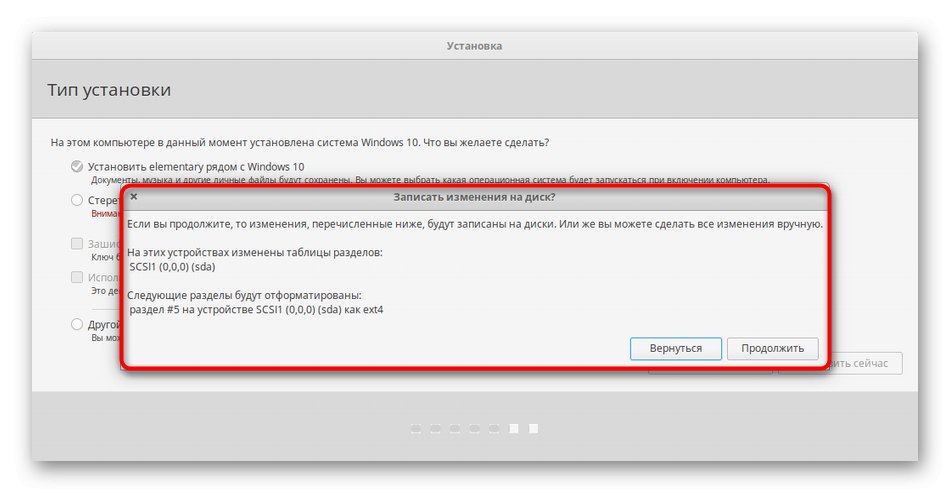
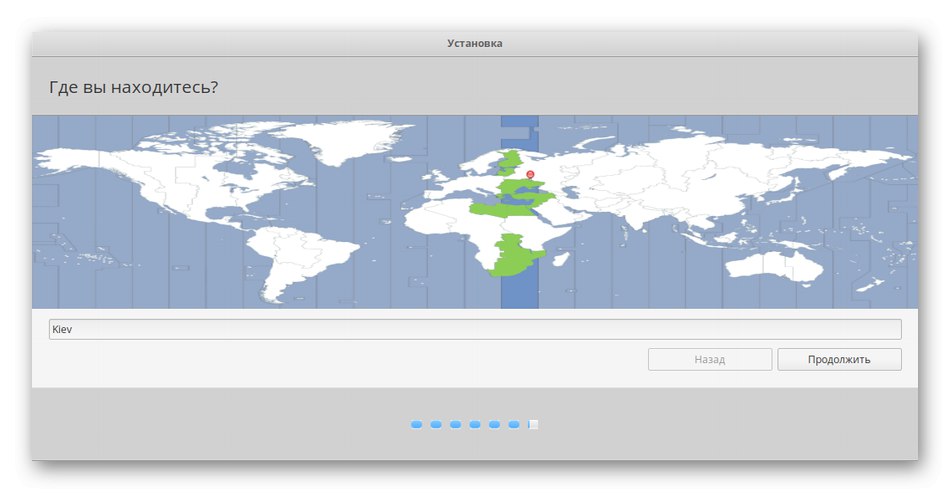
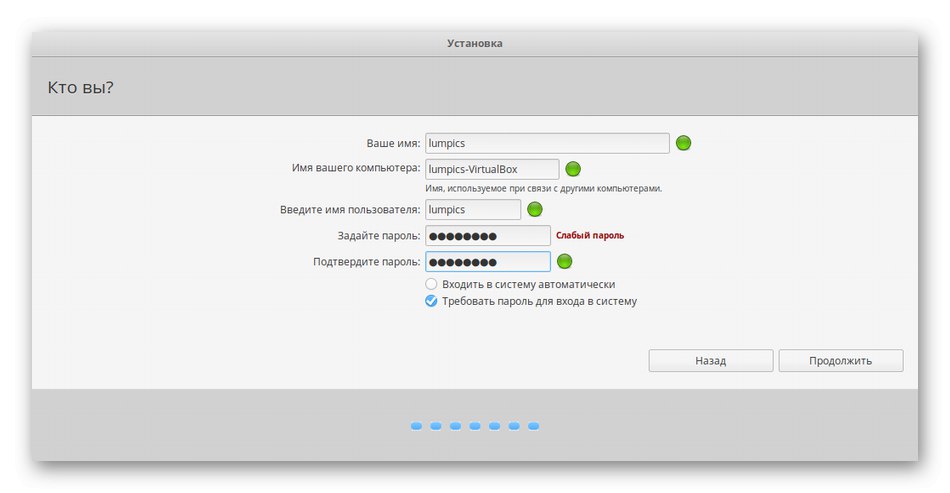
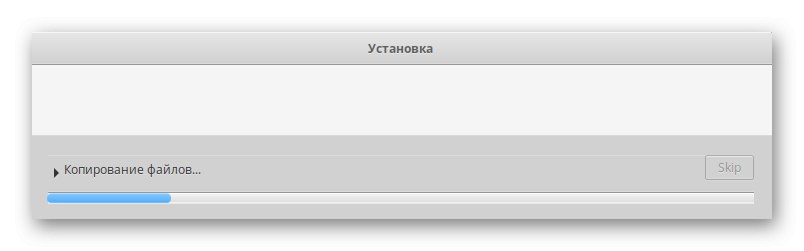
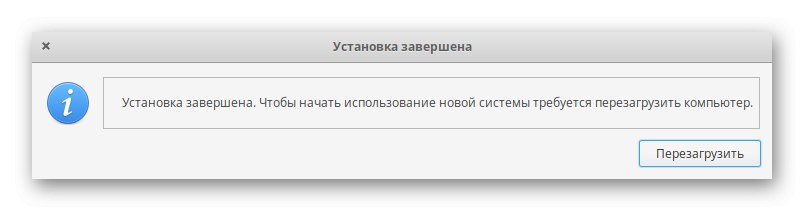
Стъпка 5: Стартирайте и използвайте Linux заедно с Windows
Единственото, което остава да направите, е да направите първото стартиране, за да сте сигурни, че Linux работи правилно. Стандартният буутлоудър сега ще промени външния си вид. Този път ще бъде възможно да изберете коя операционна система да бъде активирана. Стрелките на клавиатурата се използват за придвижване и активирането става чрез натискане на клавиша Въведете.
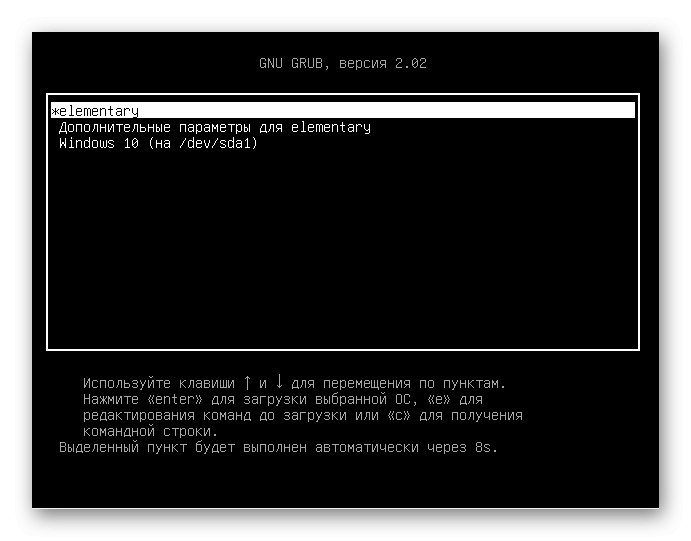
Както можете да видите, в Elementary OS се появи прозорец за оторизация, което означава, че всички предишни действия са извършени правилно. Сега можете да влезете в профила си и да започнете да взаимодействате с новата операционна система.
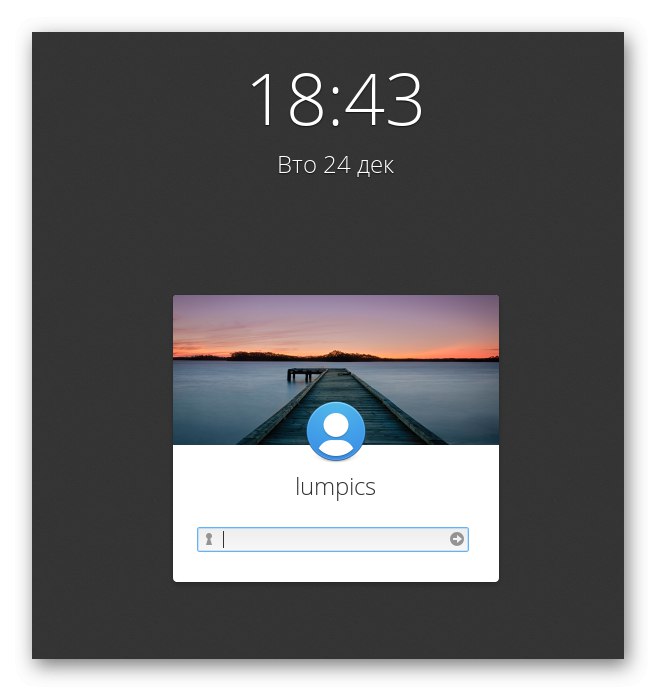
Много потребители, които тепърва започват запознанството си с Linux, все още не знаят как да извършват определени действия, например инсталиране на програми или създаване на нови акаунти, тъй като управлението се различава значително от същия Windows. Затова ви каним да научите повече с уроци по изучаване на теми за Linux, като щракнете върху връзките по-долу.
Прочетете също:
Инсталиране и конфигуриране на файлов сървър на Linux
Настройване на пощенски сървър в Linux
Синхронизация на времето в Linux
Промяна на пароли в Linux
Рестартирайте Linux чрез конзола
Преглед на списък с устройства в Linux
Промяна на потребителя в Linux
Прекратяване на процеси в Linux
Графичният интерфейс на Linux не замества напълно конзолата, така че рано или късно ще трябва да се обърнете към класическото приложение "Терминал"за да въведете команди там. Нашият сайт също така съдържа уроци за това как да взаимодействате с популярните стандартни конзолни помощни програми.
Прочетете също:
Често използвани команди в терминала на Linux
Команда ln / намирам / ls / grep / PWD / PS / ехо / докосване / df в Linux
Днес научихте за принципите на инсталиране на Linux до Windows 10. Когато изпълнявате тази задача, основното е да посочите правилния тип инсталация, за да не изтриете случайно потребителските файлове на Windows или изобщо да не счупите тази ОС. Ако е избрано различно разпределение и принципът на неговото инсталиране не е ясен, съветваме ви да обърнете внимание на другите ни ръководства.
Прочетете повече: Инсталация ArchLinux / Astra Linux / CentOS 7 / Kali Linux / Debian 9 / Linux Mint