Стъпка 1: Избор и изтегляне на дистрибуция
Трябва да започнете с подготвителната работа. На първо място, струва си да вземете решение за разпространението на операционната система Linux и да качите изображението на виртуалния диск в локално хранилище за по-нататъшен запис. На нашия уебсайт има отделни материали по тези теми. Предлагаме да ги проучим подробно, за да разберем кой монтаж ще бъде оптимален за вас, ако все още не сте решили избора.
Повече информация:
Популярни дистрибуции на Linux
Избор на дистрибуция на Linux за слаб компютър
Почти всички дистрибуции се зареждат по един и същи начин, но начинаещите потребители могат да се затруднят да изпълнят тази задача. Днес ще вземем за пример най-популярния монтаж на Ubuntu и просто трябва да следвате инструкциите по-долу, като вземете предвид характеристиките на избраната операционна система и интерфейса на официалния уебсайт.
- Отворете страницата за изтегляне на дистрибуция, като я потърсите чрез търсачка. Тук се интересувате от раздела "Изтегли".
- Изберете подходящ монтаж. Имайте предвид, че някои сайтове имат множество версии с различни кожи.
- Изтеглянето на ISO изображението започва. Изчакайте изтеглянето да завърши, преди да преминете към следващата стъпка.
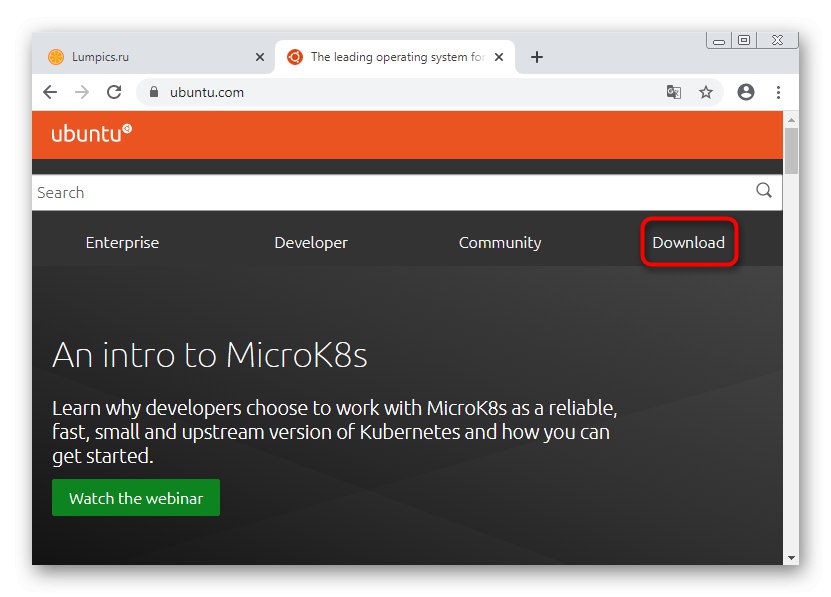
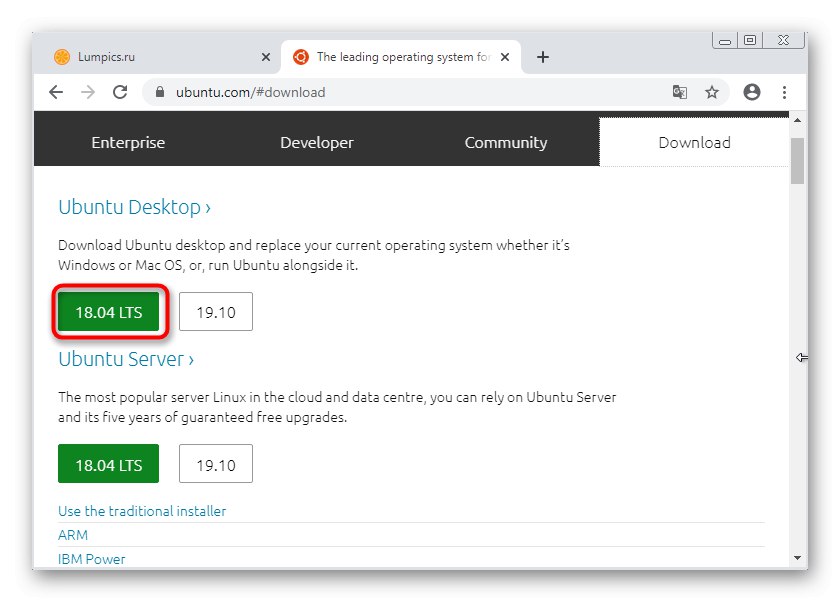
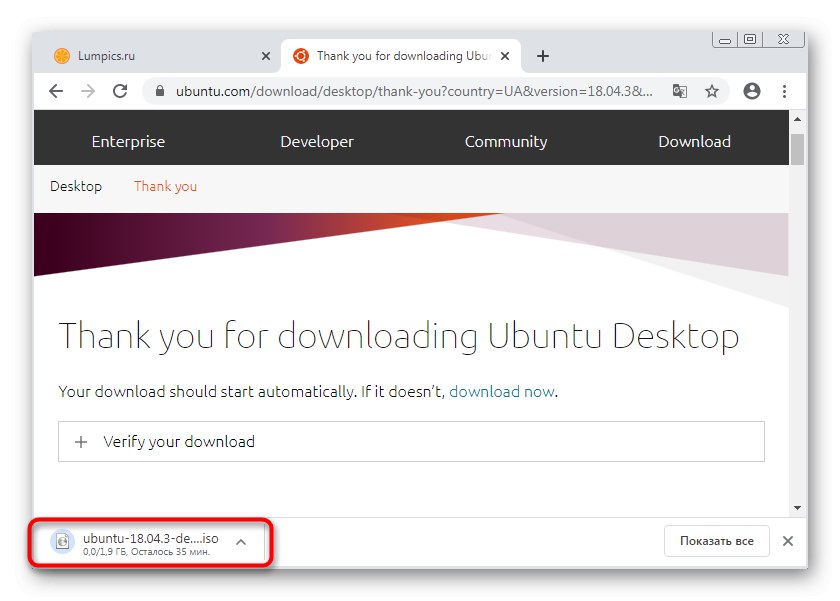
Стъпка 2: Настройване на дисково пространство
Дисковото пространство ще трябва да бъде конфигурирано отделно, за да може в крайна сметка да стартира правилната инсталация на операционната система. Сега трябва да създадете неразпределено пространство на твърдия диск чрез компресиране на съществуващи томове, което се прави по следния начин:
- В Windows 7 отворен "Старт" и отидете на раздел "Контролен панел".
- Отворете категорията тук "Администрация".
- Намерете реда в списъка "Компютърно управление" и щракнете двукратно върху него с левия бутон на мишката.
- В менюто, което се отваря, използвайте левия панел, за да преминете към "Управление на дискове".
- Желателно е да се използва логически том D, който се използва за съхраняване на потребителски файлове, но ако не е наличен, системният дял ще го направи. Не е нужно да се притеснявате, разделянето ще се случи автоматично правилно, така че товарачът няма да бъде повреден. Изберете силата на звука и щракнете с десния бутон върху него. В контекстното меню намерете елемента "Намаляващ обем".
- Изчакайте подканата за интервал за компресиране. Това може да отнеме няколко минути.
- В новия прозорец, който се появява, посочете необходимия размер за компресиране. Имайте предвид, че този том ще съдържа и вашите потребителски файлове на Linux, освен ако не искате да създадете друг дял. Когато приключите, кликнете върху "Свиване".
- Сега има място с етикет „Не е разпределено“... Именно върху него ще се формира бъдещата файлова система на Linux.
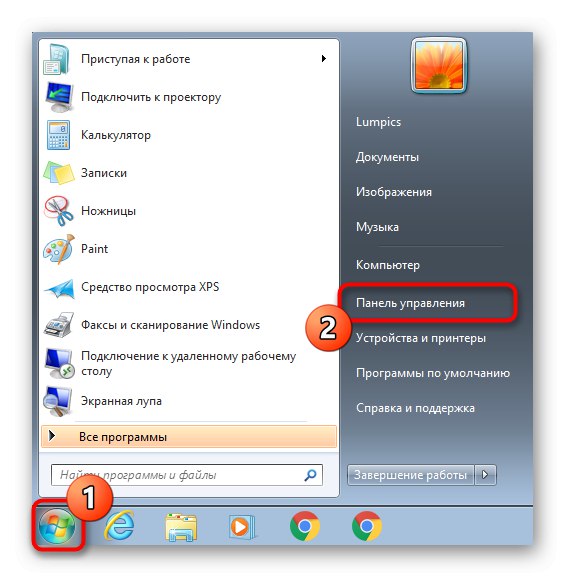
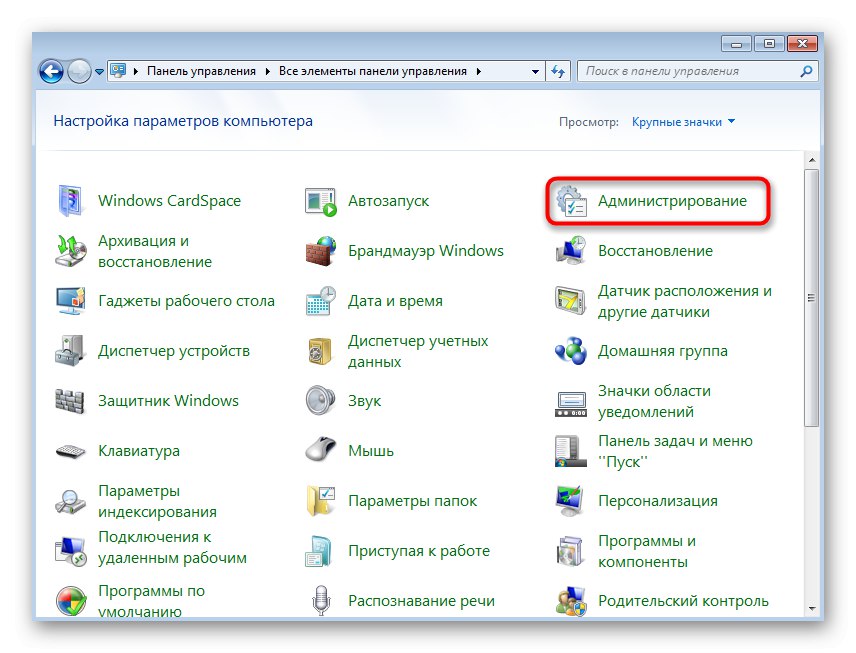
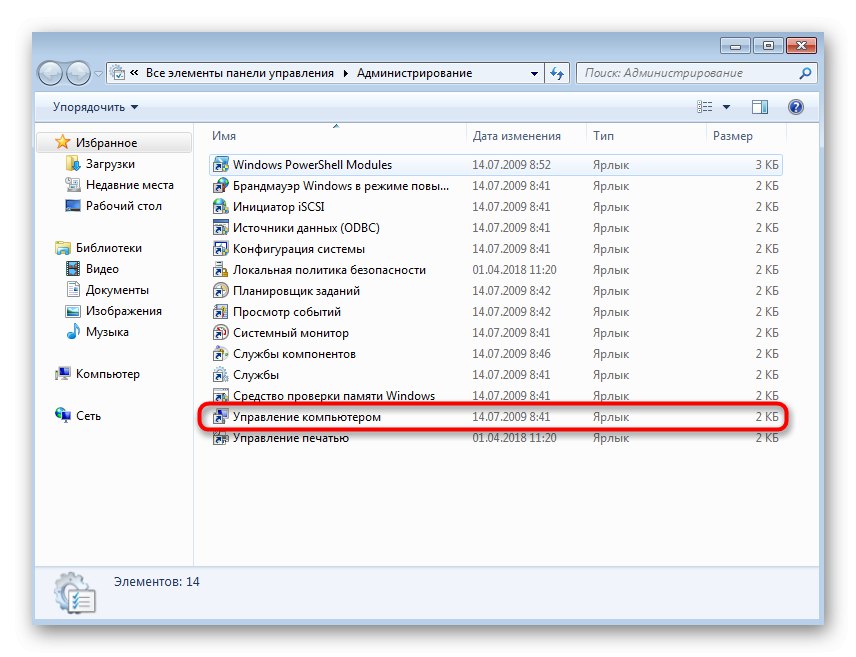
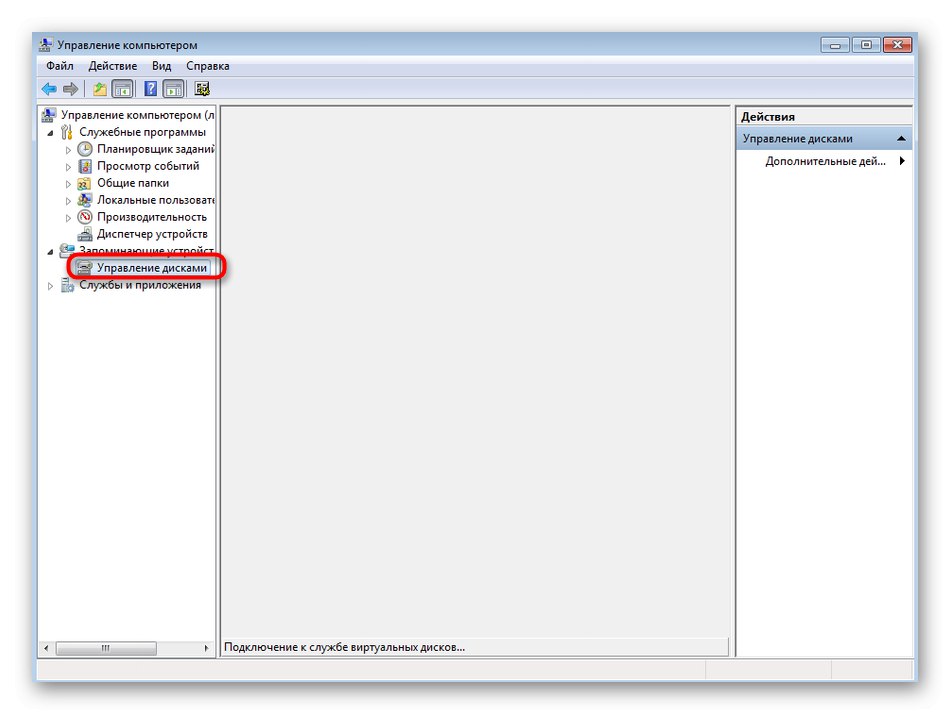
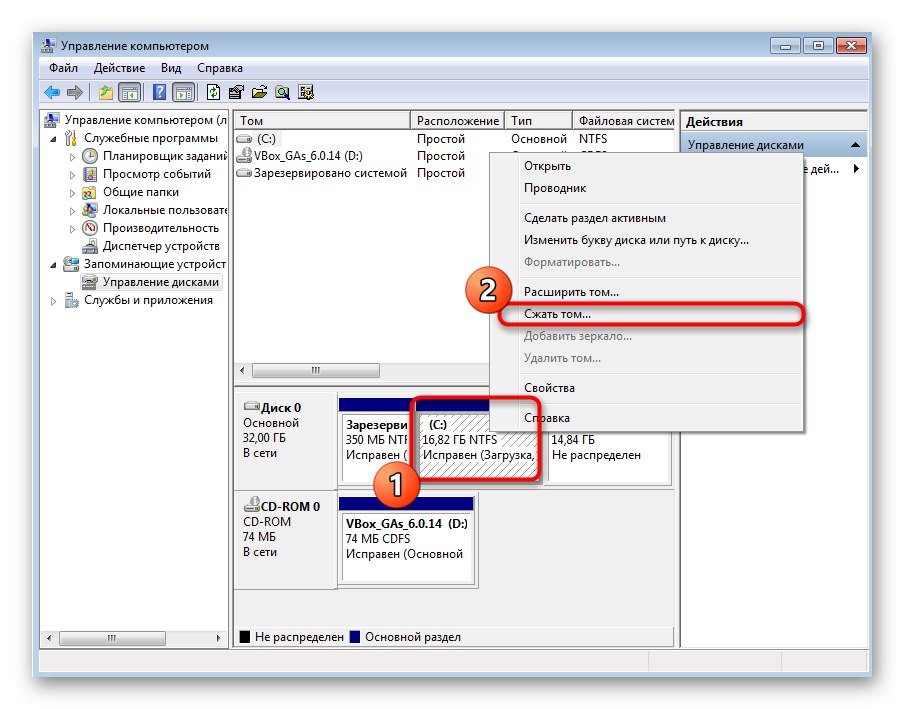
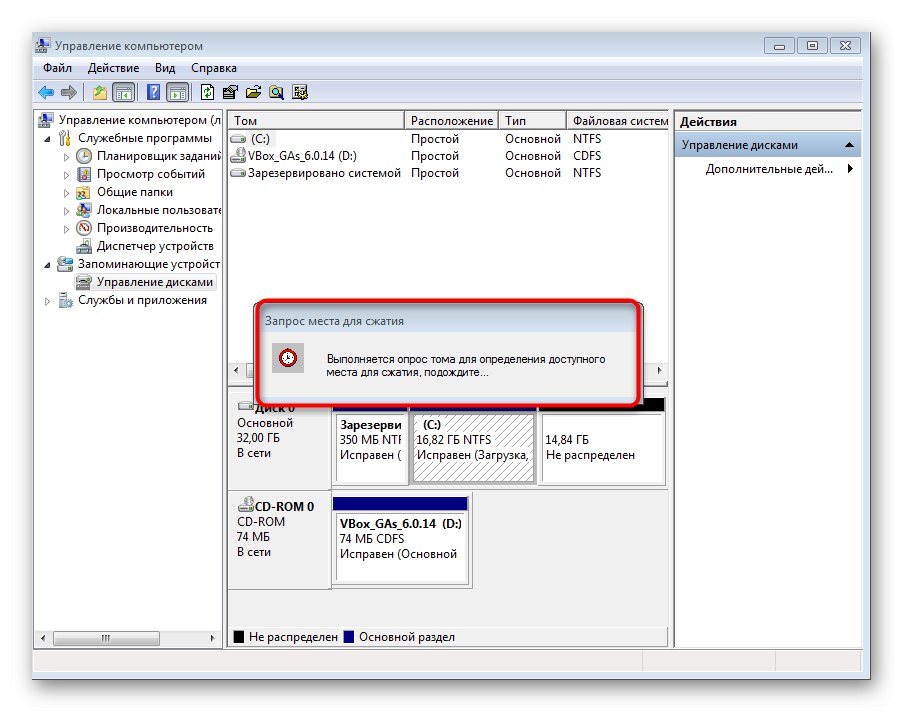
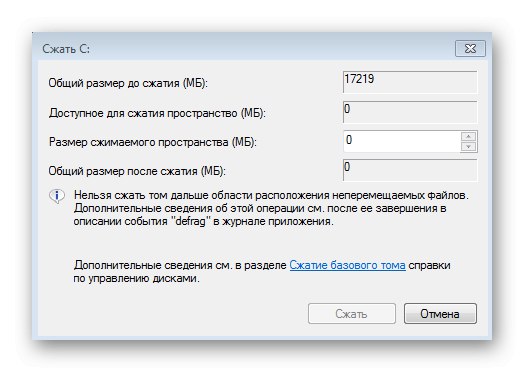
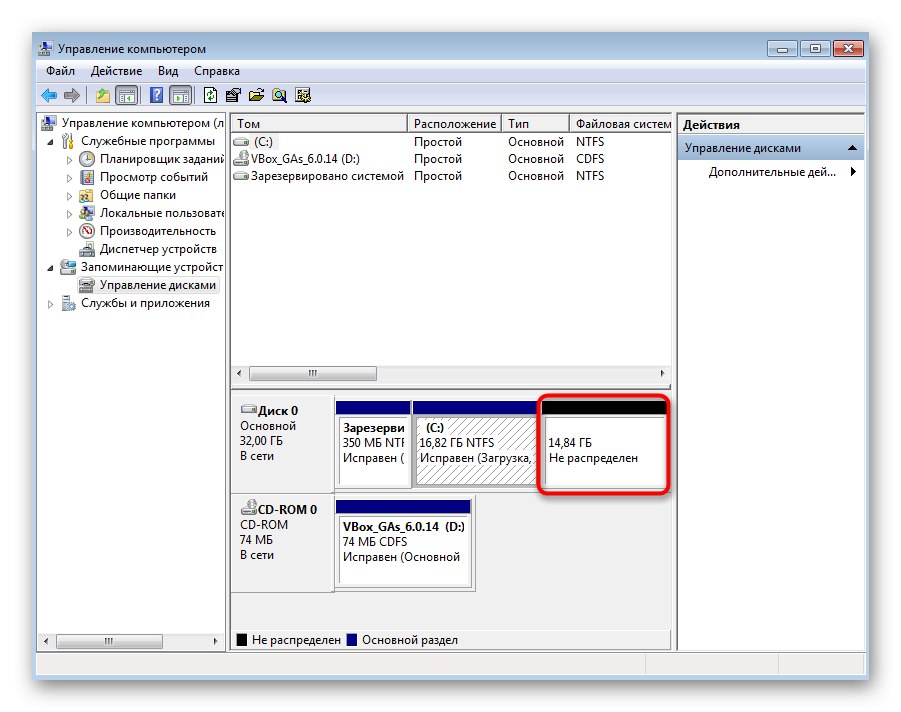
Както можете да видите, управлението на дисковото пространство не е нещо трудно, така че дори начинаещият може да се справи със задачата. След успешно разпределение на свободно пространство можете да преминете към следващата стъпка.
Стъпка 3: Запишете ISO на USB стик и конфигурирайте BIOS
В първата стъпка изтеглихме ISO образа на дистрибуционния комплект. За съжаление не може лесно да се монтира в системата, за да започне незабавно инсталацията. Имаме нужда от USB флаш устройство, което ще стане стартиращо след определени манипулации, свързани с писане на виртуално изображение към него. Прочетете повече за това в отделна статия на нашия уебсайт.
Повече информация: Ръководство за записване на ISO изображение на флаш устройство
След като подготвите флаш устройството, можете веднага да го поставите в компютъра и да го стартирате и след това трябва да започне зареждането от сменяемия носител. Понякога обаче този алгоритъм не работи, тъй като настройките на BIOS са неправилни. Друго ръководство ще ви помогне да поправите тази ситуация, можете да отидете до него, като кликнете върху следната връзка.
Повече информация: Конфигуриране на BIOS за зареждане от USB флаш устройство
Стъпка 4: Подгответе и инсталирайте Linux
Както вече знаете, днес взехме за пример Ubuntu, тъй като той е най-популярният комплект за разпространение.Освен това всички действия ще бъдат разгледани в собствения графичен инсталатор. В повечето други модули подобни инсталатори имат подобен вид и принципът на работа е практически един и същ, така че просто трябва да обърнете внимание на инструкциите по-долу и внимателно да прочетете съдържанието, показвано на екрана по време на подготовката за инсталиране на Linux.
- Инсталационната операция почти винаги започва с прозорец за добре дошли. Тук можете да изберете предпочитания от вас език на интерфейса и след това да кликнете върху "Инсталирай".
- Изберете оформлението на клавиатурата. В същия прозорец можете веднага да го проверите, като активирате съответния ред.
- След това изберете вида на инсталацията. Например можете да се ограничите до минимален набор от допълнителни компоненти или да инсталирате абсолютно целия софтуер и помощни програми, включени в черупката. Тук всеки потребител сам решава кои параметри да бъдат избрани.
- Сега е най-важният етап. Втори прозорец "Тип инсталация" отговорен за избора на диска. Windows 7 ще бъде открит автоматично, което означава, че опцията ще се появи Инсталирайте Ubuntu до Windows 7... Той също трябва да бъде активиран. Имайте предвид, че във втората стъпка отделихме свободното място по някаква причина. Ако това не беше направено, инсталаторът би предложил да изберете опцията „Изтриване на диска и инсталиране на Ubuntu“, а точката, от която се нуждаем, ще липсва.
- Потвърдете промените на диска, за да продължите.
- Въведете вашия регион. Това е необходимо за синхронизиране на времето.
- Последната стъпка е да създадете нов потребител. Той ще бъде този, който автоматично ще бъде добавен към групата на sudo и ще получи всички права за създаване на акаунти и управление на тях в бъдеще.
- Инсталацията ще започне веднага след създаването на акаунта. Обикновено не отнема много време, но зависи от мощността на компютъра.
- След приключване ще бъдете уведомени за успешна инсталация. Щракнете върху бутона „Презареждане“ и можете да премахнете стартиращата USB флашка.
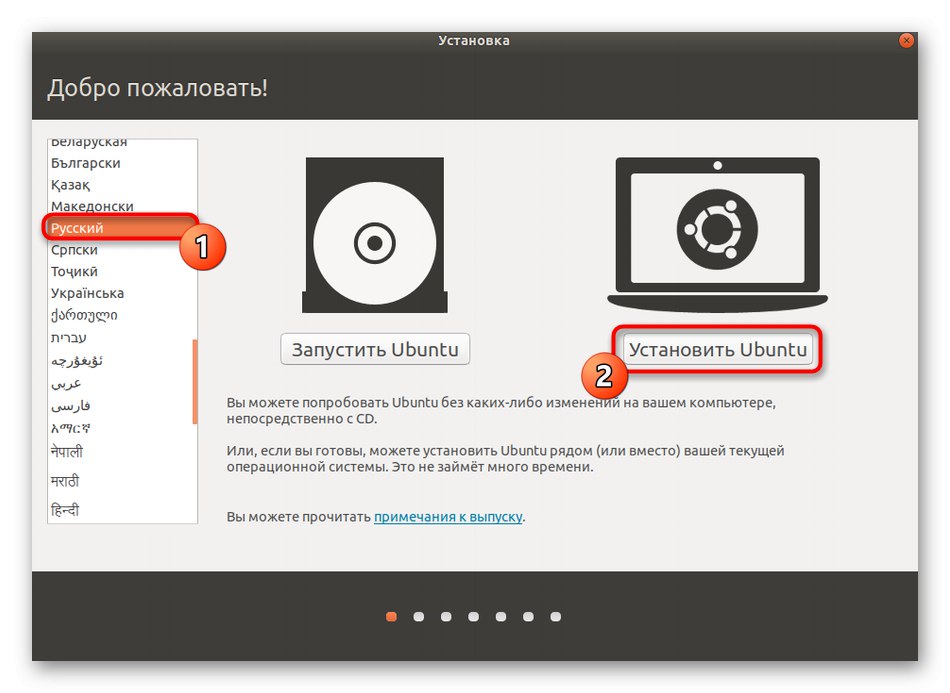
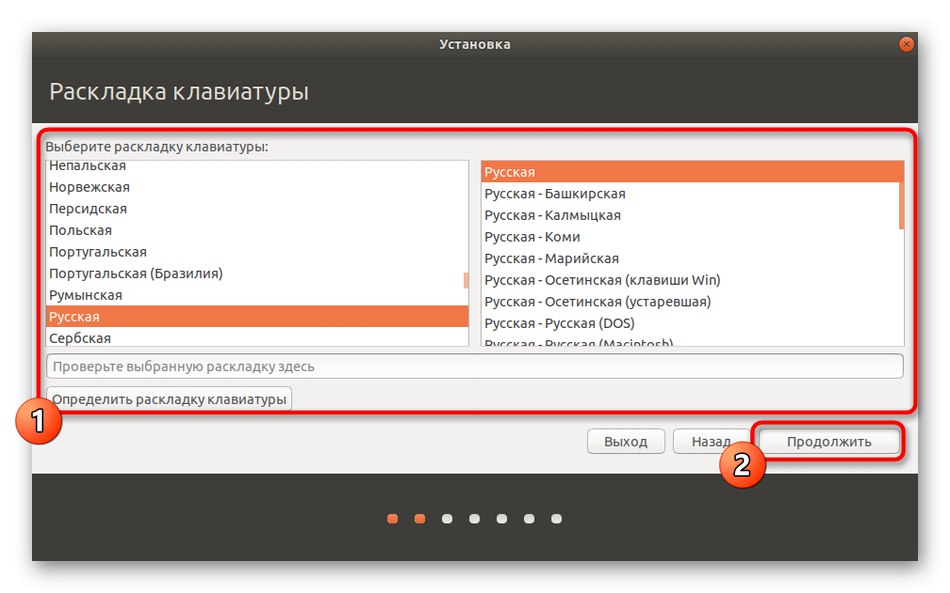
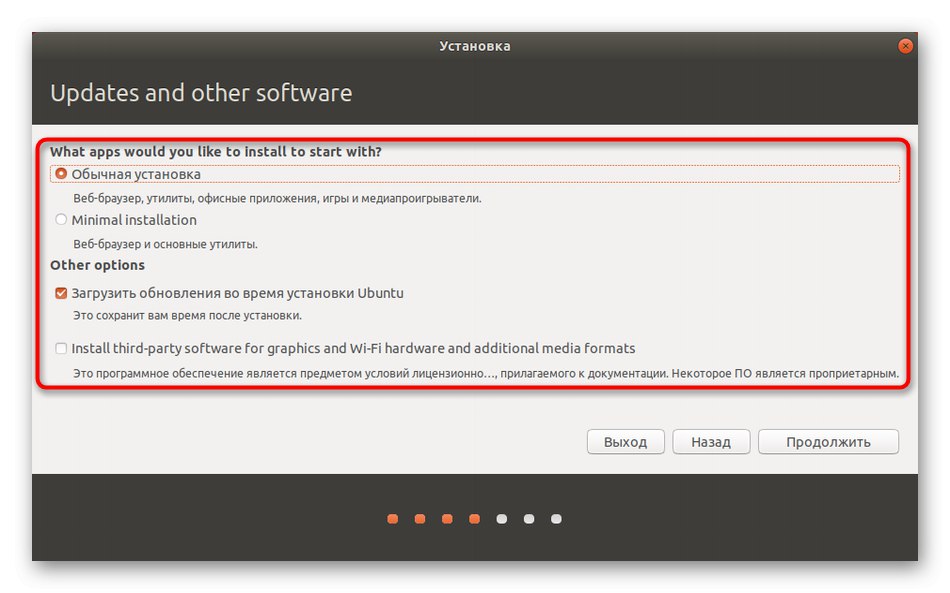
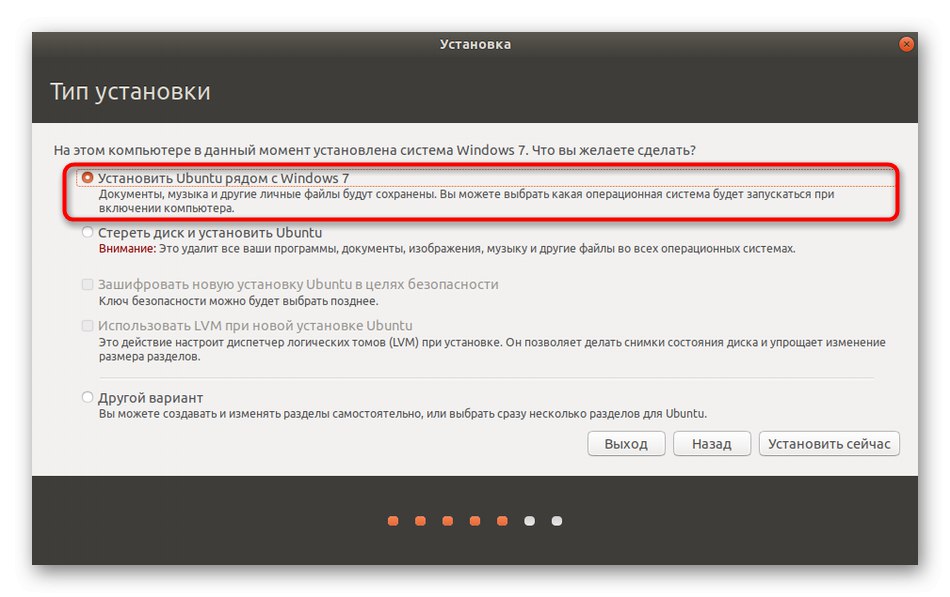
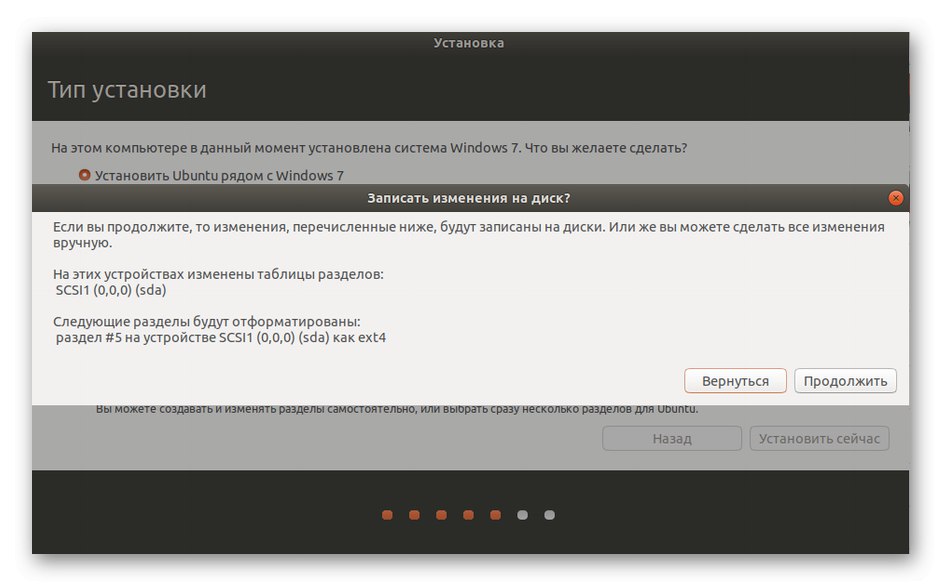
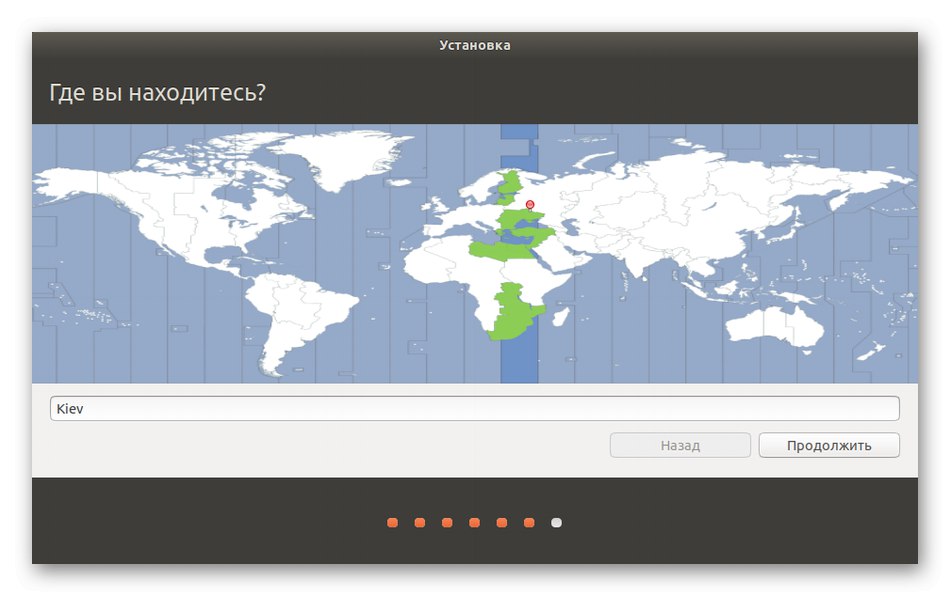
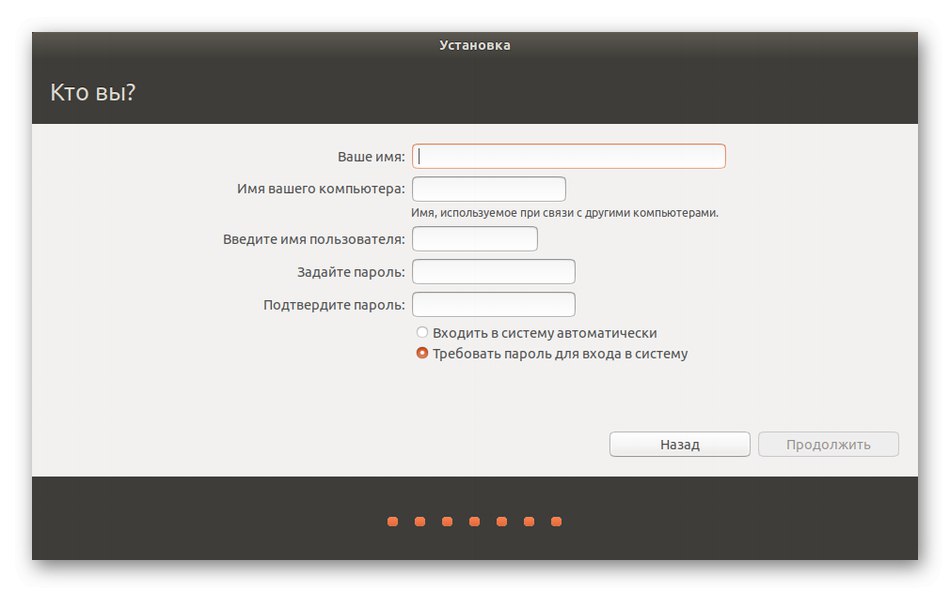
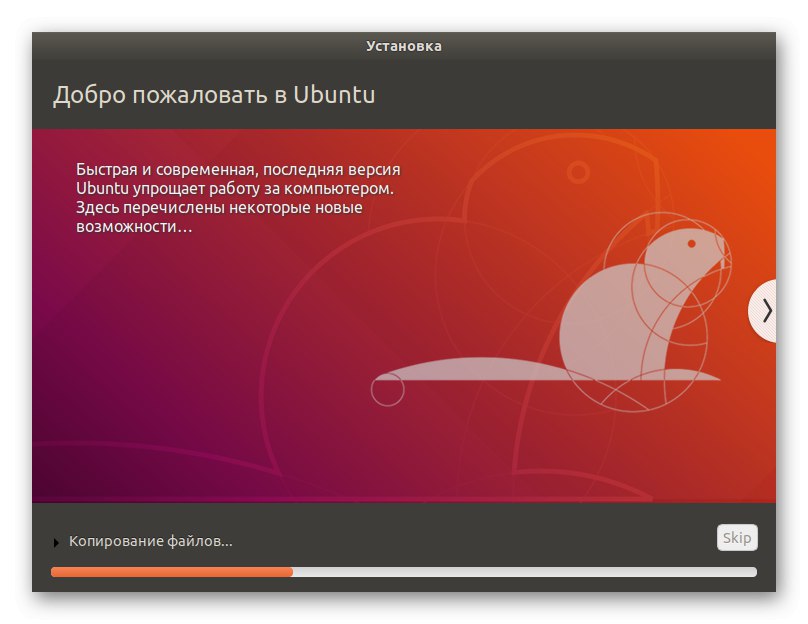
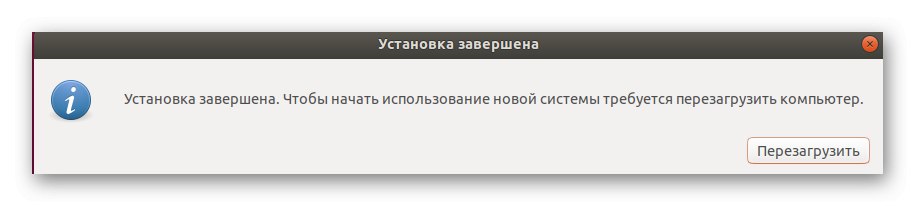
Нашият уебсайт има отделни инструкции за инсталиране на други популярни дистрибуции. Ако имате някакви проблеми с този процес, предлагаме да се запознаете със съответните материали, като кликнете върху една от връзките по-долу. Трябва да се има предвид, че за правилната инсталация на сглобката до Windows 7 ще трябва да изберете подходящия режим или да зададете свободно пространство като файлова система за новата операционна система.
Прочетете повече: Инсталация ArchLinux / Astra Linux / CentOS 7 / Kali Linux / Debian 9 / Linux Mint
Стъпка 5: Стартирайте Linux или Windows 7
Както знаете, след този тип инсталация, зареждащите устройства на двете операционни системи ще бъдат надстроени. Сега, когато стартирате компютъра си, можете самостоятелно да изберете коя операционна система да се зареди сега. Това се случва така:
- След като бъде активиран, екранът показва GNU GRUB. Придвижвайте се през точките, като използвате стрелките на клавиатурата и активирайте необходимата, като кликнете върху Въведете.
- Ще започне стандартното изтегляне на дистрибуцията.
- Показва се прозорецът за оторизация в системата, което означава, че всички предишни действия са били извършени правилно.
- Сега можете да започнете да настройвате и да взаимодействате с операционната система.
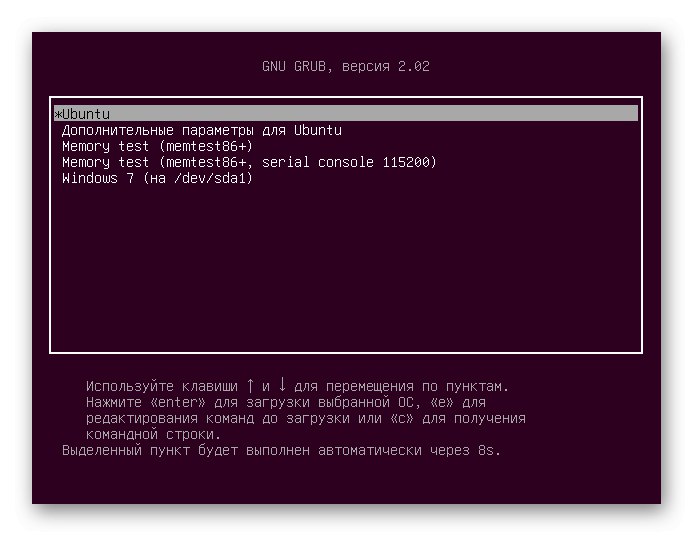
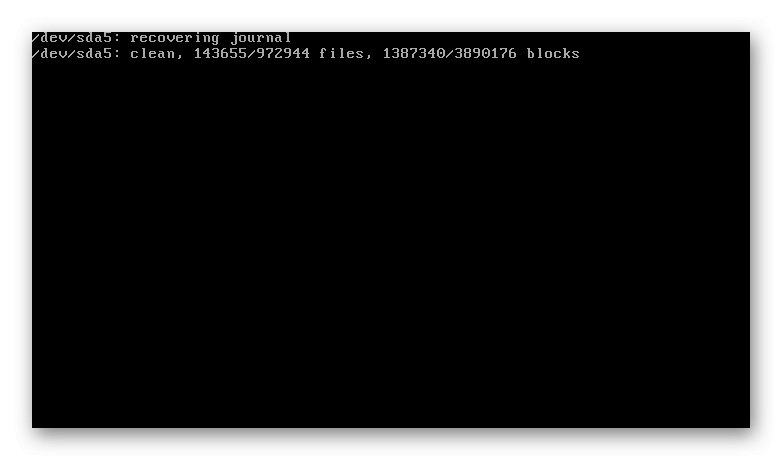
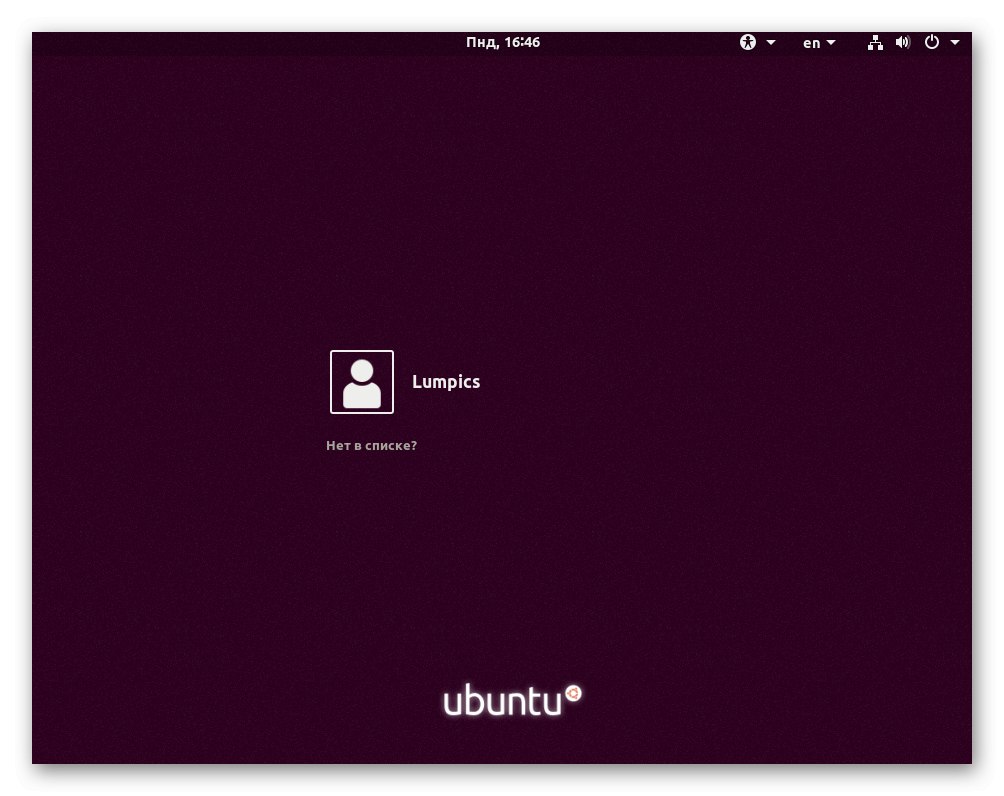
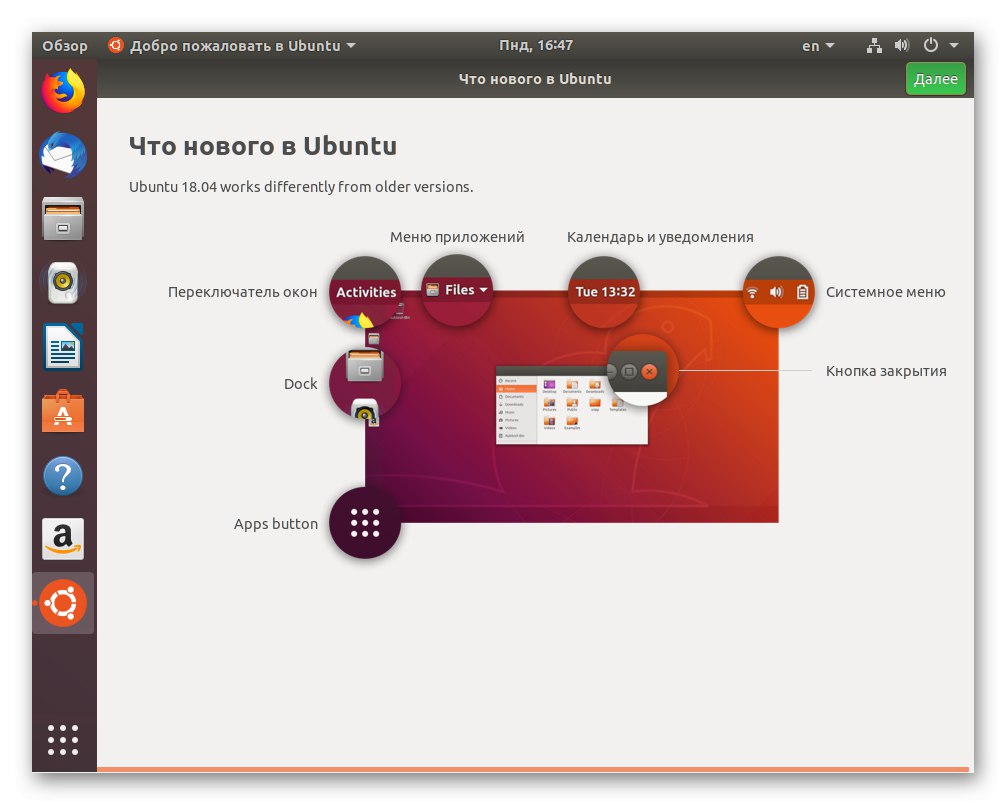
Освен това ви препоръчваме да прочетете материалите на нашия уебсайт, които са за настройка на Linux след инсталирането му. Такива ръководства ще бъдат най-полезни за тези, които току-що преминават от Windows към тази операционна система.
Прочетете също:
Инсталиране и конфигуриране на файлов сървър на Linux
Настройване на пощенски сървър в Linux
Синхронизация на времето в Linux
Промяна на пароли в Linux
Рестартирайте Linux чрез конзола
Преглед на списък с устройства в Linux
Промяна на потребителя в Linux
Прекратяване на процеси в Linux
Дори и с графична обвивка, ще трябва да се обърнете към "Терминал" в Linux за изпълнение на определени команди или инсталиране на софтуер. Има редица стандартни конзолни помощни програми и команди, които всеки потребител на Linux трябва да знае. Повечето от тях вече са прегледани от другите ни автори, така че процесът на обучение ще бъде лесен за начинаещи.
Прочетете също:
Често използвани команди в терминала на Linux
Команда ln / намирам / ls / grep / PWD / PS / ехо / докосване / df в Linux
В днешната статия научихте за инсталирането на Linux заедно с Windows 7. Както виждате, в това няма нищо сложно.Основната задача е да изберете правилната опция за формиране на файловата система и да се уверите, че Windows няма да бъде премахнат по време на инсталацията.