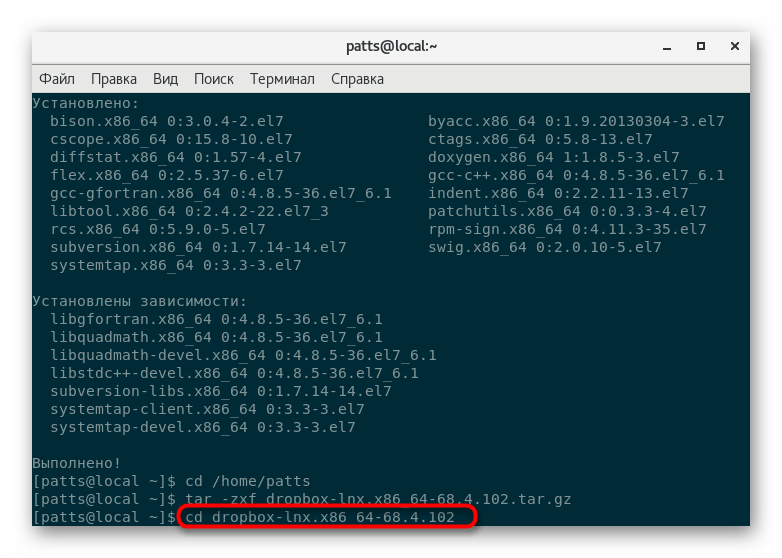Инсталиране на софтуер на Linux
В операционните системи, базирани на Linux, се използват различни мениджъри на пакети за изтегляне и инсталиране на налични програми. Освен това има отделни пакети, където приложенията вече са съхранени. Те трябва да се изпълняват само чрез специфичен инструмент, така че да може да декомпресира и компилира, след което софтуерът ще бъде достъпен за използване. Днес бихме искали да се докоснем до темата на инсталацията, като използваме примера на най-популярните дистрибуции, да разкажем подробно за всяка налична опция за инсталация и да покажем на практика как работи.
Съдържанието
Инсталиране на програми в Linux
Разбира се, в този момент има огромен брой разнообразни дистрибуции, но някои от тях са базирани на съществуващи платформи и имат една и съща опорна точка, но с добавянето на някои от техните функции от разработчиците. След това ще засегнем темата за трите популярни клона, където операцията по инсталиране е различна, а вие, въз основа на предоставената информация, вече можете да намерите информация, която е подходяща за използваната дистрибуция.
Вижте също:
Системни изисквания за различни Linux дистрибуции
Избор на дистрибуция на Linux за слаб компютър
Метод 1: Мениджър на пакети и официални хранилища
Най-често използваният метод е мениджърът на пакети. Такъв компонент присъства във всяка дистрибуция и ви позволява да изтегляте и инсталирате софтуер от официалните хранилища. Например в Debian / Ubuntu такъв инструмент е ап (Advanced Packaging Tool). Всички директории са взети от официалните онлайн източници. Ако такава не съществува, можете да изтеглите пакета, който е на носителя. В RedHat, CentOS и Fedora такъв мениджър е yum (Yellowdog Updater, Modified) и работи по същия принцип. Третият най-популярен пакет мениджър е pacman - специален инструмент за дистрибуцията на Arch Linux. Сега нека погледнем по-отблизо как се управляват тези мениджъри.
Debian, Ubuntu, Linux Mint
Както казахме по-горе, в Debian и платформите, базирани на нея, инсталирането на директории от официални хранилища се извършва чрез apt tool. Цялата процедура не отнема много време, а за пример ще вземем популярен браузър Mozilla firefox ,
- Отворете менюто и стартирайте "Терминал" . Можете също да направите това, като натиснете клавишите Ctrl + Alt + T.
- Първо се уверете, че всички инсталирани пакети са актуализирани. Въведете
sudo apt-get updateи натиснете Enter . - Всички действия чрез помощната програма се извършват от името на суперпотребителя, така че ще трябва да посочите паролата за този акаунт. Обърнете внимание, че въведените по този начин знаци не се показват в реда.
- След успешно завършване на актуализацията на библиотеката, въведете
sudo apt-get install firefox. Аргументът install е отговорен за инсталацията, а firefox определя името на пакета, необходим за изтеглянето. - Такава инсталация ще се извършва само ако има активна интернет връзка на компютъра.
- В края на операцията ще се покаже нова линия за въвеждане. Ако не са възникнали грешки, браузърът ще бъде достъпен за стартиране чрез иконата в менюто.
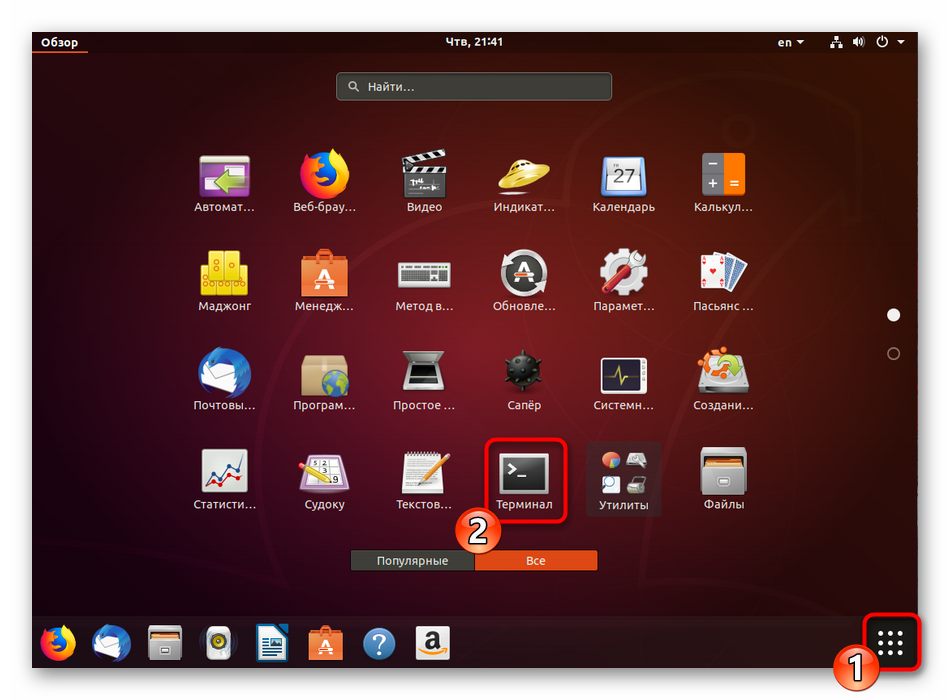
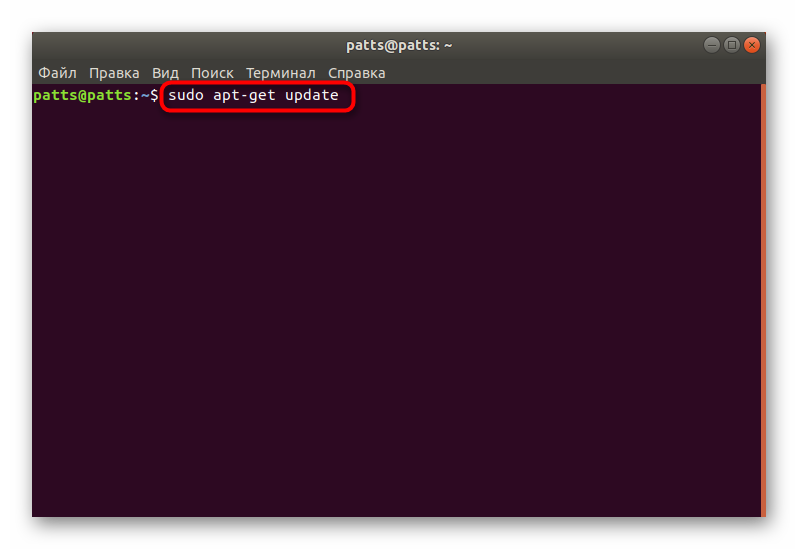
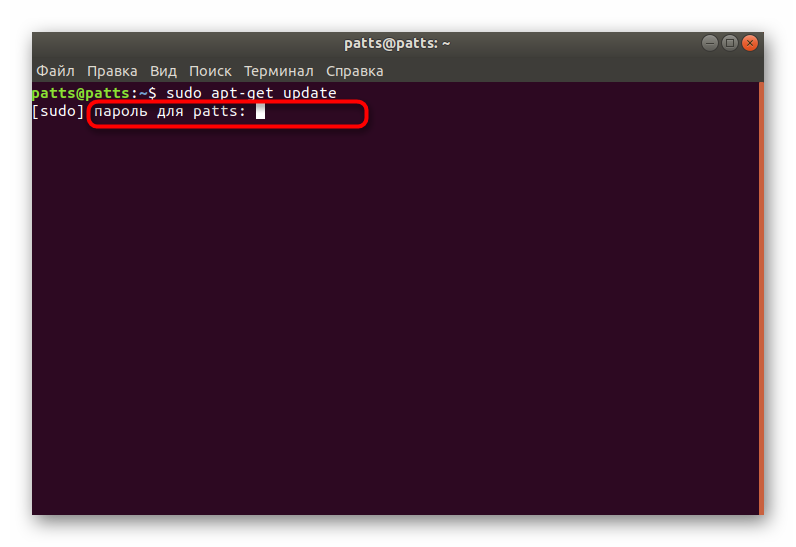
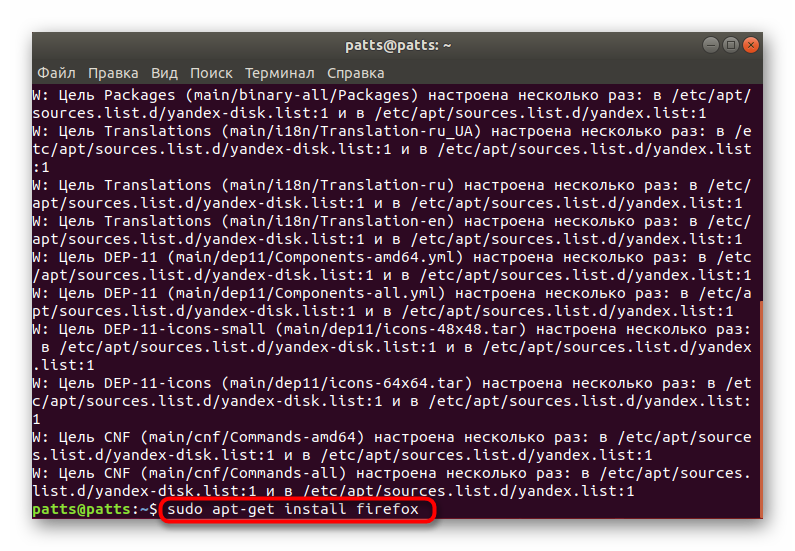
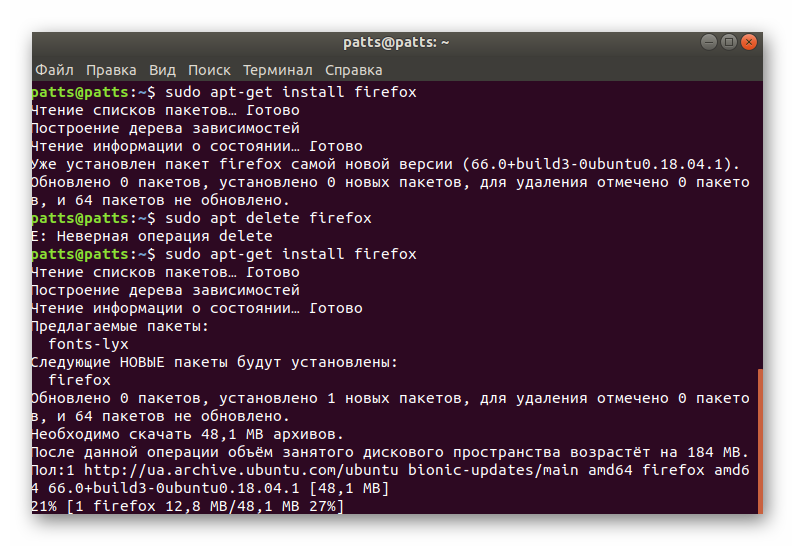
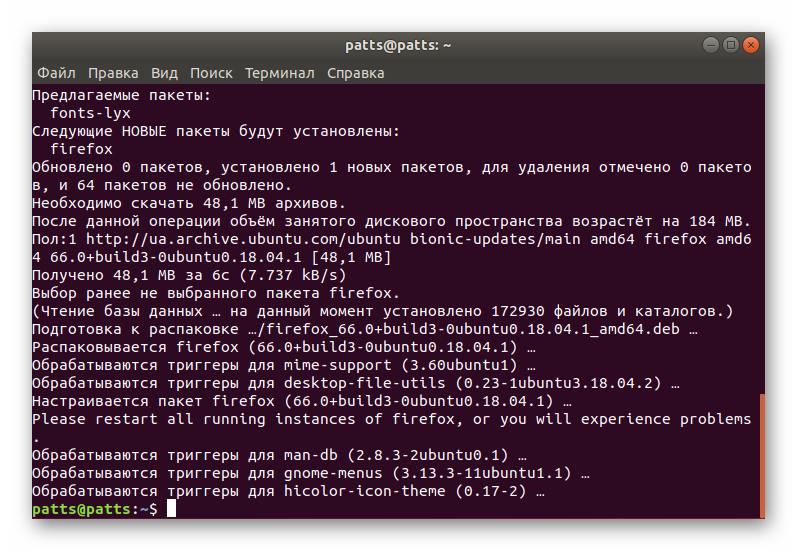
Както можете да видите, apt се изпълнява съвсем просто. Също така си струва да се има предвид, че в последната версия на Ubuntu не е необходимо да пишете apt-get , можете просто да го съкратите до apt , а само след това да въведете install . Ето няколко примера за популярни приложения, които са достъпни за инсталиране чрез официални хранилища:
sudo apt install vlc - видео плейър.
sudo apt install gnome-music - музикален плеър.
sudo apt install gimp - графичен редактор.
sudo apt install gparted - софтуер за управление на твърди дискове.
RedHat, CentOS и Fedora
В дистрибуциите, където платформата на RedHat е взета за основа, yum е главният мениджър. Той работи по аналогия с вече разглеждания инструмент, само тук е управлението на директории в RPM формат. Инсталирането на софтуер от официални хранилища е почти същото и изглежда така:
- Стартирайте конзолата, като използвате всеки удобен метод.
- Актуализирайте списъка на системните хранилища чрез
sudo yum update. - Потвърдете действието, като въведете паролата за root достъп.
- Приемете споразумението с добавянето на нови файлове, като посочите опцията y .
- Когато актуализацията завърши, избройте
sudo yum install thunderbirdи го активирайте. За пример взехме имейл клиента на Thunderbird, но можете да замените последния израз в низа с всеки друг необходим софтуер. - Тук трябва също да посочите опцията y, за да започнете изтеглянето.
- Изчакайте изтеглянето и декомпресирането на компонентите на приложението да приключат.
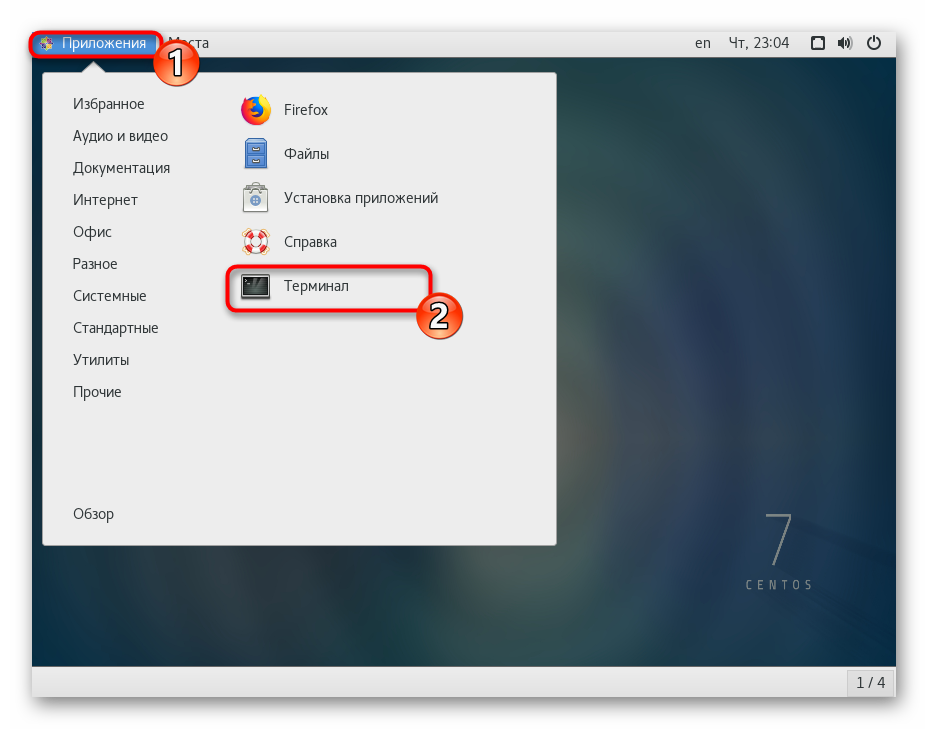
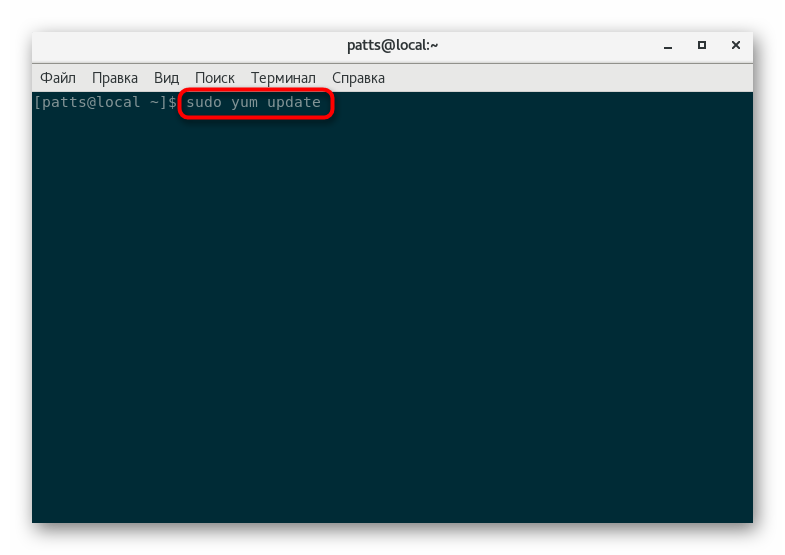
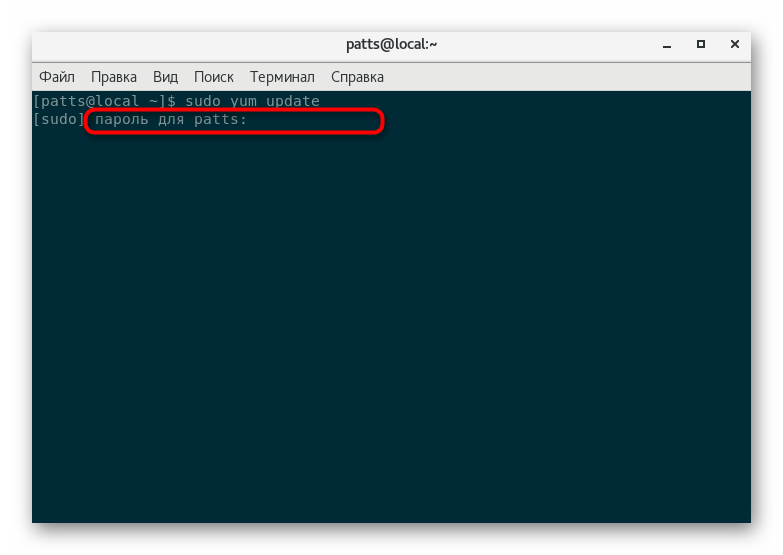
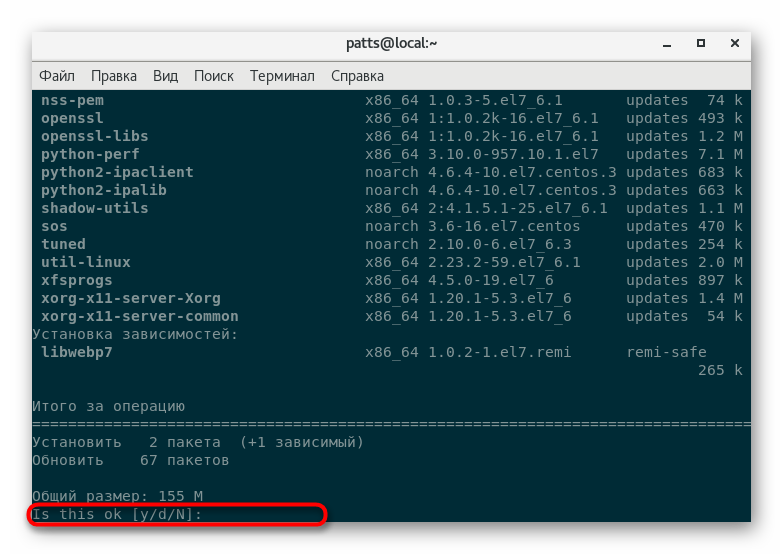
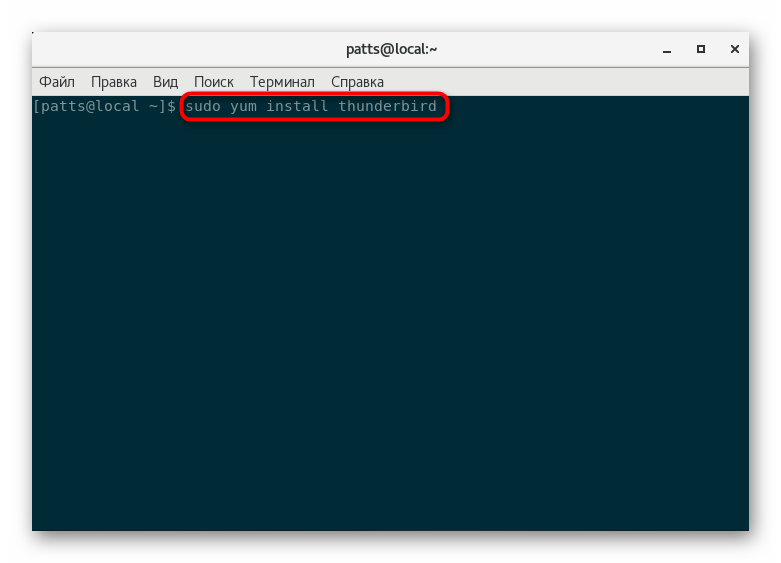
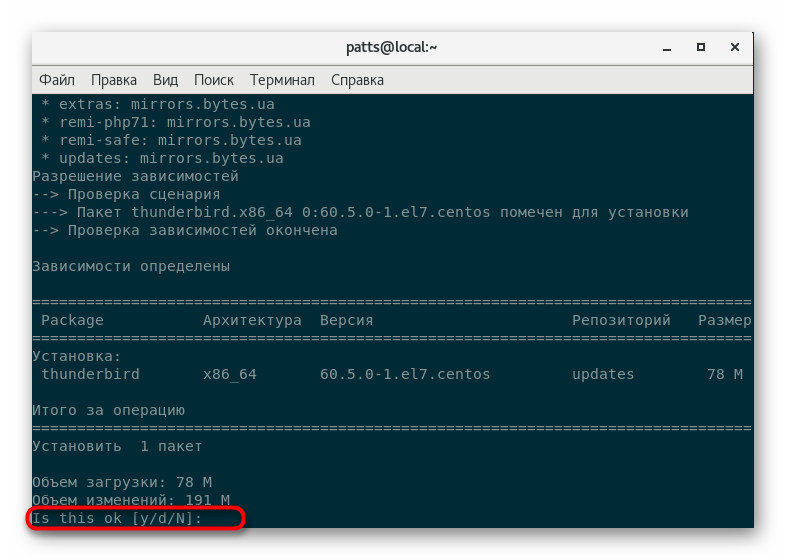
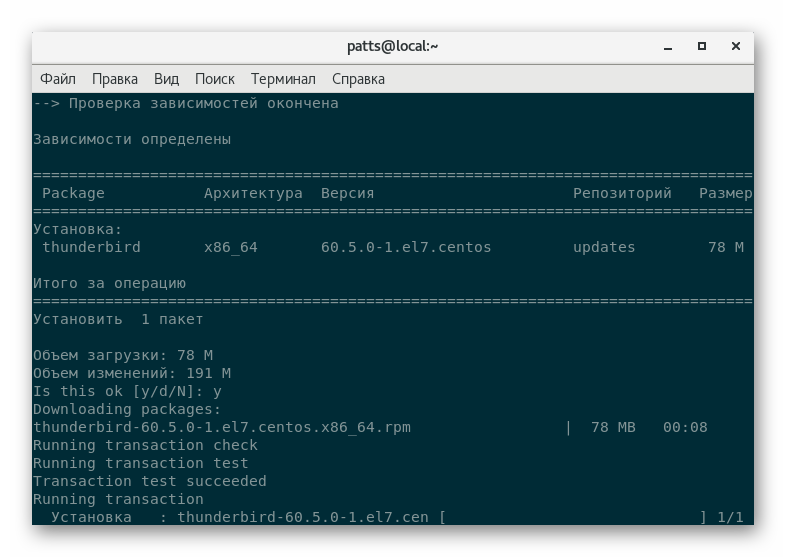
По аналогия с предишния мениджър на пакети, ето някои примери за използване на yum за инсталиране на определени програми:
sudo yum install java - java компоненти.
sudo yum install chromium - браузър хром ,
sudo yum install gparted - програма за управление на задвижването.
Arch Linux, Чакра, Manjaro
Остава да разгледаме последния трети клон на дистрибуциите, базиран на Arch Linux. Мениджърът на pacman е инсталиран тук. Той работи с пакети от TAR формати, а компонентите се зареждат чрез специални сайтове, използвайки FTP или HTTP протоколи. Ние приемаме разпределението на Manjaro със стандартен графичен интерфейс като пример и искаме да демонстрираме процедурата за използване на Pacman .
- Отворете менюто на графичната обвивка и отидете да работите в класическата конзола.
- Инсталирайте например популярния браузър с отворен код Chromium. За да направите това, напишете
sudo pacman -S chromium. Аргументът -S е просто отговорен за факта, че екипът трябва да изтегли и инсталира програмата. - Идентифицирайте акаунта на суперпотребителя, като въведете парола.
- Приемете инсталирането на компонентите, като изберете опцията y .
- Изчакайте завършването на изтеглянето: ще имате нужда от интернет връзка, за да завършите успешно тази процедура.
- Ако в конзолата се появи нов ред, инсталацията е успешна и можете да продължите да работите в приложението.
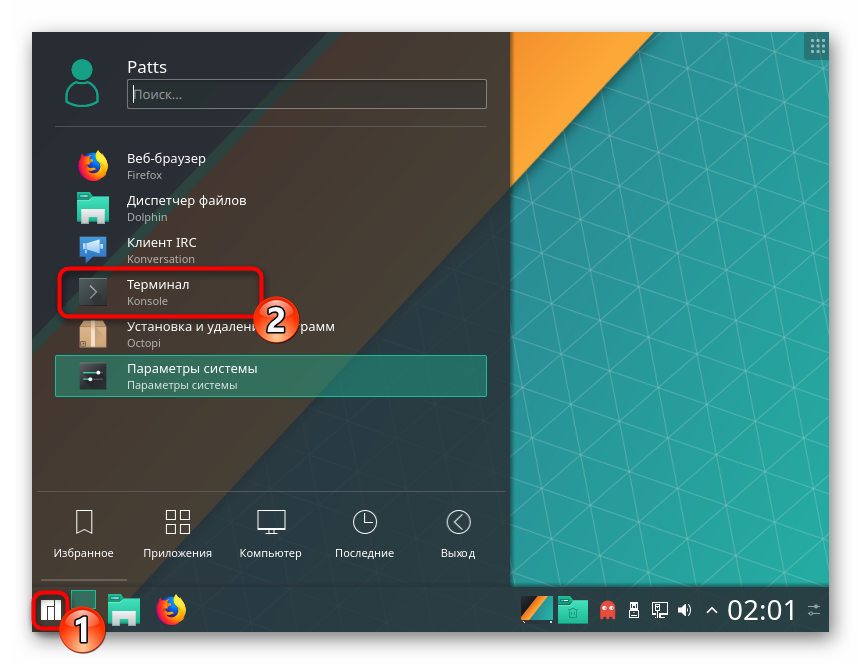
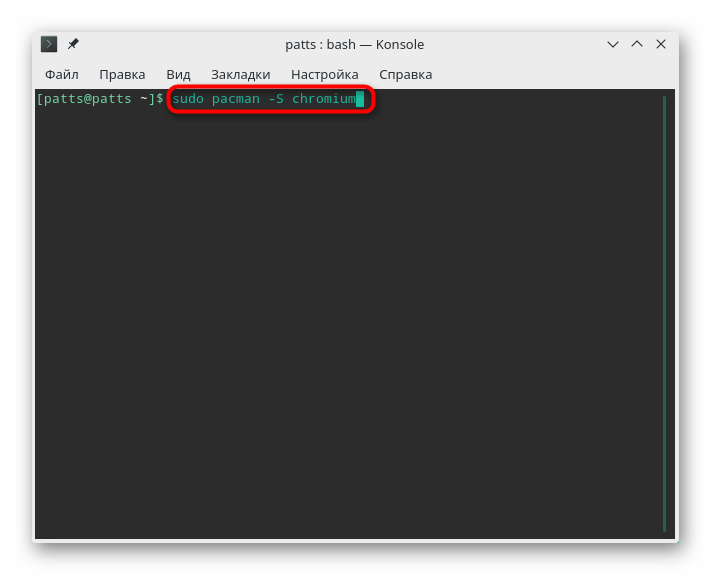
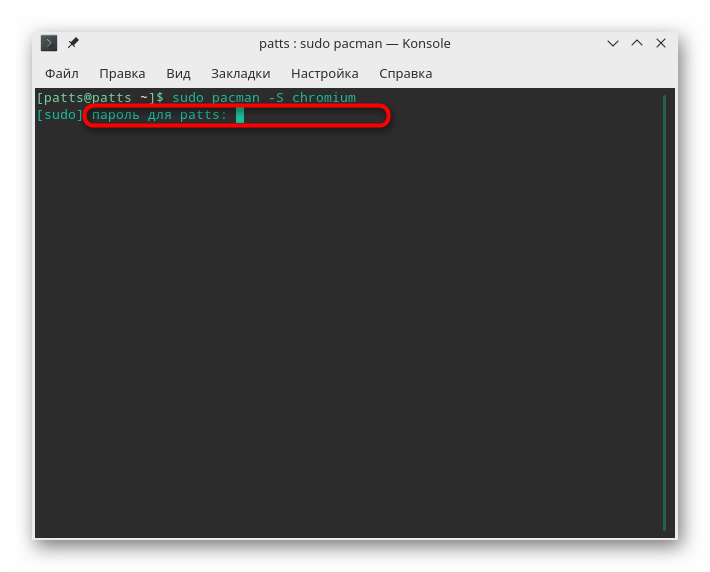
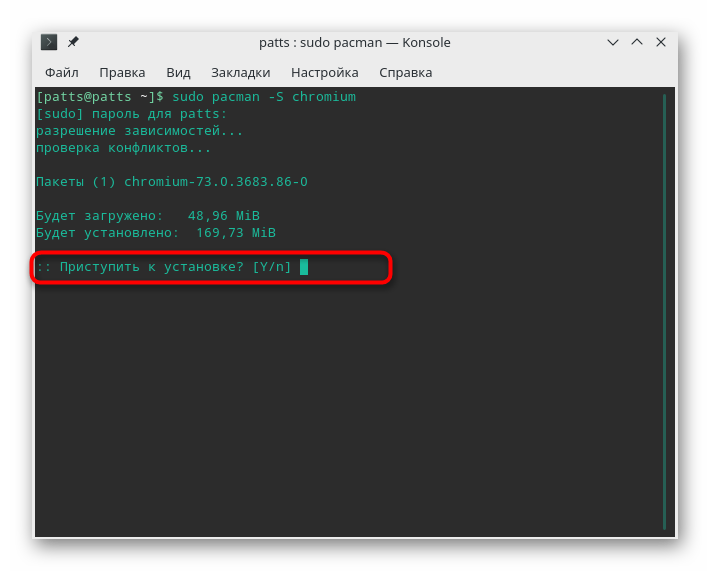
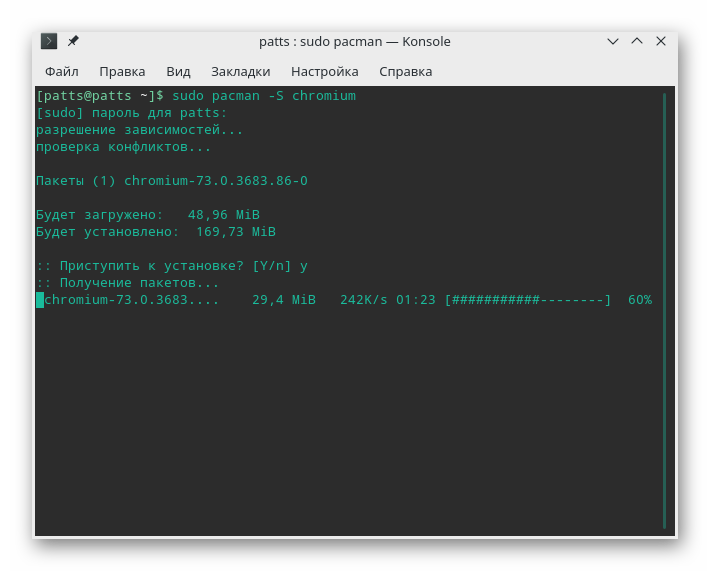
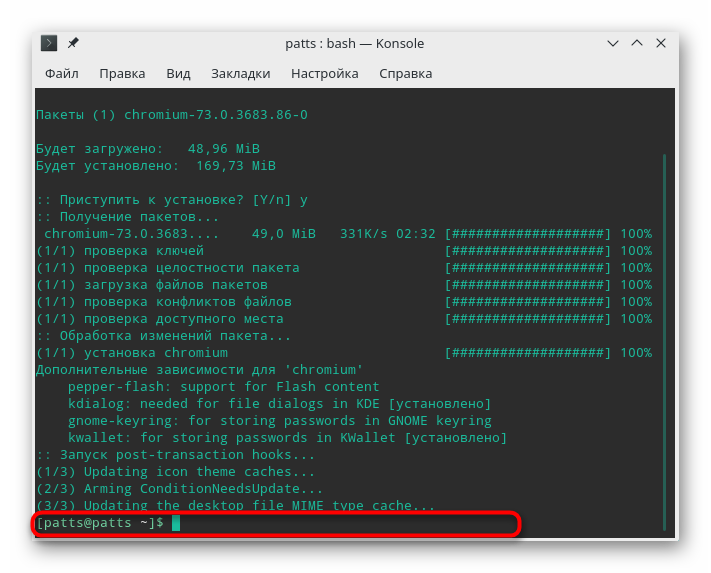
Примери за добавяне на друг популярен софтуер са:
sudo pacman -S firefox
sudo pacman -S gimp
sudo pacman -S vlc
Сега знаете как да инсталирате софтуер на три различни Linux платформи, използвайки официални хранилища чрез вградения мениджър. Бихме искали да отбележим, че поради неправилно инсталиране на инсталационния пакет на екрана в повечето случаи се появява намек с правилната опция, след което просто пренапишете командата, коригирайки грешката.
Метод 2: Мениджър на пакети и персонализирани магазини
Освен официалните хранилища на различни приложения, съществуват и потребителски хранилища. Тази опция ще бъде най-доброто решение за тези потребители, които искат да получат конкретна версия на приложението или да ги инсталират в размер на няколко парчета на компютър. Този метод на инсталиране е малко по-различен и се счита за по-труден, затова предлагаме да се справим с този въпрос подробно. Ако нямате адрес на хранилище, първо трябва да го намерите. Най-лесният начин да направите това е чрез специален уебсайт и цялата процедура изглежда така:
Отидете на официалния сайт на Launchpad
- Следвайте връзката горе към главната страница на Launchpad и въведете името на софтуера в търсенето. За удобство можете да добавите в този ред друго
PPA, което означава потребителско съхранение. - В резултатите, намерете подходящата опция и кликнете върху съответната връзка.
- Проверете възможните пакети и изберете подходящия.
- Отидете на страницата със софтуера.
- След като влезете в страницата PPA, в долната част ще видите командите, които се използват за инсталиране.
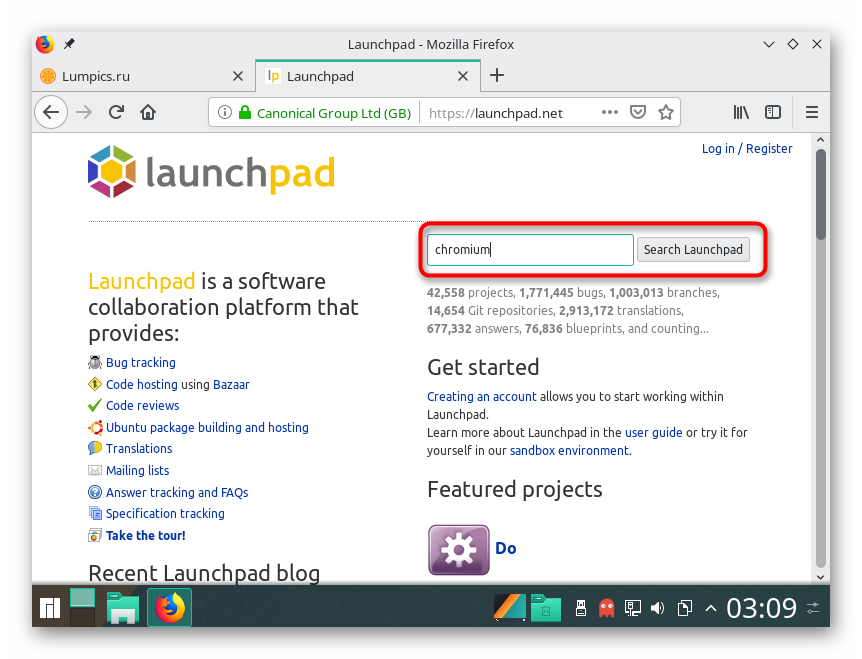
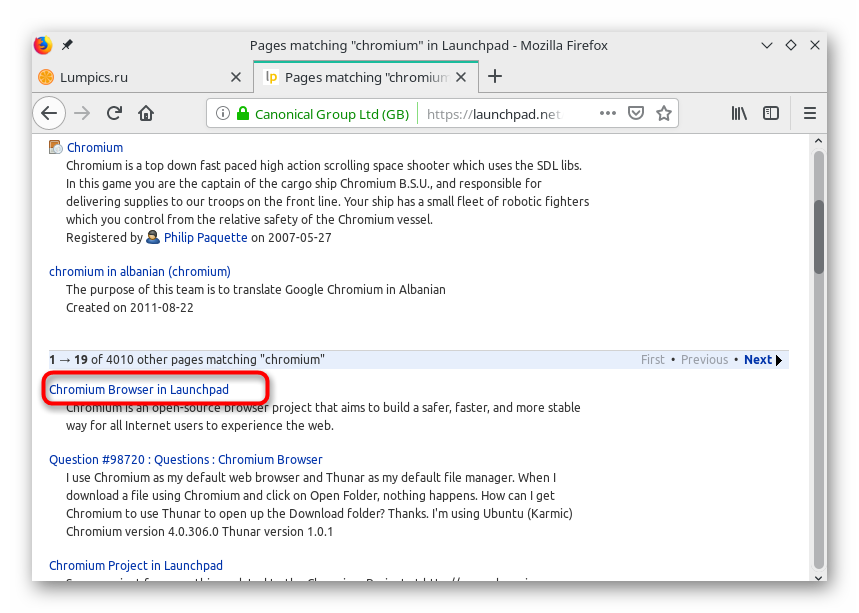
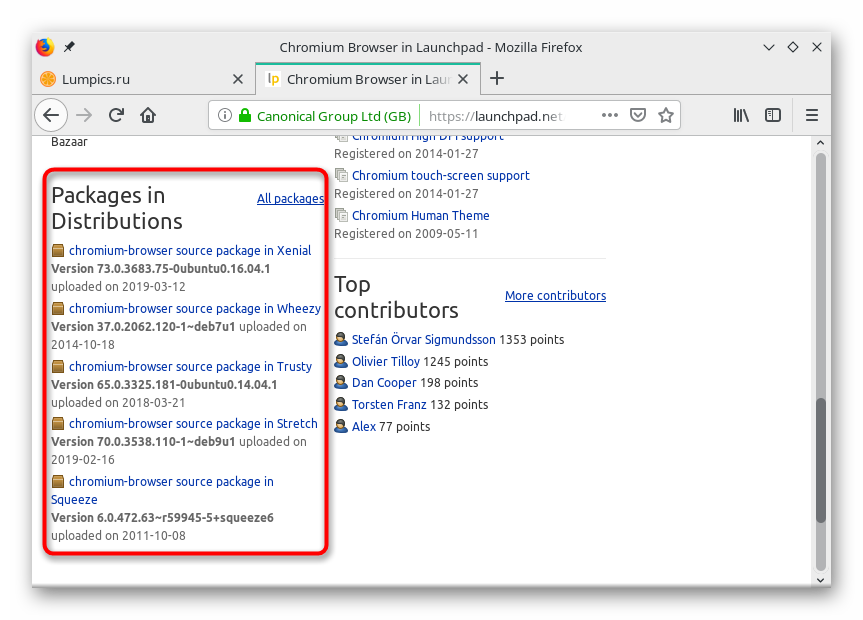
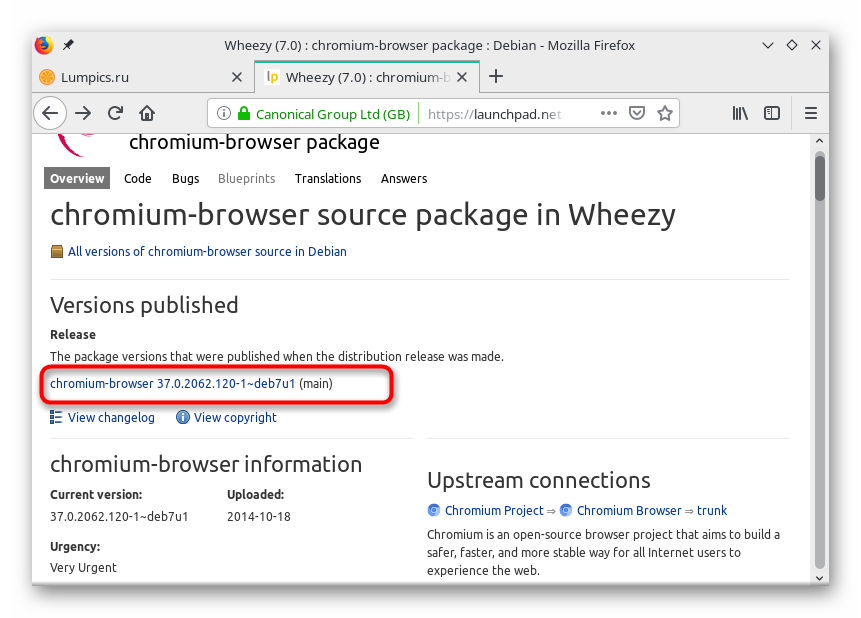
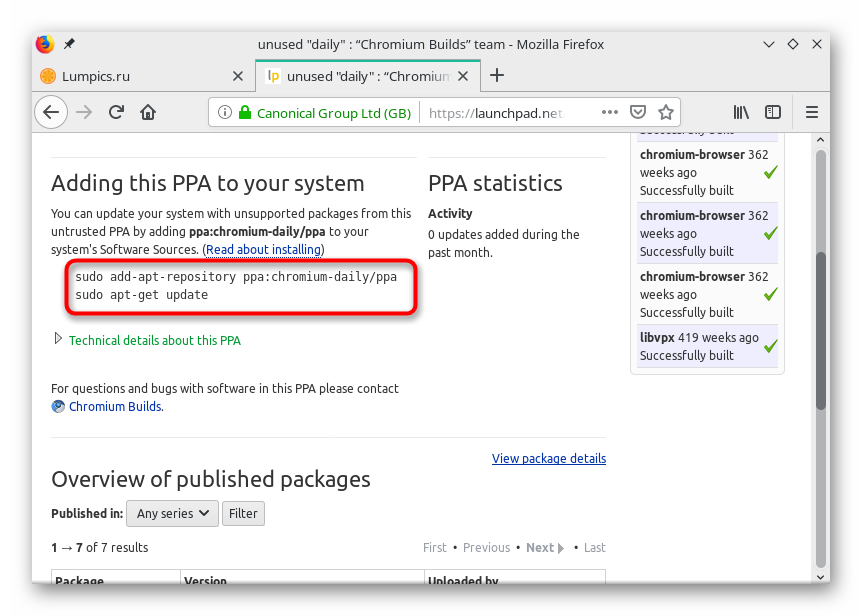
Сега знаете за най-популярния метод за получаване на връзки към хранилища на потребителски софтуер на необходимите версии. Остава само да се справят с тънкостите на тяхното инсталиране в различни дистрибуции. Да започнем с всичко в ред.
Debian, Ubuntu, Linux Mint
Вече сте запознати със стандартния мениджър на пакети, инсталиран на тези платформи. Разглежданият метод за инсталиране на софтуера предполага и използването на този инструмент, но с предварително изпълнение на допълнителни действия. По-горе вече анализирахме примера за добавяне на Chromium в системата, но сега нека да разгледаме как става това чрез потребителски хранилища.
- Намерете връзка към хранилището на горепосочения сайт, след това стартирайте конзолата и го поставете там. Ще вземем за пример най-новата версия на този уеб браузър.
sudo add-apt-repository ppa:saiarcot895/chromium-dev. - Потвърдете действието, като въведете парола.
- След това прочетете списъка с пакети, които ще бъдат добавени към системата, след това натиснете клавиша Enter .
- В края на процедурата, актуализирайте системните библиотеки:
sudo apt-get update. - Използвайте познатата команда, за да инсталирате браузъра от добавеното хранилище за
sudo apt install chromium-browserнаsudo apt install chromium-browser. - Приемете добавянето на нови компоненти, като изберете опцията D.
- След инсталацията погледнете менюто на приложението. Трябва да се добави нова икона, чрез която да се стартира браузъра.
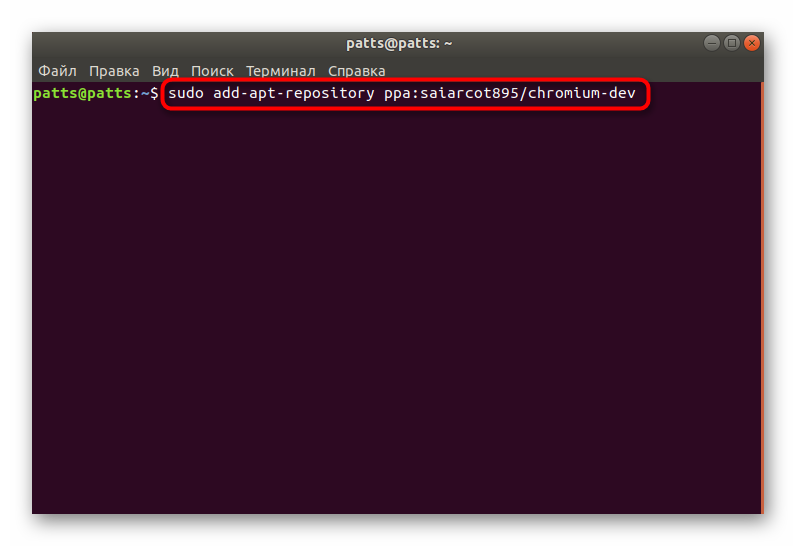
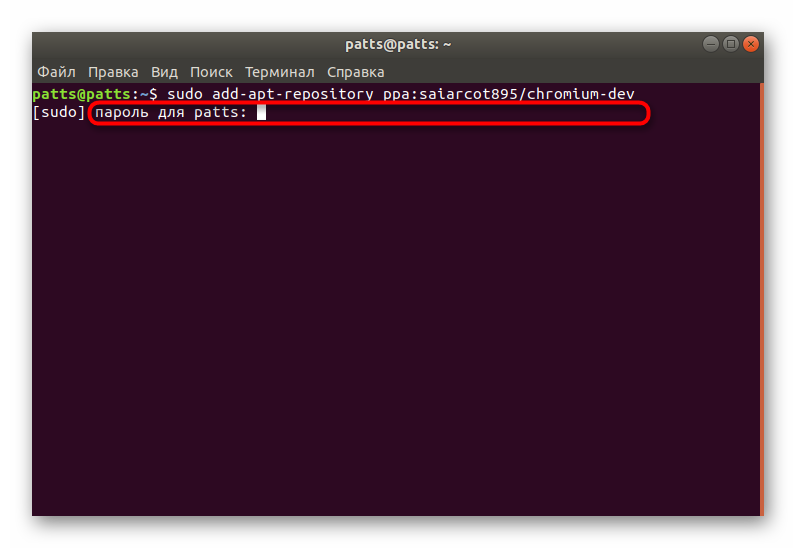
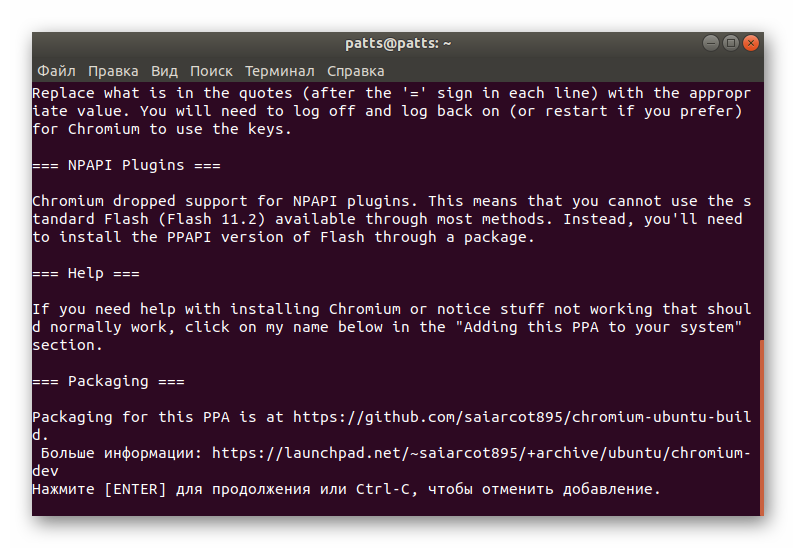
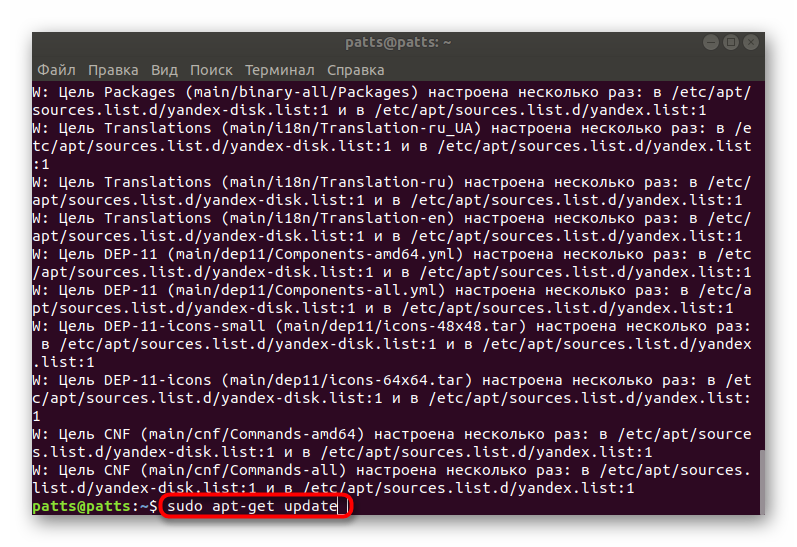
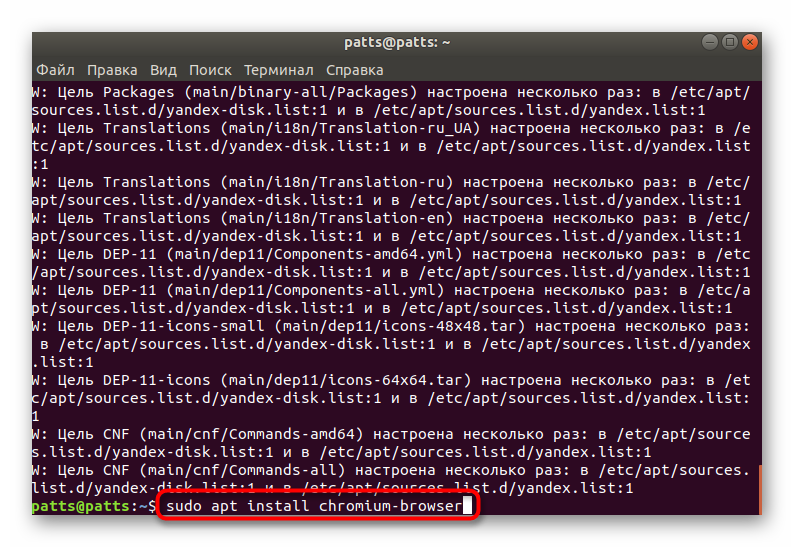
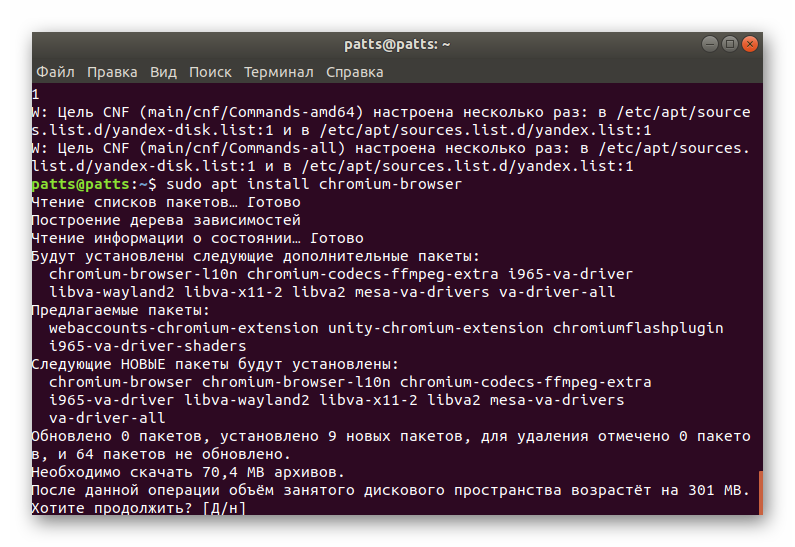
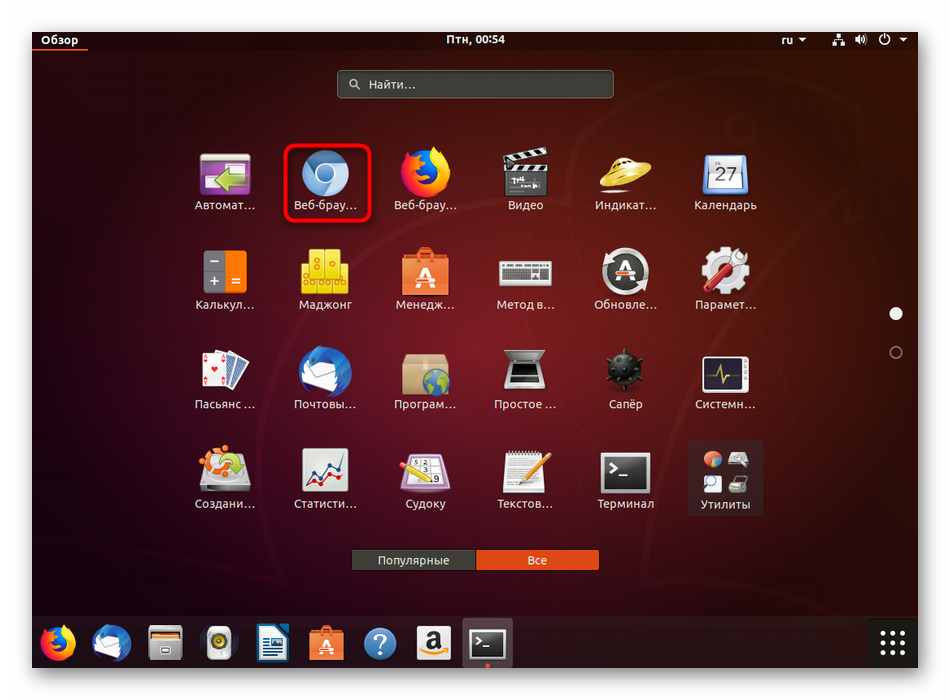
Както виждате, няма нищо трудно да се използва такова съхранение. Необходимо е само да намерите подходящата версия на софтуера на горния сайт и да вмъкнете в конзолата командите, изброени там. След добавянето на директории, ще е необходимо да инсталирате новата версия само с позната опция - чрез apt install .
RedHat, CentOS и Fedora
За посочените операционни системи е по-добре да се използват складове. http://mirror.lihnidos.org и http://li.nux.ro , там ще намерите по-подходящи директории на RPM формати, що се отнася до тяхното инсталиране директно от конзолата, без първо да изтеглите от сайта, това се прави в няколко стъпки:
- За пример бих искал да използвам компонентите на езика за програмиране на Ruby. Първо, на сайта, трябва да намерите подходящия пакет, а след това в конзолата, въведете нещо като адрес
wget http://mirror.lihnidos.org/CentOS/7/updates/x86_64/Packages/ruby-2.0.0.648-34.el7_6.x86_64.rpm. Връзката ще се промени в зависимост от това кой хранилище използвате. След въвеждане активирайте командата. - След това пакетът ще бъде изтеглен на компютъра, остава само да го инсталирате както обикновено, така че посочете
sudo yum install + name_package. - Активирайте root достъп, като въведете паролата за основния акаунт.
- Изчакайте завършване на проверките на скрипта и съвместимостта.
- Потвърдете инсталацията, като изберете подходящата опция.
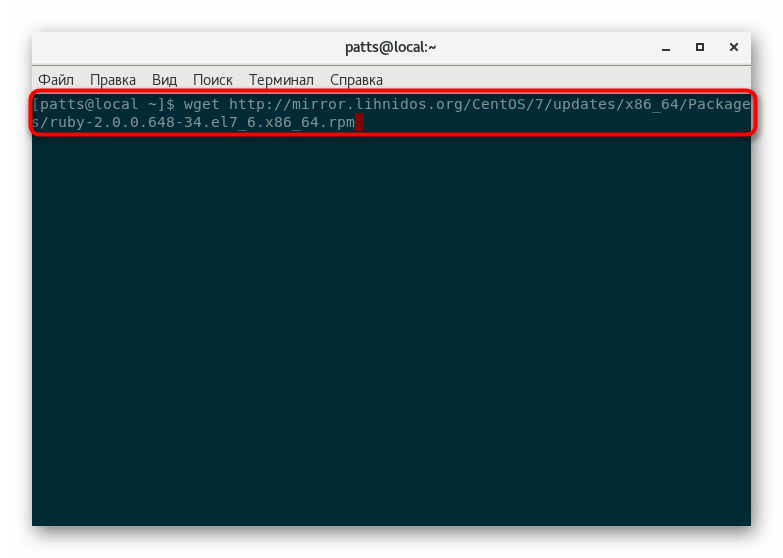
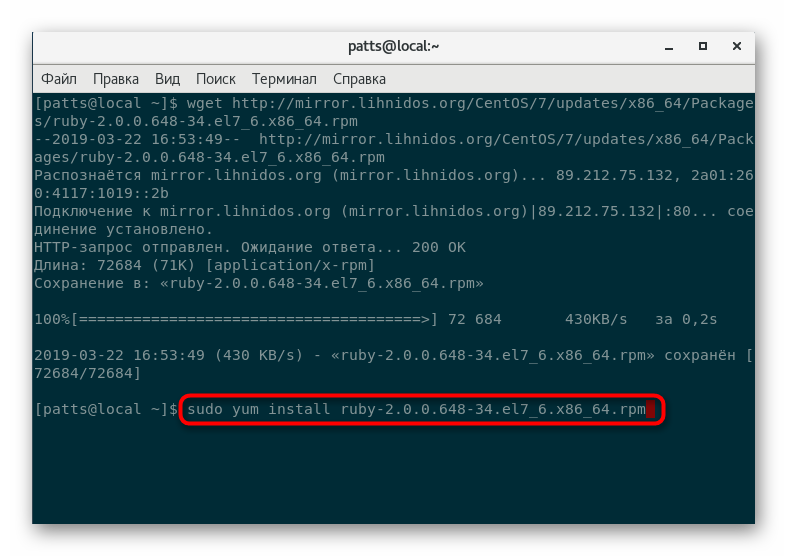
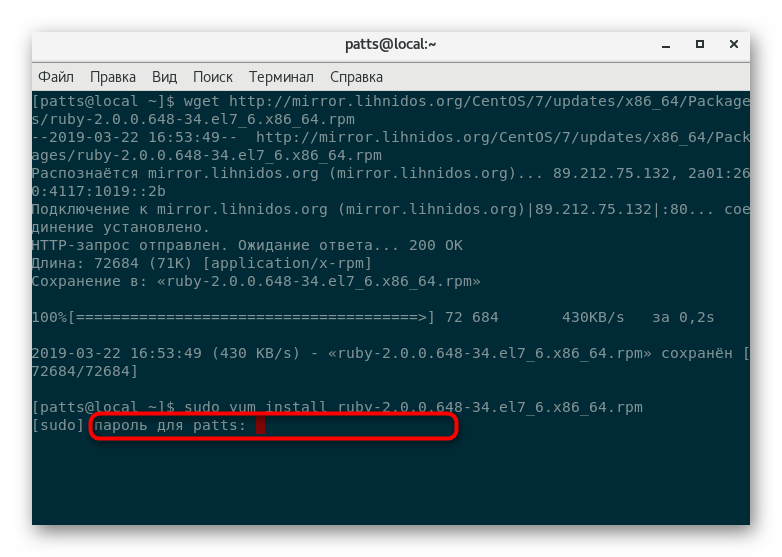
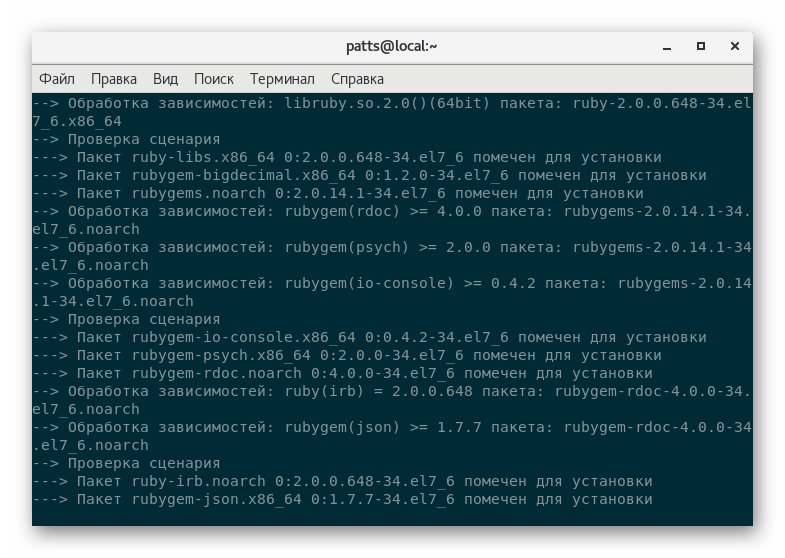
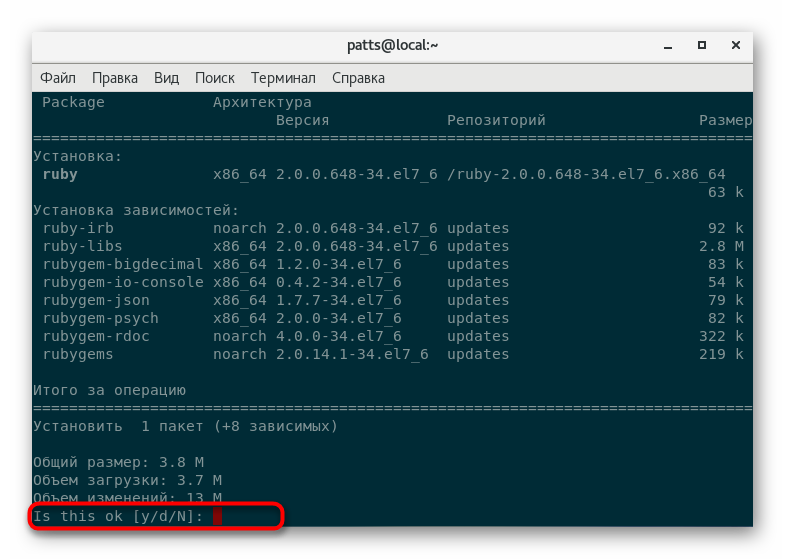
Arch, Chakra, Manjaro
Повечето потребителски хранилища се съхраняват за Arch.Linux съхранява само TAR.GZ файлове, а методът за инсталирането им в системата е малко по-различен. Заслужава да се отбележи, че всички необходими каталози могат да бъдат намерени на сайта. aur.archlinux.org , За да получите достъп до това хранилище на компютър с Manjaro, първо трябва да стартирате sudo pacman -S base-devel yaourt така че да се добавят допълнителни компоненти.
- Първо, изтеглете намерения пакет в домашната си папка чрез
curl -L -O https://dl.discordapp.net/apps/linux/0.0.9/discord-0.0.9.tar.gz. Връзката за изтегляне на архива TAR.GZ винаги е посочена на страницата на програмата, когато преглеждате сайта на AUR. - Разархивирайте изтегления файл в същата папка, като използвате
tar -xvf discord-0.0.9.tar.gz, където discord-0.0.9.tar.gz е името на необходимата директория. - Използвайте
makepkg -sriпрограмаmakepkg -sriза изграждане и незабавно инсталиране на програмата. След приключване на тази процедура ще бъде възможно да се пристъпи към работа със софтуера.
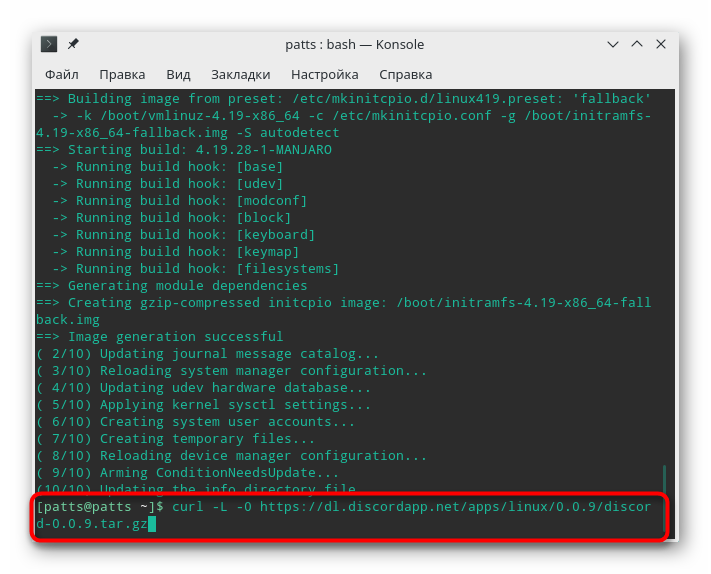
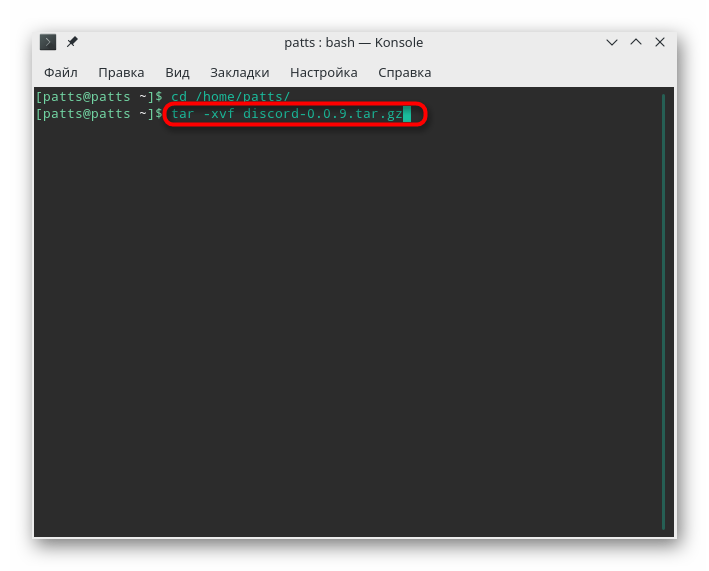
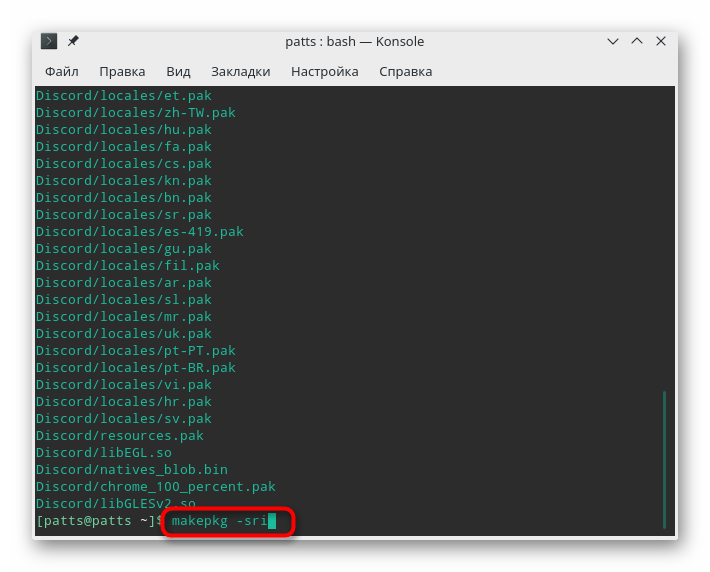
Метод 3: Инсталирайте DEB пакети
Форматът на файла DEB се използва за разпространение на софтуер и е стандартен тип данни за операционни системи, базирани на Debian. В такива дистрибуции инструментите за инсталиране на софтуера от този формат се инсталират по подразбиране чрез графичната обвивка и терминала . Колкото е възможно по-подробно, всички методи за добавяне на DEB пакети са описани в нашата друга статия, която можете да намерите на следния линк. Що се отнася до други типове платформи, където няма вградени инструменти за инсталиране на DEB файлове, инсталационната процедура е малко по-сложна.
Прочетете повече: Инсталиране на пакети DEB в Debian / Ubuntu / Mint
RedHat, CentOS и Fedora
Както знаете, в RedHat и платформите, базирани на него, пакетният мениджър работи с RPM формат. Други формати не се инсталират с помощта на стандартни инструменти. Този проблем е решен чрез просто преобразуване, използвайки допълнително конзолно приложение. Цялата операция ще отнеме само няколко минути.
- Инсталирайте помощната програма за конвертиране чрез
yum install alien. - Стартирайте процеса на преобразуване, като напишете
sudo alien --to-rpm package.deb, където package.deb е името на необходимия пакет. - След като преобразуването приключи, новият пакет ще бъде запазен в същата папка и ще бъде разопакован само чрез
sudo yum localinstall package.rpm, където package.rpm е името на същия файл, но сега формата RPM.
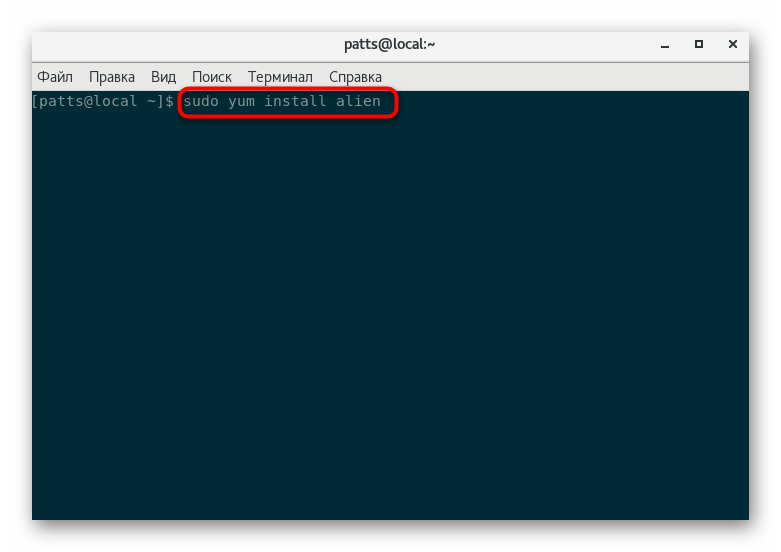
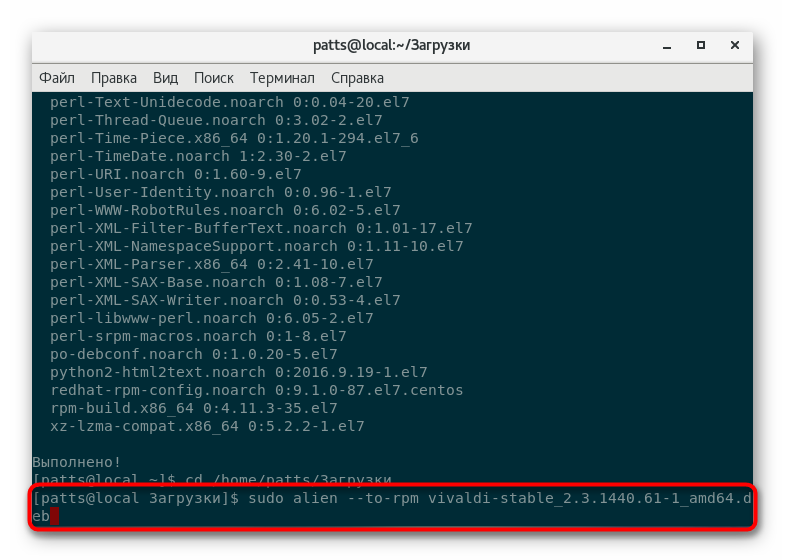
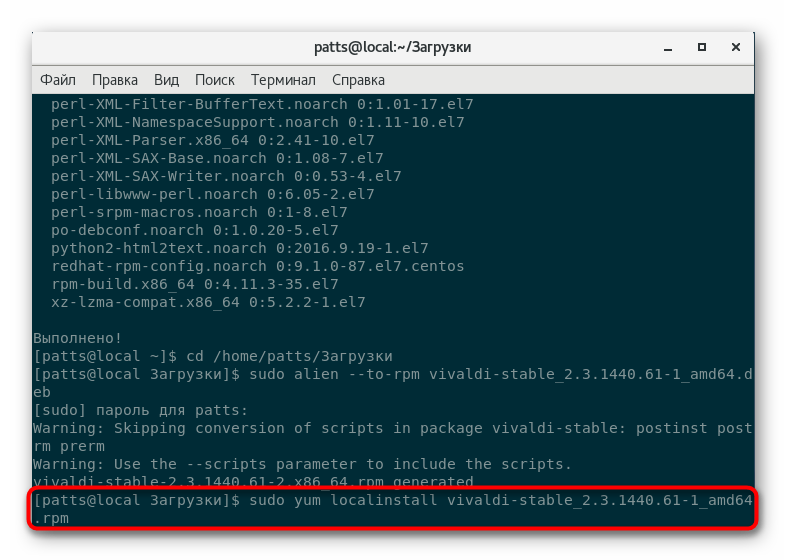
Arch Linux, Чакра, Manjaro
Дистрибуциите на Arch Lixux използват стандартния мениджър на pacman , който първоначално е бил написан за инсталиране на приложения с разширение TAR.GZ. Следователно, за да управлявате DEB пакети, ще трябва да изтеглите допълнителен инструмент и да добавите файлове и директории директно през него.
- За да изтеглите и инсталирате помощната програма, използвайте
yaourt -S dpkg. - По време на добавянето ще трябва да потвърдите добавянето на нови обекти няколко пъти и да въведете паролата на суперпотребителя.
- Остава само да укажете
sudo dpkg -i name_package.debи да изчакате края на разопаковането. По време на инсталацията на екрана може да се появи предупреждение за липсата на някои зависимости, но това няма да попречи на програмата да работи правилно в бъдеще.
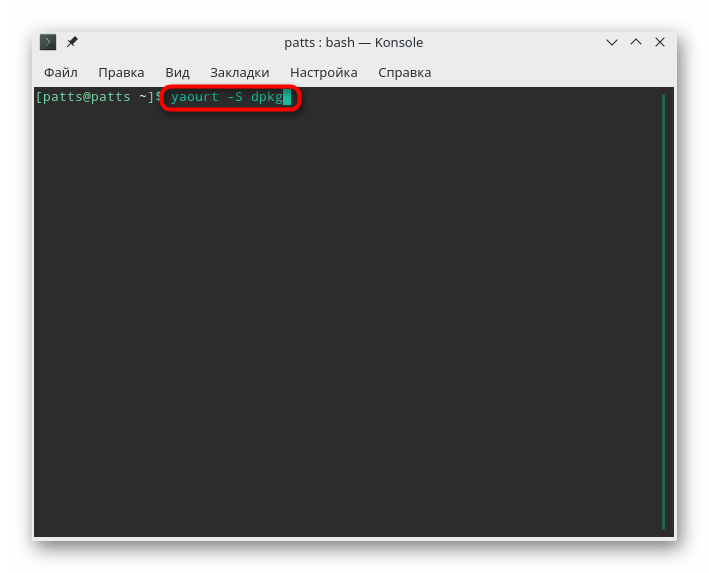
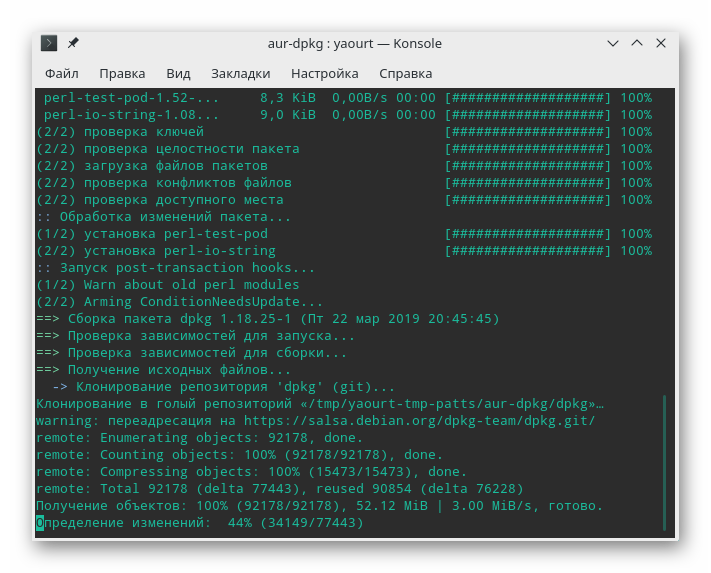
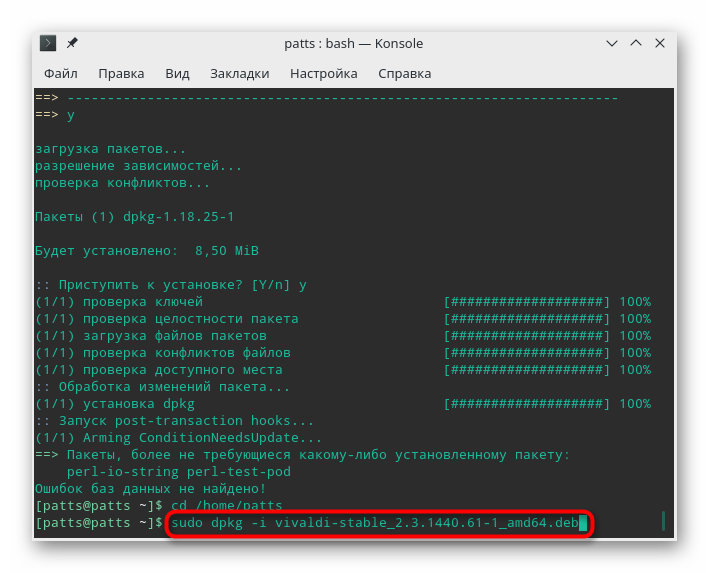
Метод 4: Инсталиране на RPM пакети
От описанията по-горе вече знаете, че стандартните RPM пакети се използват в RedHat, CentOS и други подобни дистрибуции. Що се отнася до разопаковането им, стартирането е достъпно директно от файловия мениджър. Просто отворете папката за съхранение на програмата и я стартирайте, като щракнете двукратно с левия бутон на мишката. Инсталацията ще започне и след нейното завършване можете да намерите приложението през менюто или да я отворите, като въведете съответната команда в конзолата. В допълнение, същият стандартен софтуер за инсталиране на приложения е идеален за намиране на софтуер.
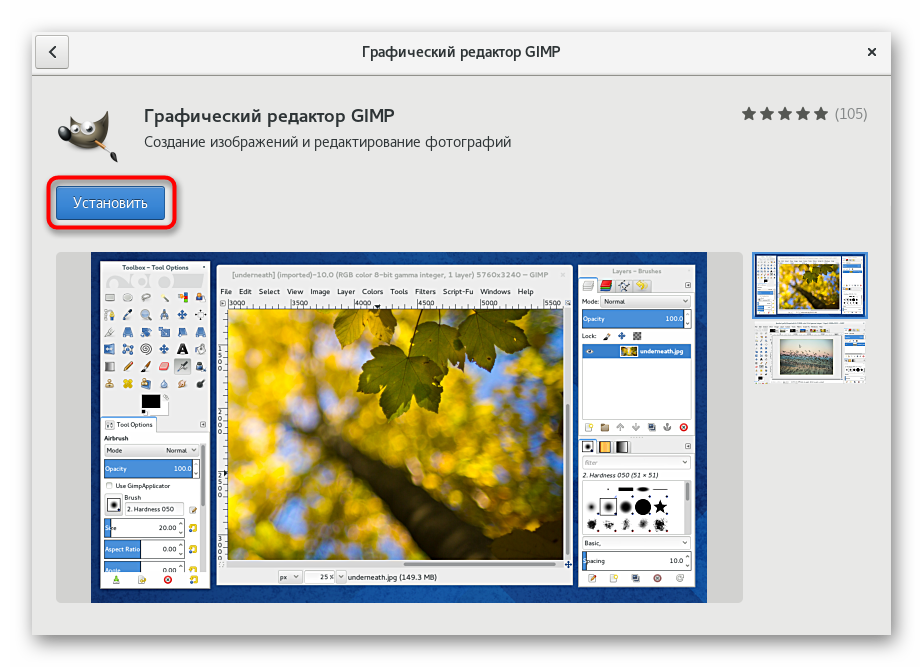
Допълнителни инструменти обикновено се използват за разопаковане на RPM пакети в дистрибуции на Debian, Ubuntu и Linux, но само в случаите, когато не можете да намерите подобен DEB пакет в мрежата. Подробни инструкции по тази тема могат да бъдат намерени в статията по-долу.
Прочетете повече: Инсталиране на RPM в Ubuntu / Debian / Mint
На Arch Linux, Chakra, Manjaro и други подобни не съществува нормално работеща програма, която да конвертира RPM пакети в поддържания TAR.GZ формат. Затова можем само да ви посъветваме да търсите същата програма в поддържано разширение. Най-добре е да го направите на официалния източник. aur.archlinux.org където има връзки за изтегляне на най-популярните приложения от сайта на разработчиците или огледалата с архива TAR.GZ.
Метод 5: Инсталирайте програми в архивите TAR.GZ
По стандарт, нека започнем с дистрибуциите на Дебиан. В този случай TAR.GZ се създава чрез компилиране на съдържанието на архива в нов DEB пакет. Цялата процедура е разделена на четири прости стъпки и можете да прочетете за тях в нашия отделен материал на следния линк.
Прочетете повече: Инсталиране на файловете в TAR.GZ Ubuntu / Debian / Mint
В RedHat добавянето на софтуер чрез компилиране на конфигурационен файл изглежда малко по-различно:
- Първо, чрез конзолата, добавете инструменти за разработка в системата:
sudo yum groupinstall "Development tools". - След това разопаковайте съществуващия архив чрез
tar -zxf archive_name.tar.gz. - След разкопчаване, преместете се в готовата папка чрез
cd archive_nameи изпълнете следните команди един по един:./configure
make
sudo make install./configure.
make
sudo make install![Компилиране и инсталиране на програмата чрез TAR.GZ на CentOS]()
След това можете да стартирате приложението и да взаимодействате с него.
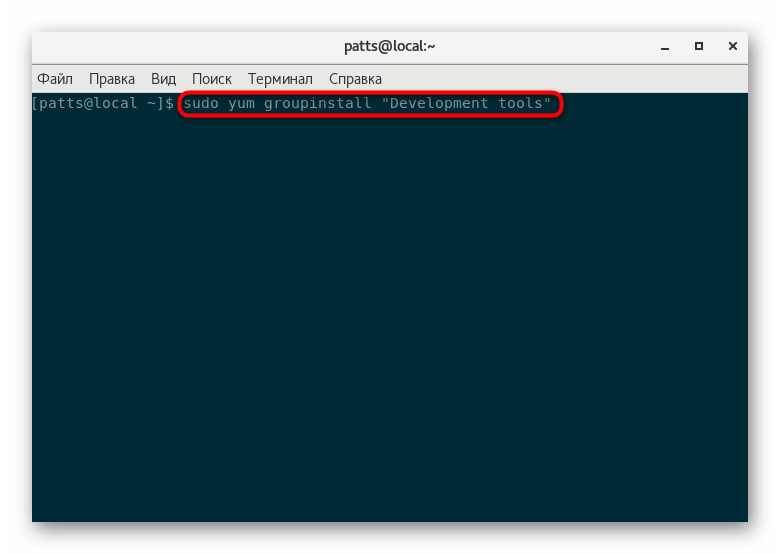
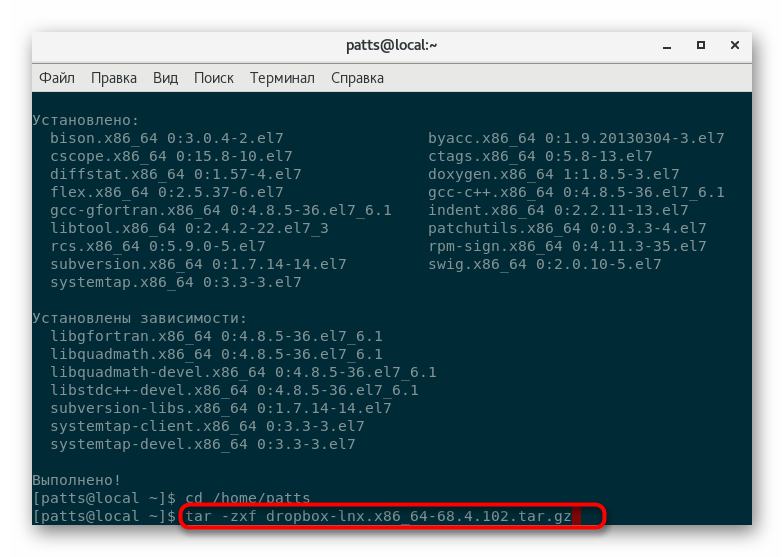
Доколкото знаете, мениджърът на пакети по подразбиране pacman работи добре с архивите на TAR.GZ, така че когато използвате Arch, Chakra или Manjaro, следвайте съответните инструкции от метод 2 .
Днес ви бяха запознати с пет различни метода за инсталиране на софтуер на Linux-базирани операционни системи. Както можете да видите, за всяко разпределение трябва да използвате подходящия метод. Препоръчваме също така да отделите време за търсене на необходимия формат за операционната система, така че операцията по инсталиране да е възможно най-бърза и лесна.