Създаване на шевове в документ на Microsoft Word
Доста често, когато работите с документа MS Word, е необходимо да създадете линии (линеари). Наличието на линии може да се изисква в официални документи или например в покани, пощенски картички. Впоследствие текстът ще бъде добавен към тези редове, най-вероятно ще се побере там с писалка и няма да бъде отпечатан.
Урокът: Как да влезем в Словото
В тази статия ще разгледаме някои лесни и лесни за използване начини, с които можете да направите низ или низ в Word.
ВАЖНО: При повечето от описаните по-долу методи продължителността на линията ще зависи от стойността на полетата, зададени във Vorda по подразбиране или предварително променени от потребителя. За да промените ширината на полетата и заедно с тях максималната възможна дължина на линията за подчертаване, използвайте инструкциите ни.
Урокът: Създаване и промяна на полета в MS Word
съдържание
изтъкване
В раздела "Начало" в групата "Font" има инструмент за подчертаване на текста - бутона "Underlined" . Вместо това можете да използвате клавишната комбинация "CTRL + U" .
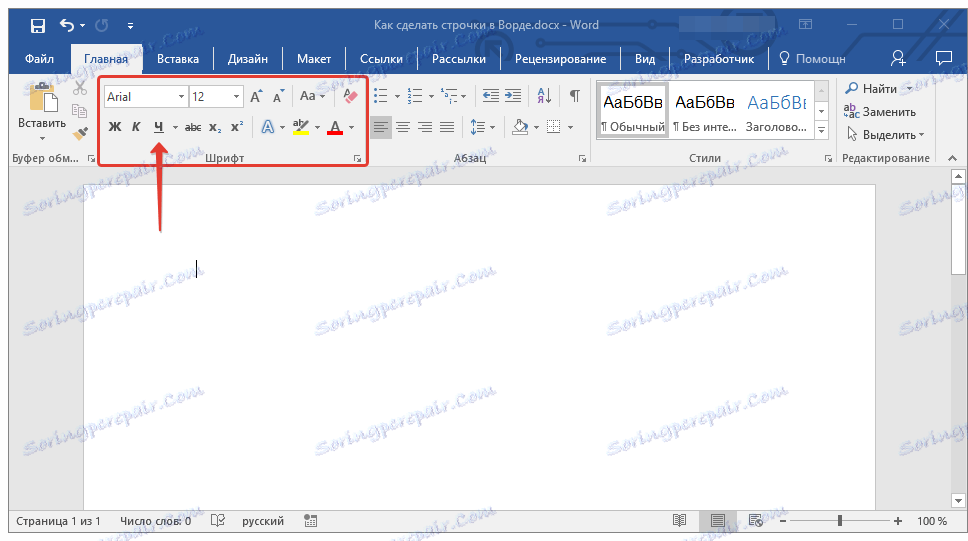
Урокът: Как да подчертая текста в Word
С помощта на този инструмент можете да подчертаете не само текст, но и празно пространство, включително цяла линия. Всичко, което е необходимо, е да се определи предварително дължината и броя на тези линии с интервали или раздели.
1. Поставете курсора в точката в документа, където трябва да започне подчертаната линия.
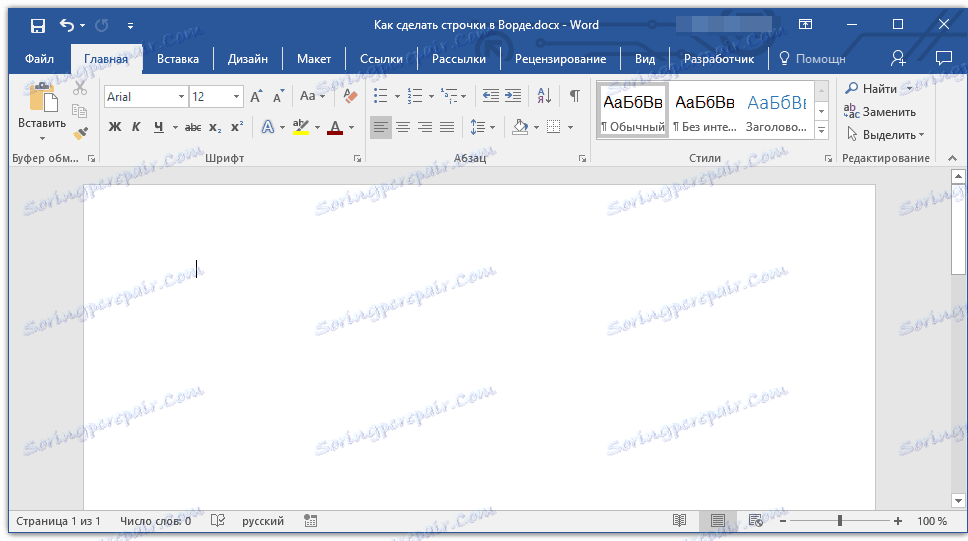
2. Натиснете "TAB", колкото е необходимо, за да укажете дължината на подсветката.
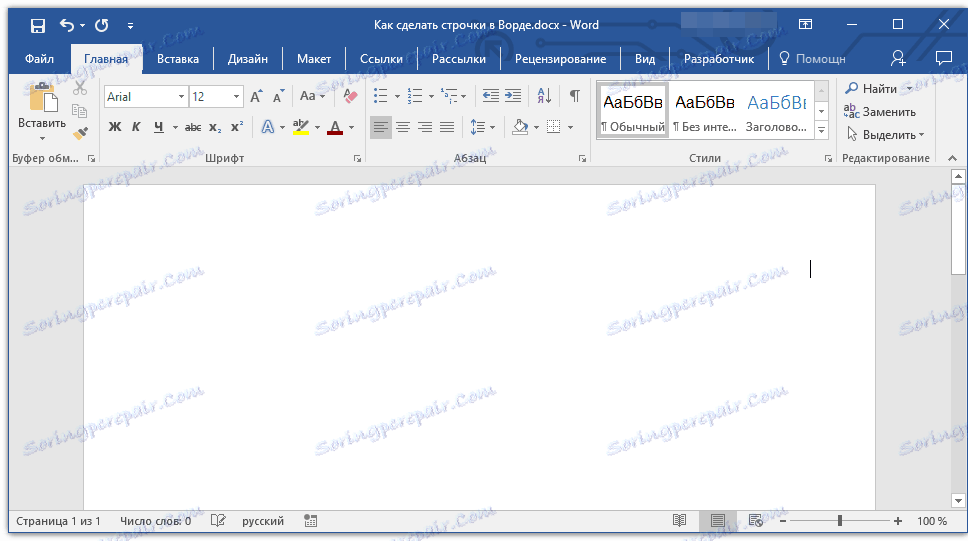
3. Повторете същото действие за останалите редове в документа, в които също трябва да направите подсказка. Също така можете да копирате празен низ, като го изберете с мишката и натиснете "CTRL + C" и след това поставете в началото на следващия ред, като натиснете "CTRL + V" .
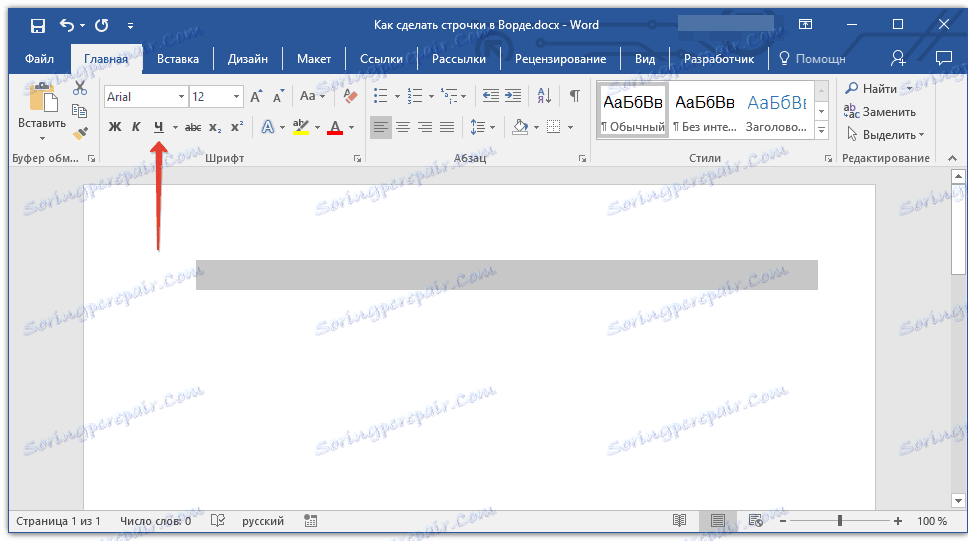
4. Изберете празен ред или линии и кликнете върху бутона "Underline" в лентата за бързи клавиши ( раздела Home ) или използвайте клавишите "CTRL + U", за да направите това.
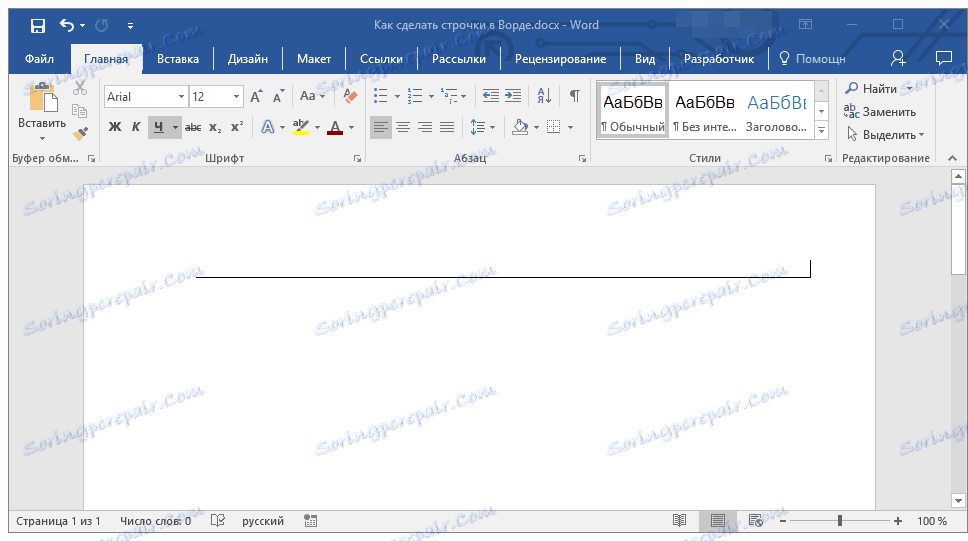
5. Празните линии ще бъдат подчертани, сега можете да отпечатате документа и да напишете върху него всичко, което е необходимо.
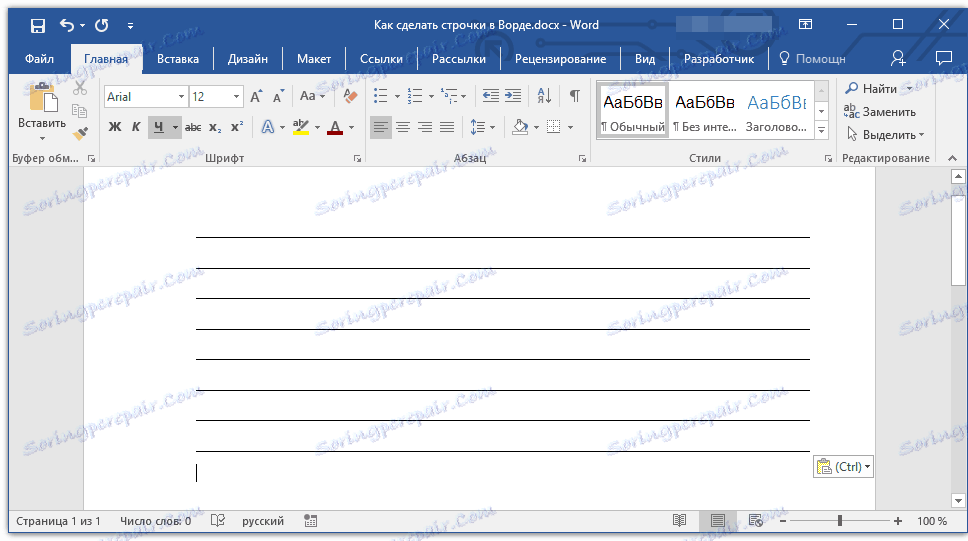
Забележка: Винаги можете да промените цвета, стила и дебелината на долната линия. За да направите това, трябва само да кликнете върху малката стрелка отдясно на бутона за подчертаване и да изберете необходимите опции.
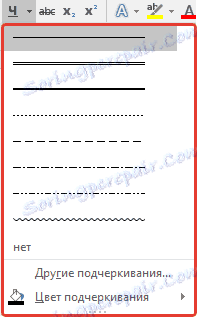
Ако е необходимо, можете също да промените цвета на страницата, на която сте създали линиите. Използвайте инструкциите ни, за да направите това:
Урокът: Как да промените фона на страницата в Word
Ключова комбинация
Друг удобен начин, по който можете да направите линия в Word за попълване - използването на специална комбинация от клавиши. Предимството на този метод в сравнение с предишния е, че можете да създадете подчертае с всяка дължина с него.
1. Поставете курсора в точката, където трябва да започне линията.
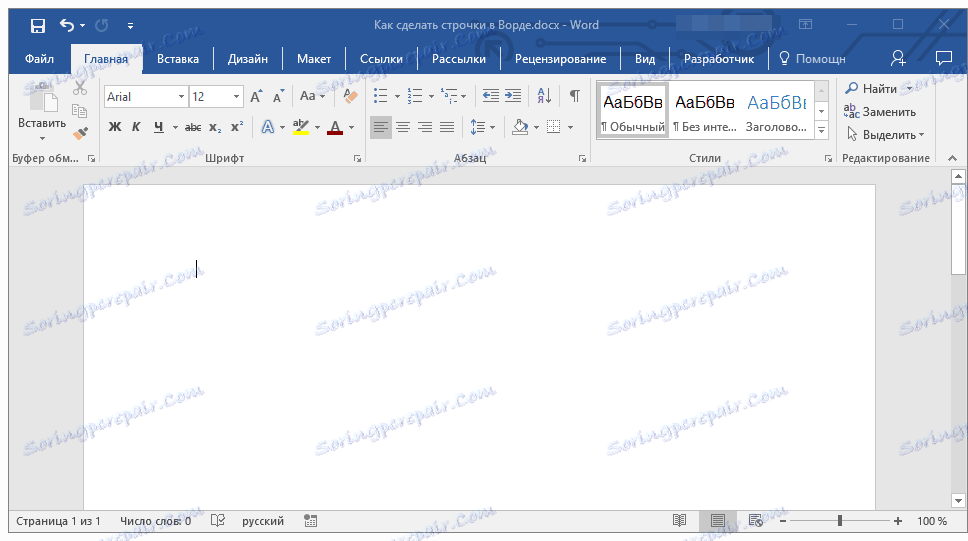
2. Кликнете върху бутона "Подчертано" (или използвайте "CTRL + U" ), за да активирате режима на подчертаване.
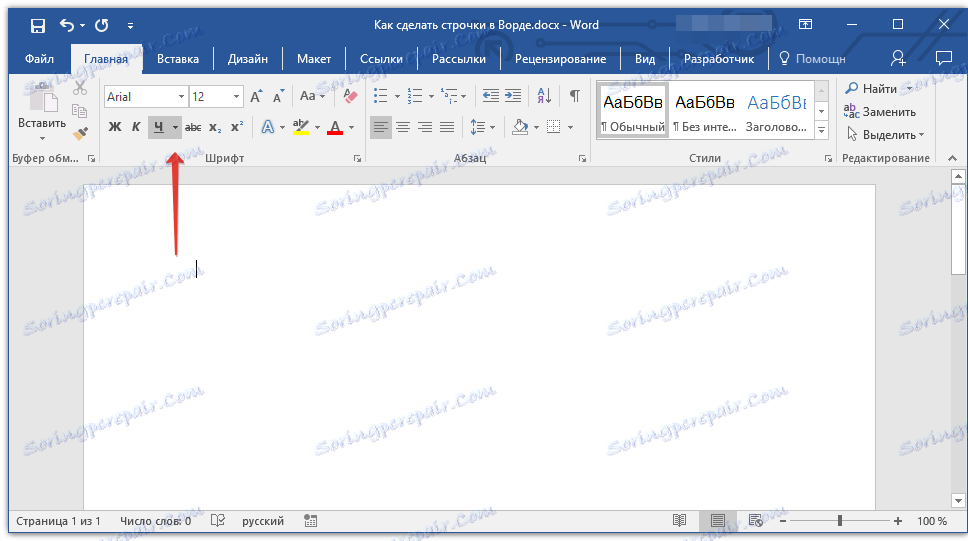
3. Натиснете клавиша "CTRL + SHIFT + SPACE" заедно и задръжте, докато имате низ с необходимата дължина или необходимия брой линии.
4. Освободете клавишите, изключете режима на подчертаване.
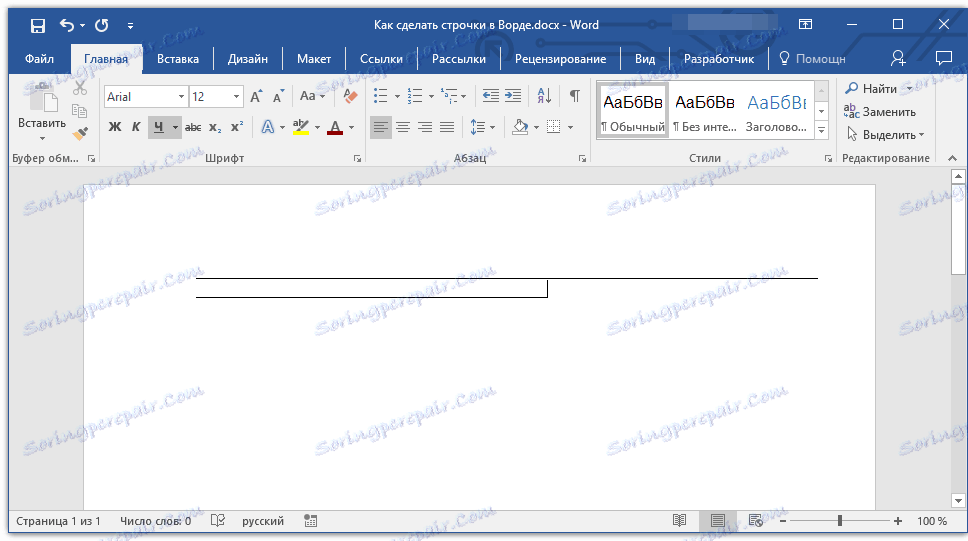
5. Необходимият брой линии за попълване на зададената дължина ще бъде добавен към документа.
- Съвет: Ако трябва да създадете много подчертани линии, е по-лесно и по-бързо да създадете само една, след което да я изберете, да я копирате и да я поставите в нов ред. Повторете това действие толкова пъти, колкото е необходимо, докато не създадете желания брой редове.
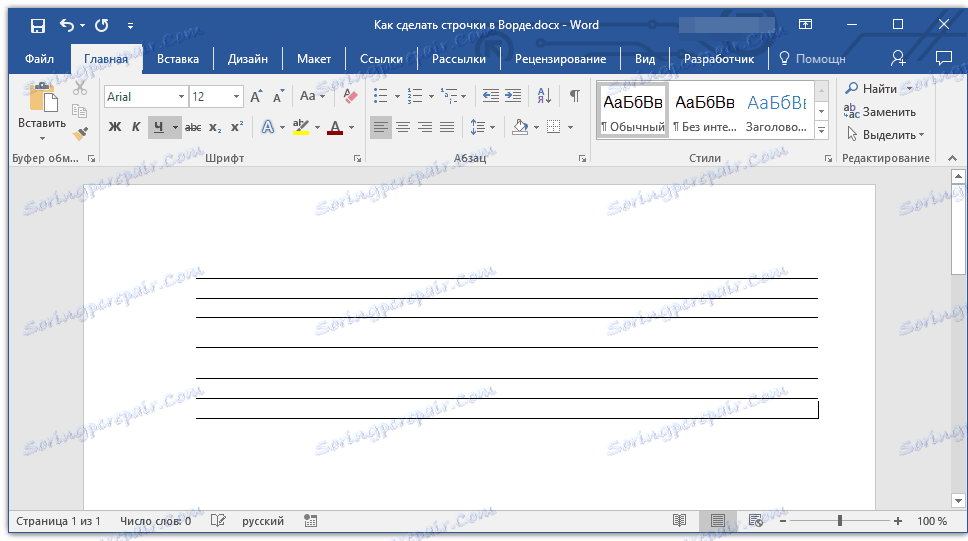
Забележка: Важно е да разберете, че разстоянието между линиите, добавени чрез натискане на комбинацията от клавиши "CTRL + SHIFT + SPACE" и линиите, добавени по метода копиране / поставяне (както и натискането на "ENTER" в края на всеки ред), ще се различават. Във втория случай той ще бъде по-голям. Този параметър зависи от зададените стойности на интервала, същото важи и за текста по време на настройката, когато интервалът между редовете и параграфите е различен.
автокоригиране
В случай, че трябва да поставите само една или две линии, можете да използвате стандартните параметри за автоматично замяна. Така че ще бъде по-бързо и просто по-удобно. Все пак, този метод има няколко недостатъка: първо, не можете директно да въвеждате текст над такава линия, и второ, ако има три или повече такива линии, разстоянието между тях няма да бъде същото.
Ето защо, ако имате нужда от една или две подчертани линии и ги запълвате с непечатен текст и с помощта на писалка върху вече отпечатания лист, този метод ще ви е удобен.
1. Щракнете върху мястото на документа, където трябва да бъде началото на реда.
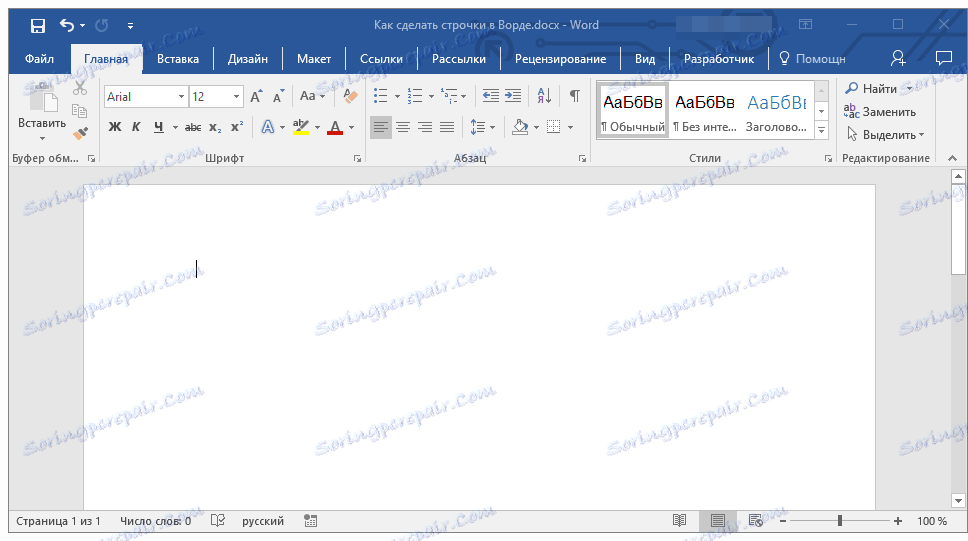
2. Натиснете бутона "SHIFT" и, без да го пуснете, натиснете три пъти "-" , намиращ се в горния цифров блок на клавиатурата.
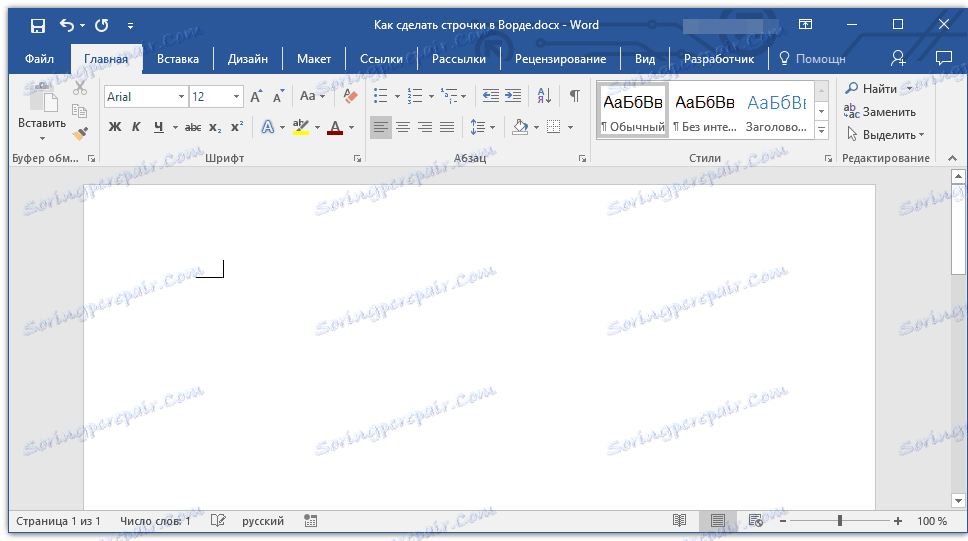
Урокът: Как да направите дълъг тире в Word
3. Натиснете "ENTER" , тиретата, които сте въвели, ще бъдат преобразувани в долната част от дължината на целия ред.
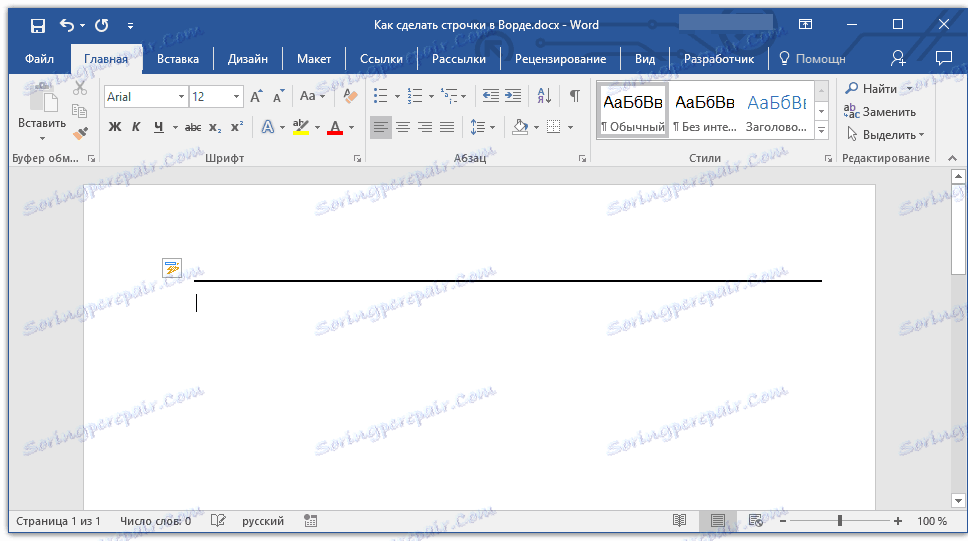
Ако е необходимо, повторете действието за още един ред.
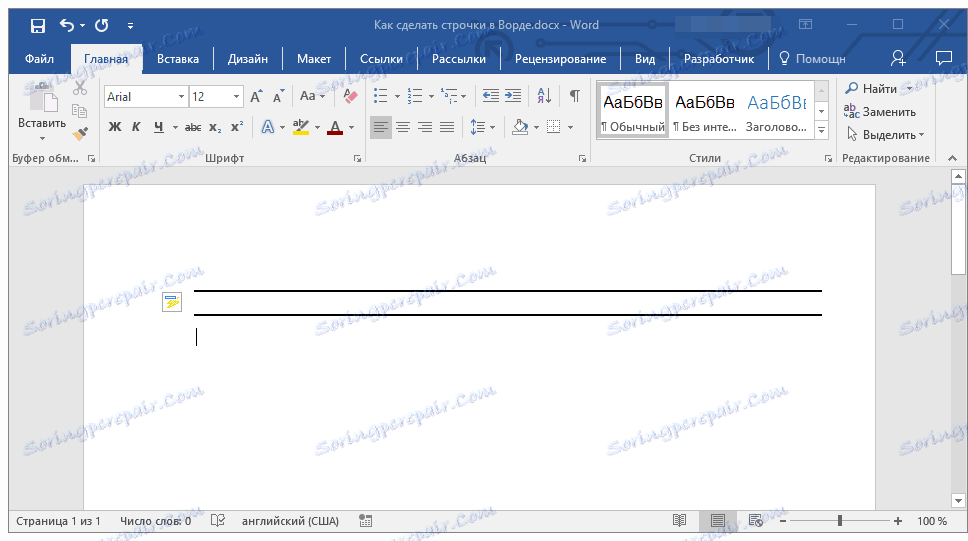
Линия за теглене
В Словото има инструменти за рисуване. В голям набор от всички възможни форми можете да намерите и хоризонтална линия, която ще служи за обозначаване на линията за пълнене.
1. Кликнете на мястото, където трябва да бъде началото на реда.
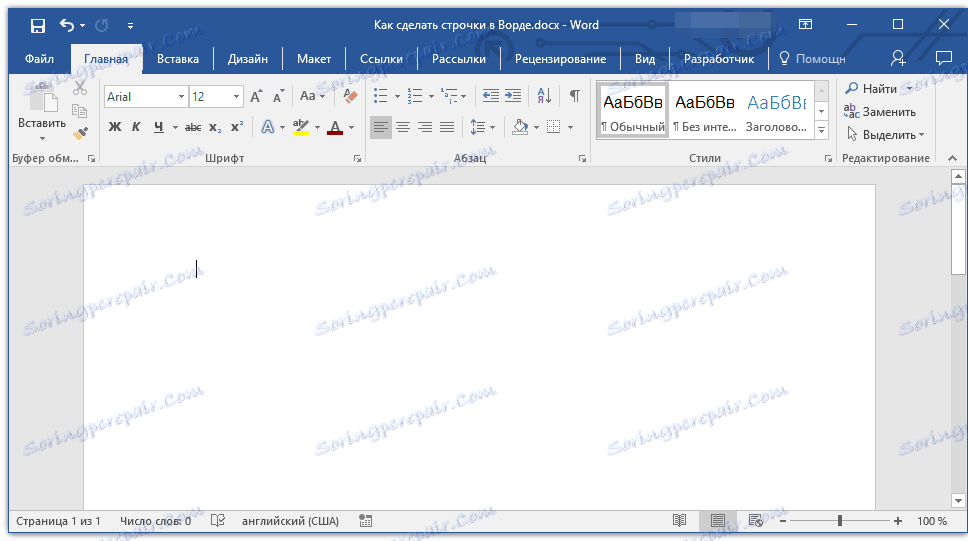
2. Отидете в раздела "Вмъкване" и кликнете върху бутона "Форми", разположен в групата "Илюстрации" .
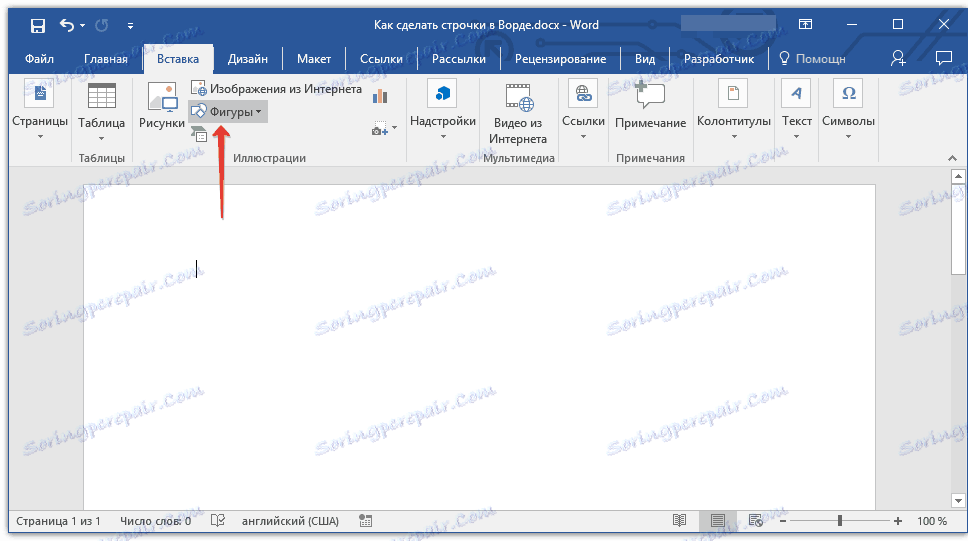
3. Изберете обичайната права линия и я изчертайте.
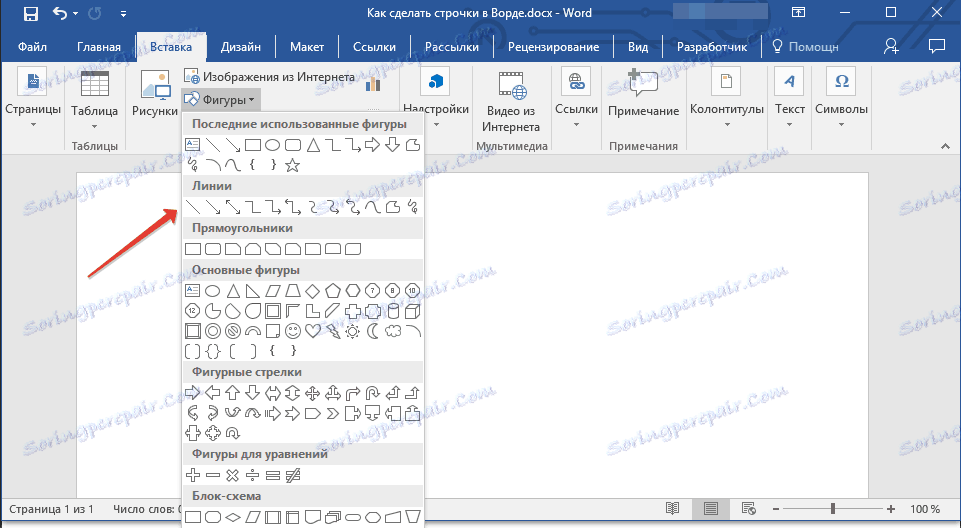
4. В раздела "Формат", който се появи след добавяне на линия , можете да промените нейния стил, цвят, дебелина и други параметри.
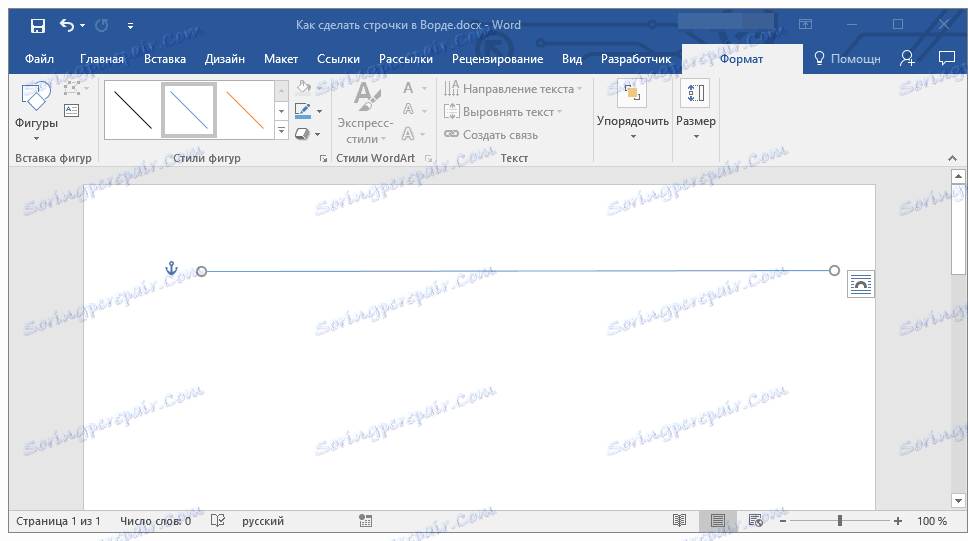
Ако е необходимо, повторете горните стъпки, за да добавите още линии към документа. Повече подробности за работата с фигури, които можете да прочетете в нашата статия.
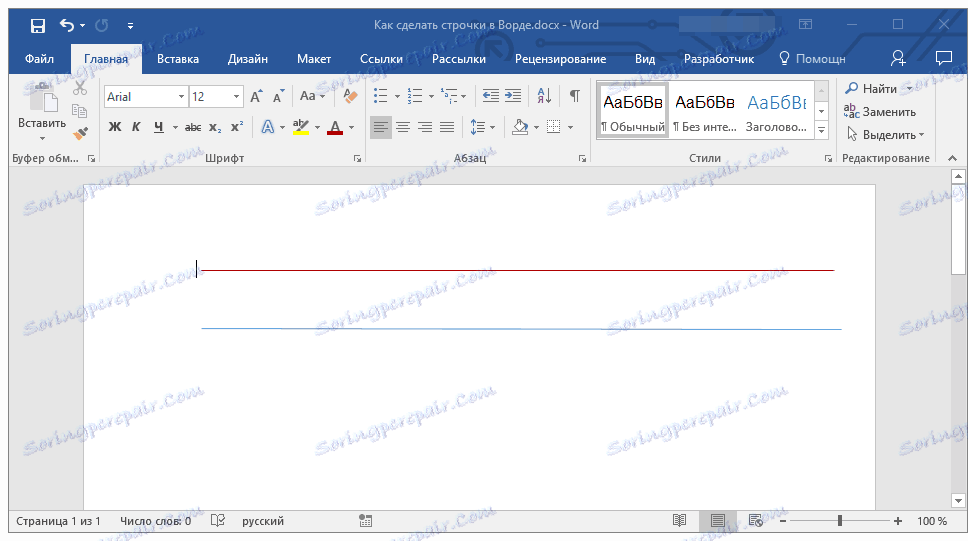
Урокът: Както в Word нарисувайте линия
маса
Ако трябва да добавите голям брой редове, най-ефективното решение в този случай е да създадете таблица, която е една колона по размер, разбира се, с броя на редовете, от които се нуждаете.
1. Кликнете, където трябва да започне първият ред, и отворете раздела "Вмъкване" .
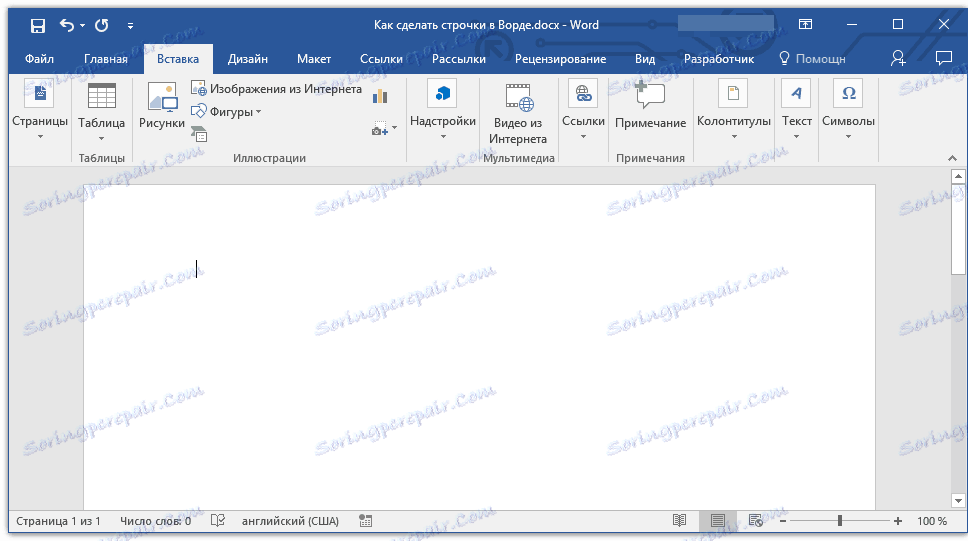
2. Кликнете върху бутона "Таблици" .
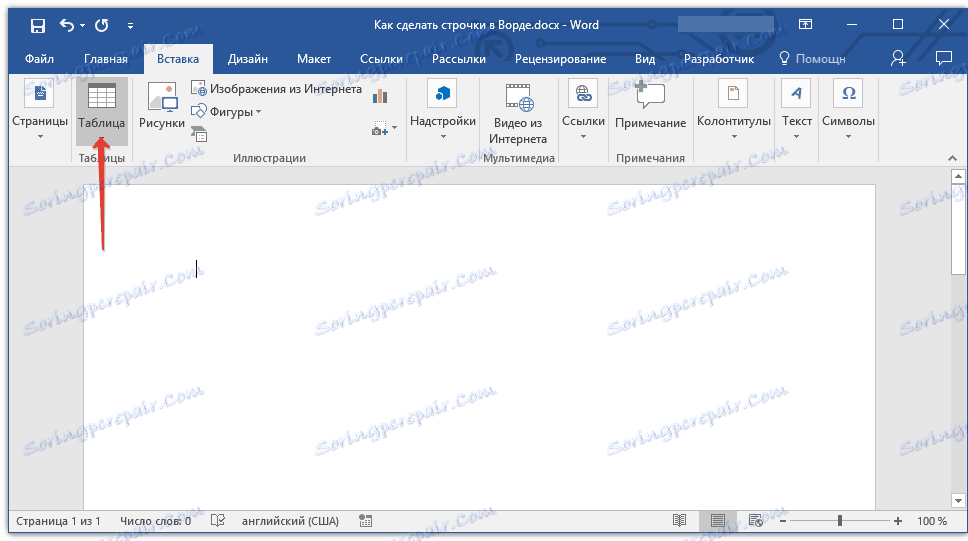
3. В падащото меню изберете секцията "Вмъкване на таблица" .
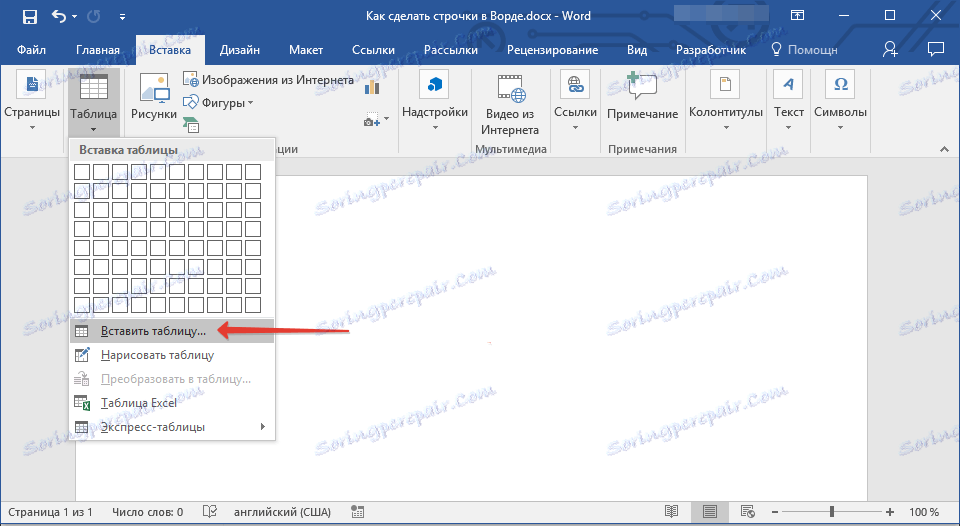
4. В диалоговия прозорец, който се показва, посочете броя на необходимите редове и само една колона. Ако е необходимо, изберете подходящата опция за функцията Auto Fit Columns .
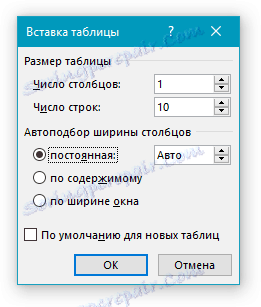
5. Щракнете върху "OK" , таблицата ще се появи в документа. Издърпайте "плюс" в горния ляв ъгъл, можете да го преместите на всяко място на страницата. Издърпайте маркера в долния десен ъгъл, за да промените размера му.
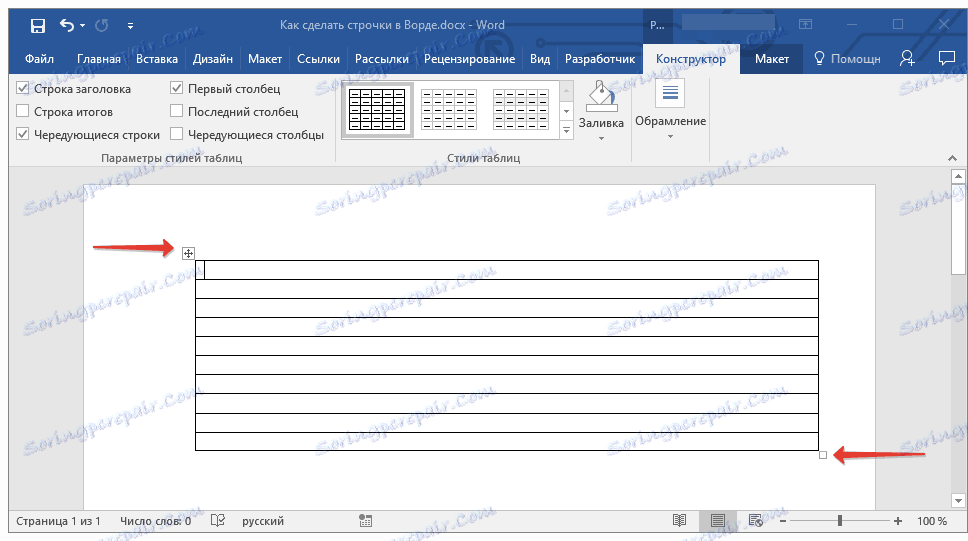
6. Кликнете върху "плюс" в горния ляв ъгъл, за да изберете цялата таблица.
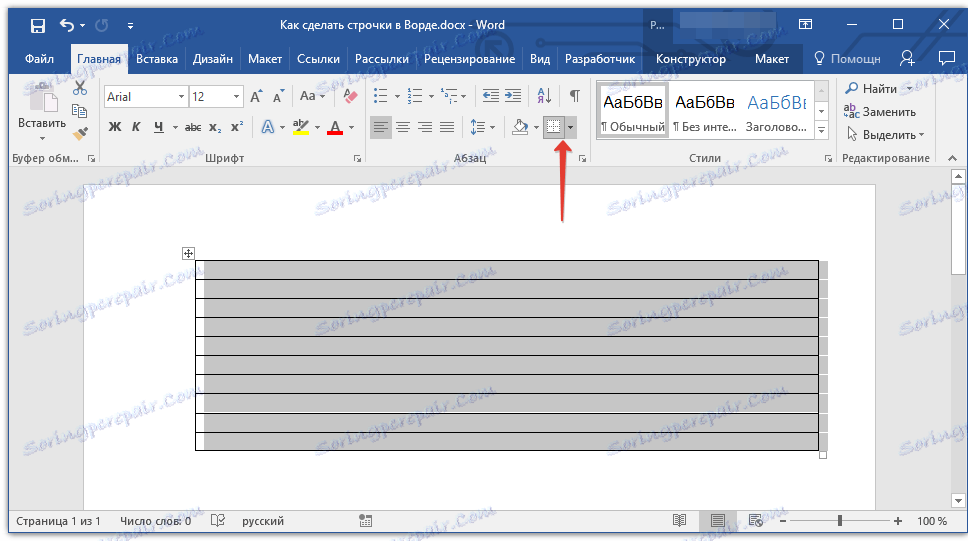
7. В раздела Начална страница в групата " Атрибути " щракнете върху стрелката вдясно от бутона " Прегради ".
8. Изберете "Left border" и "Right border" един по един, за да ги скриете.
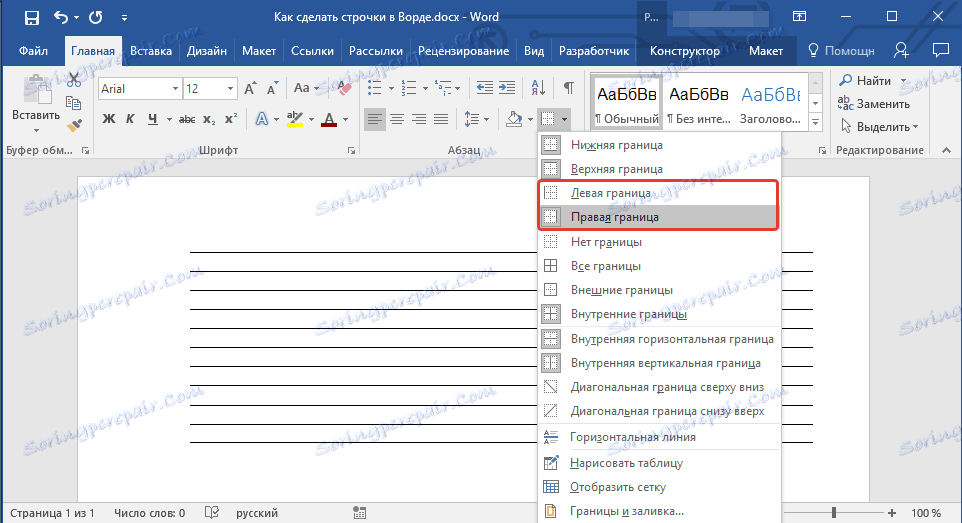
9. Сега вашият документ ще покаже само необходимия брой линии, който сте посочили.
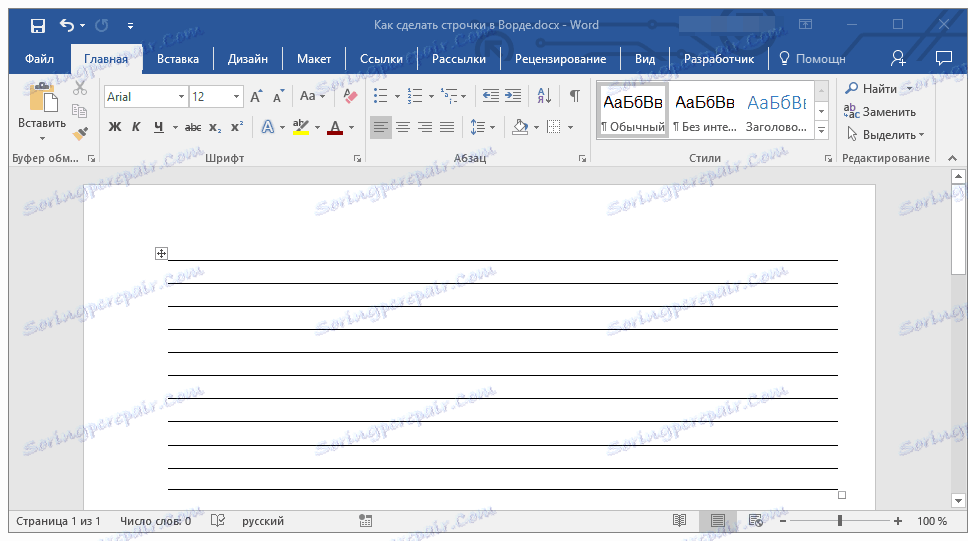
10. Ако е необходимо, променете стила на масата и нашите инструкции ще ви помогнат в това.
Урокът: Как да направите маса в Word
Няколко препоръки в края на краищата
След като сте създали необходимия брой линии в документа, като използвате един от горните методи, не забравяйте да го запазите. Също така, за да избегнете неприятни последствия при работа с документи, препоръчваме да настроите функцията за автоматично запазване.
Урокът: Автоматично запазване в Word
Може да се наложи да промените разстоянието между линиите, което ги прави по-големи или по-малки. Нашата статия по тази тема ще ви помогне в това.
Урокът: Задаване и промяна на интервали в Word
Ако линиите, които създадохте в документа, трябва да бъдат попълнени по-късно, можете да използвате обичайната си писалка за отпечатване на документа, инструкциите ви ще ви помогнат.
Урокът: Как да отпечатате документ в Word
Ако трябва да изтриете редове, които показват линии, нашата статия ще ви помогне да направите това.
Урокът: Как да изтриете хоризонтална линия в Word
Това е всичко, сега знаете за всички възможни методи, с които можете да направите линии в MS Word. Изберете този, който ви подхожда най-добре и го използвайте според нуждите си. Успехи в работата и обучението.