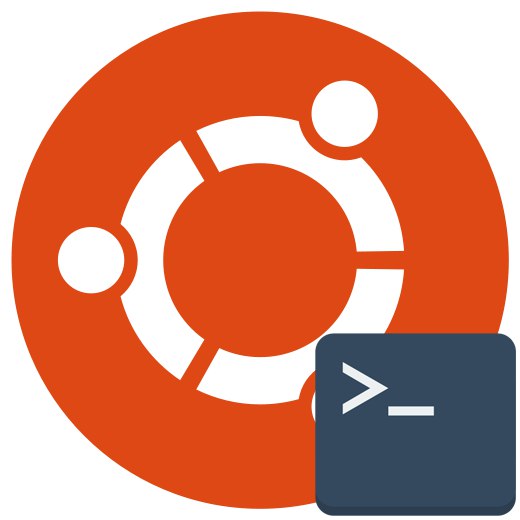
Конзолата е основният инструмент за дистрибуции, базирани на ядрото на Linux. Чрез него потребителите изпълняват много полезни команди, които им позволяват да взаимодействат с операционната система. Повечето потребители следват същата методология за стартиране "Терминал", въпреки че всъщност има много повече вариации. Предлагаме ви да се запознаете с всички налични опции за изпълнение на задачата, така че да можете да намерите най-добрата за себе си или поне да научите за наличието на алтернативни методи, които може да са ви полезни някой ден.
Стартиране на "Терминал" в Linux
Всеки метод за стартиране "Терминал" във всяка от дистрибуциите на Linux не отнема много време и най-често това се прави само с няколко щраквания. Днес ще вземем за пример Ubuntu. Ако имате различна операционна система, не се притеснявайте, защото никъде почти няма разлики, а ако съществуват, то най-минималните и определено ще ви разкажем за тях в методите.
Метод 1: Стандартна клавишна комбинация
В Linux, както и във всички операционни системи, има редица клавишни комбинации, които отговарят за бързото извикване на определени опции. Това включва стартиране на конзолата по подразбиране. Някои потребители обаче могат да се сблъскат с факта, че стандартните комбинации не работят по някаква причина или са загубени. Тогава първо препоръчваме да направите следното:
- Отворете главното меню в лентата на задачите и отидете в раздела "Настройки".
- Тук се интересувате от категорията "Клавиатура"което е изброено в левия прозорец.
- Слезте до групата „Стартиране на приложения“ и намерете линията там „Отваряне на терминала“... По подразбиране комбинацията трябва да изглежда така Ctrl + Alt + T... Ако не е конфигуриран или искате да го промените, просто щракнете двукратно върху левия бутон на мишката на този ред.
- Ще бъдете уведомени за необходимостта да въведете нова комбинация за промяна на параметъра „Отваряне на терминала“... Ако промените решението си за въвеждане на клавиши, просто натиснете Esc.
- Нулирайте опциите, ако искате да върнете всички стойности по подразбиране.
- Остава само да задържите подходящата комбинация, за да проверите ефективността на опцията.
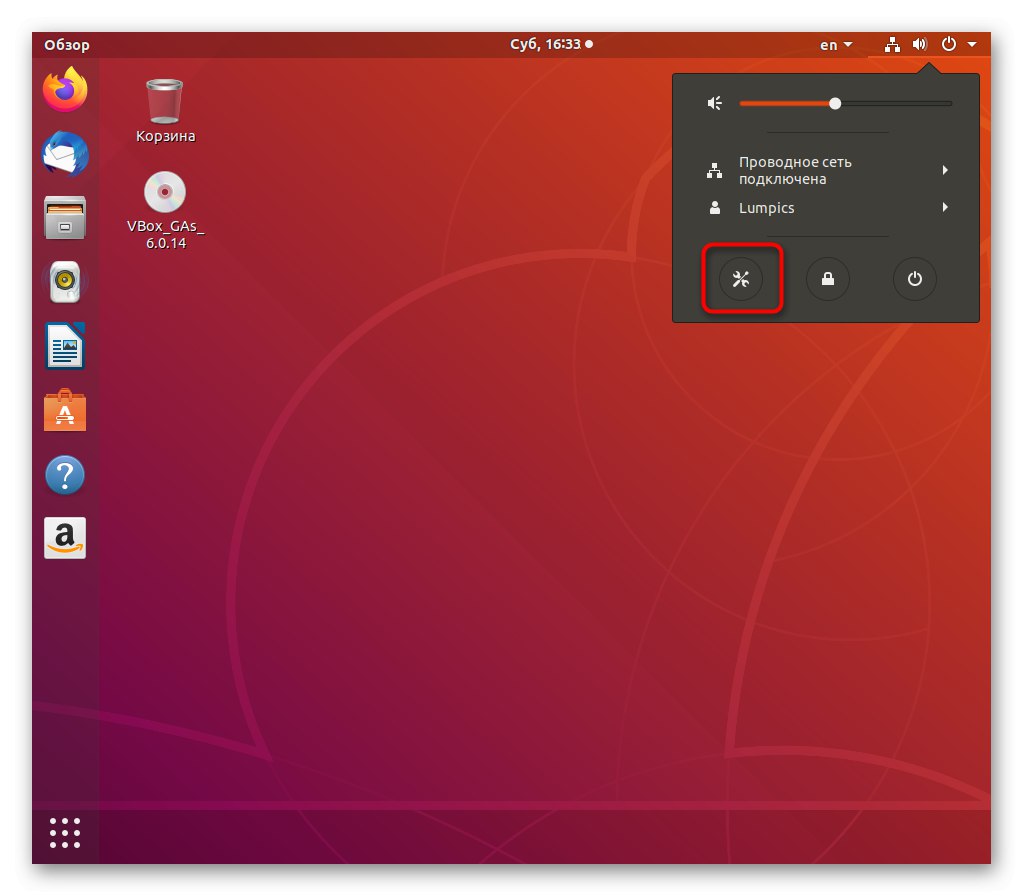
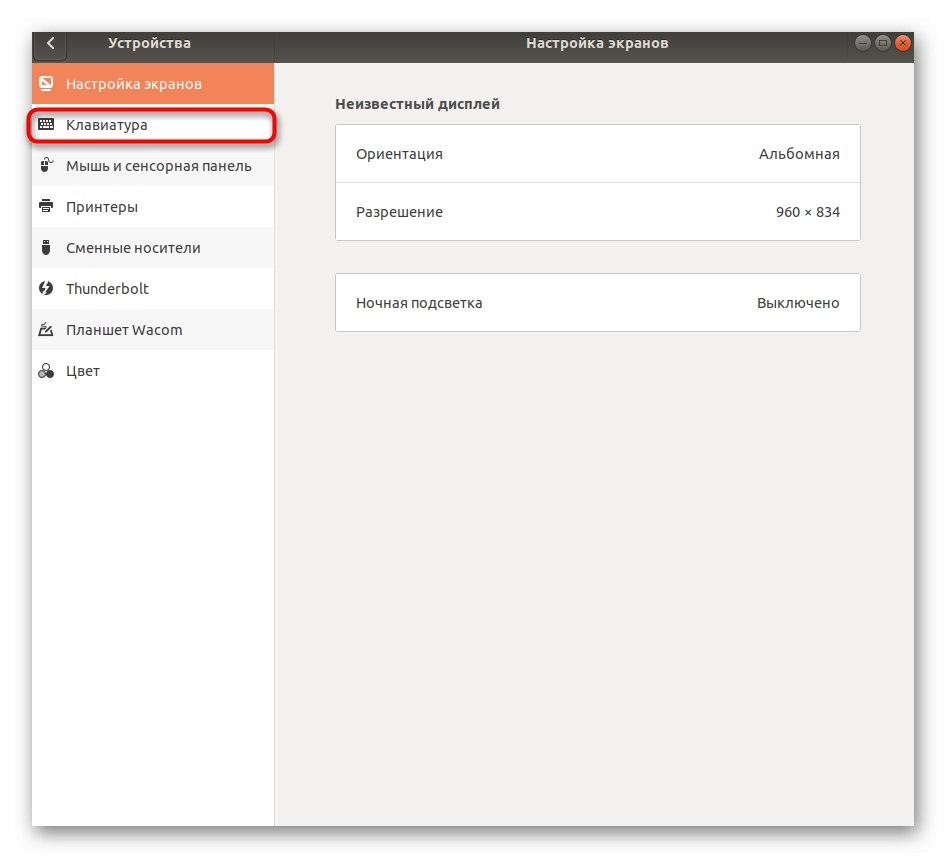
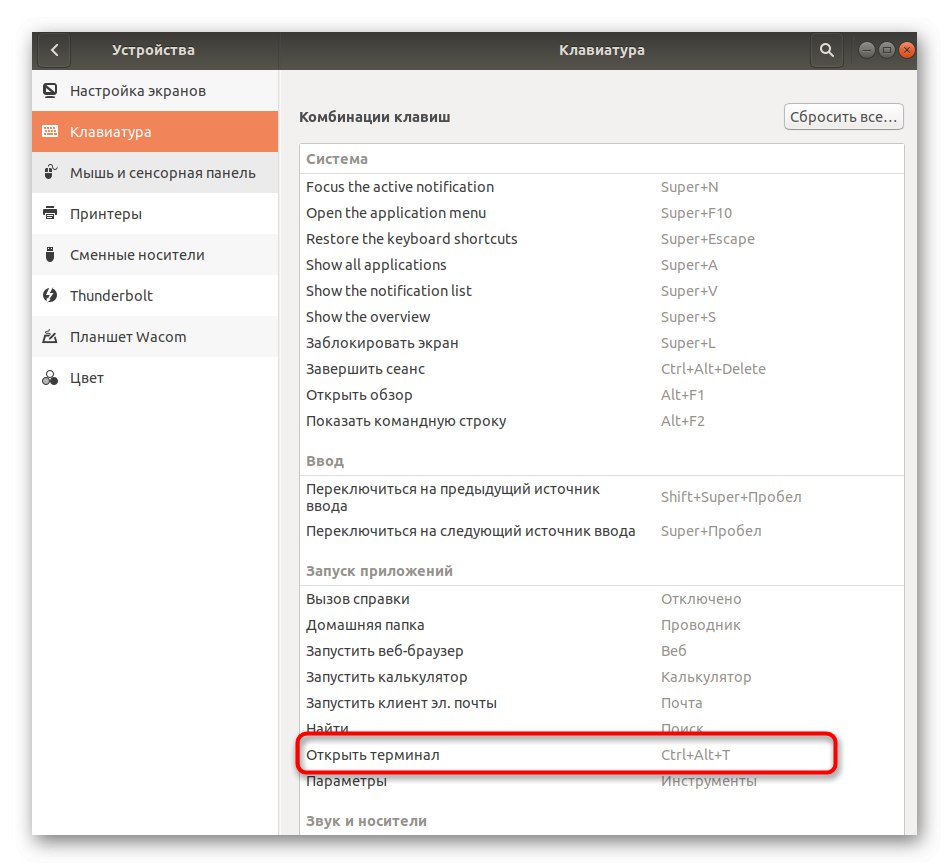
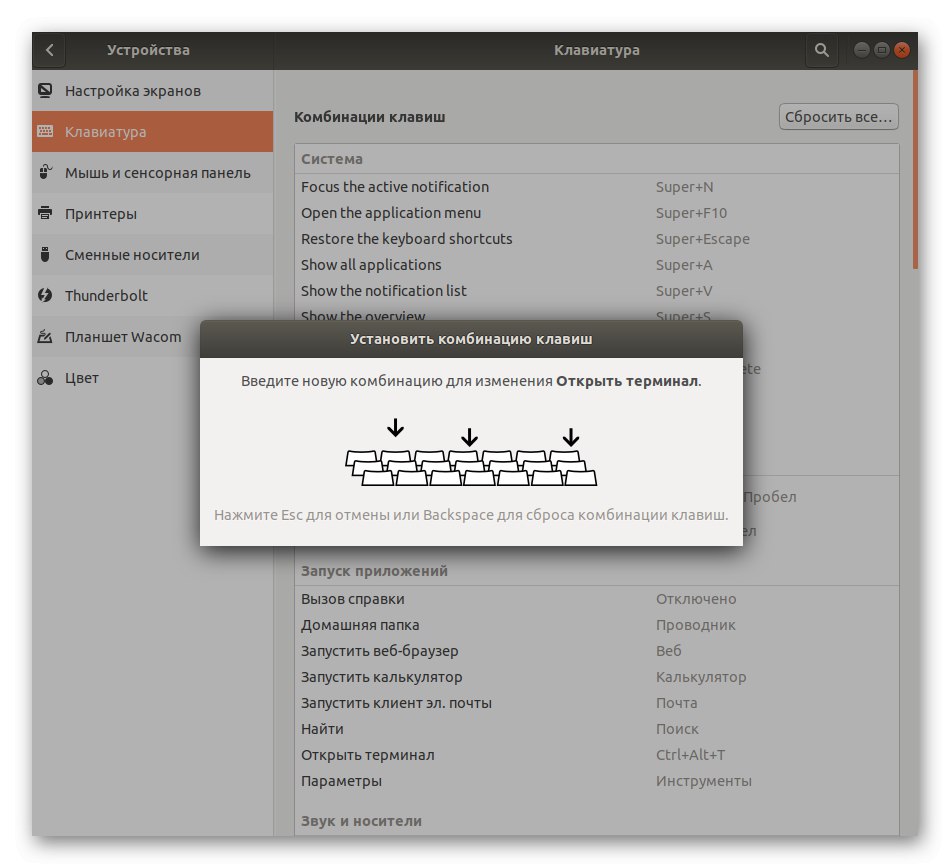
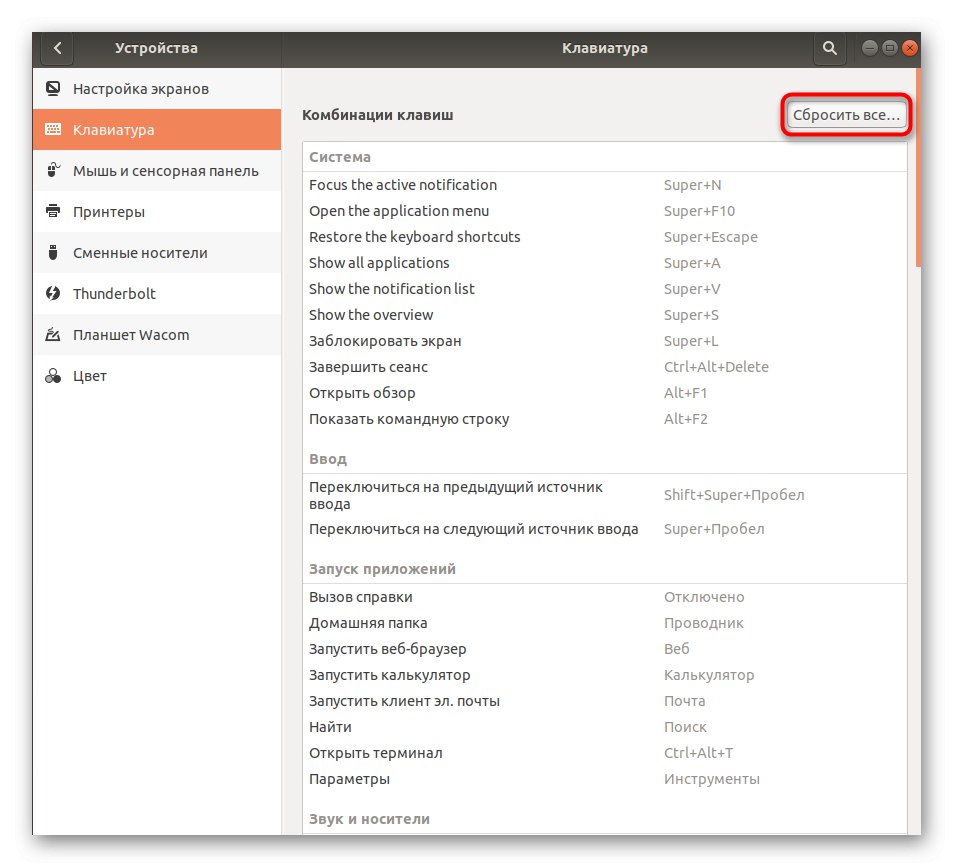
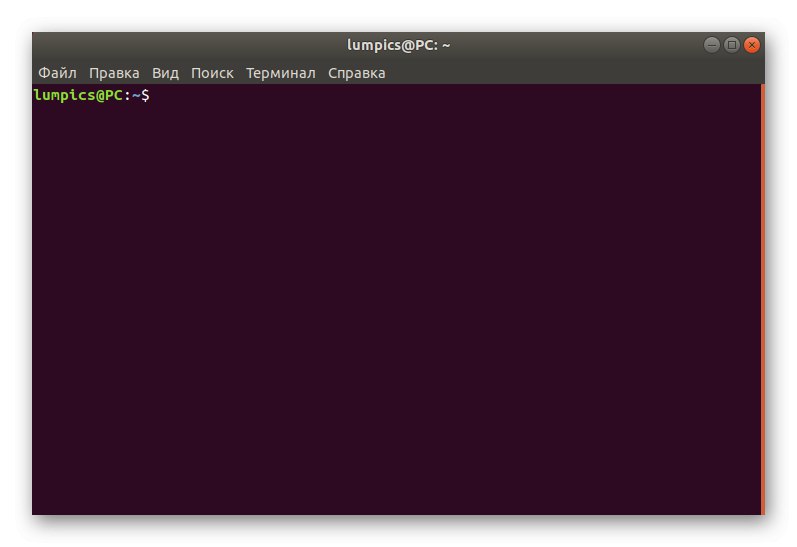
Сега знаете как да стартирате конзолата само с една комбинация. В същото време, бъдете внимателни, когато преназначавате комбинации, защото вече са взети някои комбинации, за които ще бъдете уведомени. По този начин можете да отворите неограничен брой нови прозорци на класиката "Терминал".
Метод 2: Стартирайте помощната програма
Възможността за използване на този метод зависи от инсталираната среда. Той функционира правилно в почти всички познати графични обвивки, така че определено трябва да го опитате. Принципът е да се обадите на помощната програма "Изпълни", което става чрез затягане на комбинацията Alt + F2.
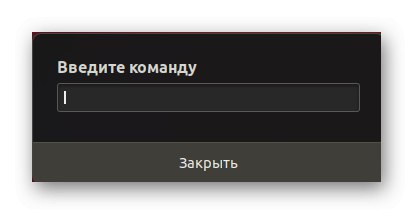
В появилия се ред ще бъде достатъчно да влезете gnome-терминал или конзола, което зависи от вида на използваната обвивка.
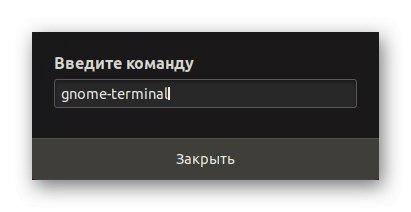
След това веднага ще видите нов прозорец "Терминал".
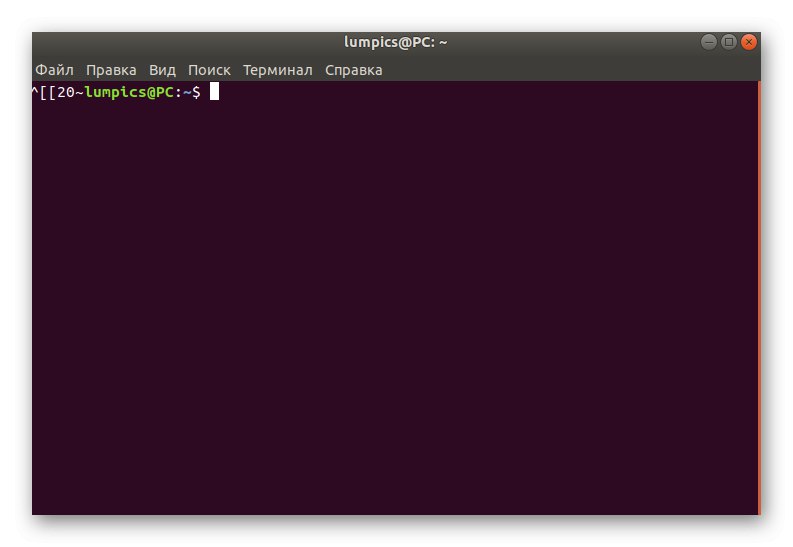
Недостатъкът на този метод е, че трябва да запомните специалната команда или да я копирате всеки път, за да я извикате. Както можете да видите обаче, няма нищо сложно в това, така че само след няколко входа лесно ще запомните необходимата фраза.
Метод 3: Контекстно меню на директории
Повечето графични обвивки имат контекстно меню, което се извиква чрез натискане на десния бутон на мишката върху празно място във всяка директория. Извиква се една от точките „Отваряне в терминала“ или „Отваряне на терминала“... Това е, което препоръчваме да използвате като отделен начин за стартиране на конзолата. Това е особено вярно в случаите, когато искате да стартирате нова конзола на необходимото място.
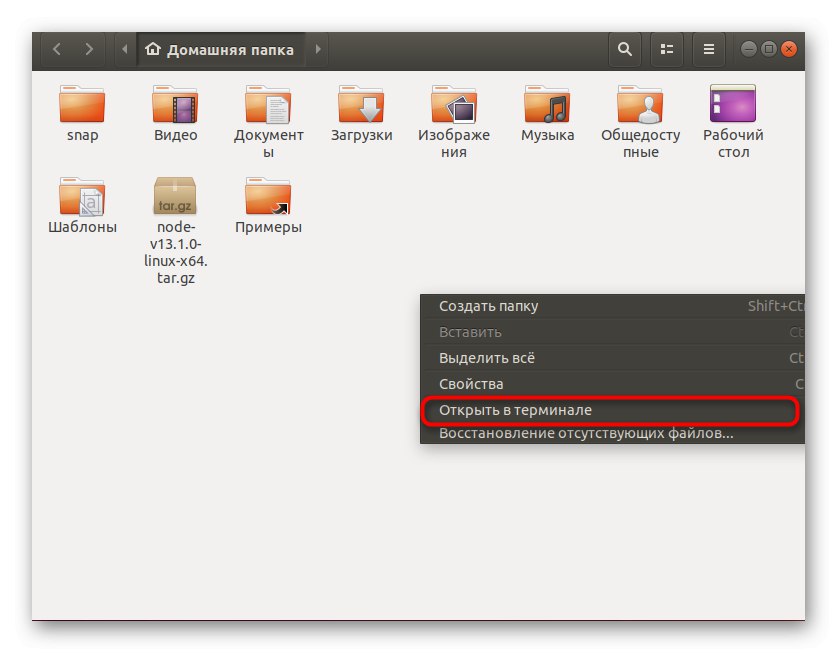
Метод 4: Главно меню на ОС
Дизайнът на почти всички среди гарантира присъствието на главното меню на приложението, откъдето можете да стартирате инсталирани и стандартни програми, включително конзолата. Отворете главното меню по удобен за вас начин и намерете там "Терминал"... Ако просто не можете да го намерите, използвайте лентата за търсене. Щракнете върху LMB, за да започнете, и сега можете спокойно да започнете да пишете в команди. Ако трябва да създадете нова сесия, върнете се в главното меню и следвайте същите стъпки.
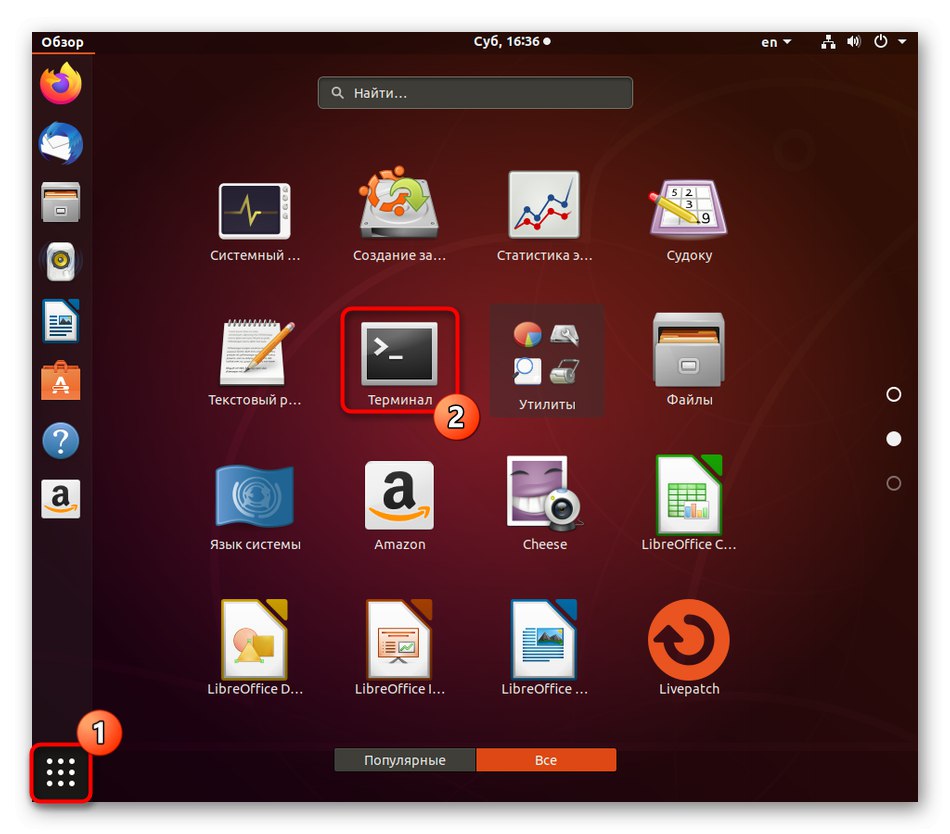
Метод 5: Виртуална конзола
Тази опция не е подходяща за всички потребители, тъй като се използва изключително за превключване между виртуални системни конзоли. Факт е, че когато операционната система стартира, се създават цели седем такива командни реда, последният от тях изпълнява графичната обвивка, така че потребителят вижда само нея. Ако е необходимо, можете да превключите към други терминали, като използвате клавишни комбинации Ctrl + Alt + F1/Ctrl + Alt + F6.
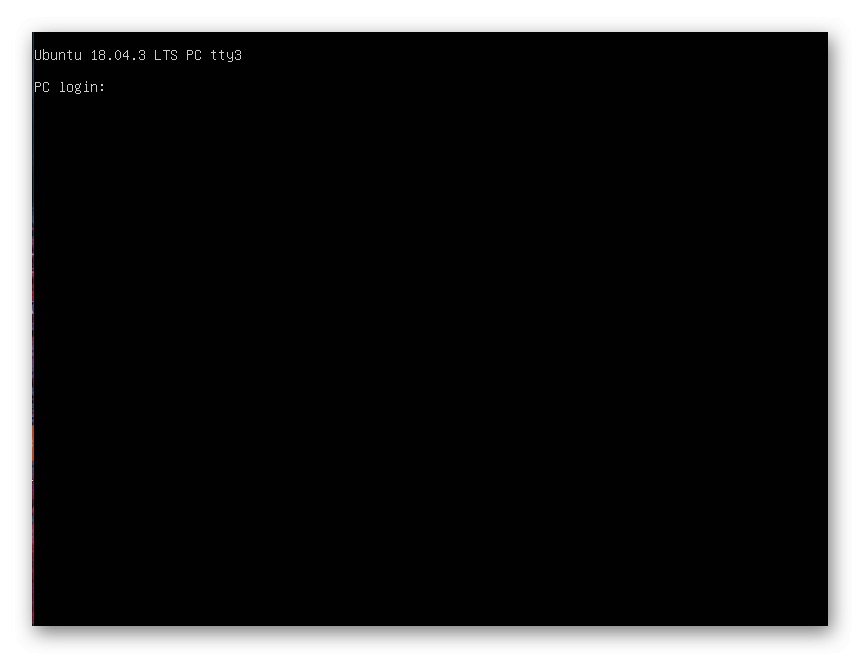
За оторизация първо ще трябва да въведете вашето потребителско име и след това паролата. Моля, обърнете внимание, че ключът на суперпотребителя няма да бъде показан от съображения за сигурност, вече трябва да знаете това, ако сте използвали командата поне веднъж судокойто стартира определени действия от името на повишен акаунт.
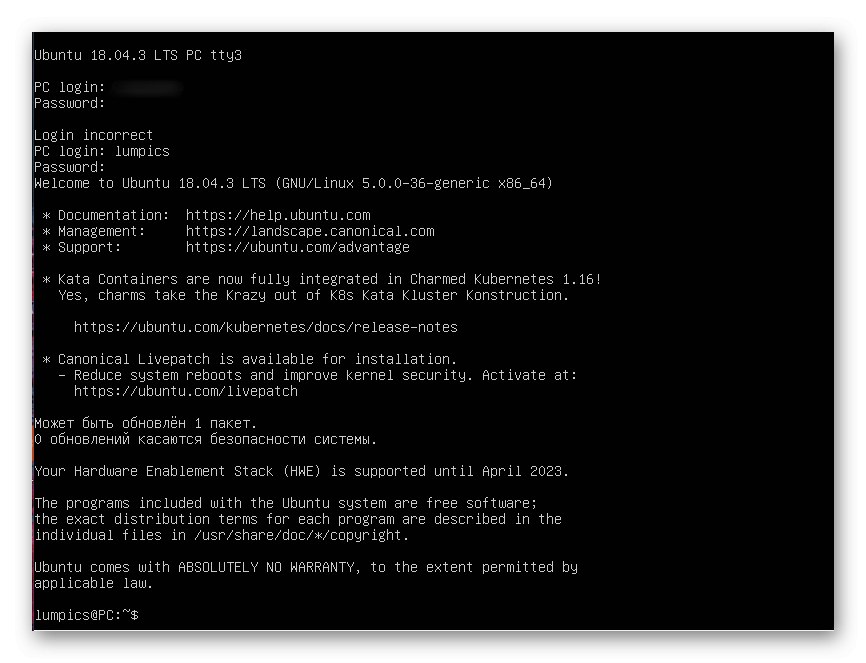
Ще бъдете уведомени, че влизането в Ubuntu е успешно. Ще бъдат показани няколко важни реда, където има общо описание и връзки към официалната документация и страниците за поддръжка. Сега можете да използвате команди за управление на конзолата. Когато приключите, въведете изходза да излезете и след това да преминете към графичната обвивка чрез Ctrl + Alt + F7.
Нека да изясним, че има огромен брой помощни команди, както и някои функции, които трябва да знаете за виртуалните конзоли. Препоръчваме ви да се запознаете с цялата тази информация, като прочетете официалната документация на Ubuntu, като използвате връзката по-долу.
Отидете да прочетете официалната документация на Ubuntu на официалния уебсайт
Метод 6: Ред "Любими"
Потребителите на Windows предпочитат да фиксират важни приложения в лентата на задачите, за да могат бързо да бъдат стартирани, когато е необходимо. В графичните черупки на Linux тази функция също е реализирана, но се извиква самата линия Любими... Ако "Терминал" първоначално липсва, предлагаме да го добавите, както следва:
- Отворете главното меню и намерете там конзолата. Кликнете върху него с десния бутон на мишката.
- В контекстното меню, което се показва, използвайте реда "Добави в любими".
- След това ще видите, че конзолата е добавена към съответния панел. Ако е необходимо, можете да поставите няколко икони там наведнъж.
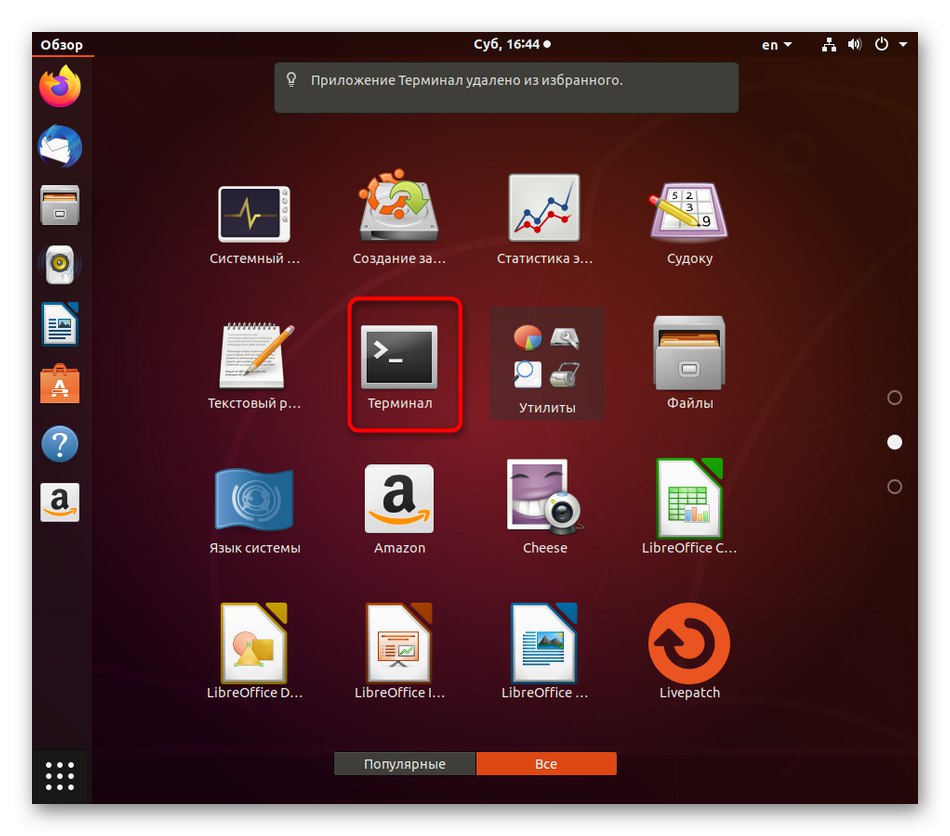
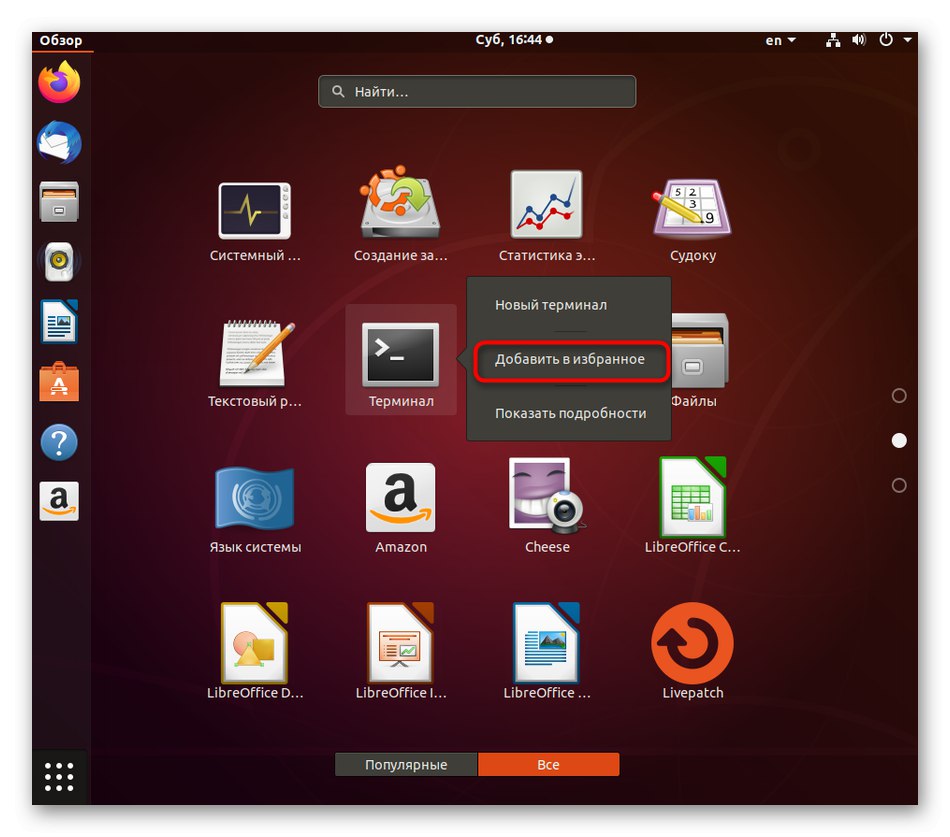
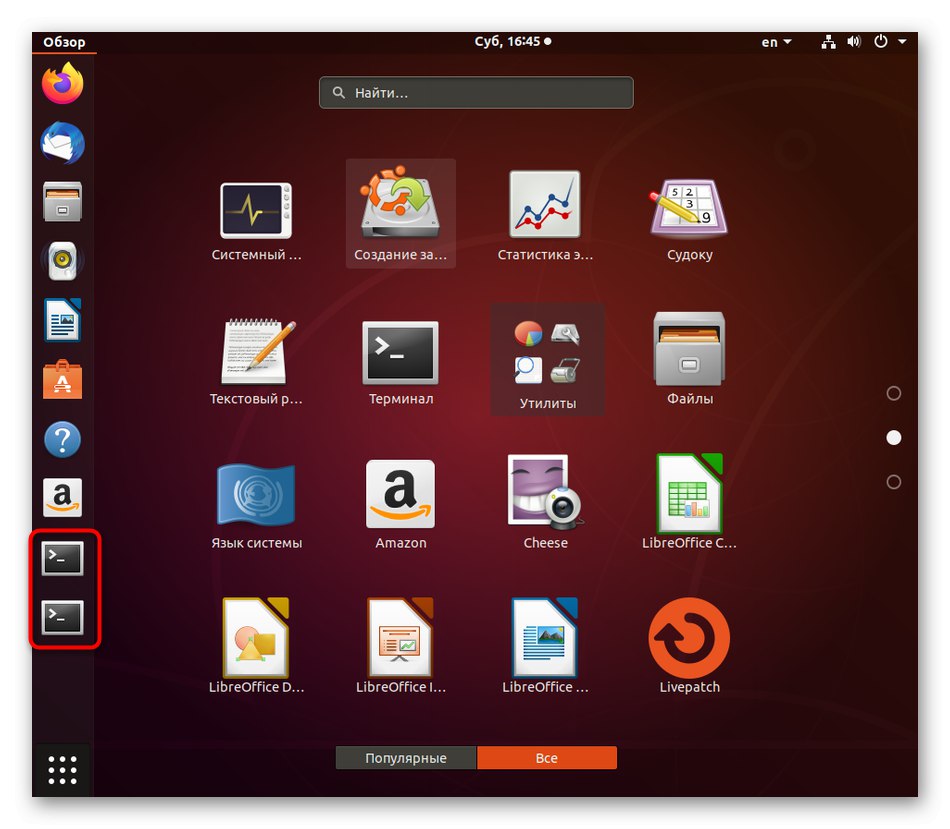
Това бяха всички възможни методи за стартиране на стандартна конзола на Linux. Вижте инструкциите, за да намерите най-подходящия за вас. Имайте предвид, че ако използвате персонализиран терминал, инсталиран отделно, методът на отваряне може да е различен. Не забравяйте да прочетете тази информация в официалната документация.