Твърдите дискове имат редица характеристики, които се различават от твърдите дискове, които трябва да се вземат предвид по време на работа. Като част от днешната статия ще ви покажем как правилно да настроите SSD Mini Tweaker.
Първи стъпки с програмата
SSD Mini Tweaker е компактно, но доста функционално приложение, което ви позволява да прецизирате различни аспекти на взаимодействието между системата и SSD. Като деактивирате ненужните и излишни услуги, които не носят полезен товар при работа със SSD или директно увреждат устройството, можете значително да увеличите сервизните низове на устройството и леко да подобрите производителността. За да започнете да работите в програмата, изпълнете следните стъпки:
Изтеглете SSD Mini Tweaker от официалния уебсайт
- Изтеглете софтуера, като използвате връзката по-горе.
- Стартирайте инсталацията на програмата на вашия компютър, като кликнете върху „Общ преглед ...“за да се определи място за него.
- Изберете място за съхранение на приложението и кликнете "ДОБРЕ".
- Кликнете върху Разгледайте за да разопаковате програмните файлове.
- Приложението не се отваря автоматично. Следователно отидете в папката, посочена по време на инсталацията, ръчно и стартирайте версията, която съответства на битността на вашата операционна система, като отворите SSD Mini Tweaker 2.9 x32 за Windows 32-bit и SSD Mini Tweaker 2.9 x64 за 64-битовите версии.
- Когато се отвори, програмата ще покаже прозорец, съдържащ списък с редове с отметки и няколко действия.
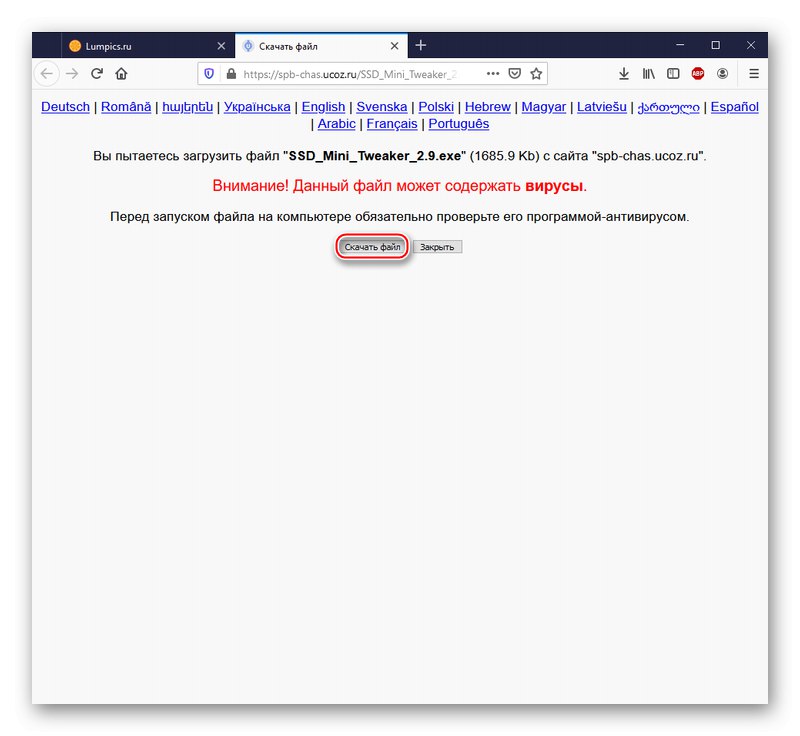
Внимание! Не се притеснявайте, няма вируси, споменати на страницата за изтегляне в инсталатора. Такова предупреждение е част от политиката за сигурност на хостинг услугата Ucoz и се появява при всяко изтегляне. Но ако все още имате притеснения, препоръчваме ви да се уверите, че няма злонамерени елементи, като проверите връзката онлайн.
Повече информация: Онлайн сканиране на система, файлове и връзки за вируси
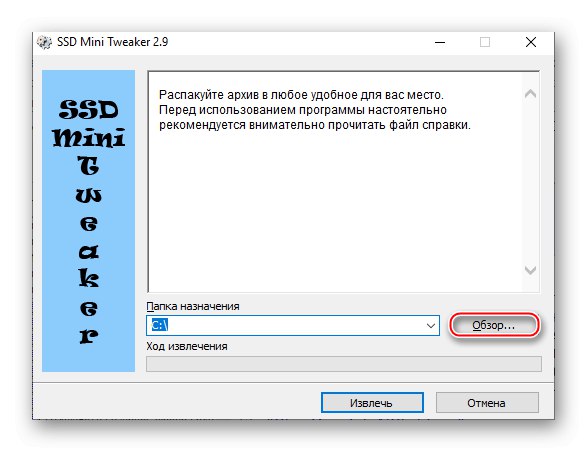
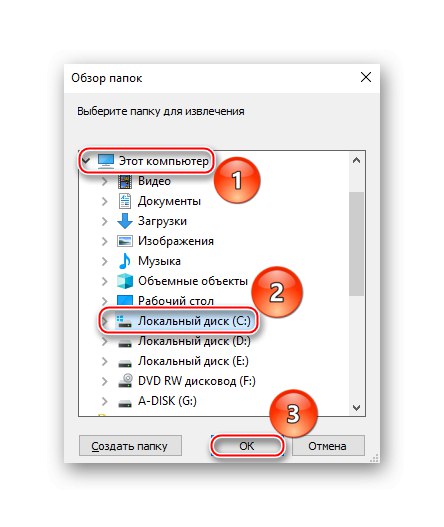
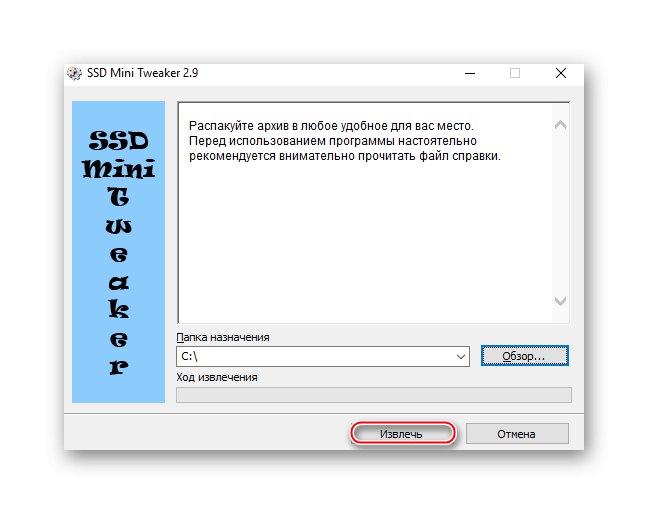
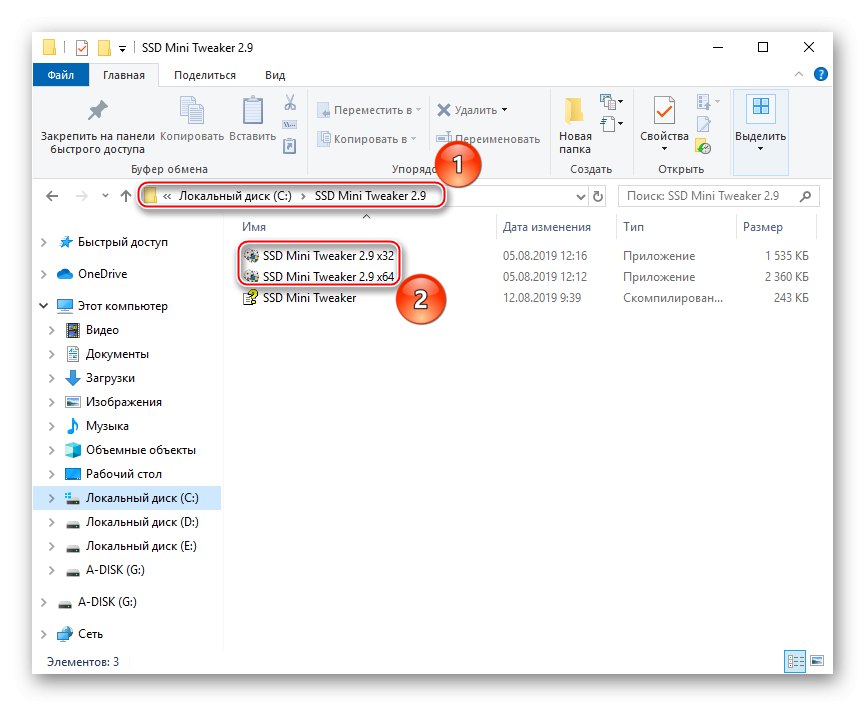
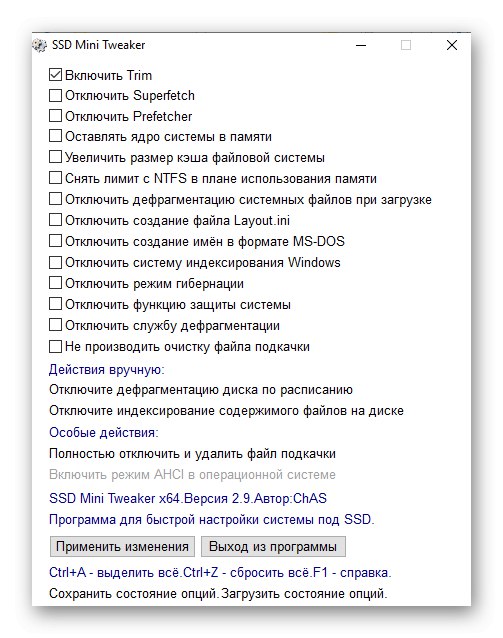
Вижте също: Конфигуриране на SSD устройство за работа под Windows 7 / Windows 10
Основната част от работата с програмата
Същността на манипулацията със SSD Mini Tweaker е да активирате предлаганите опции. Потребителят трябва да постави отметки в полетата в различни редове, които отговарят за конкретни действия, свързани с работата на устройствата или SSD в частност. Всяка от представените настройки трябва да бъде обсъдена подробно, като се има предвид ефектът на разрешена или деактивирана линия върху системата и производителността на компютъра като цяло.
Активиране на Trim
Команда "TRIM" отговорен за функцията за уведомяване на SSD за наличните блокове данни, които вече не се използват от приложенията на ОС. Това означава, че те могат да бъдат почистени без повреда от устройството сами.
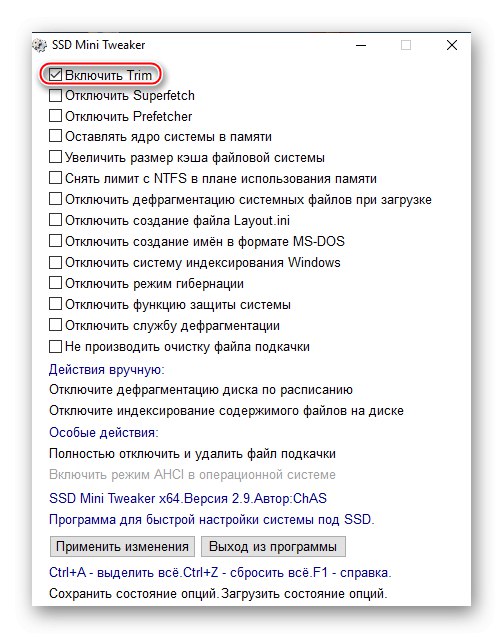
По подразбиране тази настройка е активирана, освен това е критична. Това състояние се оправдава с факта, че без него ще трябва редовно да изтривате неизползвани и временни файлове от устройството ръчно или с помощта на операционната система, което при нормална употреба води до прогресивно влошаване на способността за четене и запис на SSD. Следователно споменатата опция не е деактивирана и не може да бъде деактивирана чрез SSD Mini Tweaker.
Деактивирайте Superfetch
Обслужване "Superfetch", така нареченото суперизвличане, съществува в системата, за да кешира най-исканите файлове. Тоест осигурява най-бързата инициализация по искане на потребителя, като предварително прехвърля необходимите данни в RAM.
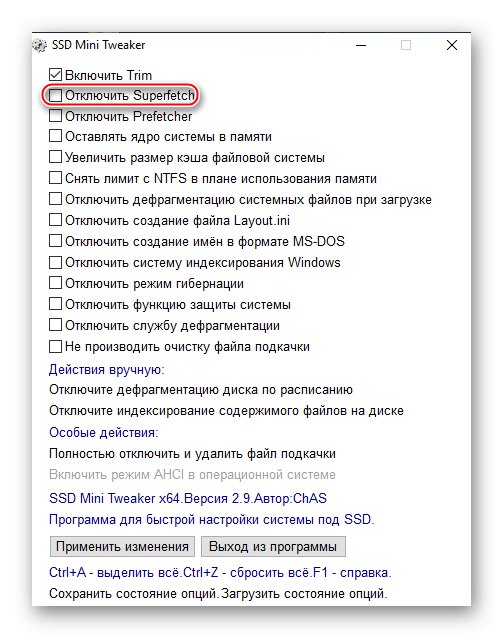
В случай на работа с твърди дискове, тази услуга е излишна поради минималното забавяне на доставката на данни и може да бъде деактивирана без вреда. Освен това премахването на ненужната необходимост от обмен на данни с RAM определено ще има положителен ефект върху трайността на SSD.
Вижте също: За какво е отговорен SuperFetch Windows 7 / Windows 10
Деактивирайте предварителното извличане
Обслужване „Предварително извличане“ или предварително извличане, е основата за създаване на свързано "Superfetch"... Този системен елемент позволява на твърдия диск да постави определен брой програми (до 128 записа) в RAM.Списъкът включва приложения, които се използват най-често от услугата. Известно време след прекратяване на активната употреба се извършва разтоварване, но не в паметта на диска, а във файл за пейджинг. Горните компоненти работят най-добре заедно "Superfetch" допълнително анализира поведението на потребителя и операционната система, презареждайки файлове от HDD в RAM, които вече са били разтоварени, ако е необходимо.
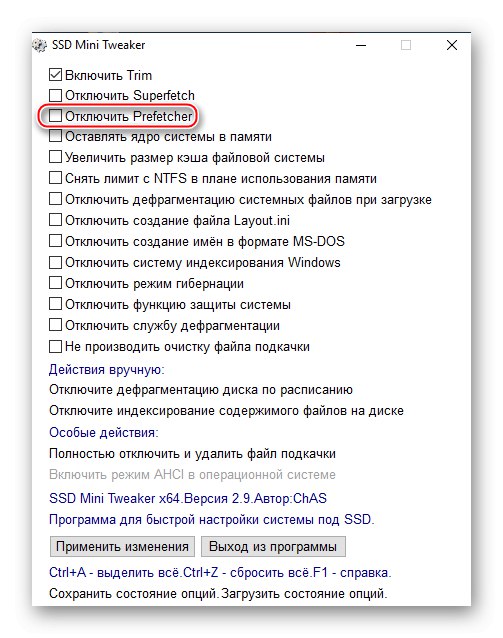
Както и предишната опция, услугата, разгледана в този параграф, може да бъде деактивирана без да навреди на системата поради по-високата скорост на четене / запис на SSD устройствата в сравнение с твърдите дискове и да намали броя на циклите на презаписване.
Оставете ядрото в паметта
Ядрото е централният свързващ елемент на системата, благодарение на който програмите имат достъп до мощността на компютъра. Операционните системи Windows, започвайки с Vista, са снабдени с възможност за преместване на ядрото от устройството към страничния файл и в RAM за по-добра производителност.
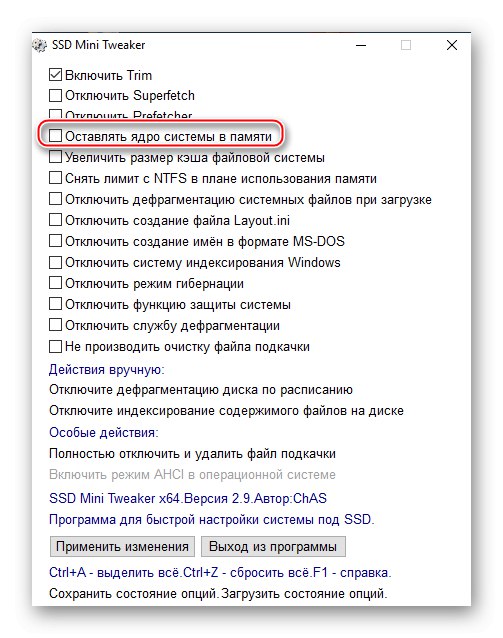
Можете да кажете на Windows, че искате да оставите ядрото му в RAM, като по този начин фиксирате местоположението му и отхвърлите необходимостта от постоянно движение към и от устройството. Помощната програма за SSD дискове е да минимизира броя на презаписванията на файлове. Следователно има смисъл да активирате тази опция.
Внимание! За да работи правилно, когато активирате споменатата настройка, са необходими повече от 2 GB RAM. В противен случай ядрото няма да може да се побере адекватно в RAM и системата ще се забави. Но са възможни дори по-значителни негативни последици.
Увеличете размера на кеша на файловата система
Тази настройка е предназначена да подобри производителността на компютъра и да повлияе на честотата на записване на файлови блокове в устройството, като го намалява. По-малкото обаждания до SSD ще имат положителен ефект върху продължителността на неговото функциониране.
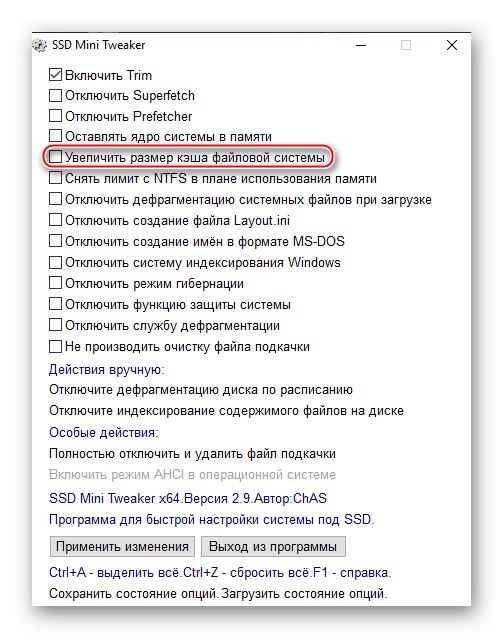
Тази опция е силно препоръчителна изключително за сървърни системи и изисква голямо количество RAM (над два гигабайта), но това са само минимални заявки.
Прочетете също: Начини за изчистване на кеша в Windows 10
Премахнете ограничението на паметта на NTFS
Премахването на ограничението от NTFS ще увеличи броя на страниците на файловата система, налични за кеширане, и съответно ще увеличи броя на операциите за четене / запис, достъпни за преместване в RAM.
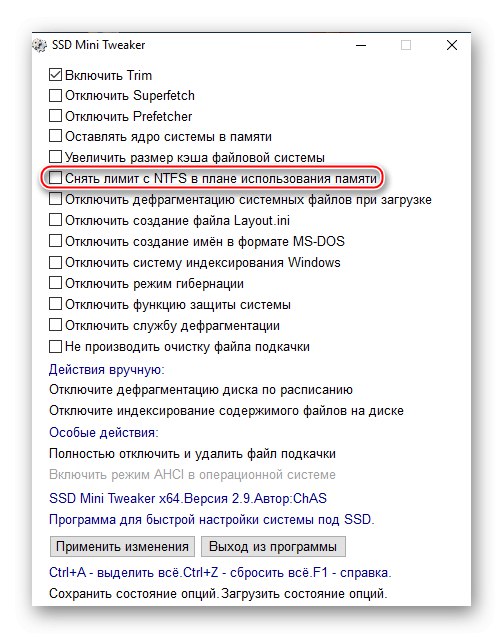
Тази конфигурация улеснява стартирането на множество приложения едновременно, подобрявайки производителността при паралелно изпълнение. Но това има цена по отношение на високи и мащабируеми заявки по отношение на количеството RAM. Уви, не можем да кажем точното количество гигабайта RAM, което се изисква. Изискванията за активиране на споменатата настройка не са еднакви за всички и зависят от размера на конкретно устройство и броя на приложенията, инсталирани в Windows.
Деактивирайте дефрагментирането на системните файлове при зареждане
Дефрагментирането на файловете, необходими за стартиране на системата, е ефективна мярка при работа с твърд диск за ускоряване на зареждането на операционната система. Но конструктивните характеристики на твърдотелните дискове и високата скорост на четене го правят безсмислена и дори донякъде вредна характеристика за SSD дисковете. Отделно вредата ще бъде описана по-долу при споменаване на едноименната опция.
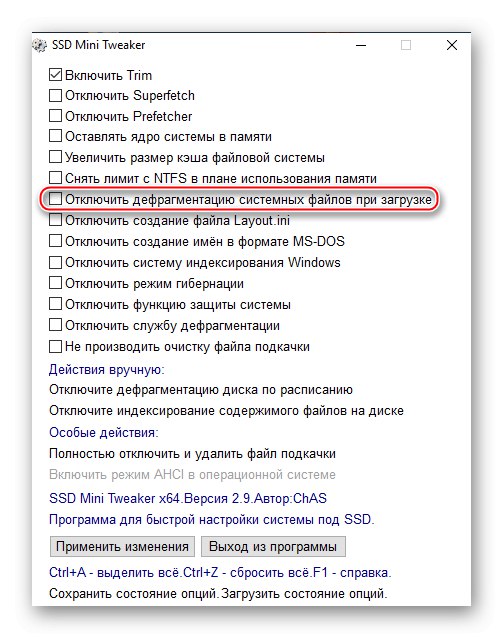
Разработчиците на програмата настоятелно препоръчват да деактивират дефрагментирането на системни файлове при зареждане на Windows, за да не се хаби ресурса на SSD.
Деактивирайте създаването на файл Layout.ini
Споменатият системен файл съхранява данни, използвани от стандартния дефрагментатор на Windows. IN "Layout.ini" предоставя списък с файлове и папки, необходими при стартиране на операционната система и приложенията.
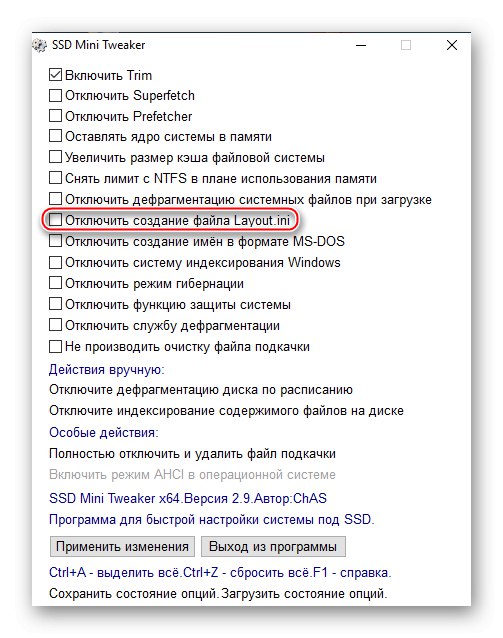
Дефрагментаторът използва тази информация, за да позиционира оптимално данните на твърдия диск, така че главата на устройството да не трябва да ходи по цялата повърхност на устройството в търсене на необходимите елементи. В SSD, поради липсата на механични части, тази функция не е необходима. Трябва да се отбележи, че параметърът постига пълна ефективност заедно с опцията „Деактивиране на предварителното извличане“... В противен случай можете да изтриете само текущия файл, но той може да се върне по време на процеса на предварително извличане.
Деактивирайте създаването на имена на MS-DOS
Тази настройка позволява на файловата система NTFS да обработва съхранените данни по-бързо поради прекратяване на поддръжката за имена във формат "8.3". Споменатият формат на име се възприема като архаичен и / или софтуер, изграден върху остарели структури за обработка на информация.
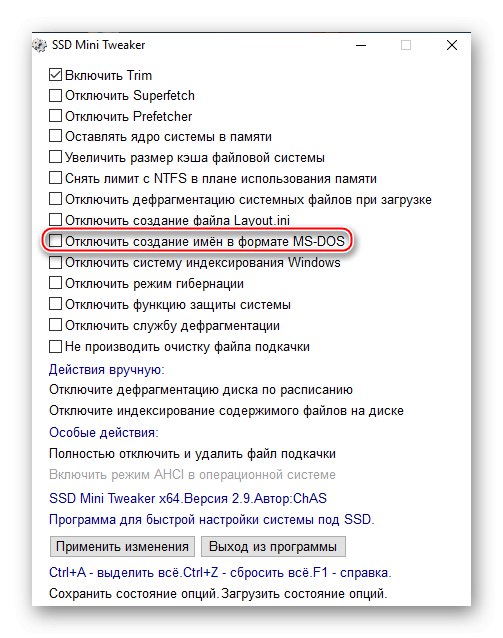
Деактивирането на поддръжката няма да навреди на Windows. Такава мярка дори ще подобри производителността, но някои по-стари, все още 16-битови приложения може да започнат да изпитват трудности при намирането на папки и файлове с дълги имена, така че отрицателният аспект е намалена съвместимост.
Деактивирайте системата за индексиране на Windows
Системната услуга за търсене на Windows използва индексиране на папки и файлове, за да увеличи производителността на операционната система чрез редовен достъп до устройството. Това е приемливо за HDD, но SSD само губи ресурс, което прави увеличаването на производителността много незначително.
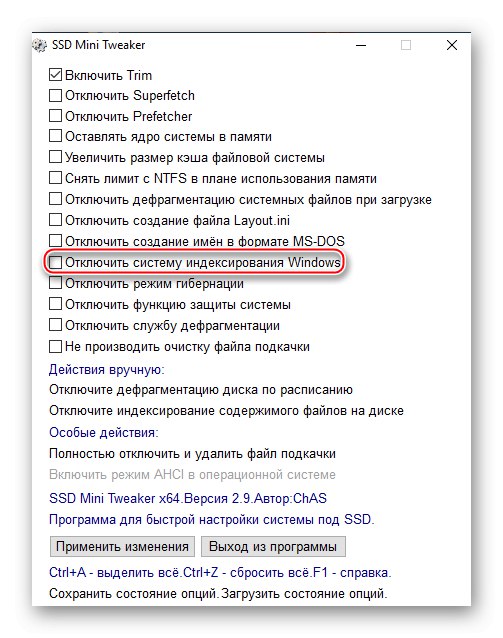
Бихме могли да препоръчаме да деактивирате тази настройка, за да осигурите дългосрочно използване на SSD, ако не и за едно „но“. Коректна сервизна работа „Търсене в Windows“ не може да се гарантира без индексиране. Тоест, когато активирате горната настройка, рискувате да останете без удобен системен инструмент за намиране на файлове и приложения. Но е възможно селективно да деактивирате индексирането с помощта на елемента Деактивирайте индексирането на съдържанието на файла на диска За повече информация вижте раздела Ръчни действия. Освен това разработчиците позволяват възможността за замяна на стандартното търсене с решение на трета страна.
Прочетете също: Какво е индексиране на файлове на твърд диск
Деактивирайте хибернацията
Потъвайки в хибернация, компютърът спира всички активни процеси, но го прави по такъв начин, че да може бързо да възобнови работата от мястото, където е бил спрян. Изпълняваните програми и обработваните данни се изхвърлят от RAM в специален файл "Hiberfil.sys"и когато излезете от режим на заспиване, те се връщат в RAM.
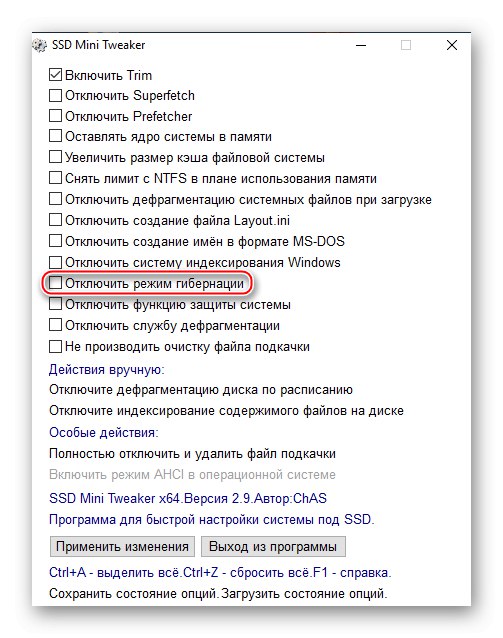
Същността на операцията е в това "Hiberfil.sys" не се създава директно при преминаване към хибернация. Той винаги присъства на компютъра и е равен на количеството RAM, като чака информацията да бъде вложена в себе си. Тоест, образно казано, това е празен контейнер за данни, които се намират в RAM, за да се премести бързо в празно пространство и след това да се върне. Той не се презаписва автоматично (с промяната и натрупването на файлове и процеси в RAM), но винаги заема място, така че има смисъл да деактивирате режима на хибернация, когато използвате малка система за съхранение по отношение на RAM.
Вижте също: Деактивиране на хибернация в Windows 7 / Windows 10
Деактивирайте защитата на системата
Настройката ви позволява да почистите диска от контролните точки на Windows. Това освобождава устройството от необходимостта да съхранява данни за възстановяване, което освобождава място. И възможността за създаване на нови точки не е разрешена веднага, което означава, че броят на операциите за запис / пренаписване е намален. Ползата от активирането е повече свободно пространство и по-малко натоварване на SSD, което ви позволява да го поддържате по-дълъг период от време.
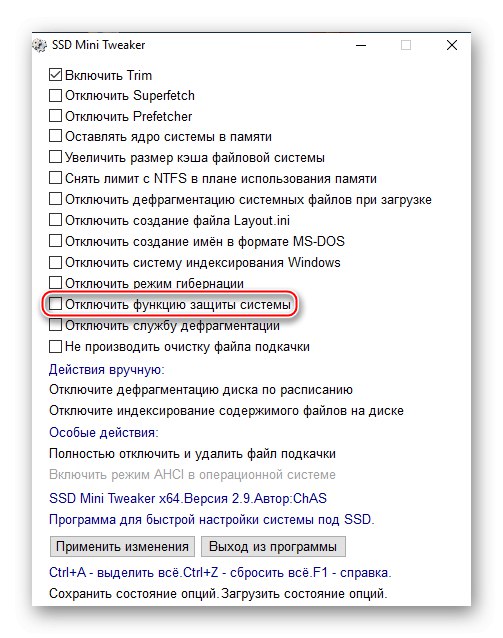
Недостатъкът е, че при спешни случаи не можете да възстановите Windows в определено състояние. Например, малко преди критичен отказ или създайте точка за възстановяване преди експеримент с компютър. В тези случаи ще трябва да се върнете към първоначалното си състояние, ако компютърът спре да работи адекватно.
Прочетете също:
Възстановяване на системни файлове в Windows 7 / Windows 10
Възстановяване на Windows 10 до първоначалното му състояние
Деактивирайте услугата за дефрагментиране
Както е споменато в параграфа „Деактивиране на дефрагментирането на системни файлове при зареждане“, дефрагментирането не е необходимо за SSD устройството поради конструктивни характеристики и липса на механични части. SSD не се нуждае от преструктуриране на файлове и техните части, така че те, образно казано, да "лъжат" възможно най-близо един до друг.Използването на споменатата настройка деактивира напълно дефрагментирането на компютъра, което има положителен ефект върху SSD, тъй като намалява броя на заявките към устройството.
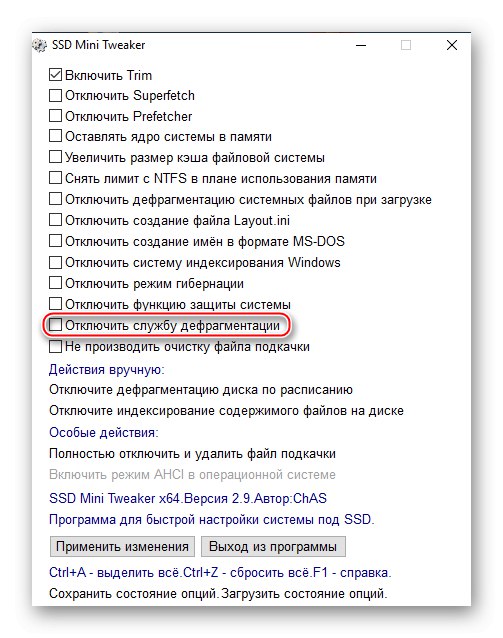
Но това се отразява негативно на твърдите дискове, които най-вероятно работят съвместно със SSD. Те имат остра нужда от дефрагментиране, в противен случай устройствата няма да могат бързо да четат данни, които са във фрагментирано състояние. Разработчиците съветват да се използва изключването само когато компютърът ви използва изключително твърди дискове и ако случаят не е такъв, препоръчват да се изключи услугата само частично, като се премахне SSD от списъка за планирано дефрагментиране, което ще помогне на едноименния „Ръчно действие“: "Деактивиране на дефрагментирането на диска по график"което ще ви пренасочи към желания контрол на ОС.
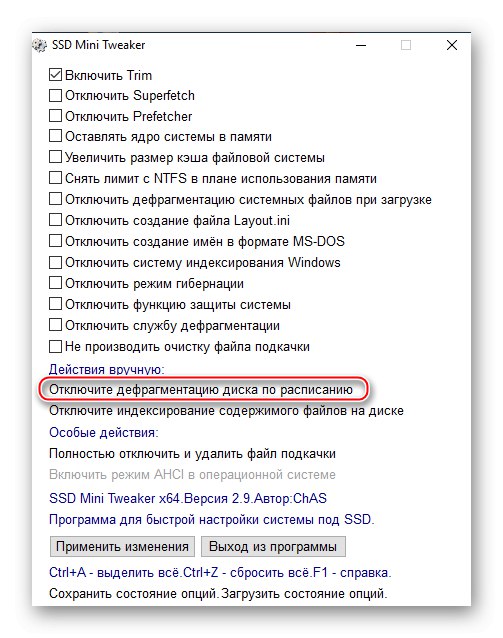
Не изчиствайте файла за пейджинг
Ако вашият компютър има суап файл, разположен на SSD, тогава по време на рестартирането се извършва процедурата за изчистване на FP. Това увеличава продължителността на рестартирането на компютъра и всеки път, когато се прави заявка към диска и това презаписва данните върху него отново и отново. Тази процедура не е от полза за устройството и производителността на Windows като цяло.
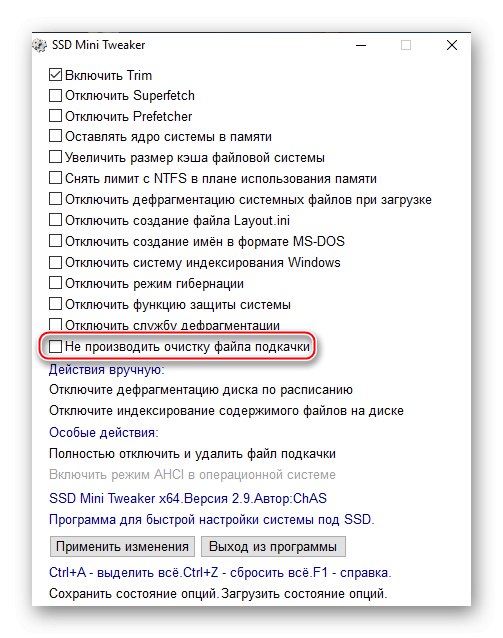
Този елемент няма съществени недостатъци и може да се използва от почти всички потребители, освен ако не знаете със сигурност, че по някаква причина трябва да изтриете данните за временния файл за пейджинг при всяко рестартиране на системата.
Деактивирайте и премахнете напълно файла за суап
Първият е специално и донякъде радикално действие. Като напомняне, пейджинг файлът е механизъм за съхраняване на информация, която обикновено се съдържа в RAM. Данните, които не се използват активно в момента, се разтоварват от RAM в FP на устройството и изчакват в крилата, докато потребителят отвори приложението, което се нуждае от оперативна информация. Това се отнася за приложения, работещи в тавата и минимизирани прозорци. Деактивирането на файла за пейджинг ще има положителен ефект върху намаляването на броя на операциите, извършени при поискване на SSD, и следователно върху дълголетието на устройството. Такава мярка също ще освободи определен брой гигабайта виртуално пространство (по подразбиране размерът на FP е зададен на двойно по-голямо количество RAM).
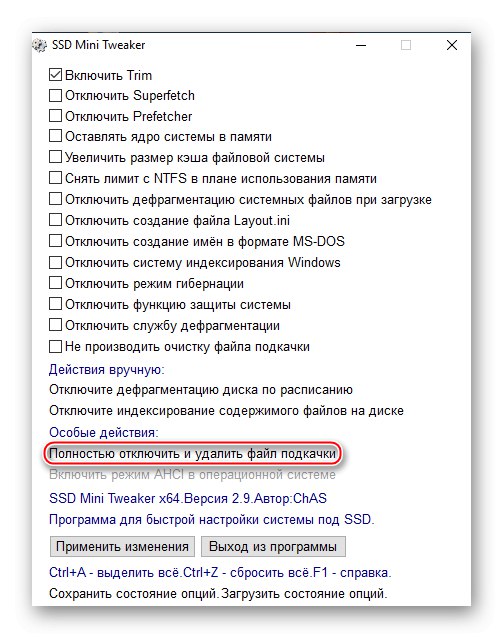
Трябва да се има предвид, че деактивирането на файла за пейджинг е доста ad hoc мярка. За правилното изпълнение на тази мярка трябва да се уверите, че физическото количество RAM е достатъчно, за да работи системата без забавяне при липса на нейния виртуален еквивалент. И дори ако има достатъчно RAM, имайте предвид, че някои приложения все още се нуждаят от FP за безпроблемна работа поради особеностите на кодовата структура и концепцията за взаимодействие с виртуална памет.
Активирайте режима AHCI в операционната система
Режимът Advanced Host Controller Interface позволява на устройство (както HDD, така и SSD), свързано чрез SATA интерфейса, да комуникира по-ефективно с операционната система.
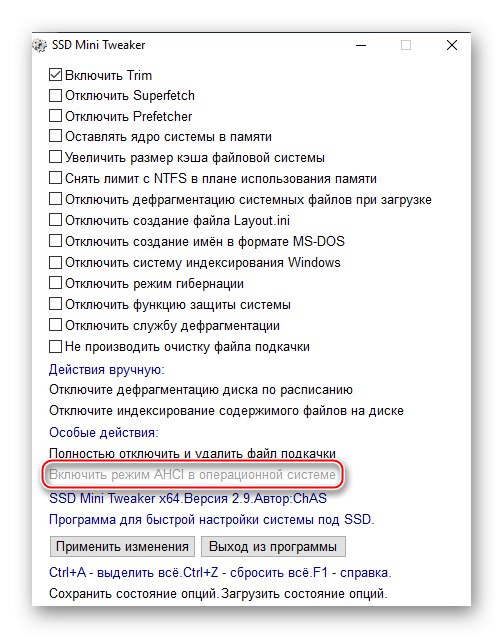
Активирането на този компонент няма отрицателен ефект и, напротив, се препоръчва при свързване на SSD устройство чрез SATA.
Забележка: SSD, свързани чрез PCI Express, M.2 или USB, ще имат деактивирана опция.
Прочетете също:
Какво е AHCI режим в BIOS
Включете AHCI режим в BIOS
Примерни профили за персонализиране
И сега, когато всяка точка и нейното въздействие са анализирани, можем да дадем няколко общи препоръки за правилното конфигуриране на SSD Mini Tweaker. Както може би сте забелязали, не всяка опция може да окаже неоспоримо положително въздействие както върху SSD, така и върху системата като цяло. Също така, някои от настройките са доста специфични и ситуативни, така че ще предложим и прегледаме няколко общи профила.
Профил: Деактивирайте ненужните елементи
За този профил препоръчваме да поставите отметки в квадратчетата до тези редове:
- „Деактивиране на Superfetch“;
- „Деактивиране на Prefetcher“;
- "Деактивиране на дефрагментирането на системни файлове при зареждане";
- "Деактивирайте създаването на файла Layout.ini."
След това трябва да щракнете върху бутона "Прилага промени".
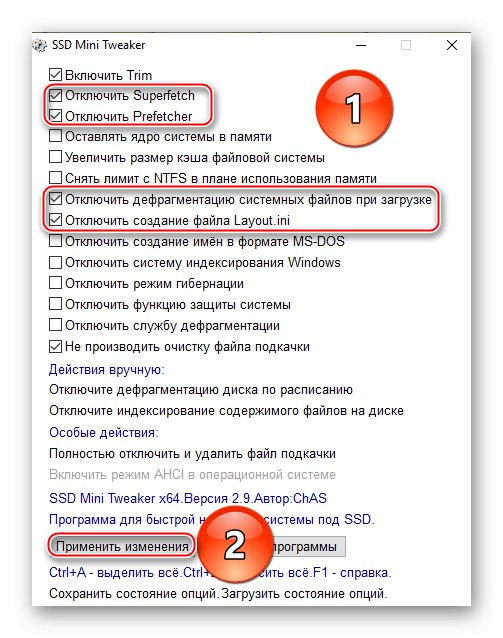
Този набор от мерки ще ви позволи да прекъснете напълно ненужните услуги, които не увеличават производителността на Windows, когато операционната система се намира на SSD. Изброените деактивирани елементи обаче губят ресурса на устройството, намалявайки общото време на работа. В същото време профилът не засяга опциите, които имат определени изисквания за запазване на правилната работа на системата.
Профил: SSD разтоварване
Сега проверете тези опции:
- "Оставете системното ядро в памет";
- „Премахнете ограничението от NTFS по отношение на използването на паметта.“
И натиснете "Прилага промени".
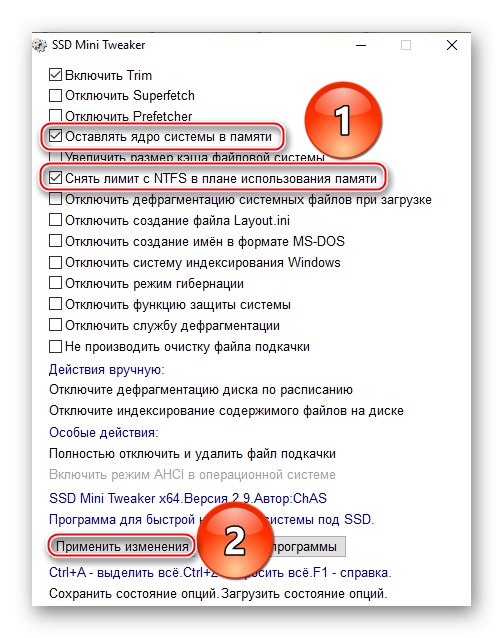
Ако компютърът, който се настройва, има достатъчно RAM, за да откаже системните възможности, за да компенсира липсата на RAM, тогава можете да приложите такъв профил. Когато се активира, RAM се използва колкото е възможно повече, вместо да зарежда SSD и редовни заявки към устройството. Вярваме, че минимум 8, но по-добри от 16 GB, ще бъдат достатъчни, за да активират посочените по-горе опции.
Профил: Увеличете производителността
Поставете отметки в квадратчетата:
- "Деактивирайте създаването на имена във формат MS-DOS";
- „Не почиствайте файла за пейджинг.“
И също така щракнете върху LMB върху "Прилага промени".
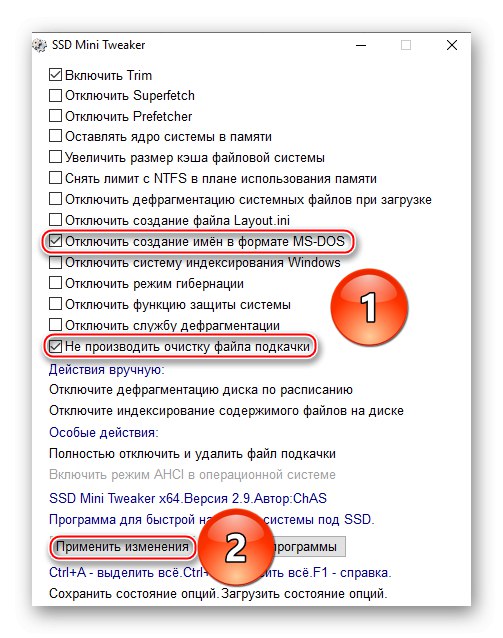
Използването на тези опции допълнително ще увеличи скоростта на системния ви SSD, но имайте предвид, че някои програми, особено по-старите, вече няма да могат да виждат имената на файловете и папките.
Профил: Устойчив SSD
За да зададете такъв профил, проверете тези редове:
- „Деактивиране на Superfetch“;
- „Деактивиране на Prefetcher“;
- "Деактивиране на дефрагментирането на системни файлове при зареждане";
- "Деактивирайте създаването на файла Layout.ini";
- „Деактивиране на системата за индексиране на Windows“;
- „Деактивиране на режима на хибернация“;
- "Деактивиране на функцията за защита на системата";
- „Деактивиране на услугата за дефрагментиране“;
- „Не почиствайте файла за пейджинг.“
Не забравяйте да натиснете бутона "Прилага промени".
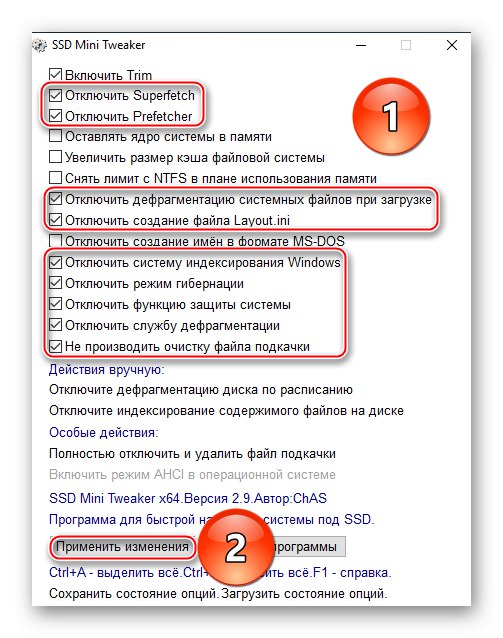
Активирането на горните настройки ще сведе до минимум броя на заявките за операционна система към SSD устройството, доколкото е възможно, като по този начин ще запази ресурса си. Но трябва да жертвате търсенето в системата на Windows, хибернацията и възможността да възстановите системата до определена точка.
Забележка: за правилна инициализация на много параметри трябва да рестартирате компютъра си след прилагане на промените.
Обобщение и общи съвети
Както можете да видите, опциите за конфигуриране на различни аспекти на взаимодействието на системата с SSD устройството чрез SSD Mini Tweaker са доста обширни и гъвкави. Ще има опции за различни вкусове и характеристики на компютъра, както и за различни режими на използване и лични предпочитания на потребителя. Изброихме и прегледахме всички редове на споменатата програма, техния непосредствен ефект и въздействие в дългосрочен план. Освен това са предложени общи профили за различни ситуации, но те не са канонични и са оптимални за всички. Така че окончателният избор на параметри трябва да остане за конкретния потребител.
Не се страхувайте да експериментирате и потърсете най-подходящия за вас профил, като изберете комбинация от различни опции според личните предпочитания, компютърната конфигурация и вида на свързването на SSD устройството. Струва си да се отбележи, че дори ако конфигурирате нещо, което не е напълно правилно, това няма да доведе до незабавна деградация на STS. Това означава, че ще имате възможност да се върнете в първоначалното състояние, ако забележите спад в производителността или някакъв друг вид дискомфорт от активирането на определени настройки.
От общите стъпки ви препоръчваме да оставите файла за пейджинг, но да го прехвърлите на вашия твърд диск. Това ще ви позволи да имате резерв от виртуална памет за ресурсно интензивни програми като същите Google Chrome, както и тези програми, които не могат да работят ефективно без FP. Такава мярка ще гарантира, че системата запазва своята производителност и положителния ефект от наличието на виртуална памет, но в такава ситуация няма да е необходимо да се хаби ресурсът на SSD.
Вижте също: Създаване на файл за пейджинг на компютър с Windows 7 / Windows 10
Освен това не препоръчваме да деактивирате напълно дефрагментирането. Най-доброто решение би било просто да се изключи SSD от списъка с автоматично дефрагментиране с помощта на действието "Деактивиране на дефрагментирането на диска по график"... Това ще запази споменатата полезна мярка за твърди дискове, но няма да позволи това да повлияе на твърдотелни дискове.
Прочетете също: Деактивиране на дефрагментирането на SSD в Windows 7 / Windows 10
Освен това ще бъде полезно „Активиране на режим AHCI в операционната система“за оптимизиране на SATA връзката към SSD. Разбира се, ако вашето SSD устройство е свързано чрез M.2, PCI Express или USB, тогава такава настройка няма да бъде налична и остава само да се увеличи производителността в хардуера, като изберете най-новия конектор и кабел за свързване.
По този начин, в рамките на горния материал, ние разказахме как правилно да конфигурирате SSD Mini Tweaker. Програмата има много параметри, които не са подходящи за всяка операционна система и начин на използване. Ето защо трябва сами да изберете техния оптимален списък, като вземете предвид нашите препоръки. Ако има нужда от допълнителна информация, използвайте помощта за програмата, която се появява в същата папка с изпълнимите файлове. Той описва подробно опциите и добавя коментари за разработчици към всеки елемент в приложението.
Забележка: Имайте предвид, че SSD Mini Tweaker и този урок ще бъдат полезни само когато вашата операционна система е на SSD устройство. Не се препоръчва използването на споменатия софтуер, ако използвате SSD за съхранение на данни или стартиране на ограничен брой програми от него, но Windows се намира на твърдия диск. В противен случай почти всички описани действия могат сериозно да навредят на работата на компютъра и категорично не се препоръчват за твърдия диск.