
Специална програма за взаимодействие с маркови твърдотелни устройства от Kingston наблюдава здравето, здравето и различните аспекти на използването на дискове. Днес ще ви разкажем защо Kingston SSD Manager не вижда SSD и как да се измъкнем от тази ситуация.
Kingston SSD Manager не вижда SSD
Програмата за управление трябва автоматично да открие наличието на SSD в компютъра ви. Така че, в нормалния режим на работа на системата, не трябва да правите нищо друго, освен да свържете SSD устройство Kingston.

Прочетете също:
Свързваме SSD към компютър или лаптоп
Свързване на SSD към PCI Express x4 SSD слот
Как да свържете M.2 SSD
Ако при стартиране на Kingston SSD Manager той не открие новосвързано устройство или изобщо не вижда никакви устройства, тогава има някакъв хардуерен отказ или нещо по-лошо.
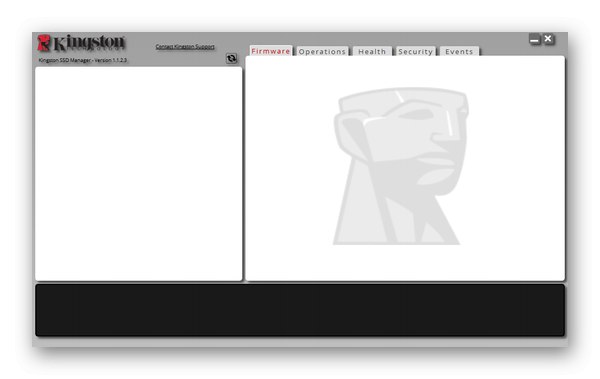
Но не се отчайвайте. Ако самата операционна система може да идентифицира SSD, нещата вече не са толкова лоши. Остава да разберем причината, поради която специализиран собствен софтуер не може да открие SSD. Трябва да потърсите предпоставките за повреда в BIOS или Windows, по-специално - в настройките за свързване на диска към компютъра, както и в самото устройство, което може да е изпълнено с недостатък.
Причина 1: Неправилни настройки на BIOS
Въпреки липсата на необходимост от активни действия за директно откриване на устройства на Kingston SSD Manager, разработчиците задават такова системно изискване: AHCI режимът е активиран в BIOS. Това означава, че комуникацията чрез остарели протоколи за връзка не се поддържа и ако преди това сте използвали по-архаични устройства, най-вероятно имате подходящите настройки. За да промените това, влезте в BIOS и изпълнете описаната поредица от действия:
Прочетете също: Как да вляза в BIOS на компютър
- Отидете в раздела „Разширено“, след това преместете селекцията на „Конфигуриране на бордови устройства“ и натиснете "Enter".
- Намери линията "Режим на контролера", и ако режимът не е посочен в системните изисквания на Kingston SSD Manager, например, "IDE", източникът на проблема е идентифициран. Преведете този параметър в "AHCI".
- Натиснете бутона "F10"за да инициализирате изхода със запазване на направените промени и натиснете "ДОБРЕ".
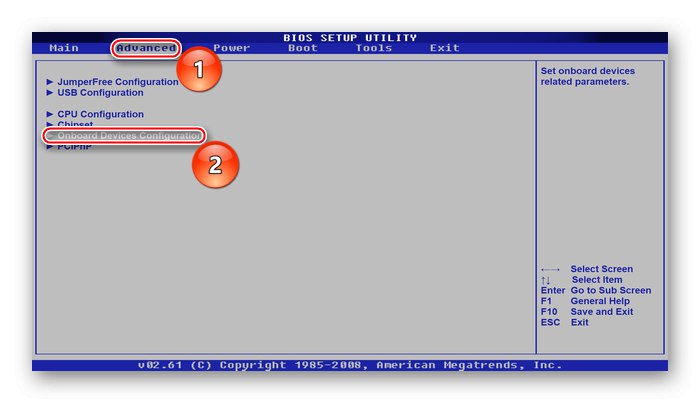
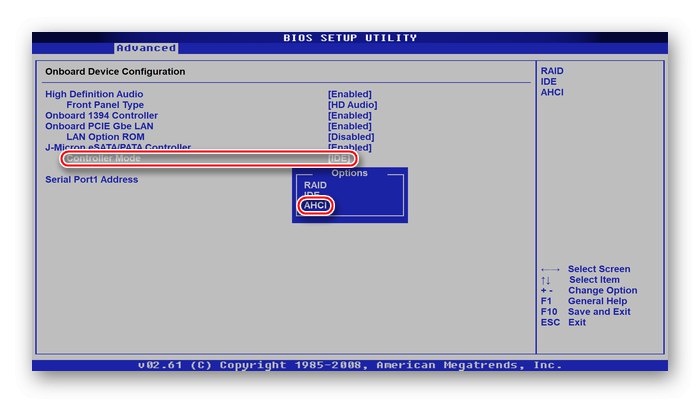
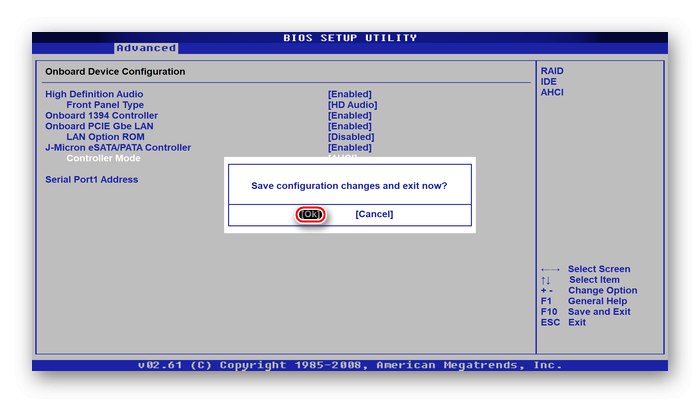
Преводът на типа връзка трябва да е достатъчен, за да може собствената програма да види устройството и да започне да взаимодейства с него, ако това е проблемът. Имайте предвид, че местоположението на конкретни и дори общи настройки във вашия BIOS може да се различава от описаното в инструкциите. Ето защо, ако не можете да намерите имената на линиите, опитайте да намерите най-близките или използвайте още една инструкция на връзката по-долу.
Прочетете също:
Включете AHCI режим в BIOS
Какво е AHCI режим в BIOS
Причина 2: Фалшиво шофиране
Ако има проблем с активиран режим на интерфейс за усъвършенстван хостов контролер (или SSD е свързан чрез интерфейса PCI Express или M.2), проблемът не може да се крие в особеностите на SATA протоколите. За съжаление на пазара има много фалшификати, които само се представят за диск Kingston, всъщност това са устройства от Transcend или от напълно непознати и не доверени компании.

За да различите оригиналното устройство на Kingston от фалшиво, има редица признаци, които трябва да проверите:
- Опаковките с марка Kingston са запечатани и не могат да бъдат просто отворени. Фалшивата пластмасова обвивка се държи на място чрез някакви нитове.
- Оригиналната картонена подложка съдържа с порядък повече информация и текст, отколкото фалшификат.
- Структурата на представянето на информацията на гърба на субстрата е напълно различна от фалшивата.
- Оригиналният SSD се предлага с безплатна скоба, която не се предлага в фалшиви опаковки.
- Истинското устройство има два реда слотове за монтиране, когато фалшив е лишен от втория, самият SATA конектор е споен по-дълбоко и в близост може да има чужди стикери.
- Оригиналното устройство има ирисцентна розова и червена зона на светлина.
- Дискът с марката се показва в „Диспечер на устройства“ без излишни приписващи файлове, а фалшивият може да има допълнение в името, например: "USB устройство".
- Истинският SSD на Kingston се показва правилно в собствения софтуер, а фалшивият ще бъде напълно игнориран от програмата, което е нашият проблем.
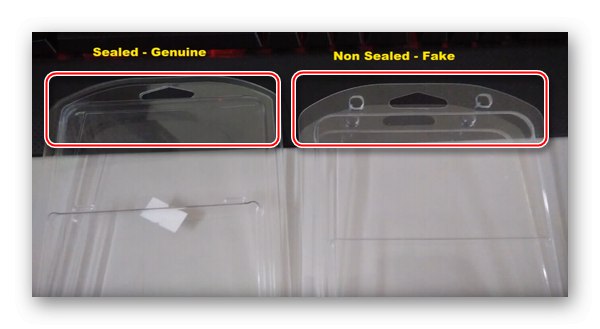




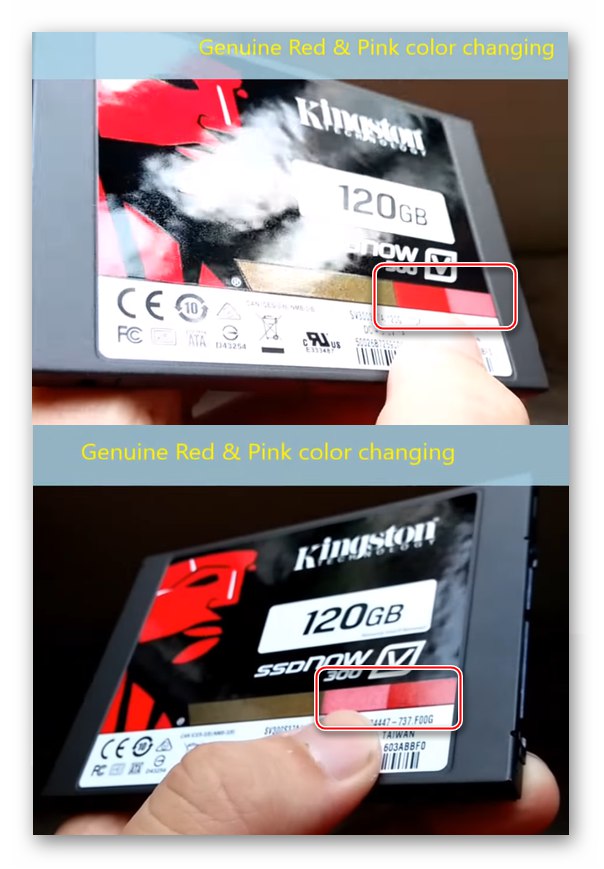
Фалшивото устройство не променя цветовете:
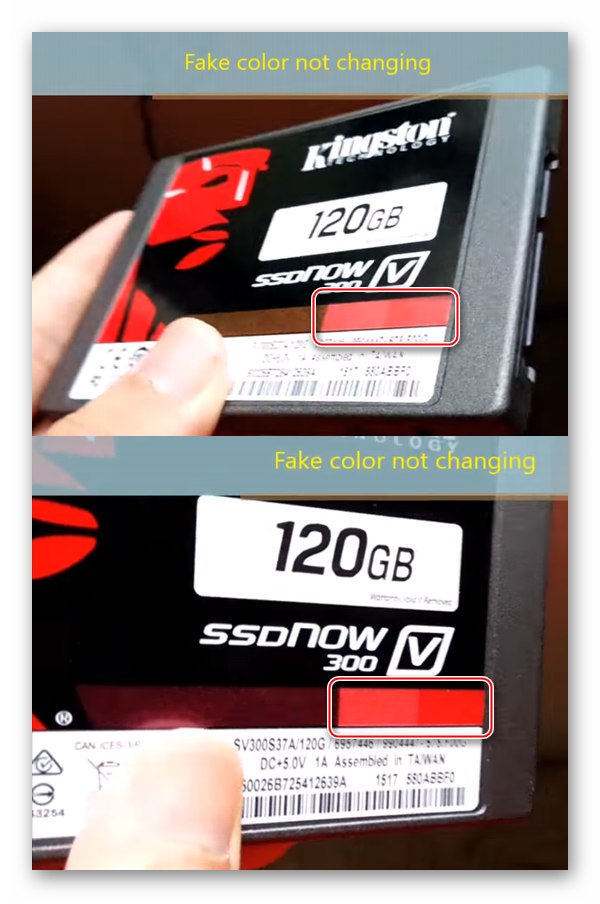

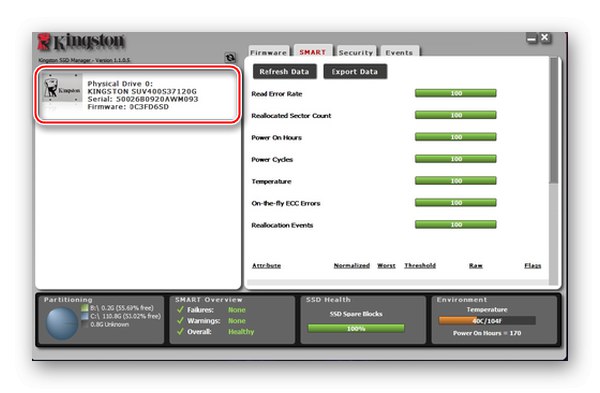
Чрез комбинацията от горните разлики между оригиналното и фалшивото устройство можете да определите кой SSD имате, от Kingston или не, ако поне две функции на фалшивото устройство са приложими за вашето конкретно устройство. И точно това е причината, поради която Kingston SSD Manager не вижда SSD устройството. Не трябва обаче да отстъпвате производствен дефект и ако дискът все още има всички функции на патентован, но не функционира напълно, това е причина да се обърнете към службата за техническа поддръжка съгласно гаранцията на производителя.
Причина 3: Неуспех на устройството
Ако по-рано SSD беше открит успешно от програмата от Kingston и проблемът не възникна внезапно и / или с несвързано устройство, а се усети само след известно време, може да има проблеми в хардуера на устройството. Твърдотелните дискове в момента на тяхното развитие не са устройства с абсолютна степен на надеждност и дълъг ресурс. Те, както техните предшественици твърди дискове, могат да получат различни неизправности по време на работа, особено ако се използват неправилно или при стресови условия под въздействието на негативни фактори.
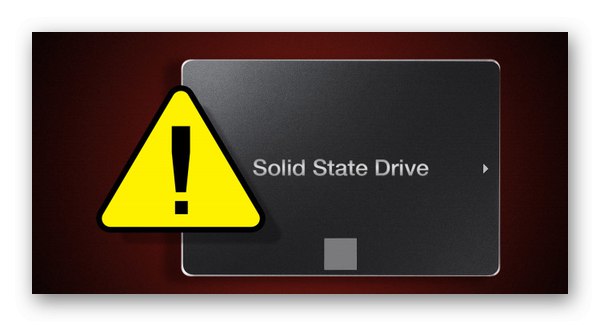
Важно е да проверите диска за работоспособност и, ако е необходимо, да коригирате грешки, които могат да бъдат елиминирани програмно у дома. Разумно е да промените начина, по който използвате вашия SSD, ако той се използва като твърд диск, форматиран, дефрагментиран, съдържа пейджинг файл и т.н. За целта ви препоръчваме да се запознаете със специалния материал в отделни статии.
Повече информация:
SSD проверка на здравето
Проверка на SSD за грешки
Може ли да се форматира SSD
Колко дълго издържа SSD?
Настройка на SSD за работа Windows 7 / Windows 10
Деактивирайте дефрагментирането на SSD в Windows 7 / Windows 10
След като разгледате подадения материал, можете да диагностицирате и коригирате грешки на устройството, по-добре е да конфигурирате взаимодействието между системата и SSD, като научите кои услуги е най-добре да оставите и кои, напротив, са деактивирани. Освен това е важно да разберете кои системни файлове трябва да са на SSD и кои на твърдия диск.
В материала по-горе обяснихме защо Kingston SSD Manager не вижда устройството. Това може да се дължи на неправилни настройки в подсистемата, неоригиналност на SSD устройството или на повреди или производствени дефекти. Ако описаните мерки за изпълнение не са достатъчни и дискът все още няма да се вижда за желаната програма, остава само да го занесете в услугата. Там ще му бъде поставена точна диагноза и ще бъде поправен или заменен в гаранция.
Прочетете също:
Защо компютърът не вижда SSD
Какво да направите, ако BIOS не вижда SSD