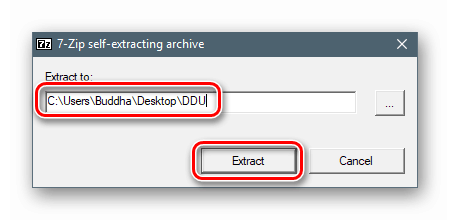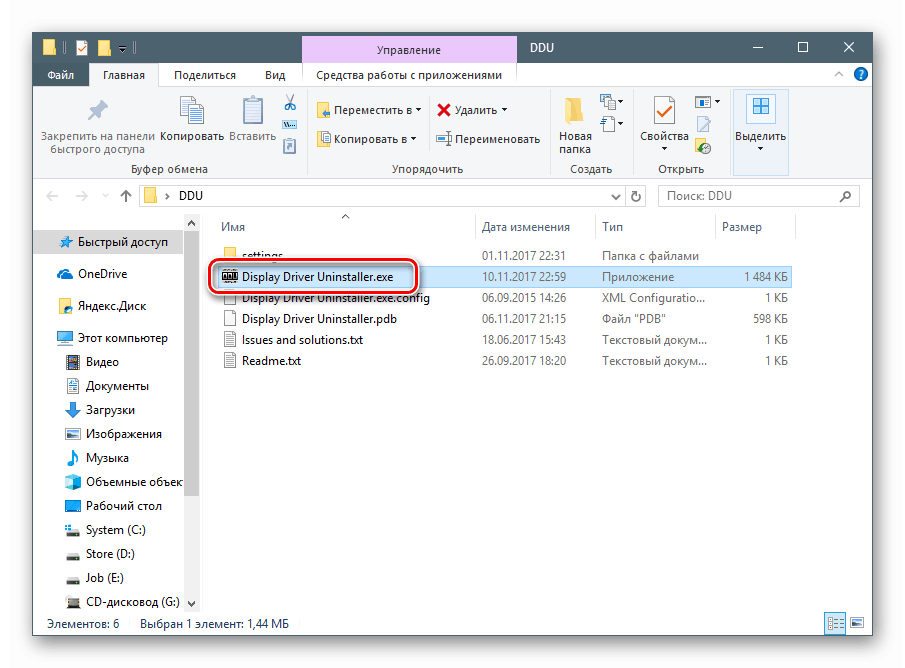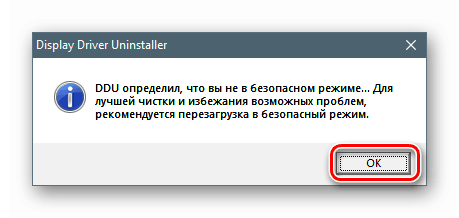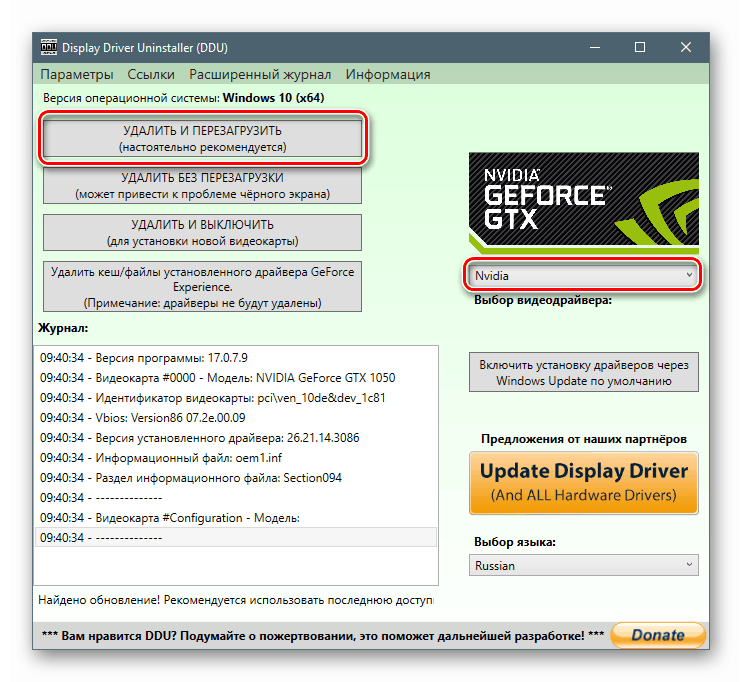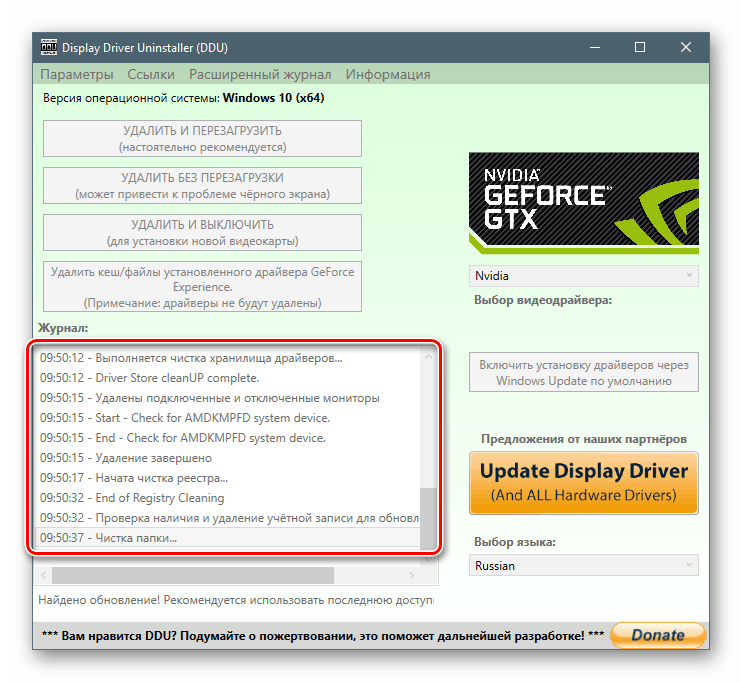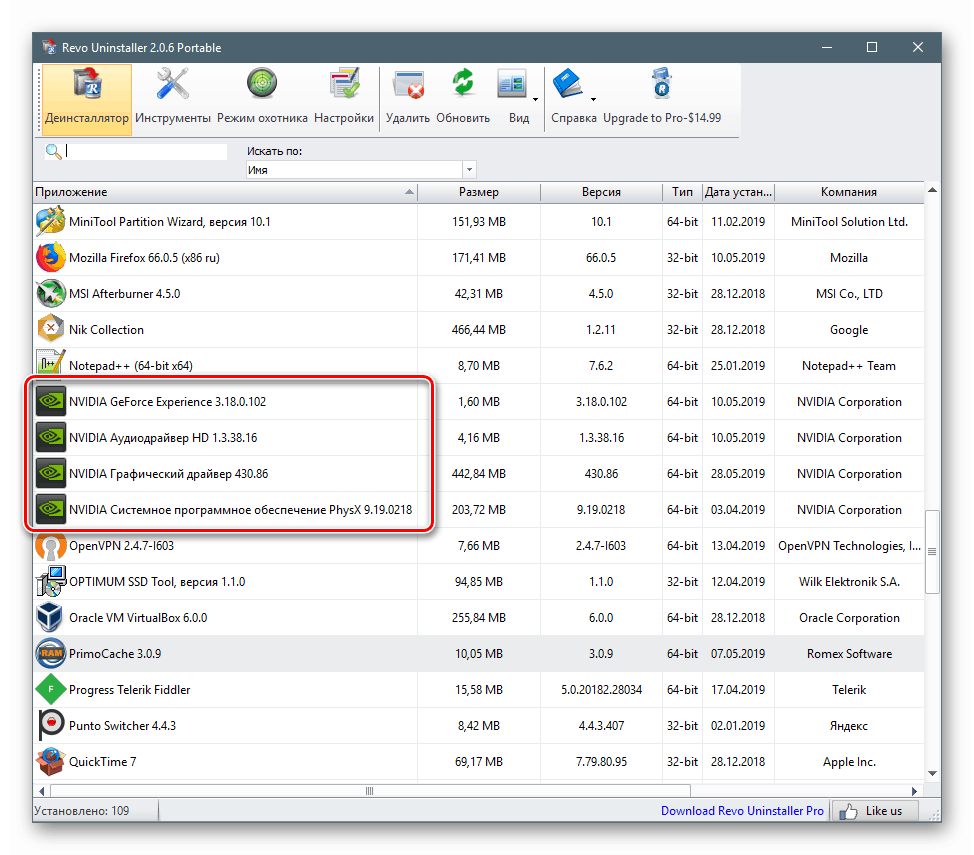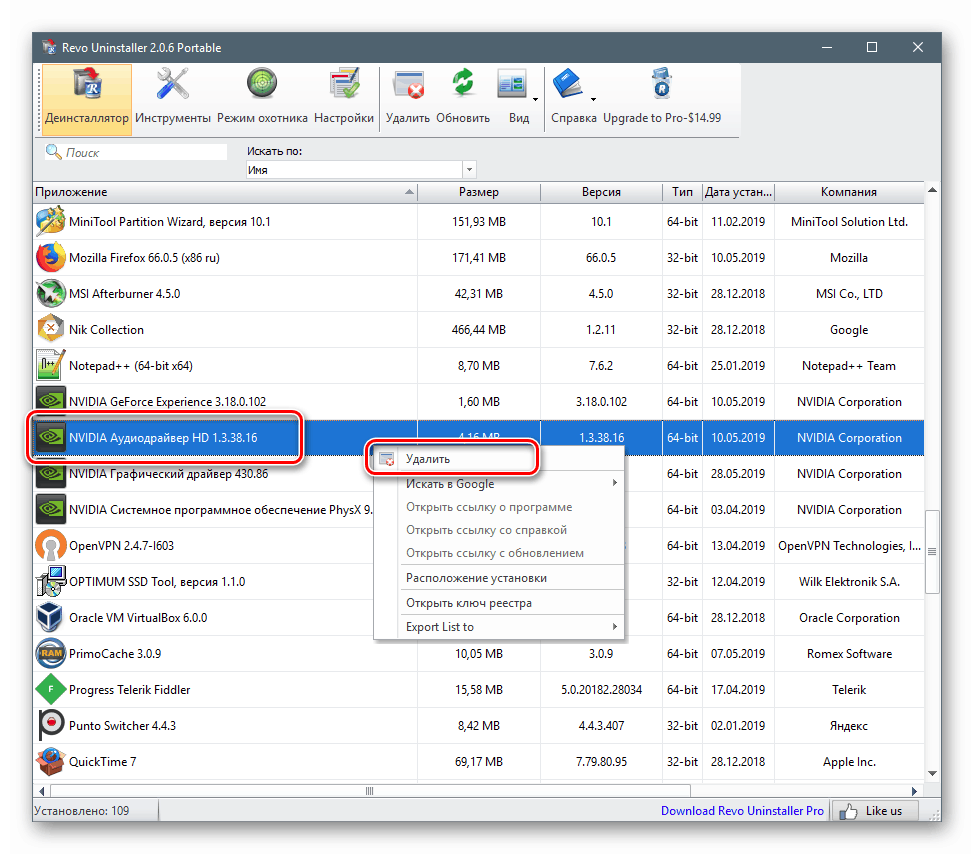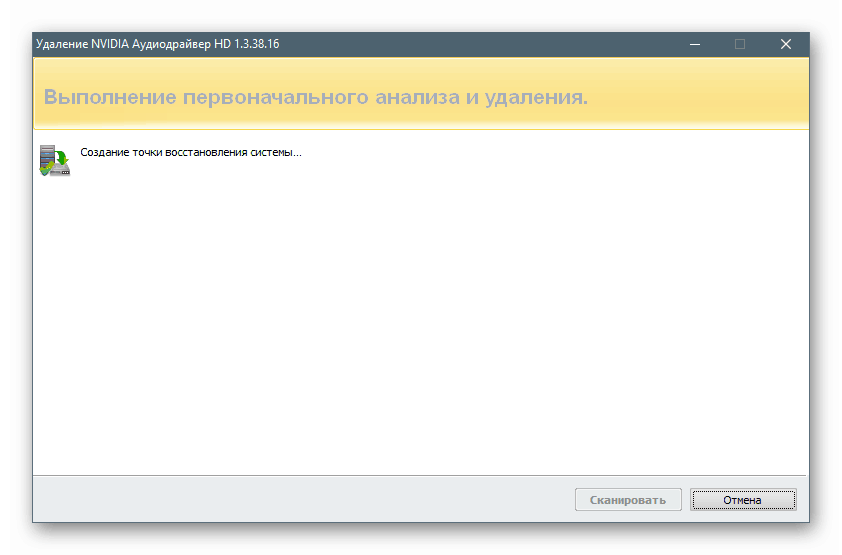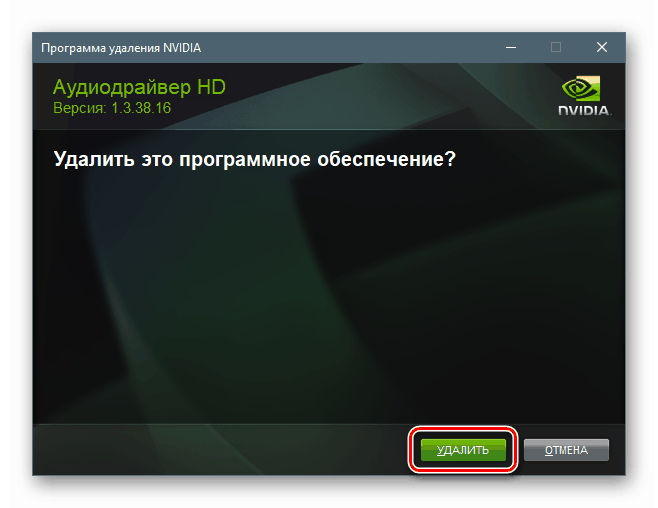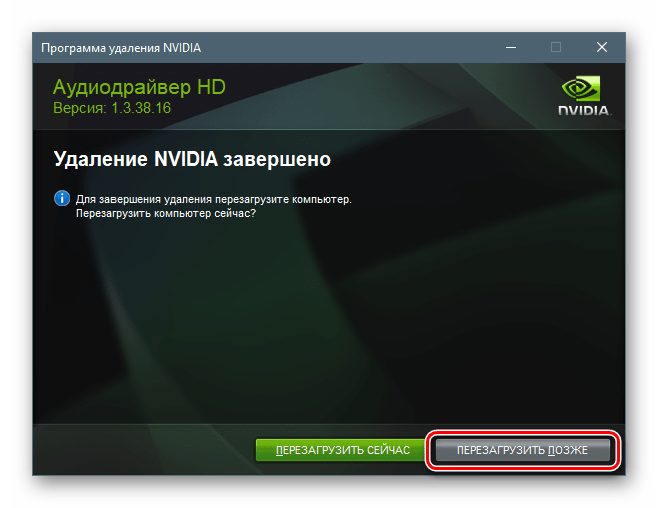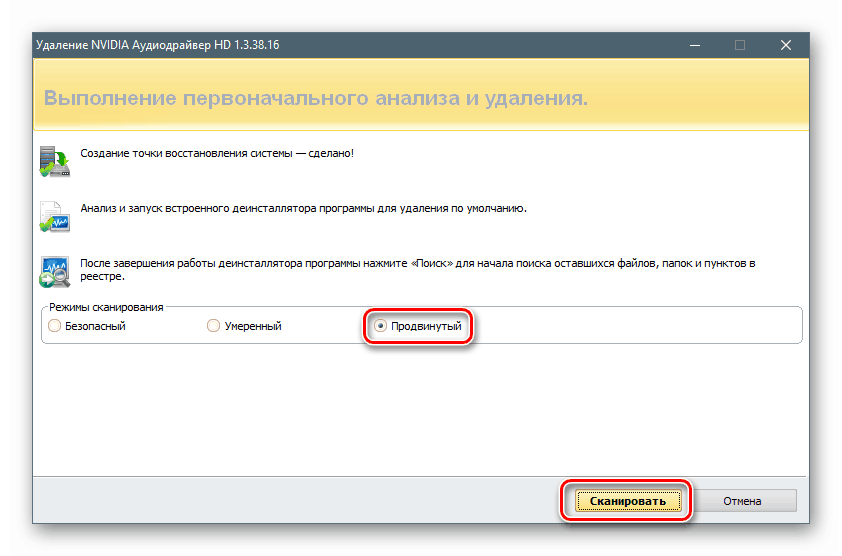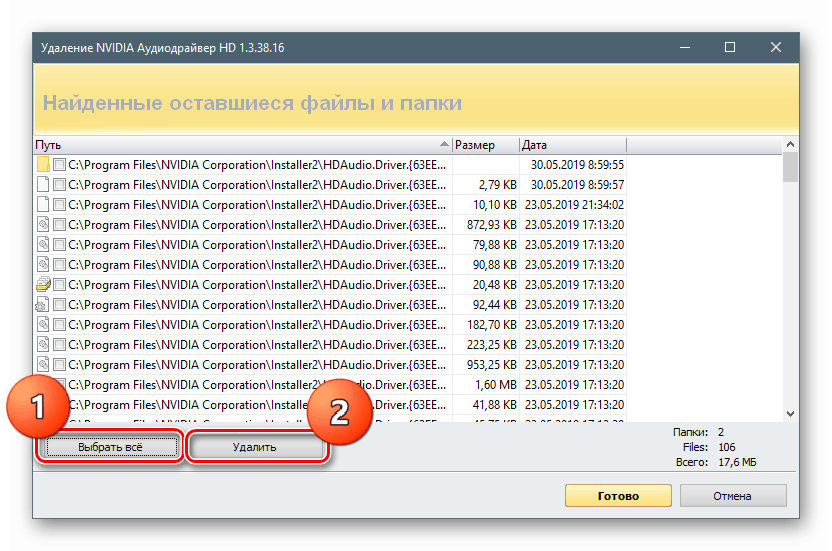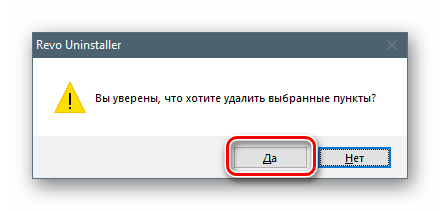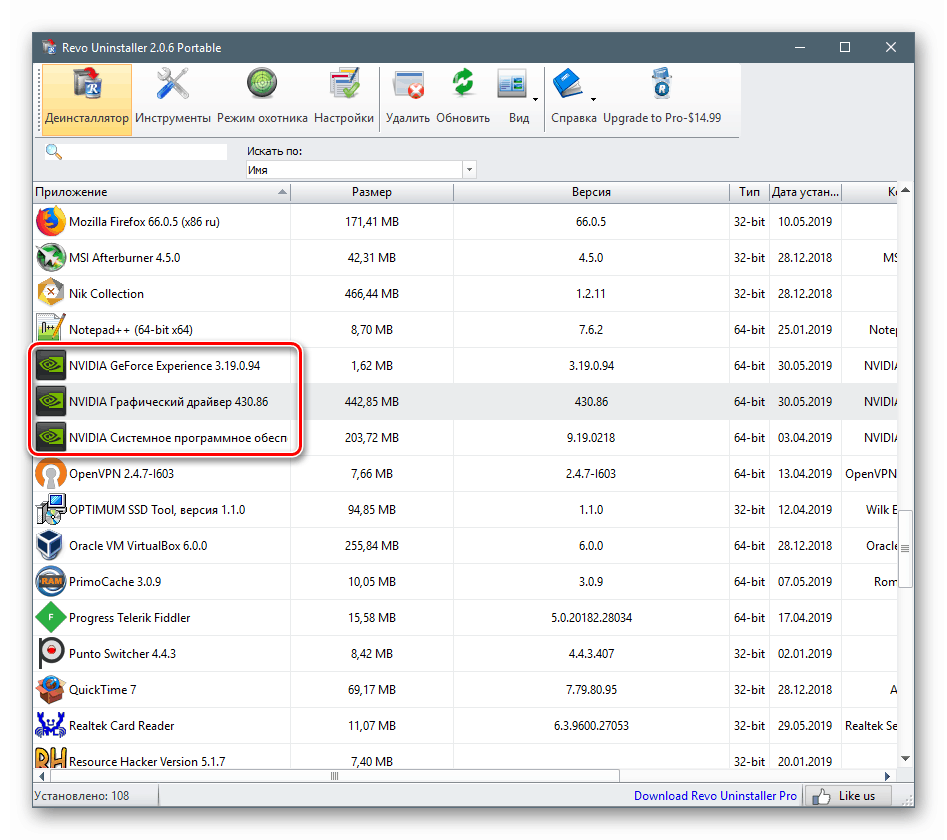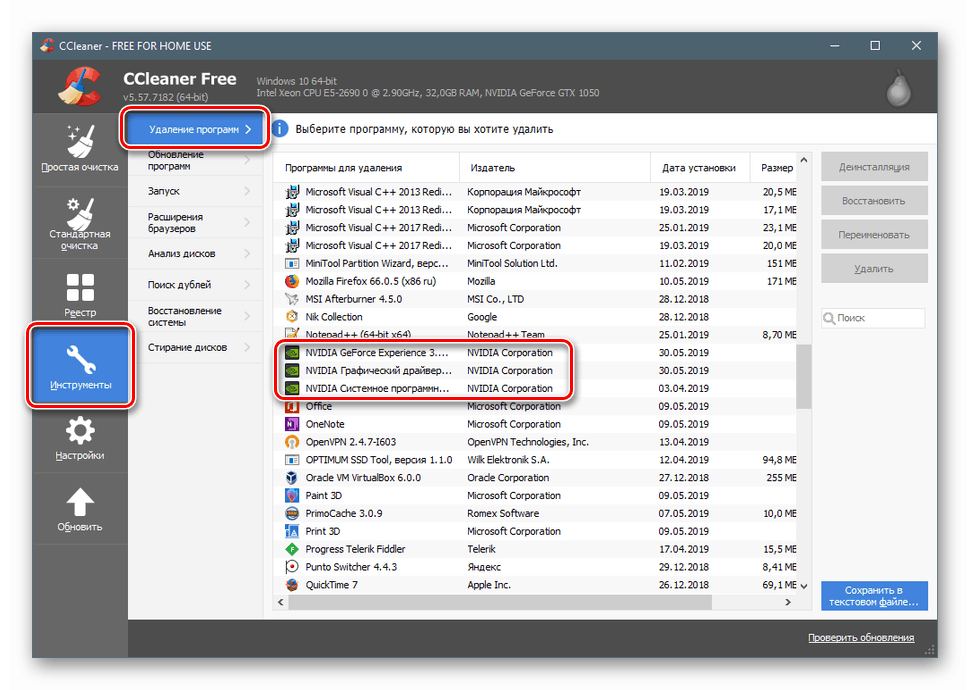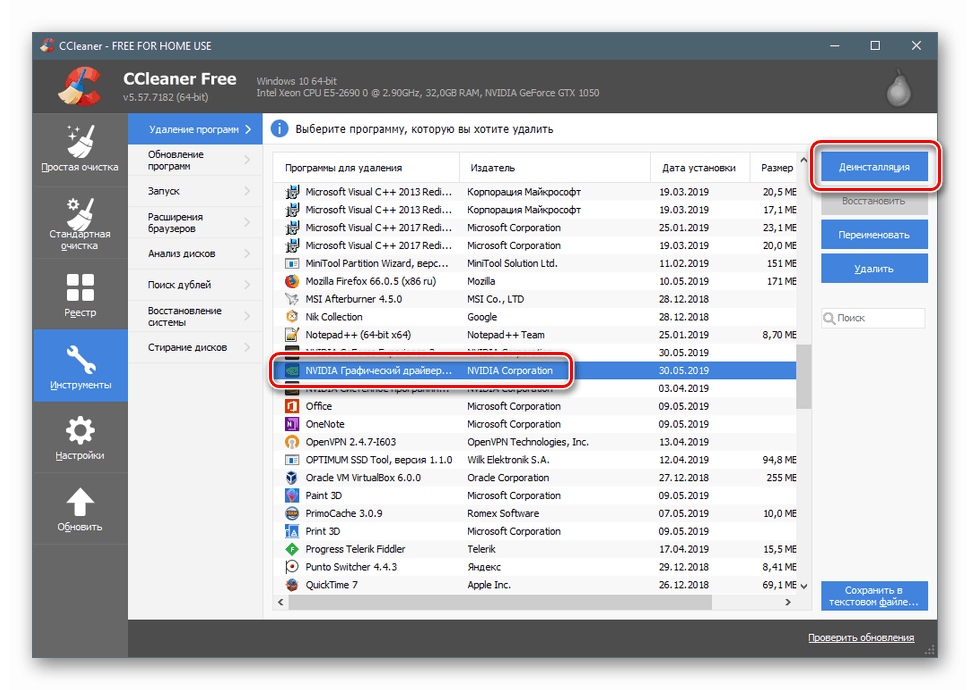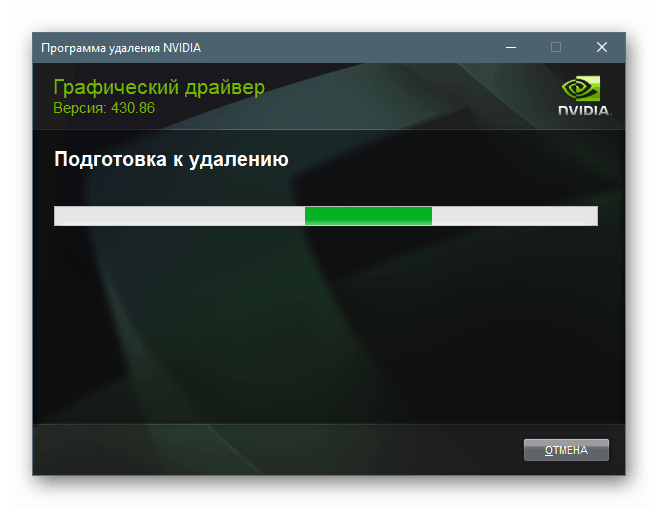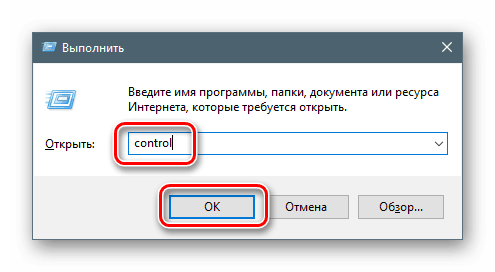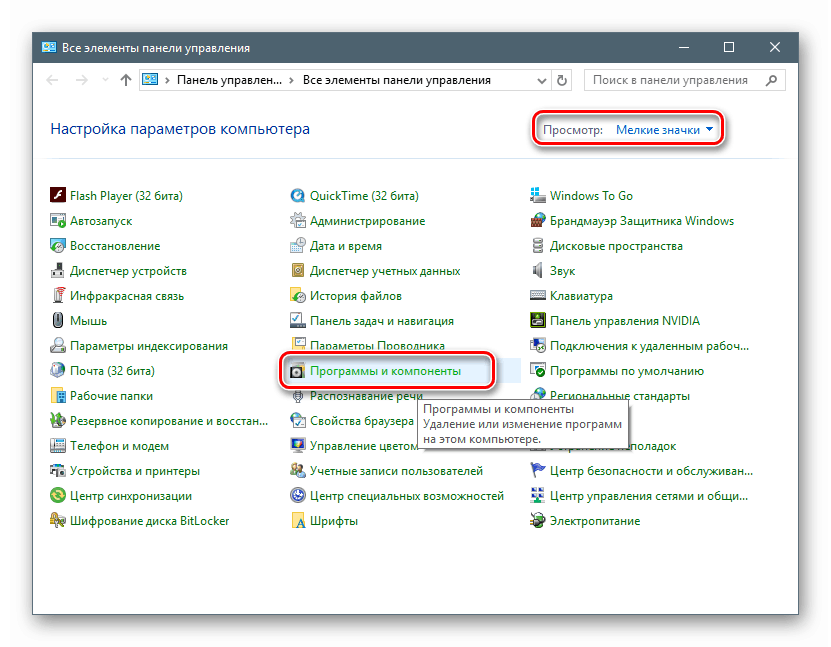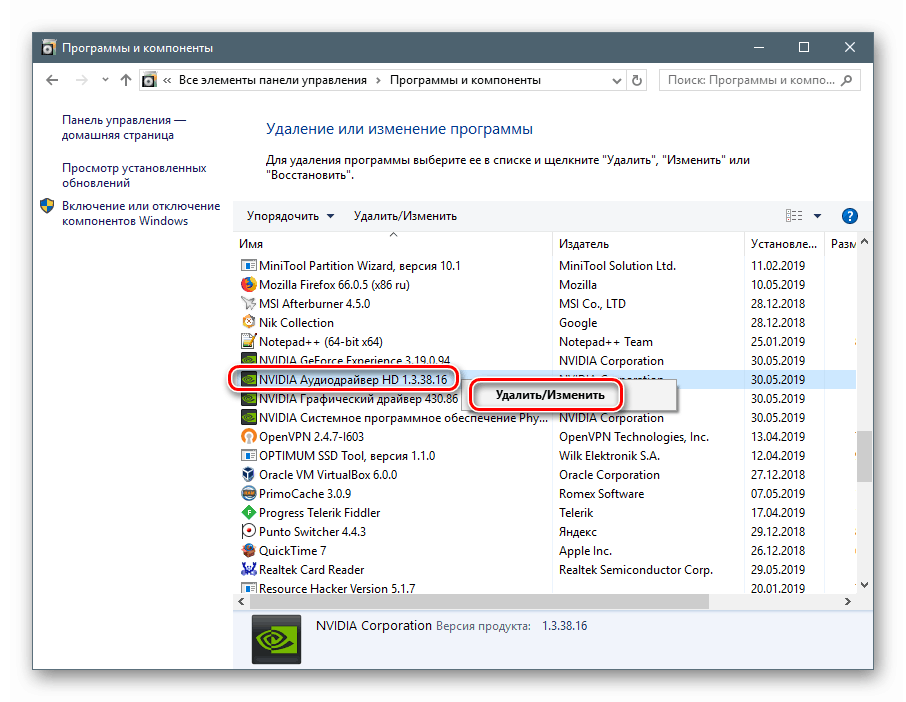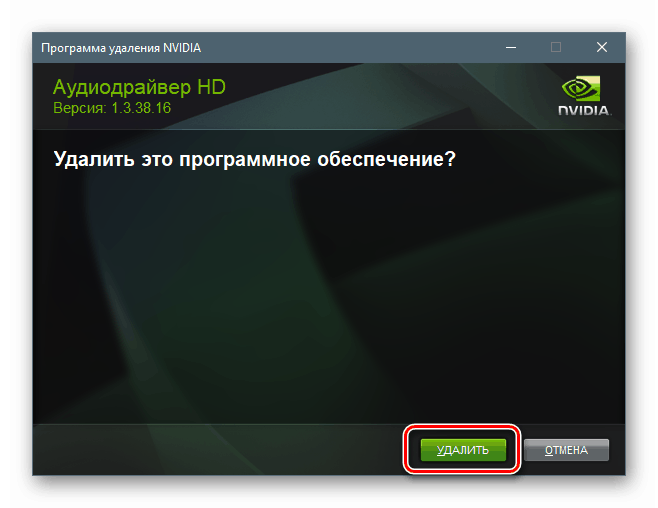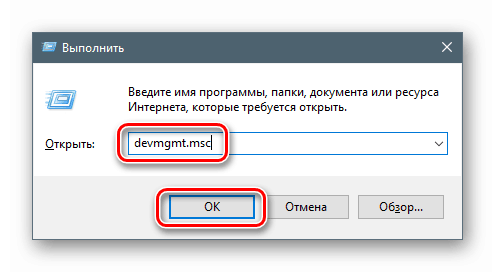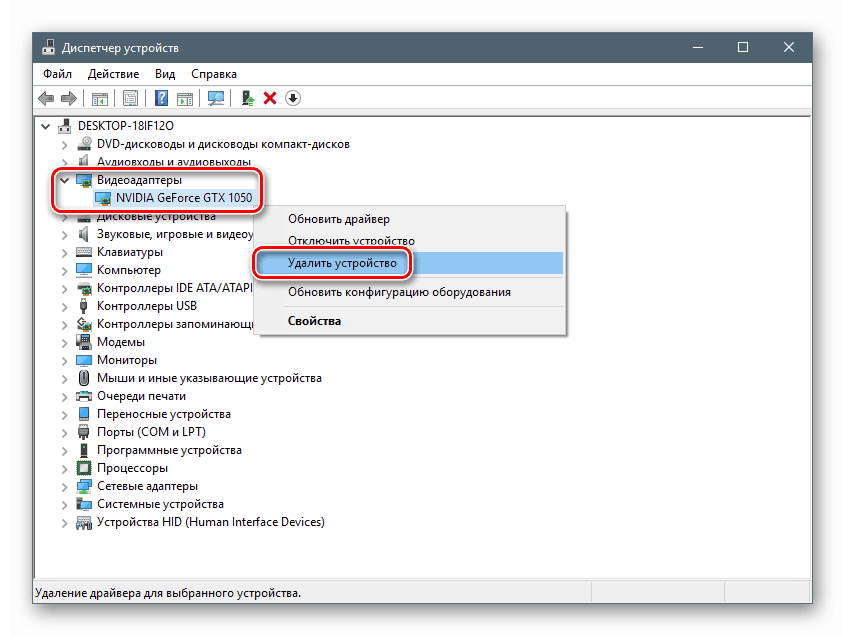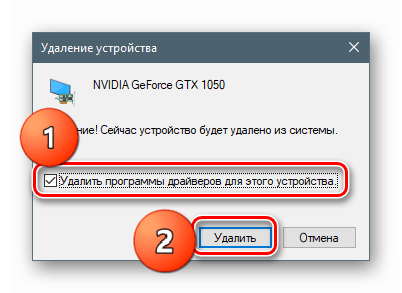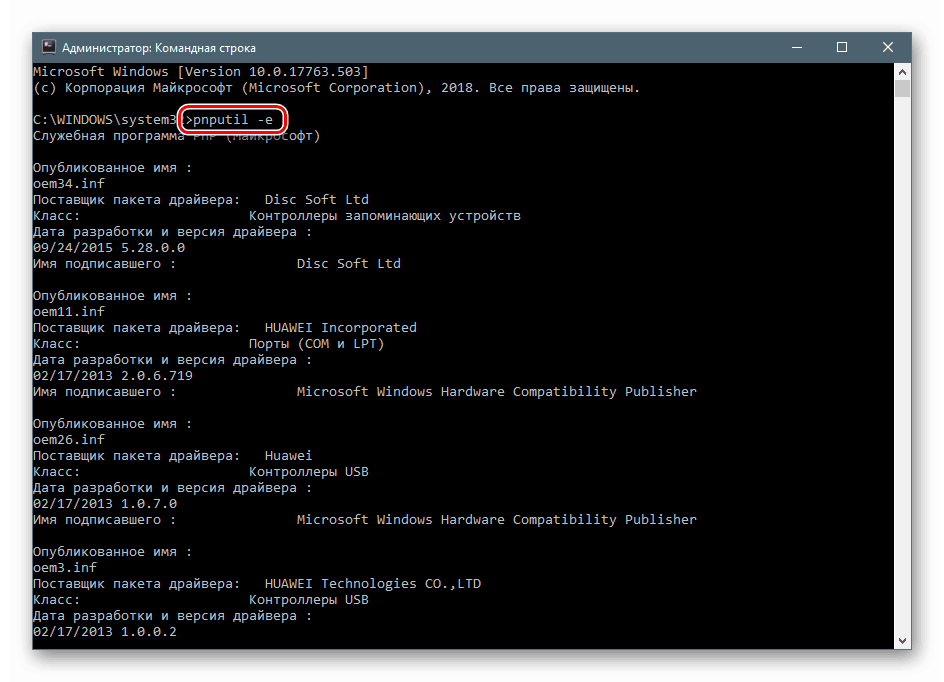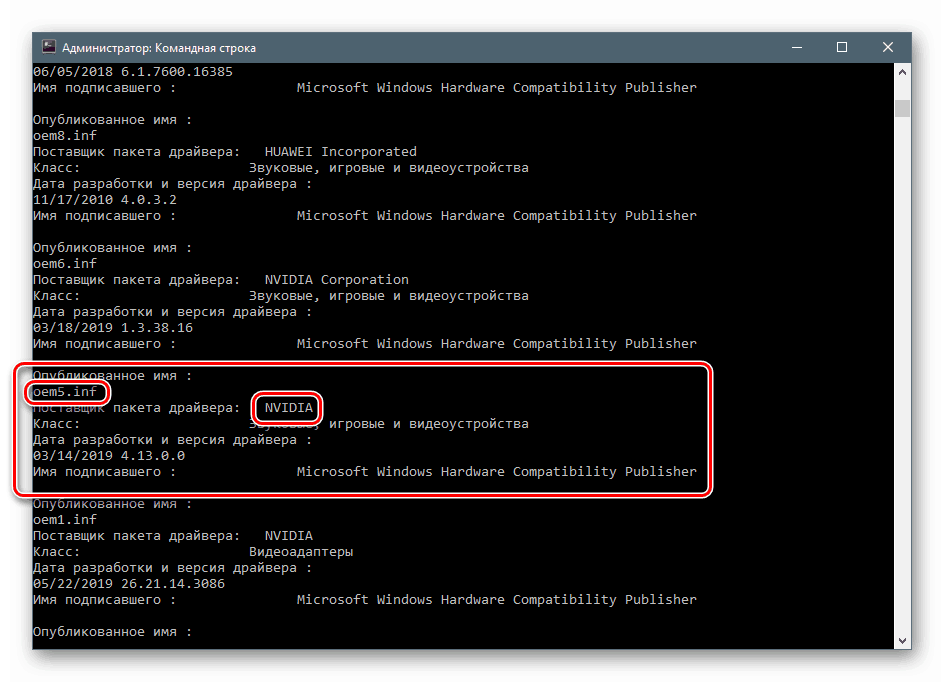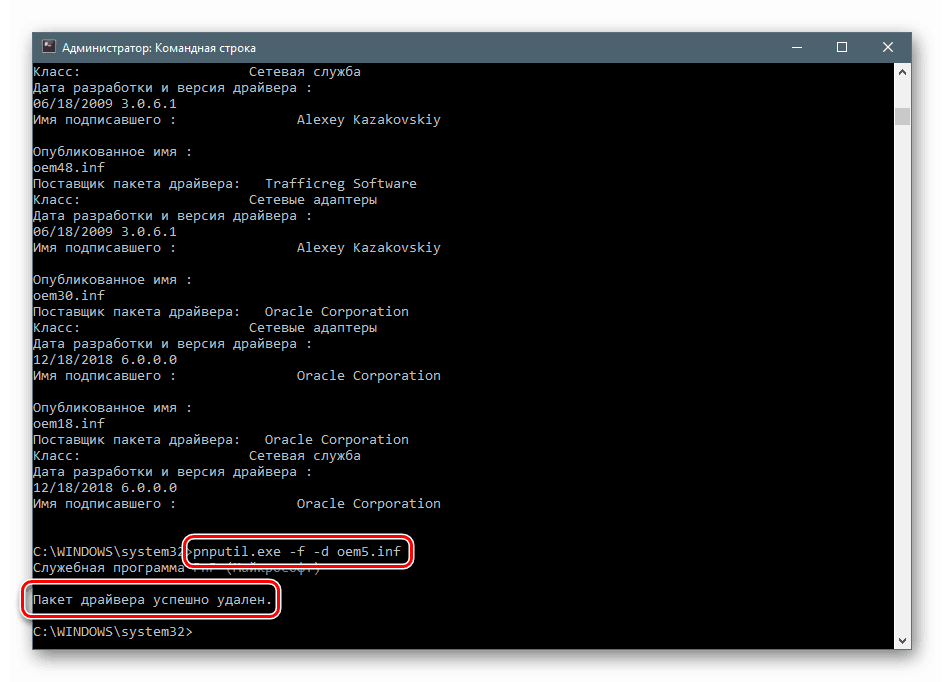Методи за премахване на софтуер на NVIDIA от компютър
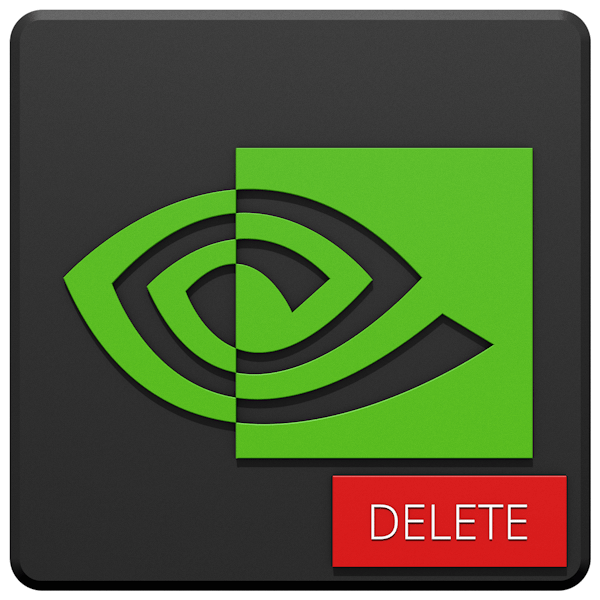
Драйверите за видеокарти позволяват на тези устройства да включват всички свои възможности за обработка на графика, като същевременно се изисква пълна съвместимост с моделите на конкретен производител. Ако се случи подмяна на графичен процесор, вероятно ще се изисква нов софтуер. Често преди да го инсталирате, се налага да премахнете старата версия. Ще поговорим за това в тази статия.
съдържание
Премахване на драйвери за графична карта NVIDIA
Необходимостта от тази операция възниква в различни случаи. Например, ако драйверът се срива или греши по време на инсталацията. Ако промените графичния адаптер на устройство от AMD, трябва да премахнете NVIDIA софтуера без отказ. Има няколко инструмента за деинсталиране. Това могат да бъдат универсални или високоспециализирани програми, както и системни инструменти. След това ще анализираме подробно няколко начина за използването им.
Метод 1: Специализиран софтуер
В природата има програми, предназначени да премахват драйвери. Функционалността на един от тях - Деинсталиране на драйвери за дисплей (DDU) - е насочена изключително към деинсталиране на софтуер за видеокарта.
Прочетете също: Софтуер за премахване на драйвери
- Стартираме изтегления архив и избираме място за разопаковане на програмата. По-добре е да подготвите отделна папка за това.
![Избор на място за разопаковане на програмните файлове за деинсталиране на драйвери за дисплей]()
- Стартирайте файла Driver Uninstaller.exe с двойно щракване.
![Стартиране на деинсталиране на драйвер за дисплей]()
- След старта DDU ще ни каже, че почистването е най-добре в безопасен режим . Има причина за това, тъй като повечето драйвери в този случай не стартират, което ви позволява да изтриете всички файлове, включително заключените. Ако се изисква пълно почистване с гаранция, по-добре е да рестартирате компютъра в този режим.
![Предупреждение за необходимостта от стартиране на ОС в безопасен режим в програмата за деинсталиране на драйвери за дисплей]()
Прочетете още: Как да влезете в безопасен режим Windows 10 , Windows 8 , Windows 7 , Windows XP
- Обръщаме внимание на избора на видео драйвер на NVIDIA, след което започваме премахването с рестартиране.
![Стартиране на премахване на софтуер на Nvidia с рестартиране в Деинсталиране на драйвери за дисплей]()
- DDU ще създаде точка за възстановяване на системата, след което ще започне процесът на деинсталиране, хода на който може да се наблюдава в дневника. След рестартиране можете да инсталирате нови драйвери.
![Процесът на деинсталиране на софтуер на Nvidia с рестартиране в дневника на програмата за дисплей на драйвери за дисплей]()
Метод 2: Универсални програми
Универсалният софтуер, който отговаря на нашите изисквания, включва продукти като Revo Uninstaller и CCleaner. Има и други подобни програми, но ще разгледаме тези две като най-удобните и лесни за използване.
Прочетете също: 6 най-добри решения за пълно премахване на програмите
Деинсталиране Revo
Тази програма е мощен инструмент за деинсталиране с функциите за последващо почистване на дискове и регистър от "опашките" - останалите файлове и ключове.
Принципът на работа е доста прост:
- Изтеглете, инсталирайте и стартирайте програмата. Изчакваме, докато списъкът с инсталирани приложения се зареди и търсим елементи с иконата на NVIDIA.
![Намерете инсталиран софтуер Nvidia в програмата Revo Uninstaller]()
- Избираме една от позициите, кликваме върху нея с десния бутон на мишката и пристъпваме към изтриването.
![Отидете да деинсталирате софтуера на Nvidia в Revo Uninstaller]()
- Чакаме Revo да създаде точка за възстановяване.
![Създаване на точка за възстановяване при деинсталиране на софтуер Nvidia в Revo Uninstaller]()
- Отваря се „родният“ инсталатор на NVIDIA, в който натискаме „Изтриване“ .
![Деинсталирайте Nvidia Software в Revo Uninstaller]()
- След приключване на процеса кликнете върху бутона "Рестартиране по-късно" .
![Забавено рестартиране при деинсталиране на софтуер на Nvidia в Revo Uninstaller]()
- Върнете се в прозореца на програмата, изберете разширения режим и кликнете върху "Сканиране" .
![Стартирайте системно сканиране, за да намерите останалите софтуерни елементи на Nvidia в Revo Uninstaller]()
- Revo, както писахме по-горе, ви позволява да премахнете „опашките“. В този случай се качва списъкът на останалите файлове. Кликнете върху „Избор на всички“ и след това „Изтриване“. Ако списъкът на ключовете на системния регистър се появи първо, направете същото.
![Премахване на останалите софтуерни файлове на Nvidia в Revo Uninstaller]()
Потвърдете изтриването с бутона "Да" .
![Потвърдете изтриването на оставащите софтуерни файлове на Nvidia в Revo Uninstaller]()
- Повтаряме всички стъпки за останалите софтуерни компоненти на NVIDIA и рестартираме компютъра.
![Деинсталирайте всички софтуерни компоненти на Nvidia в Revo Uninstaller]()
Прочетете също: Как да използвате Revo Uninstaller
CCleaner
Sikliner е цялостен софтуер за поддръжка на компютър с много функции. Сред тях е премахването на приложения.
- Стартираме програмата и отиваме в секцията "Инструменти" . Тук, в раздела със съответното име, намираме елементи с NVIDIA компоненти.
![Отидете в списъка на инсталирания Nvidia софтуер в CCleaner]()
- Изберете приложението и кликнете върху „Деинсталиране“ .
![Отидете да деинсталирате софтуера на Nvidia в CCleaner]()
- Тук отново ще видим стандартния инсталатор, който ще ни помогне да премахнем компонента.
![Премахване на софтуерните компоненти на Nvidia в CCleaner]()
- Повторете операцията за други елементи от списъка.
- След това трябва да почистите компютъра от ненужни файлове и ключове, като използвате други функции на CCleaner.
Повече подробности: Как да почистите компютъра от отпадъци с помощта на CCleaner
- Рестартирайте.
Метод 3: Системни инструменти
Системните инструменти, които могат да помогнат за решаването на този проблем, включват стандартната програма за премахване на програма „Контролен панел“ и една от функциите „Диспечер на устройства“ . След това даваме универсални начини за достъп до тези инструменти и инструкции за тяхната употреба.
„Контролен панел“
- Можете да стигнете до тази системна секция с помощта на менюто Run , което се извиква от бърз клавиши Windows + R. Командата, която отваря "Контролен панел", е написана така:
control![Отидете на Control Panel от менюто Run в Windows]()
- В списъка „Преглед“ изберете показването на аплети под формата на малки икони и отворете „Програми и функции“ .
![Отваряне на аплета „Програми и функции“ в контролния панел на Windows]()
- В списъка намираме елементите, съответстващи на драйверите на NVIDIA, щракнете върху RMB на един от тях и изберете единствената опция - изтриване.
![Ще деинсталирате софтуера на Nvidia в контролния панел на Windows]()
- Системата ще намери и стартира инсталатора, с помощта на който се извършва операцията по деинсталиране.
![Деинсталирайте софтуерния компонент на Nvidia в контролния панел на Windows]()
Не забравяйте да откажете автоматичното рестартиране след приключване на процеса (вижте по-горе), за да можете да премахнете други компоненти. Можете също да почистите компютъра от „опашките“ с Cycliner и след това да рестартирате.
Диспечер на устройства
- Достъпът до това свързване се осъществява и през реда „Изпълнение“ с командата
devmgmt.msc![Отидете на Диспечер на устройства от менюто Изпълнение в Windows]()
- Намираме видеокартата в съответния клон, кликваме върху името й RMB и изтриваме устройството.
![Премахване на графичната карта на Nvidia от Windows Device Manager]()
- В диалоговия прозорец, който се отваря, поставете daw близо до елемента, който също ви позволява да премахнете драйвера. Започваме процеса и чакаме неговото приключване.
![Премахване на драйвери за графична карта Nvidia от диспечер на устройства в Windows]()
- Рестартирайте компютъра.
Метод 4: Команден ред
Да започнем с предупреждение. Този метод не е подходящ за потребители с ниско ниво на знания и опит, тъй като може да причини фатални проблеми в системата поради грешки при използване. Трябва да се прибягва до краен случай или в ситуации, когато това е необходимо, например с отдалечено администриране.
Друго предупреждение: тази процедура е най-добре да се извърши в „Безопасен режим“, за да се избегнат възможни проблеми под формата на черен екран. Как да стартирате в него, прочетете връзките по-горе.
Ще използваме конзолна програма, която ви позволява да инсталирате и премахвате драйвери. Като независим инструмент може да се окаже неефективен, но може напълно да се справи с цялостното почистване на системата от софтуерни пакети „зелени“ след отстраняването им с други инструменти.
- Изпълнете командния ред от името на администратора (важно).
Прочетете още: Как да отворите командния ред в Windows 10 , Windows 8 , Windows 7
- Въвеждаме команда, която показва списък на всички драйвери от трети разработчици (не от Microsoft) и натискаме ENTER .
pnputil –e![Команда за списък на драйвери от трети разработчици в командния ред на Windows 10]()
Не е трудно да предположим, че се интересуваме от драйвери на NVIDIA или по-скоро от имената на INF файловете, съответстващи на тях.
![Намиране на софтуер Nvidia в командния ред на Windows 10]()
- Следващата команда ще премахне избрания драйвер.
pnputil.exe -f -d oem5.infТук pnputil.exe е конзолната програма за инсталиране и деинсталиране на драйвери, -f и -d са опциите за принудителна деинсталация, а oem5.inf е името на информационния файл, дефиниран в предишната стъпка (бъдете внимателни).
![Деинсталирайте пакета с драйвери за Nvidia от командния ред на Windows 10]()
- По същия начин премахваме всички драйвери от NVIDIA и рестартираме компютъра.
заключение
Разгледахме няколко начина за премахване на софтуера на NVIDIA от компютър. Най-надеждната опция е използването на деинсталатор на драйвери за дисплей, тъй като е много ефективен и тестван от много потребители инструмент. Въпреки това, не винаги е възможно да го използвате. В такива ситуации можете да се обърнете към други инструменти за помощ. По- добре е да заобиколите "командния ред", ако не разбирате за какво е полезната програма pnputil.exe и какви резултати ще бъдат получени след приключване на нейната работа.