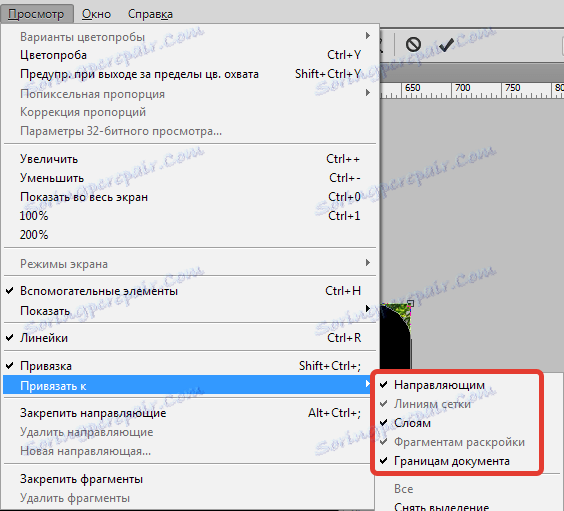Заобиколете ъглите на снимката в Photoshop
Заоблените ъгли на снимката изглеждат доста интересни и привлекателни. Най-често тези изображения се използват при съставяне на колажи или създаване на презентации. Също така изображенията със заоблени ъгли могат да се използват като миниатюри за публикации на сайта.
Има много употреби, но начинът (точно) да получите такава снимка е само един. В този урок ще ви покажа как да завъртите ъглите в Photoshop.
Отворете снимката в Photoshop, която ще редактираме.

След това създайте копие на слоя с водопад, наречен "фон" . За да спестите време, използвайте клавишните комбинации CTRL + J.
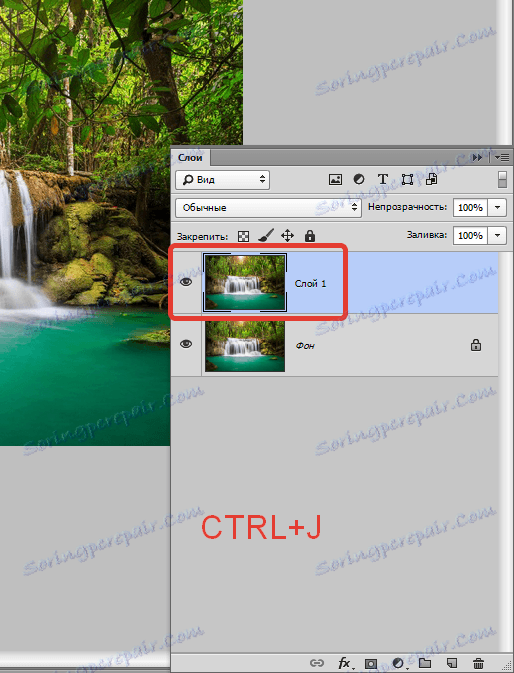
Копие се създава, за да остави оригиналното изображение недокоснато. Ако (внезапно) нещо се обърка, можете да изтриете неуспешните слоеве и да започнете отново.
Продължаваме. И тогава се нуждаем от инструмента "Rectangle with rounded corner" .

В този случай само една от настройките ни интересува - радиуса на филето. Стойността на този параметър зависи от размера на изображението и от нуждите.
Ще задам стойността до 30 пиксела, така че резултатът ще се вижда по-добре.

След това нарисувайте правоъгълник с какъвто и да е размер върху платното (ще го оразменим по-късно).
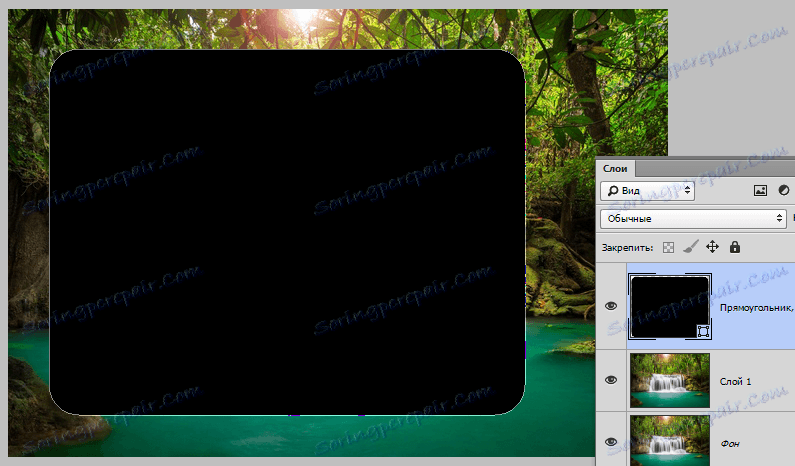
Сега трябва да разтегнете получената форма върху цялото платно. Обадете се на функцията "Free transform" с помощта на клавишните комбинации CTRL + T. На фигурата се появява рамка, с която можете да премествате, завъртате и преоразмерявате обекта.
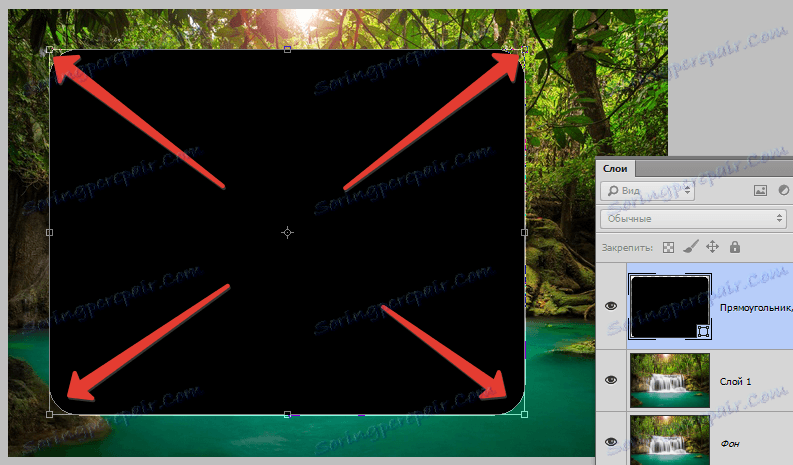
Интересуваме се от мащабиране. Начертайте фигурата с помощта на маркерите, посочени в екранната снимка. След като мащабът приключи, натиснете ENTER .
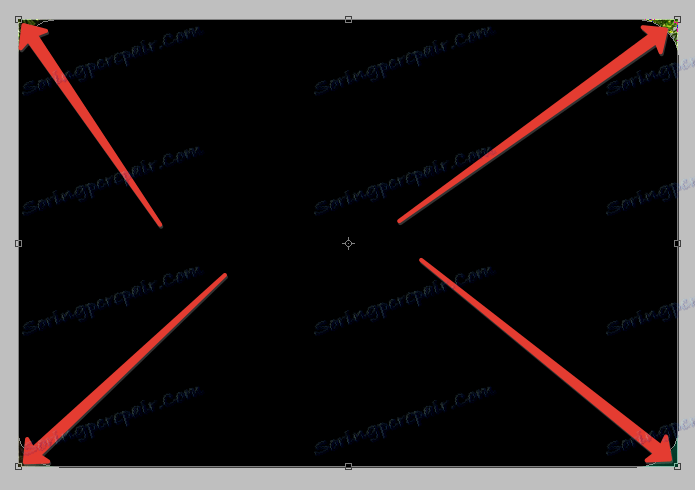
Съвет: За да направите мащаба възможно най-точно, т.е. без да излизате извън платното, трябва да включите т.нар. "Bind" Look на екрана, където е посочено къде се намира тази функция.
Функцията накара обектите автоматично да "заплитат" до помощните елементи и границите на платното.
Продължаваме ...
След това трябва да изберете получената форма. За да направите това, задръжте натиснат клавиша CTRL и кликнете върху миниизображението на слоя с правоъгълника.
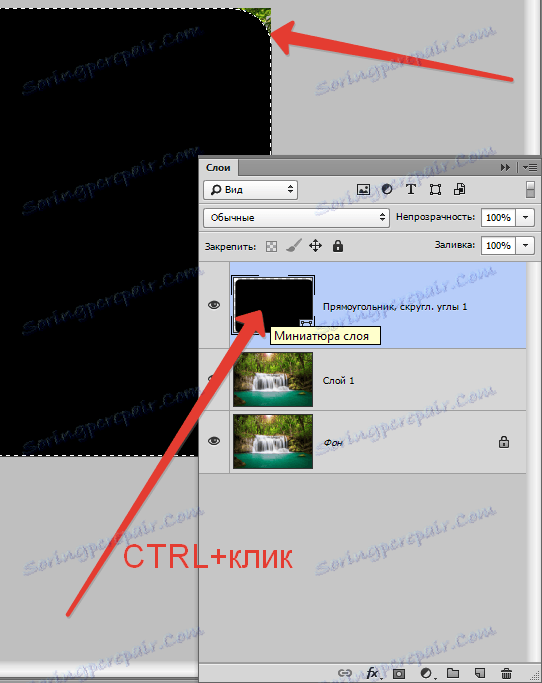
Както можете да видите, около фигурата се образуваше селекция. Сега отидете на слоя копие и премахнете видимостта от слоя с формата (вижте екранната снимка).
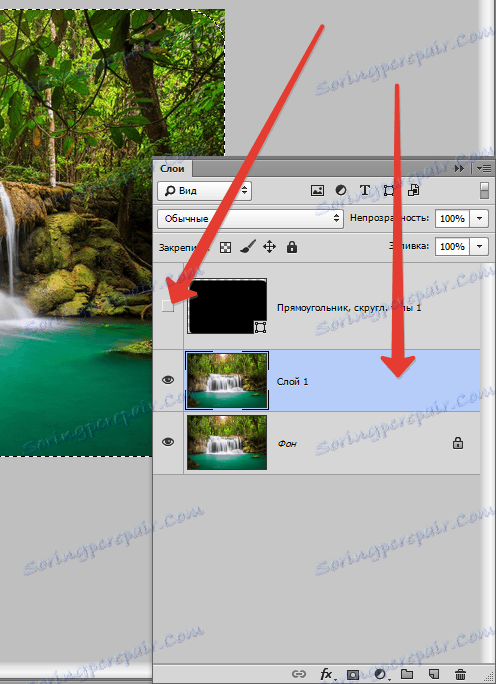
Сега слоят с водопада е активен и готов за редактиране. Редактирането се състои в премахване на излишни от ъглите на картината.
Обърнете селекцията с клавишните комбинации CTRL + SHIFT + I. Сега изборът остава само в ъглите.
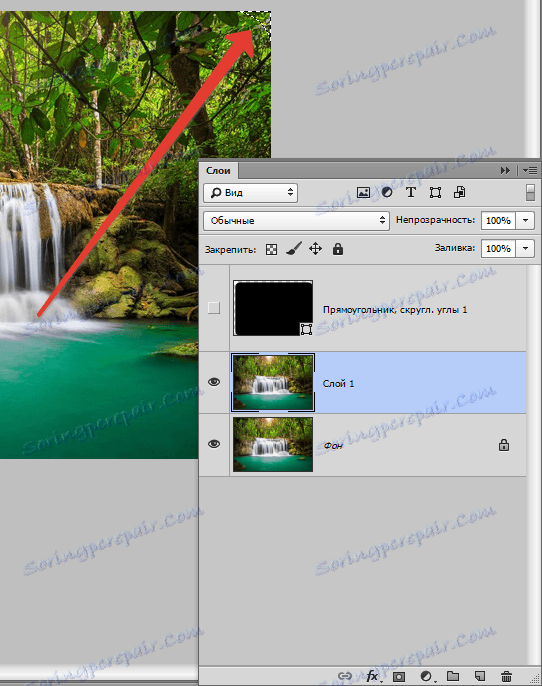
След това изтрийте ненужното, само с натискане на клавиша DEL . За да видите резултата, е необходимо да премахнете видимостта от слоя с фон.
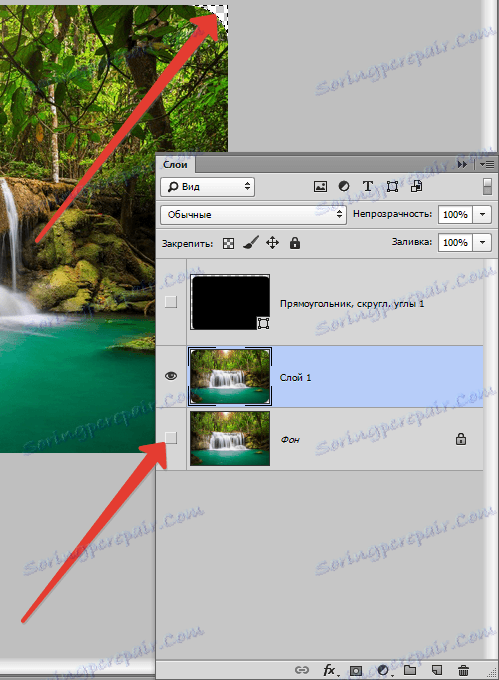
Има още няколко стъпки. Премахнете ненужния избор с горещите бутони CRTL + D и след това запазете полученото изображение във формат PNG . Само в този формат има поддръжка за прозрачни пиксели.
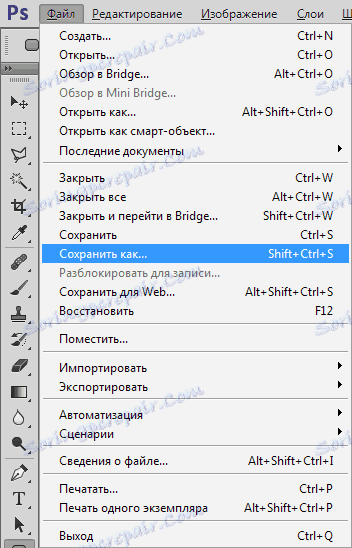
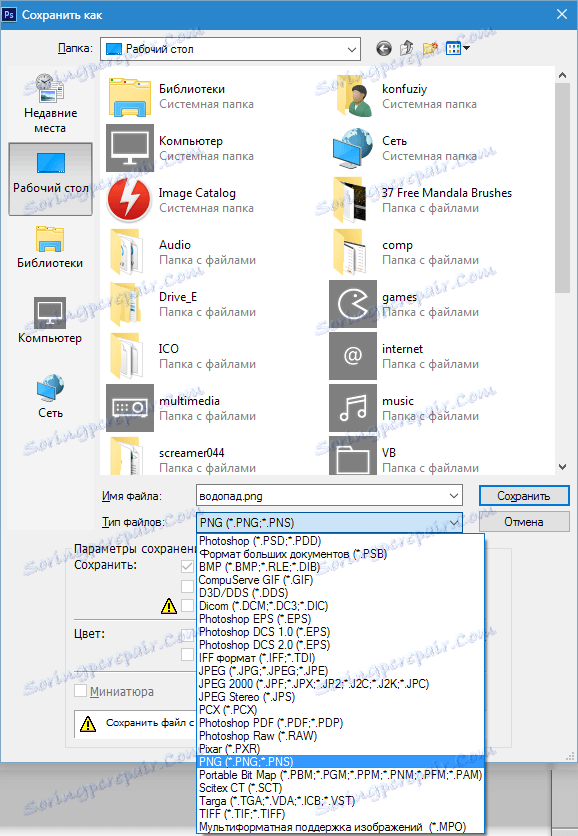
Резултатът от нашите действия:

Това е цялата работа за закръгляване на ъглите във Photoshop. Рецепцията е много проста и ефективна.