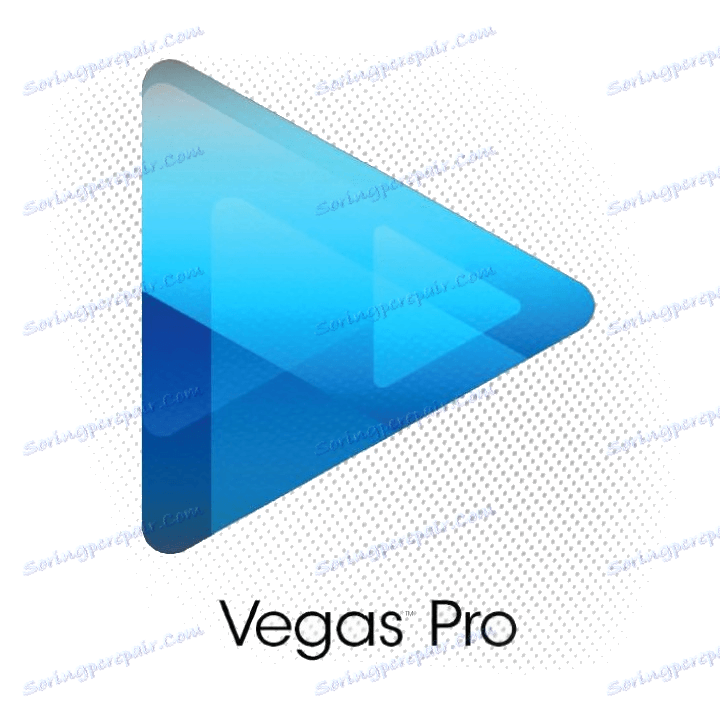Как да използвате Sony Vegas
Много потребители не могат да разберат как да използват Sony Vegas Pro 13. Затова решихме в тази статия да направим голям избор от уроци по този популярен видео редактор. Ще разгледаме въпросите, които се срещат по-често в Интернет.
съдържание
- Как да инсталирам Sony Vegas?
- Как да запиша видеоклип?
- Как да изрежете или разделите видеоклип?
- Как да добавите ефекти?
- Как да направите плавен преход?
- Как да завъртя или завъртя видеоклипа?
- Как да ускорим или забавим записа?
- Как да направите надписи или да вмъкнете текст?
- Как да взема рамката за замразяване?
- Как да се доближим до видеоклип или фрагмент от него?
- Как да разтегнете видео?
- Как да намалите размера на видеоклипа?
- Как да ускорим оформянето?
- Как да премахнете зелен фон?
- Как да премахнете шума от аудио?
- Как да изтрия аудио запис?
- Как мога да променя гласа си към видеоклипа?
- Как да стабилизирам видеото?
- Как да добавите няколко видеоклипа в един кадър?
- Как да направите избледняване на видео или звук?
- Как да направите корекция на цвета?
- плъгини
- Неуправляема грешка при изключване
- Не се отваря * .avi
- Грешка при отваряне на кодека
- Как да създадете интро?
- Въпроси и отговори
Как да инсталирам Sony Vegas?
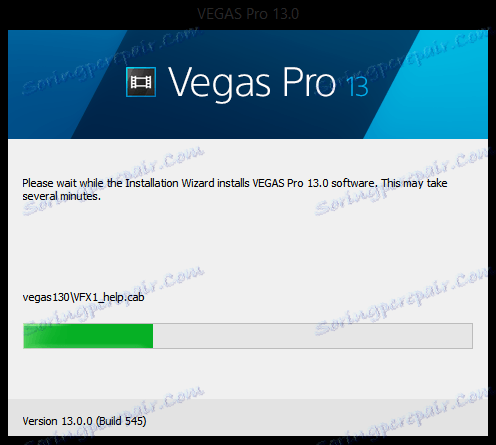
Нищо не е сложно при инсталирането на Sony Vegas. Отидете на официалния сайт на програмата и го изтеглете. След това започва стандартният процес на инсталиране, в който ще трябва да приемете лицензионното споразумение и да изберете местоположението на редактора. Това е цялата настройка!
Как да запиша видеоклип?

Странно, но повечето от въпросите са причинени от процеса на записване на видео в Sony Vegas. Много потребители не знаят разликата между "Save Project ..." и "Export ...". Ако искате да запазите видеоклипа, така че да можете да го видите в плейъра, тогава се нуждаете от бутона "Експортиране ...".
В отворения прозорец можете да изберете формата и резолюцията на видеоклипа. Ако сте по-уверен потребител, можете да влезете в настройките и да експериментирате с битрейт, размер на кадрите и честота и много други.
Прочетете повече в тази статия:
Как да запишете видео за Sony Vegas?
Как да изрежете или разделите видеоклип?
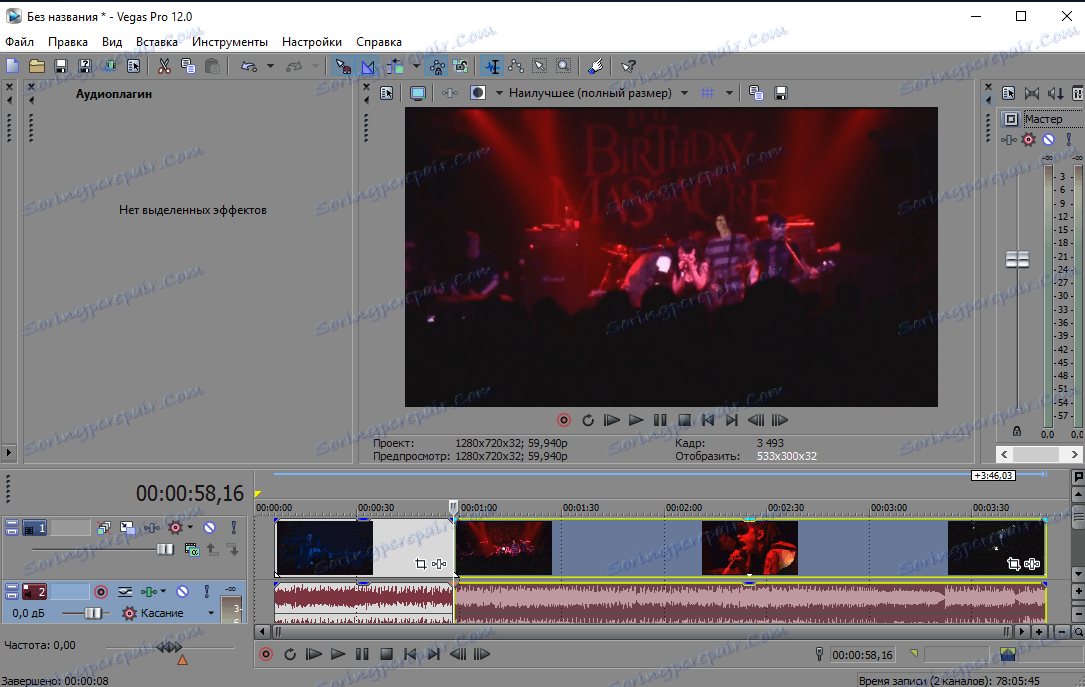
Първо, преместете каретата до мястото, където искате да направите рязане. Отделете видеоклипа в Sony Vegas, като използвате само един бутон "S", а също така и "Изтриване", ако един от получените фрагменти трябва да бъде изтрит (т.е. да се изреже видеото).
Как да изрежете видео в Sony Vegas?
Как да добавите ефекти?
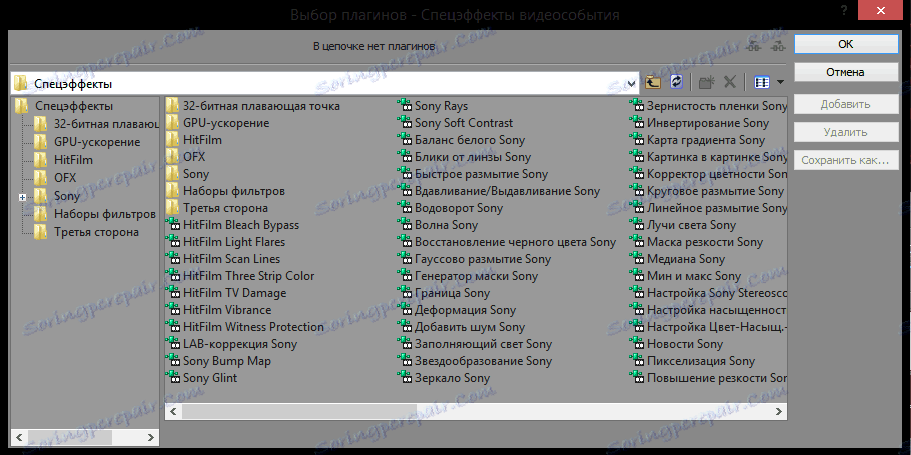
Каква инсталация без специални ефекти? Точно така - не. Така че, нека да разгледаме как да добавите ефекти към Sony Vegas. Първо, изберете фрагмента, върху който искате да приложите специален ефект, и кликнете върху бутона "Специални ефекти на събитието". В отворения прозорец ще откриете огромен брой различни ефекти. Изберете каквото и да е!
За повече информация относно добавянето на ефекти към Sony Vegas:
Как да добавяте ефекти към Sony Vegas?
Как да направите плавен преход?
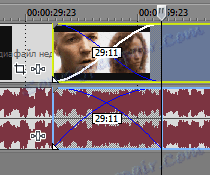
Необходим е гладък преход между видеоклипа, така че в крайна сметка видеоклипът да изглежда холистичен и свързан. Извършването на преходи е сравнително лесно: на времевата линия просто поставете ръба на един фрагмент на ръба на другия. По същия начин можете да правите и с изображения.
Също така можете да добавяте ефекти към преходите. За да направите това, просто отидете в раздела "Преходи" и преместете ефекта, който искате, на пресечната точка на видеозаписите.
Как да направите плавен преход?
Как да завъртя или завъртя видеоклипа?
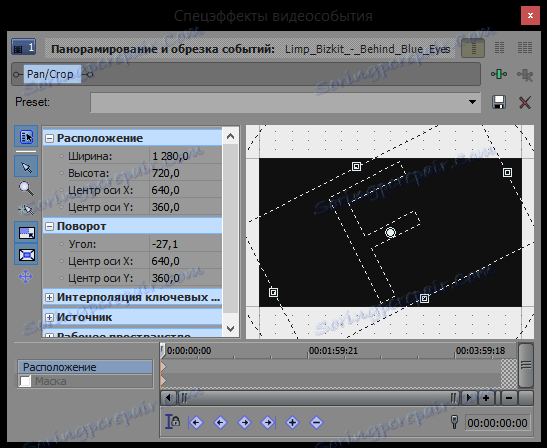
Ако трябва да завъртите или завъртите видеоклипа, а след това върху фрагмента, който искате да редактирате, намерете бутона "Панелиране и подрязване на събития ...". В отворения прозорец можете да регулирате позицията на записа в рамката. Преместете мишката до самия край на областта, отбелязана с пунктирана линия, и когато се превърне в кръгова стрелка, я задръжте с левия бутон на мишката. Сега, движейки мишката, можете да завъртите видеото по ваш избор.
Как да завъртя видеоклипа в Sony Vegas?
Как да ускорим или забавим записа?
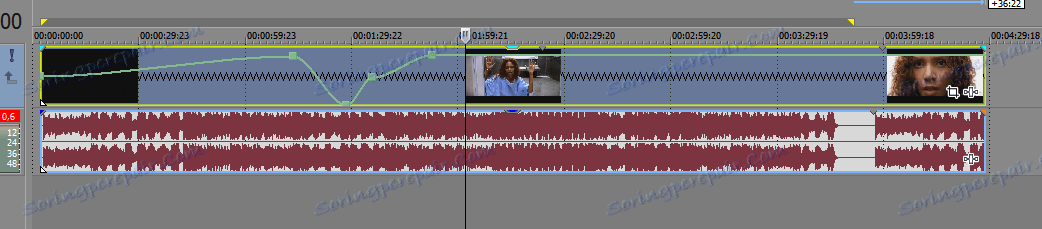
Ускоряването и забавянето на видеото въобще не е трудно. Просто задръжте клавиша Ctrl и задръжте курсора на мишката върху края на видеоклипа в хронологията. Щом курсорът се промени на зигзаг, задръжте левия бутон на мишката и опънете или компресирайте видеоклипа. По този начин забавяте или ускорявате видеоклипа.
Как да ускорите или забавите видеоклипа в Sony Vegas
Как да направите надписи или да вмъкнете текст?

Всеки текст трябва задължително да бъде на отделен видео запис, така че не забравяйте да го създадете, преди да започнете. Сега в раздела Вмъкване изберете Текст. Тук можете да създадете красив анимиран надпис, да определите неговия размер и позиция в рамката. Експериментирайте!
Как да добавяте текст към видеоклип в Sony Vegas?
Как да взема рамката за замразяване?
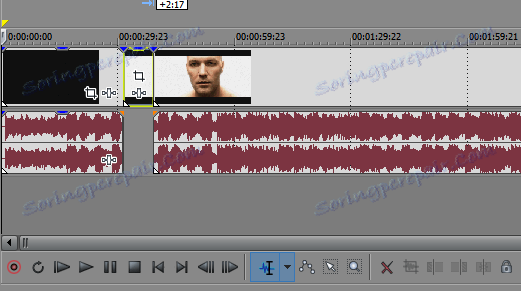
Freeze-frame - интересен ефект, когато видеото изглежда пауза. Той често се използва, за да привлече вниманието към всяка точка във видеоклипа.
За да направите такъв ефект не е трудно. Преместете карето до рамката, която искате да задържите на екрана, и запишете рамката, като използвате специалния бутон, който се намира в прозореца за визуализация. Сега направете изрязване на мястото, където трябва да има замразена рамка и вмъкнете там запазеното изображение.
Как да направите замразяване в Sony Vegas?
Как да се доближим до видеоклип или фрагмент от него?
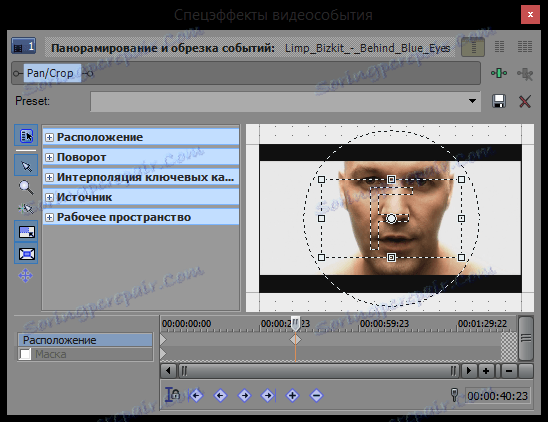
Можете да увеличите мащаба на видеозаписа в прозореца "Преместване и изрязване на събития ...". Просто намалете размера на рамката (областта, ограничена от пунктираната линия) и я преместете в зоната, от която се нуждаете, за да увеличите мащаба.
Увеличете видеото в Sony Vegas
Как да разтегнете видео?
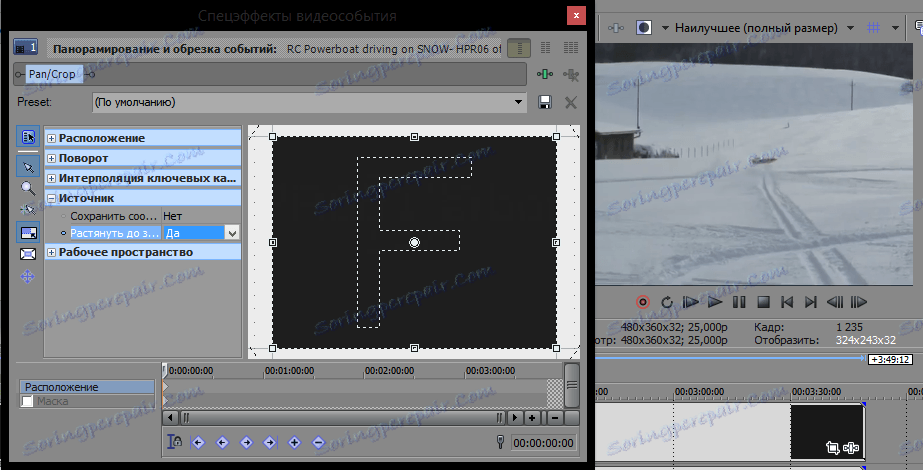
Ако искате да премахнете черни ленти по краищата на видеоклипа, трябва да използвате същия инструмент - "Панорамиране и подрязване на събития ...". Там, в параграф "Източници", отменете запазването на съотношението, за да разтегнете видеото в ширина. Ако искате да премахнете лентите отгоре, кликнете върху опцията "Stretch to the whole frame" и изберете "Да".
Как да разтегнете видео в Sony Vegas?
Как да намалите размера на видеоклипа?
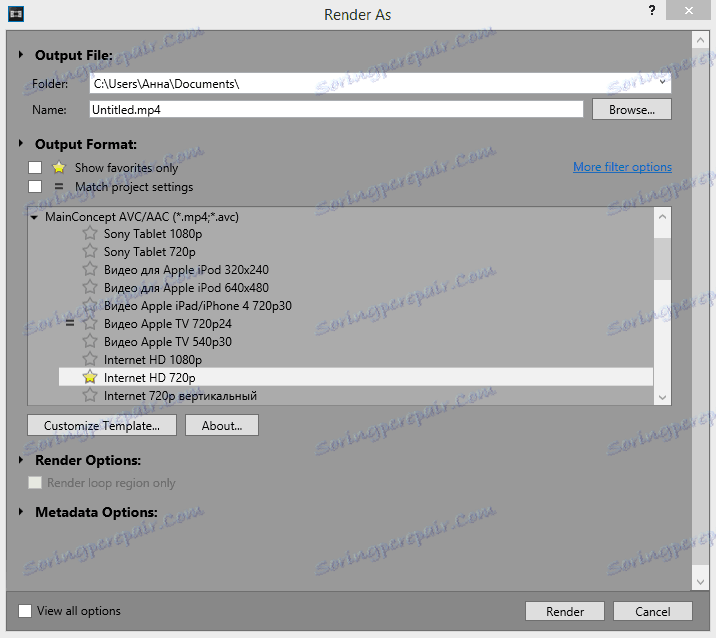
Всъщност, можете значително да намалите размера на видеото само за сметка на качеството или с помощта на външни програми. С помощта на Sony Vegas можете да промените режима на кодиране само така, че когато се изобразява, видеокартата няма да се използва. Изберете "Render, използвайки само процесора". По този начин можете леко да намалите размера на изгледа.
Как да намалите размера на видеоклипа
Как да ускорим оформянето?
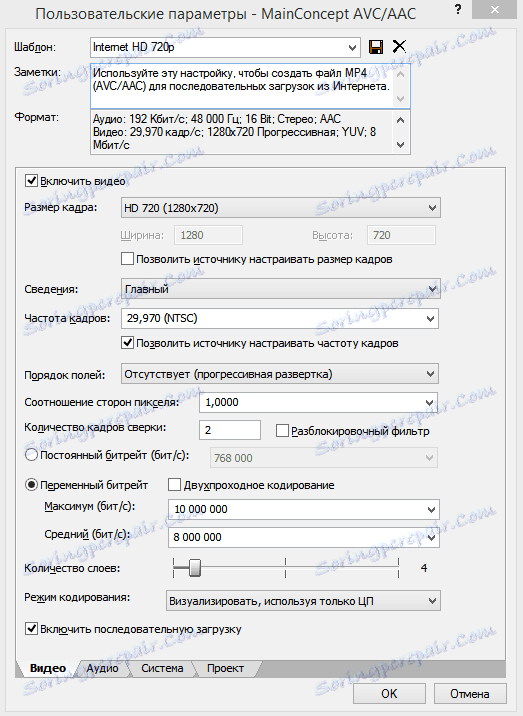
Ускорете рендирането на Sony Vegas само с качество на запис или с надграждане на компютъра. Един от начините да ускорите рендирането е да намалите скоростта на бита и да промените скоростта на кадрите. Освен това можете да обработвате видео с помощта на видеокарта, като прехвърляте част от товара върху нея.
Как да ускорим рендъра в Sony Vegas?
Как да премахнете зелен фон?
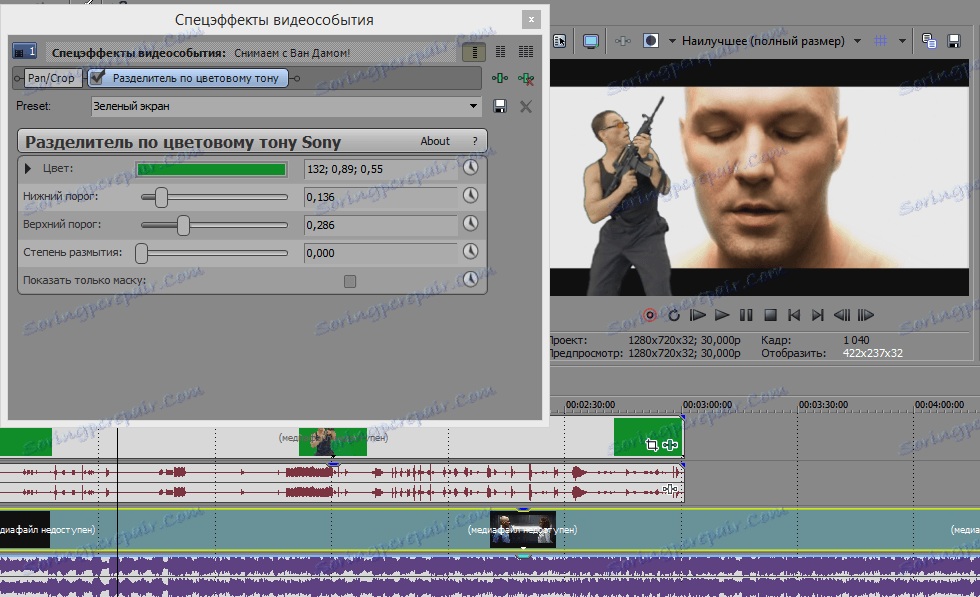
Премахването на зеления фон (с други думи - хромакей) от видеото е доста лесно. За това Sony Vegas има специален ефект, който се нарича "Chroma Key". Трябва само да приложите ефекта върху видеоклипа и да определите кой цвят да се премахне (в нашия случай зелен).
Премахване на зеления фон със Sony Vegas?
Как да премахнете шума от аудио?
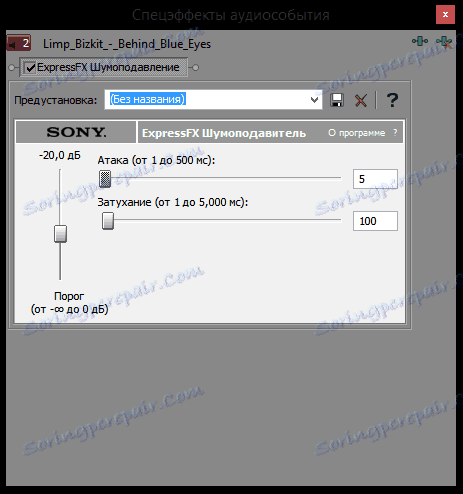
Независимо колко силно се опитвате да заглушите всички звуци на трети страни, когато записвате видео, шумовете все още ще се появяват на аудиозаписа. За да ги премахнете, Sony Vegas има специален аудио ефект, наречен "Noise Reduction". Прикрепете го към аудиозаписа, който трябва да редактирате и преместите плъзгачите, докато не сте доволни от звука.
Премахнете шума от аудиозаписа в Sony Vegas
Как да изтрия аудио запис?
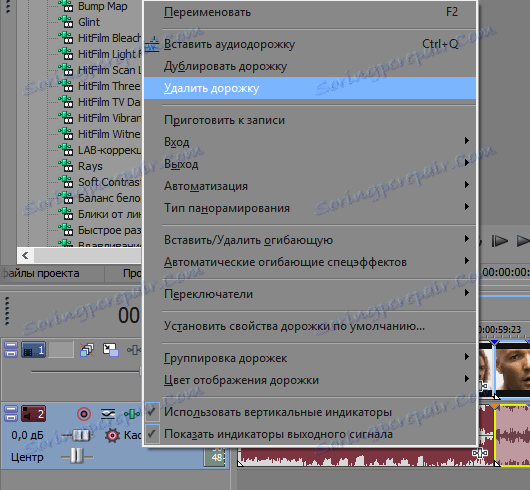
Ако искате да премахнете звука от видеозаписа, можете или да премахнете напълно аудиото, или просто да го изключите. За да изтриете звук, щракнете с десния бутон на мишката върху времевата линия, точно срещу аудио записа, и изберете "Изтриване на песен".
Ако искате да изключите звука, кликнете с десния бутон върху аудиото и изберете "Превключватели" -> "Спиране".
Как да премахнете аудиозапис в Sony Vegas
Как мога да променя гласа си към видеоклипа?
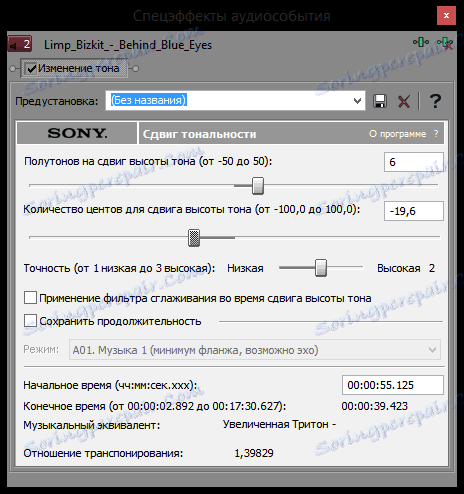
Гласът във видеоклипа може да бъде променен, като се използва ефектът "Промяна на тона", насложен върху аудиописа. За да направите това, кликнете върху бутона "Специални ефекти на събитието ..." на аудио фрагмента и намерете "Промяна на тона" в списъка на всички ефекти. Опитайте с настройките, за да получите по-интересна опция.
Променете гласа си в Sony Vegas
Как да стабилизирам видеото?
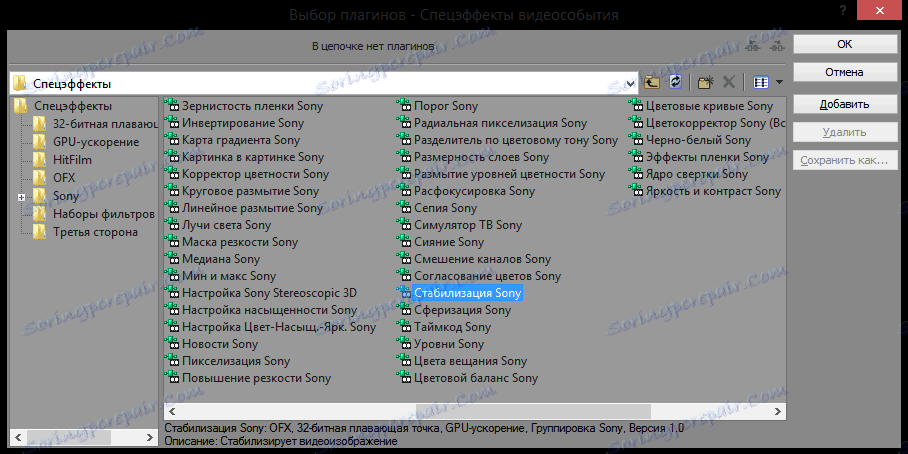
Най-вероятно, ако не сте използвали специално оборудване, видеоклипът съдържа странични дрънкалки, дрънкане и нервност. За да се определи това, видеоредакторът има специален ефект - "Стабилизиране". Прикрепете го към видеозаписа и регулирайте ефекта с предварително зададени настройки или ръчно.
Как да стабилизираме видеото в Sony Vegas
Как да добавите няколко видеоклипа в един кадър?
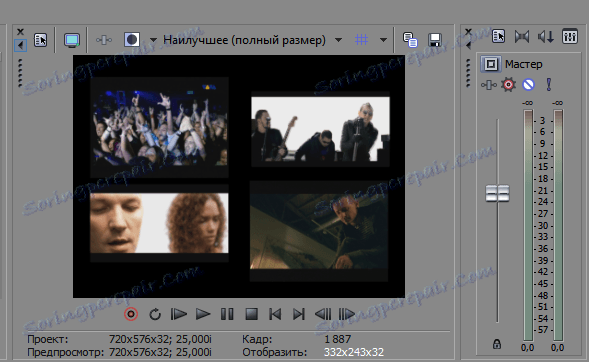
За да добавите повече от един видеоклип към един кадър, трябва да използвате вече познатия инструмент "Панорамиране и подрязване на събития ...". Ако кликнете върху иконата на този инструмент, ще се отвори прозорец, в който трябва да увеличите размера на рамката (областта, отбелязана с пунктирана линия) спрямо самия видеоклип. След това подредете кадъра според нуждите си и добавете още няколко видеоклипа към кадъра.
Как да направите няколко видеоклипа в един кадър?
Как да направите избледняване на видео или звук?
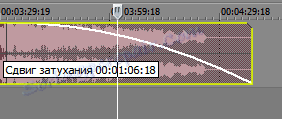
Необходимо е намаляване на звука или видеоклипа, за да се фокусира вниманието на зрителя върху определени точки. В Sony Vegas, правенето на избледняване е доста лесно. За да направите това, просто намерете в горния десен ъгъл на фрагмента малка икона на триъгълник и, като я държите с левия бутон на мишката, издърпайте. Ще видите крива, която показва къде започва избледняването.
Как да направите видео загуба в Sony Vegas
Как да направите звук отслабване в Sony Vegas
Как да направите корекция на цвета?

Дори добре изстрелният материал може да изисква корекция на цветовете. За да направите това в Sony Vegas, има редица инструменти. Например, можете да използвате ефекта "Color Curves", за да осветите, затъмните видеоклипа или да наслагвате други цветове. Също така можете да използвате такива ефекти като "Баланс на бялото", "Коректор на цветовете", "Цветен тон".
Повече за това как да направите корекция на цветовете в Sony Vegas
плъгини
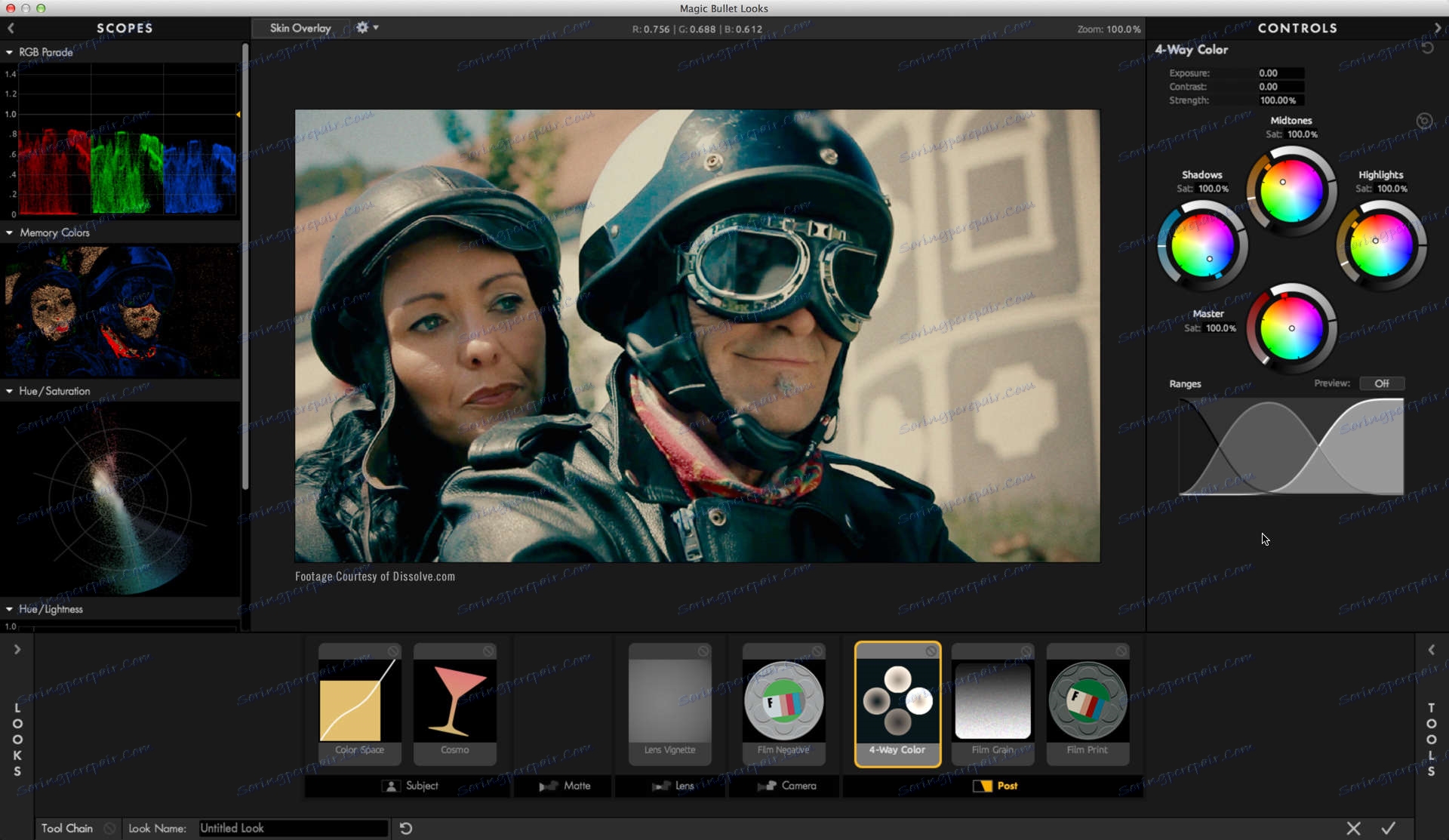
Ако основните инструменти на Sony Vegas не са достатъчни за вас, можете да инсталирате допълнителни приставки. За да направите това, е съвсем проста: ако изтегляният плъгин има формат * .exe, просто укажете инсталационния път, ако архивът се разкомплектира към папката на видео редактора FileIO Plug-Ins.
Всички инсталирани приставки можете да намерите в раздела "Видео ефекти".
Прочетете повече за това къде да поставите приставките:
Как да инсталирам приставки за Sony Vegas?
Един от най-популярните плъгини за Sony Vegas и други видео редактори е Magic Bullet Loox. Въпреки факта, че тази добавка се плаща, струва си. С него можете значително да разширите възможностите си за видео обработка.
Magic Bullet Loox за Sony Вегас
Неуправляема грешка при изключване
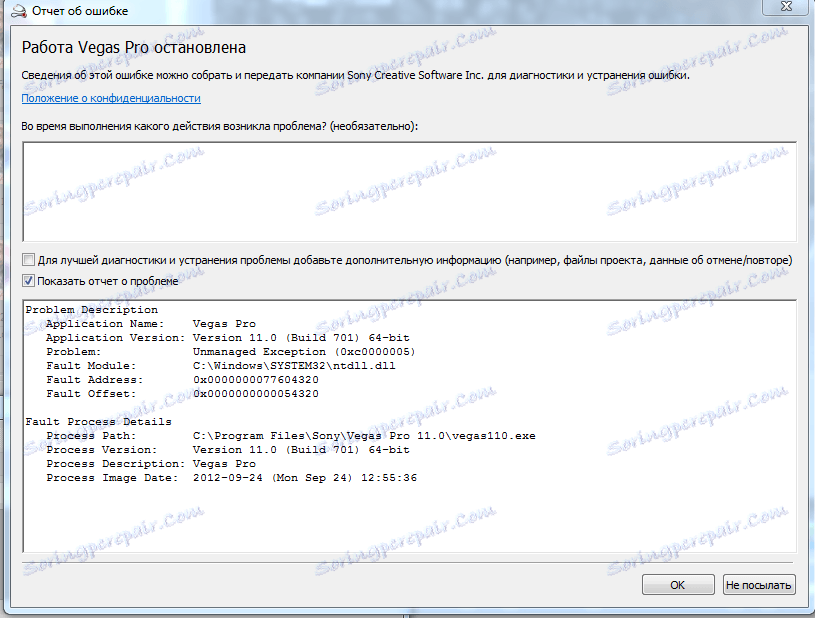
Често е трудно да се определи причината за грешката "Без управление на изключението" и следователно има много начини да се поправи. Най-вероятно проблемът възникна поради несъвместимост или липса на драйвери за видеокарти. Опитайте да актуализирате драйвера ръчно или със специална програма.
Възможно е също така, че всеки файл, необходим за стартиране на програмата, е бил повреден. За да разберете как да решите този проблем, моля, следвайте връзката по-долу.
Неуправлявано изключение. Какво трябва да направя?
Не се отваря * .avi
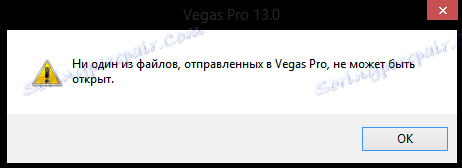
Sony Vegas е доста капризен видео редактор, така че не се изненадвайте, ако откаже да отвори видеозаписи на някои формати. Най-лесният начин да разрешите такива проблеми е да превърнете видеото във формат, който ще се отвори точно в Sony Vegas.
Но ако искате да разберете и коригирате грешката, най-вероятно ще трябва да инсталирате допълнителен софтуер (пакет кодеци) и да работите с библиотеки. Как се прави, прочетете по-долу:
Sony Vegas не отваря * .avi и * .mp4
Грешка при отваряне на кодека
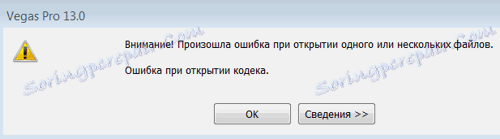
Много потребители срещат грешка при отварянето на приставки в Sony Vegas. Най-вероятно проблемът е, че нямате инсталиран пакет кодеци или е инсталирана неактуална версия. В този случай трябва да инсталирате или да актуализирате кодеците.
Ако по някаква причина инсталацията на кодек не помогне, просто преобразувайте видеото в друг формат, който ще се отвори точно в Sony Vegas.
Поправяме грешката при отварянето на кодека
Как да създадете интро?
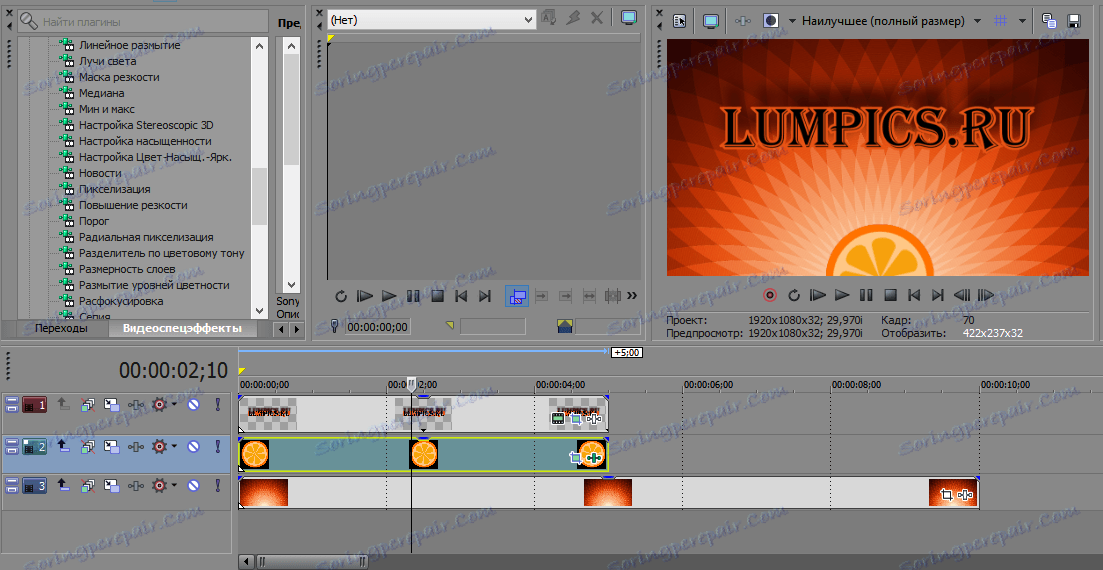
Въведение - уводно видео, което е като вашия подпис. На първо място, аудиторията ще види интрото и самото самият видеоклип. Как да създадете интро, можете да прочетете в тази статия:
Как да създадете интро в Sony Vegas?
В тази статия сме комбинирали няколко урока, които можете да прочетете по-горе, а именно: добавяне на текст, добавяне на изображения, изтриване на фона, записване на видеоклипа. И вие също ще научите как да създадете видео от нулата.
Надяваме се, че тези уроци ще ви помогнат да разгледате инсталационния и видео редактор Sony Vegas. Всички уроци тук са направени в 13-та версия на Вегас, но не се притеснявайте: тя не се различава много от същата Sony Vegas Pro 11.