Прехвърлете снимки от Android на Android
Изпращането на снимки между два смартфона, работещи на операционната система Android, не е много сложно изпълнение. Ако е необходимо, можете да извършите прехвърлянето на голямо количество данни.
съдържание
Прехвърляме снимки от Android на Android
За да изпратите снимки на друго устройство с Android, можете да използвате вградената функционалност на операционната система или да използвате приложения и услуги от трети страни.
Метод 1: Vkontakte
Използването на незабавни съобщения и социални мрежи за изпращане на снимки от едно устройство с Android на друго не винаги е удобно, но понякога този метод помага много. Като пример, помислете за социалната мрежа. VKontakte , Ако трябва да изпратите снимки на смартфон на друго лице, достатъчно е да го изпратите чрез VC, откъдето може да го изтеглите в телефона. Тук можете също да изпращате снимки към себе си
Изтеглете Vkontakte от Play Market
Изпращане на снимка
Можете да прехвърляте снимки на VK, като използвате следните инструкции:
- Отворете приложението Vkontakte за Android. Отидете на "Диалози" .
- Кликнете върху иконата на лупа. В полето за търсене въведете името на човека, на когото ще изпратите изображения. Ако искате да изпратите снимки на себе си, просто въведете вашето име в социалната мрежа.
- Напишете му нещо, за да започнете диалог, ако преди това не сте общували с него и той не е в списъка ви с приятели.
- Сега отидете в Галерия и изберете снимките, които искате да изпратите. За съжаление, не можете да изпращате повече от 10 броя наведнъж.
- Менюто за действие трябва да се показва в долната или горната част на екрана (в зависимост от фърмуера). Изберете опцията "Изпрати" .
- Сред наличните опции изберете приложението Vkontakte.
- Отваря се меню, където трябва да кликнете върху "Изпращане в съобщение".
- Сред наличните опции за контакт изберете подходящия човек или себе си. За удобство можете да използвате търсенето.
- Изчакайте завършването на прехвърлянето.


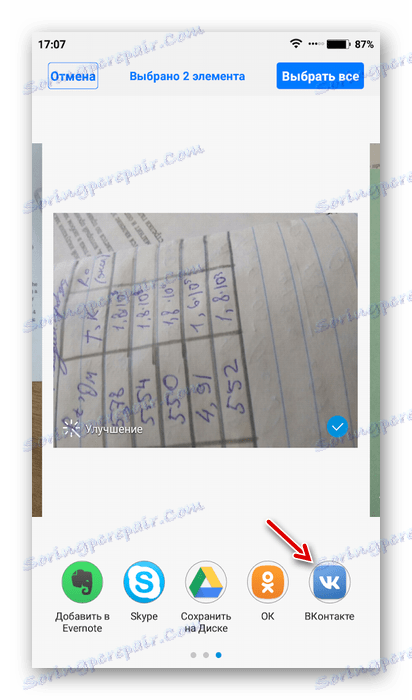
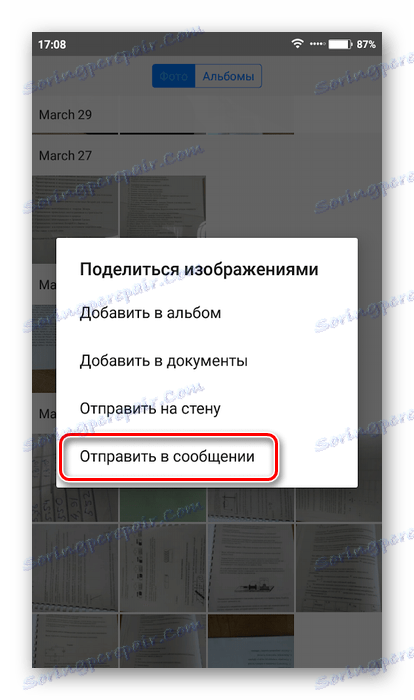

Изтегляне на снимки
Сега изтеглете тези снимки на друг смартфон:
- Влезте във Vkontakte сметка на друг смартфон чрез официалното заявление. Ако снимката е изпратена на друг човек, той трябва да влезе в профила си в VC чрез смартфон и да отвори кореспонденция с вас. При условие, че изпратите снимката на себе си, ще трябва да отворите кореспонденция със себе си.
- Отворете първата снимка. Кликнете върху иконата за елипсис в горния десен ъгъл и изберете опцията "Запазване" . Снимката ще бъде изтеглена на устройството.
- Направете процедурата от стъпка 3 с останалите снимки.
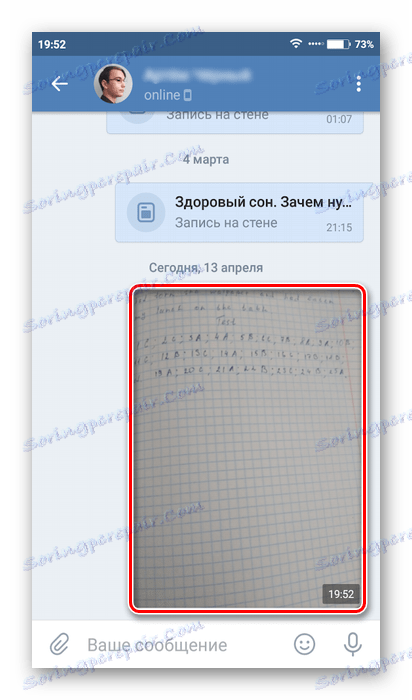

Прехвърлянето на снимки между смартфони чрез приложения за социални мрежи или незабавни съобщения може да бъде удобно само ако трябва да изпратите няколко снимки. Трябва да се има предвид, че някои услуги могат да компресират снимки за ускорено изпращане. Това практически не оказва влияние върху качеството, но в бъдеще ще бъде по-трудно да редактирате снимката.
В допълнение към VC, можете да използвате телеграма , WhatsApp и други услуги.
Метод 2: Google Диск
Google Диск е хранилище за облаци от известен гигант в мрежата за търсене, който може да бъде синхронизиран с всеки смартфон на производителя, дори Apple. Няма практически ограничения за размера на снимките и техния брой за прехвърляне към услугата.
Изтеглете Google Диск от Market Play
Качете снимки на диск
За да приложите този метод, инсталирайте приложението Google Диск и на двете устройства, ако не е инсталирано по подразбиране, и следвайте инструкциите по-долу:
- Отидете в Галерията на смартфона.
- Изберете всички снимки, които искате да изпратите в Google Диск.
- В долната или в горната част на екрана трябва да се появи меню с действия. Изберете опцията "Изпрати" .
- Ще имате меню, където трябва да намерите и кликнете върху иконата на Google Диск.
- Посочете името на снимките и папката в облака, където ще бъдат качени. Не можете да промените нищо. В този случай всички данни ще се наименуват по подразбиране и ще се съхраняват в основната директория.
- Изчакайте до края на изпращането.

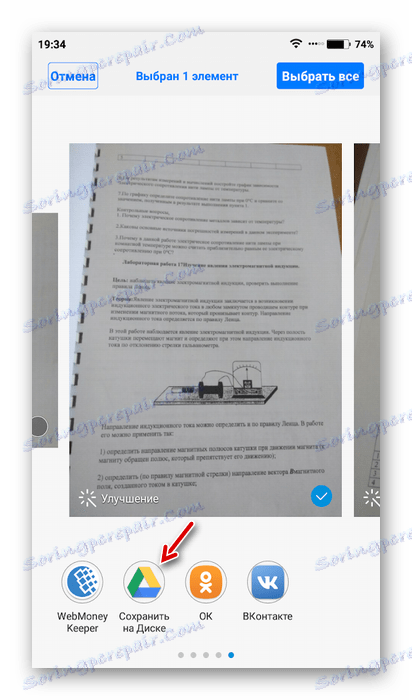
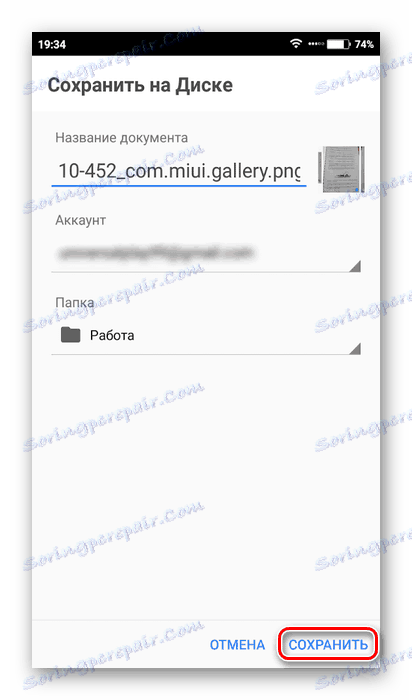
Изпращане на снимка на друг потребител чрез диск
При условие, че трябва да прехвърлите снимки на друго лице в Google Диск, ще трябва да отворите достъп до тях и да споделите връзката.
- Отворете интерфейса на диска и намерете снимките или папките, които искате да изпратите, на друг потребител. Ако има няколко снимки, ще бъде разумно да ги поставите в една папка и да изпратите връзка към тях на друг човек.
- Кликнете върху иконата на елипсата пред изображението или папката.
- В падащото меню изберете опцията "Допускане на достъп чрез препратка".
- Кликнете върху "Копиране на връзката" , след което ще бъде копиран в клипборда.
- Сега го споделяйте с друг човек. Можете да използвате социални мрежи или незабавни пратеници за това. Например, Vkontakte. Изпратете копираната връзка до точното лице.
- След като кликнете върху връзката, потребителят ще бъде подканен да запази тези изображения на диска или да ги изтегли в устройството. Ако дадете връзка към отделна папка, друг човек ще трябва да го изтегли като архив.

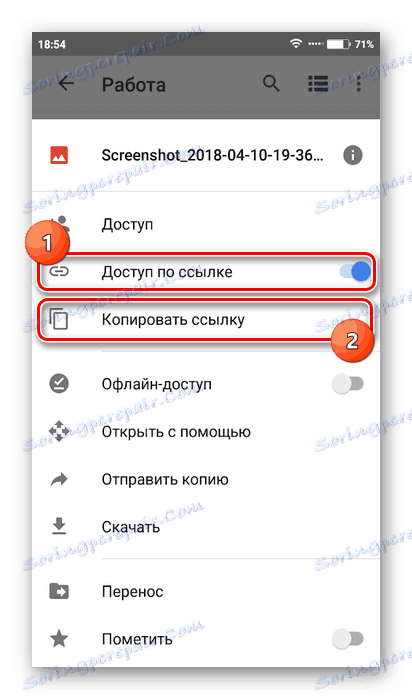
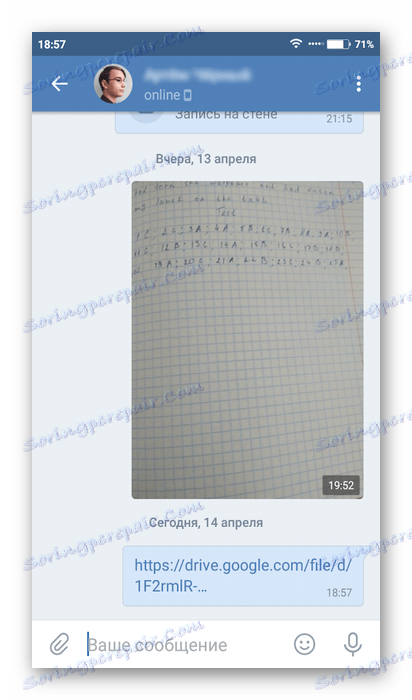
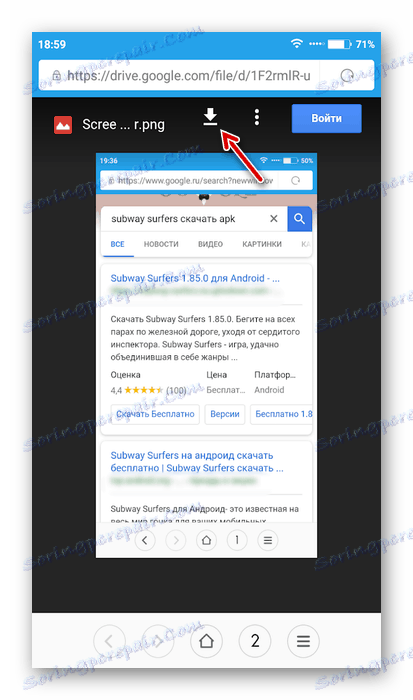
Изтегляне на снимки от диска
Можете също така да изтегляте изпратени снимки на друг смартфон.
- Отворете Google Диск. Ако не сте влезли в системата, влезте в него. Важно е да влезете в същия профил, към който е свързан дискът на друг смартфон.
- На диска намерете наскоро получените снимки. Кликнете върху елипсата под снимката.
- В падащото меню кликнете върху опцията "Изтегляне" . Изображението ще бъде запазено в устройството. Можете да го прегледате в галерията.

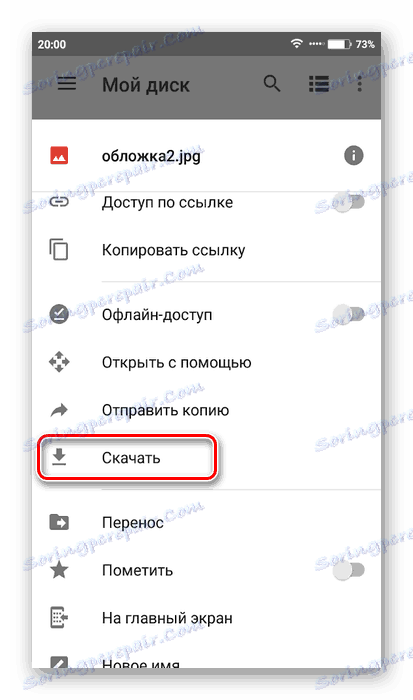
Метод 3: Компютър
Същността на този метод е, че снимките са изтеглени за първи път на компютър и след това на друг смартфон.
Повече подробности: Как да прехвърляте снимки от Android на компютър
След като прехвърлите снимки на компютър, можете да продължите да ги прехвърляте на друг смартфон. Инструкцията изглежда така:
- Първоначално свържете телефона с компютъра. За да направите това, можете да използвате USB кабел, Wi-Fi или Bluetooth, но най-добре е да останете на първата опция.
- След като свържете телефона към компютъра, отворете го в "Explorer" . То може да се показва там като външно устройство или като отделно устройство. За да го отворите, щракнете двукратно върху него с левия бутон на мишката.
- Отворете папката на смартфона, където запазите снимките, копирайте ги. За да направите това, трябва да ги изберете, щракнете с десния бутон на мишката и изберете "Copy" в контекстното меню.
- Сега отворете папката на вашия телефон, към която искате да прехвърляте снимки. Тези папки могат да бъдат "Камера" , "Изтегли" и други.
- Кликнете с десния бутон върху празното място в тези папки и изберете опцията "Поставяне" . Изтеглянето на снимки от един смартфон с Android е завършено.
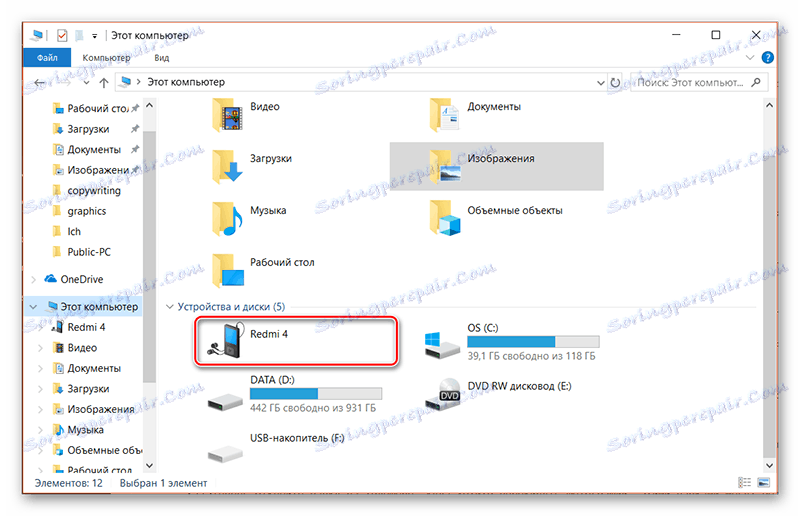
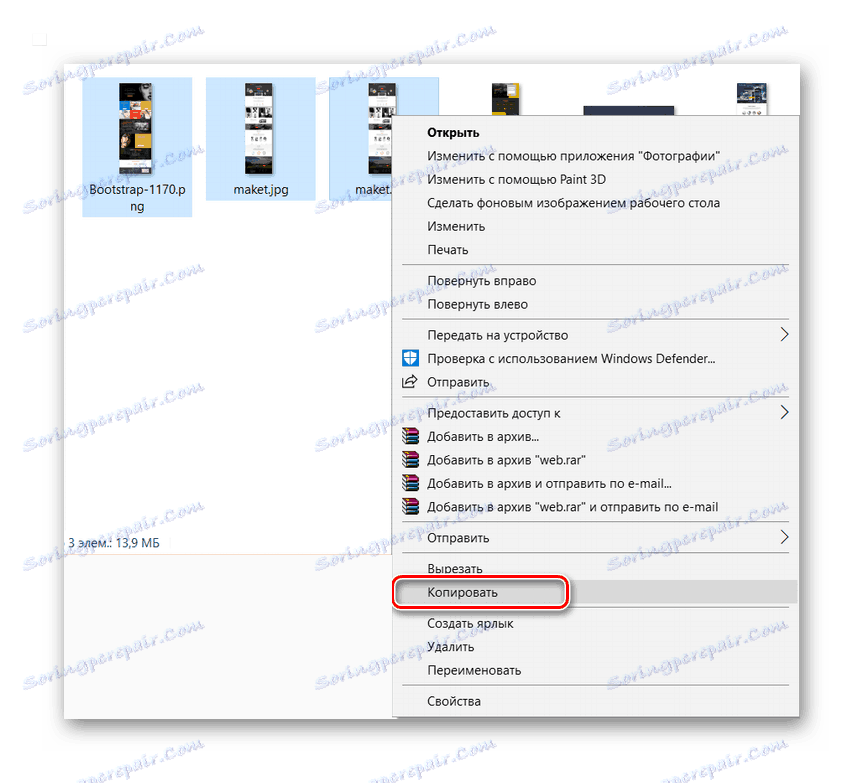
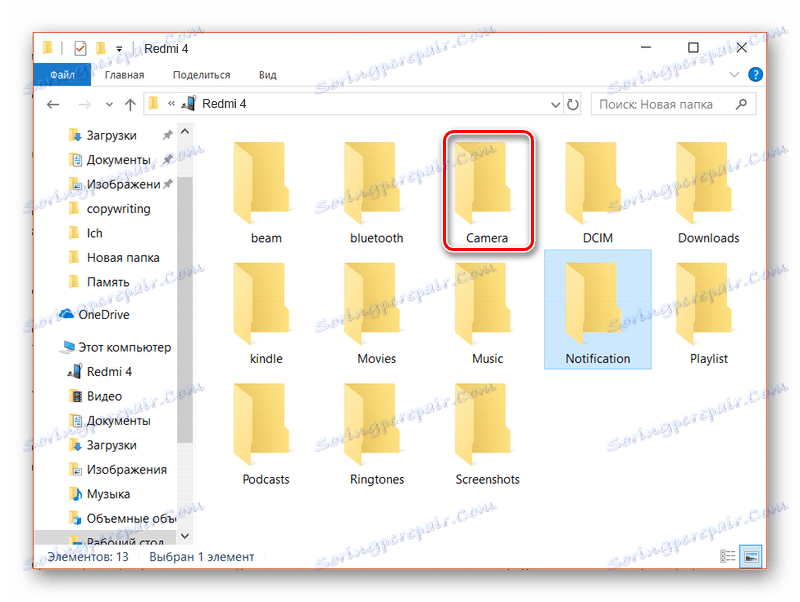
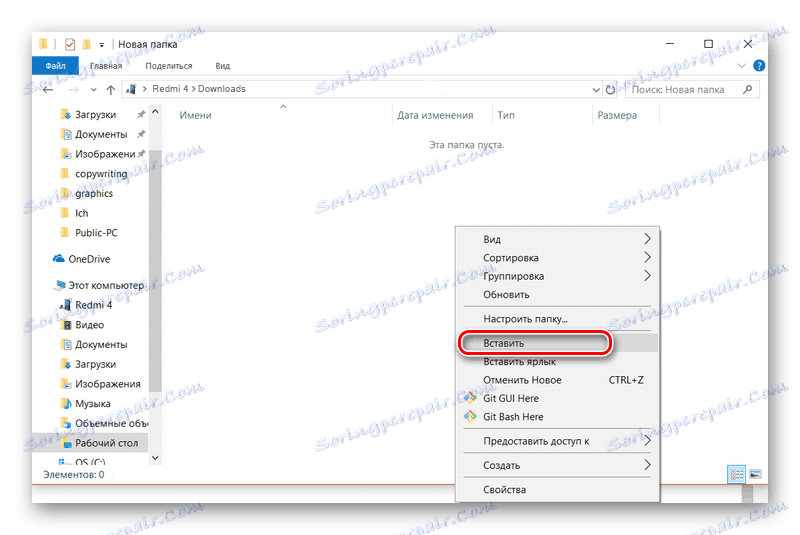
Метод 4: Google Фото
Google Фото е мобилно приложение, което замества стандартната галерия. Той осигурява разширени функции, включително синхронизиране с профил в Google, както и качване на снимки в "облака".
Първоначално инсталирайте приложението на смартфона, с който ще хвърляте снимки. След това ще отнеме известно време, за да прехвърлите снимки от галерията в паметта му. За да започнете процеса на изпращане, трябва да отворите приложението.
Изтеглете Google Фото от Market Play
- Отворете Google Фото. Изберете от изтеглените снимки тези, които искате да изпратите на друг потребител.
- Кликнете върху иконата за изпращане в горното меню.
- Изберете потребител от контактите си или изпратете снимка чрез други приложения, като приложения за социални мрежи. В този случай снимката / снимките се изпращат директно до потребителя. Можете също да създадете връзка, като изберете съответния елемент и споделите тази връзка с друг потребител по удобен начин. В този случай получателят ще може да изтегли изображението директно от връзката ви.
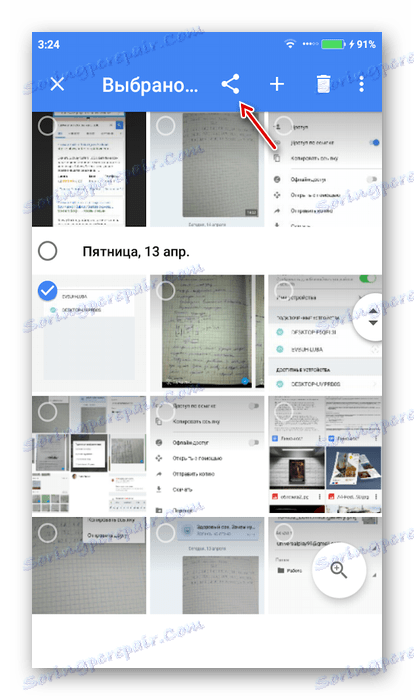
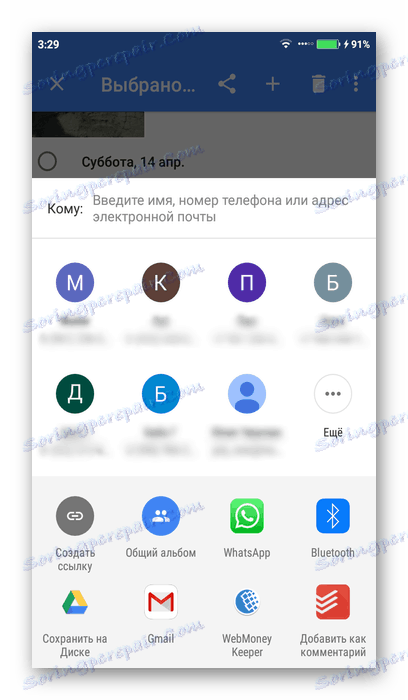
Можете да изпратите всички снимки от стария си телефон с Android на нов, като направите само няколко стъпки. Трябва да изтеглите и стартирате едно и също приложение, но смартфона, който искате да изтеглите. След като инсталирате и отворите Google Фото, влезте в профила си в Google, ако не сте влезли автоматично. Снимките от друг телефон ще бъдат заредени автоматично.
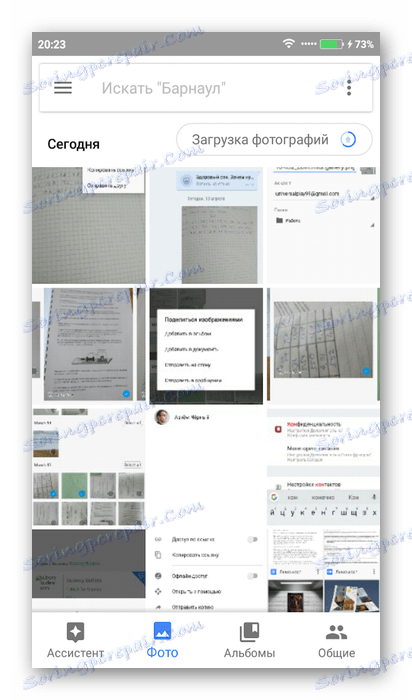
Метод 5: Bluetooth
Обменът на данни между устройствата с Android е популярна практика. Bluetooth е на всички съвременни устройства, така че не трябва да има проблеми с този метод.
Инструкцията е, както следва:
- Включете Bluetooth и на двете устройства. Плъзнете горната завеса с параметрите. Там кликнете върху елемента "Bluetooth". По същия начин можете да отидете в "Настройки" , а след това в "Bluetooth" поставете ключа в позиция "Активиране" .
- В много модели телефони е необходимо допълнително да включва видимост за нови свързани устройства. За да направите това, отидете на "Настройки" и там в "Bluetooth" . Тук трябва да отметнете или да превключите пред "Видимост" .
- Отидете в Галерията и изберете снимките, които искате да изпратите.
- В долното меню кликнете върху опцията "Изпращане" .
- Сред опциите за изпращане изберете "Bluetooth" .
- Отваря се списък с свързани устройства. Кликнете върху името на смартфона, където трябва да изпратите снимки.
- Сега ще бъде изпратено уведомление до получаващото устройство, че се опитват да прехвърлят някои файлове към него. Потвърдете прехвърлянето, като кликнете върху "Приемам" .
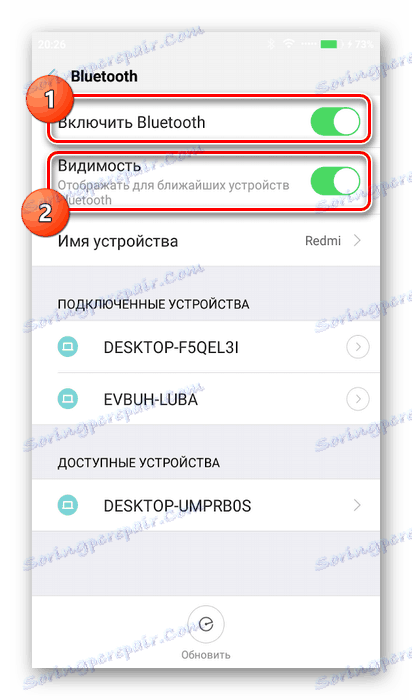

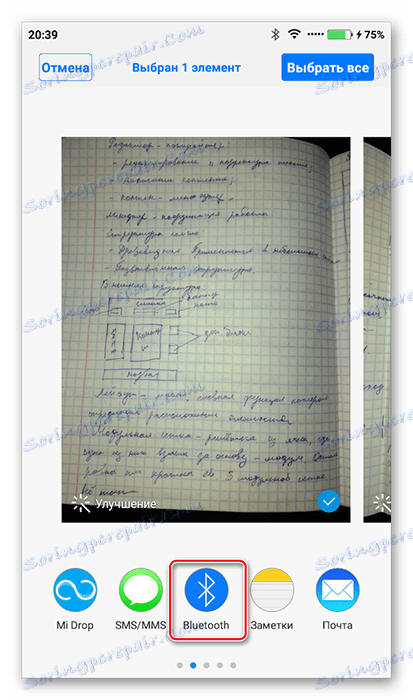
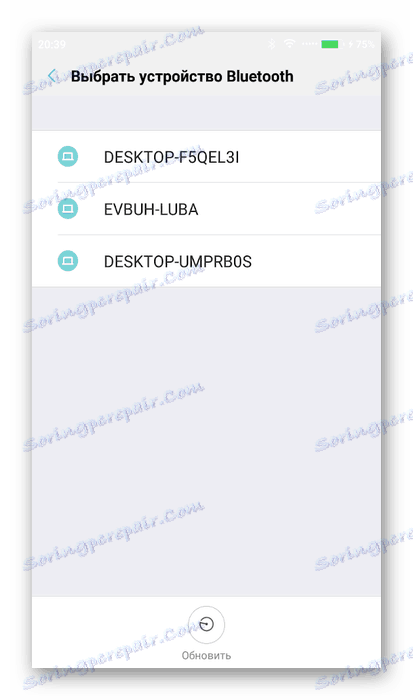
Има много опции за прехвърляне на снимки между два смартфона на Android. Струва си да се има предвид това в Пазарен пазар Има няколко приложения, които не са били разгледани в рамките на статията, но могат да се използват и за изпращане на изображения между две устройства.
