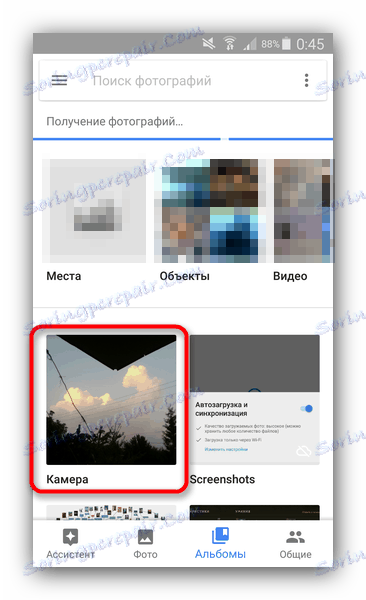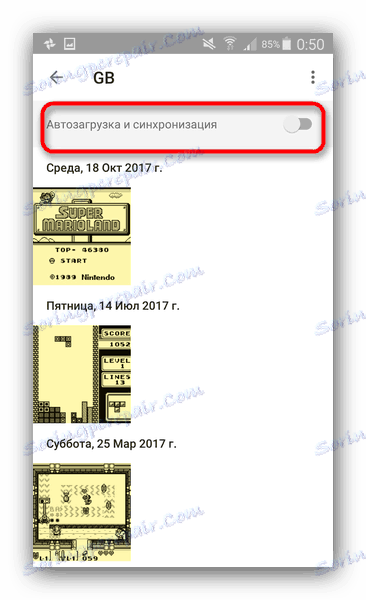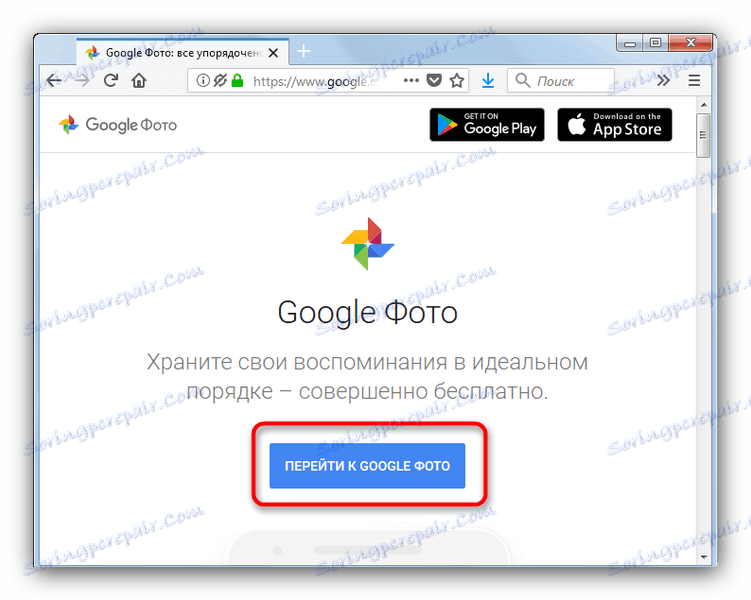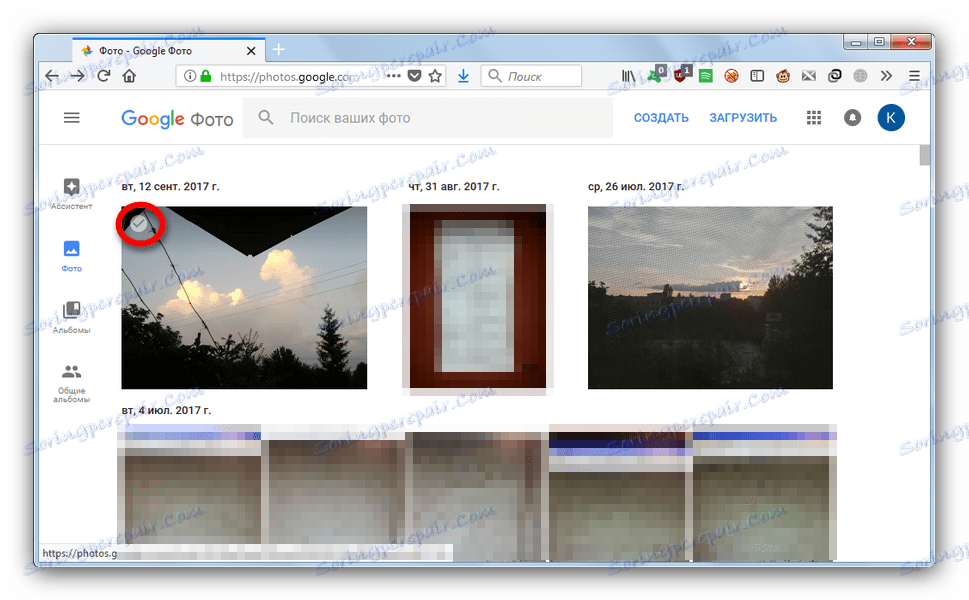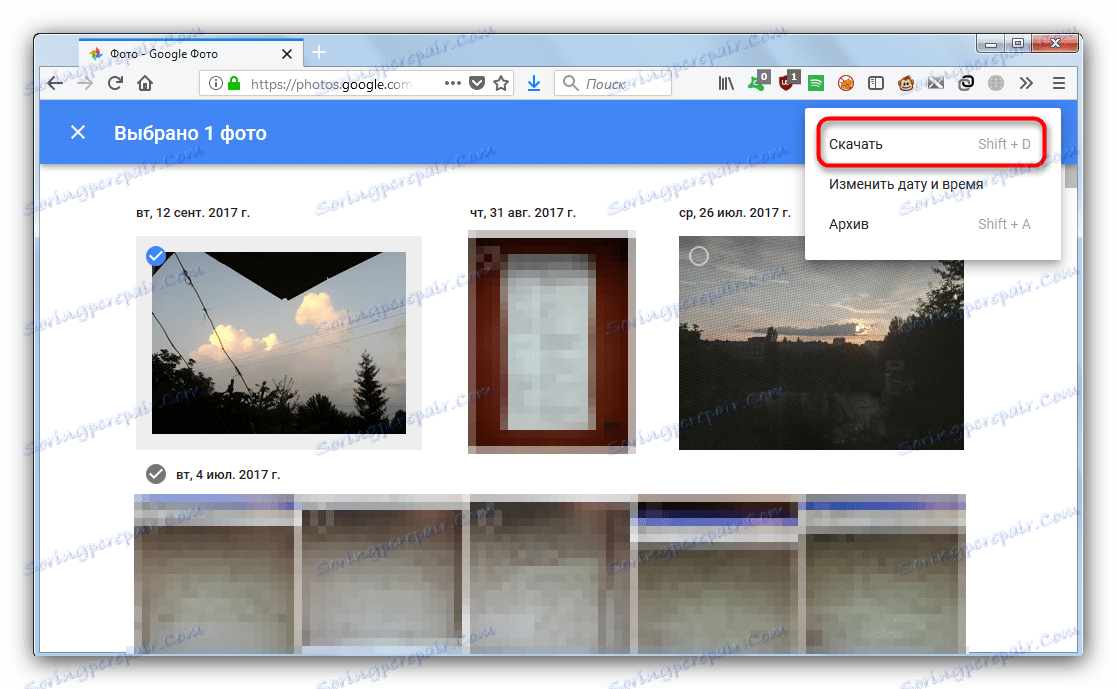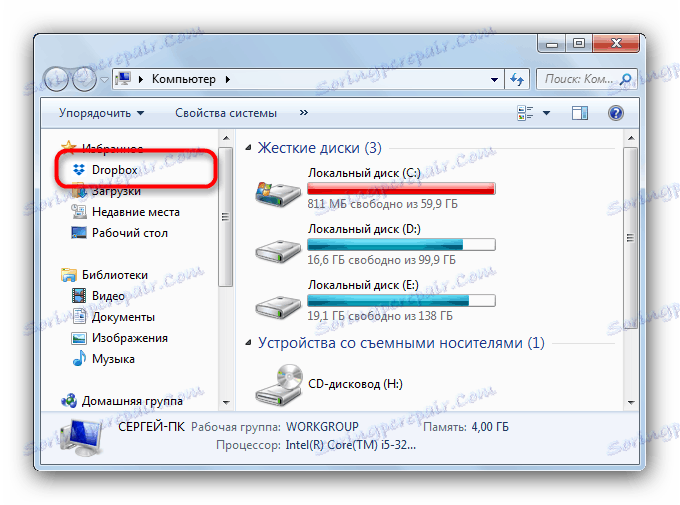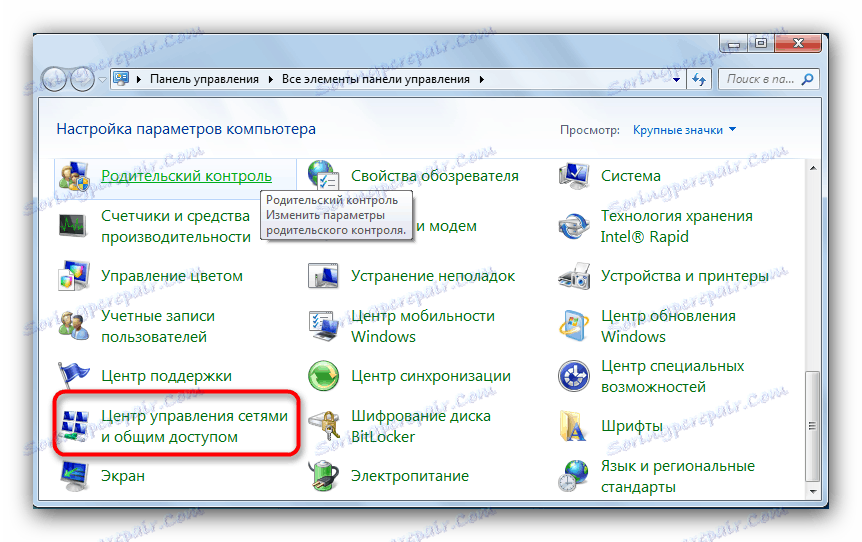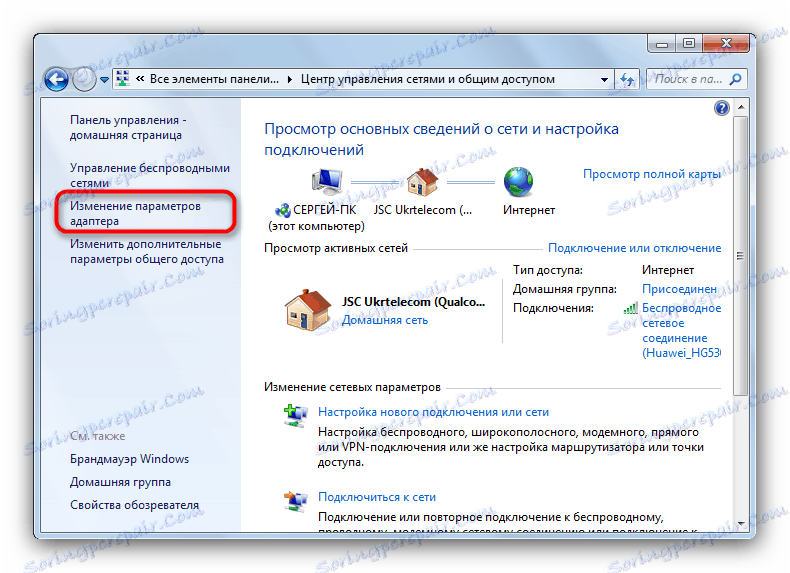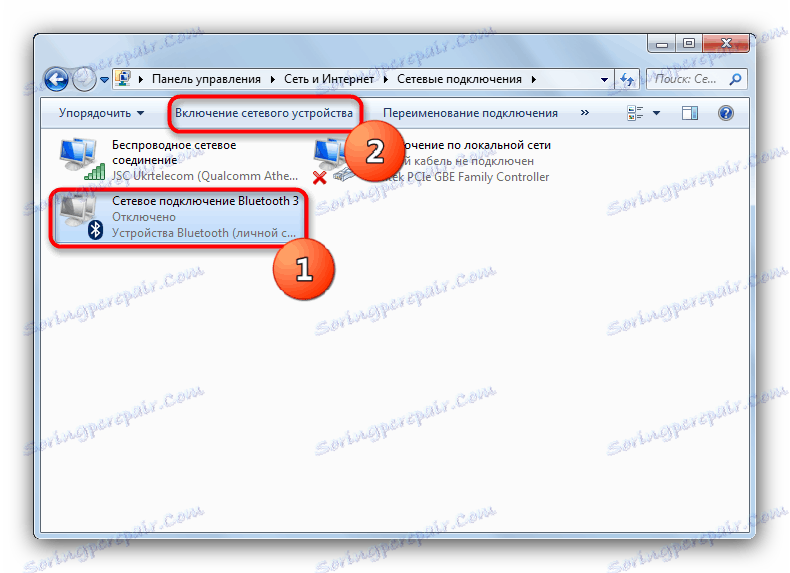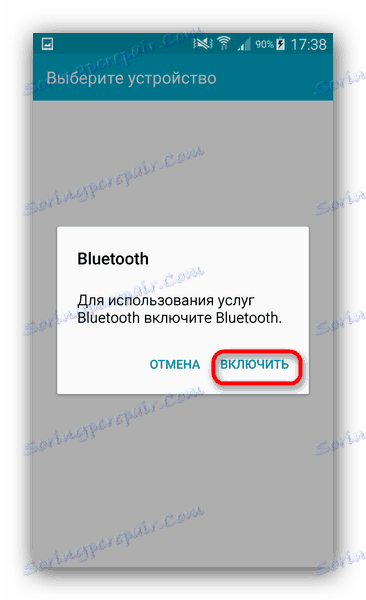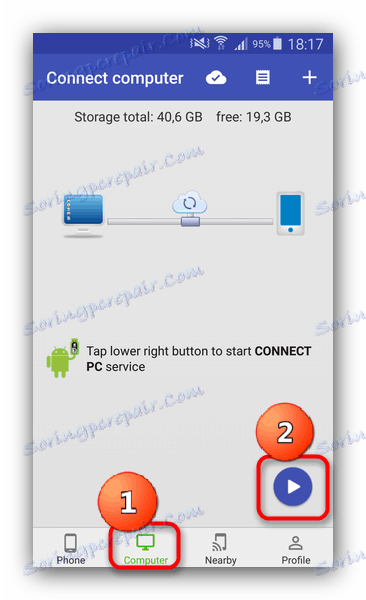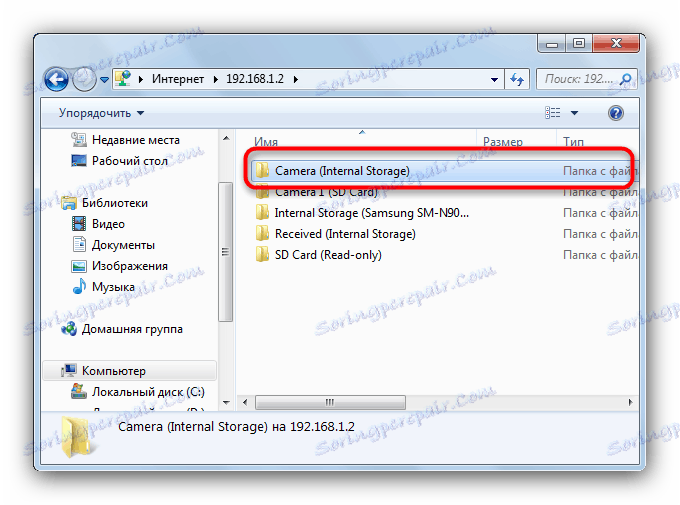Прехвърлете снимки от Android на компютъра си
Смартфоните или таблетите с Android са удобен инструмент за създаване на медийно съдържание, по-специално - рисунки и снимки. Въпреки това, за по-фина обработка без компютър не може да направи. Освен това от време на време е необходимо да архивирате съдържанието на вътрешното устройство или на картата с памет. Днес ще ви покажем методи за прехвърляне на снимки от смартфон (таблет) на компютър.
съдържание
Как да изпратите графични файлове на компютър
Има няколко начина за прехвърляне на снимки към компютър: очевидна връзка чрез кабел, безжични мрежи, хранилище в облак и Google Photos. Да започнем с най-простите.
Опция 1: Google Фото
Замяната на остарялата и вече затворена услуга "Picasa" от "корпорация на доброто". Според потребителите - най-удобният и лесен начин за прехвърляне на снимки от вашия телефон или таблет към вашия компютър.
- След стартиране на приложението свържете профила, към който ще бъдат качени снимките: профилът трябва да съответства на този, към който е свързано вашето устройство с Android.
- Изчакайте, докато снимките бъдат синхронизирани. По подразбиране се изтеглят само изображения, които са в системните папки за снимки.
![Папките се синхронизират чрез Google Фото с Android]()
Също така можете да синхронизирате снимки или снимки ръчно: за да направите това, отидете в раздела "Албуми" , докоснете желания и когато се отваря - преместете плъзгача "Старт и синхронизиране" .![Активирайте синхронизирането на албуми в Google Фото в Android]()
Несъвместимите албуми лесно могат да бъдат разграничени от икона с пресечен облак в долния десен ъгъл. - На компютъра си отворете любимия си браузър (например, Firefox ) и отидете на https://photos.google.com ,
![Google Photos се отвори в Mozilla Firefox]()
Влезте в профила си, който е синхронизиран със съответната услуга. - Кликнете върху раздела Снимки . Изберете желаните изображения, като кликнете върху отметката в горния ляв ъгъл.
![Изборът на изображения в Google Фото бе отворен в Mozilla Firefox]()
След като изберете, кликнете върху трите точки горе вдясно. - Кликнете върху "Изтегляне" .
![Изтеглянето на снимки от Google Photos е отворено в Mozilla Firefox]()
Стартира се стандартен диалогов прозорец за изтегляне на файлове, където можете да изтегляте избрани снимки в компютъра си.
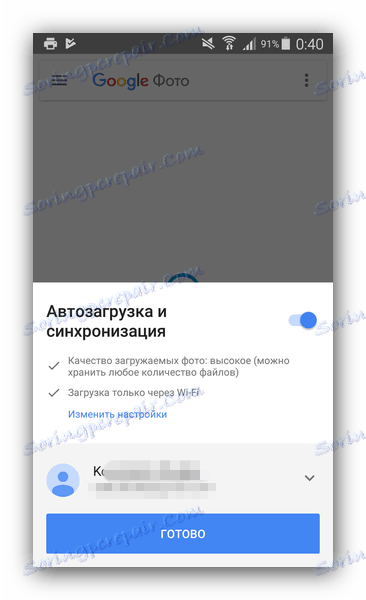
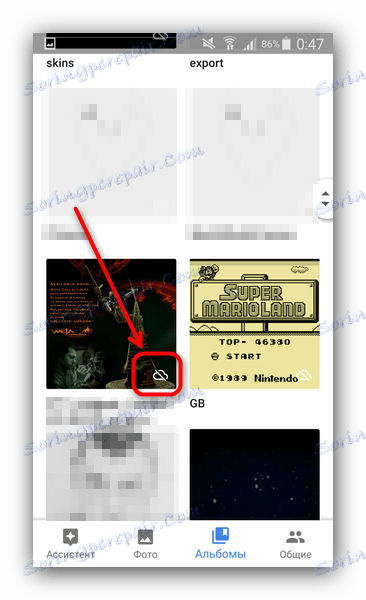
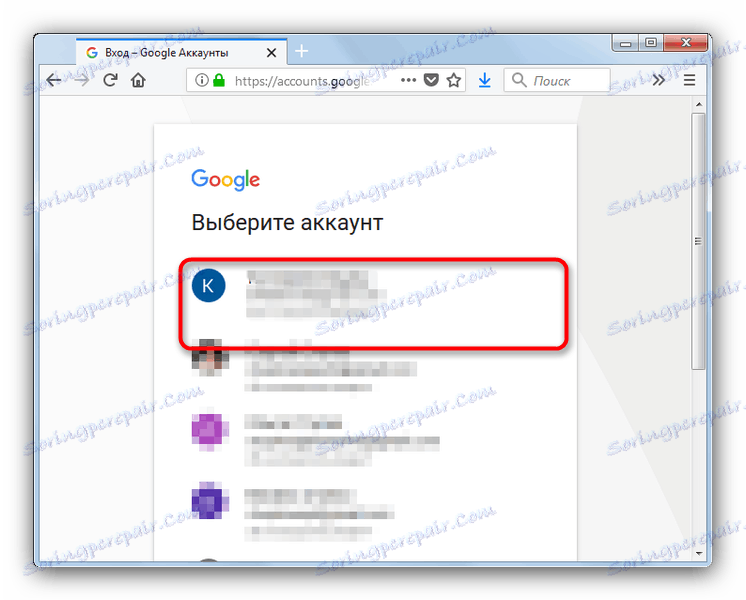
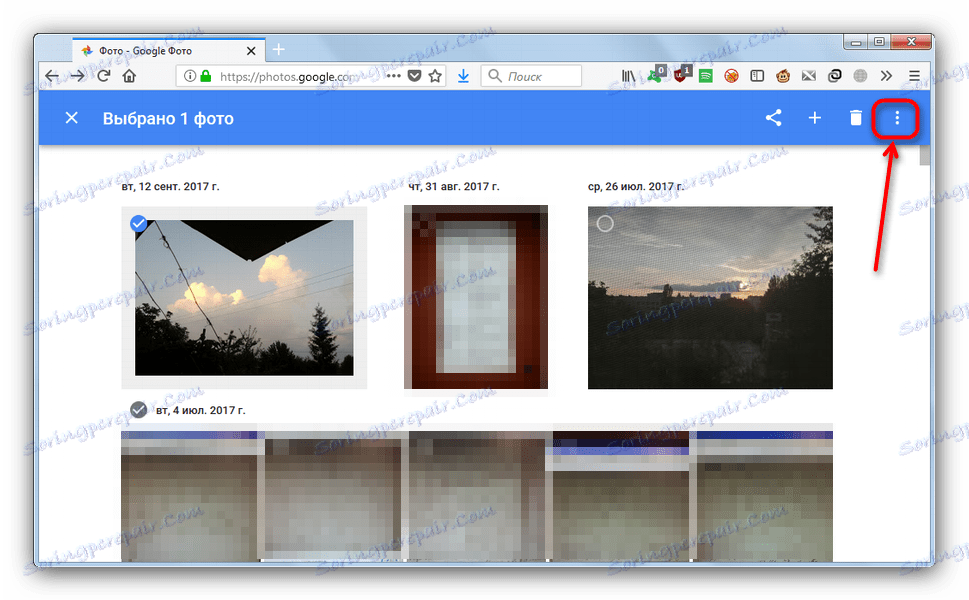

Въпреки своята простота, този метод има значителен недостатък - необходимо е да имате интернет връзка.
Метод 2: Съхранение в облака
Съхранявайте Cloud за дълго време и сте влезли в ежедневната употреба на съвременния потребител на двата компютъра и на мобилните джаджи. Те включват Yandex.Disk , Google Диск , OneDrive и Dropbox. Показваме работата с съхранение в облак на примера на последното.
- Изтеглете и инсталирайте клиента Dropbox за компютър , Моля, имайте предвид, че за да използвате това хранилище за облак, както и за много други, ще трябва да създадете профил, в който трябва да сте упълномощени както на компютъра, така и на мобилното устройство.
- Изтеглете и инсталирайте клиентското приложение за Android.
- По телефона въведете файловия мениджър - например, ES File Explorer ,
- Продължете с каталога с снимки. Местоположението на тази папка зависи от настройките на камерата - по подразбиране това е папката "DCIM" в корена на вътрешната памет "sdcard" .
- С продължително докосване изберете желаните снимки. След това натиснете бутона Меню (три точки горе вдясно) и изберете Изпрати .
- В списъка, който се показва, намерете елемента "Добавяне към Dropbox" и кликнете върху него.
- Изберете папката, в която искате да поставите файловете, и кликнете върху Добавяне .
- След зареждането на снимките отидете на компютъра. Отворете "Моят компютър" и погледнете наляво към елемента "Любими" - по подразбиране той е бърз достъп до папката Dropbox.
![Достъп до Dropbox през Моя компютър]()
Кликнете с мишката, за да отидете там. - Докато сте в Dropbox пространство, отидете в папката, където е поставена снимката.
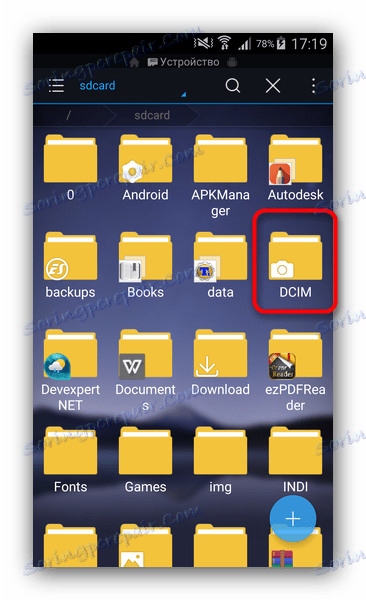
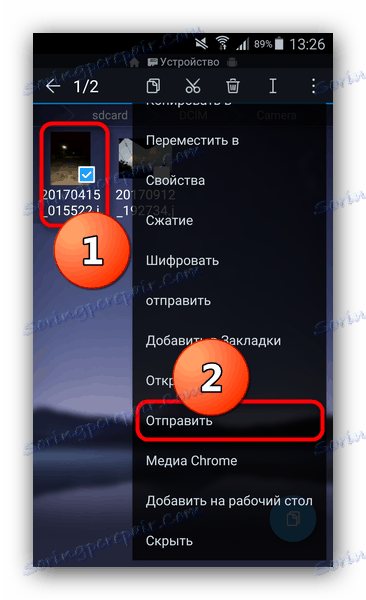
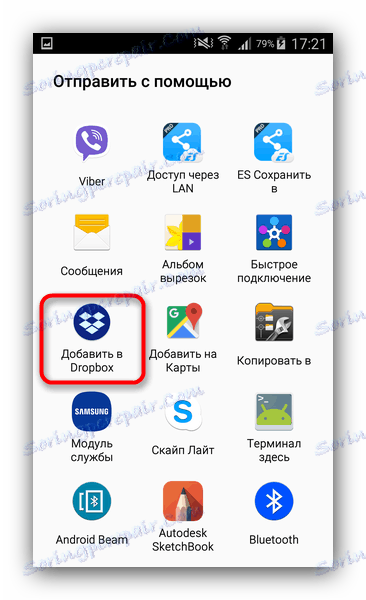
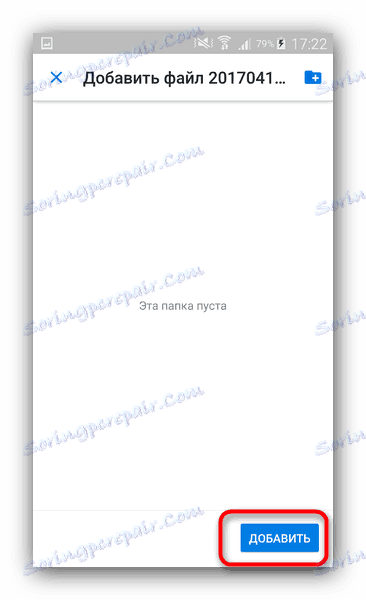
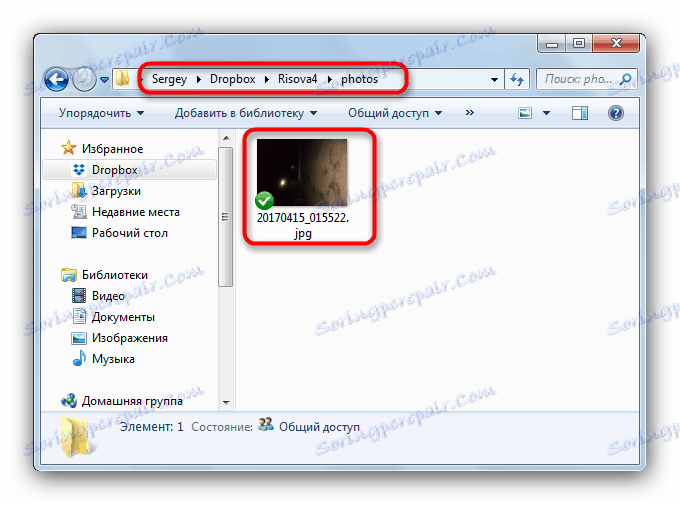
С изображения можете да работите.
Алгоритъмът за работа с друго хранилище в облака не е много по-различен от този в случая на Dropbox. Методът, въпреки привидната му тромавост, е много удобен. Въпреки това, както в случая с Google Фото, значителният недостатък е зависимостта от интернет.
Метод 3: Bluetooth
Преди около 10 години файлът над Blutuz беше много популярен. Този метод работи дори и сега: всички съвременни джаджи на Android имат такива модули.
- Уверете се, че вашият компютър или лаптоп има Bluetooth адаптер и, ако е необходимо, инсталирайте шофьор ,
- Включете Bluetooth на компютъра си. За Windows 7 алгоритъмът е както следва. Отидете на "Старт" и изберете "Контролен панел" .
![За достъп до контролния панел, за да включите Bluetooth]()
В контролния панел кликнете върху Център за мрежи и споделяне .![Достъп до центъра за управление на мрежата]()
В менюто отляво кликнете върху Промяна на настройките на адаптера .![Променете настройките на адаптера в Центъра за управление на мрежата]()
Намерете иконата с иконата Bluetooth - обикновено се нарича "Bluetooth Network Connection" . Маркирайте и щракнете върху Разрешаване на мрежово устройство .![Активиране на Bluetooth в Центъра за управление на мрежата]()
Готово, можете да продължите към следващата стъпка.Прочетете още:
Включете Bluetooth в Windows 10
Активиране на Bluetooth на лаптоп с Windows 8 - По телефона отидете до файловия мениджър (ще направи същото ES Explorer) и повторете стъпките, описани в стъпки 4-5 на Режим 1, но този път изберете "Bluetooth" .
- Ако е необходимо, активирайте съответната функция на телефона (таблет).
![Активиране на Bluetooth за прехвърляне на данни]()
Изчакайте, докато устройството се свърже с компютъра. Когато това се случи, докоснете името на компютъра и изчакайте прехвърлянето на данните. - Когато файловете се прехвърлят, те могат да бъдат намерени в папката, която е разположена в папката "* user folder * / My Documents / Bluetooth Folder" .
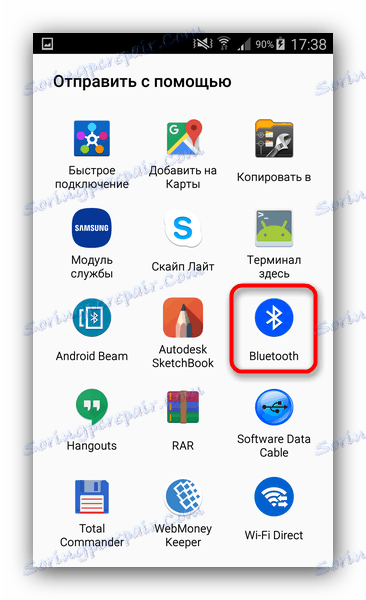
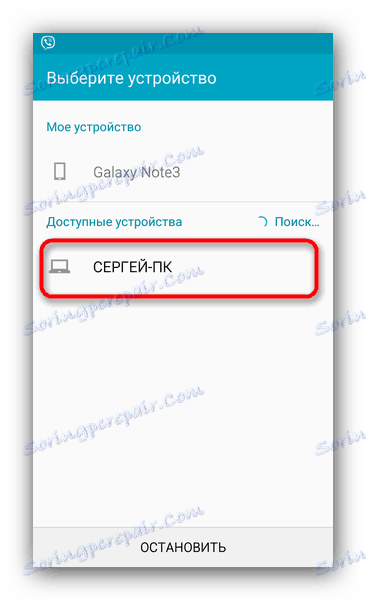
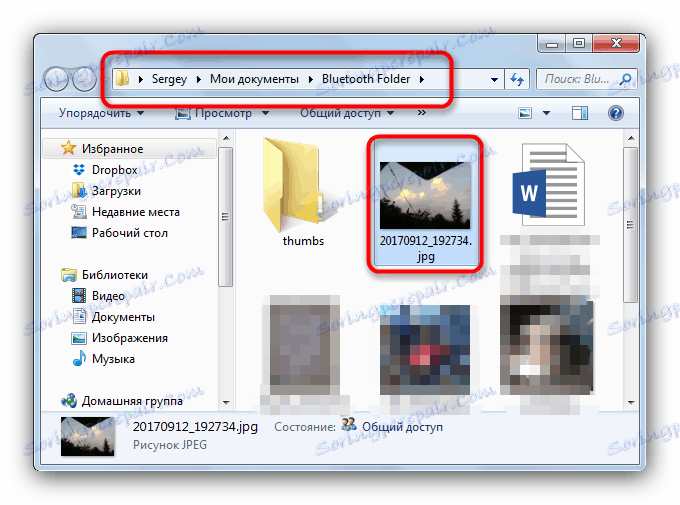
Удобен начин, но не е приложим, ако компютърът няма модул Bluetooth.
Метод 4: Wi-Fi връзка
Една от възможностите за комуникация чрез Wi-Fi е възможността за създаване на локална връзка, която може да се използва за достъп до файловете на свързани устройства (без да се налага да комуникирате с интернет). Приложението Software Data Cable е най-лесният вариант за активиране на тази функция.
Изтеглете софтуерния кабел за данни
- Уверете се, че устройството с Android и компютърът са свързани към същата Wi-Fi мрежа.
- След като инсталирате приложението, стартирайте и преминете към раздела "Компютър" . Следвайте инструкциите на екрана, като натиснете бутона с иконата "Play" в долния десен ъгъл.
![Стартирайте създаването на сървър в Софтуерния кабел за данни]()
Получаване на адрес, състоящ се от името на протокола FTP, IP и порт. - Отидете на компютъра. Стартирайте Моя компютър и кликнете върху адресната лента. След това въведете адреса, който се показва в кабела за софтуер за дата и натиснете "Enter" .
- Достъп до съдържанието на телефона си посредством протокола FTP.
![Отворете FTP сървъра Кабел за данни в Windows Explorer]()
За удобство на потребителите на софтуерни кабели, каталозите с снимки се открояват в отделни папки. Нуждаем се от "Камера (вътрешно съхранение)" , влезте в нея. - Изберете файловете, които искате, и ги копирайте или ги преместете на произволно място на твърдия диск на компютъра.
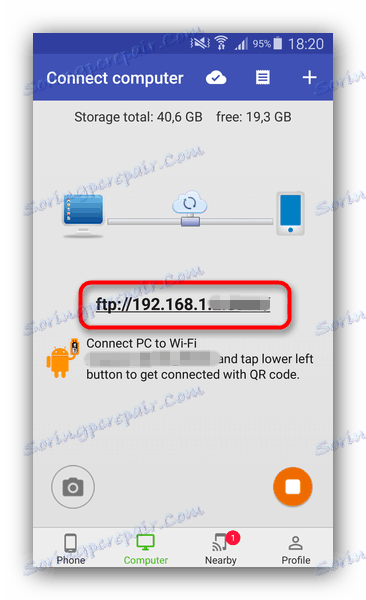
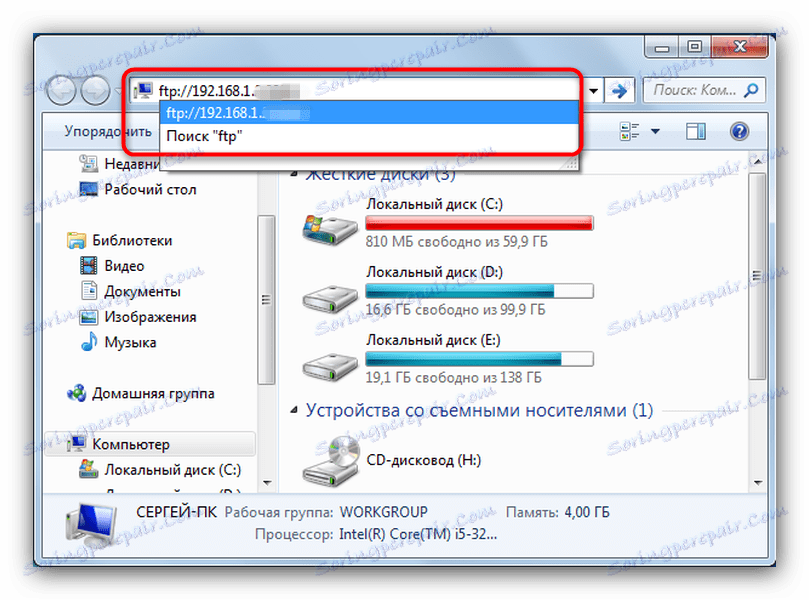
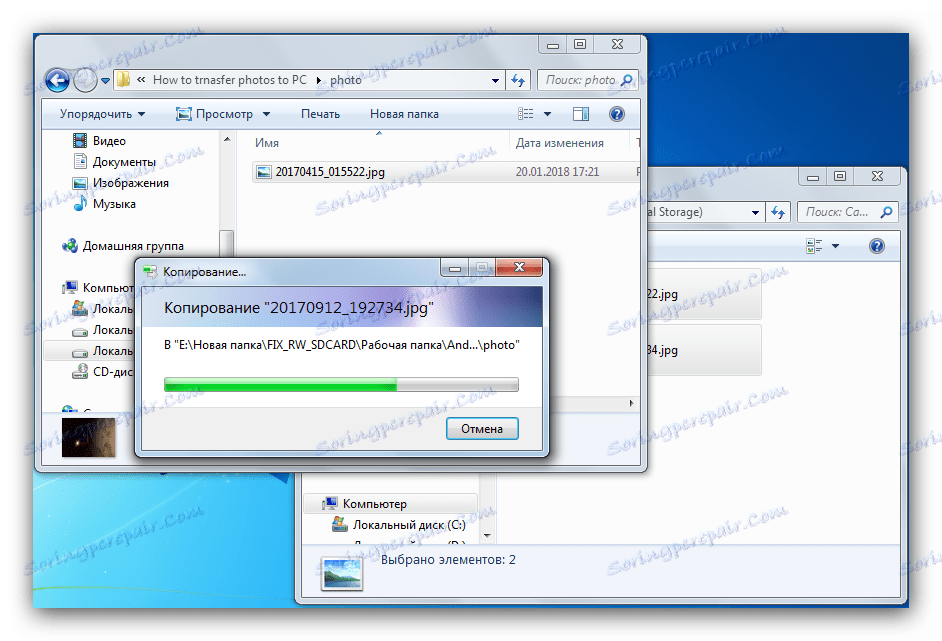
Един от най-удобните начини, но неговият сериозен недостатък е липсата на руски език, както и невъзможността да видите снимки без да ги изтегляте.
Метод 5: Свържете чрез USB кабел
Най-лесният начин, който обаче не е толкова удобен, колкото по-горе.
- Свържете кабела към притурката си.
- Свържете го с компютъра.
- Изчакайте, докато устройството бъде разпознато - може да се наложи да инсталирате драйвера.
- Ако в системата е активиран Autostart - изберете "Отваряне на устройството за преглед на файлове" .
- Ако автоматичното изключване е изключено - отворете "Моят компютър" и изберете притурката си в групата "Преносими устройства" .
- За достъп до снимката отидете на път "Телефон / DCIM" (или "Карта / DCIM" ) и копирайте или преместете желания.
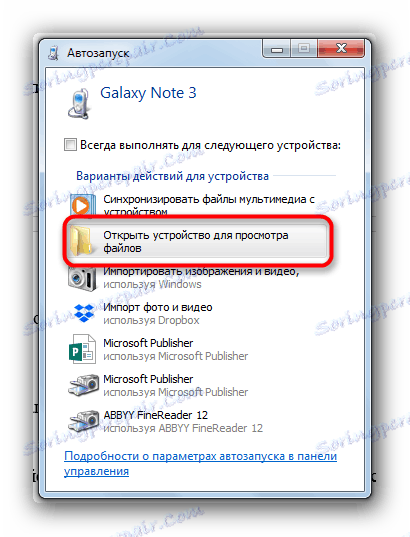
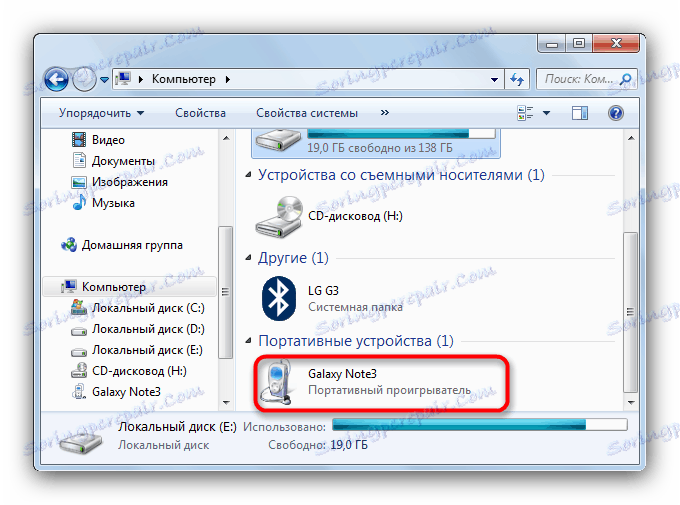
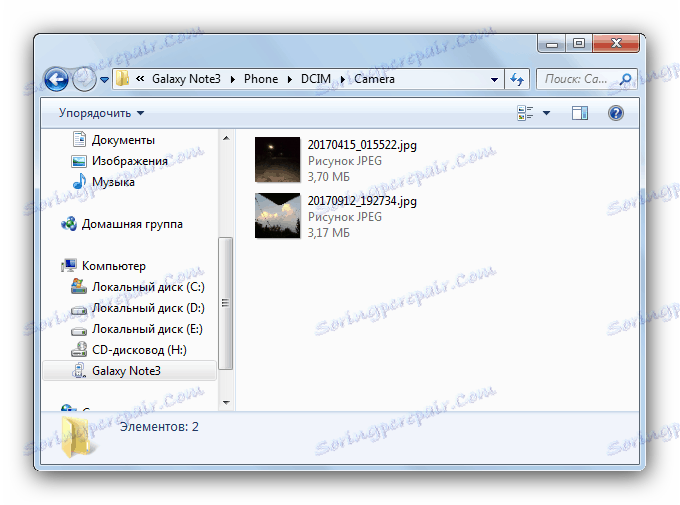
В заключение на този метод се казва, че е желателно да се използва пълен кабел и след всички манипулации да се извади устройството чрез "безопасно изключване" .
За да обобщим, отбелязваме, че има и по-екзотични варианти (например, прехвърляне на файлове по електронна поща), но не ги разгледахме поради невъзможността да ги направим.