Прехвърляне на Windows 10 от твърд диск в SSD
SSD са станали популярни поради по-високите скорости на четене и запис, тяхната надеждност и поради редица други причини. Дисковото устройство с твърдо състояние е идеално за операционната система Windows 10. За да използвате напълно операционната система и не го преинсталирайте, когато превключвате на SSD, можете да използвате една от специалните програми, която ще ви помогне да запазите всички настройки.
съдържание
Прехвърляме Windows 10 от HDD на SSD
Ако имате лаптоп, можете да свържете SSD през USB или да го инсталирате вместо DVD устройство. Това е необходимо, за да копирате операционната система. Има специални програми, които с няколко кликвания копират данните на диск, но първо трябва да подготвите SSD.
Вижте също:
Сменете DVD устройството на SSD устройство
Свързваме SSD към компютър или лаптоп
Препоръки за избор на SSD за лаптоп
Стъпка 1: Подгответе SSD
В новото твърдо състояние устройство, пространството обикновено не е разпределено, така че трябва да се създаде прост обем. Това може да се направи със стандартни инструменти за Windows 10.
- Свържете устройството.
- Кликнете с десния бутон върху иконата "Старт" и изберете "Управление на дискове" .
- Дискът ще се покаже в черно. Обадете се в контекстното меню и изберете елемента "Създаване на прост звук" .
- В новия прозорец кликнете върху "Напред".
- Задайте максималния размер за новия обем и продължете.
- Задайте писмо. То не трябва да съвпада с буквите, които вече са присвоени на други устройства, в противен случай ще срещнете проблеми с показването на устройството.
- Сега изберете "Format this volume ..." и задайте системата на NTFS. "Размерът на клъстера" излиза по подразбиране, а в "Етикет на тома" можете да напишете вашето име. Също така поставете отметка в квадратчето до "Бърз формат".
- Сега проверете настройките и ако всичко е наред, кликнете върху "Finish" .
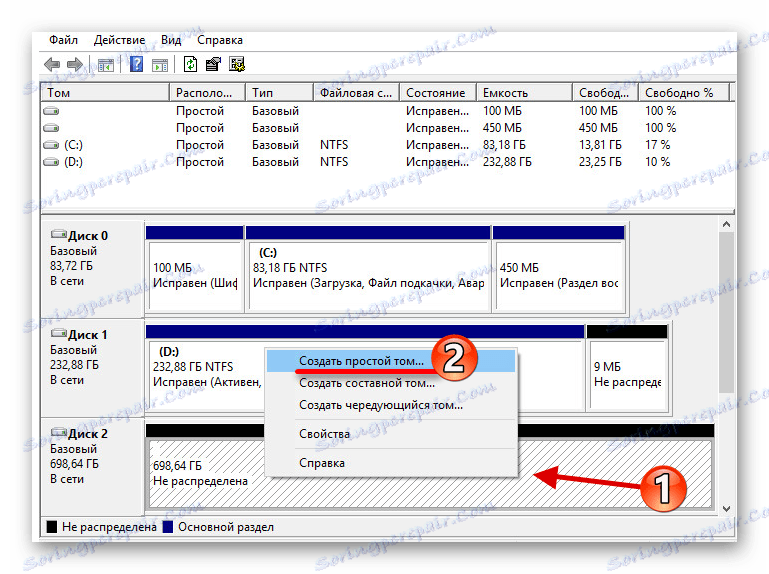
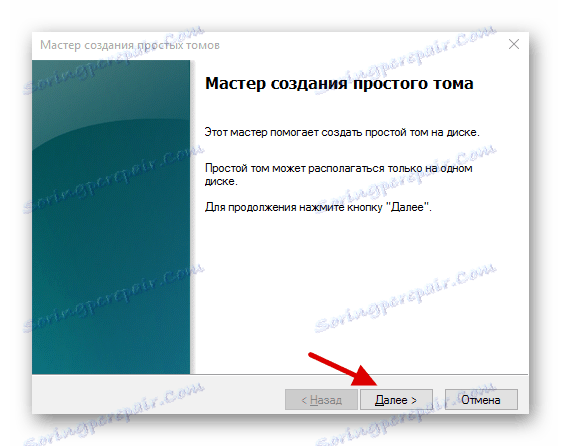
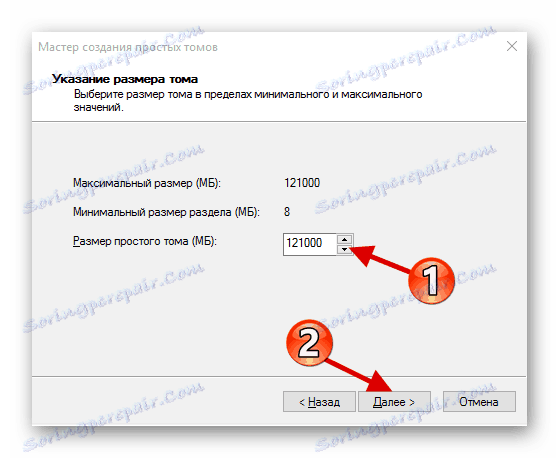
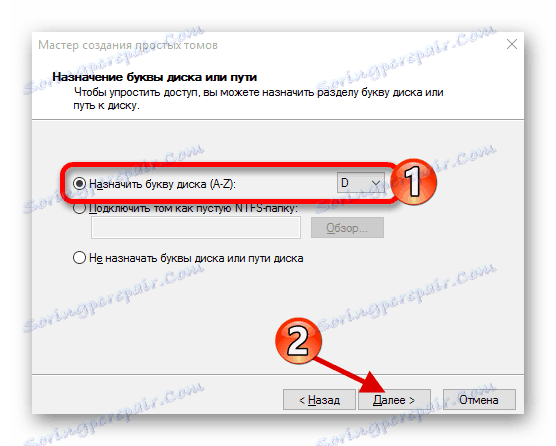
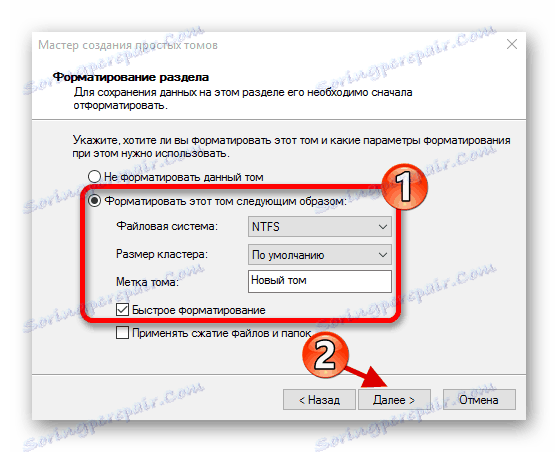
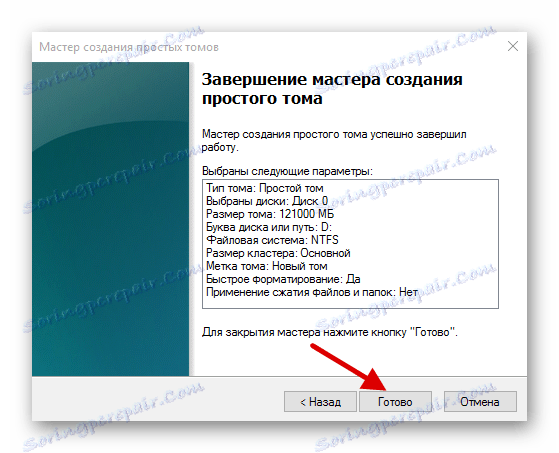
След тази процедура дискът ще се покаже в "Explorer" заедно с други устройства.
Стъпка 2: Мигрирайте операционната система
Сега трябва да прехвърлите Windows 10 и всички необходими компоненти на нов диск. За това има специални програми. Например, има Seagate DiscWizard за дискове на компанията със същото име, Samsung Data Migration за Samsung Solid State Drives, безплатна програма с английски интерфейс Macrium отразява и така нататък Всички те работят по същия начин, единствената разлика е в интерфейса и допълнителните функции.
След това прехвърлянето на системата ще бъде показано на примера на платена програма Acronis True Image ,
Повече подробности: Как да използвате Acronis True Image
- Инсталирайте и отворете приложението.
- Отворете инструментите и след това в секцията "Клониране на диска" .
- Можете да изберете режима на клониране. Проверете необходимата опция и кликнете върху "Напред" .
- "Автоматично" ще направи всичко за вас. Този режим си заслужава да изберете, ако не сте сигурни, че ще направите всичко възможно. Самата програма ще прехвърли абсолютно всички файлове от избрания диск.
- Режимът "Ръчен" ви позволява да правите всичко сами. Това означава, че можете да прехвърлите само операционната система на новия SSD и оставяте останалите обекти на старото място.
Нека разгледаме по-отблизо ръчния режим.
- Изберете диска, от който планирате да копирате данни.
- Сега маркирайте SSD, за да може програмата да прехвърли данните към него.
- След това проверете тези устройства, папки и файлове, които не е необходимо да бъдат клонирани към ново устройство.
- След като можете да промените структурата на диска. Тя може да остане непроменена.
- Накрая ще видите настройките си. Ако направите грешка или резултатът не ви харесва, можете да направите необходимите промени. Когато всичко е готово, кликнете върху "Продължи".
- Програмата може да поиска рестартиране. Съгласете се с искането.
- След като рестартирате, ще видите Acronis True Image.
- След като процесът приключи, всичко ще бъде копирано и компютърът ще се изключи.
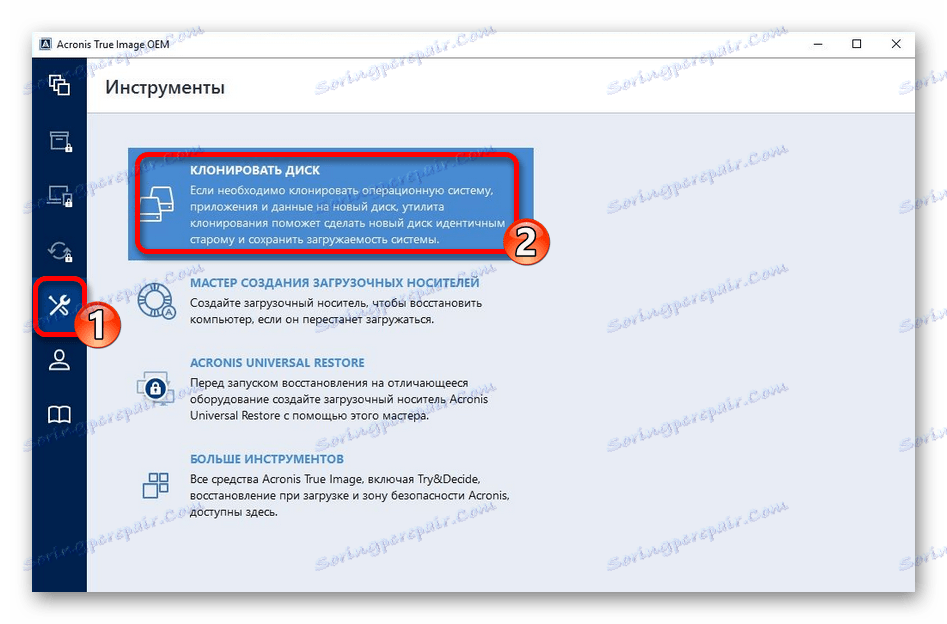
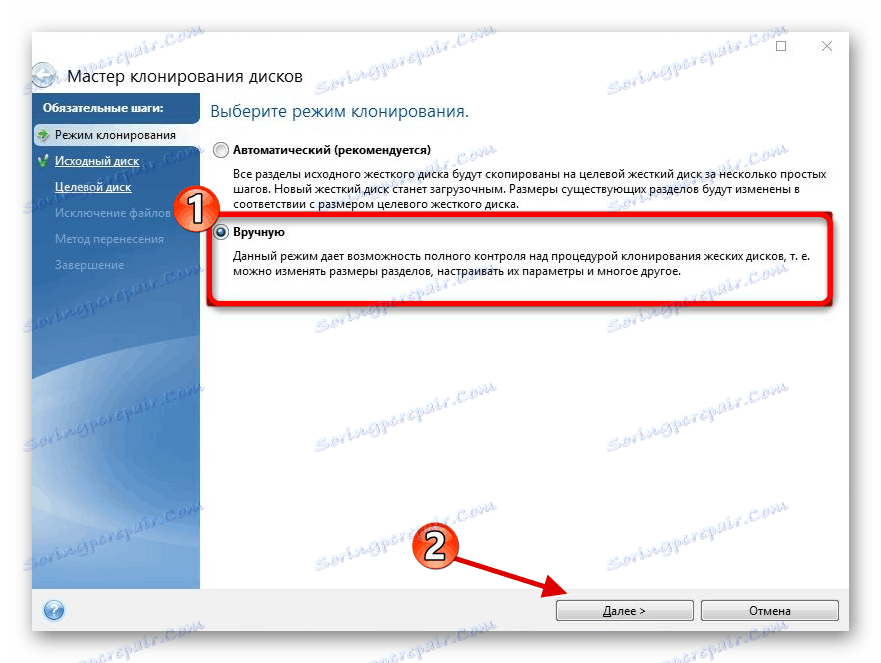
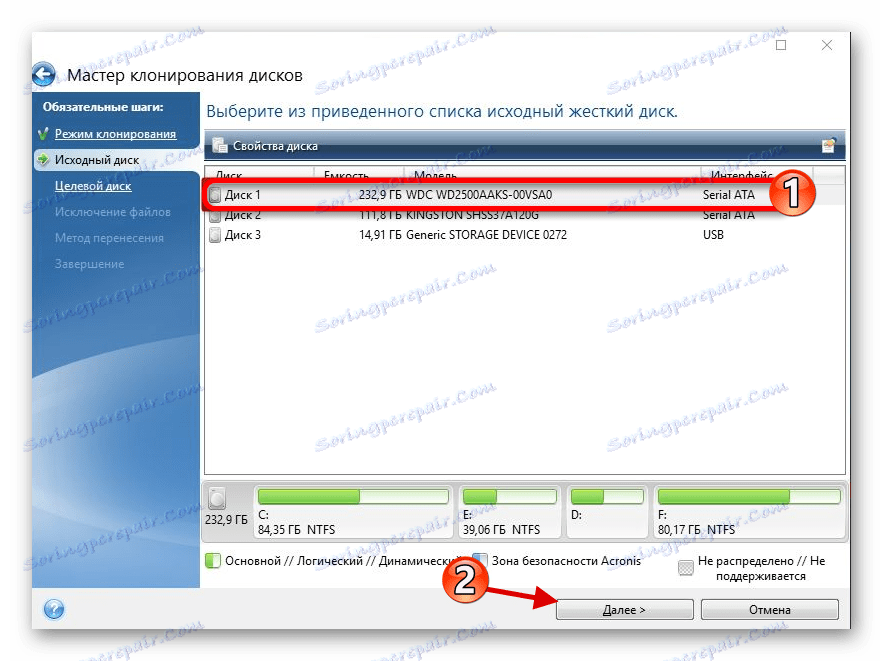
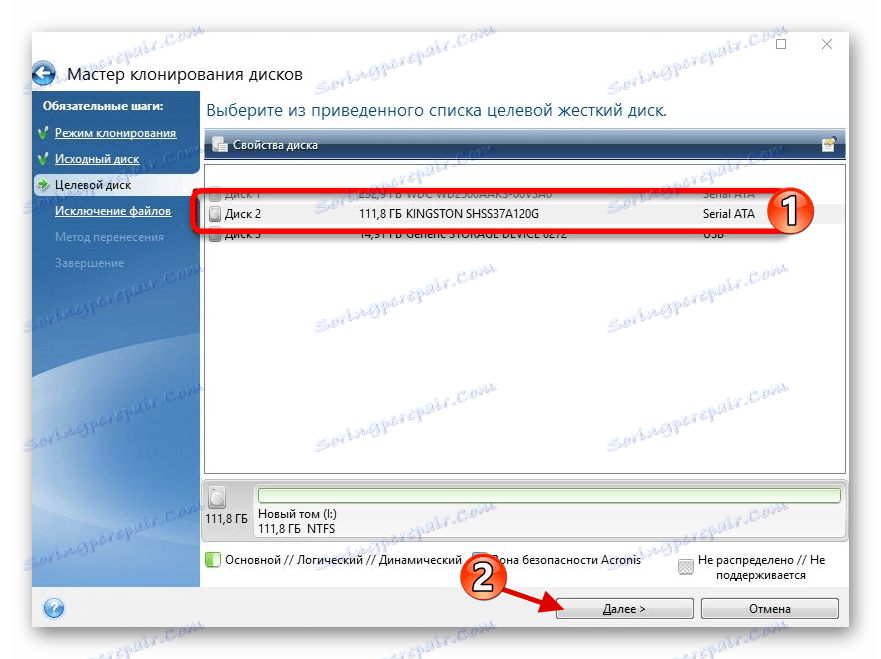
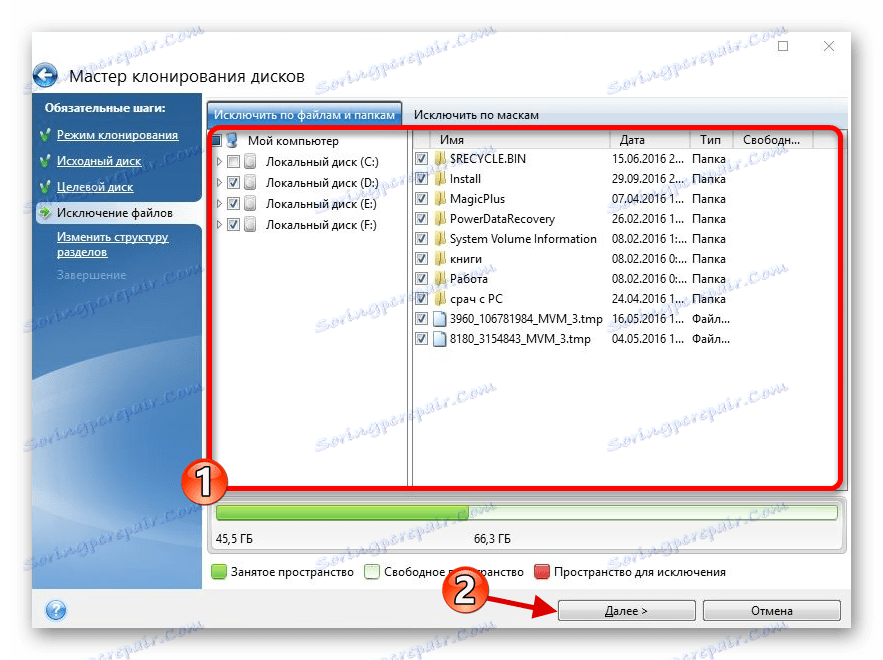
Сега операционната система е на правилното устройство.
Стъпка 3: Изберете SSD в BIOS
След това трябва да настроите SSD като първото устройство в списъка, от който трябва да се стартира компютърът. Това може да бъде персонализирано в BIOS ,
- Въведете BIOS. Рестартирайте устройството и в режим на включване задръжте натиснат клавиша. Различните устройства имат собствена комбинация или отделен бутон. Използваните ключове са Esc , F1 , F2 или Del .
- Намерете "Boot Option" и поставете новия диск на първо място за зареждане.
- Запазете промените и рестартирайте в операционната система.
урок: Въведете BIOS без клавиатура
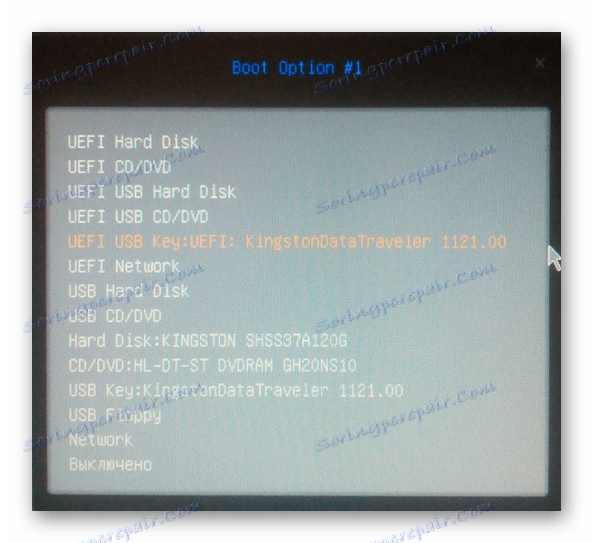
Ако сте напуснали стария твърд диск, но вече нямате нужда от операционна система и други файлове, можете да го форматирате с инструмента за управление на дискове . Това ще изтрие всички данни, съхранени на твърдия диск.
Вижте също: Какво е форматирането на диска и как да го направя правилно
Така прехвърлянето на Windows 10 от твърдия диск до твърдото състояние. Както можете да видите, този процес не е най-бързият и лесен, но сега можете да се насладите на всички предимства на устройството. На нашия сайт има статия за това как да оптимизирате SSD, така че да продължи по-дълго и по-ефективно.