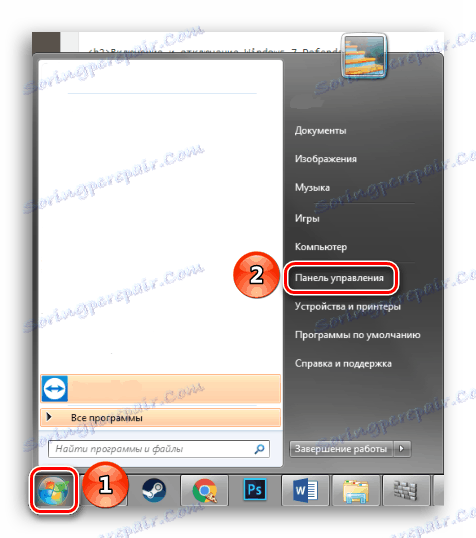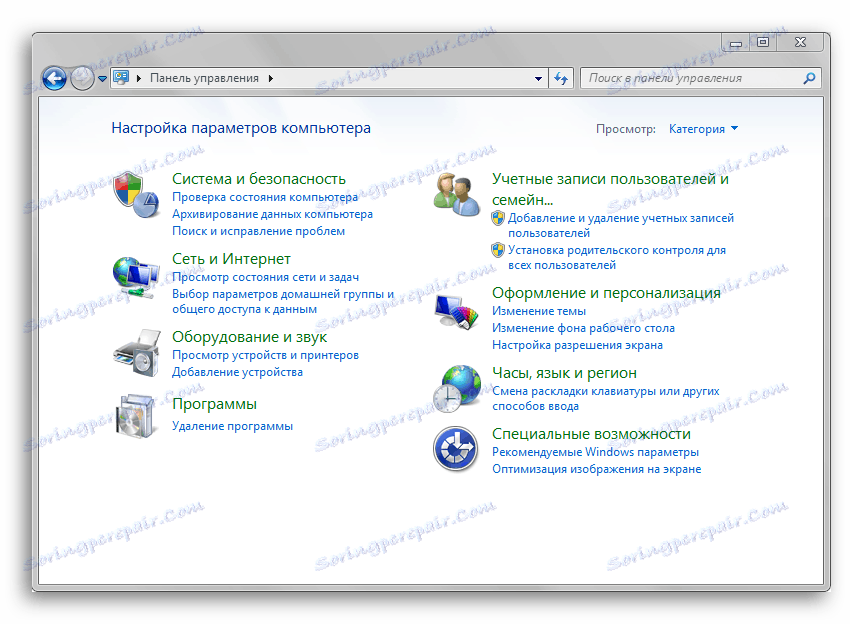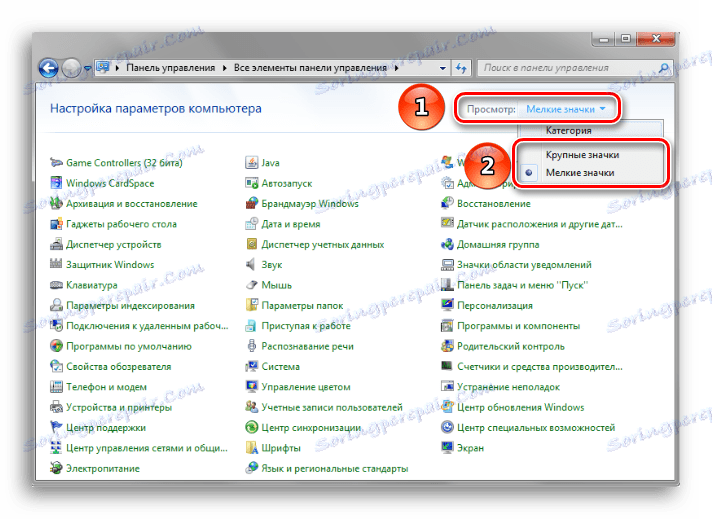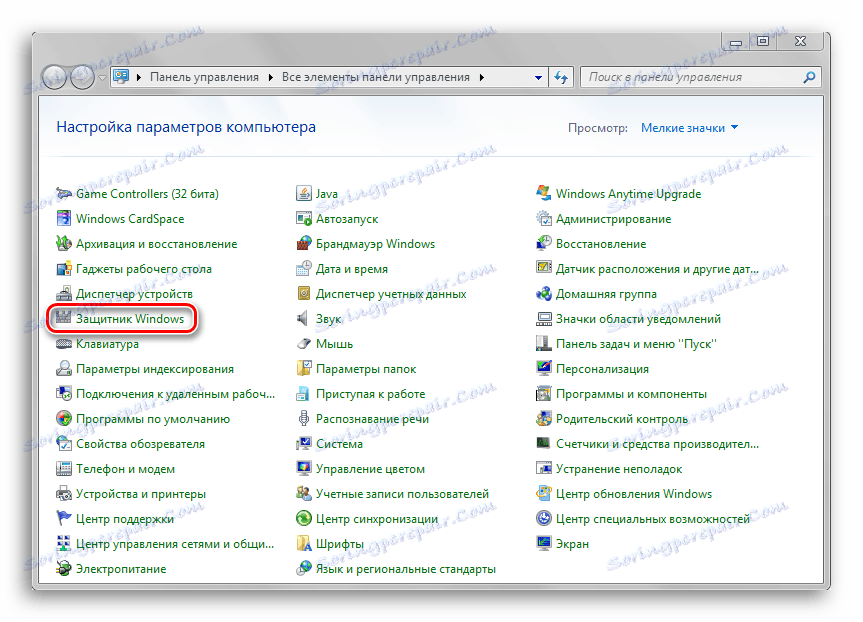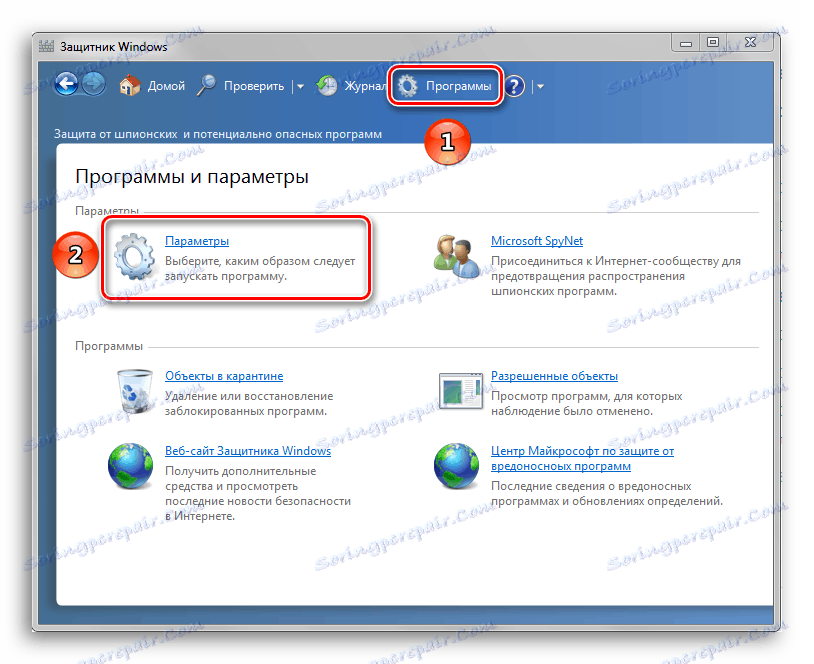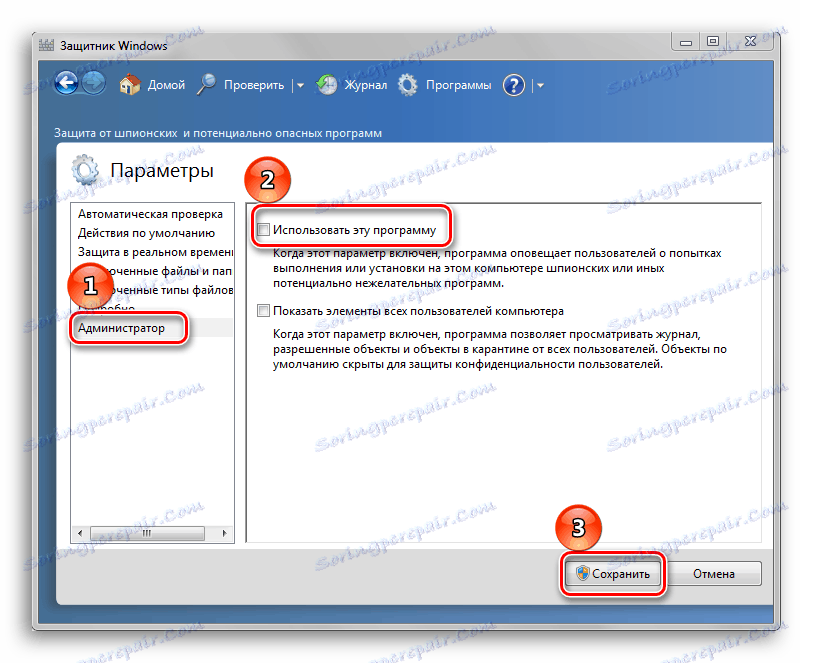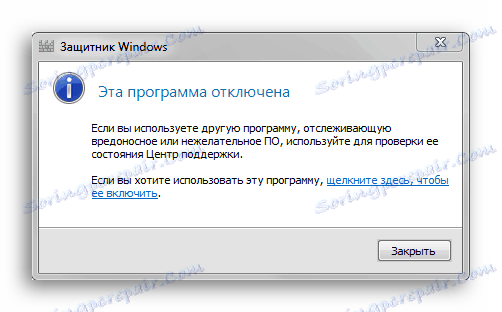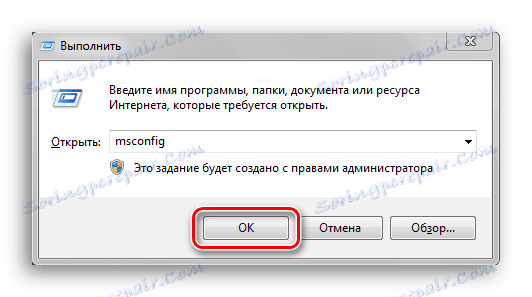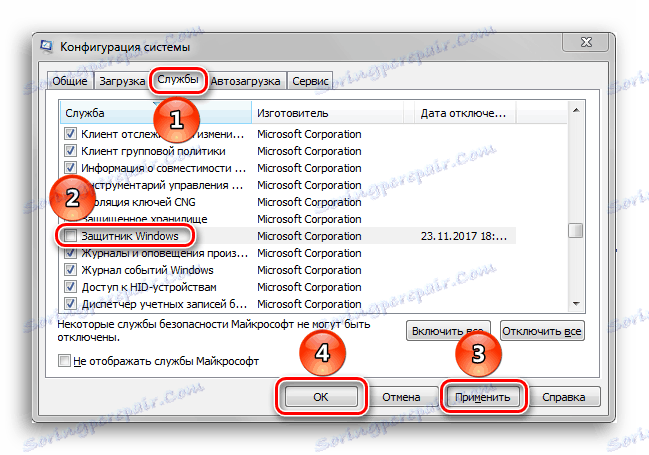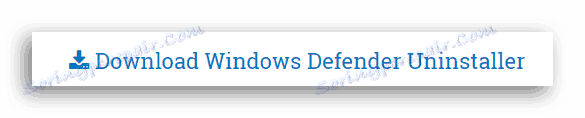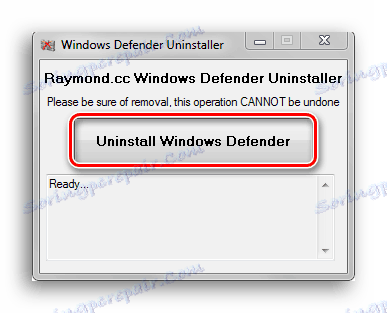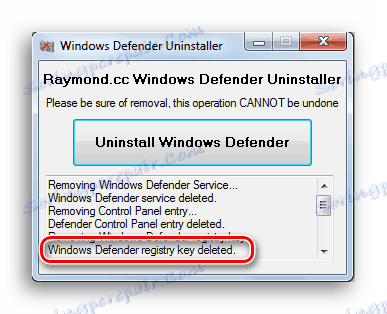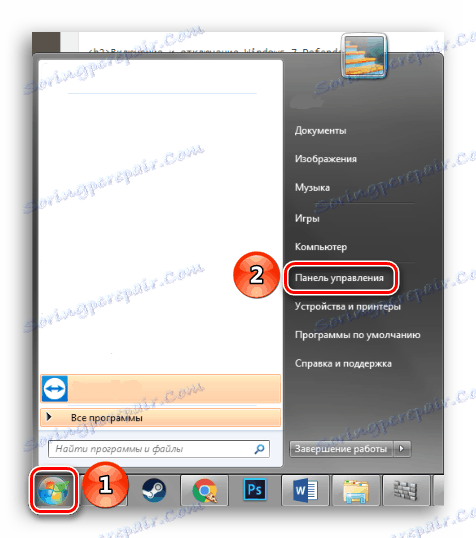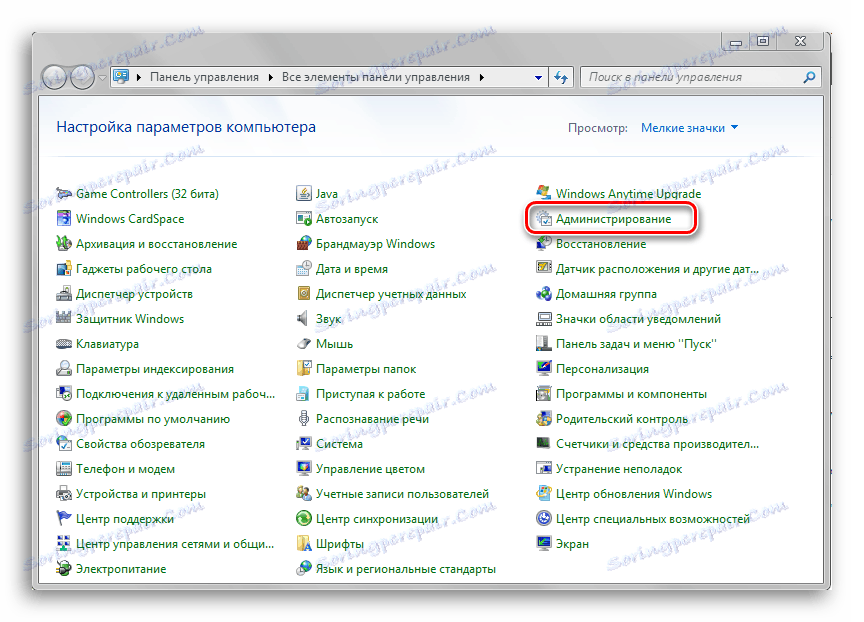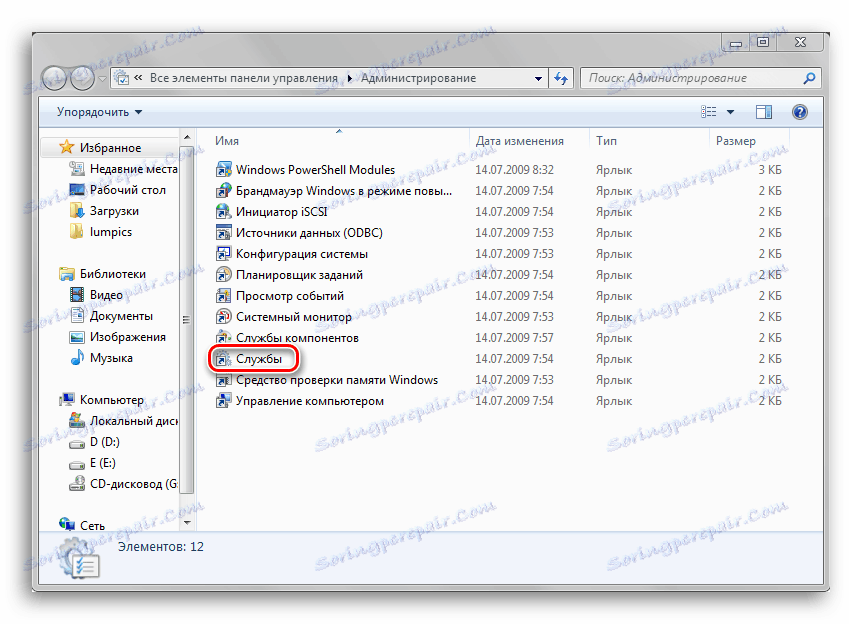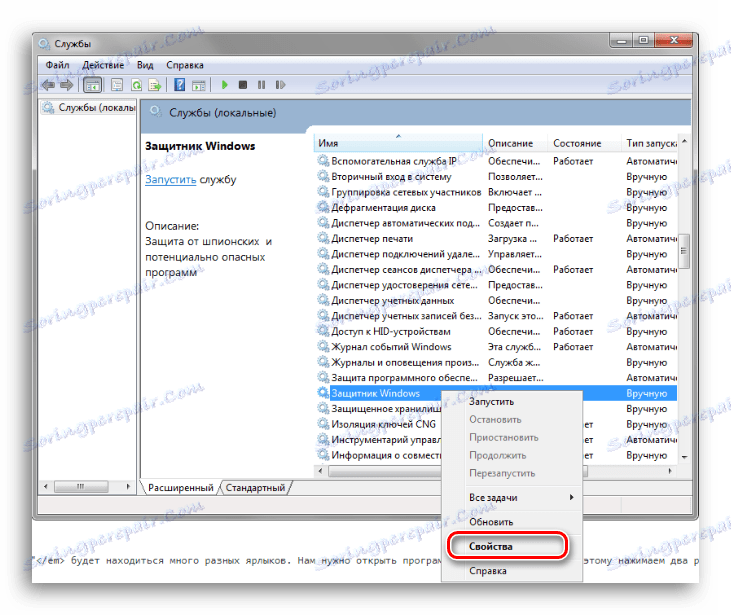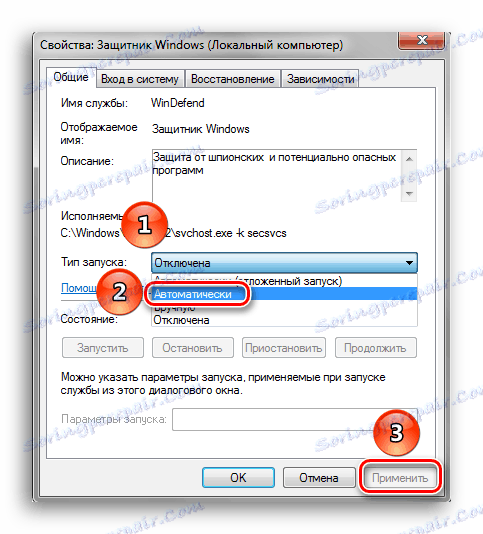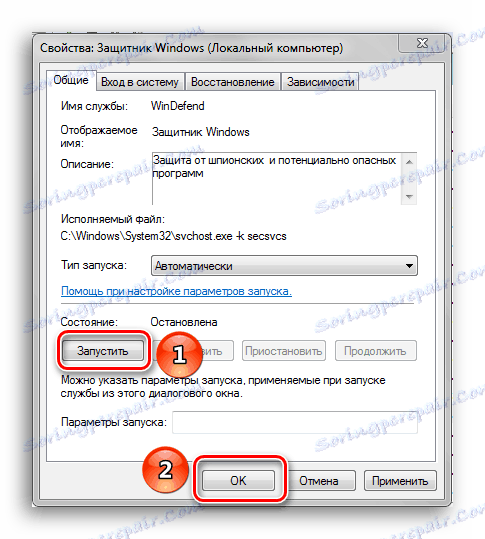Как да активирате или деактивирате Windows 7 Defender
Defender - антивирусен компонент, предварително инсталиран в операционната система Windows 7. Ако използвате антивирусен софтуер на трета страна, има смисъл да спрете работата на защитника, тъй като практическата му употреба е малка. Но понякога този компонент на системата е деактивиран без знанието на потребителя. Включването му отново е доста просто, но не винаги го мислите сами. Тази статия ще се състои от три начина за деактивиране и активиране на Windows Defender. Нека да започнем!
Вижте също: Изборът на антивирус за слаб лаптоп
съдържание
Активирайте или деактивирайте Windows 7 защитника
Windows Defender не е пълноправен антивирусен софтуер, така че сравнението на неговите възможности с мастодонтите за разработка на софтуер за защита на компютър като Avast , Kaspersky и други, неправилни. Този компонент на операционната система ви позволява да осигурите най-простата защита срещу вируси, но не можете да разчитате на блокиране и откриване на миньори или по-сериозна заплаха за сигурността на вашия компютър. Също така защитникът може да е в конфликт с друг антивирусен софтуер, поради което този компонент на услугата трябва да бъде изключен.
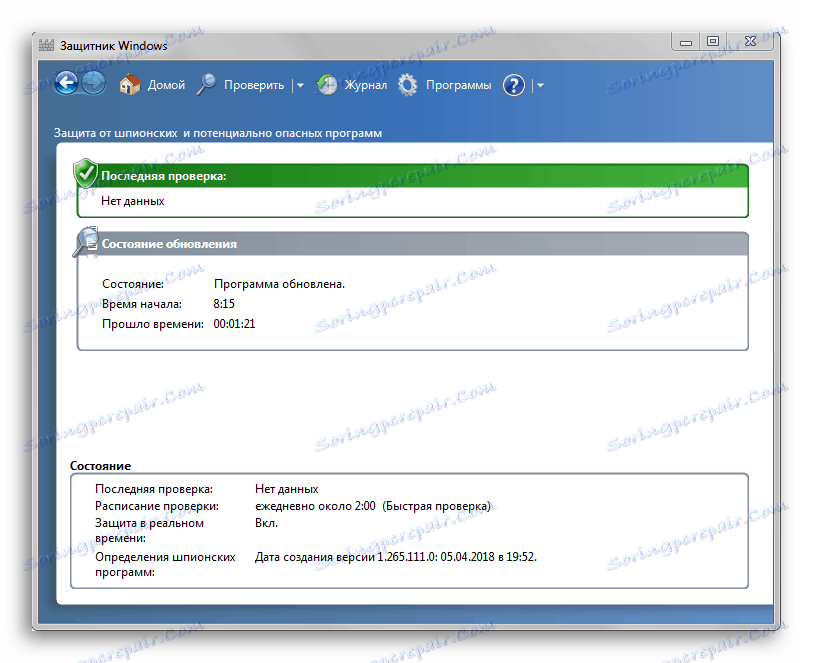
Да предположим, че сте доволни от работата на тази антивирусна програма, но поради наскоро инсталирана програма или в резултат на конфигурирането на компютър от друг човек, се оказа, че е деактивиран. Не се притеснявай! Както беше споменато по-горе, в тази статия ще бъдат дадени указания за възобновяване на работата на защитника.
Деактивирайте Windows Defender 7
Можете да спрете Windows Defender, като го изключите чрез интерфейса на самата програма Defender, спирайки услугата, която отговаря за нейното функциониране, или просто да я премахнете от компютър, като използвате специална програма. Последният метод ще бъде особено полезен, ако имате много малко дисково пространство и всеки мегабайт свободно дисково пространство има стойност.
Метод 1: Настройки на програмата
Най-лесният начин да деактивирате този компонент е в настройките му.
- Трябва да влезем в "контролния панел" . За да направите това, кликнете върху бутона "Старт" в лентата на задачите или върху бутона на клавиатурата със същото име (графиката на бутона "Windows" съвпада с изображението на клавиша "Старт" в Windows 7 или по-нови версии на тази операционна система). В дясната част на това меню намираме бутона, от който се нуждаем, и кликнете върху него.
![Стартиране на контролния панел чрез бутона "Старт"]()
- Ако екранът за категориите е активиран в прозореца на контролния панел , трябва да променим типа на изгледа на малки икони или големи икони . Това ще улесни намирането на иконата на Windows Defender .
![Контролният панел с оглед на категорията]()
В горния десен ъгъл на прозореца за съдържанието има бутон "Преглед" и се показва посоченият изглед. Кликнете върху връзката и изберете едно от двете гледни точки, които ни харесват.
![Променете изгледа на големи икони или малки икони в контролния панел]()
- Намерете елемента "Windows Defender" и кликнете веднъж върху него. Иконите в контролния панел са разположени хаотично, така че ще трябва да минете през списъка с програми, които се намират там.
![Button Defender Windows в контролния панел]()
- В прозореца "Защитник", който се отваря , в горния панел намерете бутона "Програми" и кликнете върху него. След това кликнете върху бутона "Параметри" .
![Натискане на бутона Настройки в прозореца на Windows Defender]()
- В това меню кликнете върху реда "Администратор" , който се намира в долната част на левия панел с параметри. След това премахваме отметката от опцията "Използване на тази програма" и кликнете върху бутона "Запазване" , до който ще бъде изготвен екранът. В Windows 7, щитът показва действията, които ще бъдат изпълнени с администраторски права.
![Манипулации в менюто с параметри с последващо изключване на защитника]()
След като деактивираме защитника, трябва да се появи този прозорец.
![Съобщение за успешното прекъсване на връзката на Windows Defender]()
Кликнете върху "Затваряне" . Съставено, Windows 7 Defender е деактивиран и не трябва да ви безпокои отсега нататък.
Метод 2: Деактивирайте услугата
Този метод ще ви позволи да деактивирате Windows Defender не в настройките си, а в системната конфигурация.
- Натиснете клавишната комбинация "Win + R" , която ще стартира програма "Run" . Трябва да въведем командата, написана по-долу, и да кликнете върху "OK" .
msconfig![Стартирайте програмата Run и въведете msconfig]()
- В прозореца "Системна конфигурация" отворете раздела "Услуги" . Превъртете надолу в списъка, докато откриете реда "Windows Defender" . Премахнете отметката преди името на услугата, от която се нуждаем, кликнете върху "Apply" и след това върху "OK".
![Деактивирайте услугата Windows Defender в системната конфигурация]()
- Ако след това имате съобщение от "Настройки на системата" , което предлага избор между рестартиране на компютъра в момента и без рестартиране изобщо, по-добре е да изберете "Изход без рестартиране" . Винаги можете да рестартирате компютъра, но е малко вероятно да възстановите загубени данни поради внезапно изключване.
![Прозорец за системни настройки с изходен избор]()
Вижте също: Деактивирайте антивирусната програма
Метод 3: Премахване с помощта на програма на трета страна
Стандартните инструменти за инсталиране и премахване на софтуер няма да ви позволят да деинсталирате вградения компонент в операционната система, но тук Windows Defender Uninstaller е лесен. Ако решите да изтриете вградените системни инструменти, не забравяйте да запазите важни данни за вас на друго устройство, защото последствията от този процес могат сериозно да повлияят върху бъдещата производителност на операционната система като цяло, до загуба на всички файлове на устройството от Windows 7.
Повече подробности: Как да направите резервно копие на вашата Windows 7 система
Изтеглете програмата за деинсталиране на Windows Defender
- Отидете на сайта и кликнете върху "Изтегляне на Windows Defender Uninstaller" .
![Изтегляне на програмата за деинсталиране на Windows Defender от сайта]()
- След като програмата бъде заредена, стартираме я и кликваме върху бутона "Деинсталиране на Windows Defender" . Това действие ще премахне напълно Windows Defender от системата.
![Прозорец Деинсталиране на Windows Defender с бутон за премахване на защитника]()
- След известно време редът "Windows Defender ключ на системния регистър е изтрит" ще се покаже на мястото за показване на действията на програмата. Това означава, че той е изтрил защитниците на Windows 7 в системния регистър, може да се каже, че е изтрито всяко споменаване в системния регистър. Сега Windows Defender Uninstaller може да бъде затворен.
![Съобщението за премахването на защитния ключ на защитата в Windows Defender Uninstaller]()
Вижте също: Как да разберете кой антивирус е инсталиран на компютъра
Включване на Windows Defender 7
Сега ще разгледаме как да активирате Windows Defender. В два от трите метода, описани по-долу, ние просто трябва да отметнете. Ще направим това в настройките на защитника, системната конфигурация и програмата за администриране.
Метод 1: Настройки на програмата
Този метод повтаря почти всички указания за деактивиране чрез настройките на защитника, единствената разлика ще бъде, че самият защитник ще ни предложи да го активираме веднага щом бъде стартиран.
Повтаряме указанията "Метод 1: Програмни настройки" от стъпки от 1 до 3. Ще се появи съобщение от Windows Defender, което ще ни уведоми, че е изключено. Кликнете върху активната връзка.
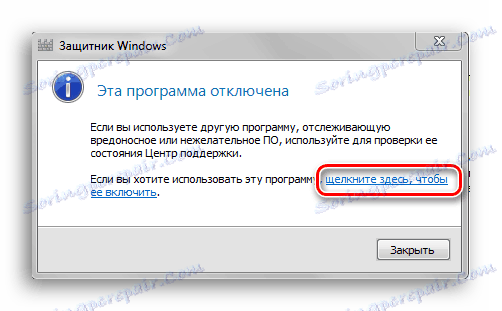
След известно време основният антивирусен прозорец се отваря, като се показват данни за последното сканиране. Това означава, че антивирусът е включен и е напълно работещ.
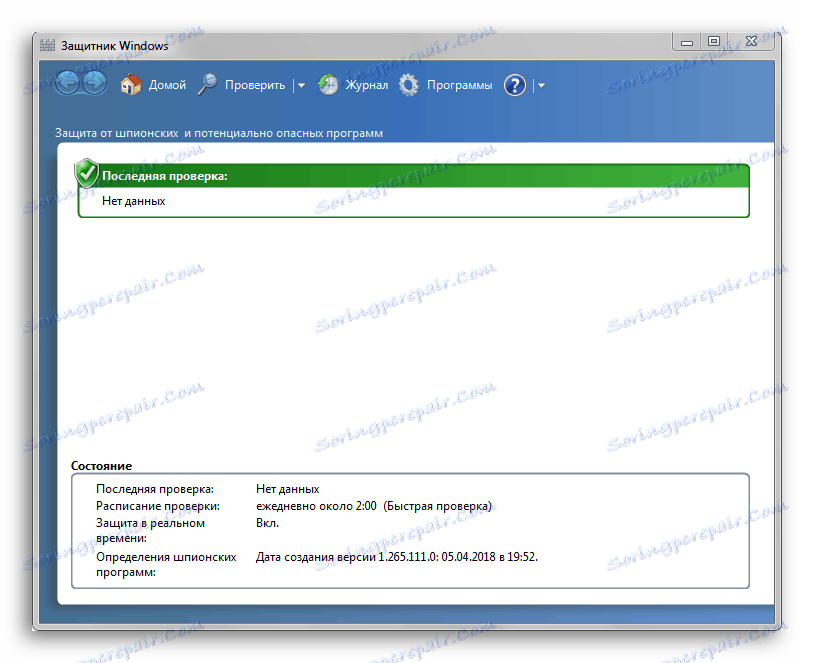
Вижте също: Сравнение на антивирусите Avast Free Antivirus и Kaspersky Free
Метод 2: Системни конфигурации
Една клечка и защитникът работи отново. Достатъчно е просто да повторите първата стъпка на инструкциите. Метод 2: Изключете услугата , а след това втората - просто трябва да отметнете услугата Windows Defender .
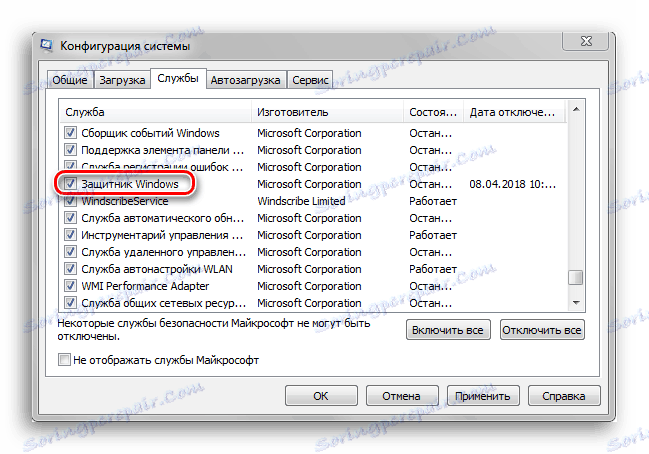
Метод 3: Възобновяване на работата чрез администриране
Има друг начин да активирате тази услуга чрез "Контролен панел", но тя се различава донякъде от първите инструкции за активиране, когато стартираме специално програмата Defender.
- Отидете на "Контролен панел" . Как да го отворите, можете да разберете, като се запознаете с първата стъпка на инструкцията "Метод 1: Програмни настройки" .
![Стартиране на контролния панел чрез бутона "Старт"]()
- Намираме в контролния панел програмата "Администрация" и кликнете върху нея, за да я стартирате.
![Стартиране на административната програма чрез контролния панел]()
- В прозореца, който се отваря, "Explorer" ще има много различни бързи команди. Трябва да отворим програмата "Услуги" , така че кликнете два пъти върху неговия пряк път.
![Прозорецът на Explorer се отваря с пряк път на услугата]()
- В менюто на програмата "Услуги" намираме "Windows Defender" . Кликнете върху него с десния бутон на мишката, след което в падащото меню кликнете върху елемента "Properties" .
![Отваряне на свойствата на услугата Windows Defender]()
- В прозореца "Свойства" активираме автоматичното стартиране на тази услуга, както е показано на екранната снимка. Кликнете върху бутона "Прилагане" .
![Активиране на автоматичното стартиране на услугата Windows Defender]()
- След тези действия опцията "Изпълнение" ще светне. Кликваме върху него, изчакайте защитникът да започне работа и да кликне върху "OK" .
![Стартирайте Windows Defender и излезте от прозореца с свойства]()
Вижте също: Какво е по-добре: Kaspersky antivirus или NOD32
Това е всичко. Надяваме се, че този материал ви е помогнал да разрешите проблема с активирането или деактивирането на Windows Defender.