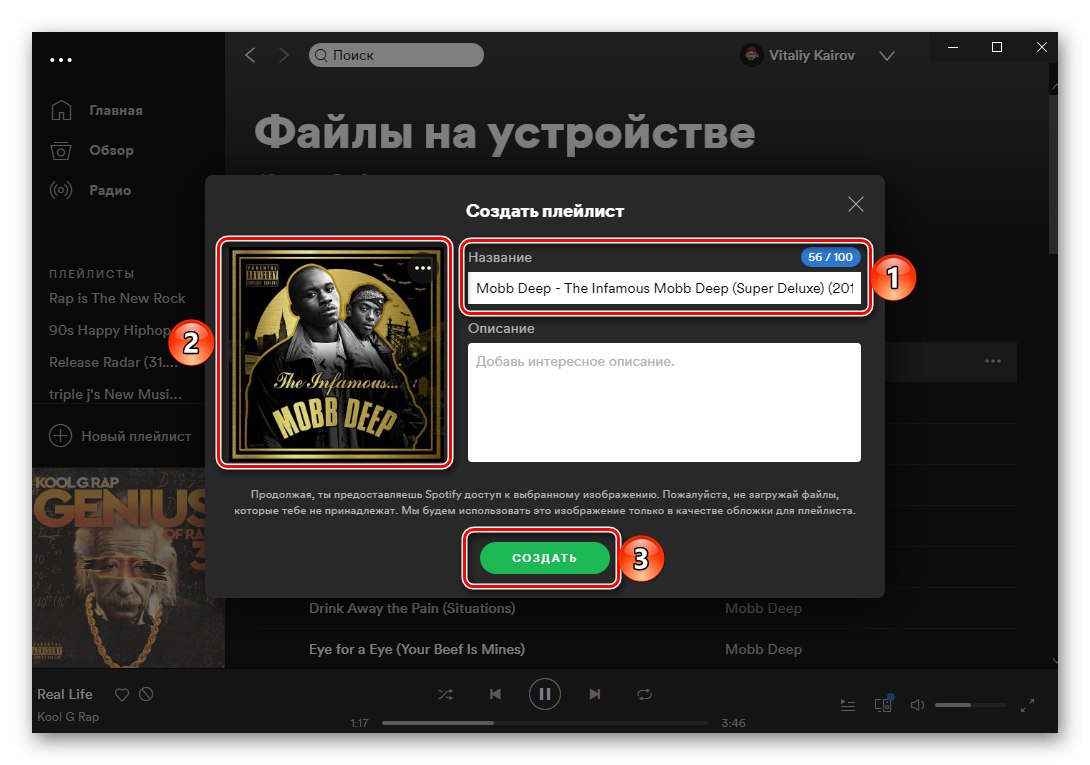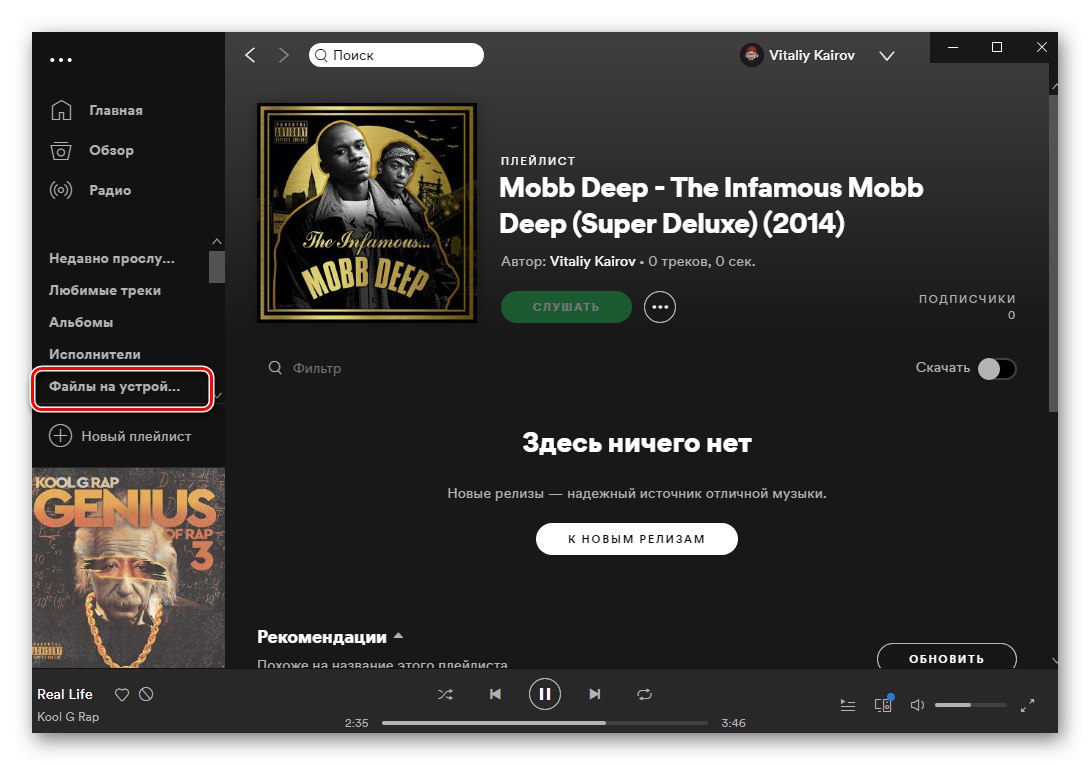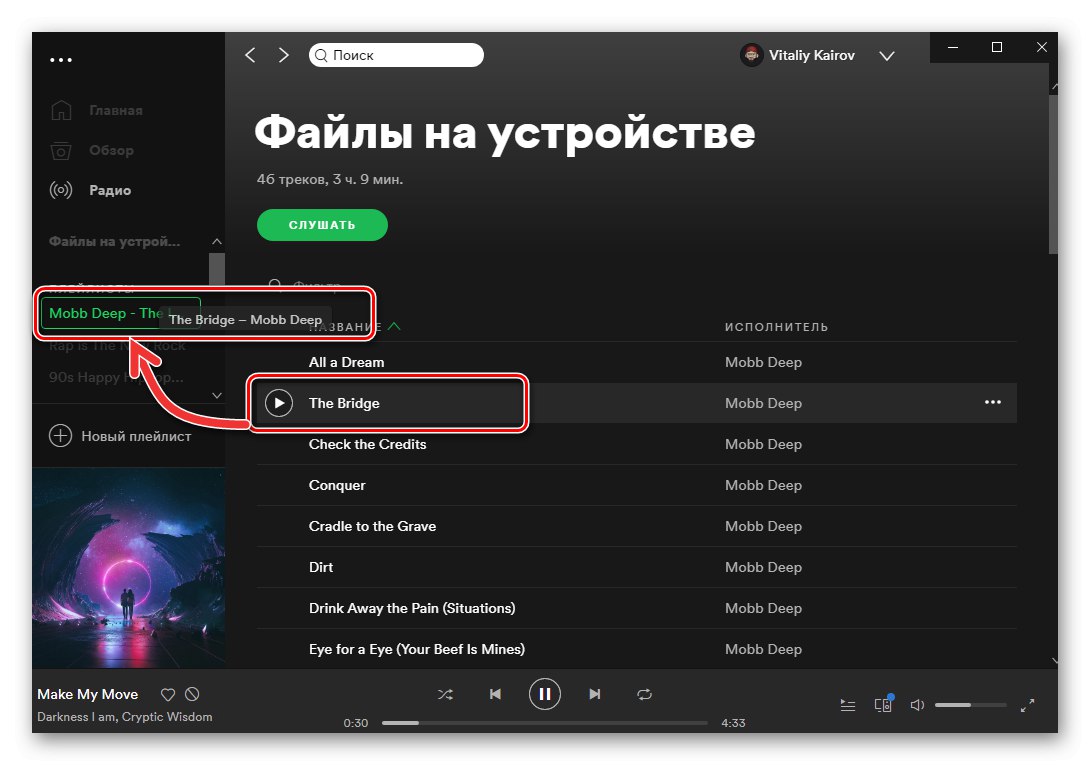Вариант 1: Компютър
В приложението Spotify за Windows и macOS има възможност за автоматично и ръчно добавяне на музика, съхранявана локално - на диска на компютъра. Това е полезно за случаите, когато определени изпълнители или отделни парчета изобщо не са налични в библиотеката за услуги или не са налични поради регионални ограничения.
Важно! Забранено е да добавяте незаконно изтеглени песни към вашата библиотека на Spotify. Поддържат се следните формати: MP3, M4P (с изключение на видео) и MP4 (ако вашият компютър има QuickTime). Аудио форматът M4A, разработен от Apple и използван през iTunesне се поддържа.
- Стартирайте програмата и отворете нейното меню - за да направите това, кликнете върху посочения надолу триъгълник, разположен вдясно от вашето име. Избери предмет "Настройки".
- Превъртете надолу списъка с налични параметри и преместете превключвателя в активна позиция Показване на файлове на устройството.
- По-долу ще се появи блок от опции „Показване на песни от тези източници“състоящ се от стандартни папки „Изтегляния“ и "Музика", които могат да бъдат деактивирани при желание, както и бутони „Добавяне на източник“... Последното трябва да се използва, за да качите музиката си в Spotify - щракнете върху нея.
- В отворения прозорец „Преглед на папки“ отидете в директорията, където се съхраняват необходимите записи.
- Маркирайте го (може да бъде или цял каталог с музика, или отделна папка), след което щракнете "ДОБРЕ".
- Избраната от вас папка ще бъде добавена към списъка с източници и в страничната лента на приложението ще се появи раздел. „Файлове на устройството“.
- Отидете до него, за да започнете да слушате добавените песни.
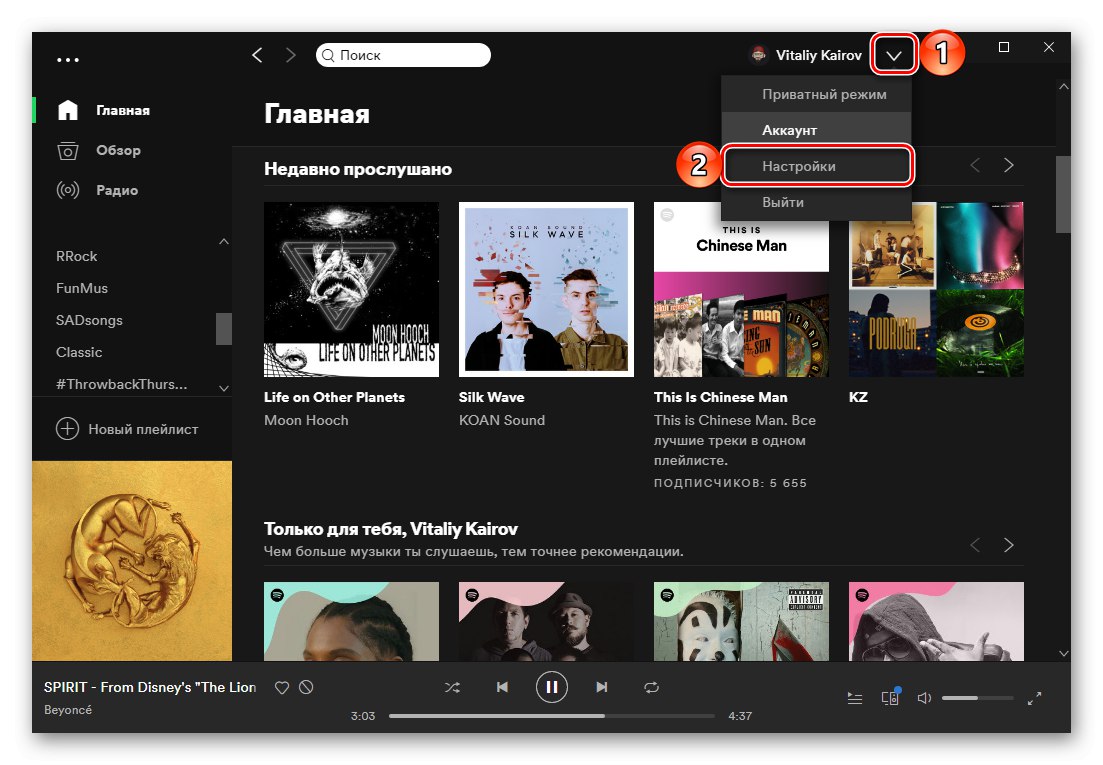
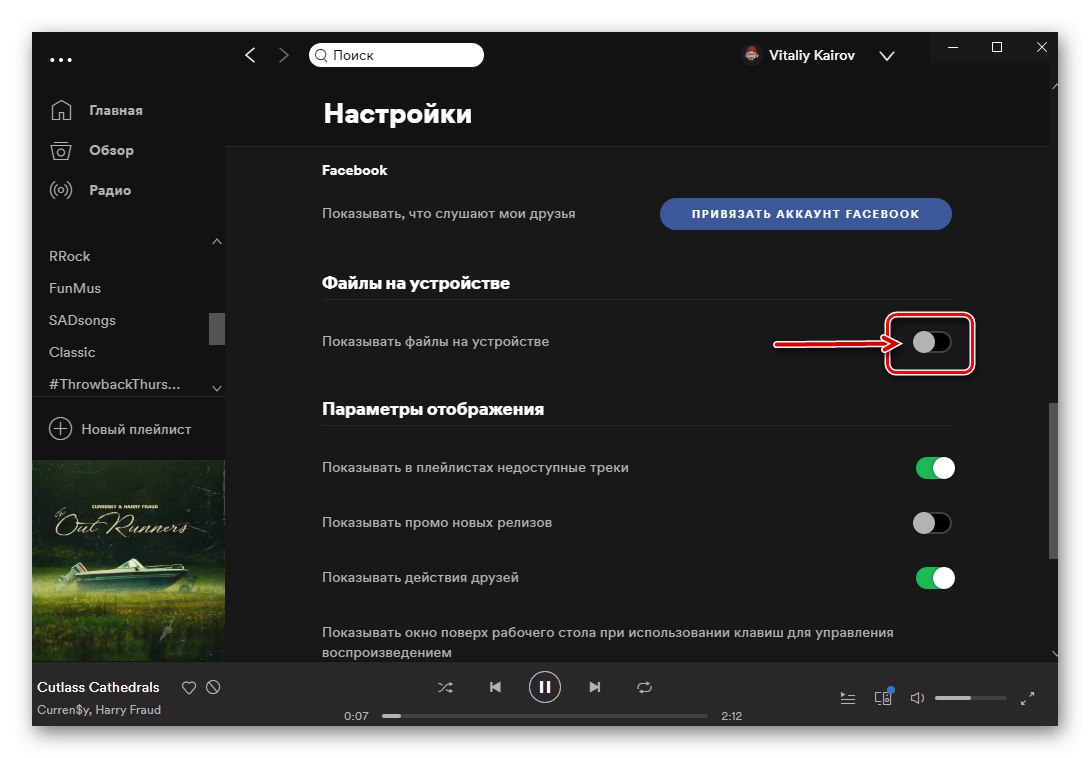
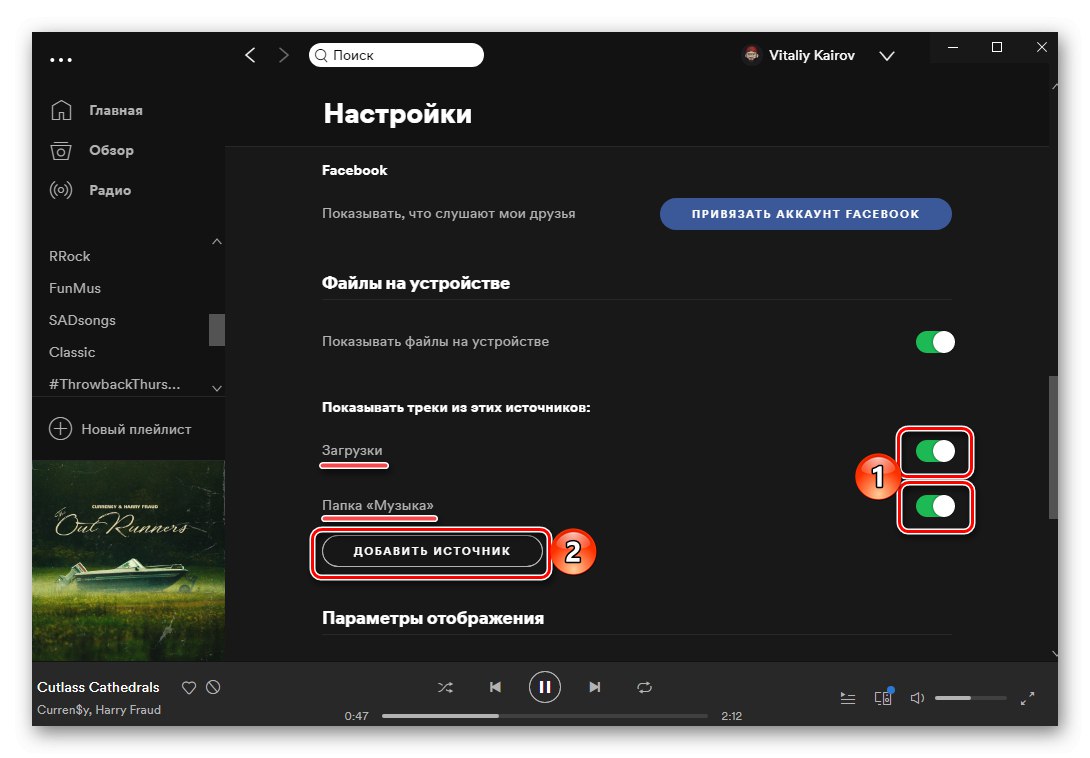
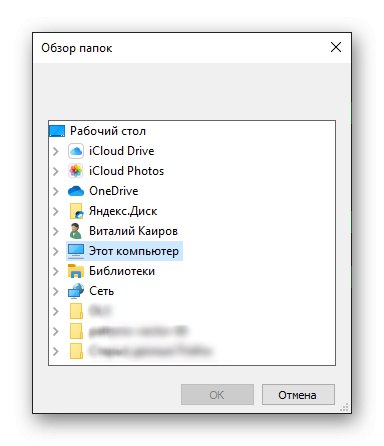
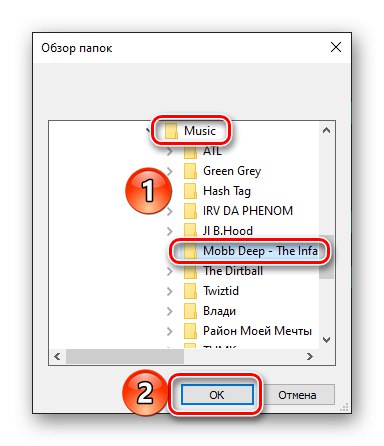
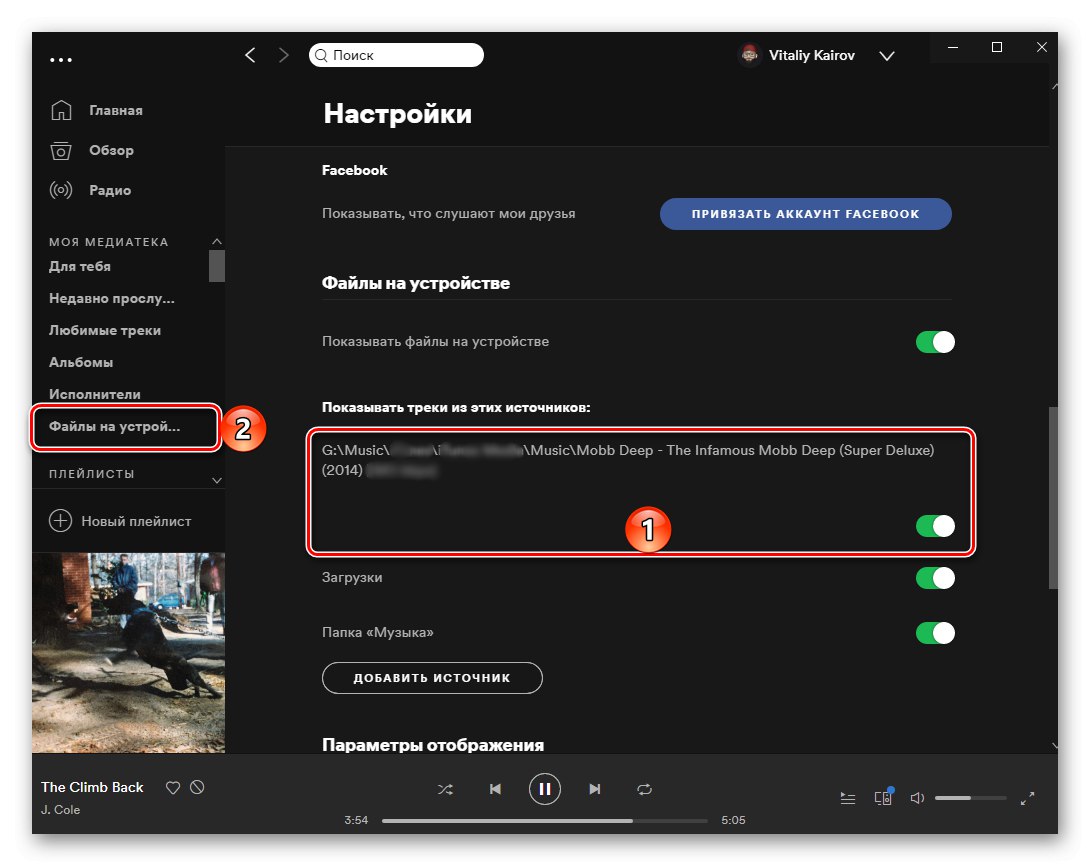
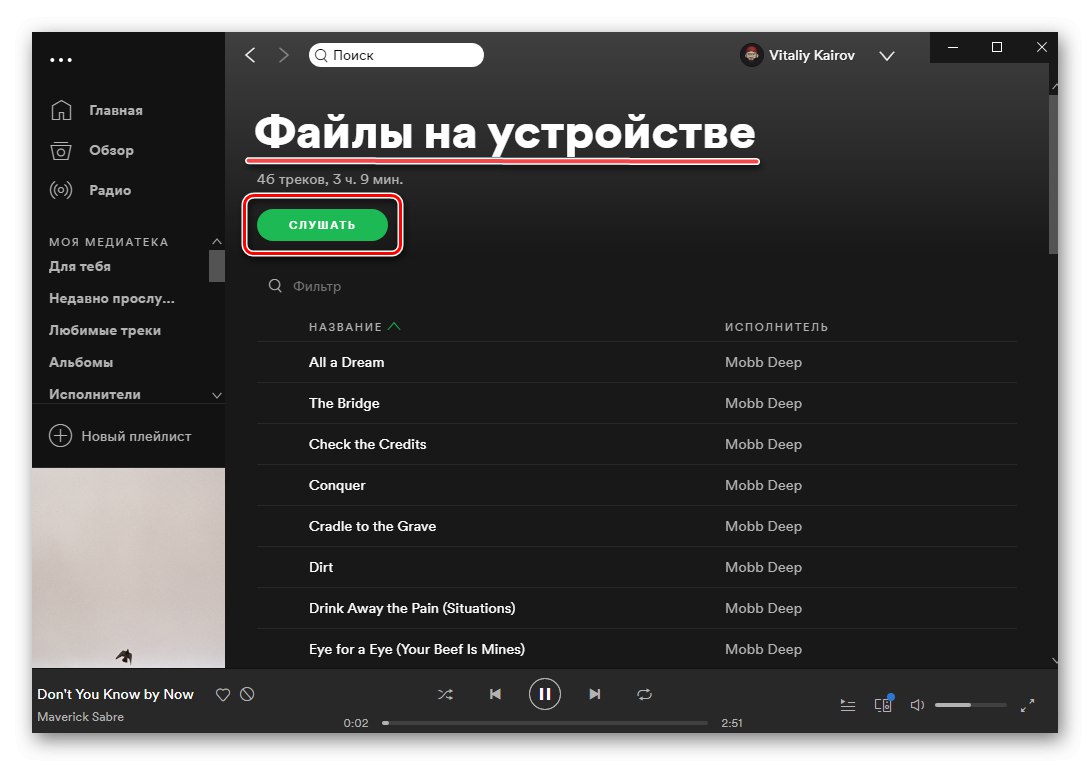
Това завършва процедурата за качване на вашата музика в Spotify.
Прочетете също: Как да изтеглите музика от Spotify на вашия компютър
Вариант 2: Смартфон или таблет
Възможността за директно добавяне на собствени аудио файлове от вградената памет на вашия смартфон или таблет към iOS и Android липсват, но те могат да бъдат прехвърлени в мобилното приложение от компютъра. Това се прави по следния начин:
- Следвайте всички стъпки от предишната част на статията.
- Без да напускате програмата Spotify за вашия компютър, създайте „Нов плейлист“.
- дай му „Име“, ако е необходимо, добавете изображение и след това щракнете върху бутона „Създаване“.
![Създайте плейлист с вашата музика в приложението Spotify PC]()
Прочетете също: Как да промените корицата на плейлист на Spotify
- Прехвърлете добавените песни в този плейлист. За да направите това, отворете раздела на страничния панел „Файлове на устройството“
![Отидете отново на файлове на устройството в приложението Spotify за компютър]()
или плъзнете песните, които искате една по една, в плейлиста, създаден в предишната стъпка,
![Преместете добавената песен в нов плейлист в приложението за компютър Spotify]()
или използвайте елемента от менюто за тази цел "Добави към плейлист", в който трябва да изберете подходящия списък. Тези стъпки ще трябва да бъдат повторени за всяка от песните, които искате да видите на вашия смартфон или таблет в бъдеще.
- След като направите това, отидете на създадения плейлист, проверете броя на музикалните композиции и се уверете, че те са добавени директно (посочено в колоната "Време").
- След това вземете смартфона или таблета си и стартирайте приложението Spotify върху него. Първо се уверете, че устройството е в същата Wi-Fi мрежа като компютъра (в противен случай данните няма да се синхронизират). Отидете в раздела "Mediatek".
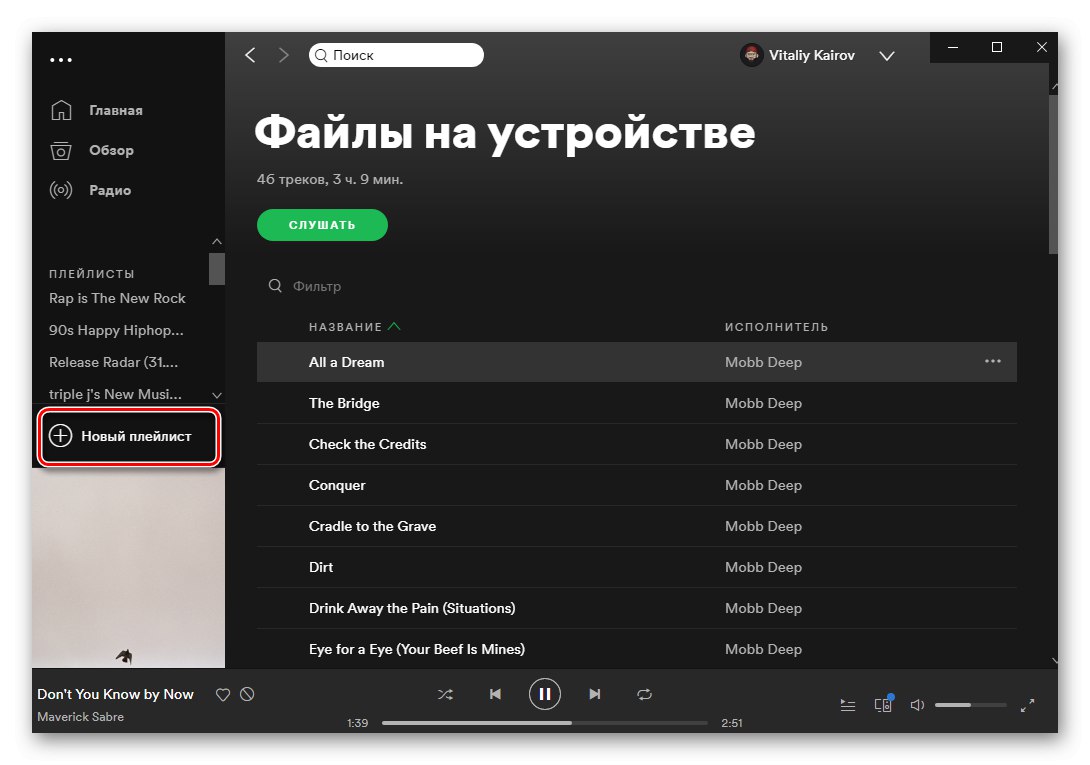
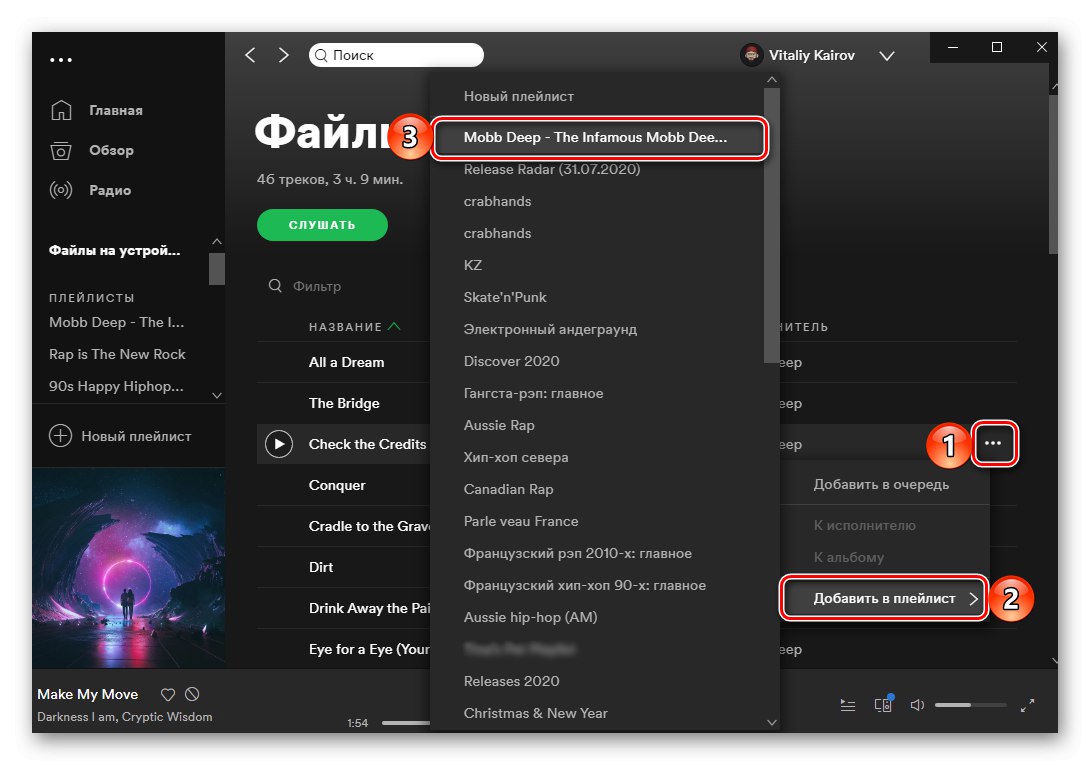
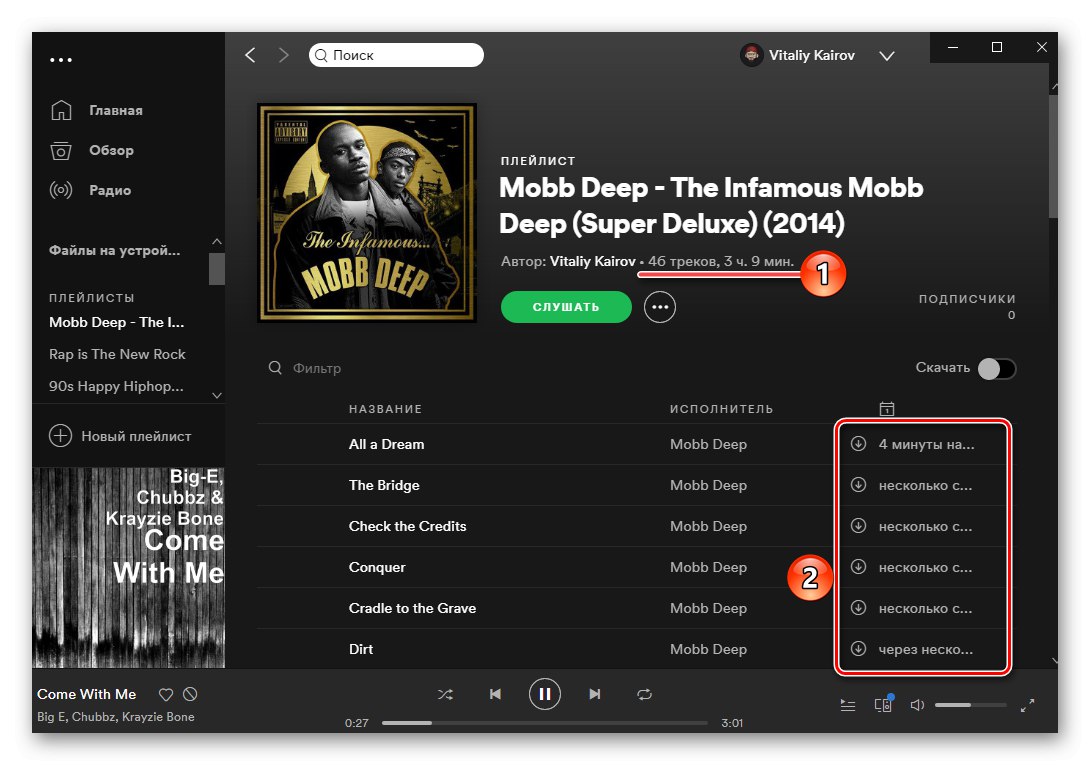
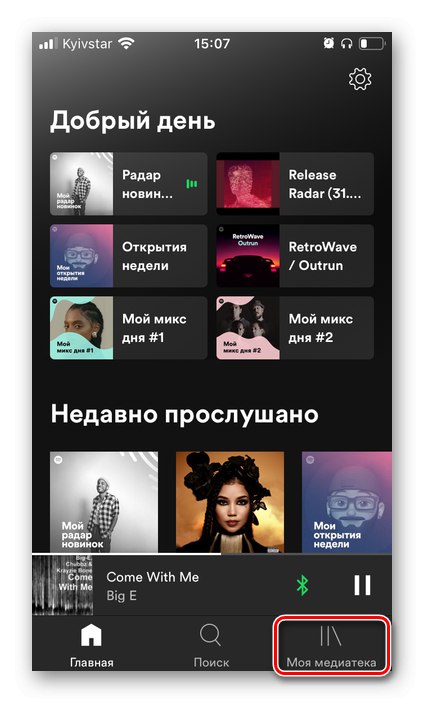
В раздела „Плейлисти“ плейлистът, който сте създали на компютъра си, при условие че след него не сте добавили нищо ново към библиотеката си, ще бъде на второ място.
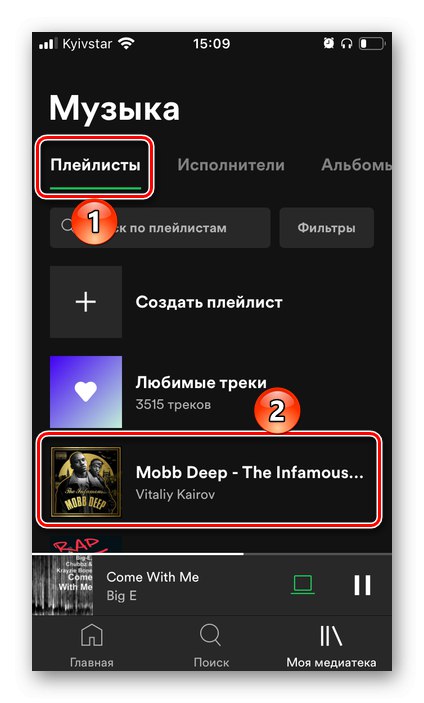
Той може да бъде отворен и възпроизведен онлайн или изтеглен с помощта на съответния бутон или елемент от менюто. Ето как изглежда на iPhone,
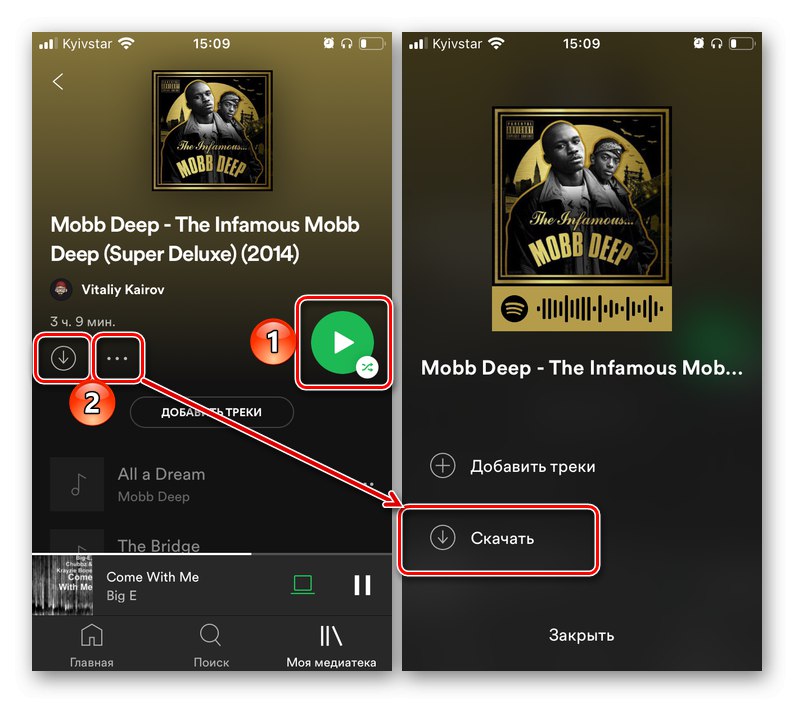
и така на Android:
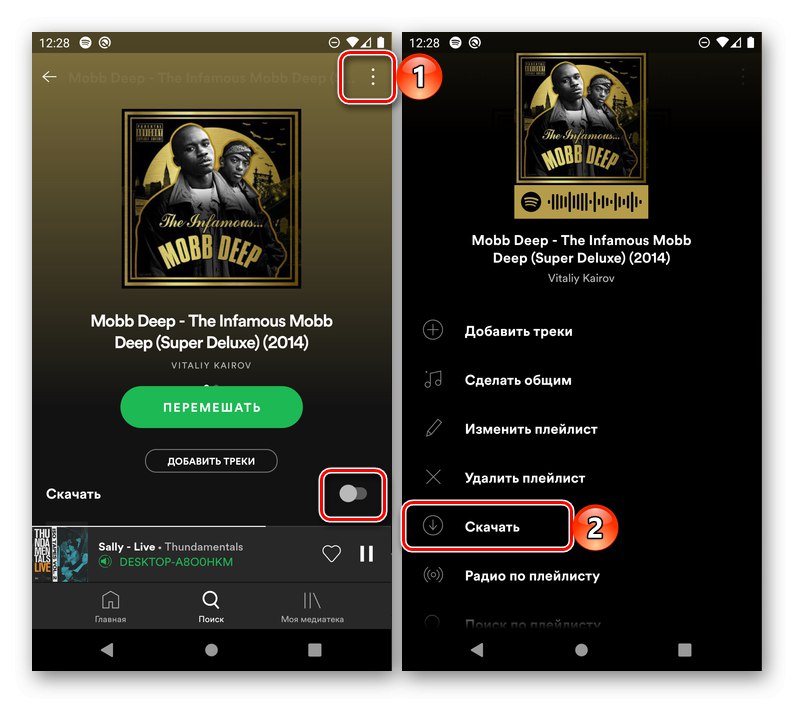
Прочетете също: Как да изтеглите музика от Spotify на мобилно устройство
По този начин, за да качите музиката си в Spotify на вашия смартфон или таблет, все пак трябва първо да я добавите към библиотеката си с помощта на компютърна програма, след това да създадете нов плейлист и да синхронизирате съдържанието му.
Решаване на възможни проблеми
В някои случаи аудио файловете, добавени към Spotify от компютър и записани в отделен плейлист, може да не се показват в медиа библиотеката на смартфон или таблет с Android или iOS. За да разрешите този проблем, направете следното:
- Уверете се, че използвате един и същ акаунт на вашия компютър и мобилно устройство.
Прочетете също: Как да се регистрирате за Spotify
- Проверете вашата интернет връзка - вашият компютър и смартфон / таблет трябва да са свързани към една и съща Wi-Fi мрежа.
- Уверете се, че и двете устройства използват най-новата версия на Spotify и ако не, инсталирайте актуализации.
Прочетете също: Как да актуализирате приложението на телефона си
- Подобно на предишната точка, проверете операционната система на вашия компютър и мобилно устройство - ако е налична по-нова версия, не забравяйте да я изтеглите и инсталирате.
Прочетете също: Как да актуализирате Windows, macOS, Linux, Android, iPhone, Ай Пад
- Повторете стъпките, описани в точка 6 от предишната част на статията.