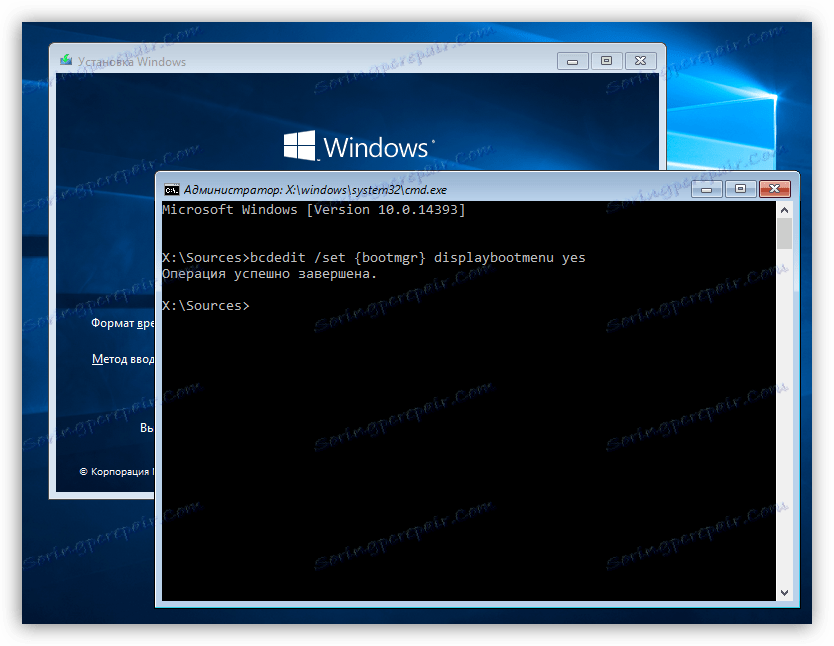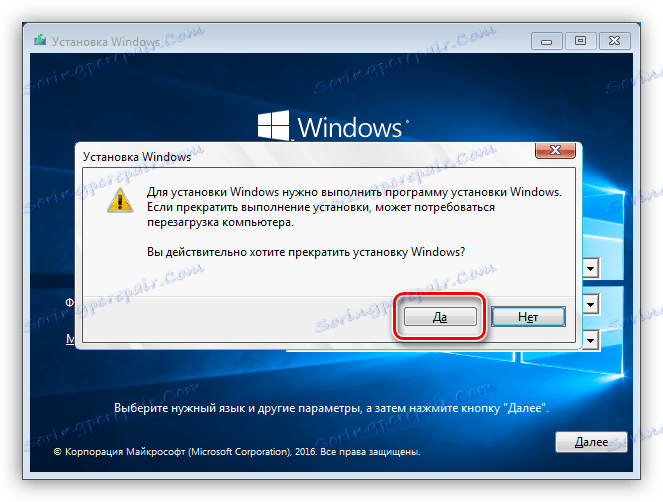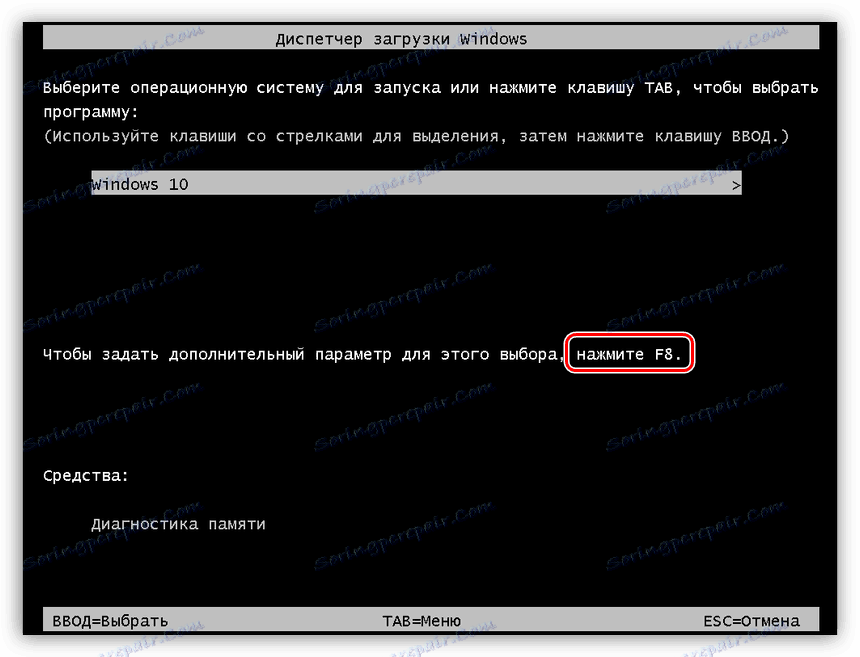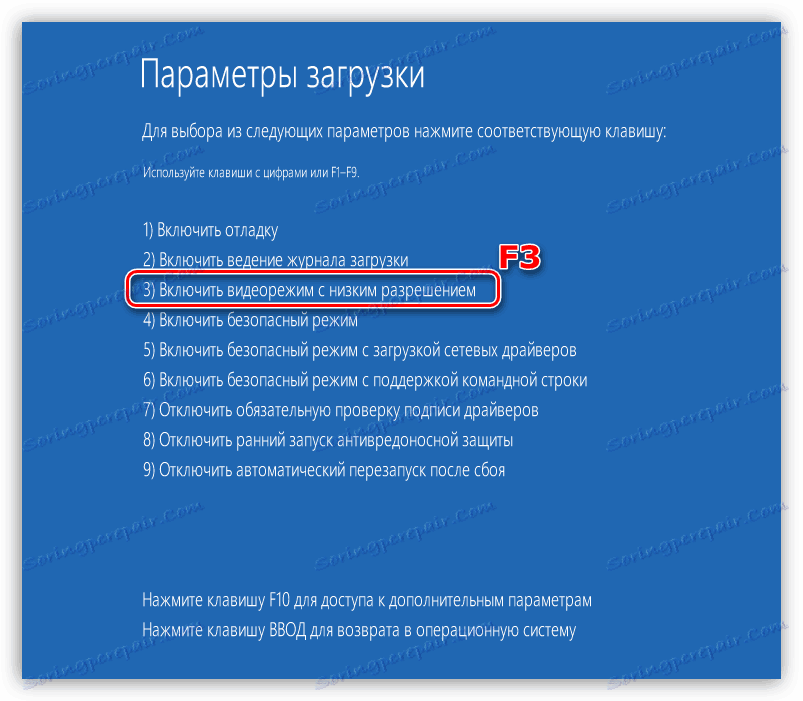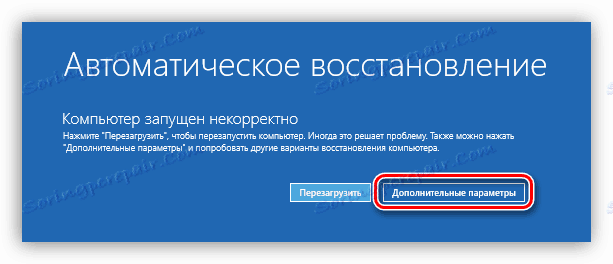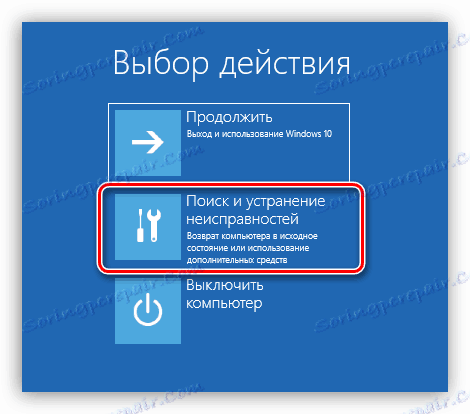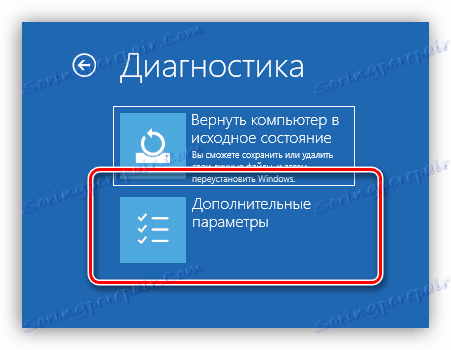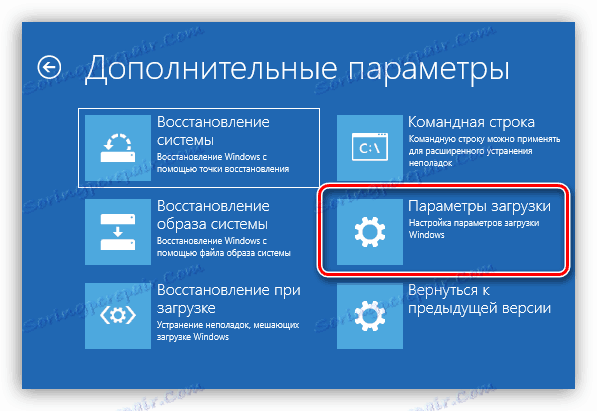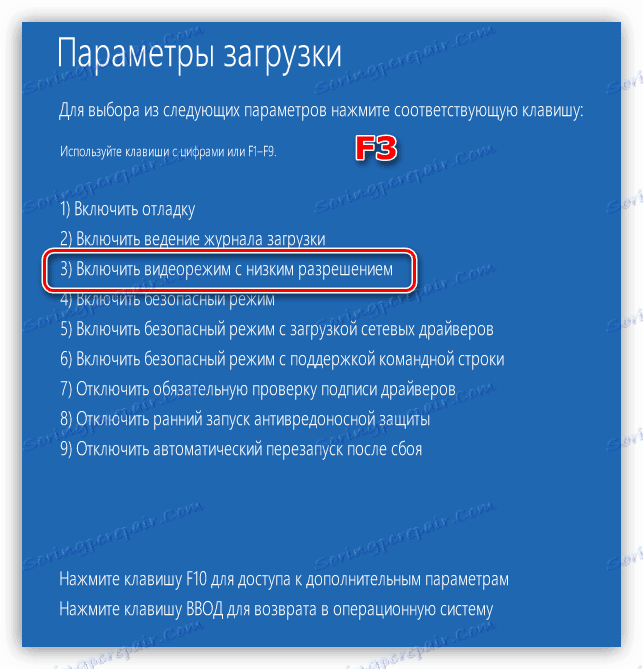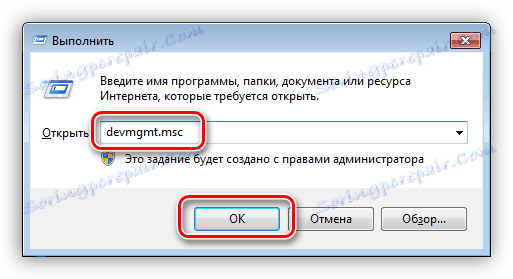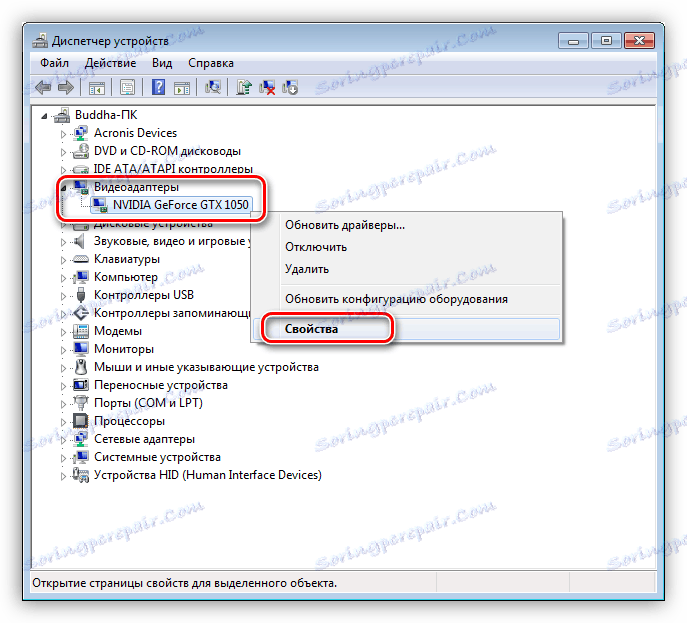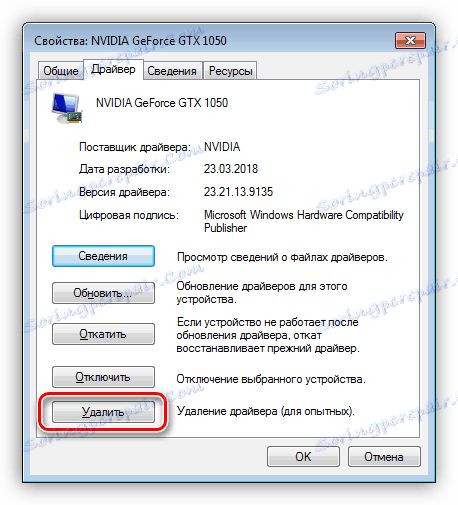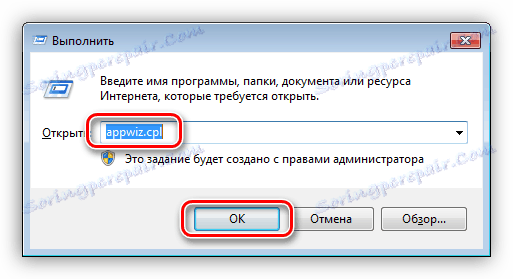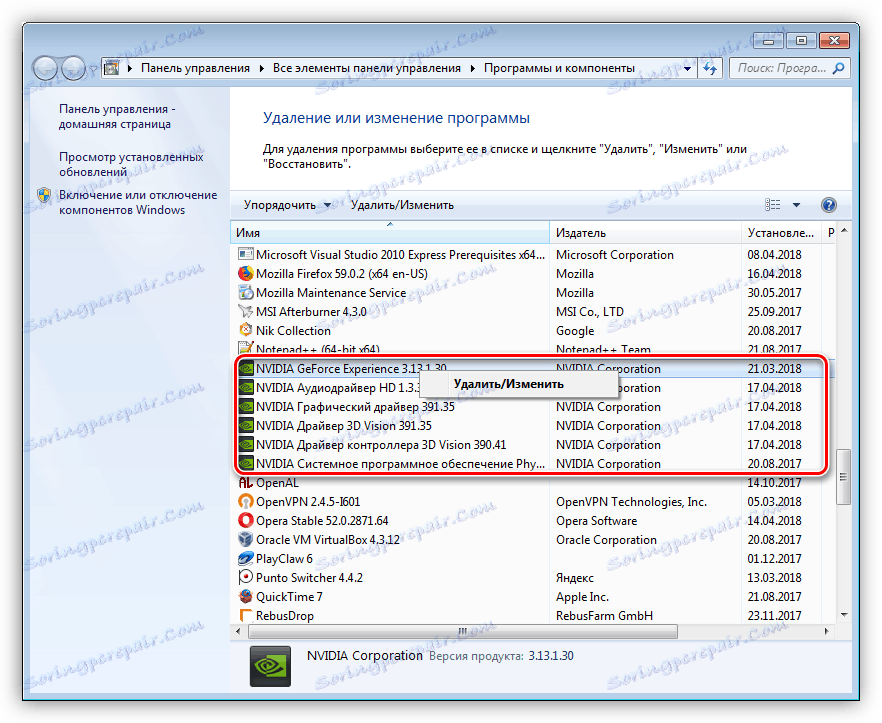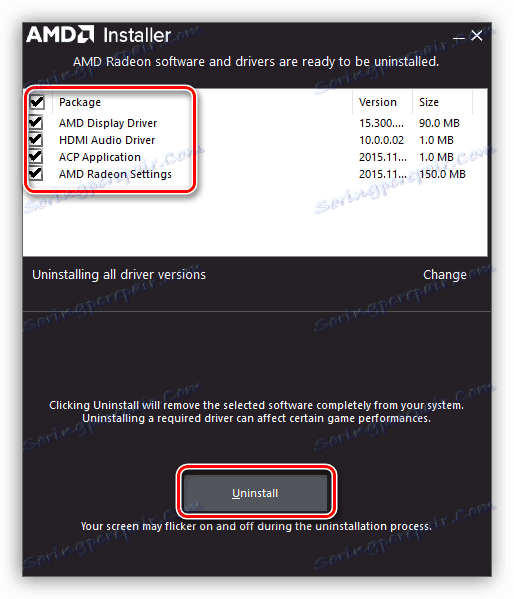Решаване на проблема със съобщението "Входът не се поддържа" на монитора
В тази статия ще говорим за такъв необичаен проблем като появата на монитора на надписа "Входът не се поддържа". Това може да се случи, когато включите компютъра и след инсталирането на някои програми или игри. Във всеки случай, ситуацията изисква решение, тъй като е невъзможно да се използва компютър без да се показва изображението.
съдържание
Разрешаване на грешката "Вход не се поддържа"
Първо, нека да разгледаме причините за появата на подобно послание. Всъщност, това е само едно - резолюцията, зададена в настройките на видео драйвера, блока на системните параметри на екрана или в играта, не се поддържа от използвания монитор. Най-често се появява грешката при смяната на последната. Например работехте на монитор с разделителна способност 1280x720 с честота на опресняване на екрана от 85 Hz и след това по някаква причина свързана с друг компютър с по-висока разделителна способност, но с 60 Hz. Ако максималната работна честота на актуализиране на ново свързано устройство е по-малка от предишната, тогава ще получим грешка.
По-рядко такова съобщение се получава след инсталирането на програми, които насилствено задават собствена честота. В повечето случаи тези игри са предимно стари. Такива приложения могат да причинят конфликт, което води до това, че мониторът отказва да работи с тези стойности на параметрите.
След това анализираме опциите за премахване на причините за съобщението "Входът не се поддържа".
Метод 1: Настройки на монитора
Всички съвременни монитори имат предварително инсталиран софтуер, който ви позволява да извършвате различни настройки. Това става с помощта на екранното меню, което се извиква от съответните бутони. Интересуваме се от опцията "Авто" . Може да се намира в една от секциите или да има свой собствен отделен бутон.
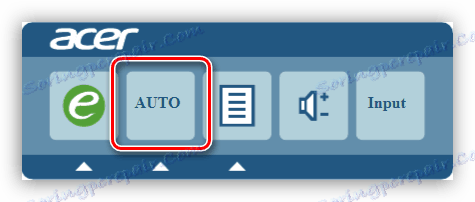
Недостатъкът на този метод е, че той работи само когато мониторът е свързан чрез аналогов метод, т.е. чрез VGA кабел. Ако връзката е цифрова, тази функция ще бъде неактивна. В този случай, техниката, която ще бъде описана по-долу, ще ви помогне.
Вижте също:
Свързваме новата видеокарта със стария монитор
сравнение HDMI и DisplayPort , DVI и HDMI
Метод 2: Режими на зареждане
За монитори, използващи цифрова технология, най-ефективният начин за елиминиране на грешката е да принуди устройството в режим по подразбиране, поддържан от устройството. Това, в различни версии, VGA режим или включване на най-ниската резолюция. И в двата случая всички драйвери на трети страни или други програми, които контролират разделителната способност и честотата на опресняване, няма да се изпълняват и съответно техните настройки няма да бъдат приложени. Екранът също ще се нулира.
Windows 10 и 8
За да стигнете до менюто за зареждане на компютър с една от тези операционни системи, трябва да натиснете клавишната комбинация SHIFT + F8 при стартиране на системата, но това може да не стане, защото скоростта на изтегляне е много висока. Потребителят просто няма време да изпрати съответната команда. Има два начина: стартирайте от инсталационния диск (флаш устройство) или използвайте един трик, за който малко по-късно.
Повече подробности: Конфигурирайте BIOS за зареждане от флаш устройство
- След като стартираме от диска, на първия етап натискаме клавишната комбинация SHIFT + F10 , наречена "Command Line" , където написваме следния ред:
bcdedit /set {bootmgr} displaybootmenu yesСлед като въведете, натиснете ENTER.
![Активиране на показването на менюто за зареждане от командния ред в Windows 10]()
- Затваряме прозореца "Командния ред" и инсталатора, който ще ви попита дали наистина искаме да прекъснете инсталацията. Ние сме съгласни. Компютърът ще се рестартира.
![Изключете Windows Installer 10 и рестартирайте]()
- След зареждането ще стигнем до екрана за избор на OS. Тук натискаме F8 .
![Отидете при избора на допълнителни опции за стартиране на Windows 10]()
- След това изберете "Разрешаване на видео режим с ниска разделителна способност", като натиснете F3 . Операционната система незабавно ще започне да се зарежда с дадените параметри.
![Изтеглете видео режим с ниска резолюция, когато зареждате Windows 10]()
За да деактивирате менюто за стартиране, изпълнете командния ред от името на администратора. В Windows 10 това се прави в менюто "Старт - Системни инструменти - Команден ред" . След като натиснете PCM, изберете "Advanced - Run as administrator" .
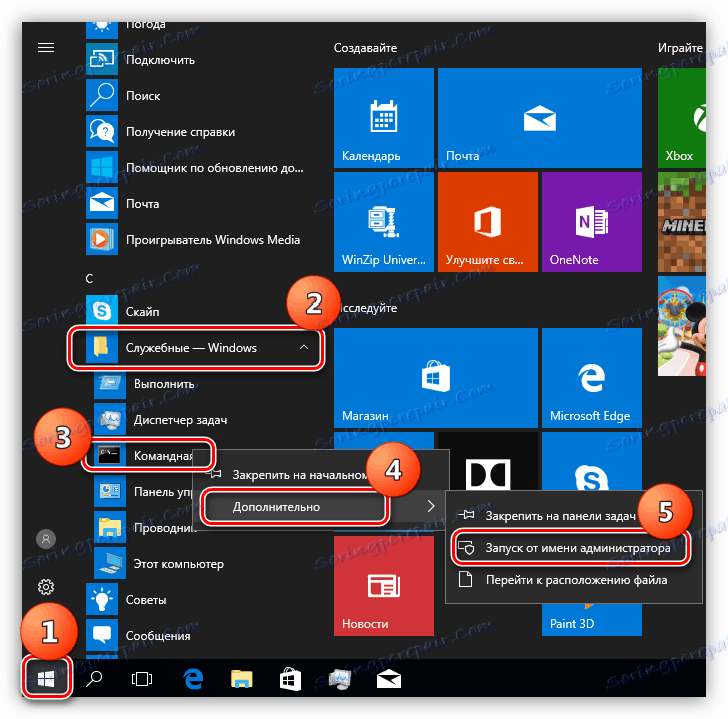
В "осем" кликнете върху RMB на бутона "Старт" и изберете съответния елемент от контекстното меню.
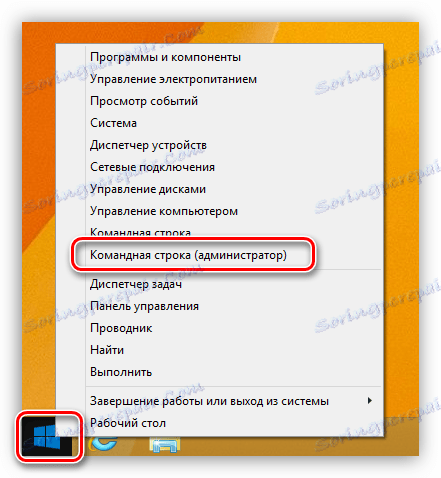
В прозореца на конзолата въведете командата, показана по-долу, и натиснете ENTER .
bcdedit /set {bootmgr} displaybootmenu no
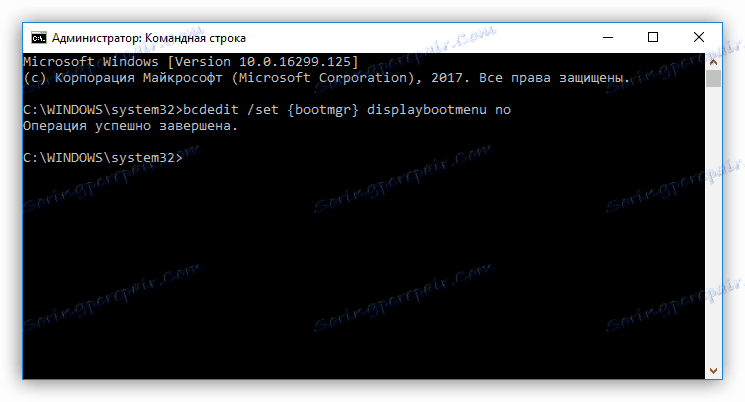
Ако не можете да използвате диска, можете да накарате системата да мисли, че изтеглянето е неуспешно. Това е точно обещаният трик.
- Когато се стартира операционната система, т.е. след като се появи екранът за зареждане, трябва да натиснете бутона "Reset" на системния модул. В нашия случай сигналът за щракване ще бъде грешка. Това означава, че операционната система е започнала да изтегля компоненти. След като това действие се извърши 2-3 пъти, на екрана ще се покаже буутлоудъра с думите "Подготовка за автоматично възстановяване" .
![Стартиране в автоматичен режим за възстановяване на системата в Windows 10]()
- Изчакваме изтеглянето и кликнете върху бутона "Разширени опции" .
![Отворете разширените опции за възстановяване на Windows 10]()
- Отворете "Отстраняване на неизправности" . В Windows 8 този елемент се нарича "Диагностика" .
![Преход към отстраняване на проблеми в Windows 10]()
- Отново изберете елемента "Разширени опции" .
![Отидете на настройките за разширени опции за зареждане за Windows 10]()
- След това кликнете върху "Опции за изтегляне" .
![Отидете на настройките за зареждане на Windows 10]()
- Системата ще предложи рестартиране, за да ни даде възможност да изберем този режим. Тук натискаме бутона "Рестартиране" .
![Рестартирайте, за да отидете на опциите за зареждане на Windows 10]()
- След като рестартирате, използвайте клавиша F3, за да изберете желания елемент и изчакайте зареждането на Windows.
![Режим на изтегляне, екран с ниска резолюция, когато стартирате Windows 10]()
Windows 7 и XP
Можете да стартирате "седем" с такива параметри, като натискате клавиша F8, докато изтегляте. След това ще се появи този черен екран с възможност за избор на режим:

Или такива в Windows XP:
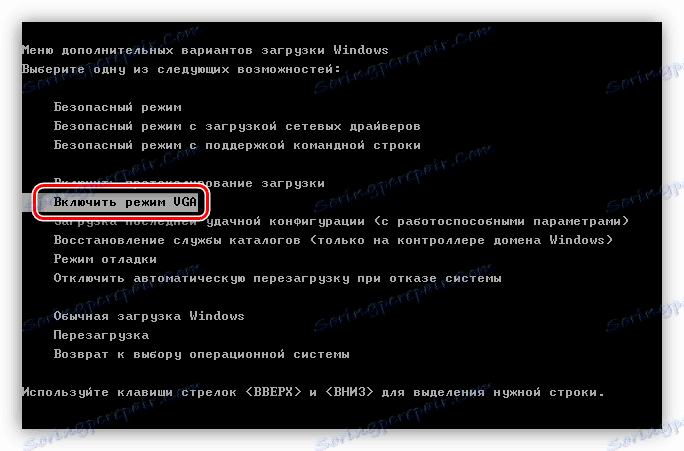
Тук стрелките избират желания режим и натиснете ENTER .
След изтеглянето трябва да преинсталирате драйвера на видеокартата със задължителното предварително премахване.
Повече подробности: Преинсталирайте драйверите на видеокартата
Ако не е възможно да използвате инструментите, описани в статия по-горе, водачът трябва да бъде свален ръчно. За да направите това, използвайте "Device Manager" .
- Натиснете клавишната комбинация Win + R и въведете командата
devmgmt.msc![Отворете "Диспечер на устройствата" от менюто "Стартиране" в Windows 7]()
- Избираме видеокартата в съответния бранш, кликнете върху нея с десния бутон на мишката и изберете елемента "Свойства" .
![Отворете собственостите на видеокартата в мениджъра на устройства в Windows 7]()
- След това в раздела "Драйвер" кликнете върху бутона "Изтриване" . Ние сме съгласни с предупреждението.
![Деинсталиране на драйвера на видеокартата в Windows 7 Device Manager]()
- Желателно е да деинсталирате и допълнителния софтуер, който се доставя с водача. Това се прави в секцията "Програми и функции" , която може да се отвори от същата линия "Run" с командата
appwiz.cpl![Отворете аплета Програми и функции от менюто Изпълнение в Windows 7]()
Тук намираме приложението, кликнете върху него с RMB и изберете "Изтриване" .
![Премахване на допълнителен софтуер за видеокарта в Windows 7]()
Ако картата е от "червено", в същата секция трябва да изберете програмата "AMD Install Manager", поставете всички отметки в отворения прозорец и кликнете върху "Uninstall" .
![Деинсталиране на драйвера за видеокарта AMD в Windows 7]()
След като деинсталирате софтуера, рестартирайте устройството и преинсталирайте драйвера на видеокартата.
Прочетете повече: Как да актуализирате драйвера за видеокартата Windows 10 , Windows 7
заключение
В повечето ситуации горепосочените препоръки премахват грешката "Вход не се поддържа". Ако нищо не помага, трябва да се опитате да замените видеокартата с известна добра. В случай че грешката продължава, ще трябва да се обърнете към специалистите по сервизни центрове с проблема си, може би това е повреда на самия монитор.