Съдържание:
- Метод 1: Настройки на Windows 10
- Метод 2: Стартиране на инструмента за отстраняване на проблеми
- Метод 3: Принудително стартиране на процеса ctfmon
- Метод 4: Изключване на бързото стартиране на лаптопа (Windows 10)
- Метод 5: Отстраняване на проблеми с драйвера
- Метод 6: Проверка на стойността на параметъра UpperFilters
- Метод 7: Управление на актуализациите на Windows
- Метод 8: Възстановяване на системата
- Метод 9: Проверка на ОС за вируси
- Метод 10: Ремонт на клавиатурата
- Въпроси и отговори: 1
Някои от методите, разгледани в тази статия, могат да изискват от вас въвеждане на текст. Практически винаги можете да се справите с копирането и поставянето с мишка, но за всеки случай споменаваме наличието на виртуална клавиатура в операционната система.За това как да отворите и използвате този инструмент, четете в нашия отделен материал.
Подробности: Стартираме виртуалната клавиатура на лаптоп с Windows
И не забравяйте, че ако не можете да влезете в системата (клавиатурата не работи вече на етапа на въвеждане на паролата за вашия профил), екранната клавиатура все пак е достъпна: бутонът за нейното извикване се намира в долния десен ъгъл на екрана за заключване.
Метод 1: Настройки на Windows 10
Първо трябва да проверите настройките на операционната система — едната от тях пряко влияе на деактивирането на физическата клавиатура на лаптопа, а другата с активността си може да предизвика конфликти.
- Отворете "Старт" и кликнете върху иконата на зъбно колело, за да преминете в "Настройки".
- Кликнете върху плочката "Специални възможности".
- На панела отляво намерете пункта "Клавиатура" и кликнете върху него. В централната част на прозореца ще се покаже списък с опции, където трябва да обърнете внимание на първата — "Използвайте устройството без обикновена клавиатура". Естествено, стойността ѝ трябва да бъде променена на "Изключено", в противен случай физическата клавиатура няма да работи.
- Ако сте променили статуса на параметъра, без да затваряте прозореца, преминете в което и да е приложение, където се поддържа въвеждане на текст, и проверете дали устройството за въвеждане е заработило.
- В същото това прозорец с параметри, има още един — "Използвайте филтриране на входа". Понякога с него възникват софтуерни конфликти и клавиатурата започва да работи неправилно. Променете състоянието му на противоположно и отново опитайте да напишете нещо.
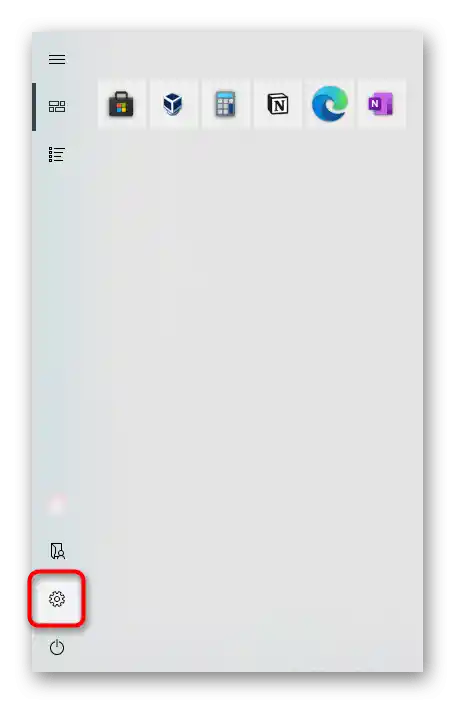
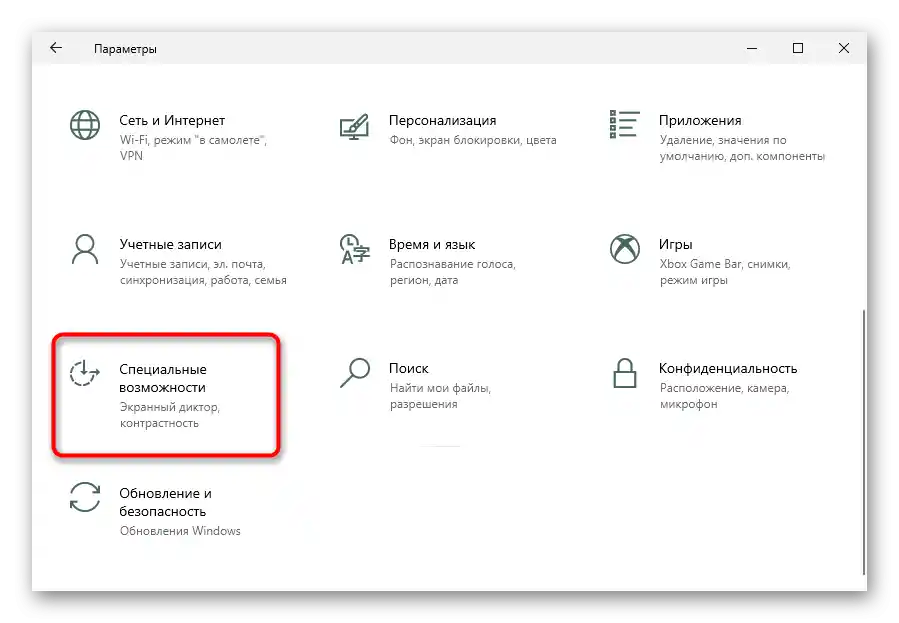
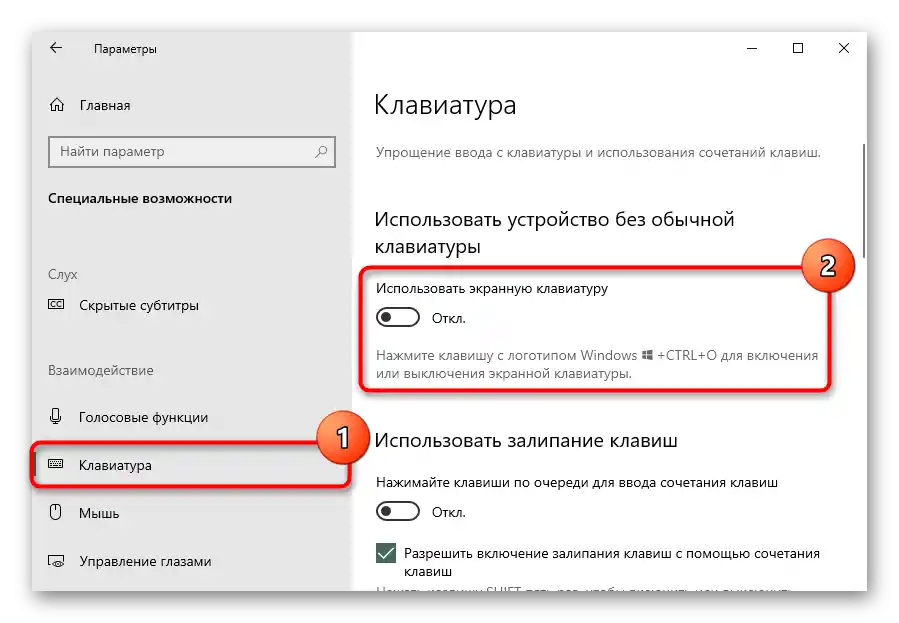
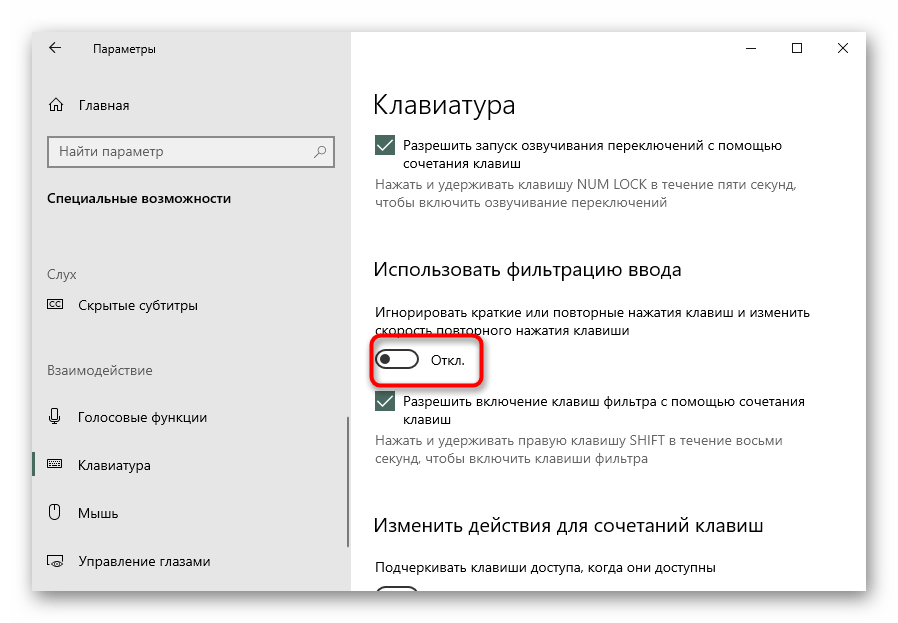
Метод 2: Стартиране на инструмента за отстраняване на проблеми
В Windows има вградена проверка на компонентите на компютъра и системата за проблеми, с помощта на която можете да проверите и клавиатурата.Понякога, макар и не особено често, това помага, затова можете да опитате да стартирате това средство за автоматичен анализ.
- Натиснете бутона "Старт" и отидете в "Настройки", след това превключете в менюто "Актуализация и сигурност".
- През лявата панел преминете в раздела "Отстраняване на проблеми".
- Ако в централната част на прозореца се показва известие "В момента няма препоръчани средства за отстраняване на проблеми", кликнете върху връзката "Допълнителни средства за отстраняване на проблеми".
- В блока "Търсене и отстраняване на други проблеми" маркирайте реда "Клавиатура" и натиснете появилата се бутон "Стартиране на средството за отстраняване на проблеми".
- Следвайте указанията, предоставени от приложението, а ако то не успее да открие проблема, опитайте следните методи.
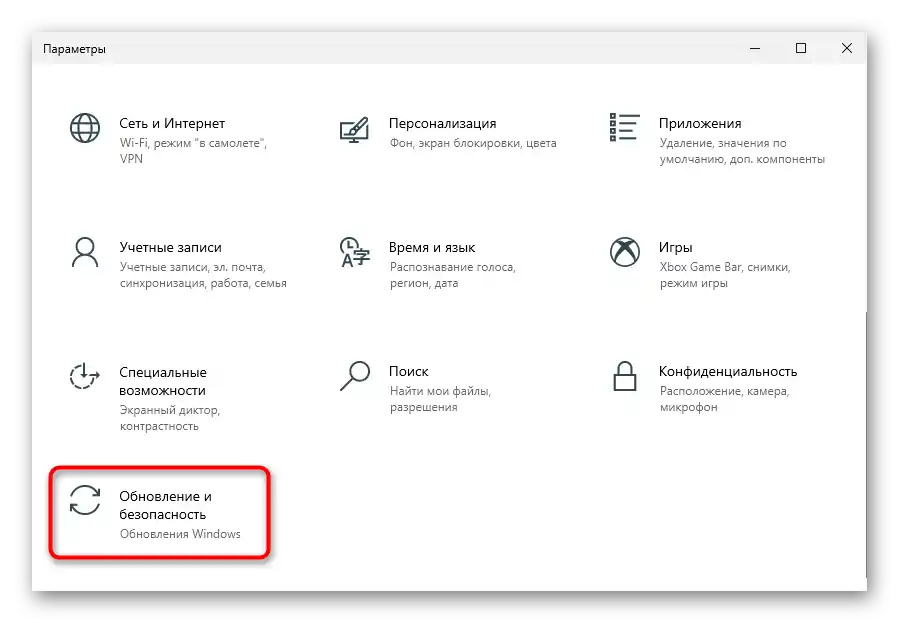
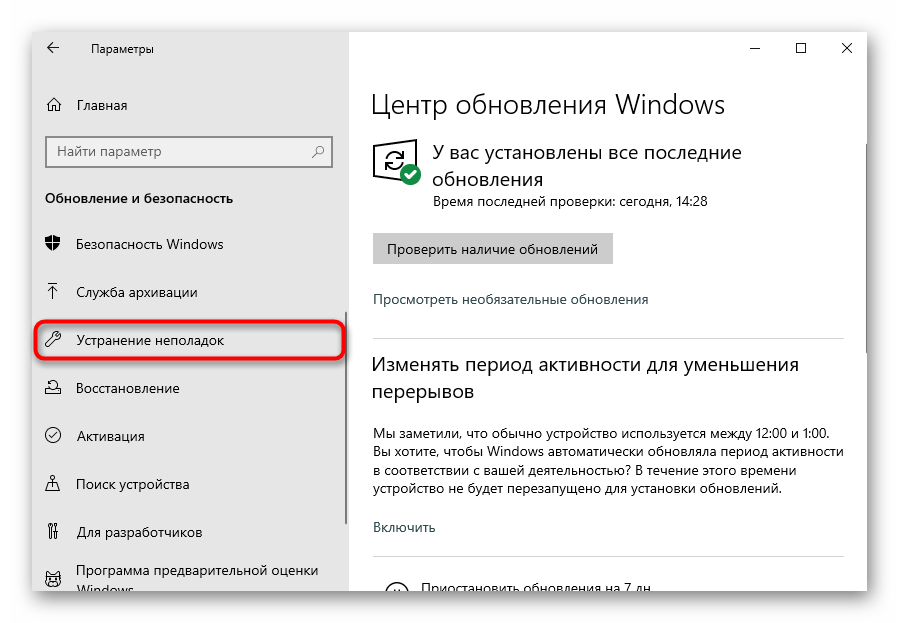
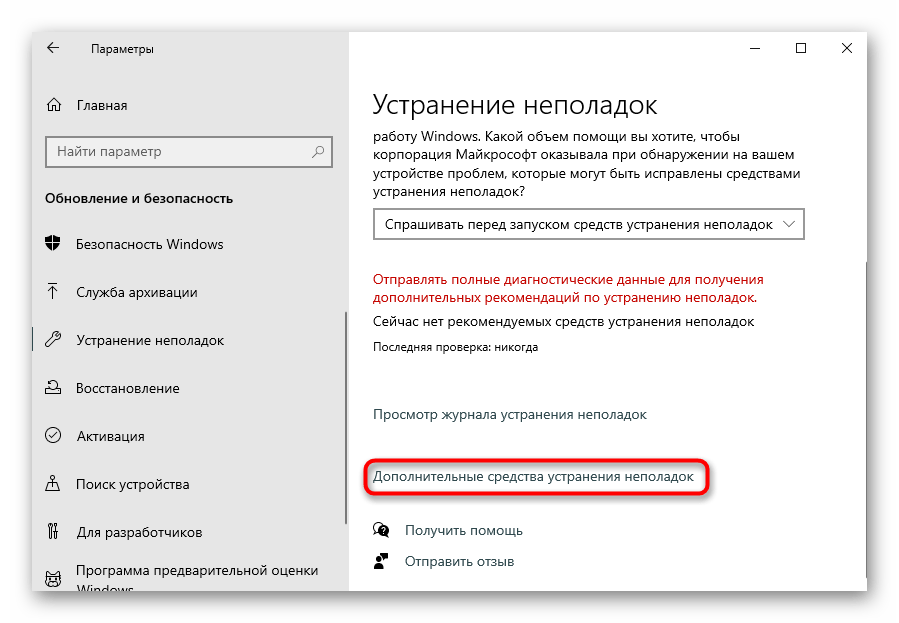
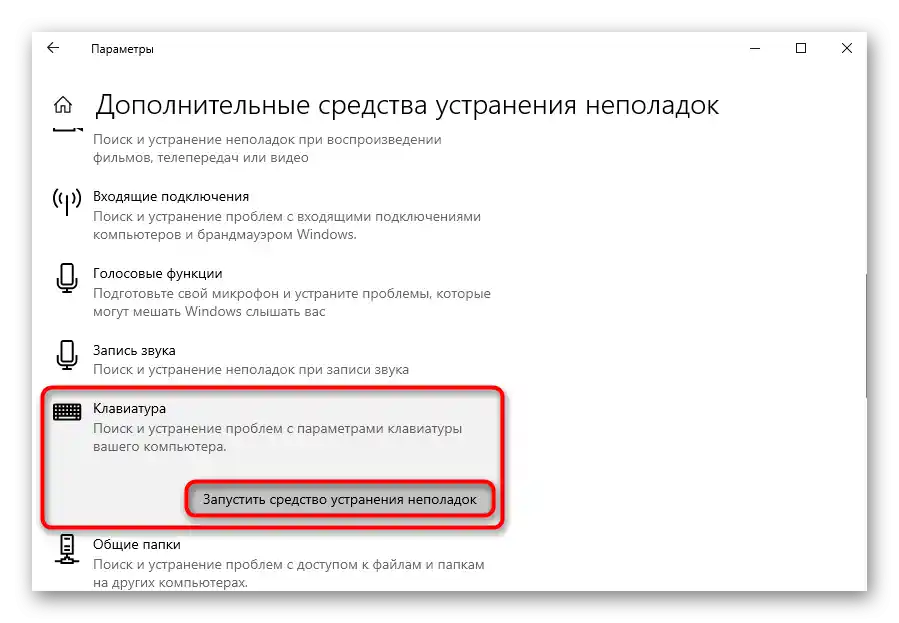
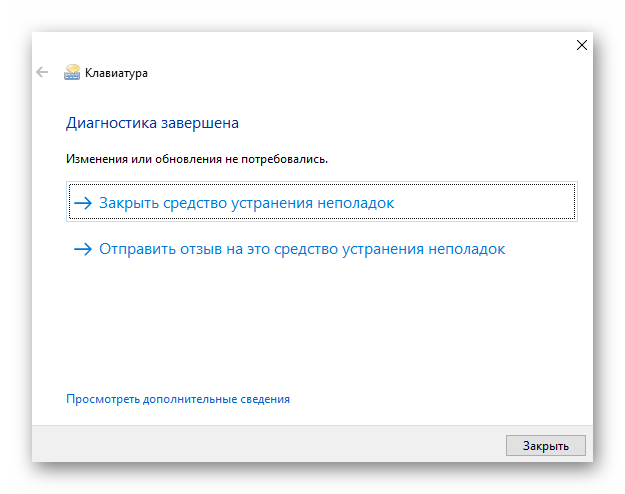
Потребителите също трябва да имат предварително инсталирано фирмено приложение от Dell, наречено "SupportAssist". В него също има раздел за търсене на проблеми, затова, ако не сте изтрили тази програма ръчно, стартирайте диагностика чрез нея.
- Намерете софтуера в "Старт", ако е необходимо, копирайте и поставете името в полето за търсене и го стартирайте.
- Превключете на таба "Отстраняване на проблеми", кликнете върху реда "Искам да проверя конкретно устройство", за да го разширите, и изберете опцията "Клавиатура".
- Започва сканиране, по време на което ще се отвори утилита за проверка на клавиатурата. Предлага се да натискате произволни клавиши и да наблюдавате дали лаптопът реагира. Ако в полетата "Клавиш" и "История" не виждате това, което натискате, натиснете бутона "Неуспех" в долната част и следвайте указанията на асистента.
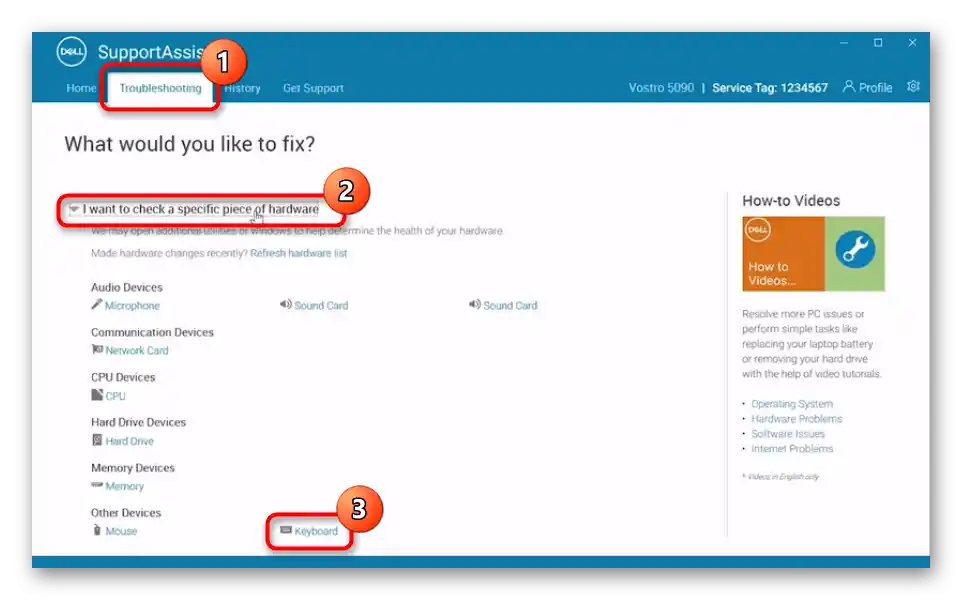
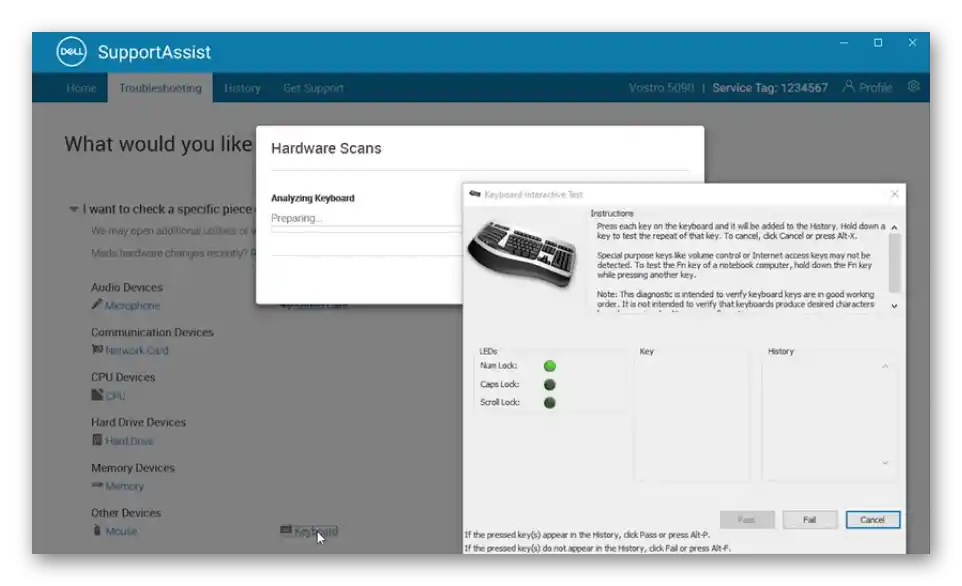
Метод 3: Принудително стартиране на процеса ctfmon
За работата на клавиатурата в операционната система отговаря процес, който поради различни причини е могъл да спре да се стартира нормално при включване на лаптопа.Поради това клавиатурата ще работи избирателно — например, в мессенджърите ще можете без затруднения да въвеждате текст, а в прозореца за вход в системата или в Microsoft Store това няма да е възможно. Потребителят трябва сам да провери в какво състояние се намира и при необходимост да го накара да се стартира заедно с Windows.
- За проверка отворете "Диспечер на задачите", като го извикате с десен клик върху панела с инструменти или от менюто "Старт".
- В списъка с процеси потърсете "CTF-загрузчик".
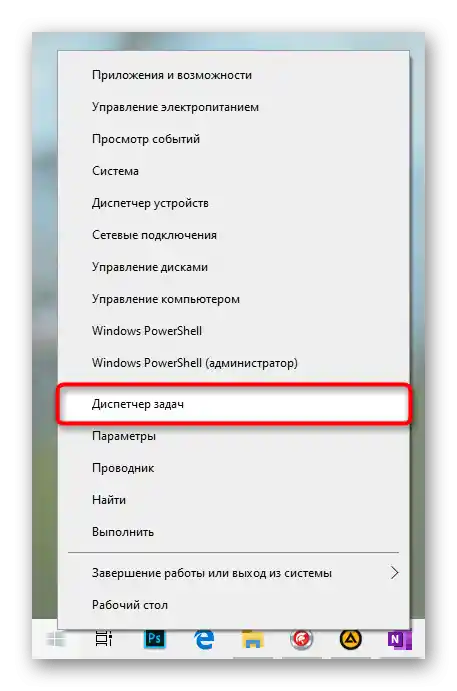
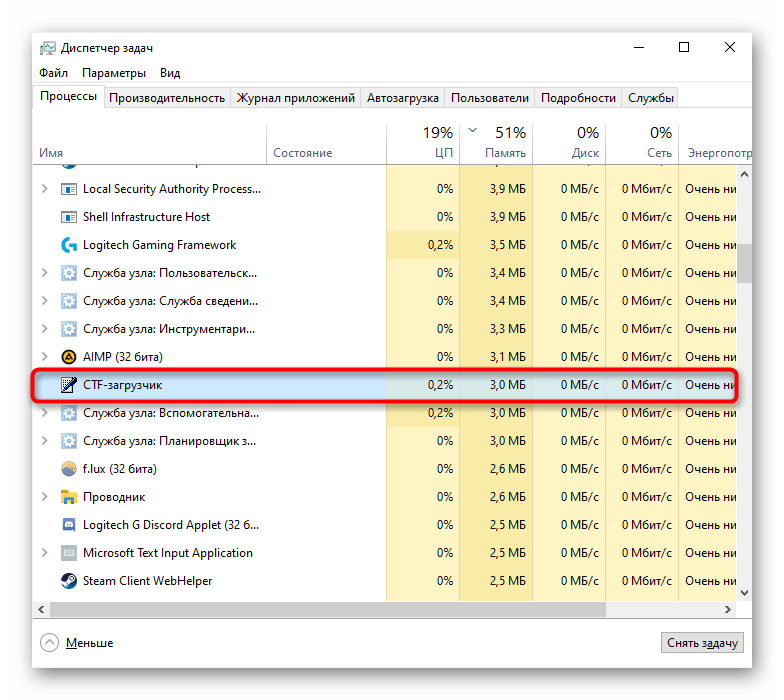
Ако не сте намерили такъв процес, подозренията са потвърдени — това приложение не се зарежда при стартиране на операционната система.Да добавим го в зареждането принудително:
- Щракнете с десния бутон на "Старт" и извикайте прозореца "Изпълни".
- Копирайте и поставете командата
regeditи натиснете "ОК". - Отидете на пътя
HKEY_LOCAL_MACHINESOFTWAREMicrosoftWindowsCurrentVersionRun. В "десетката" това може да се направи, като поставите копирания път в адресната лента и с помощта на клавиша Enter на виртуалната клавиатура извършите преход. - На празно място в централната част на прозореца щракнете с десния бутон и изберете "Създай" > "Строков параметър".
- Преименувайте параметъра на "ctfmon", след което два пъти щракнете върху него с левия бутон на мишката, отваряйки по този начин прозореца "Свойства". В полето "Стойност" поставете следния път:
C:WindowsSystem32ctfmon.exe, след което запазете промените с бутона "ОК".
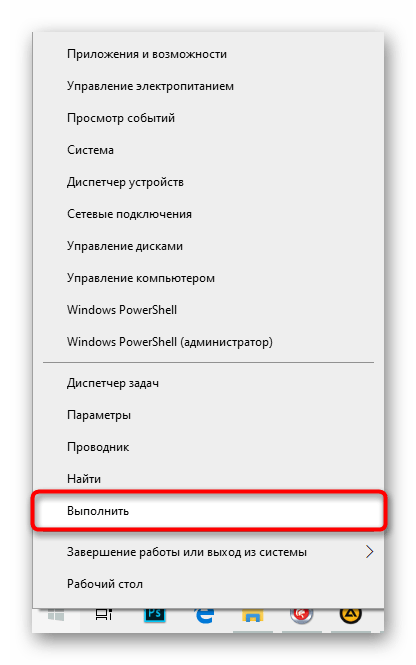

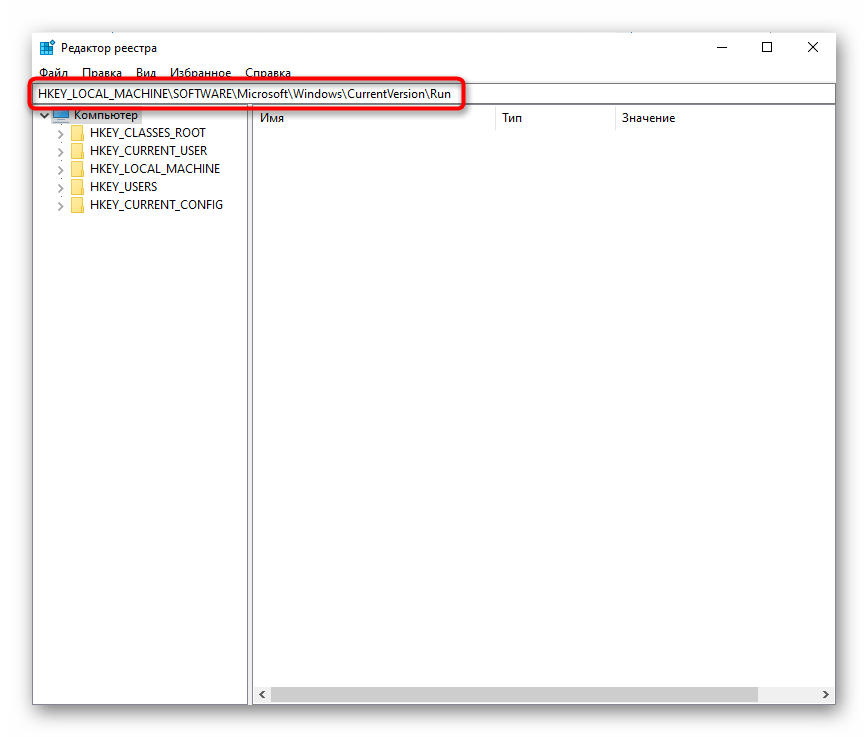
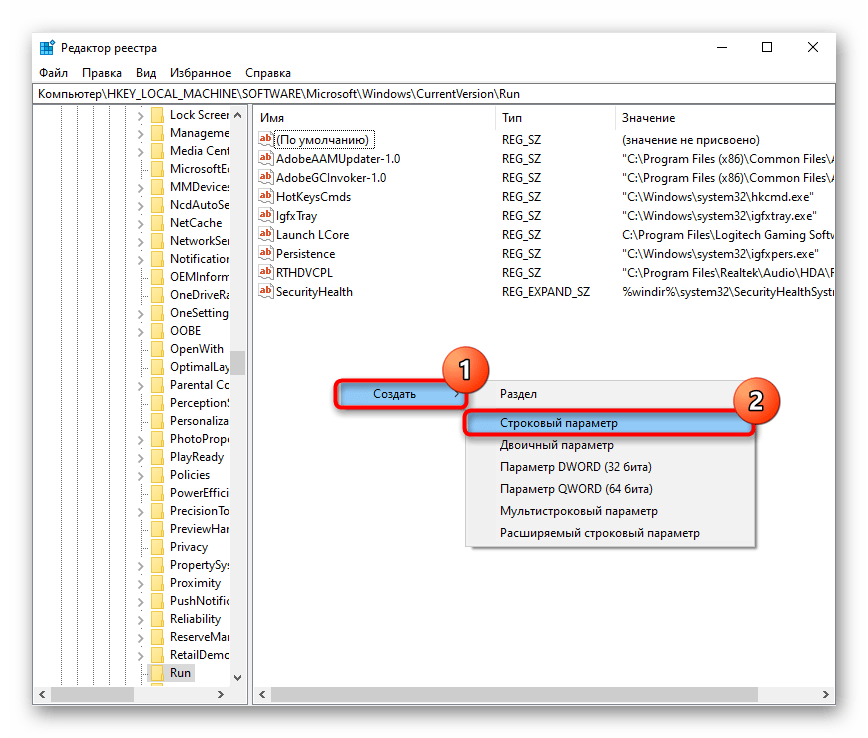
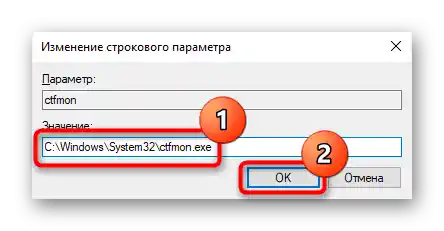
За достоверност погледнете в "Планираща програма" — там "ctfmon" също трябва да бъде включен.
- Щракнете с десния бутон на "Старт" и извикайте приложението "Управление на компютъра".
- С помощта на панела отляво отидете на "Планираща програма".
- Чрез него последователно разширете папките "Библиотека на планиращата програма" > "Microsoft" > "Windows" > "TextServicesFramework". В централната част на прозореца трябва да има задача "MsCtfMonitor". Уверете се, че състоянието му е "Готово".
- Ако то е "Изключено", чрез контекстното меню включете задачата.
- След всички манипулации е необходимо да рестартирате лаптопа и да проверите дали проблемът е отстранен.
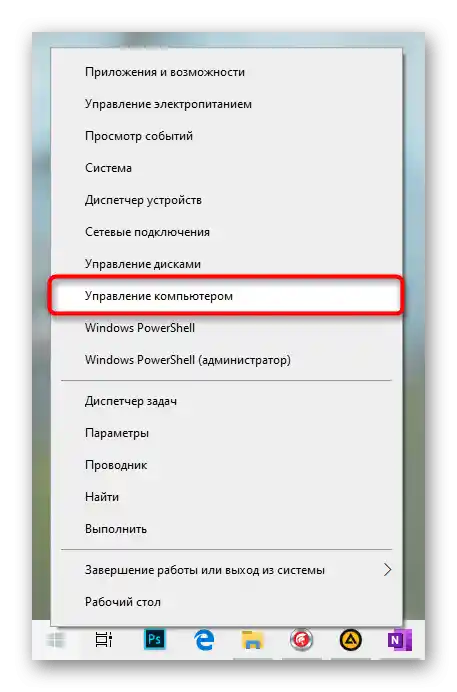
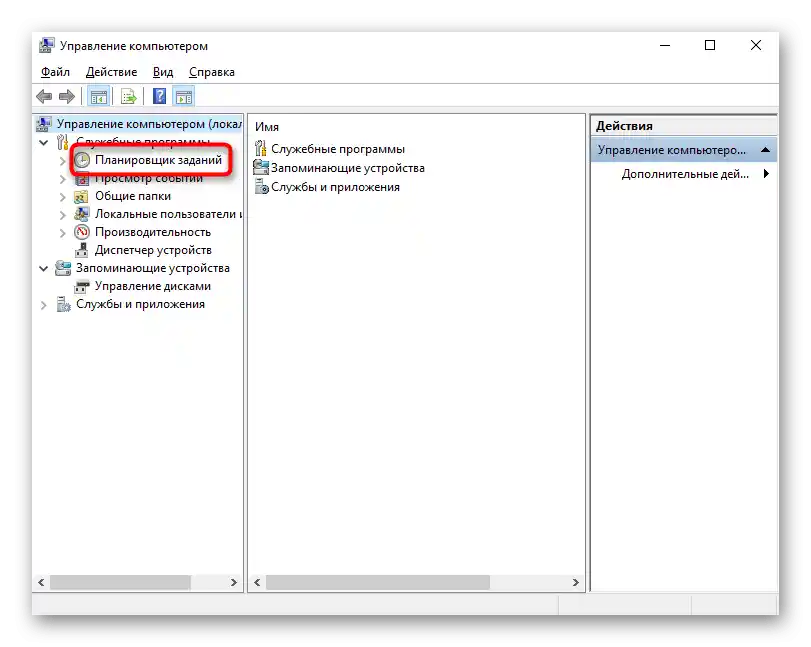
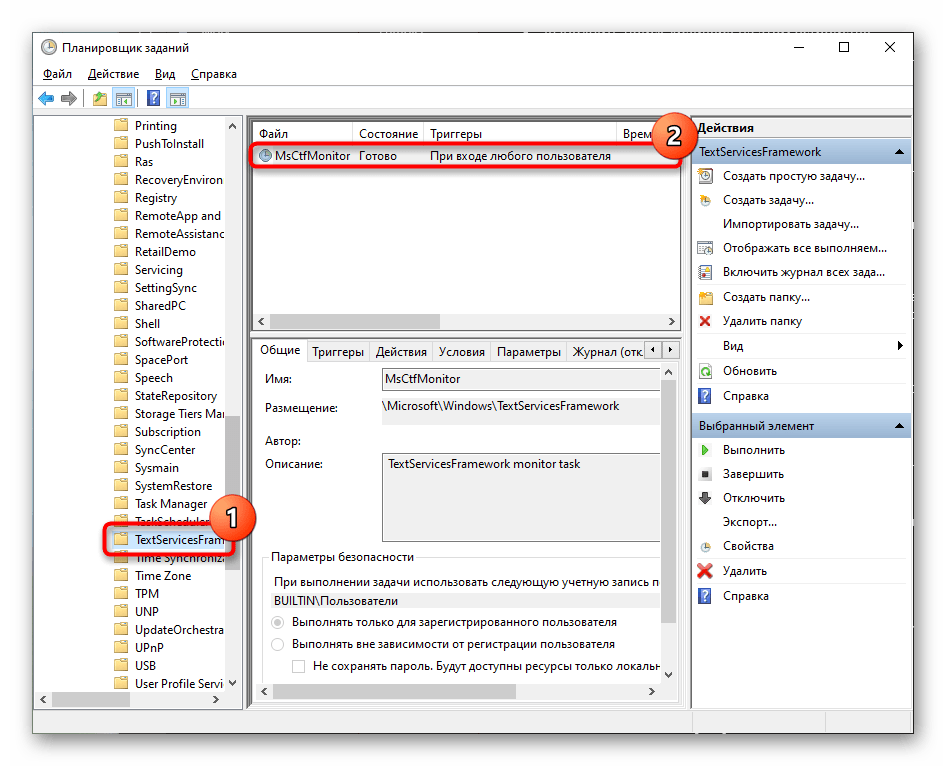
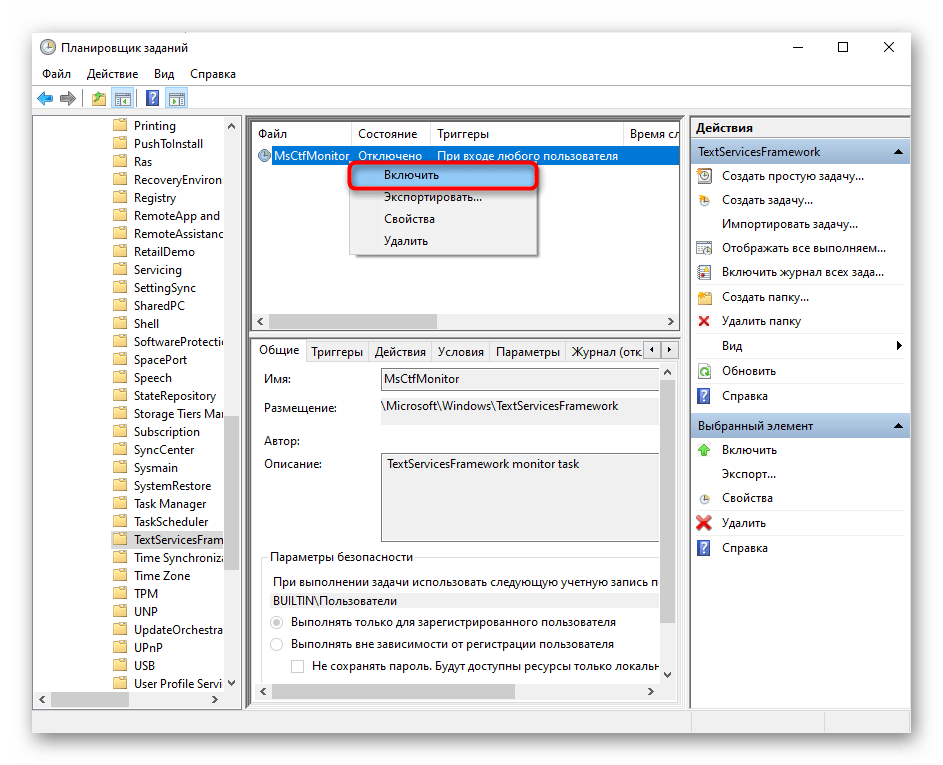
Метод 4: Изключване на бързото стартиране на лаптопа (Windows 10)
Въпреки удобството на функцията за бързо стартиране, при някои лаптопи тя предизвиква различни проблеми, включително и свързани с клавиатурата.Това се обяснява с факта, че технологията, отговаряща за бързото включване, запазва ядрото и драйверите на операционната система в файл за хибернация, за да ги използва при следващото включване на лаптопа, а не да създава напълно нова сесия. При възникване на каквито и да било софтуерни конфликти Windows се зарежда неправилно, и това може да се прояви по всякакъв начин. Ако клавиатурата е спряла да работи именно по тази причина, съответно, ще помогне изключването на бързото стартиране.
- Обикновено тази възможност е активирана по подразбиране на много лаптопи, затова потребителите може и да не знаят, че е включена. За да я изключите, отворете "Контролен панел", като я намерите в "Старт" в папката "Системни инструменти — Windows".
- Настройте типа на прегледа на "Малки иконки" и преминете в раздела "Захранване".
- Нужен ви е пунктът "Действия на бутоните за захранване", който се намира в лявата част на панела.
- Ясно е, че промяната на стойността на бързото стартиране е неактивна — за да го поправите, кликнете на връзката "Промяна на параметрите, които в момента не са налични".
- Сега махнете отметката от пункта "Включване на бързо стартиране (препоръчително)". Тук ще бъде написано, че този параметър влияе само на стартирането на лаптопа от нулата (т.е. след завършване на работата на Windows, а не при рестартиране). При рестартиране чисто стартиране няма да бъде извършено.
- Основавайки се на информацията от предишната стъпка, не рестартирайте, а изключете лаптопа и го включете отново. При условие, че тази инструкция не е поправила работата на клавиатурата, можете да върнете настройката.
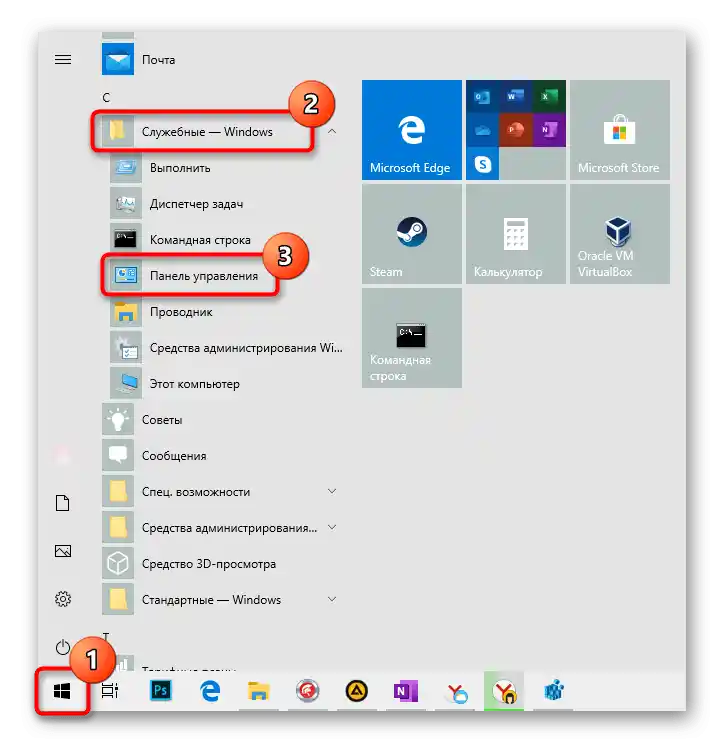
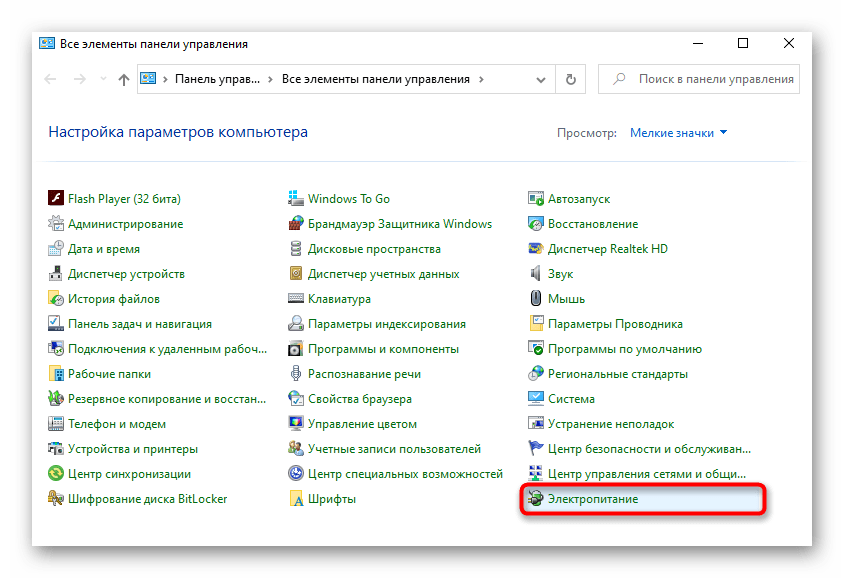
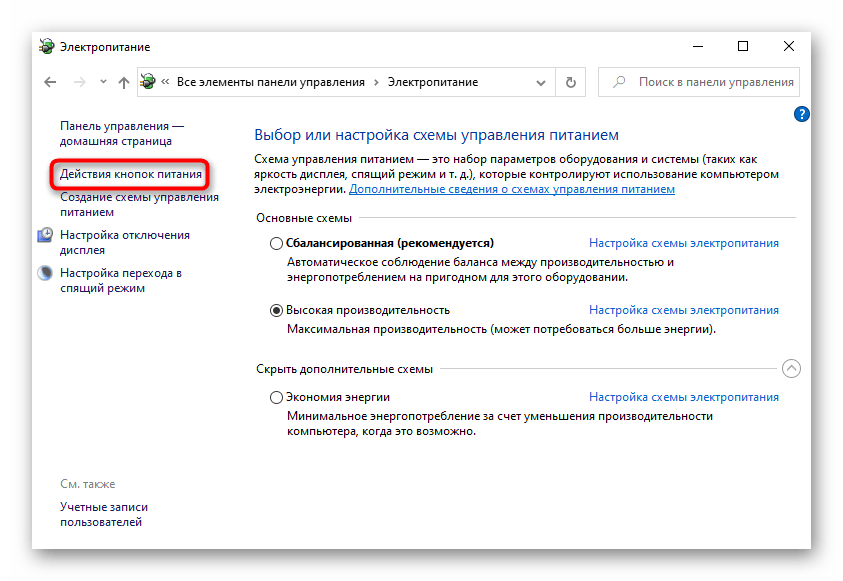
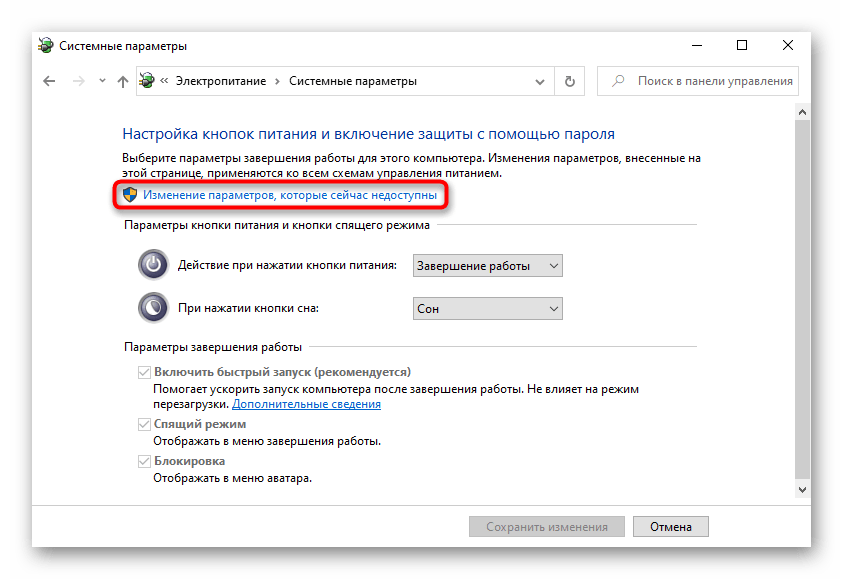
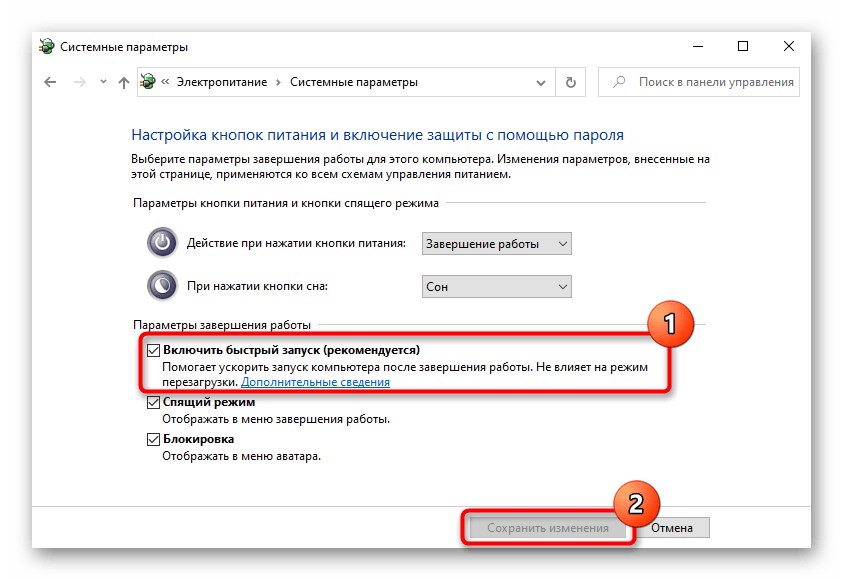
Метод 5: Отстраняване на проблеми с драйвера
Без правилно подбран драйвер, нито едно устройство на лаптопа не може да функционира нормално. Клавиатурата също се нуждае от коректна версия на софтуера, но понякога именно тя предизвиква разглеждания проблем. Microsoft предоставя собствен драйвер, който се инсталира в операционната система от фирмените репозитории без участието на потребителя, затова в повечето случаи човек не трябва да прави нищо сам.В този случай шансът клавиатурата да не работи е минимален (но съществува), а ако потребителят реши да използва някаква програма за инсталиране и обновяване на всички драйвери наведнъж, рискът да направи системата нестабилна поради инсталиране на остарели, несъвместими версии, които са подбрани автоматично, значително нараства. Каквото и да е предизвикало проблема с работата на драйвера, това може да бъде поправено.
Преинсталиране на драйвера на клавиатурата
Първото нещо, което трябва да опитате, е да преинсталирате драйвера, тъй като обикновено това помага да се разреши ситуацията.
- С десен клик върху "Старт" отидете на "Диспечер на устройствата".
- Разширете категорията "Клавиатури" — тук не трябва да има предупредителни знаци, които да показват проблеми с драйвера. Ако има такива — възможно е да са възникнали грешки в софтуера, и преинсталирането не винаги решава такъв проблем. Въпреки това, първо е добре да опитате — кликнете с десния бутон върху реда "Стандартна клавиатура PS/2".
- В контекстното меню ви интересува опцията "Актуализиране на драйвера".
- В новия прозорец изберете "Автоматично търсене на актуализирани драйвери".
- Ще се извърши кратко сканиране.
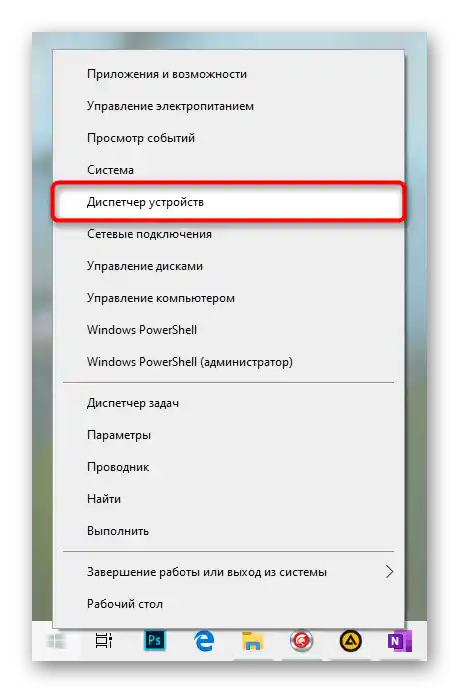
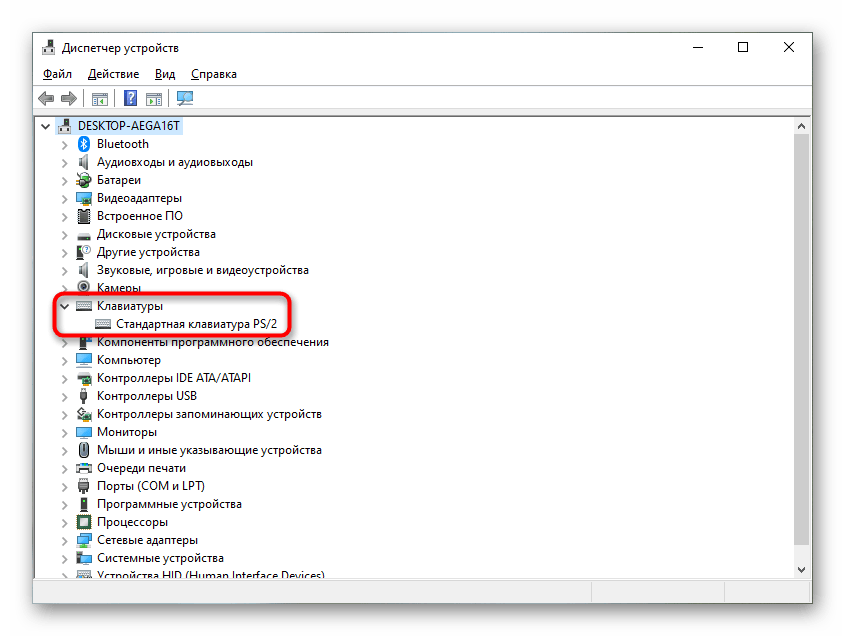
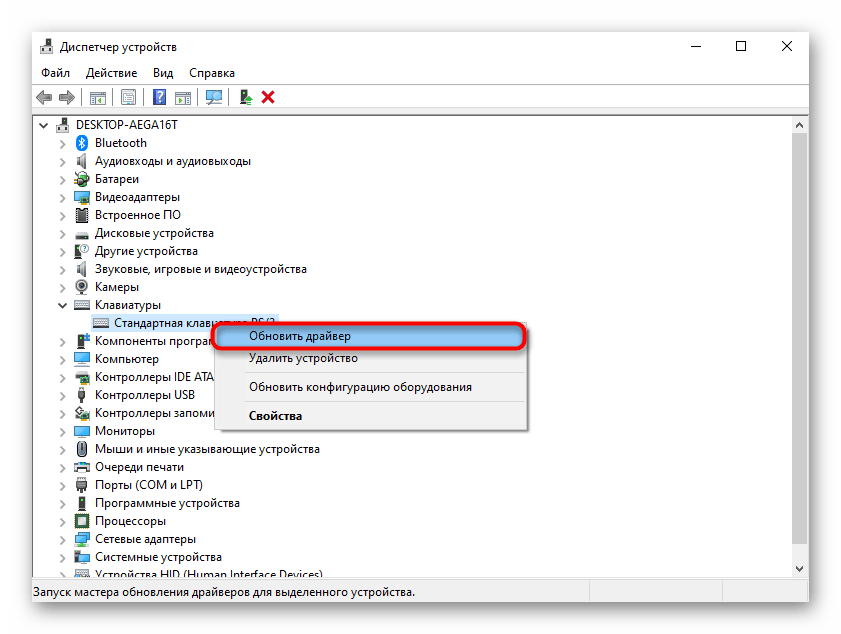
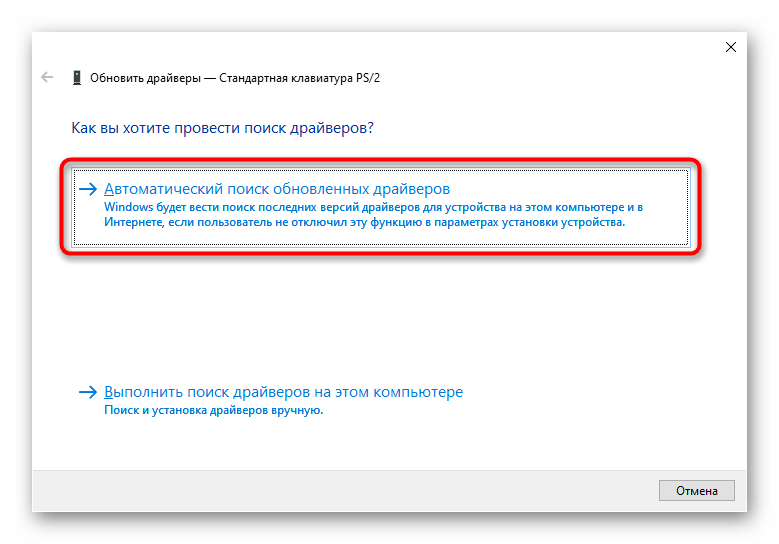
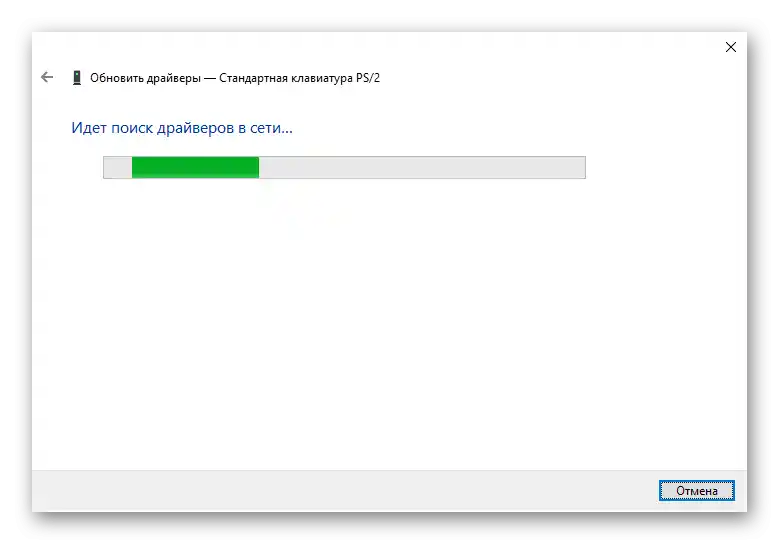
Има голяма вероятност нова версия да не бъде намерена — при нормални условия подобен софтуер се обновява рядко, а съвременните версии на Windows автоматично ги инсталират. Въпреки това, ако е направено обновление, рестартирайте лаптопа и проверете дали клавиатурата е заработила. Ако системата съобщи, че няма актуализация, драйверът ще трябва да бъде инсталиран ръчно.Първо можете да опитате да го изпълните през същия прозорец.
- Този път изберете не автоматично търсене, а опцията "Намери драйвери на този компютър".
- Не променяйки пътя, кликнете върху "Намери драйвер от списъка с налични драйвери на компютъра".
- Изберете опцията "Стандартна клавиатура PS/2" (в повечето случаи тя ще бъде единствено налична), след което натиснете на "Напред".
- В резултат на инсталацията трябва да се появи уведомление за успешно завършване на процедурата. Обязательно рестартирайте лаптопа, за да се приложат промените.
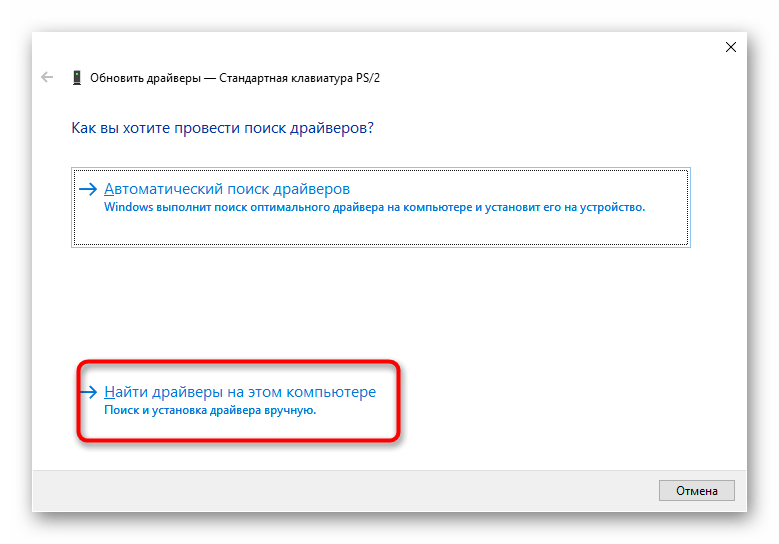
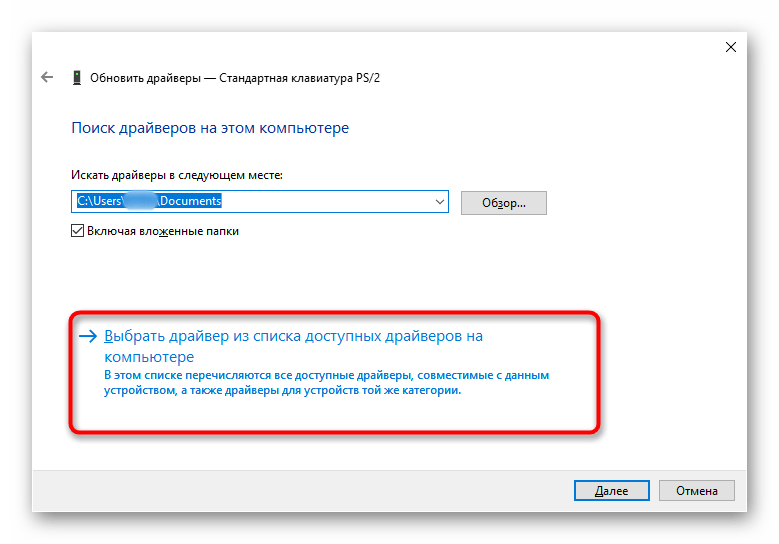
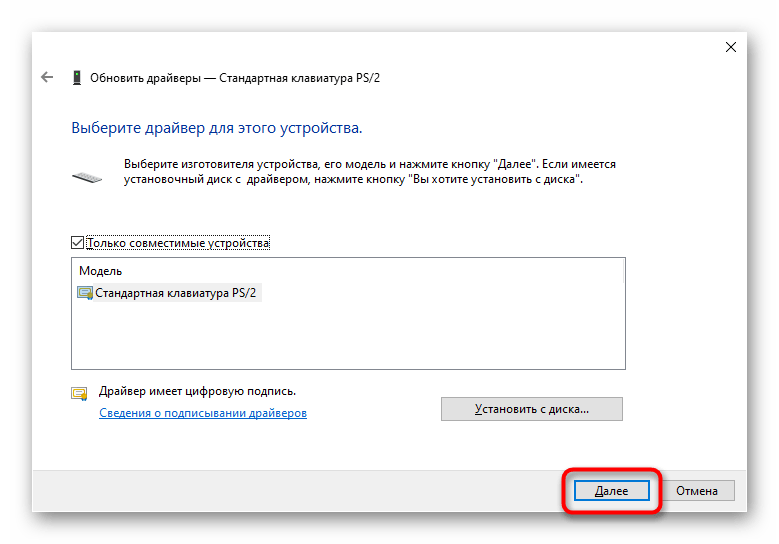
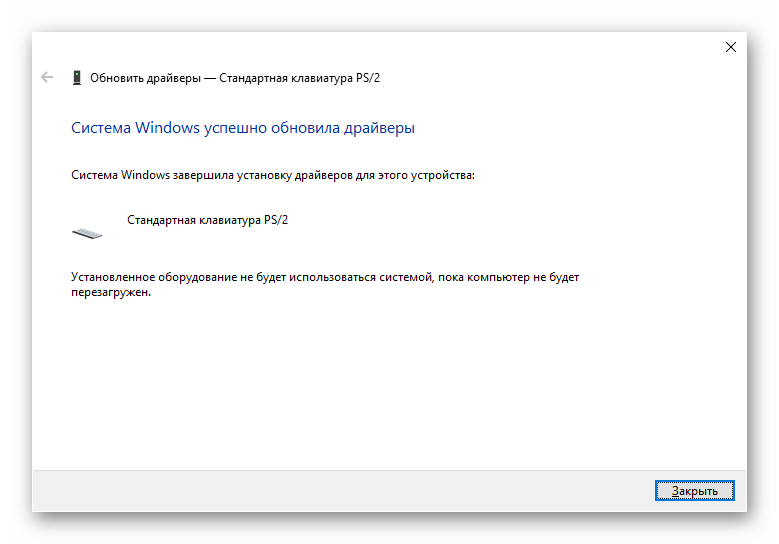
Най-ефективната инсталация на драйвера ще бъде от сайта на компанията. За целта посетете портала на Dell в раздела за поддръжка на продуктите.
Посетете официалния сайт на Dell
- В заглавието разширете раздела "Поддръжка" и изберете "Поддръжка на продукти".
- Ръчно въведете името на модела, например "Inspiron 7591", а ако не го знаете, можете да използвате софтуера SupportAssist за определяне на модела или нашата статия по линка по-долу.
Повече информация: Как да разбера името на лаптопа си
- Ще се отвори страница на устройството, където превключете на "Драйвери и изтегляния".
- Щракнете върху линка "Намери драйвери".
- Проверете дали операционната система и нейната разрядност са определени правилно, задайте категория "Мишка, клавиатура и входни устройства" и превъртете страницата надолу.
- Изтеглете наличния вариант и след това го инсталирайте като обикновена програма.Рестартирайте лаптопа с цел обновление на работата на компонентите на ОС.
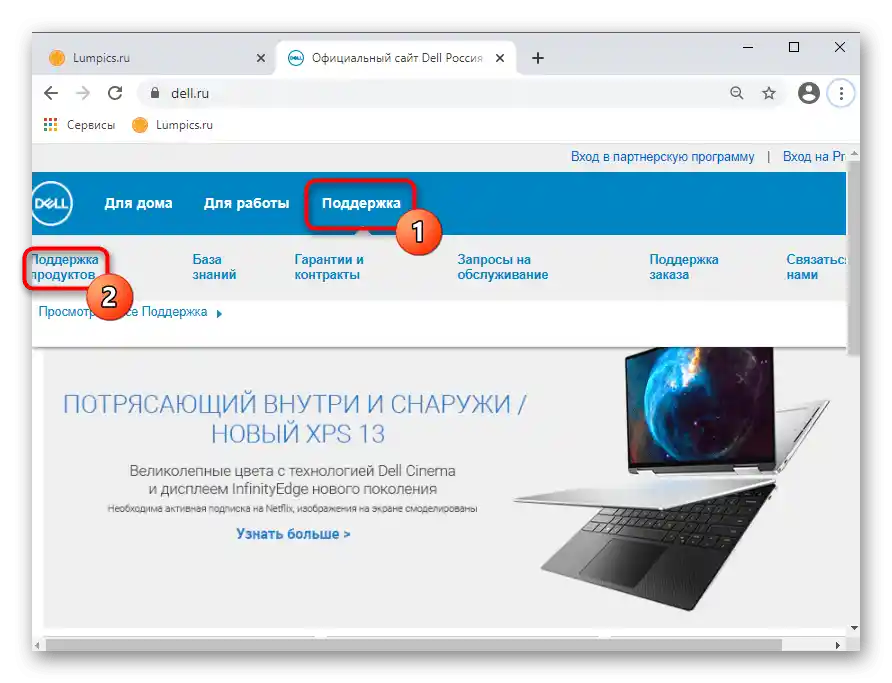
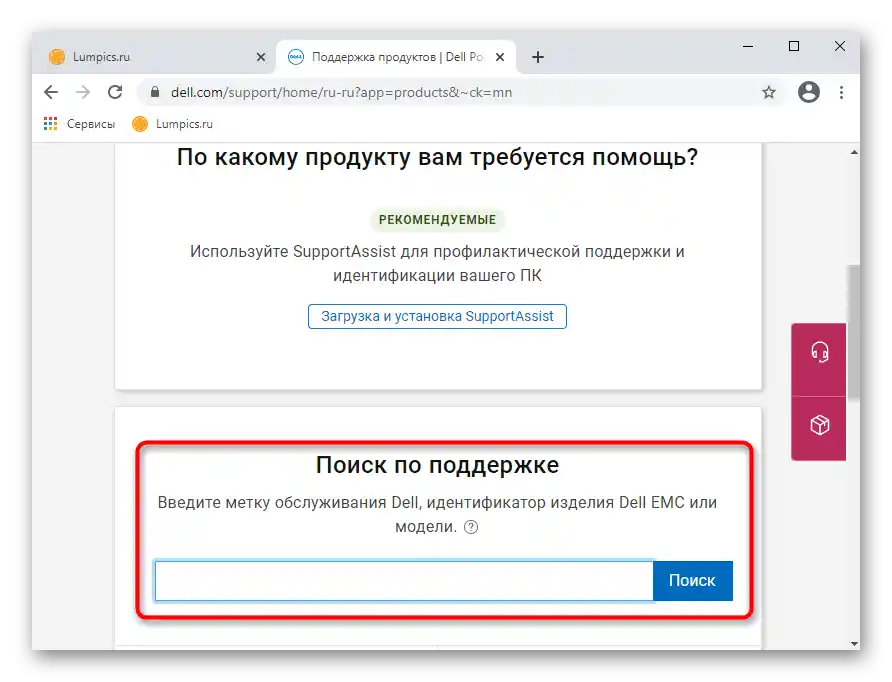
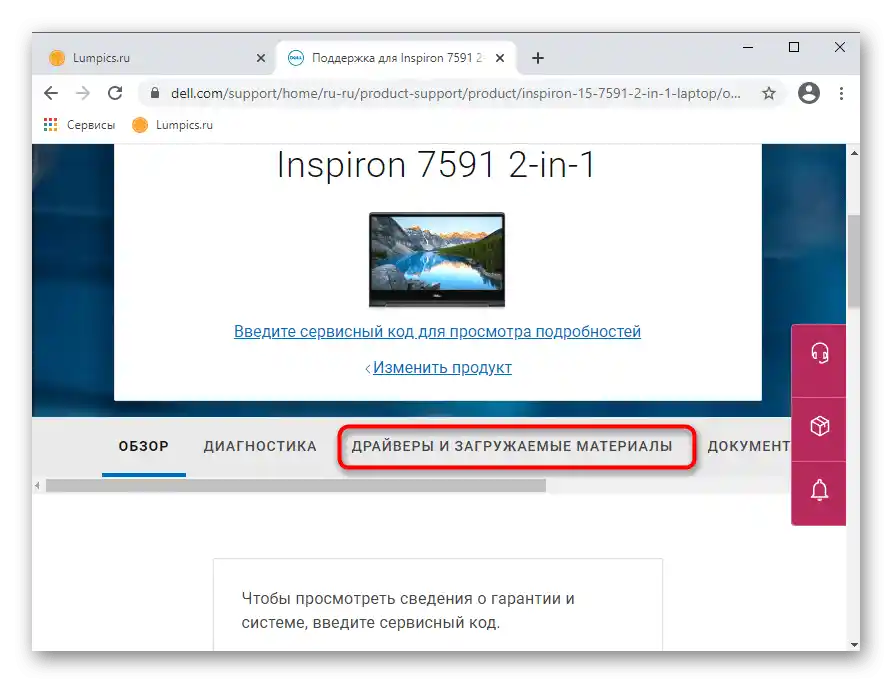
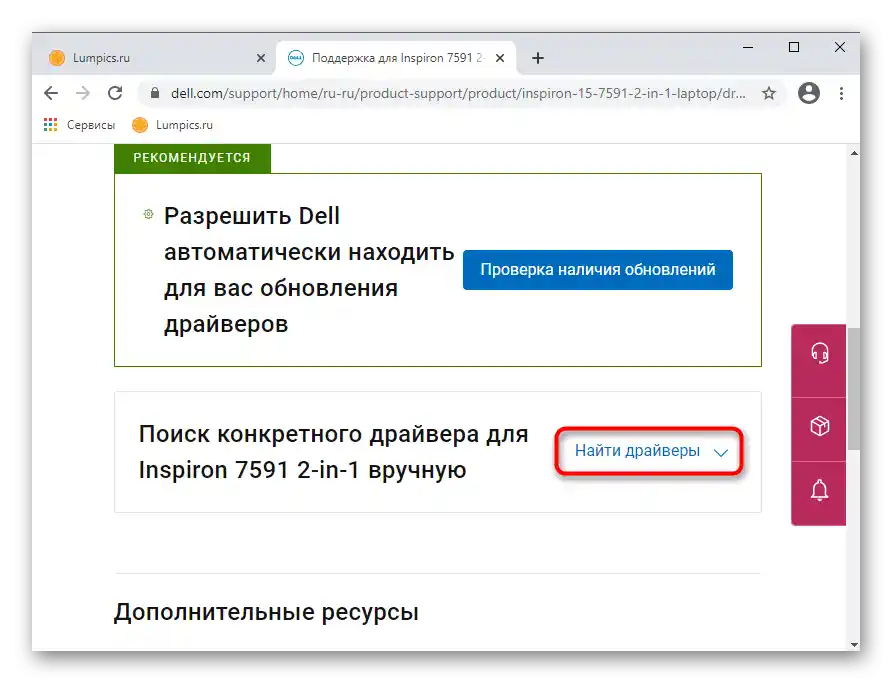
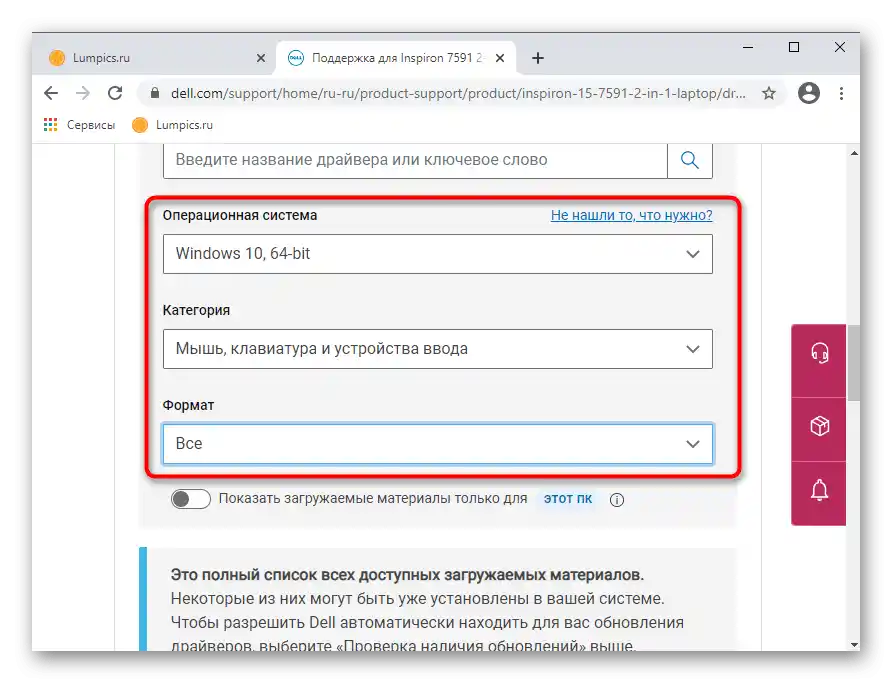
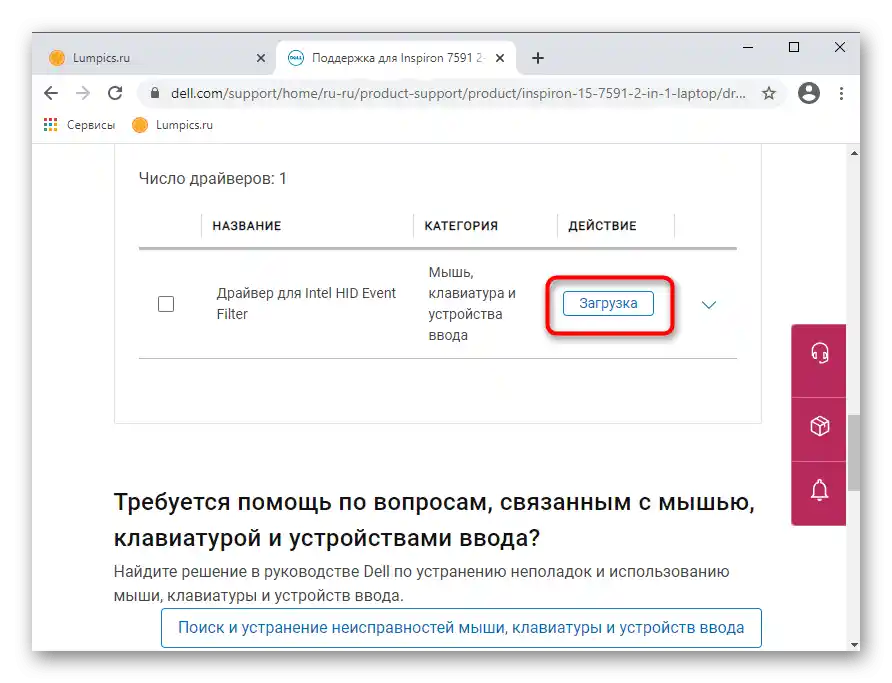
Премахване на драйвера на клавиатурата
Според отзивите на потребителите, ефективно може да се окаже и премахването на драйвера, съвместима версия на който по-късно ще бъде инсталирана от самата ОС.
- Находящи се в "Диспечер на устройствата", този път за устройството "Стандартна клавиатура PS/2" изберете опцията "Премахни устройство".
- Ако в новия прозорец има допълнителна отметка, поставете я, а след това кликнете на "ОК".
- Рестартирайте лаптопа. При включване Windows трябва автоматично да извърши чиста инсталация на драйвера.
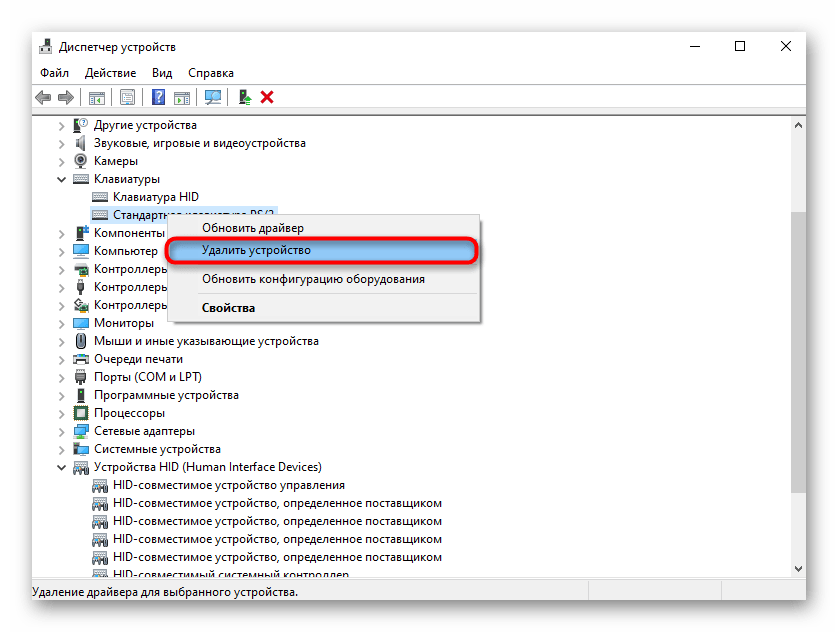
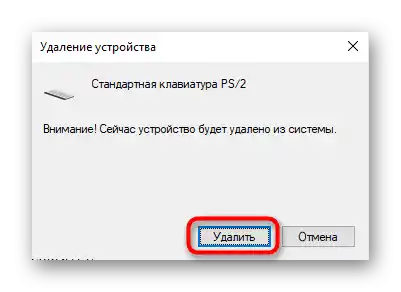
Премахване на драйвера Elan
Известно е, че притежателите на драйвера от Elan могат да имат проблеми с работоспособността на клавиатурата, вероятно поради неизвестен софтуерен конфликт. В тази ситуация помага премахването на драйвера (това се прави както с всяка друга програма — чрез "Настройки" / "Контролен панел" или чрез "Диспечер на устройствата" по аналогия с премахването на драйвера на клавиатурата) и неговата чиста инсталация. Може да се наложи да намерите предишна версия на Elan (най-лесно е да се направи по ID на тъчпада), когато подобни проблеми с клавиатурата не са наблюдавани.
Четете също: Търсене на драйвери по ID на оборудването
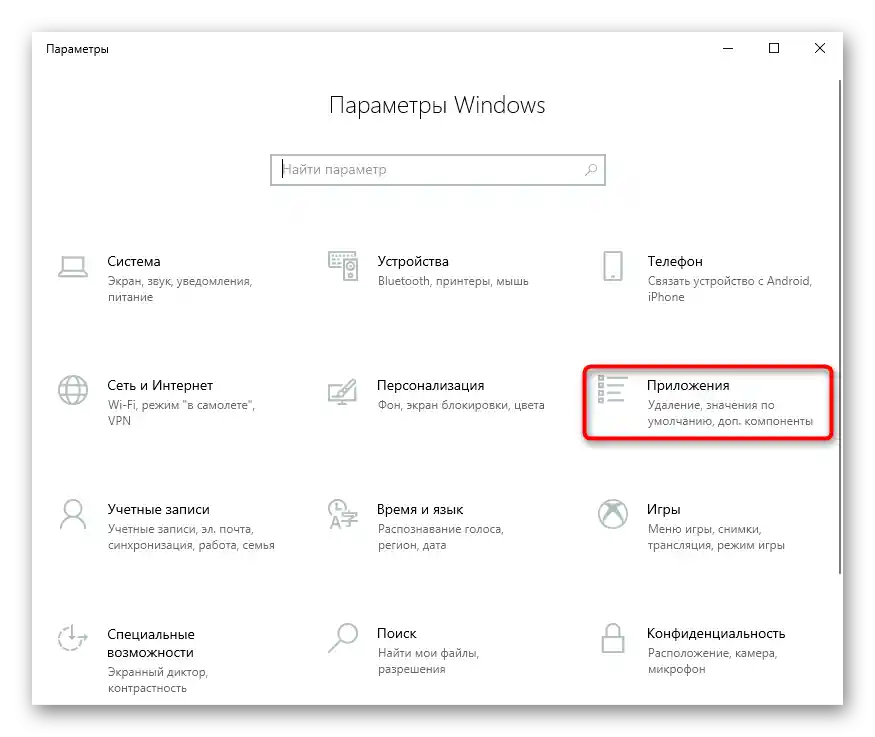
Инсталиране на драйвера на чипсета
Сбои могат да се случат не само в работата на клавиатурата, но и на други компоненти на ПК, а най-важният от тях е чипсетът. Ако той не функционира стабилно, последствието може да бъде нарушаване на работата, например, на клавиатурата. Затова, ако не можете да намерите виновника на проблема, опитайте да инсталирате последната версия на чипсета, изтегляйки я от официалния сайт на Dell.
- Всички действия по търсенето на необходимия софтуер на сайта на Dell бяха демонстрирани в една от предишните инструкции, където беше предложено да се инсталира драйвер на клавиатурата.Сега трябва да изберете категория "Набор микросхем".
- След това превъртете страницата надолу и натиснете бутона "Загрузить" срещу опцията "ПО Intel Chipset Device".
- Инсталирайте изтегления драйвер като обикновена програма и рестартирайте лаптопа.
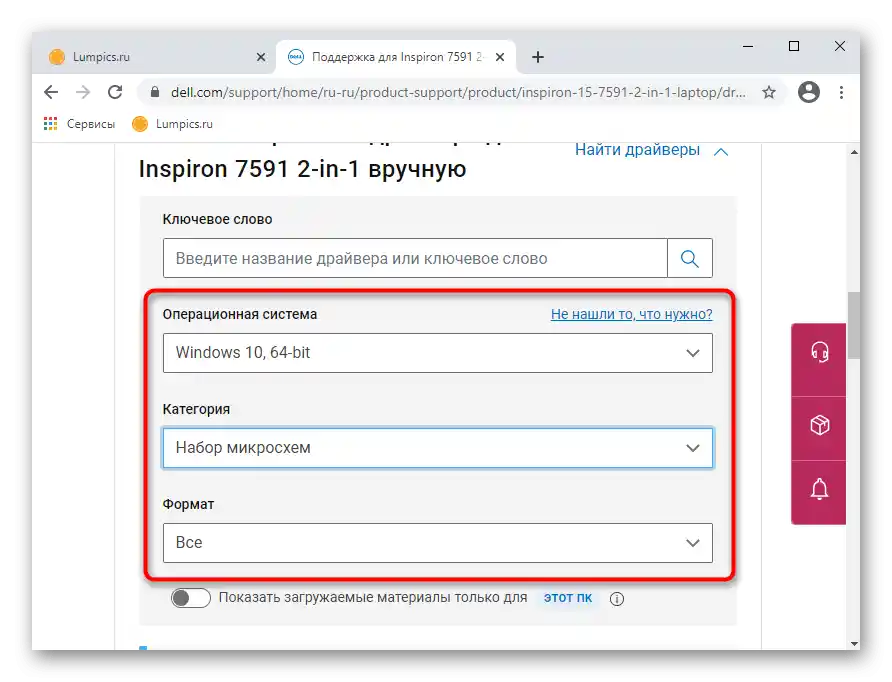
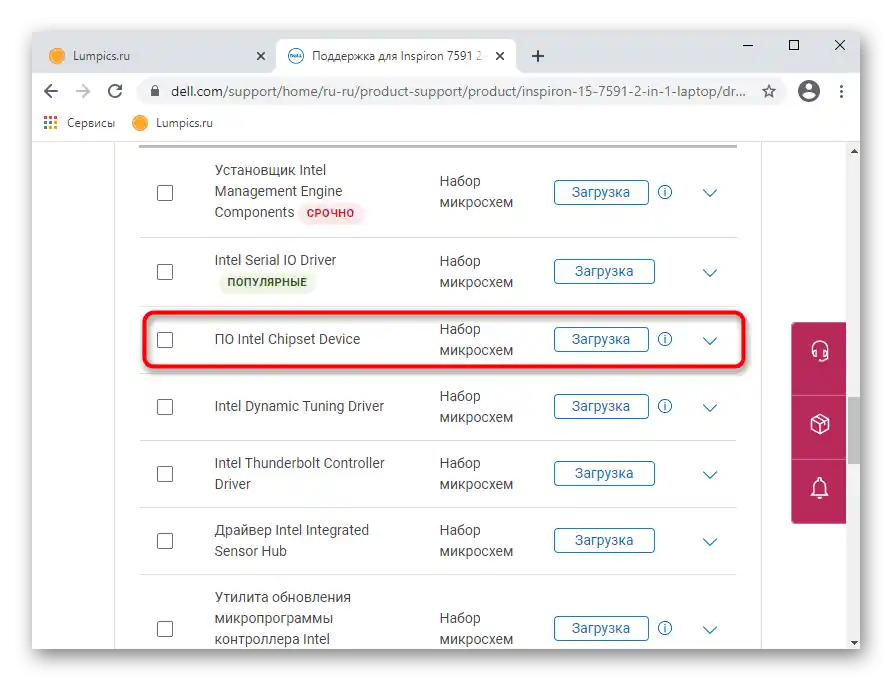
Забрана за инсталиране на драйвера на клавиатурата
В много редки случаи клавиатурата спира да работи именно заради драйвера, който автоматично инсталира Windows. В такава ситуация можете да опитате да забраните принудителната инсталация и да инсталирате драйвера, предоставен от официалния сайт на Dell.Тъй като самият вариант с забрана за инсталиране на драйвера е доста радикален, препоръчваме да го реализирате един от последните, когато по-простите не са дали резултат.
- Първо установете идентификатора на устройството, по който системата разпознава клавиатурата, като отворите "Диспечер на устройствата". Обикновено клавиатурата се намира в едноименния раздел, по-рядко може да я намерите в "Устройства HID", и тя се нарича "Стандартна клавиатура PS/2" или носи максимално приближено до това име.
- С двоен клик с левия бутон на мишката извикайте свойствата на това устройство или влезте там чрез контекстното меню.
- Отворете раздела "Сведения" и в блока "Свойство" задайте стойността "GUID тип на шина" (също наричан "GUID клас"). В блока по-долу ще се покаже набор от символи, който копирайте, като кликнете с десния бутон на мишката и изберете опцията "Копиране".
- Стартирайте "Редактор на регистъра" (как да го направите, вече показахме по-горе) и преминете по пътя
HKEY_LOCAL_MACHINESOFTWAREPoliciesMicrosoftWindows. - В блока отляво кликнете с десния бутон на мишката върху папката "Windows" и създайте нов раздел.
- Преименувайте папката на "DeviceInstall", вътре в нея по същия начин създайте нов раздел и му задайте името "Restrictions", и повторете тази процедура още веднъж, наричайки третата папка "DenyDeviceIDs". Сравнете това, което сте получили, със скрийншота по-долу.
- Вътре в последно създадената папка кликнете с десния бутон на мишката върху празната централна част и създайте "Строков параметър".
- Наречете го просто "1", с двоен клик с ЛКМ отворете прозореца за промяна на параметъра и в полето "Стойност" поставете символите, които копирахте от "GUID тип на шина" / "GUID клас".
- Преминете в папката "Restrictions" и в нея създайте "DWORD параметър (32 бита)". Преименувайте го на "DenyDeviceIDs".
- По аналогичен начин отворете прозореца за промяна на стойносттаи в единственото налично поле поставете цифрата "1", след което натиснете бутона "ОК".
- Създайте втори DWORD параметър, който наречете "DenyDeviceIDsRetroactive". Стойността за него не трябва да се променя, тя трябва да остане "0".
- Сега изтрийте драйвера на клавиатурата, както беше демонстрирано в една от предишните инструкции, рестартирайте лаптопа и проверете работоспособността на клавиатурата.Можете също така да инсталирате драйвера за клавиатурата, изтеглен от официалния сайт на Dell (както беше показано по-горе), и отново да рестартирате устройството. Ако това не е дало резултат, най-добре е да се върнете в регистъра и да изтриете папката "DeviceInstall", заедно с която ще бъдат изтрити и всички вложени папки, като по този начин ще премахнете наложената забрана.
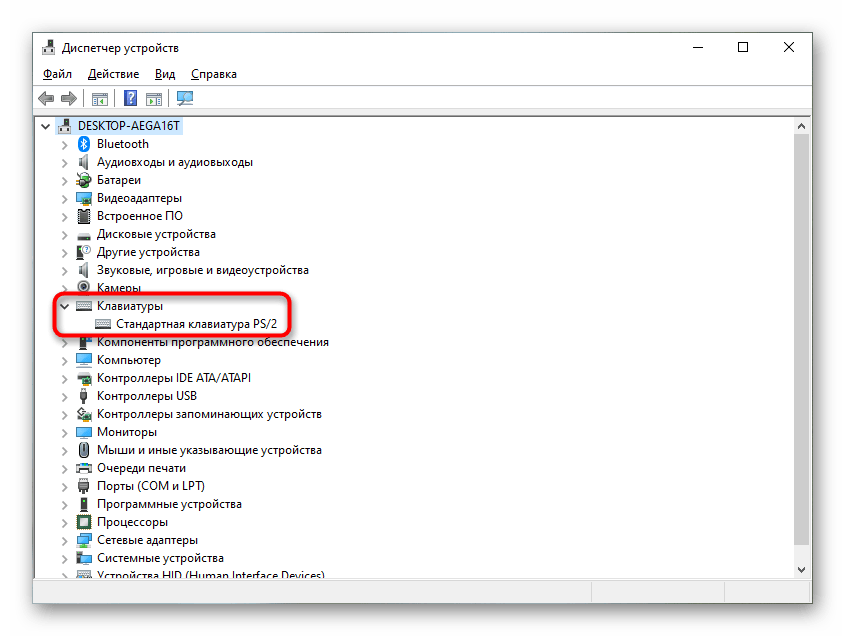
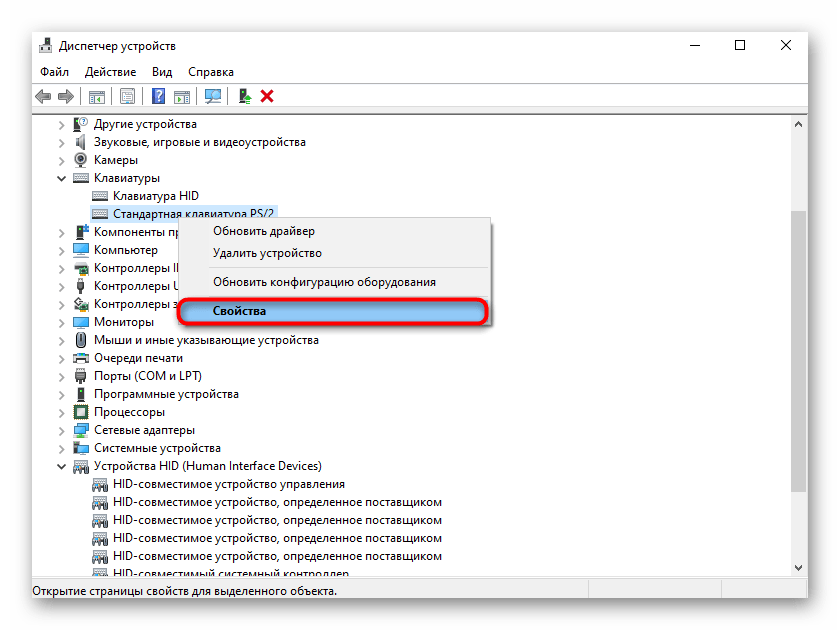
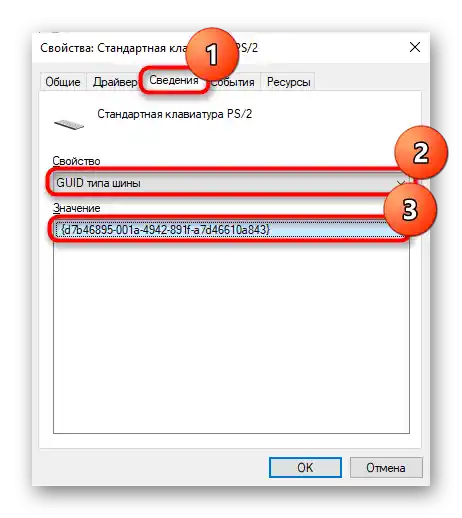
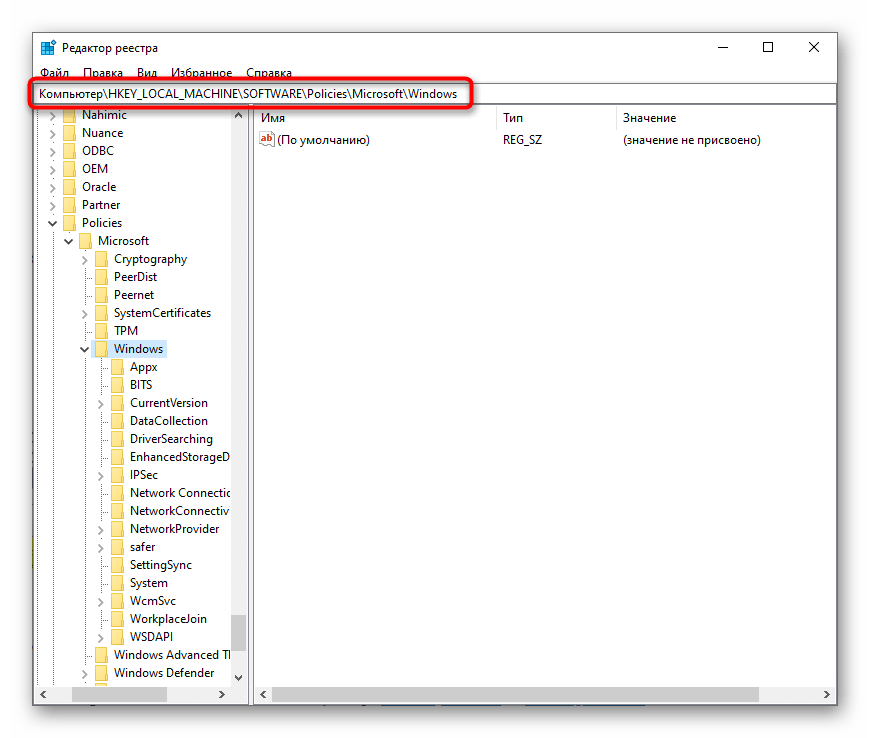
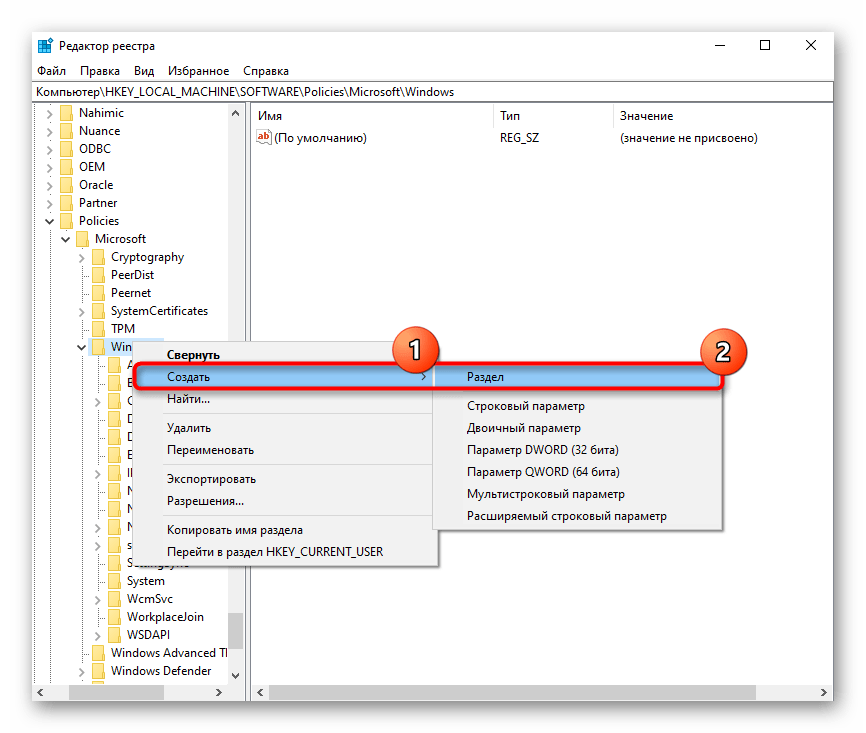
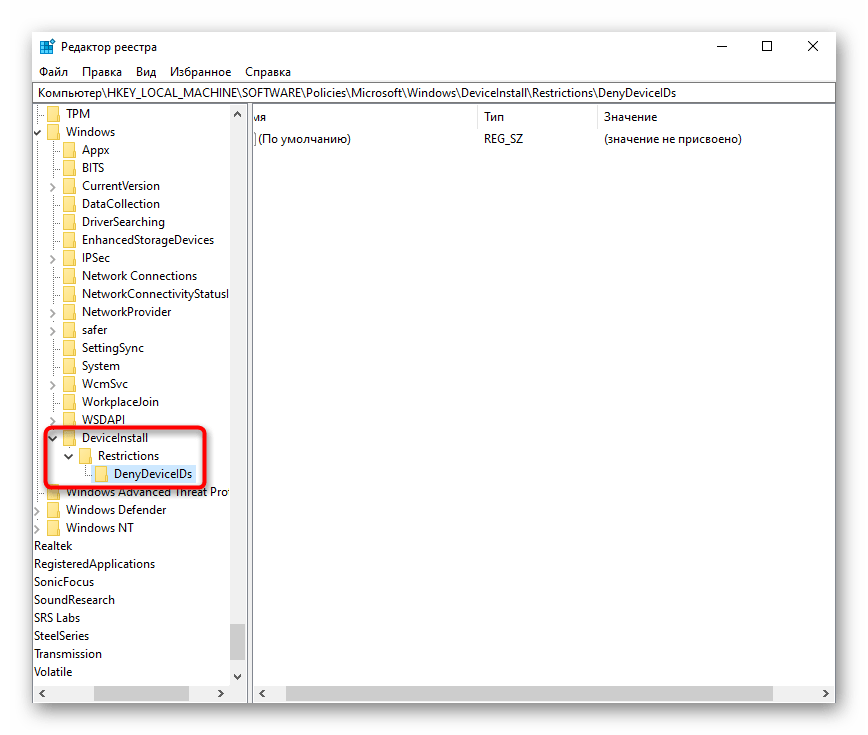
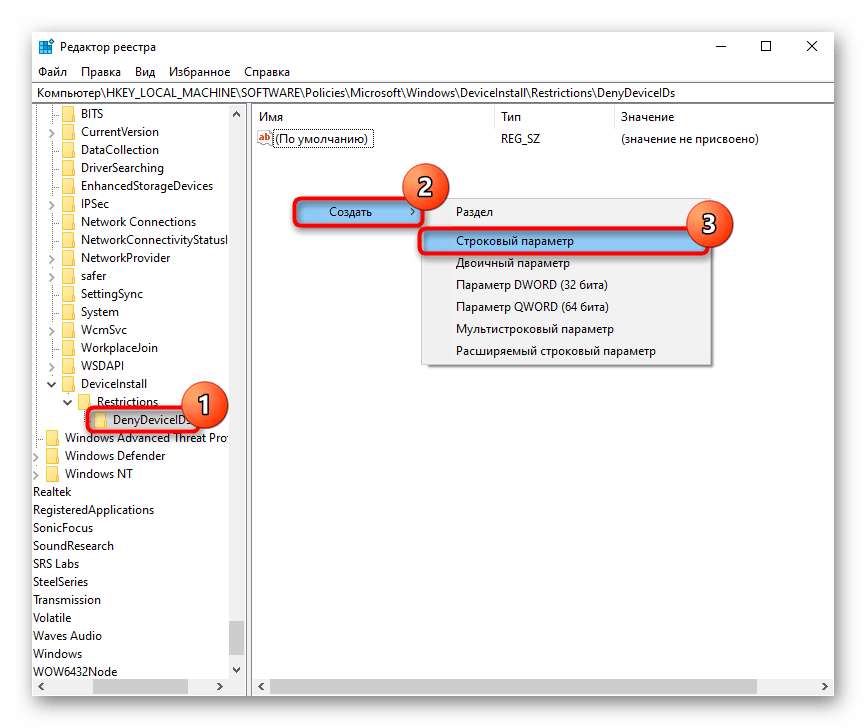
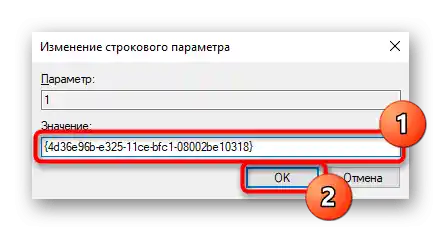
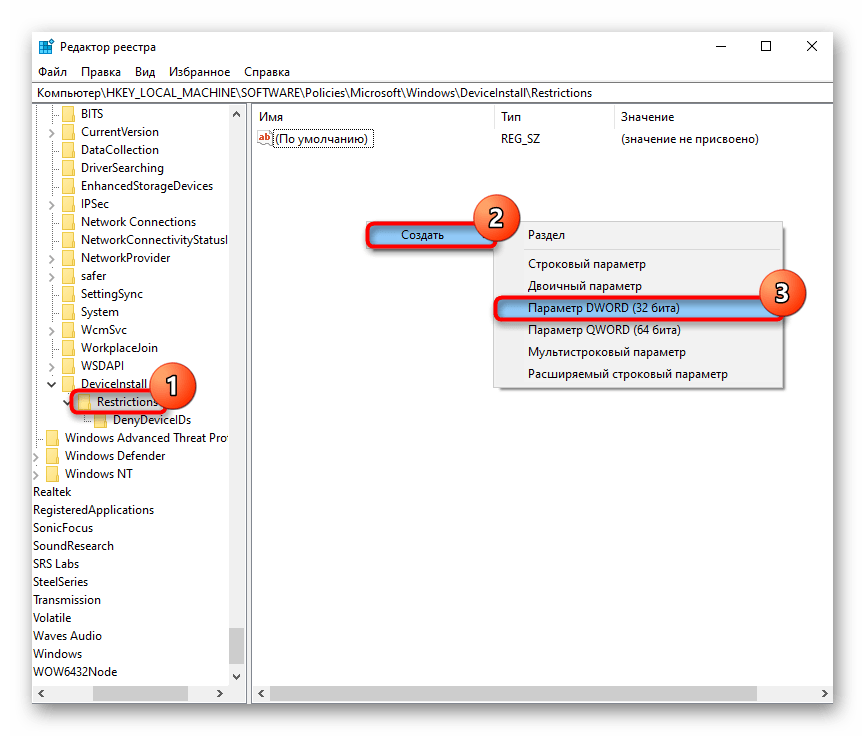
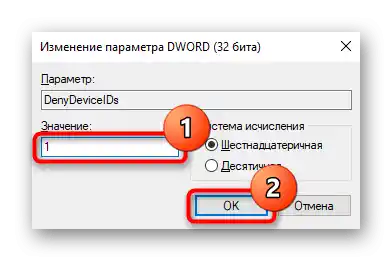
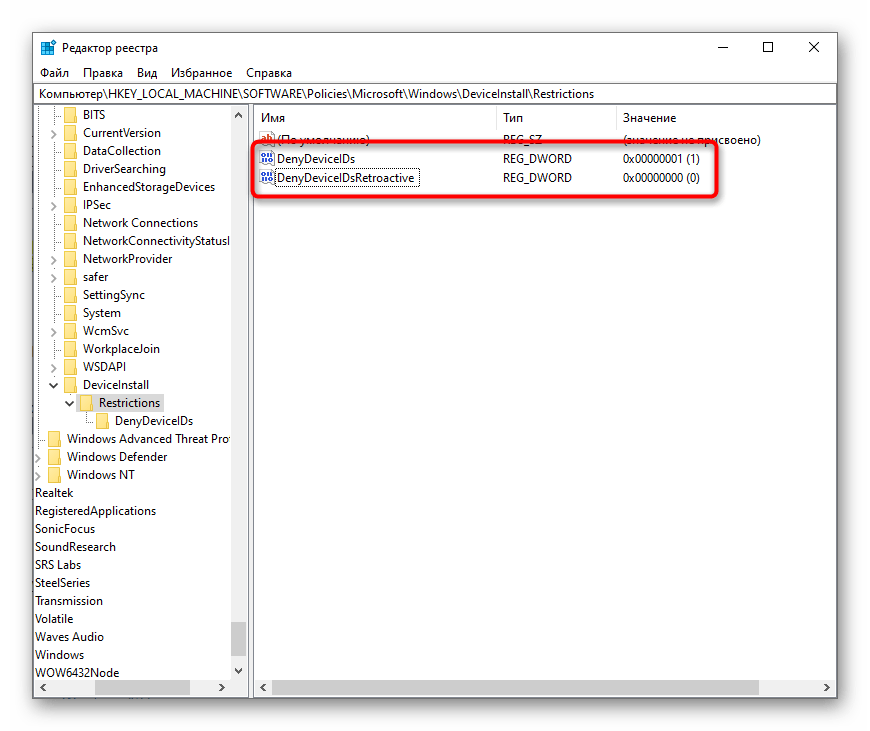
Метод 6: Проверка на стойността на параметъра UpperFilters
В "Редактора на регистъра", който вече многократно разглеждахме, има още един параметър, който може да повлияе на работоспособността на клавиатурата. Ако той е изтрит или стойността му е променена (това може да се случи заради зловреден софтуер или използване на различен софтуер, който се намесва в работата на регистъра), не е изключено да възникнат проблеми с работоспособността на устройството.
- Отворете "Редактора на регистъра" и намерете следния клон:
HKEY_LOCAL_MACHINESYSTEMCurrentControlSetControlClass{4D36E96B-E325-11CE-BFC1-08002BE10318}. В централната част има параметър "UpperFilters" — стойността му трябва да бъде "kbdclass". - Ако не е така, с двоен клик с левия бутон на мишката отворете прозореца за редактиране и променете стойността на указаната.
- Както вече знаете, всички промени, направени в регистъра, влизат в сила след рестартиране на системата.
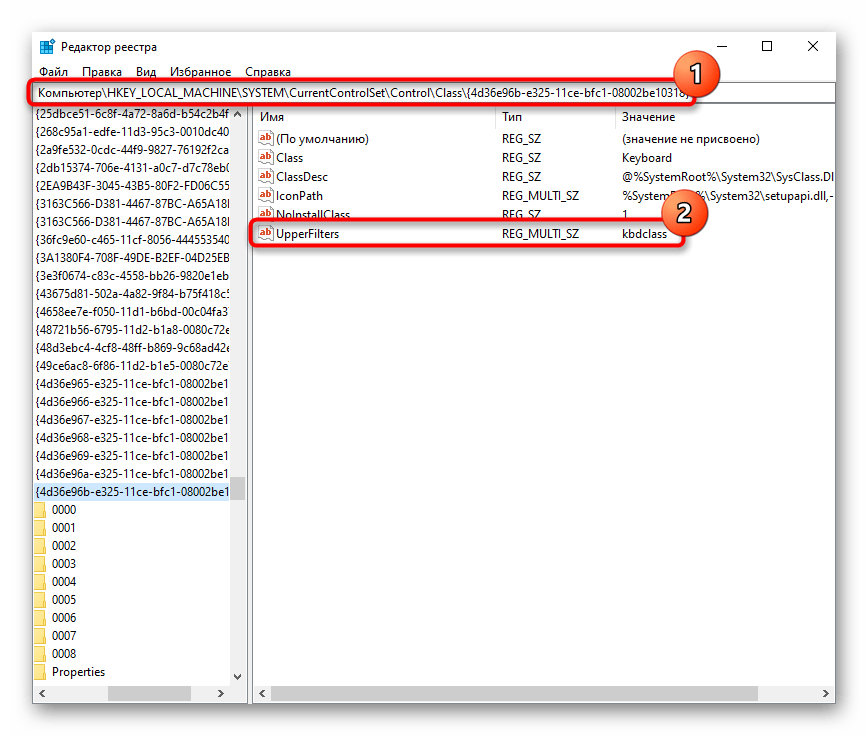
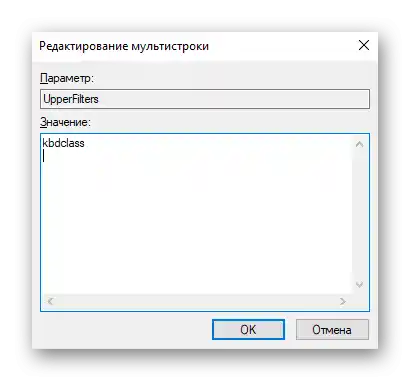
Връщайки се на темата за програмите, които променят този параметър, си струва да споменем антивируса на Касперски, едно от обновленията на който, според информация от потребители, влияе на "UpperFilters". Затова, ако след рестартиране на лаптопа установите, че стойността на параметъра с "kbdclass" в регистъра отново е променена, опитайте да обновите антивируса до последната версия или временно да го деактивирате, като паралелно се свържете с техническата поддръжка на продукта.
Метод 7: Управление на обновленията на Windows
Ако клавиатурата е спряла да работи след обновление на Windows, с голяма вероятност можем да заключим, че именно то е виновно за случилото се.Не е факт, че разработчиците бързо ще поправят това, затова ако нямате време да чакате ъпдейт, ще трябва да премахнете обновлението сами — има няколко начина да се върнете към предишната версия на ОС. Разбира се, имайте предвид, че инструкциите са приложими само за Windows 10 и частично за Windows 8.1, тъй като предишните версии на системата отдавна не се обновяват.
Връщане към предишната версия
В Windows 10 има отлична функция, която позволява лесно да се върнете към предишната версия в рамките на 10 дни след инсталирането на ъпдейта. Това е много актуално, тъй като много често ъпдейтите "десятки" предизвикват грешки, включително и неустраними. Функцията е налична при инсталиране на голям ъпдейт, например от 2004 до 20H1, затова ако на вашия лаптоп е инсталиран подобен ъпдейт, който е предизвикал проблеми с клавиатурата, извършете връщане на версията. Препоръчва се да инсталирате последната версия в бъдеще само след като намерите информация в мрежата, че проблемът с клавиатурата е открит и отстранен. Можете да изчакате и издаването на следващия голям ъпдейт.
Обърнете внимание!Този метод е достъпен само ако папката Windows.old не е изтривана ръчно.
- Отворете "Настройки" и кликнете върху плочката "Актуализация и сигурност".
- От лявата панел превключете на раздела "Възстановяване" — в блока "Върнете се към предишната версия на Windows 10" бутонът "Започнете" трябва да бъде активен.
- След натискане на него ще започне подготовката на ОС за извършване на операцията.
- Поставете отметка до съответната причина — по-добре е да изберете реален вариант, разказвайки по-подробно за възникналата ситуация.
- Ще бъде предложено да проверите наличието на възможни актуализации — ако сте сигурни, че е инсталирана последната версия, натиснете на "Не, благодаря".
- Прочетете информацията в следващия прозорец и преминете към "Напред".
- В прозореца с новата информация отново натиснете на "Напред", след като се запознаете с уведомлението.
- Остава само да натиснете бутона "Върнете се към по-стара версия".
- Ще стартира самата процедура по възстановяване, която отнема известно време.
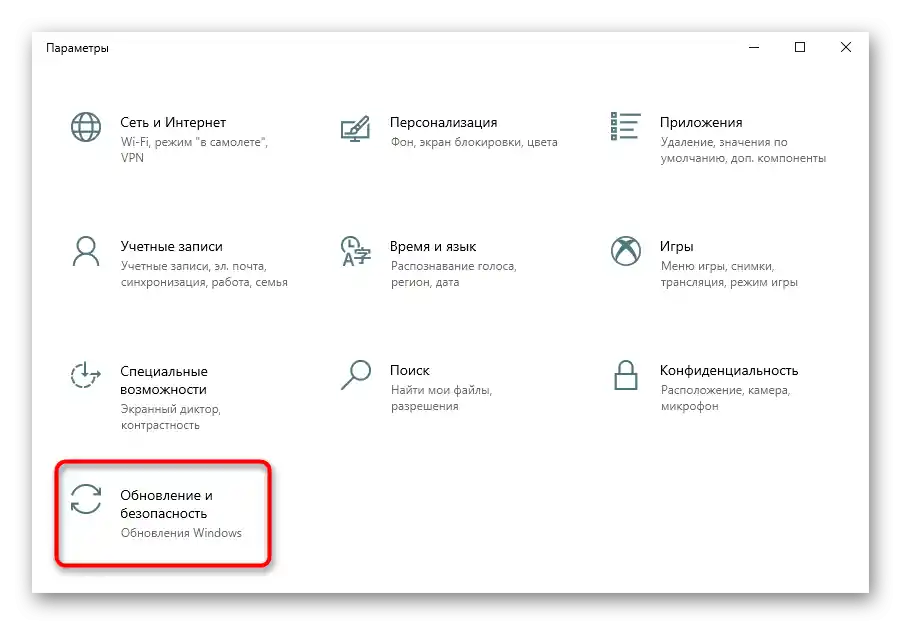
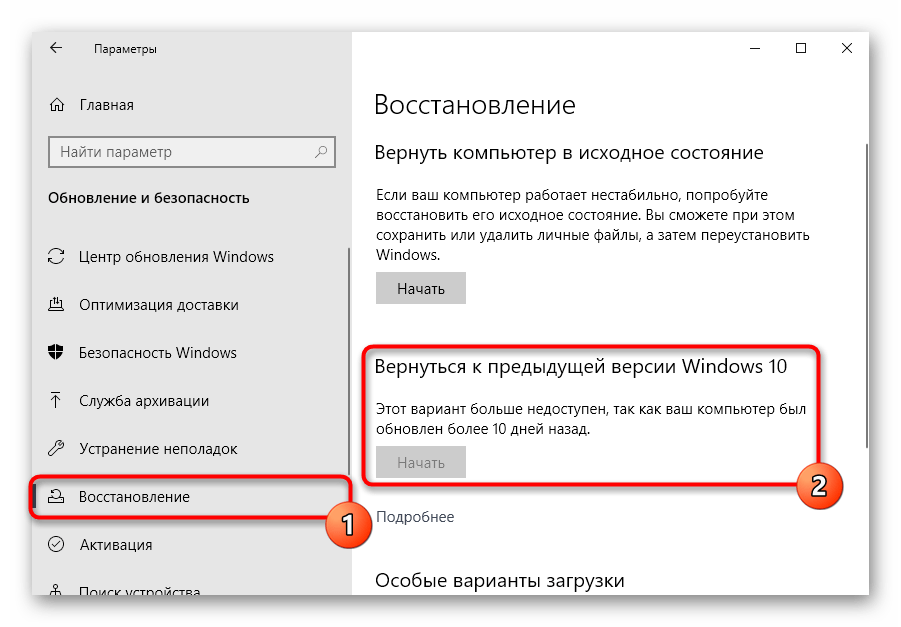
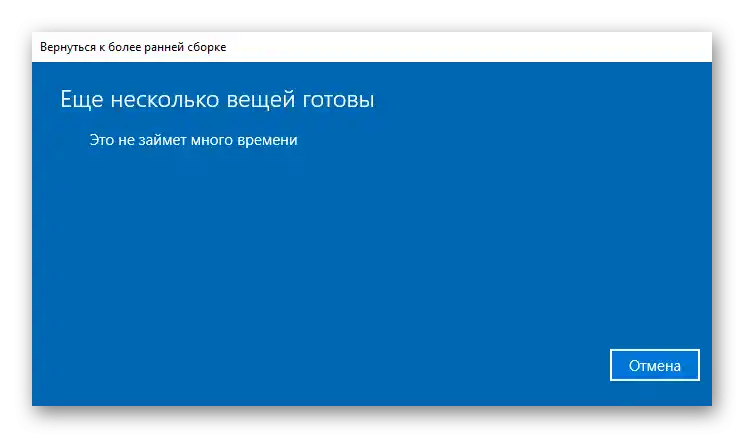
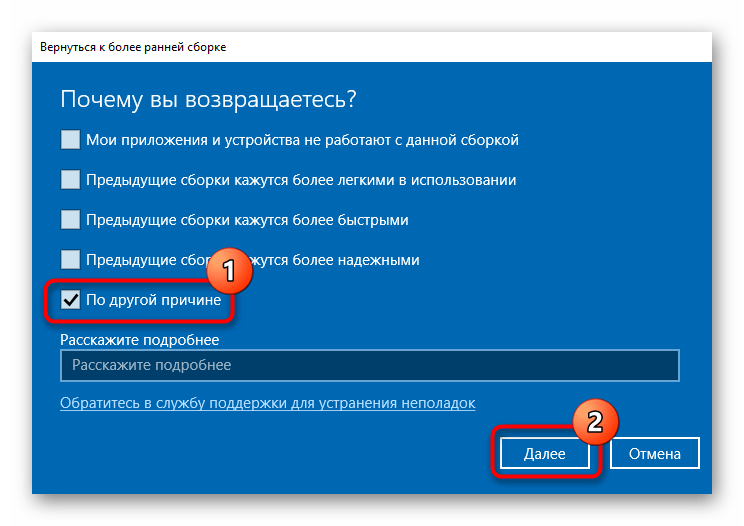
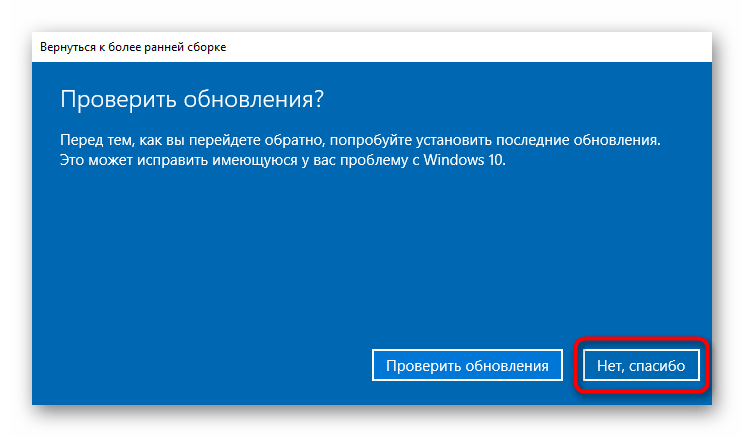
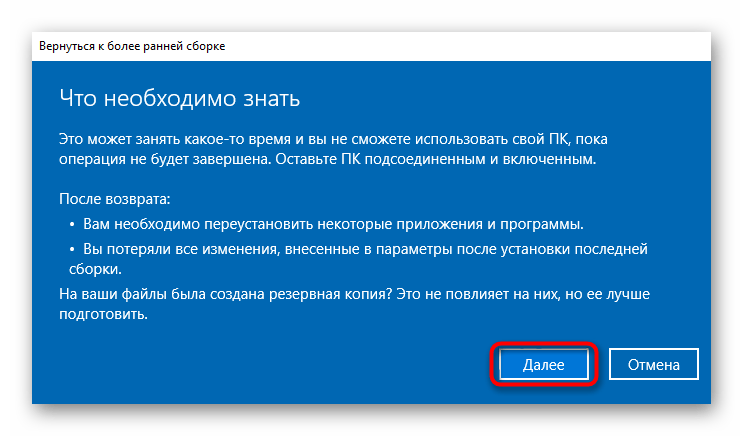
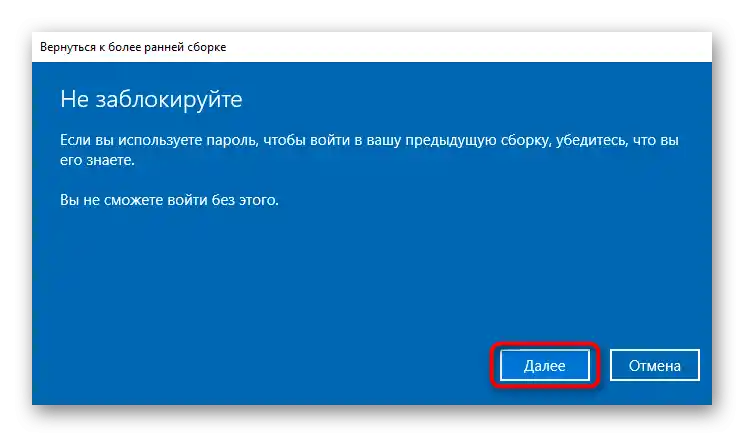
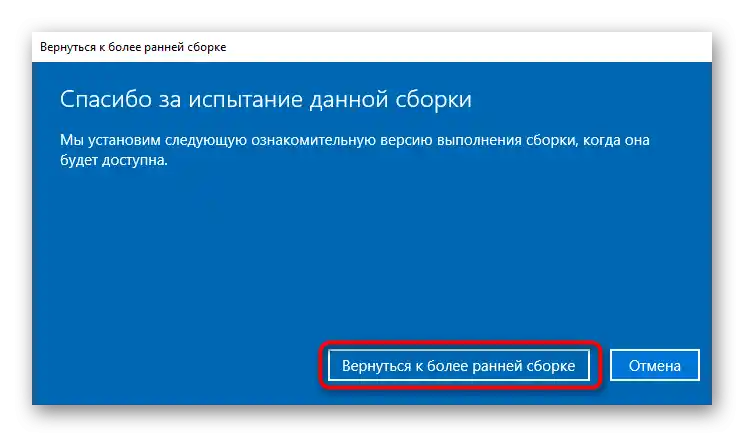
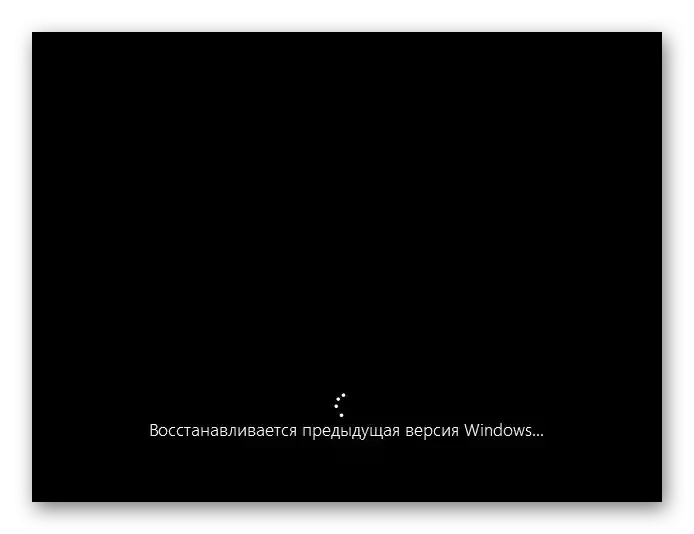
Процесът на подготовка за възстановяване може да се променя малко с издаването на Windows 10.
Изтриване на малка актуализация
Не всяка повреда с клавиатурата е причинена от голяма актуализация — възможно е да е виновна малка актуализация, която обикновено се нарича KBXXXXXXX (където X е уникален набор от цифри). Опитайте да я изтриете — дори ако тя не е причината, повторното инсталиране на такава актуализация не е трудно, като стартирате ръчно търсене на актуализации. За това как да го направите, разказахме в Метод 1 на ръководството по линка по-долу.
Повече информация: Изтриване на актуализации в Windows 10
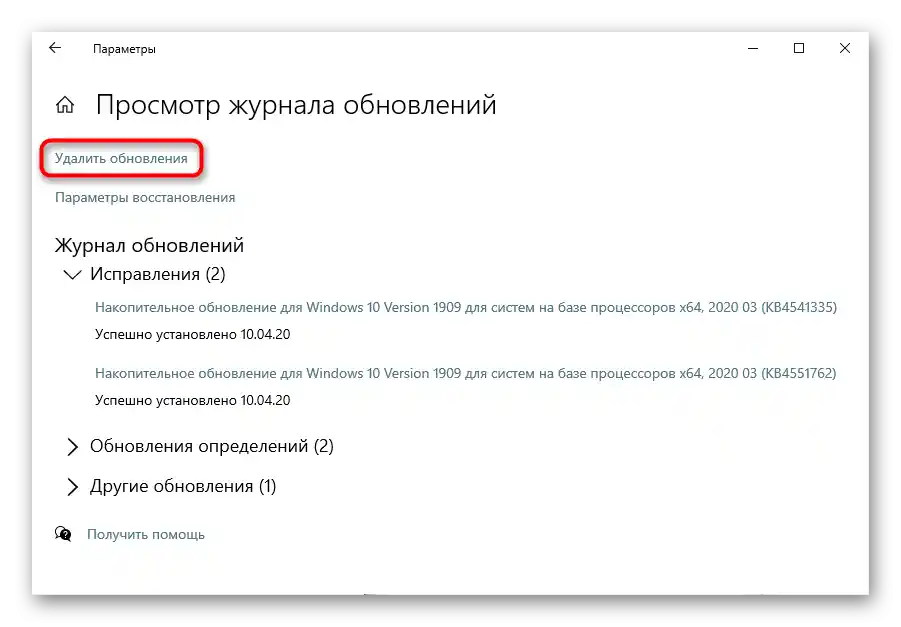
Актуализация на Windows 10
Обратният вариант — актуализиране на операционната система до последната версия. Проблемите могат да бъдат решени и по този начин, особено ако са възникнали след актуализация на драйвери или програми, които пряко или косвено взаимодействат с клавиатурата.Проверете дали има актуализации за вашата Windows и при необходимост ги инсталирайте.
Повече информация: Инсталиране на актуализации Windows 10 / Windows 8
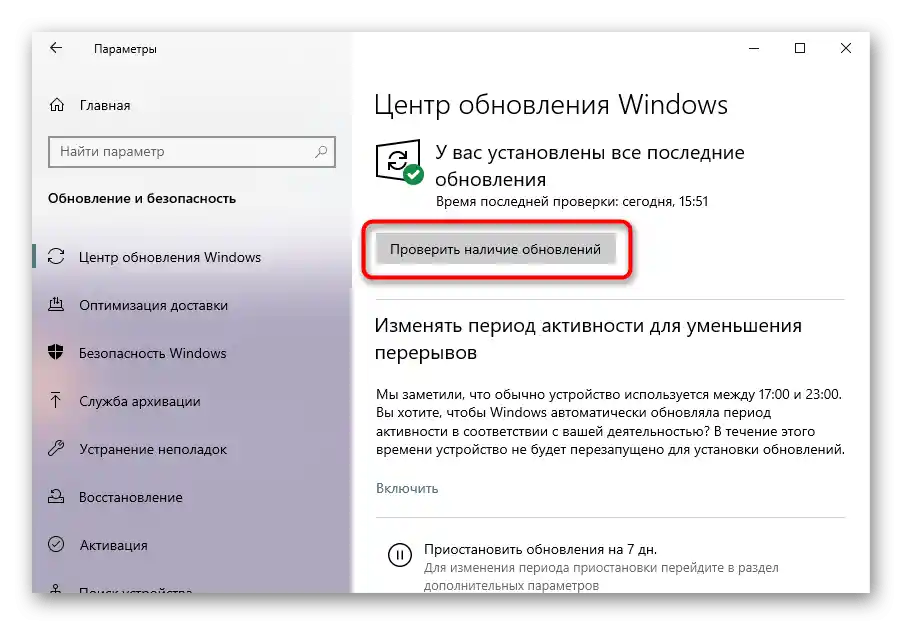
Метод 8: Възстановяване на системата
Прост и ефективен метод за коригиране на множество проблеми, свързани с различни грешки в работата на системата, е използването на инструмента за възстановяване. Ако имате активирано създаване на резервни точки и другите лесни методи от тази статия не са помогнали, преди да преминете към по-трудни, препоръчваме просто да се върнете към една от резервните точки.
Повече информация: Връщане към резервна точка в Windows 10 / Windows 8 / Windows 7
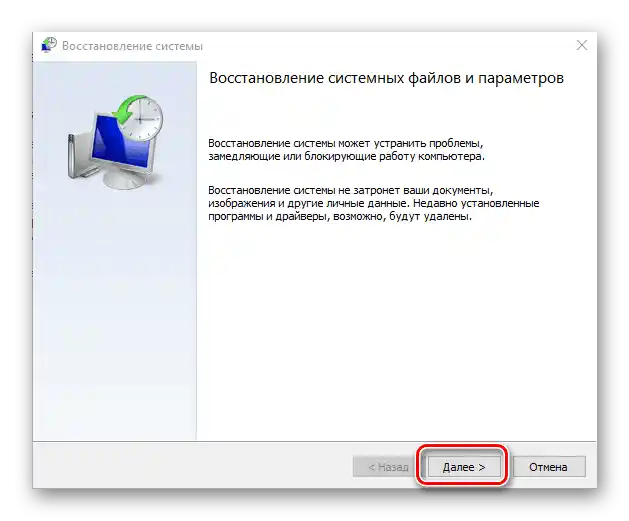
Връщане към фабричните настройки
Винаги има шанс, че нито един от опитаните методи не помага за разрешаването на проблема. Най-радикалният начин да проверите дали наистина проблемът е в софтуерната част, е да върнете системата до фабричните настройки. След това ще трябва да преинсталирате някои приложения и да промените някои системни настройки, които са се сбъркали до заводските.
Възстановявайте Windows само ако нито една от препоръките не е била успешна и сте готови да отделите определено количество време, за да върнете системата в състоянието, в което е била преди възникването на трудностите.
Повече информация: Възстановяване до фабричните настройки на Windows 10
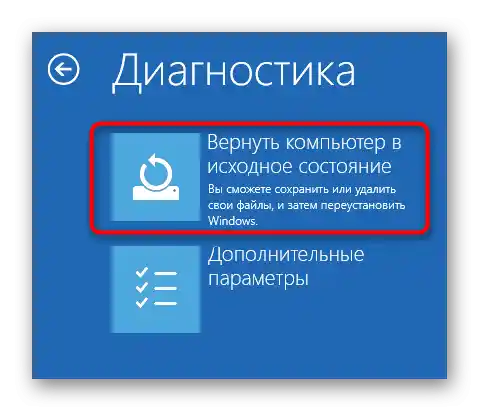
Допълнително отбелязваме, че в Windows 7 липсва споменатата по-горе функция и единственото, което можете да направите, е с помощта на инсталационен диск/флашка да я върнете до състояние като "от магазина", тоест да изтриете всичко. Прилагането на пълно възстановяване трябва да се прави в най-краен случай, предварително запазвайки всички важни файлове на друго място (външен хард диск, облачно хранилище, USB-флаш). Потребителите на Windows 10 също могат да върнат системата си до фабричните настройки, но някои лични данни все пак ще бъдат запазени.Но именно това 100% ще поправи всяка софтуерна грешка, ако, разбира се, проблемът е в нея.
По-подробно: Възстановяване до заводските настройки Windows 10 / Windows 7
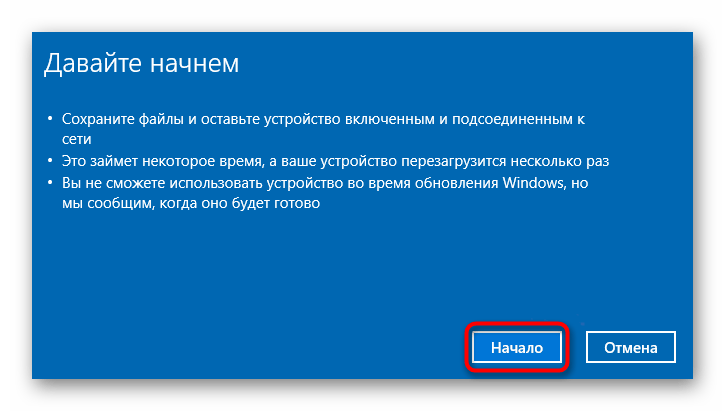
Метод 9: Проверка на ОС за вируси
Не трябва да пропускате тази препоръка, считайки я за банална и примитивна. Има вирусен софтуер, който, освен основното си въздействие, блокира работата на клавиатурата, за да затрудни на потребителя нейното премахване. Затова, ако нямате антивирус и актуален скенер, задължително изтеглете всякакъв защитен софтуер и проверете операционната система. По-подробно за това, кои програми ще почистят лаптопа от зловреден софтуер, сме разказвали в друга наша статия.
По-подробно: Борба с компютърни вируси
{img id='2816' origFName='/wp-content/uploads/2017/12/Antivirusnaya-utilita-dlya-lecheniya-kompyutera-Kaspersky-Virus-Removal-Tool.png' transFName='' alt=''}Метод 10: Ремонт на клавиатурата
Уви, далеч не винаги коренът на проблема е в операционната система или софтуера. В редица ситуации клавиатурата спира да работи поради физически особености. Далеч не всички потребители разполагат с набор от знания, позволяващи им да разглобят лаптопа сами и поне визуално да определят дали всичко е наред с компонентите. Най-доброто решение е да се обърнете към сервизен център, където специалист ще прегледа, при необходимост ще разглоби лаптопа и ще издаде присъда.
Причина за повреда на клавиатурата може да бъде пролята течност, която е засегнала микросхемата и е предизвикала нейното изгаряне. Условията на експлоатация също играят важна роля — твърде влажният въздух или падането на лаптопа ще окажат пагубно влияние върху всеки от неговите компоненти. Микросхемата може да изгори и без явно въздействие — както и всяка друга електроника.
Шлейфът, с който клавиатурата е свързана с дънната платка, може да се прегъне, изгори или да се откъсне, поради което свързването ще бъде или нарушено, или напълно прекъснато. И това се случва дори ако човек никога не е разглобявал лаптопа — на това способстват тряскането, силните вибрации, вече споменатото падане на лаптопа или естествени причини.

Без лична увереност, че можете да поправите последствията от неправилна експлоатация, не препоръчваме да разглобявате лаптопа. Но опитни потребители могат да опитат да направят това, преглеждайки целостта на платката, свързванията и самия шлейф.В статията на следната връзка ще намерите универсално описание на процеса, а практическите препоръки е най-добре да търсите в YouTube, основавайки се на модела на лаптопа.
Четете също: Разглобяване на лаптоп в домашни условия
Допълнителни препоръки
Ще дадем още няколко съвета, които могат да бъдат полезни преди да се обърнете към специалисти.
- При наличие на USB-клавиатура, свържете я и проверете дали текстът се печата през нея. Обикновено, ако външната клавиатура работи, а вградената - не, това свидетелства за хардуерни проблеми, а ако и двете не работят, но USB-портът е изправен, може да се направи извод за проблеми в операционната система. Въпреки това, това е само обобщение, а не сто процента твърдение.
- Напълно изключете лаптопа, свалете батерията, ако корпусът не е монолитен, и изчакайте около 15-20 минути. След изваждане на батерията, изключете цялата периферия (мишка, слушалки, офис техника) и задръжте бутона за включване за 30 секунди, за да нулирате остатъчното напрежение в кондензаторите на дънната платка. След изтичане на указаното време, поставете батерията обратно и включете устройството.
- Влезте в "Безопасен режим", за да проверите дали клавиатурата работи там. В този режим се зареждат само важни за системата компоненти, всичкото потребителско и второстепенно софтуерно осигуряване не се зарежда. Въз основа на това, ще можете да разберете дали нещо от програмите влияе на вашия лаптоп. Ако да, то самостоятелно, опирайки се на анализа и последователната проверка на целия софтуер, намерете източника на проблема и го премахнете или потърсете в интернет алтернативно решение.
Четете също: Безопасен режим в Windows 10 / Windows 8 / Windows 7
- Има малък, но все пак шанс, че нулирането на BIOS до заводските настройки ще помогне.
Четете също: Нулиране на настройките на BIOS