Съдържание:
- Важно информация
- Метод 1: Настройки на системата (само Windows 10)
- Метод 2: Използване на инструмента за отстраняване на проблеми
- Метод 3: Принудително стартиране на процеса ctfmon
- Метод 4: Изключване на бързото стартиране на лаптопа (само Windows 10)
- Метод 5: Отстраняване на проблеми с драйвера
- Метод 6: Редактиране на регистъра
- Метод 7: Проверка на Windows за вируси
- Метод 8: Управление на системните актуализации
- Метод 9: Възстановяване на операционната система
- Метод 10: Ремонт на клавиатурата
- Въпроси и отговори: 4
Важно информация
Препоръчва се по време на изпълнението на инструкциите от този материал да свържете външна клавиатура към лаптопа. Ако тя също не работи или нямате такава, извикайте нейния екранен аналог. Тази необходимост е свързана с факта, че определени стъпки ще изискват въвеждане на текст. Във всяка версия на Windows има вградена виртуална клавиатура, която можете да отворите с помощта на следната статия.
Повече информация: Стартиране на виртуалната клавиатура на лаптоп с Windows
Добавяме, че тя е достъпна не само в заредената учетна запис, но и на екрана за вход в нея. Това е особено важно за тези потребители, които не могат да влязат в профила си поради необходимостта от въвеждане на ПИН-код или парола. Бутонът се намира в долния десен ъгъл (вижте скрийншота по-долу) и отговаря за извикването на специални възможности.Сред тях ще има и пункт с екранна клавиатура.
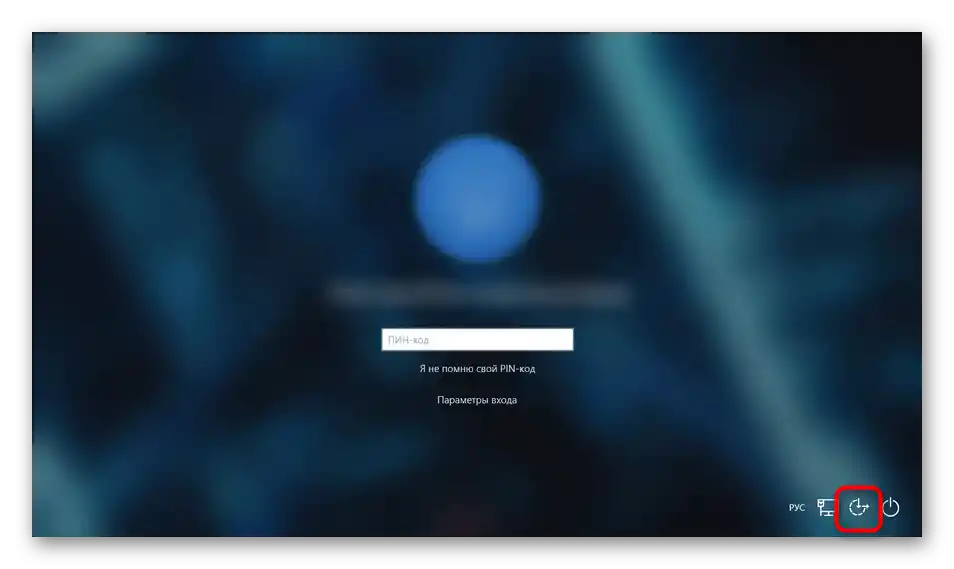
Метод 1: Настройки на системата (само Windows 10)
В Windows 10 има настройка, която позволява да се блокира работата на обикновената физическа клавиатура. Първоначално тя е, разбира се, изключена, но потребителят винаги може случайно да я включи, освен това, тя може да е активирана по време на някакви системни проблеми. Проверка на това не е трудна чрез настройките.
- Отворете "Старт" и отидете на "Настройки".
- Тук ви е необходим раздел "Специални възможности".
- През панела отляво намерете реда "Клавиатура" и кликнете върху него. В центъра ще се покаже списък с настройки, от които ви интересува блокът "Използване на устройство без обикновена клавиатура". Единственият наличен тук параметър трябва да бъде със стойност "Изкл.", а ако във вашия случай не е така, променете състоянието на превключвателя.
- Вторият пункт на същата страница, който изисква проверка, се намира в блока "Използване на филтриране на входа". Желателно е да го изключите, тъй като може да работи неправилно или да конфликтува с други параметри на ОС.
- След като направите поне една промяна, напишете нещо.
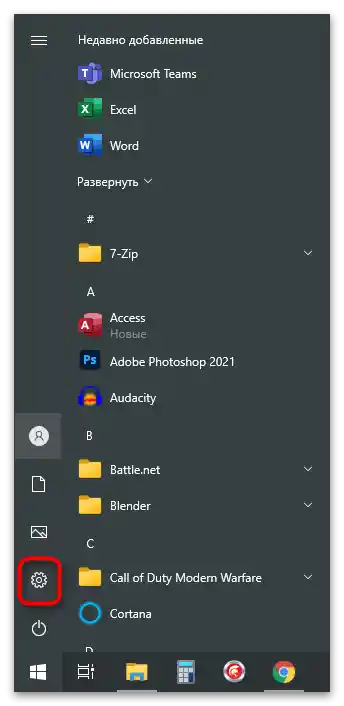
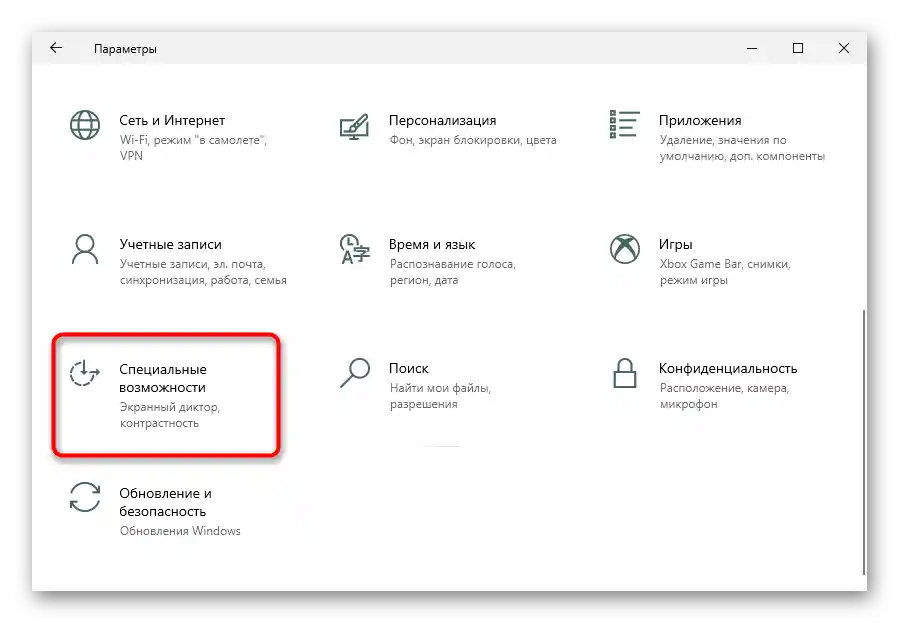
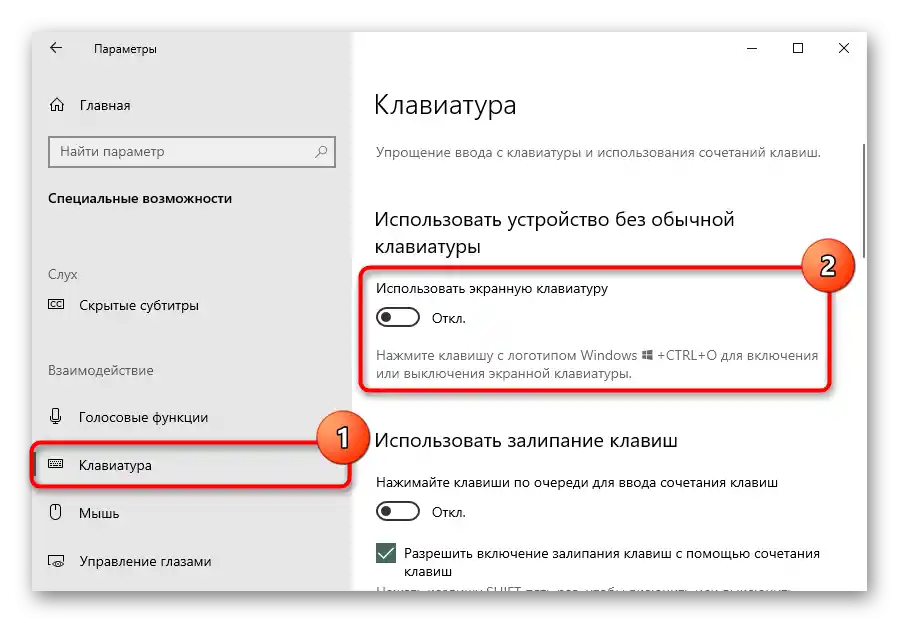
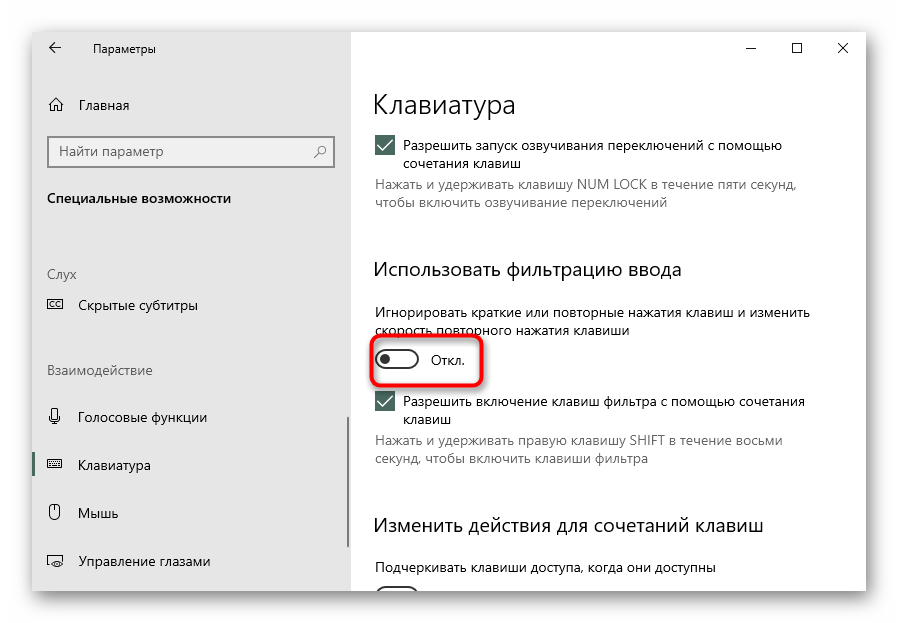
Метод 2: Използване на инструмента за отстраняване на проблеми
В Windows има вграден набор от инструменти за проверка на различни компоненти на компютъра, които понякога помагат за намиране на разпространени проблеми и тяхното отстраняване самостоятелно или предлагат на потребителите да го направят ръчно.Разбира се, шансът този инструмент да открие причината за проблема е малък, но все пак си струва да опитате, тъй като диагностиката няма да отнеме много време.
- Отново отворете "Настройки", и сега изберете раздела "Актуализация и сигурност".
- Превключете се в подменюто "Отстраняване на проблеми".
- Ако системата не предложи автоматично да стартира необходимия инструмент, направете го сами: кликнете върху връзката "Допълнителни средства за отстраняване на проблеми".
- Намерете реда "Клавиатура", натиснете върху него с ЛКМ, за да се появи бутонът "Стартиране на инструмента за отстраняване на проблеми", върху който кликнете.
- Ще се извърши кратка проверка, след резултатите от която или ще бъде направено коригиране, или няма да успее да се открие грешката.
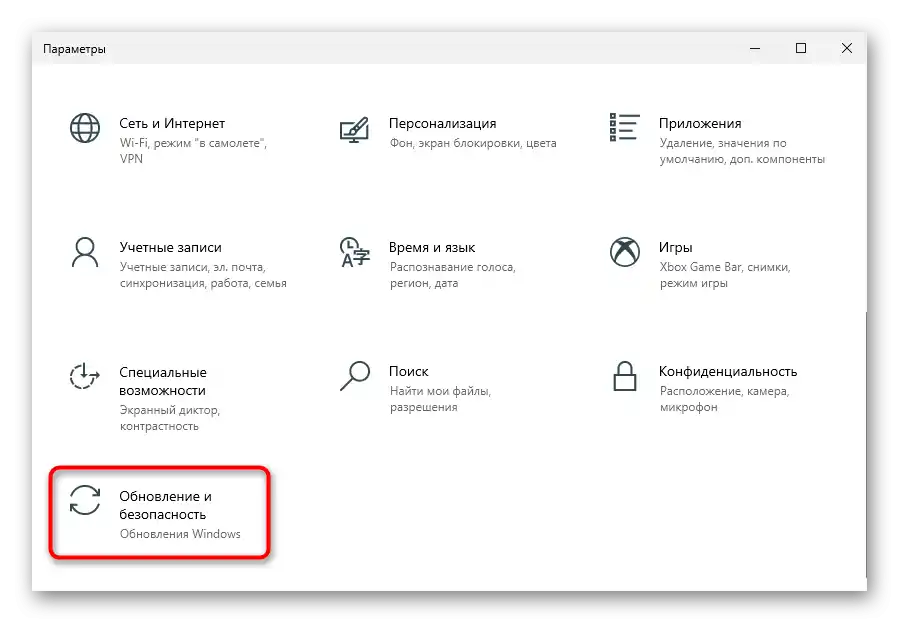
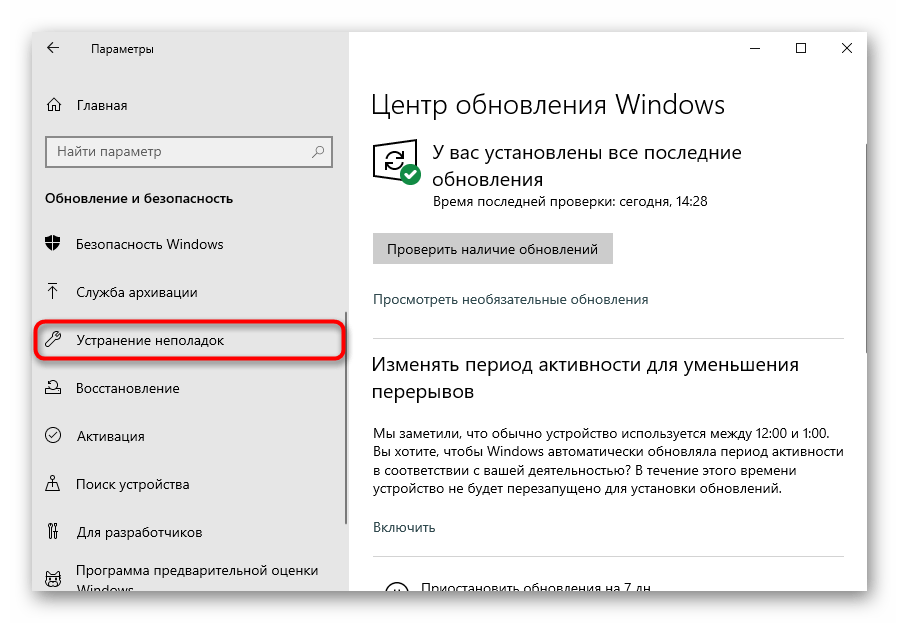
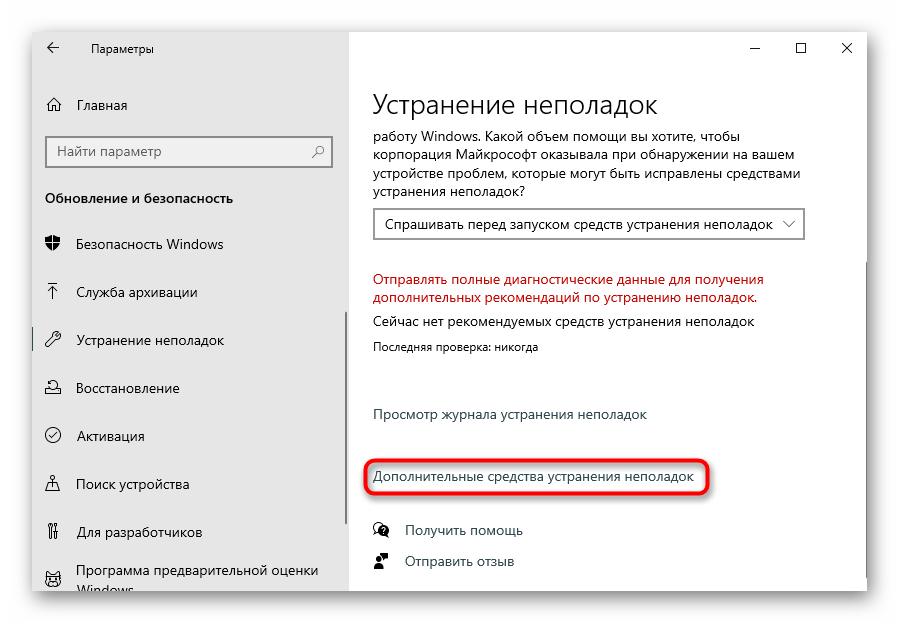
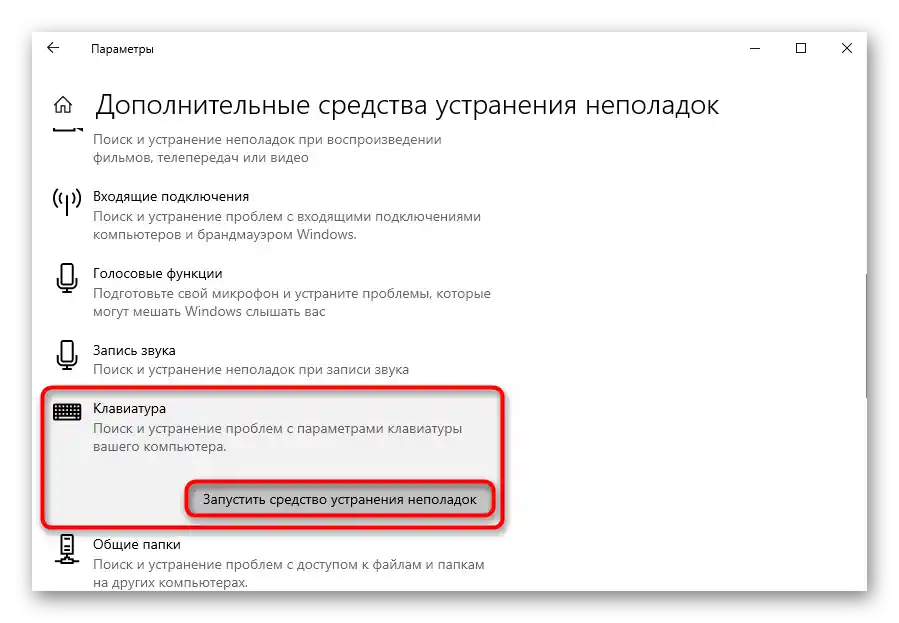
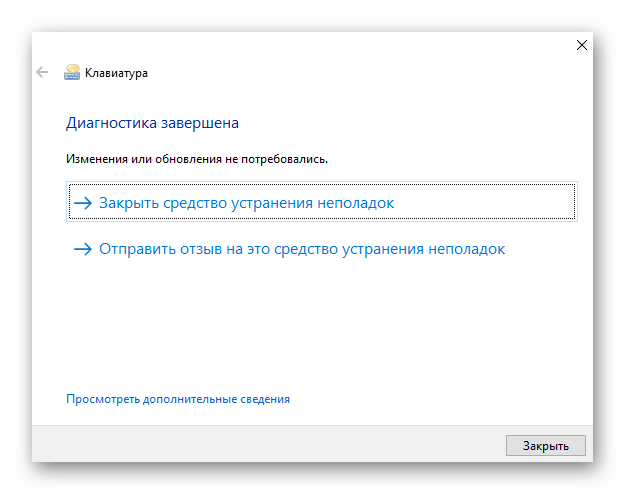
Метод 3: Принудително стартиране на процеса ctfmon
Когато работата на процеса ctfmon, който косвено отговаря за работата на клавиатурата, е нарушена, текстът не може да бъде въведен само в някои приложения. Коригирането на това не е трудно — достатъчно е да го добавите в автозапуск. Но първо трябва да проверите дали наистина не се стартира при вас.
- Кликнете с десния бутон на мишката върху лентата с инструменти и отидете в "Диспечер на задачите".
- На таба с процесите потърсете реда "CTF-зареждач".
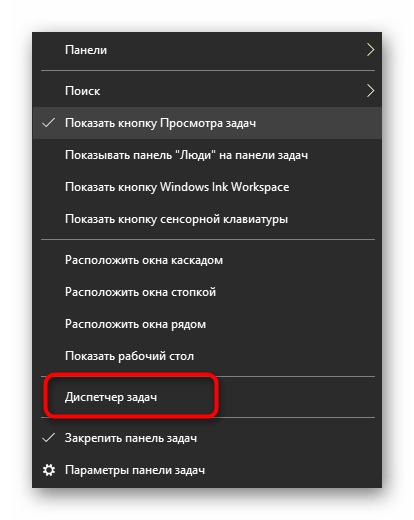
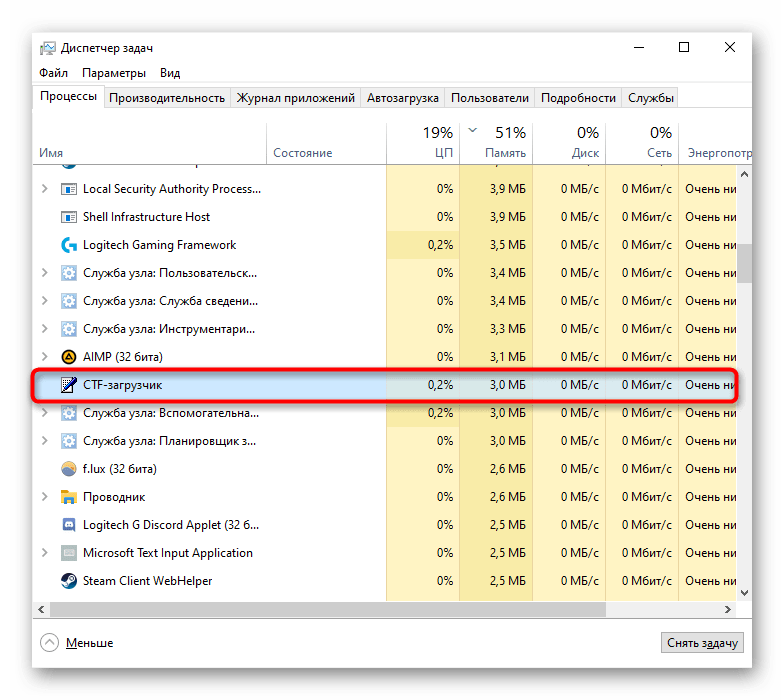
Когато не успеете да намерите процеса, не е трудно да се направи извод, че той наистина е деактивиран по някаква причина.Можете да възстановите работоспособността му по следния начин:
- Щракнете с десния бутон на мишката върху "Старт" и извикайте приложението "Изпълни". В Windows 7 ще трябва да го намерите чрез "Старт" > "Системни инструменти — Windows".
- Въведете или поставете копираната команда
regeditи натиснете бутона "ОК". - В "Редактора на регистъра" последователно разширете следните клони:
HKEY_LOCAL_MACHINESOFTWAREMicrosoftWindowsCurrentVersionRun. - В централната част на прозореца щракнете с десния бутон на мишката и създайте "Строков параметър". Назовете го "ctfmon"
- След това два пъти щракнете върху него с ЛКМ и в прозореца за промяна на параметъра в полето "Стойност" поставете този адрес:
C:WindowsSystem32ctfmon.exe. Остава да натиснете бутона "ОК" и да затворите прозорците.
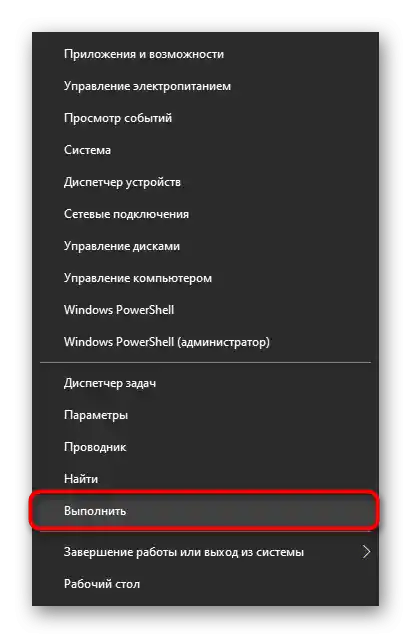
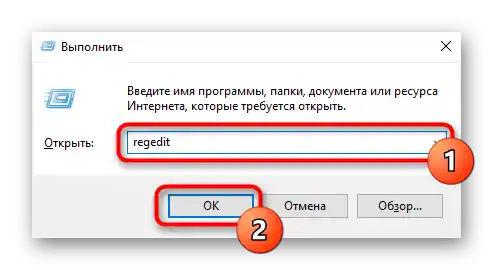
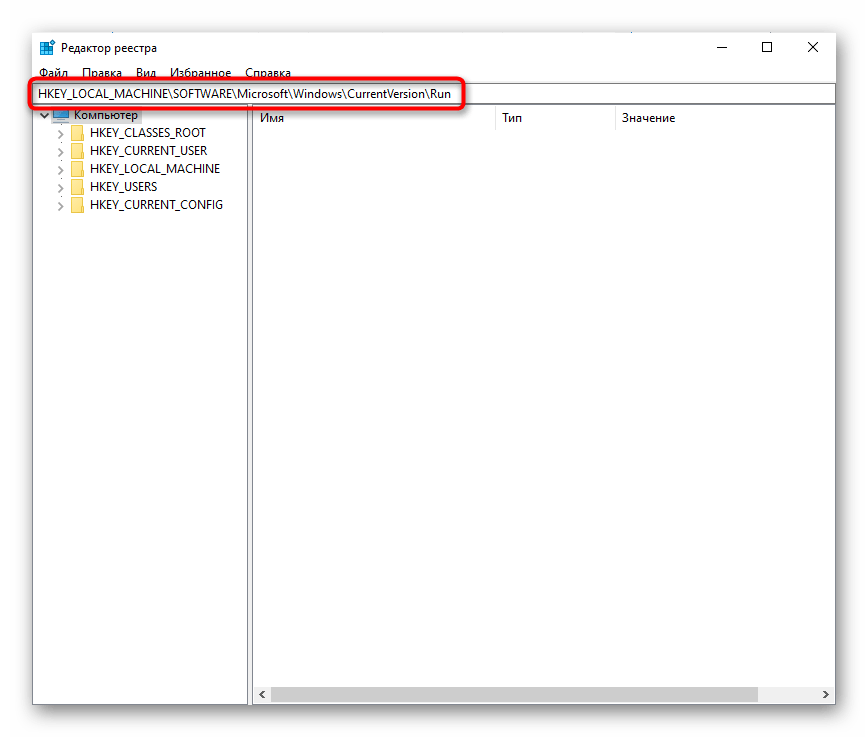
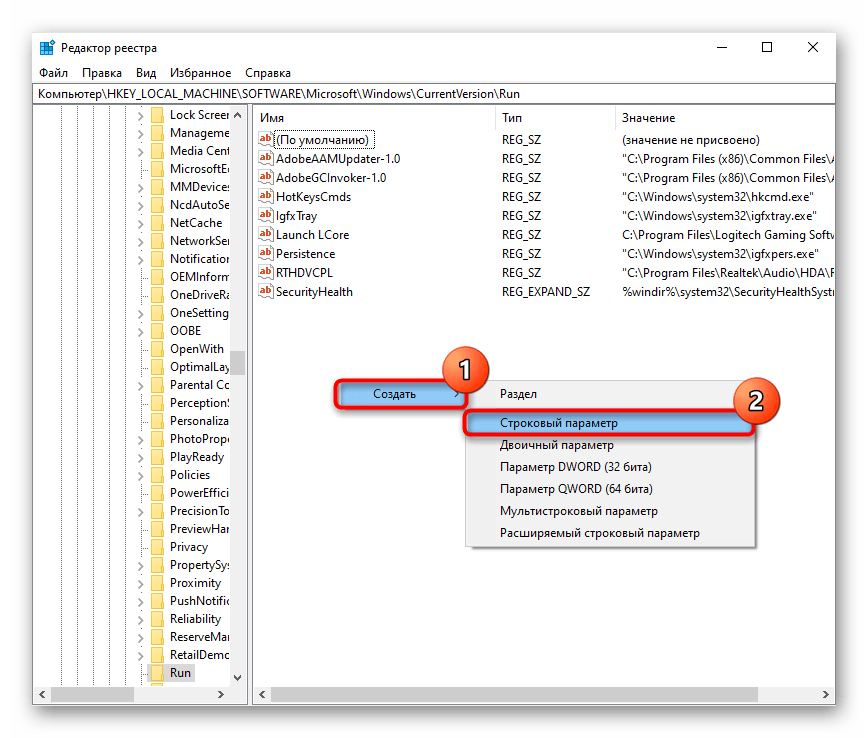
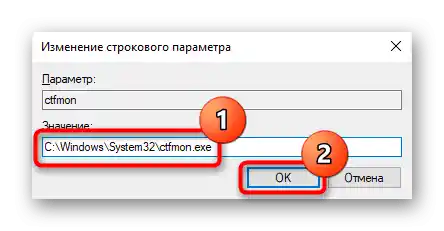
Допълнително влезте в "Планираща програма" и проверете дали този процес е там.
- Щракнете с десния бутон на мишката върху "Старт" и от контекстното меню изберете "Управление на компютъра". В "седмицата" намерете програмата чрез "Старт" > "Администриране".
- В лявата колона ще намерите търсения "Планираща програма".
- Докато сте в нея, последователно разширете папките "Библиотека на планиращата програма" > "Microsoft" > "Windows" > "TextServicesFramework". След това в централната колона трябва да видите задачата "MsCtfMonitor", която има статус "Готово".
- Ако случайно е била деактивирана, активирайте я с десен клик.
- Сега рестартирайте лаптопа — без това редактиране промените няма да бъдат приложени.
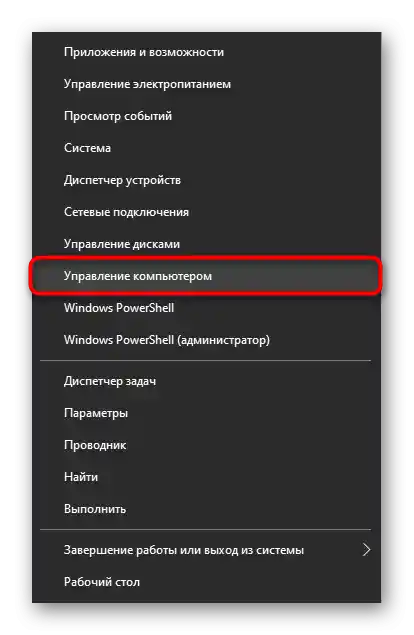
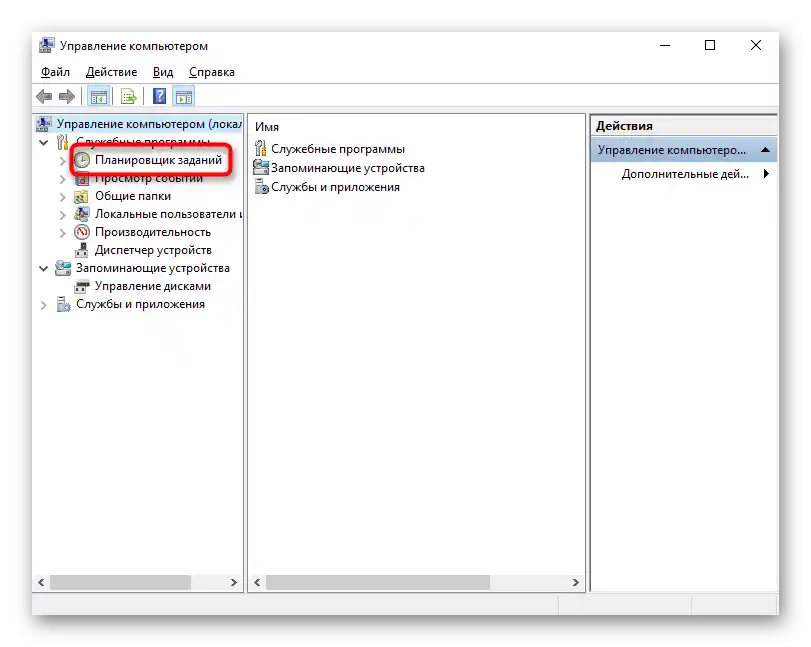
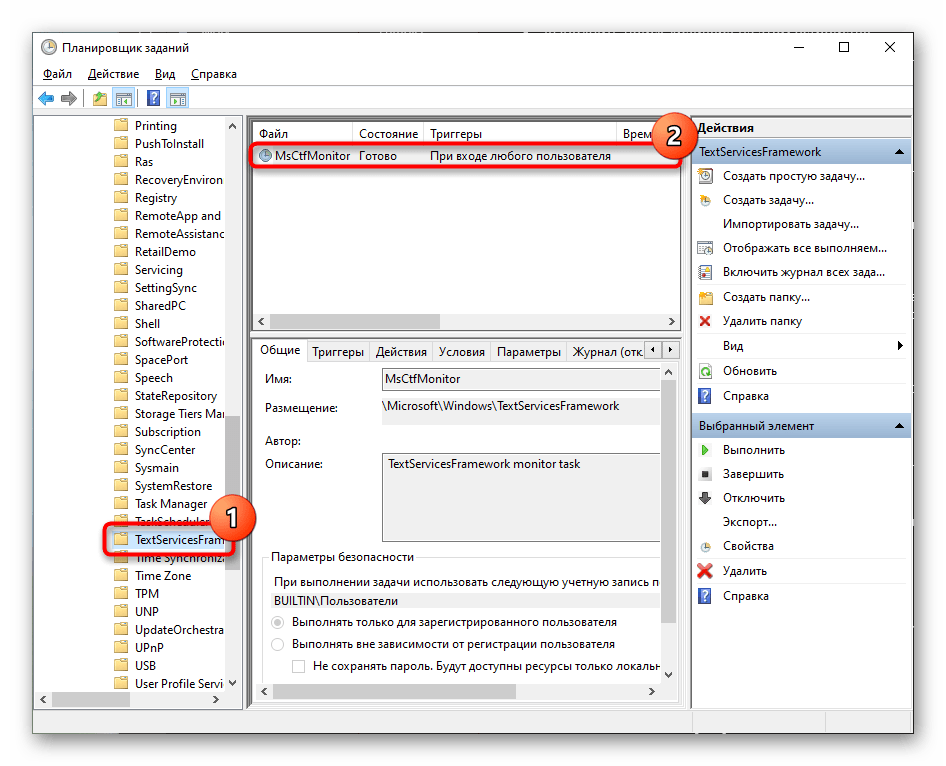
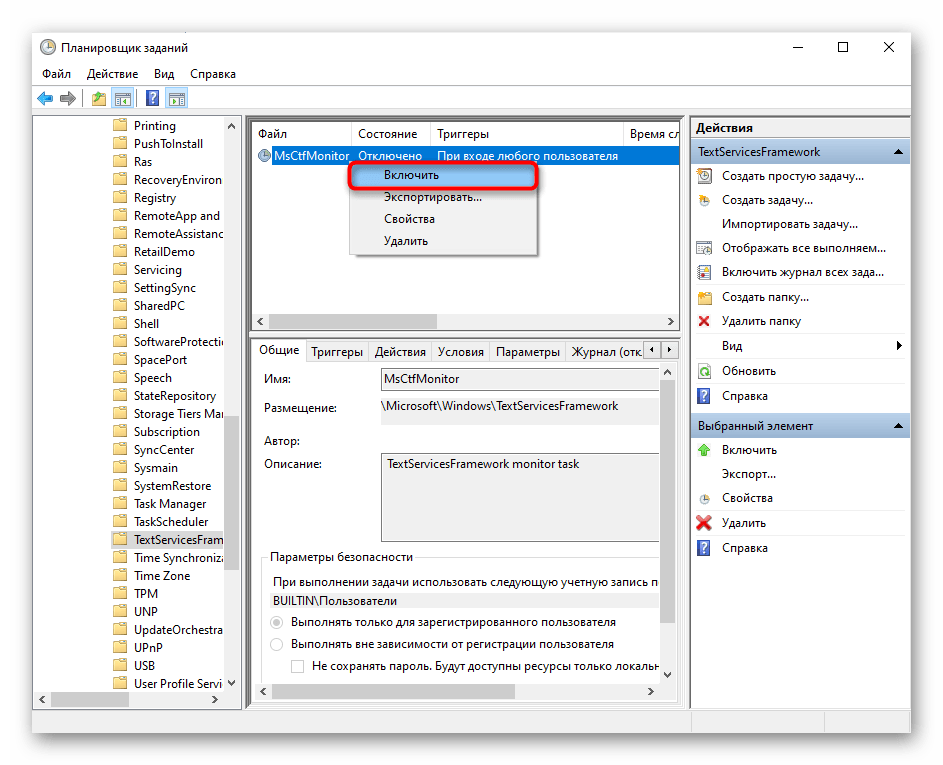
Метод 4: Деактивиране на бързото стартиране на лаптопа (само Windows 10)
"Бързо стартиране" — функция, която значително ускорява зарежането на лаптопа с твърд диск и почти не се забелязва от притежателите на SSD.Въпреки ползата ѝ за много потребители, понякога тя води до появата на най-различни проблеми в работата на ОС.
Поради принципа на функциониране си — най-важните файлове за зареждане на системата се поставят в оперативната памет за по-бързо четене, отколкото от диска — в ОЗУ с времето могат да възникнат софтуерни грешки. Тези грешки, свързани най-често с драйверите, предизвикват нестабилна работа на Windows. За да разберете дали това е така и при вас, изключете функцията за известно време.
- Възползвайте се от "Контролния панел", отваряйки го през "Старт" > "Системни инструменти — Windows".
- За да намерите по-бързо раздела "Захранване", сменете типа на прегледа на "иконки".
- На панела вляво кликнете върху връзката "Действия на бутоните за захранване".
- Необходимата настройка в момента е неактивна. За да я поправите, кликнете върху "Промяна на параметрите, които в момента не са налични".
- Сега махнете отметката от параметъра "Включване на бързо стартиране (препоръчително)". Прочетете бележката, запазете промените и изключете, а след това включете лаптопа с цел проверка на направените промени. Важно е да извършите именно изключване, а не рестартиране!
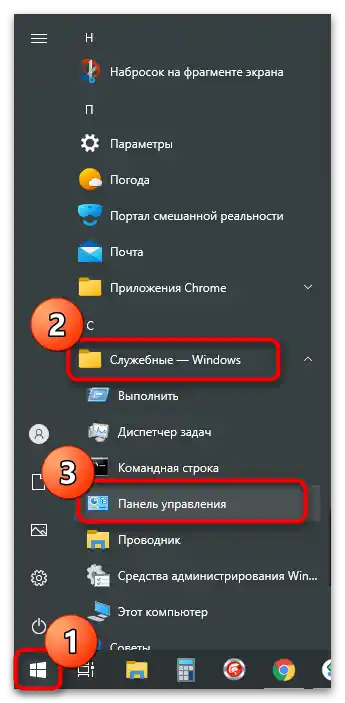
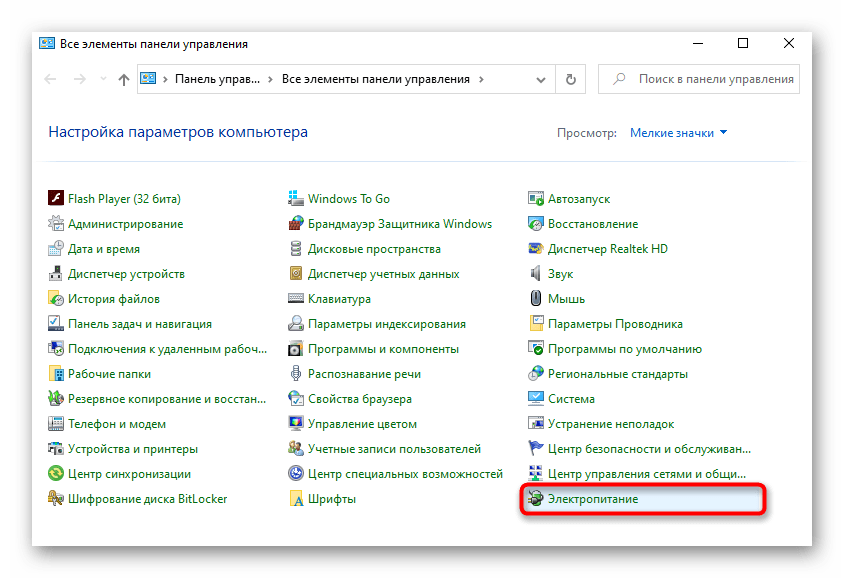
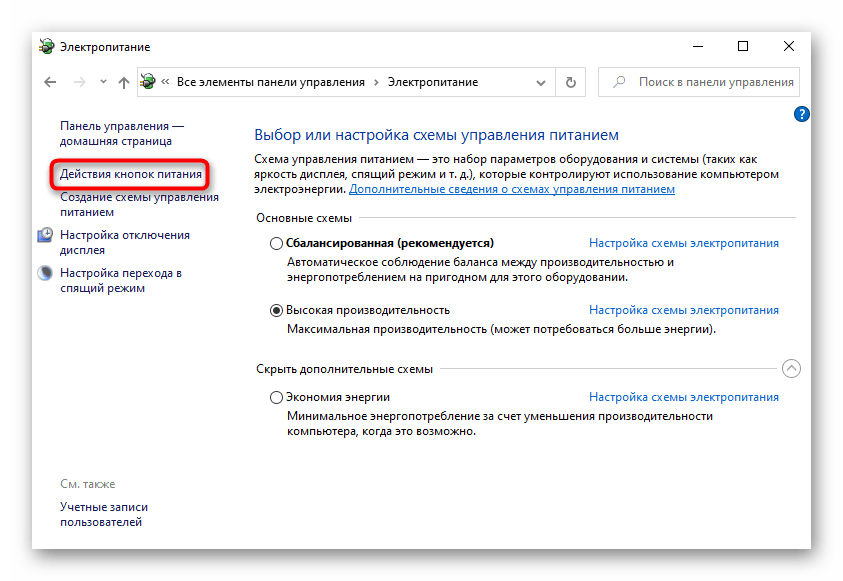
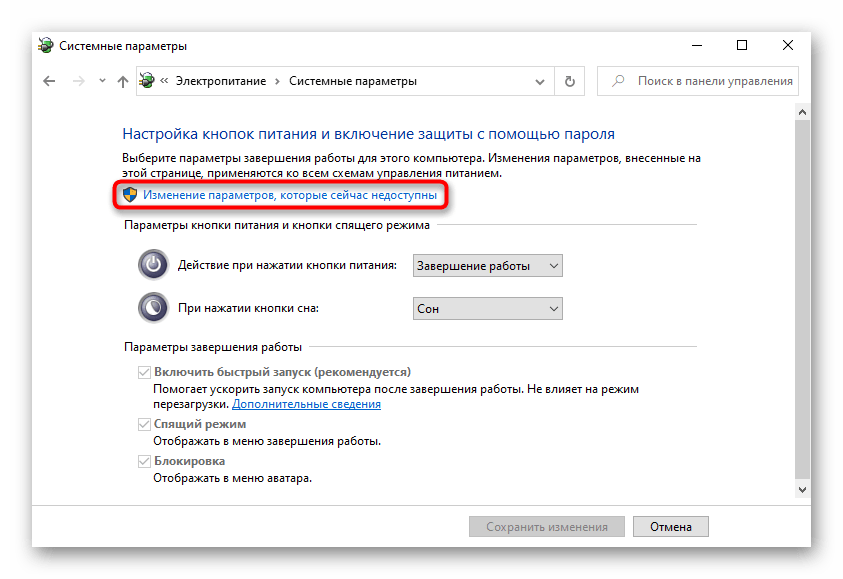
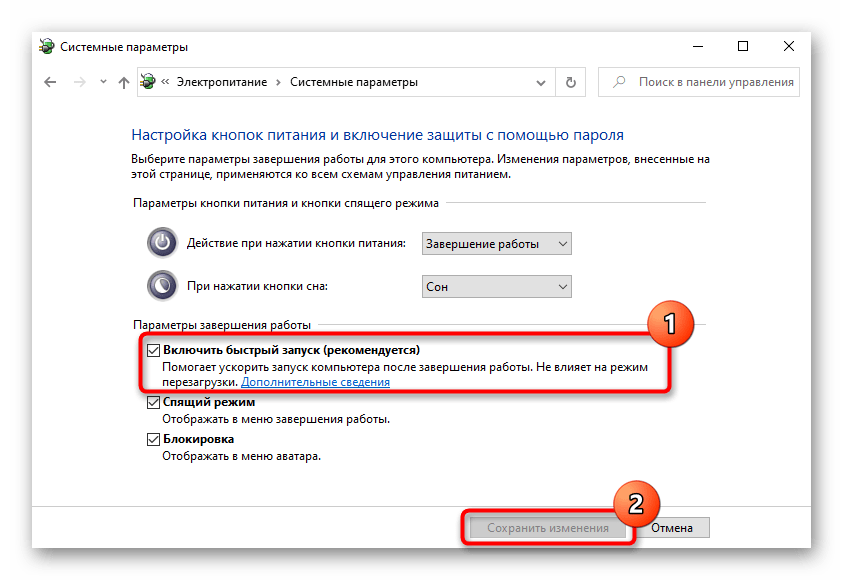
Метод 5: Отстраняване на проблеми с драйвера
Вероятно проблемът е в самия драйвер, и тогава нито един от изброените по-горе методи няма да помогне за отстраняване на проблемите, възникнали с него. Без този софтуер "хардуерът" не може да взаимодейства нормално с операционната система, затова е много важно да проверите дали повреден или остарял драйвер влияе на работоспособността на клавиатурата в Windows.
Обикновено драйверът за клавиатурата се инсталира автоматично от самата ОС и за това се използва универсалният вариант от Microsoft.Шансът процедурата да премине с грешки е много малък, но все пак съществува, затова на потребителя се препоръчва ръчно да настрои работата ѝ.
Преинсталиране на драйвера на клавиатурата
Най-бързо решение за възстановяване на функционирането на клавиатурата е преинсталирането на драйвера.
- Това трябва да се направи чрез "Диспечер на устройствата", който може да се стартира чрез "Старт". В "Десетката" това се изпълнява по-бързо чрез контекстното меню.
- Разширете раздела "Клавиатури": там трябва да има само един вариант (ако външно устройство не е свързано) — "Стандартна клавиатура PS/2".
- Щракнете с десния бутон на мишката върху него и изберете "Актуализиране на драйвера".
- Ще се появи нов прозорец, в който ви е необходим вариантът "Автоматично търсене на актуализирани драйвери".
- Ще започне автоматично търсене на по-нова версия на софтуера. Най-вероятно тя няма да бъде открита, тъй като подобни драйвери се актуализират изключително рядко.
- Ако в случая ви търсенето не е успешно, отново отворете прозореца за актуализация, където сега тествайте варианта "Намери драйвери на този компютър".
- На следващия етап не посочвайте пътя, просто натиснете на "Намери драйвер от списъка с налични драйвери на компютъра".
- В списъка ще се покаже единственият наличен драйвер. Ако имате няколко, маркирайте реда "Стандартна клавиатура PS/2" и преминете към "Напред".
- Ще се извърши кратка процедура по инсталиране, в резултат на която драйверът ще бъде актуализиран.За да заработят направените промени, рестартирайте лаптопа.
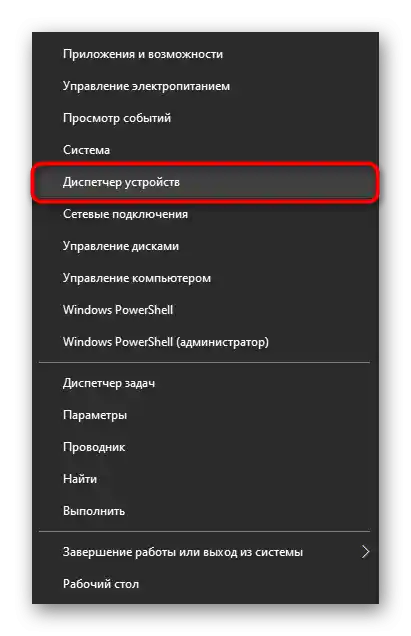
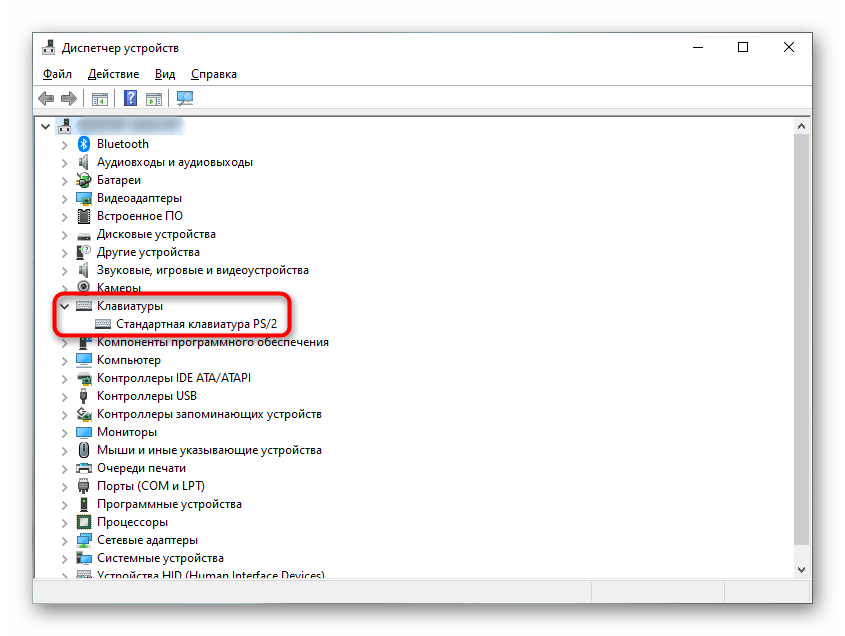
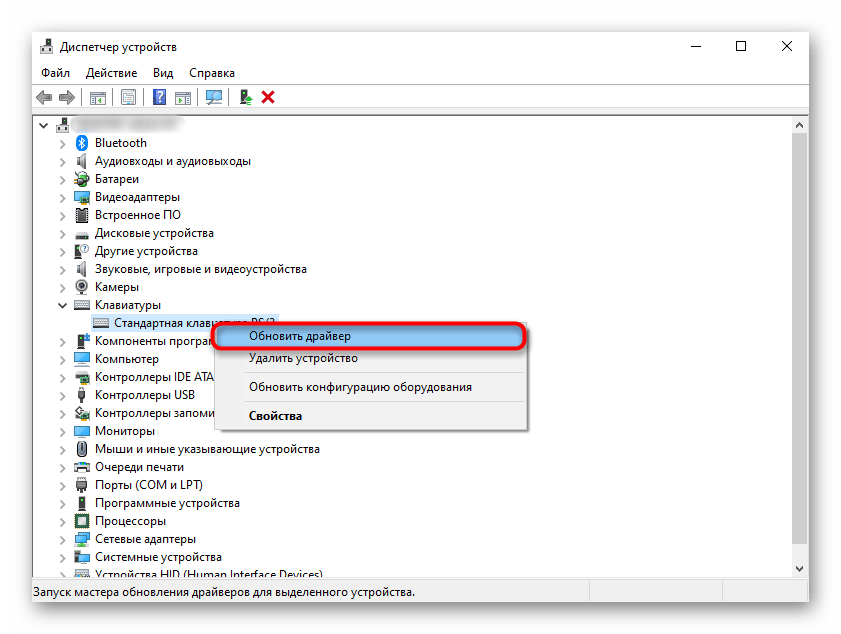
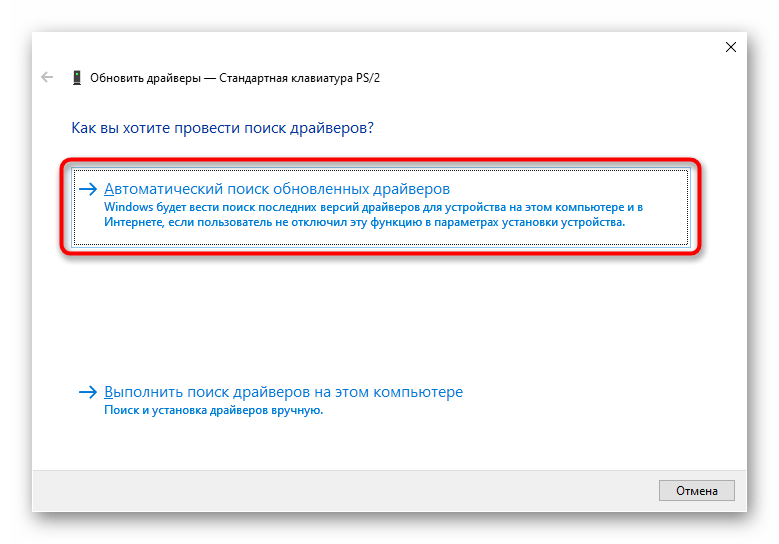
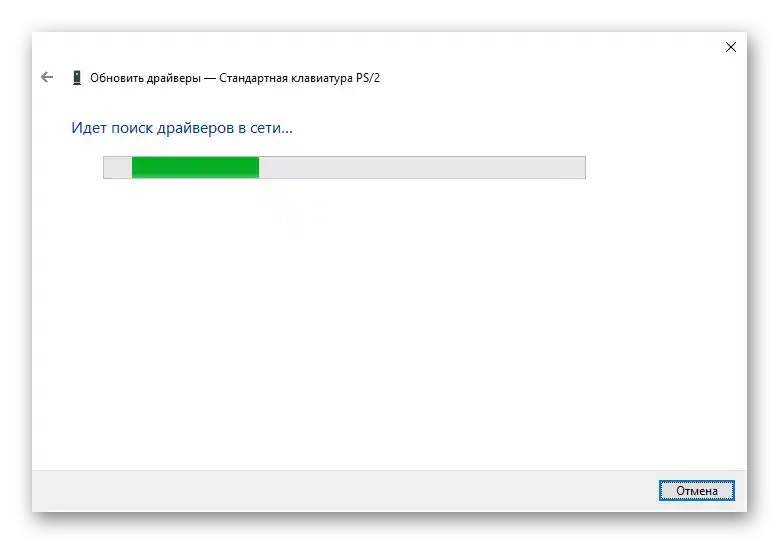
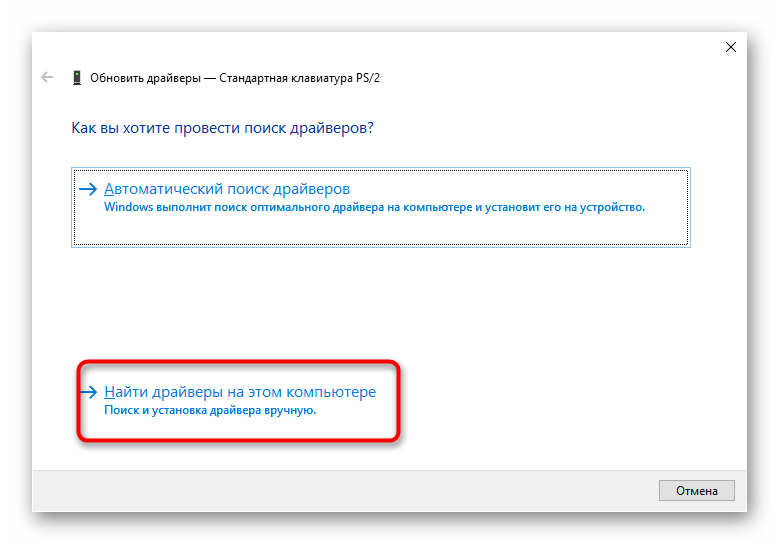
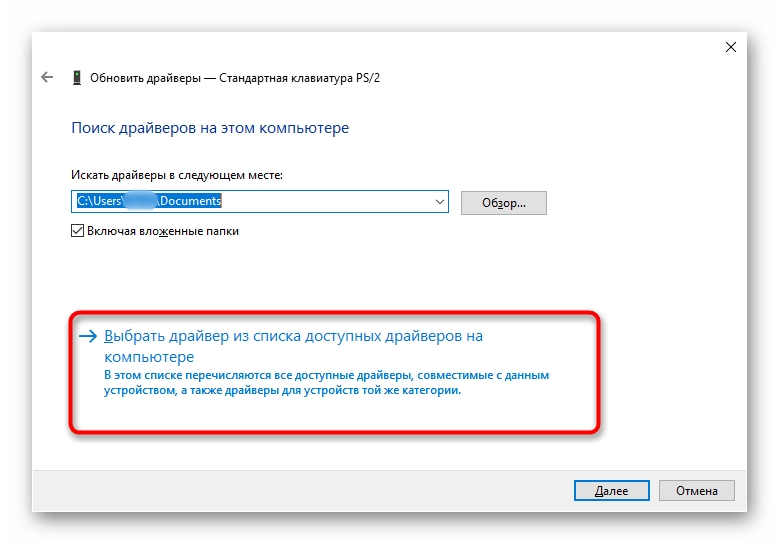
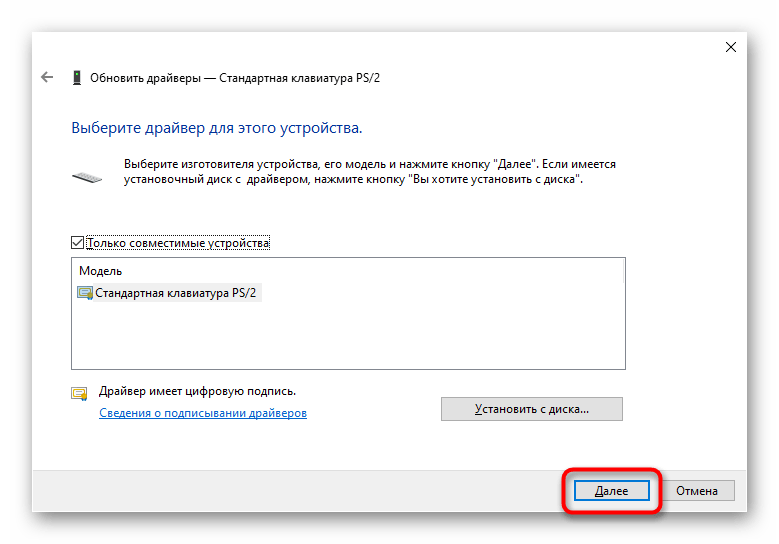
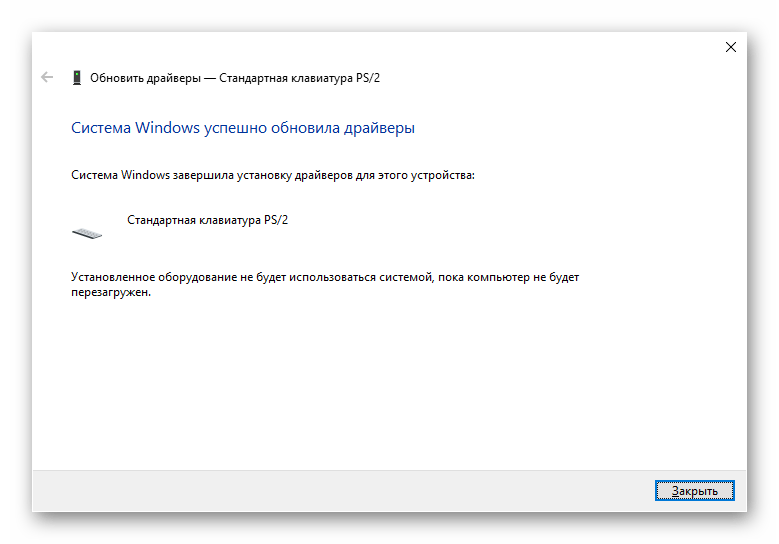
Премахване на драйвера на клавиатурата
В определени ситуации инсталирането на драйвера върху текущия не помага, и тогава е необходимо първо да се премахне наличния, за да се извърши чиста инсталация.
- Вместо да актуализирате драйвера чрез "Диспечер на устройствата", изберете опцията "Премахване на устройството".
- Ще се появи прозорец с предупреждение, с което трябва да се съгласите. В резултат на тази операция драйверът на клавиатурата ще бъде премахнат и лаптопът ще трябва да бъде рестартиран.
- При следващото включване системата ще трябва да изтегли и инсталира драйвера отново веднага, след като се свърже с интернет. Изчакайте няколко минути и проверете дали клавиатурата е заработила. Ако не, следвайте инструкциите за ръчна инсталация на драйвера, описани по-горе, и отново рестартирайте лаптопа.
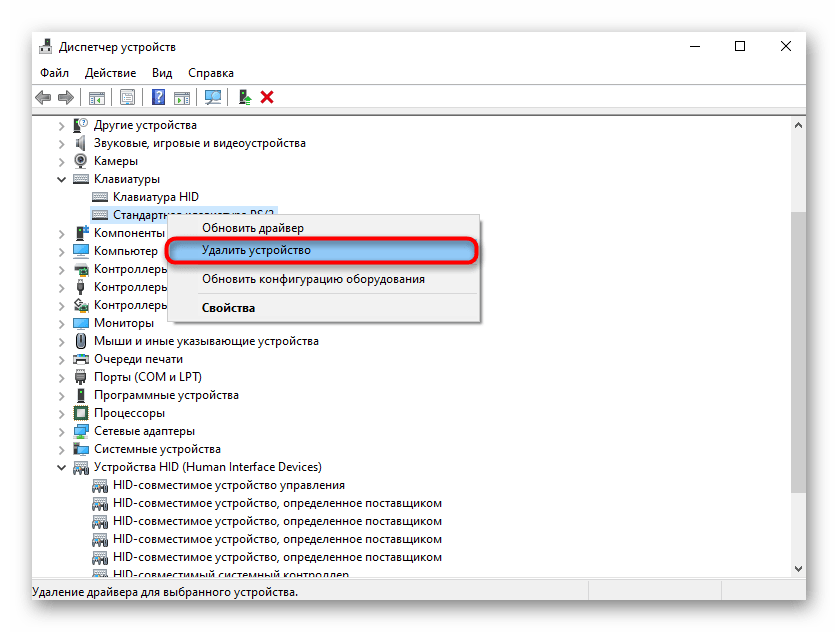
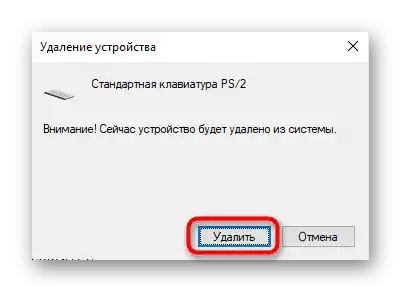
Инсталиране на драйвера на чипсета
Клавиатурата, както и всеки компонент на лаптопа, е свързана с дънната платка. За нейната работа отговаря чипсетът, който също има свои собствени драйвери. Струва си да опитате да го актуализирате, изтегляйки актуалната версия от официалния сайт на HP.
- Отидете на линка по-горе, наведете курсора на раздела "Поддръжка" и от падащото меню изберете "Програми и драйвери".
- Ще се покажат 4 категории, където ви е необходима, съответно, "Лаптоп".
- Въведете името на лаптопа и натиснете бутона "Изпрати" или изберете съвпадение от списъка.
Четете също: Научаваме точното име на лаптопа HP
- Убедете се, че операционната система и разрядността са определени правилно, при необходимост ги сменете с коректни.
- Намерете реда "Драйвер-Чипсет" и го разширете.
- Сред целия списък намерете драйвера, в името на който ще бъде съдържанието "Serial IO" — това е софтуер за устройства за вход-изход, към чиято категория принадлежи клавиатурата.Свалете го на своя лаптоп.
- Да отбележим, че не за всяка модел лаптоп има такъв софтуер. Например, на екрана по-долу виждате само един вариант на драйвера в раздела с чипсета, който не съответства на необходимия в този случай. Инсталирането на подобни драйвери за решаване на проблема с клавиатурата е безсмислено.
- Сваленият файл остава да се инсталира като обикновена програма и да се рестартира лаптопа.
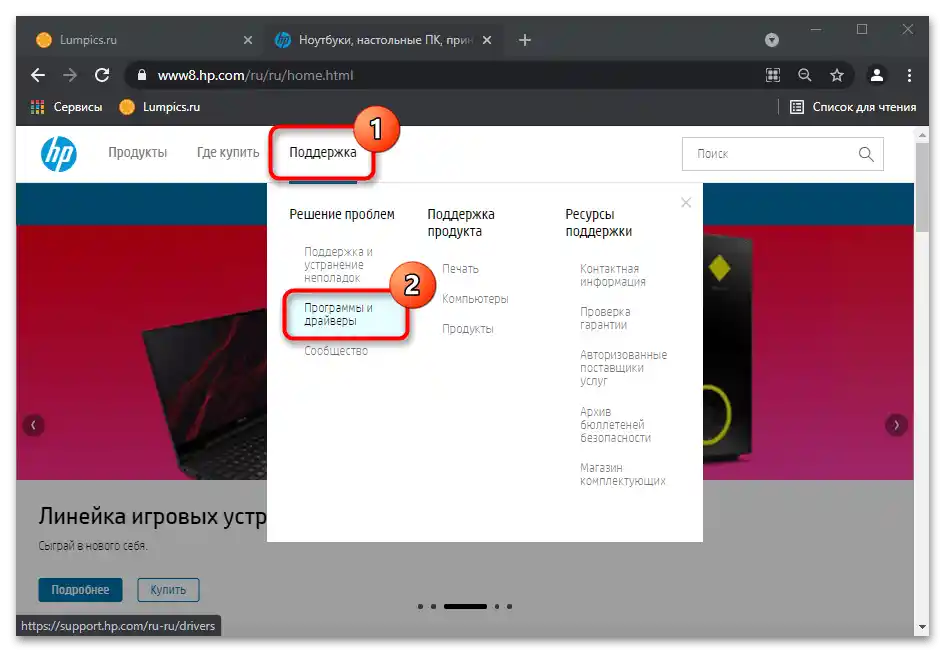
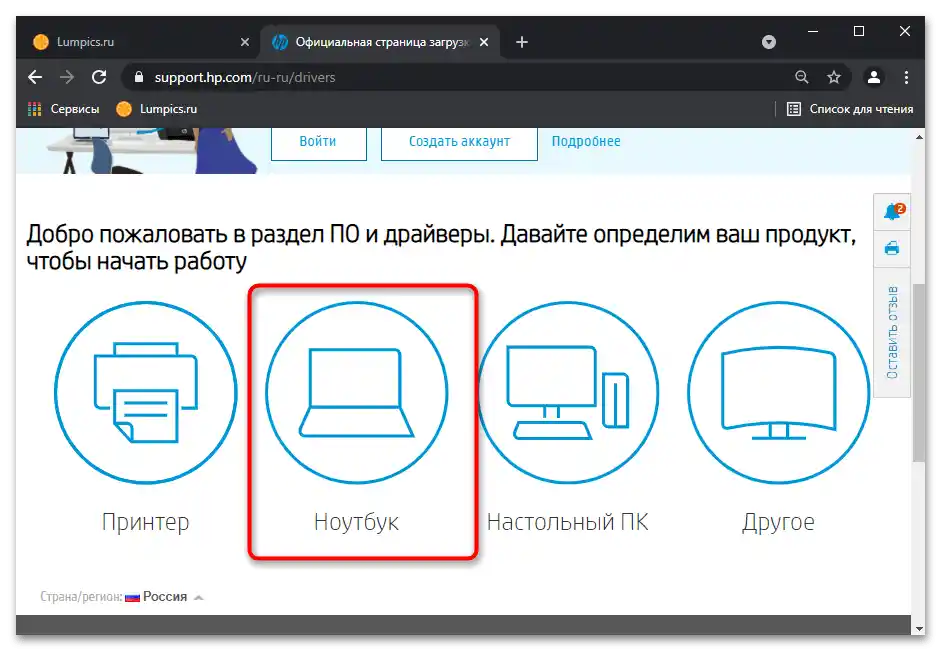
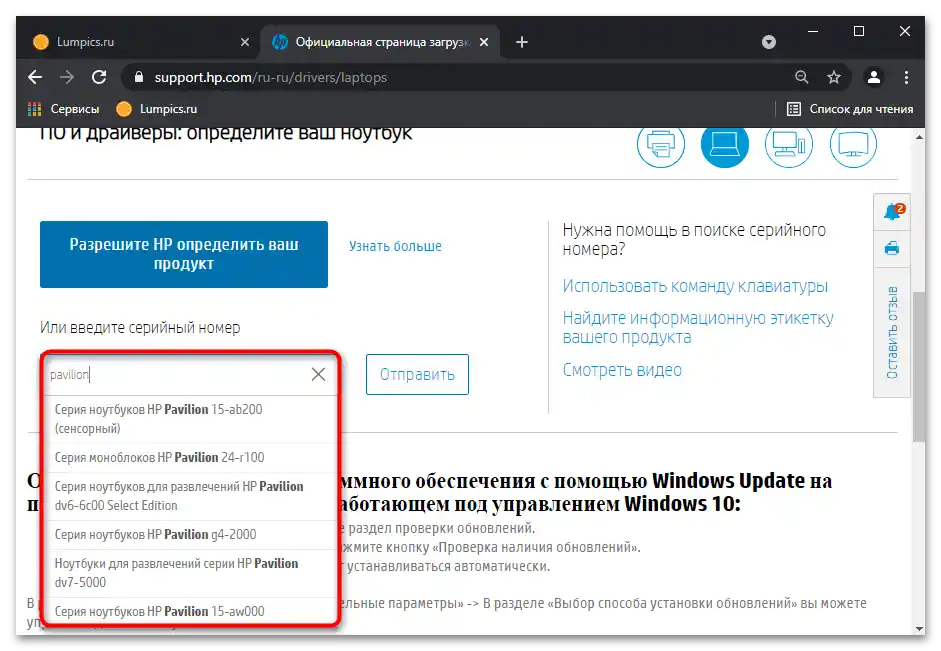
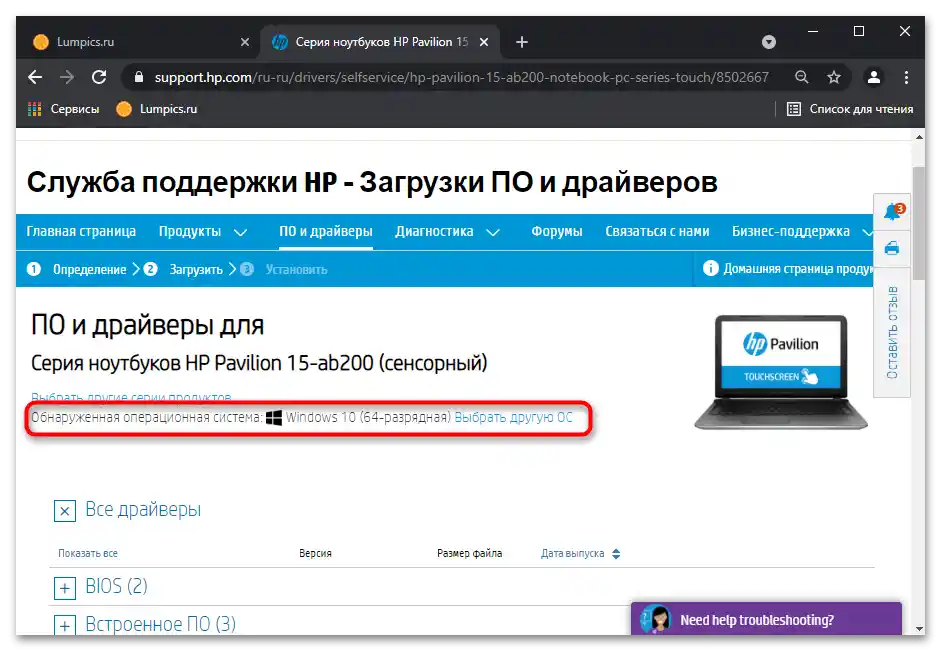
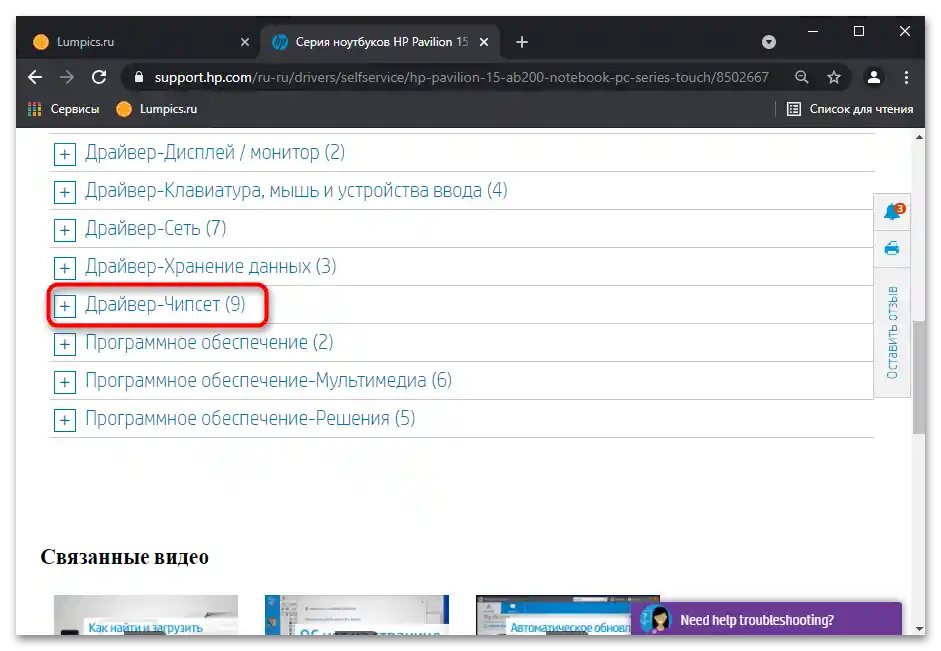
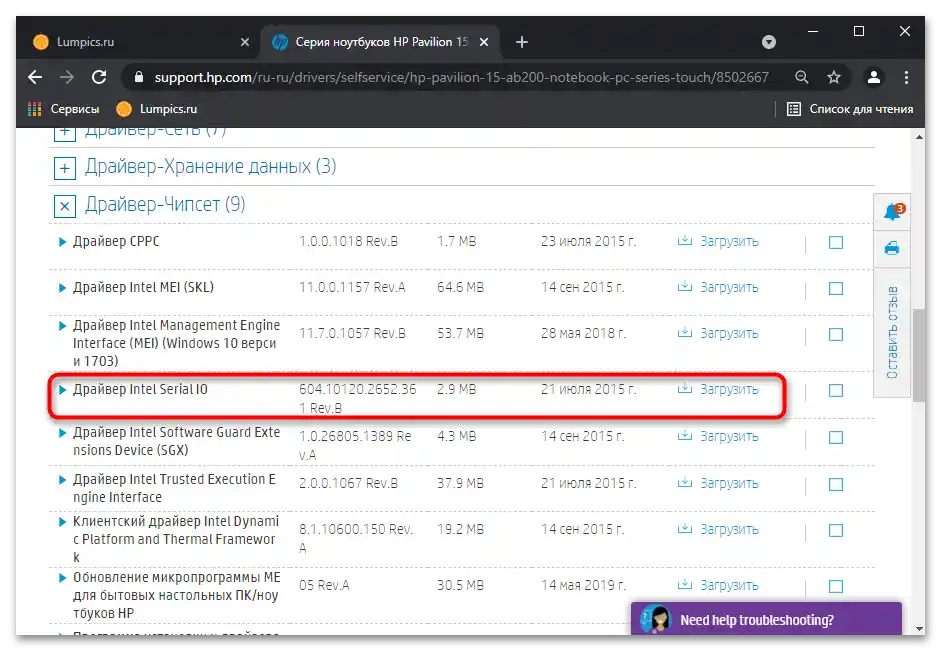
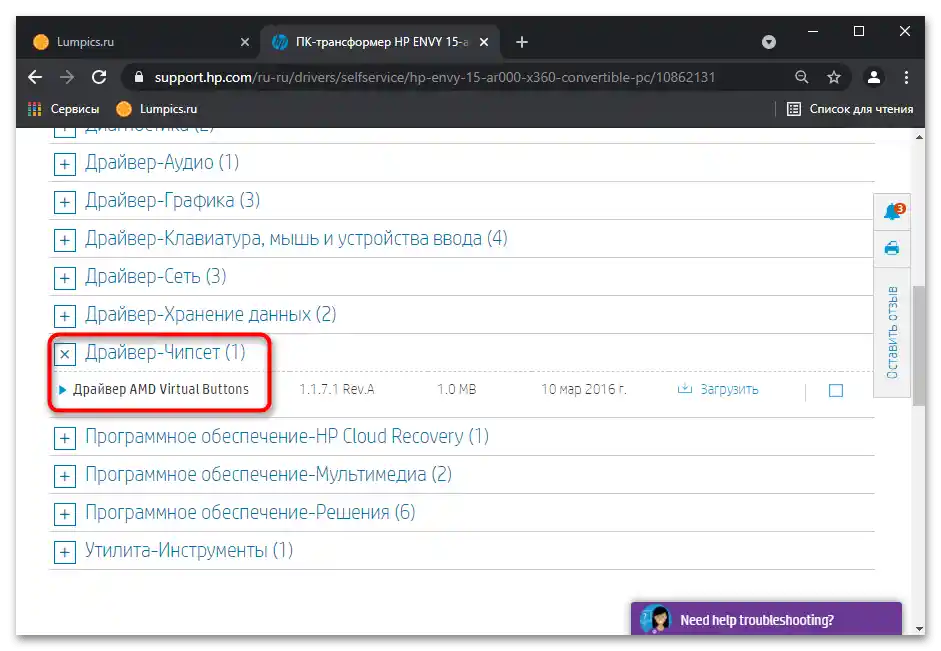
Метод 6: Редактиране на регистъра
В системния регистър има параметър, който също може да влияе на работата на клавиатурата. Той може да бъде променен или изтрит в резултат на вируси, програми за почистване на регистъра или дори ръчно от потребителя. Проверете състоянието му и при необходимост го редактирайте.
- Извикайте "Редактор на регистъра" по същия начин, както беше показано в Метод 3.
- Преминете по пътя
HKEY_LOCAL_MACHINESYSTEMCurrentControlSetControlClass{4D36E96B-E325-11CE-BFC1-08002BE10318}и вижте дали в централната част има параметър "UpperFilters" и каква стойност му е присвоена. - Ако параметърът липсва, щракнете с десния бутон на мишката на празно място и създайте "Мултистрингов параметър". Преименувайте го на "UpperFilters".
- Сега задайте стойност за параметъра, в случай че той е създаден току-що или ако вашата стойност не съвпада с необходимата. Дважди щракнете с левия бутон на мишката върху файла и в наличното поле напишете "kbdclass".
- Рестартирайте лаптопа, в противен случай промените няма да бъдат приложени.
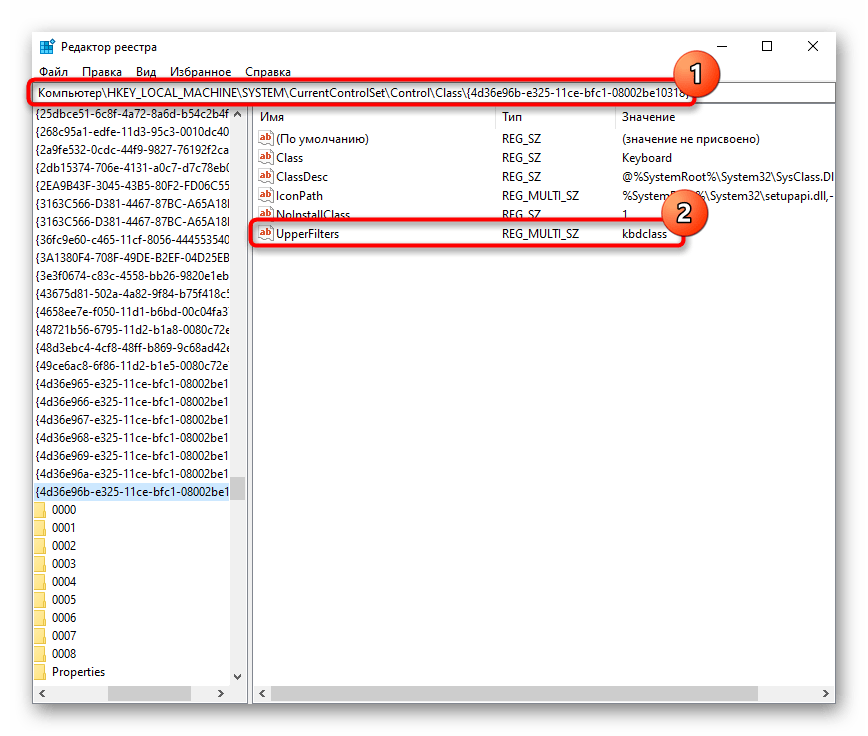
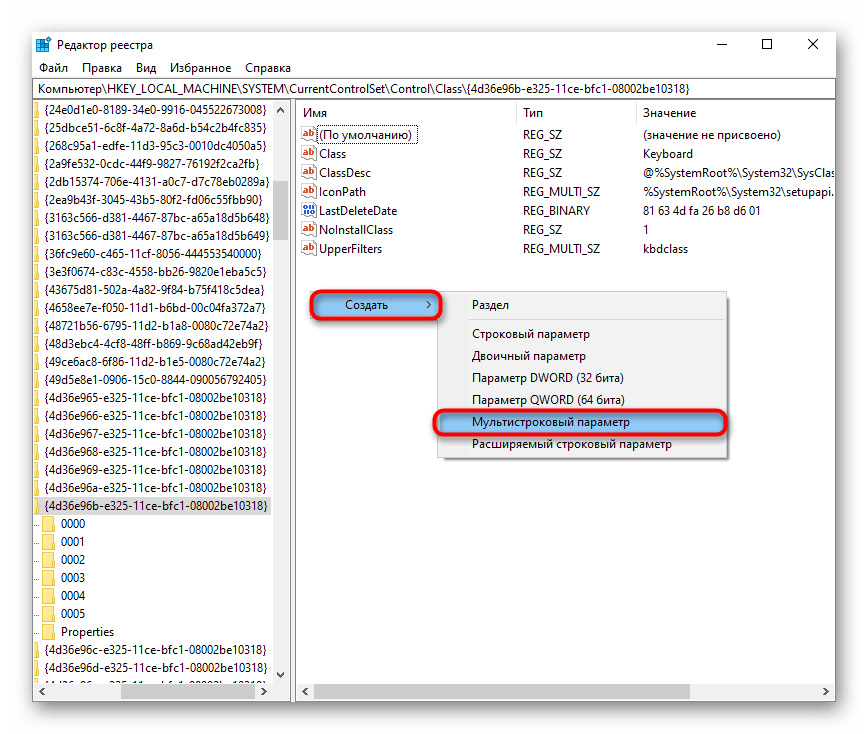
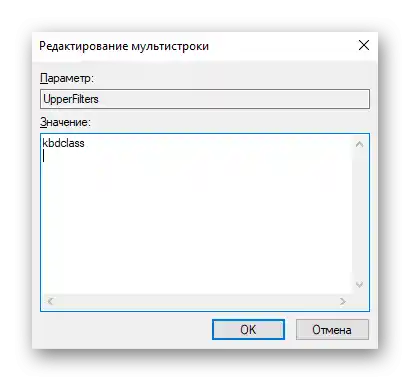
Добавяме, че на такъв параметър може да е повлияла една от старите версии на Антивируса Касперски. Изключете го или го обновете, ако ползвате такъв защитник и забелязвате, че дори след възстановяване на "UpperFilters" той все пак изчезва или става с друга стойност.
Метод 7: Проверка на Windows за вируси
Вирусите често блокират работата на операционната система специално, за да бъде по-трудно да бъдат премахнати. Напълно вероятно е, че злонамереният обект не позволява нормалната работа на клавиатурата, затова е необходимо да сканирате операционната система с външно антивирусно средство, по-добре — с няколко.Това ще позволи да се уверите, че на компютъра няма опасен софтуер.
Подробности: Борба с компютърни вируси
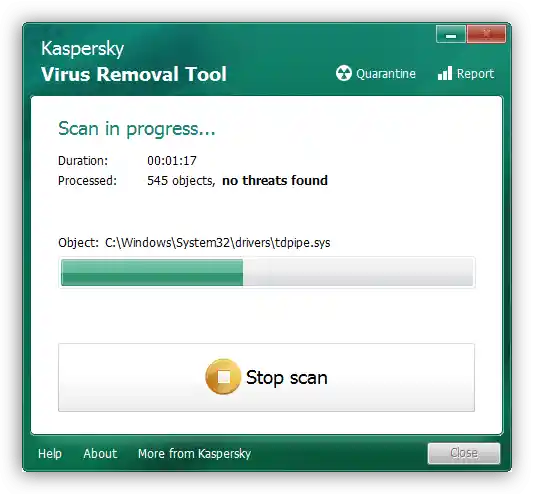
Метод 8: Управление на системните актуализации
В момента всяка актуализация на Windows 10 става все по-непредсказуема за потребителя, тъй като постоянно предизвиква неочаквани последствия под формата на нестабилна работа на ПК. Ако преди клавиатурата да спре да работи е била инсталирана актуализация, можете да я върнете. Следващите препоръки могат да изпълняват само притежателите на "десетката", тъй като останалите, по-стари версии на тази ОС вече не се актуализират.
Връщане към предишна версия
Можете да върнете наскоро инсталирана голяма актуализация директно през приложението "Настройки".
- Отидете в раздела "Актуализация и сигурност".
- От лявата панел превключете на "Възстановяване" и натиснете бутона "Започнете" в блока "Върнете се към предишна версия на Windows 10".
- Както вече разбирате, това може да се направи само ако актуализацията е била инсталирана преди по-малко от 10 дни. Няма да можете да се върнете и в случай, че сте изтрили папката "Windows.old" сами.
- След натискане на бутона "Започнете" ще се извърши кратка подготовка на системата. Добавяме, че личните данни при възстановяването няма да бъдат засегнати.
- Поставете отметка до опцията "По друга причина" и натиснете "Напред". Можете да опишете възникналия проблем — това понякога помага на разработчиците да открият проблема или по-бързо да обърнат внимание на него заради натрупаното количество оплаквания.
- Преди да преминете към възстановяване, ще бъде предложено да проверите наличието на актуализация.Ако все пак предпочитате да се върнете към стабилна версия, натиснете бутона "Не, благодаря".
- Прочетете информацията относно това как процедурата ще повлияе на Windows.
- Убедете се, че помните паролата от предишната версия — ако сте я променили след актуализацията, тя също ще се смени на тази, която е била преди.
- Потвърдете увереността си в това, което правите, с бутона "Върнете се към по-стара версия".
- Изчакайте завършването на процеса на възстановяване.
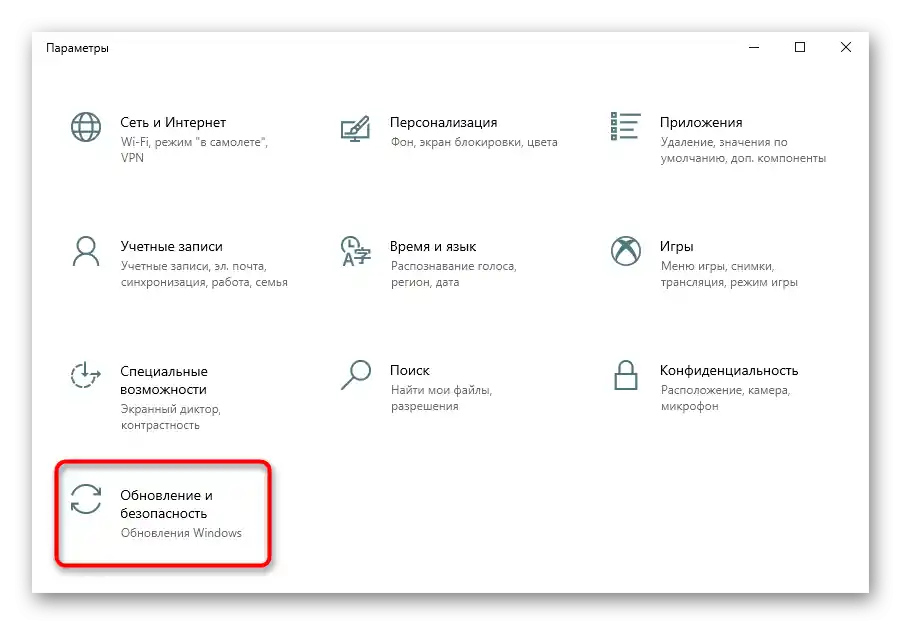
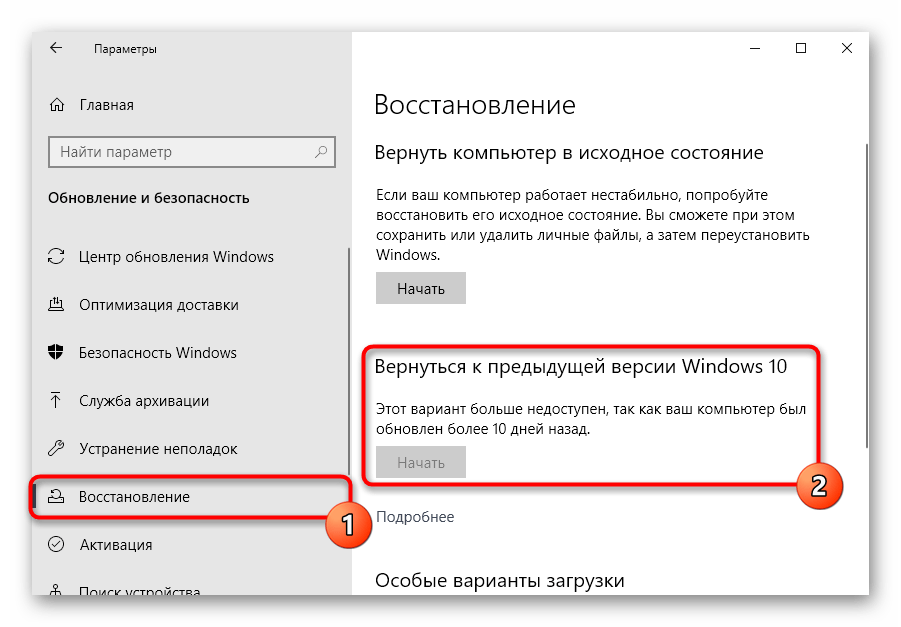
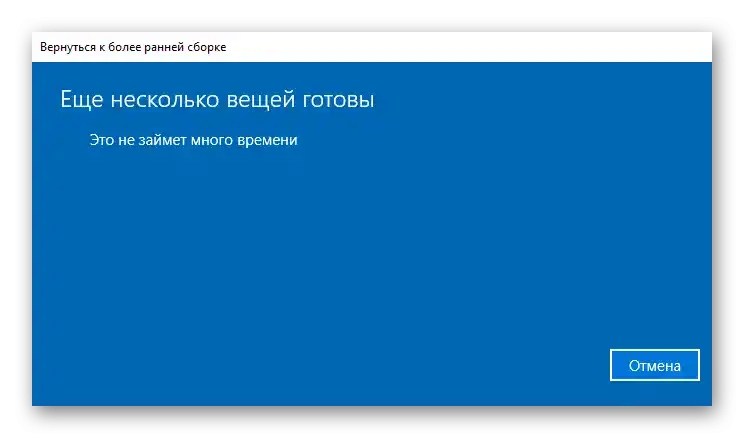
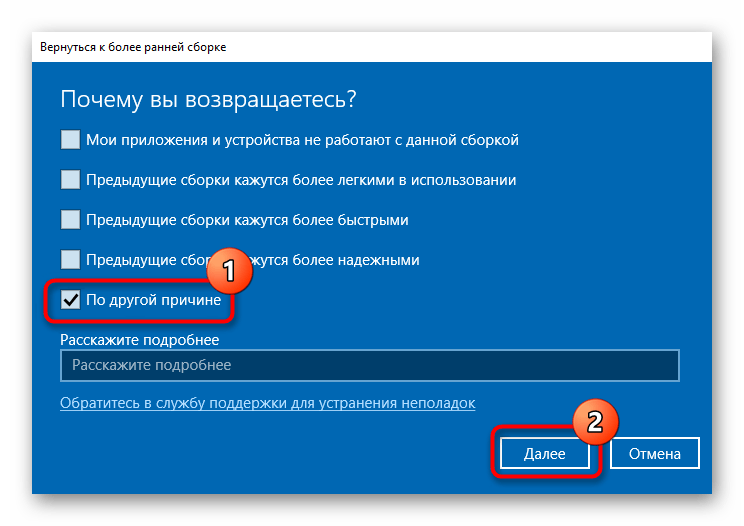
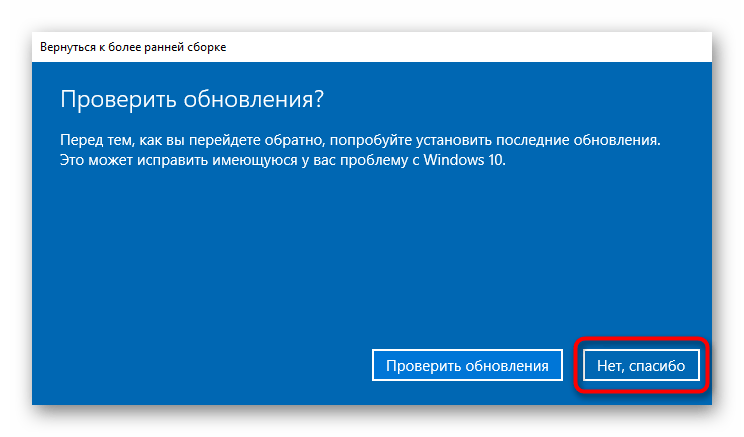
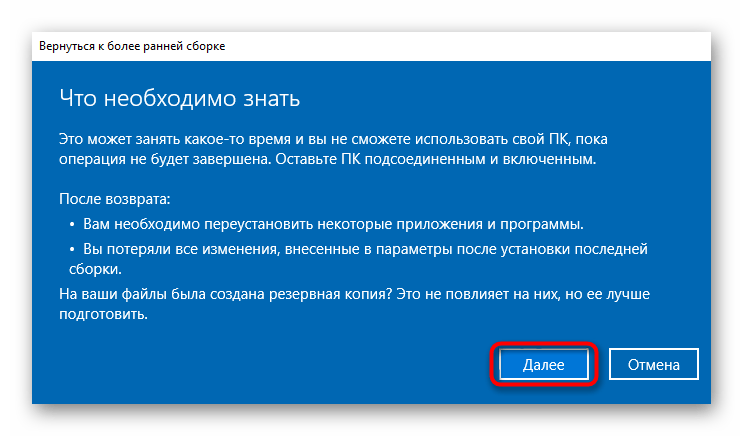
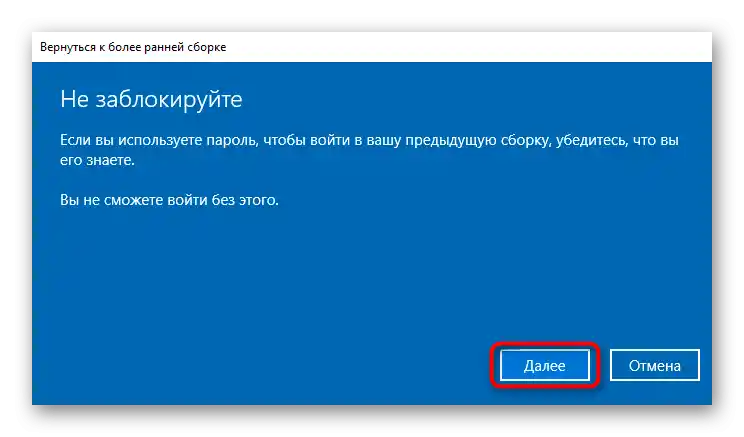
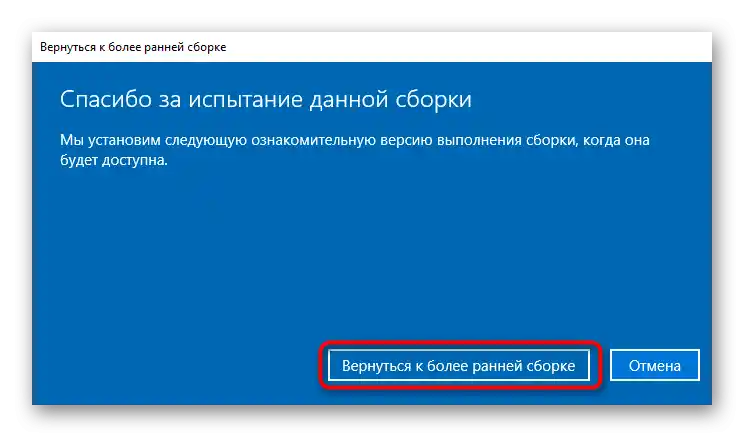
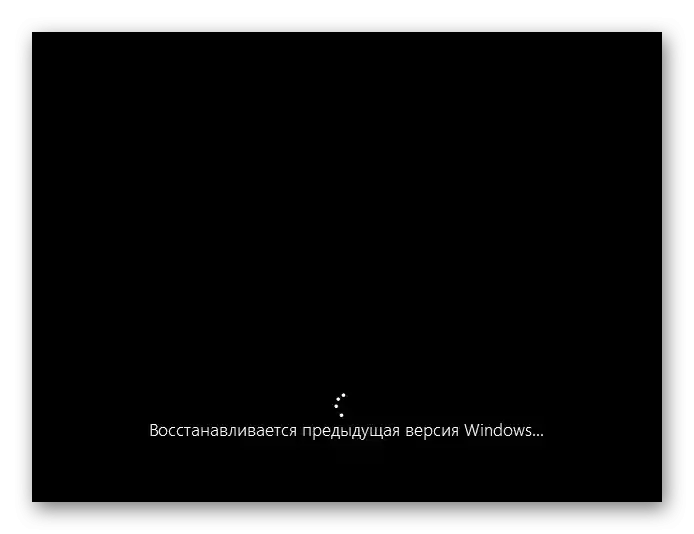
Редът и пълнотата на описаните стъпки може да се променят — това зависи от версията на Windows. Ако след връщането клавиатурата е заработила, изчакайте излизането на пач с корекция на грешки, следейки информацията в интернет.
Премахване на кумулативна актуализация
По-рядко на системата влияят малки актуализации, известни на потребителите като KBXXXXXXX, където X — цифри, идентифициращи актуализацията. Премахването им е още по-лесно, отколкото на големите, и точно толкова лесно може да бъде инсталирано отново, ако случайно проблемът не е в тях.
Обикновено е невъзможно да се уверите дали актуализацията е виновна за неработещата клавиатура, докато не я премахнете за проверка. Затова, ако никакви други методи не помагат, опитайте този. В Метод 1 на ръководството по линка по-долу ще научите как да видите датата на инсталираната кумулативна актуализация и да я премахнете.
Повече информация: Премахване на актуализации в Windows 10
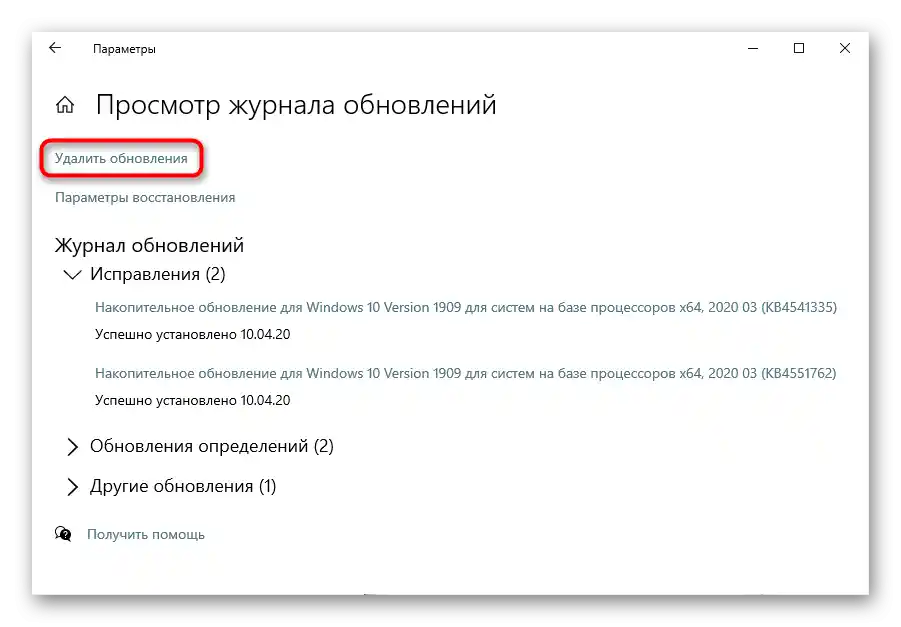
Актуализация на Windows 10
Вместо да възстановите предишната версия и да премахнете кумулативната актуализация, можете да актуализирате системата до последната версия, стартирайки ръчно търсене на актуализации. Въпреки че Windows 10 проверява за излизането на актуализации сама и го прави с определена периодичност, спешните корекции излизат не по график, поради което всъщност може да се окаже, че актуализацията е излязла, но вашата система все още не знае за това, или с самата услуга са възникнали трудности.
Повече информация: Инсталиране на актуализации в Windows 10
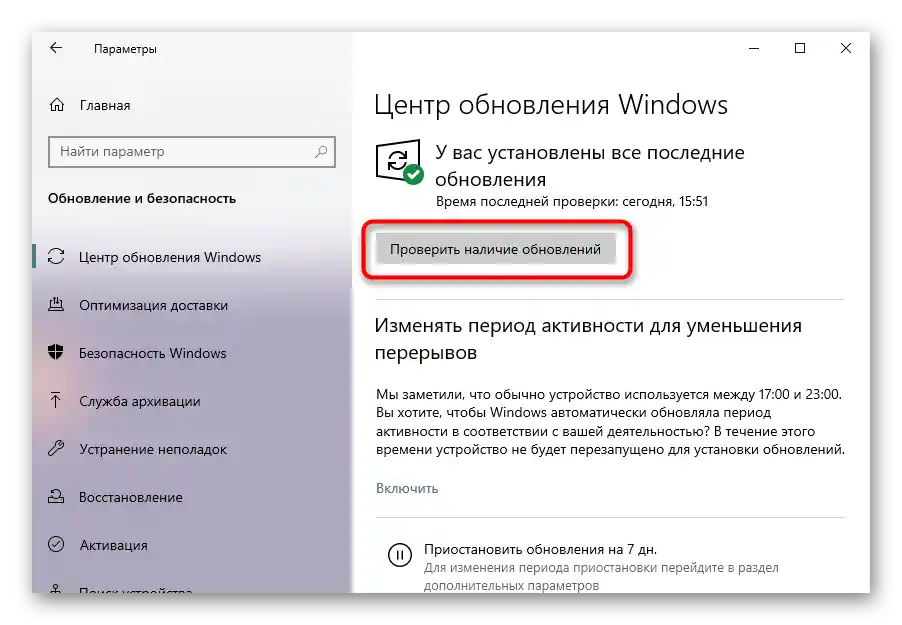
Метод 9: Възстановяване на операционната система
Ако не можете да определите защо клавиатурата е спряла да работи, опитайте да върнете системата в състоянието, когато проблеми с нея все още не е имало.Това е лесно да се направи, при условие че Windows е настроен да създава точка за възстановяване или потребителят самостоятелно ги създава. Поради липсата на такива точки, няма към какво да се върнете, затова този метод ще трябва да бъде пропуснат.
В отличие от по-сложните, дълги и скъпи методи, при възстановяване на резервна точка няма да загубите данните си, но приложенията, драйверите и актуализациите, които са били инсталирани на лаптопа след създаването на тази точка, ще бъдат изтрити.
Подробности: Връщане към точка за възстановяване в Windows 10 / Windows 8 / Windows 7
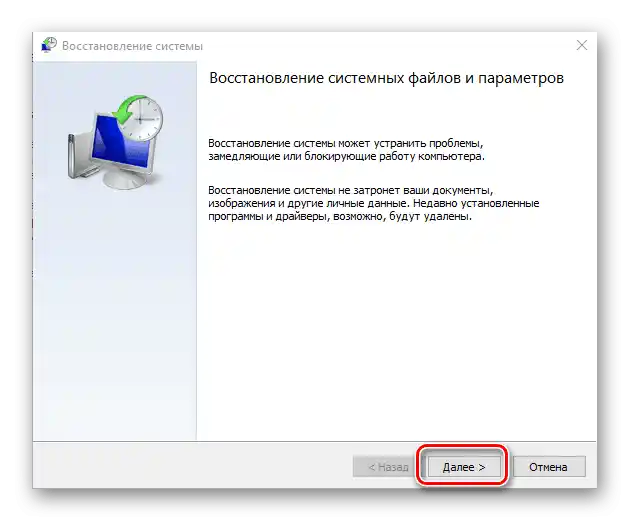
Връщане към първоначалното състояние
За потребителите на "десетката" има два варианта как да върнат ОС в първоначалното състояние. И двата варианта са радикални, тъй като предвиждат частична или пълна загуба на всички данни. В "седмицата" изборът по принцип не съществува.
Преди да използвате тези инструкции, опитайте се да изпробвате всичко, което е предложено в статията, а ако не сте готови да нулирате операционната система, прочетете следващия метод в статията.
На тези, които все пак решат да го направят, първо ще им се наложи да запазят цялата необходима информация на външно носител, да активират синхронизация навсякъде, където е възможно — особено що се отнася до браузърите и самата сметка на Microsoft. Що се отнася до последната, тя е актуална само за притежателите на Win 10 и позволява синхронизиране на някои лични настройки на ОС (включително лицензионния ключ).
Прочетете също: Създаване на нова учетна запись в Windows 10
Първият вариант — директно възстановяване до първоначалното състояние. Всички данни, с изключение на личните (тези, които се съхраняват в папките "Моите документи" и др.), ще бъдат изтрити. Преди започването на самата процедура ще се покаже списък с приложенията, които ще бъдат засегнати от тази операция. За това как протича такова възстановяване, е написано в статията по линка по-долу.
Подробности: Възстановяване до първоначалното състояние на Windows 10
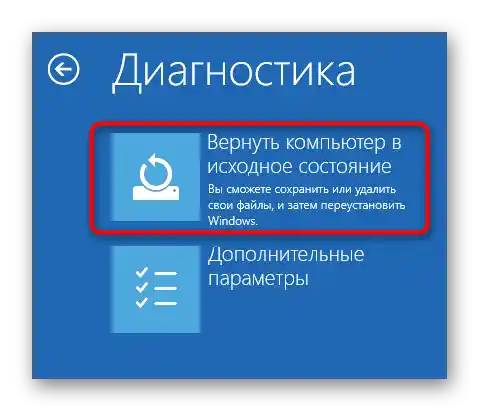
Вторият вариант — нулиране до заводските настройки. Това може да се извърши както в Windows 10, така и в Windows 7, но двата процеса ще се различават коренно, въпреки че ще доведат до едно и също: чиста операционна система.Всички данни ще бъдат изтрити, ще останат само системните, и те ще бъдат възстановени в първоначалното си състояние. Този подход помага да се отървем от всички проблеми наведнъж, включително разглеждания, но е много сложен, тъй като изисква много време и усилия за възстановяване на ОС до работен вид след нулирането.
По-подробно: Възстановяване до заводските настройки Windows 10 / Windows 7
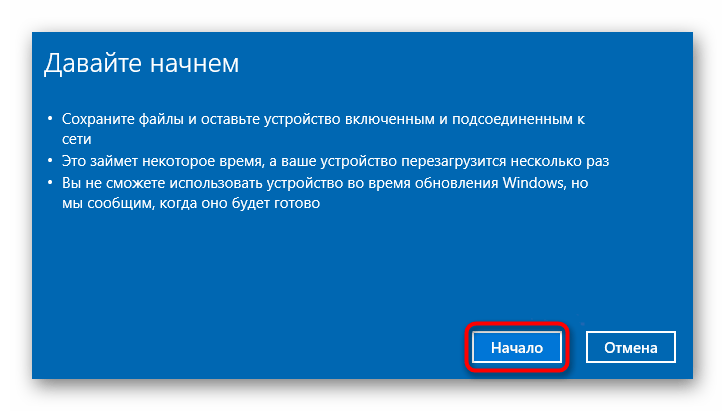
Метод 10: Ремонт на клавиатурата
Клавиатурата доста често спира да работи не само поради проблеми с операционната система, но и поради механични неизправности. За съжаление, в редица ситуации ремонтът е единственото, което може да помогне. Затова преди да рискувате и да направите нулиране на системата до заводските настройки или първоначалното състояние, препоръчваме да се обърнете в сервизен център, където ще ви помогнат да определите дали е софтуерна или хардуерна неизправност.
Защо клавиатурата се поврежда? Най-често собствениците на лаптопи я заливат с напитки, експлоатират я в неподходящи помещения, обикновено влажни. Поради това течността прониква в слоевете на клавиатурата и настъпва окисление на контактите, прекъсвания на пътеките, както и се наблюдават други възможни последствия. Компонентите на лаптопа се повреждат и при работа в екстремно високи/ниски температури. Дори самата дънна платка може да се повреди, което да се отрази на всичко — например, на клавиатурата. По-малко сериозно развитие на събитията е повреда на шлейфа. Той може да е прегорял, прегънал се или да е излязъл от порта. Последните две посочени причини най-често възникват след самостоятелно и неумело разглобяване и сглобяване.
Не бихме препоръчали да се опитвате да ремонтирате клавиатурата сами, тъй като това изисква определени знания от човека. Първото, с което ще се наложи да се сблъска, е разглобяването на лаптопа. Изваждането на клавиатурата не е лесно, а в новите модели устройства на HP е напълно невъзможно без пълно разглобяване на долната част на устройството. Старите корпуси се разглобяват относително лесно, а съвременните са монолитни и изискват внимателни действия и специализирани инструменти.Разборът на лаптоп, който е в гаранция, е напълно забранен — в противен случай ще я загубите.
На тези, които все пак са решили да опитат да поправят клавиатурата, най-добре е да гледат обучителни видеа в YouTube, където е показано как да се разглоби конкретният модел на лаптопа, с който е възникнал проблемът, а след това да намерят видео за ремонта на клавиатурата. Най-вероятно за всичко това ще е необходимо да се закупят различни инструменти, тъй като те са специфични и не всеки ги има у дома. По-лесен начин е да се купи точно такава клавиатура в магазин или на сайт като Avito, където се продават неработещи лаптопи на части.
Прочетете също: Разглобяване на лаптоп в домашни условия

Допълнителни препоръки
Следните малки съвети също могат да бъдат полезни в някои специфични случаи.
- Изключете лаптопа и го отделете от захранването. Ако конструкцията позволява, извадете батерията. Оставете устройството в това състояние за половин час, след което поставете батерията обратно, ако сте я извадили, натиснете и задръжте бутона за включване за около 20 секунди. Това ще нулира напрежението в кондензаторите, разположени на дънната платка. Сега включете лаптопа и проверете дали клавиатурата е заработила.
- Заредете Windows в "Безопасен режим" и вижте как се държи там. В този режим се зареждат само онези файлове, които са критично важни за операционната система, затова по този начин можете да определите дали на клавиатурата влияе някой драйвер, инсталирано софтуерно приложение или вирус. За съжаление, ще можете да намерите виновника само след самостоятелно търсене. Самият режим дава възможност да се разбере само фактът за програмен конфликт.
Прочетете също: Вход в безопасен режим в Windows 10 / Windows 8 / Windows 7
- Нулирайте BIOS до заводските настройки. Това може да се реализира, ако клавиатурата работи в BIOS, тъй като управлението в него се осъществява именно с клавиши. Изпълнявайте това само ако знаете какви параметри вероятно ще трябва да промените за зареждане на лаптопа (или поне как да ги променяте изобщо). Често е достатъчно да зададете само текущата дата и час, но при някои модели може да се наложи редактиране на допълнителни опции.
Всъщност, именно така често може да се разбере дали клавиатурата не работи софтуерно или хардуерно, тъй като практически никога драйверите, вирусите и други системни файлове не влияят на BIOS.
Прочетете също: Нулиране на BIOS настройки