Съдържание:
- Важно информация
- Метод 1: Настройки на Windows 10
- Метод 2: Стартиране на инструмента за отстраняване на проблеми
- Метод 3: Принудително стартиране на процеса ctfmon
- Метод 4: Изключване на бързото стартиране на лаптопа (Windows 10)
- Метод 5: Отстраняване на проблеми с драйвера
- Метод 6: Проверка на стойността на параметъра UpperFilters
- Метод 7: Управление на актуализациите на Windows
- Метод 8: Проверка на ОС за вируси
- Метод 9: Възстановяване на системата
- Метод 10: Ремонт на клавиатурата
- Въпроси и отговори: 3
Важно информация
Определени инструкции, които ще бъдат разгледани по-долу, изискват от потребителя въвеждане на информация. Ако нямате външна клавиатура, можете да използвате виртуална — в Windows лесно можете да извикате екранната клавиатура за въвеждане на текст. Освен това, някои команди за въвеждане можете да копирате от статията и да ги поставяте в прозорците на операционната система с помощта на мишката и контекстното меню. На тези, които не знаят как да извикат виртуалната клавиатура, ще им бъде полезен следният материал.
Повече информация: Стартиране на виртуалната клавиатура на лаптоп с Windows
Не забравяйте, че ако имате затруднения вече на етапа на вход в акаунта при включване на лаптопа, можете също да въведете паролата или ПИН кода с екранната клавиатура.Бутона за извикване на специални функции, сред които е и необходимият ви инструмент, се намира в долния десен ъгъл на прозореца.
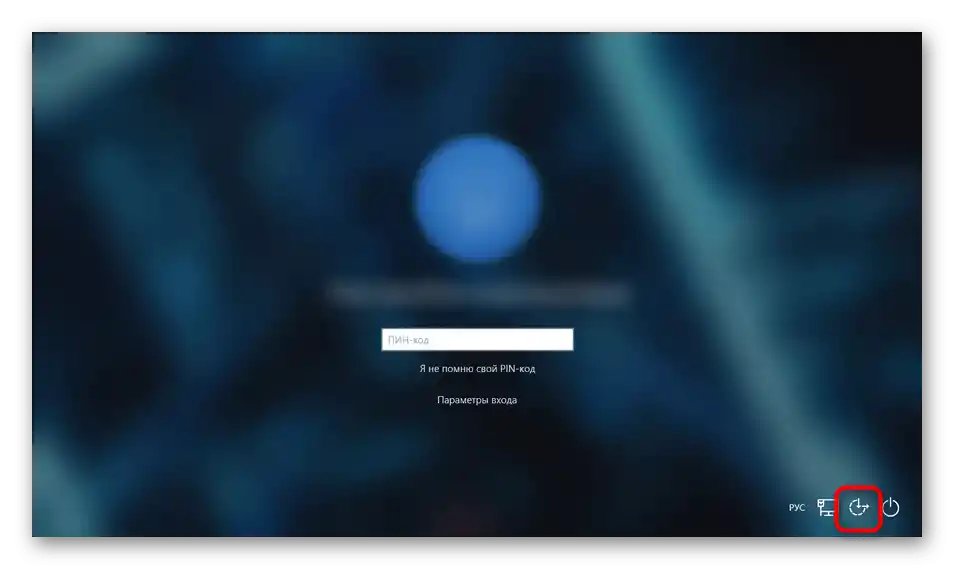
Метод 1: Настройки на Windows 10
Windows 10 позволява деактивиране на физическата клавиатура в случай, че е удобно или има възможност да се използва само екранната. Тази настройка, разбира се, не е активна по подразбиране, но може да бъде променена поради някаква грешка или случайно от потребителя. Проверете нейното състояние и при необходимост я деактивирайте:
- Чрез "Старт" извикайте приложението "Настройки".
- Отидете в раздела "Специални функции".
- Превъртете панела отляво и намерете пункта "Клавиатура", където и преминете. В блока "Използване на устройство без обикновена клавиатура" единственият наличен параметър трябва да бъде деактивиран.
- Също така препоръчваме да проверите настройката на блока "Използване на филтриране на въвеждане" — наличният там параметър трябва да бъде деактивиран. Ако не е така, изключете го и проверете дали текстът се въвежда в който и да е прозорец. Понякога параметърът започва да конфликтува с други, причинявайки неправилна работа на клавиатурата.
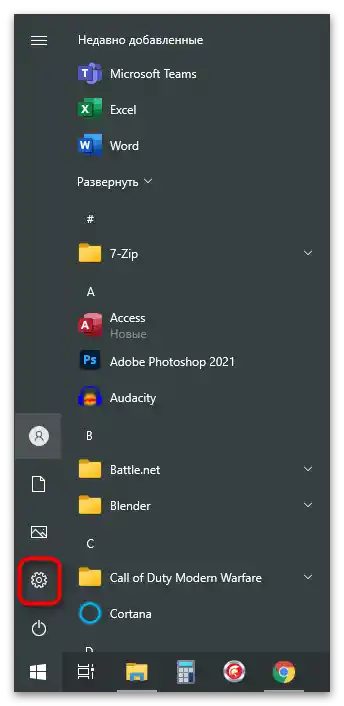
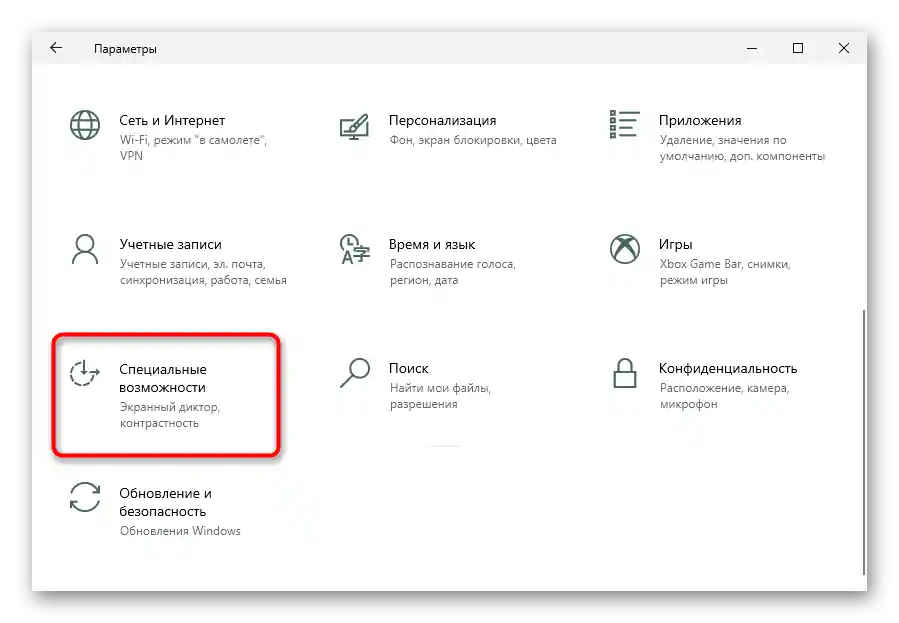
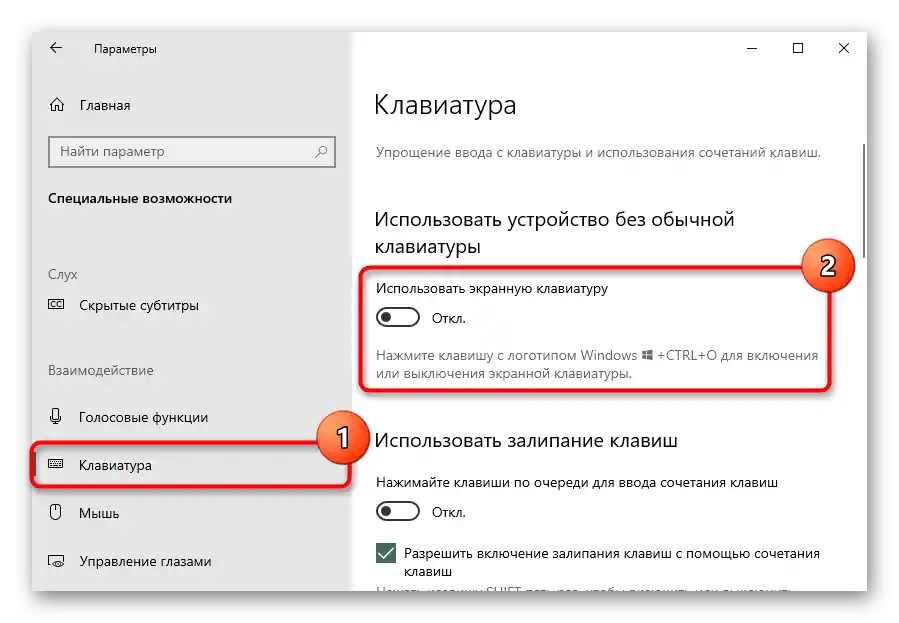
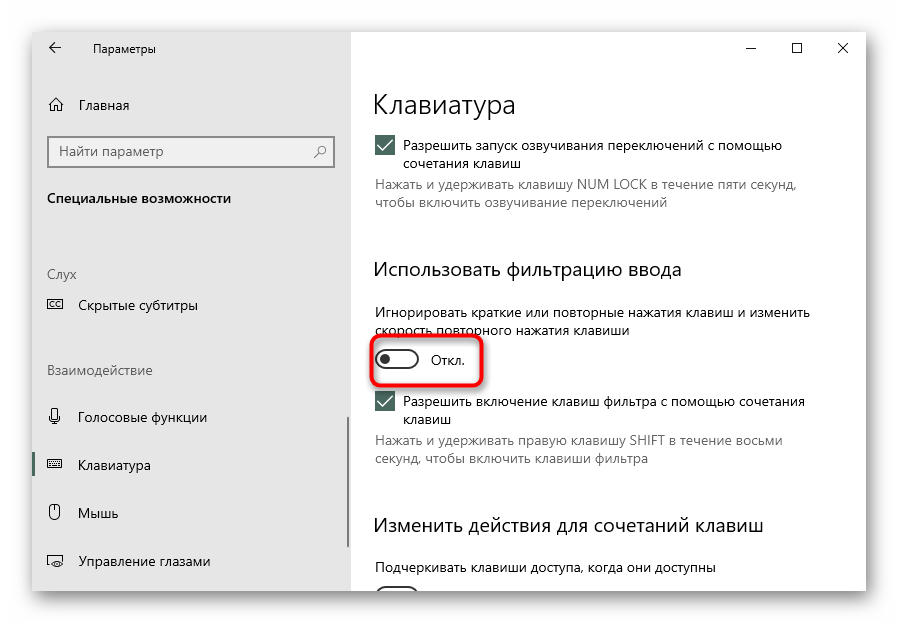
Метод 2: Стартиране на инструмента за отстраняване на проблеми
Използването на системния инструмент за търсене на проблеми е лесен, но често неефективен вариант. Той може да открива само повърхностни грешки, но, като се има предвид, че това се прави в автоматичен режим, потребителят все пак може да опита да прибегне до този метод.
- Докато сте в "Настройки", кликнете върху плочката "Актуализация и сигурност".
- От списъка с раздели отляво изберете "Отстраняване на проблеми".
- Ако в централната част на прозореца не бъде предложено да стартирате необходимия инструмент, щракнете върху връзката "Допълнителни инструменти за отстраняване на проблеми".
- На страницата намерете "Клавиатура", натиснете върху нея, а след това върху появилата се бутона "Стартиране на инструмента за отстраняване на проблеми".
- Изчакайте завършването на диагностиката и следвайте препоръките, ако бъдат дадени.След това рестартирайте лаптопа.
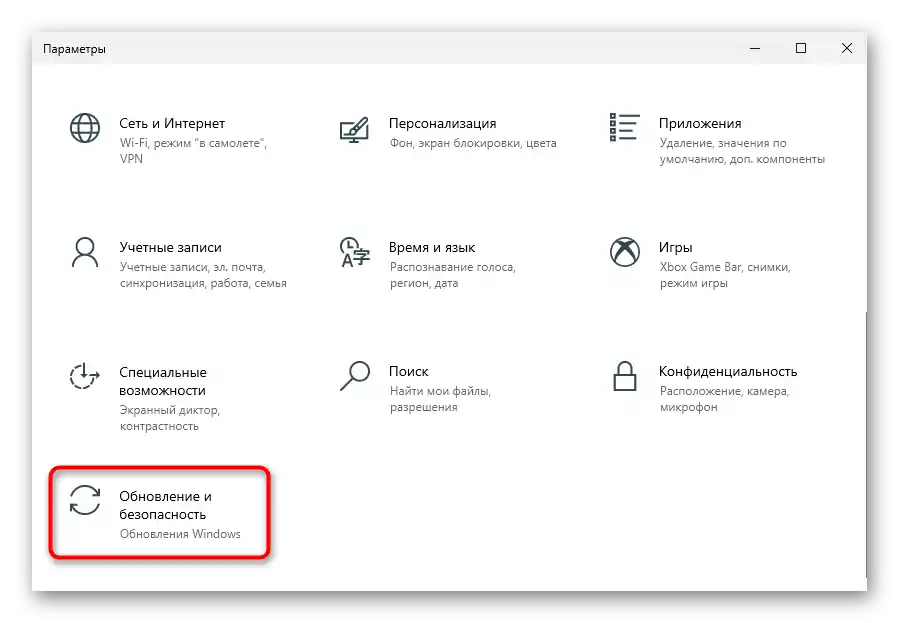
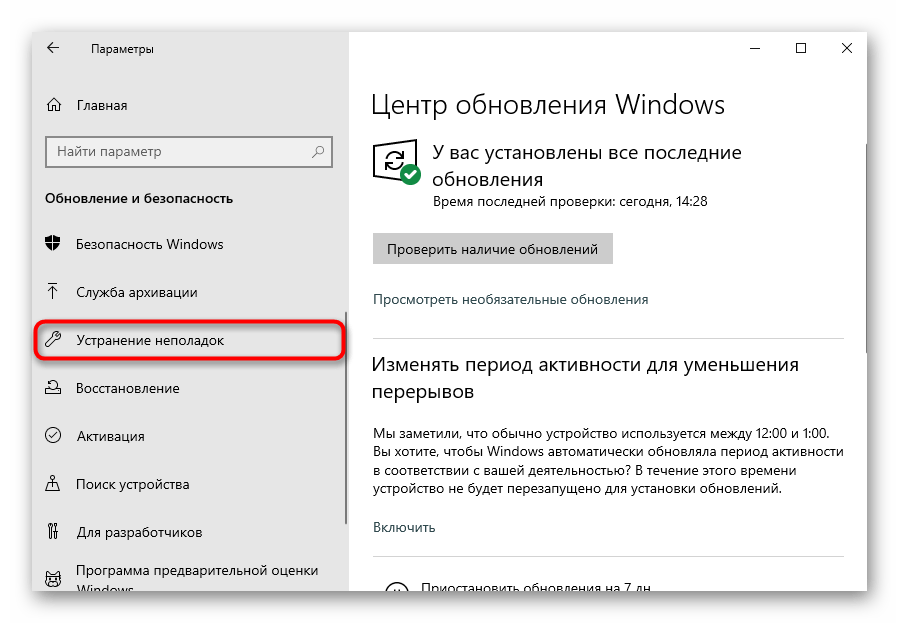
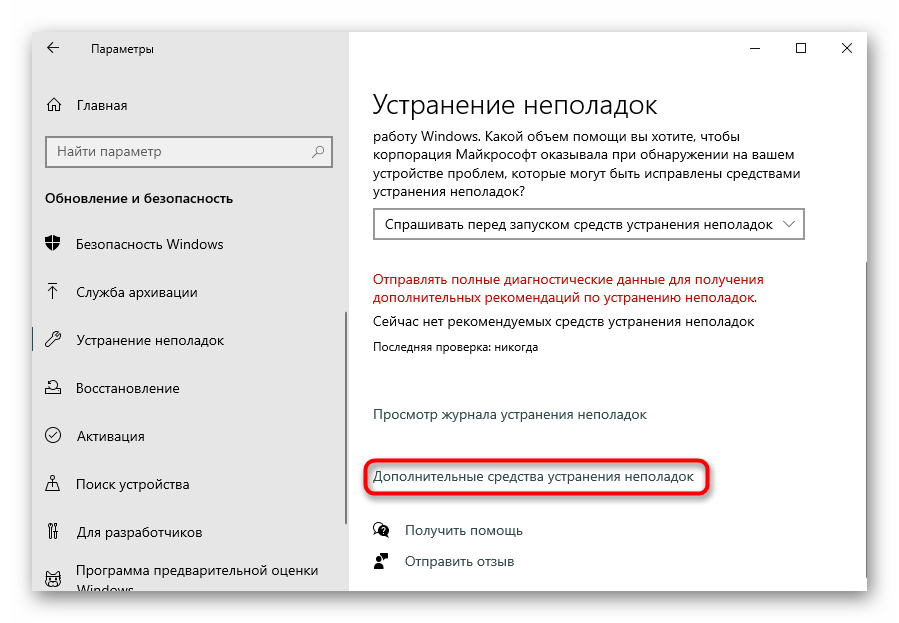
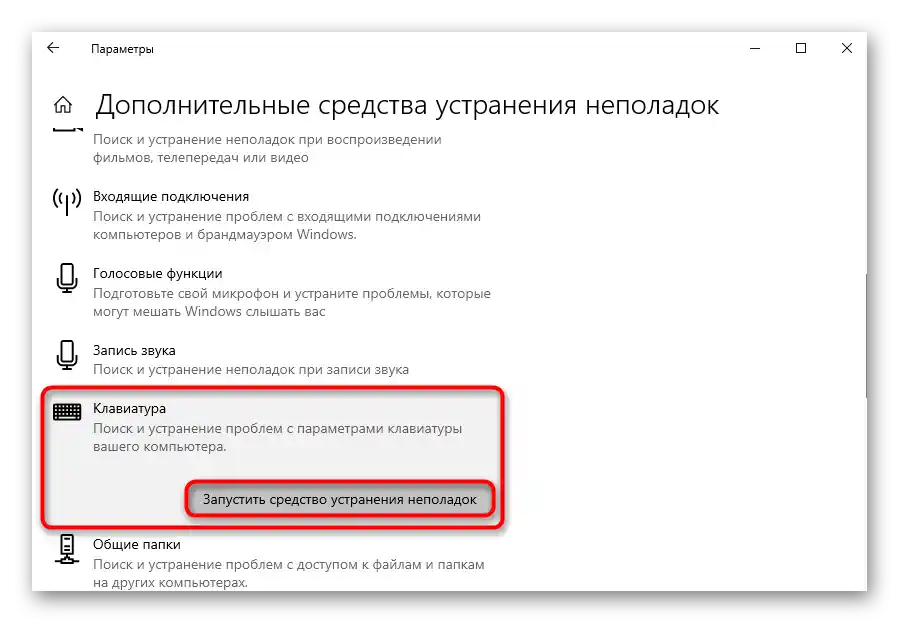
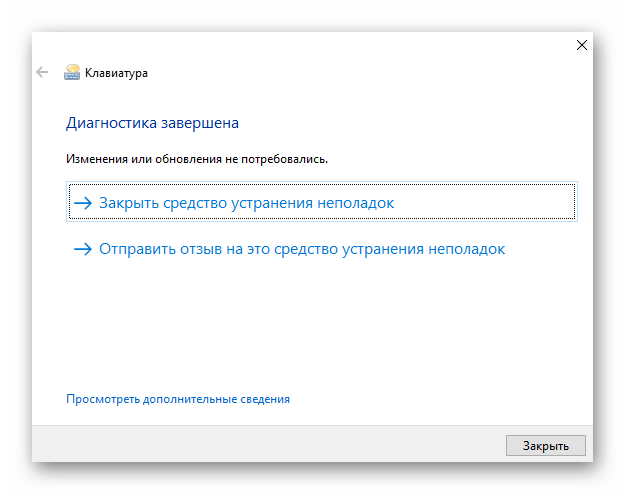
В Windows 7 "Отстраняване на проблеми" се намира в "Контролен панел", а необходимият инструмент се нарича — "Търсене и отстраняване на проблеми с клавиатурата".
Метод 3: Принудително стартиране на процеса ctfmon
Когато клавиатурата работи, но само частично, не навсякъде, вероятно причината е в незапуснатия процес, отговарящ за нея. Преди да опитате да го поправите, трябва да проверите дали процесът работи или не.
- За целта отидете в "Диспечер на задачите", като кликнете с десния бутон на мишката върху "Старт" и изберете съответния пункт. Вместо това можете да кликнете с десния бутон на мишката върху лентата на задачите и да изберете същия пункт — този вариант е универсален за различни версии на Windows.
- В списъка с процеси потърсете "CTF-зареждач". Ако такъв процес, както в примера, не съществува, значи той наистина не е стартирал и може да предизвика проблем с клавиатурата.
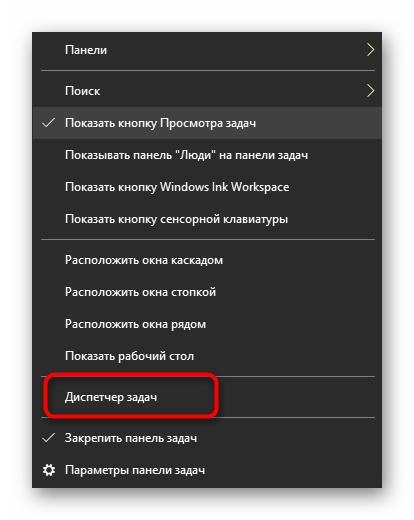
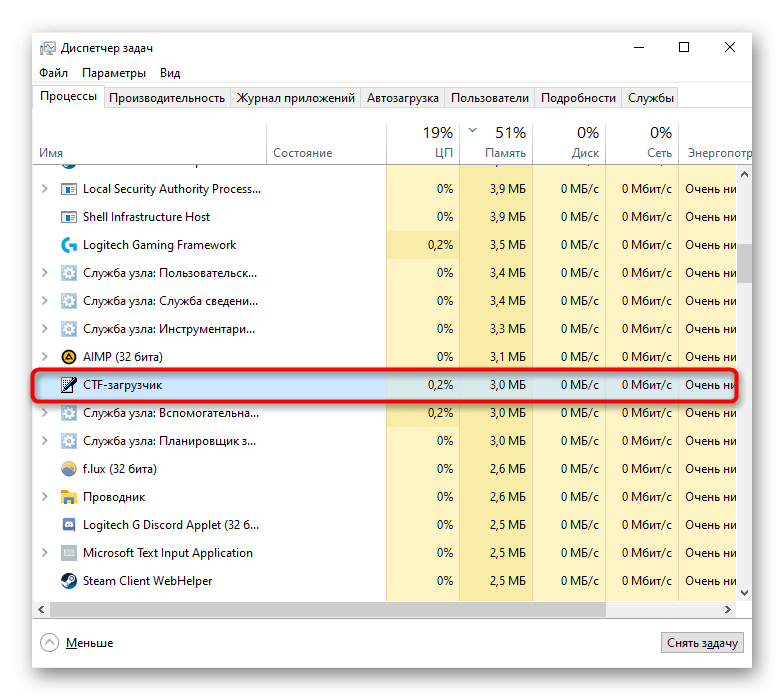
Можете да поправите това, като ръчно добавите процеса в автозапуск.
- Щракнете с десния бутон на мишката върху "Старт" и извикайте прозореца "Изпълни". В Win 7 намерете това приложение в "Старт" по име.
- Въведете чрез екранната клавиатура или копирайте и поставете командата
regedit, след което натиснете "ОК". - Отидете по пътя
HKEY_LOCAL_MACHINESOFTWAREMicrosoftWindowsCurrentVersionRun. Потребителите на Windows 10 могат да копират и поставят този път в адресната лента, натискайки Enter за навигация. - В централната част на прозореца щракнете с десния бутон на мишката върху празно място и от контекстното меню изберете "Създай" > "Строков параметър".
- Дайте му име "ctfmon", след което отворете прозореца за редактиране на стойността с двойно щракване с левия бутон на мишката.В съответния пункт поставете следния адрес:
C:WindowsSystem32ctfmon.exe. Натиснете "ОК" за прилагане на промените.
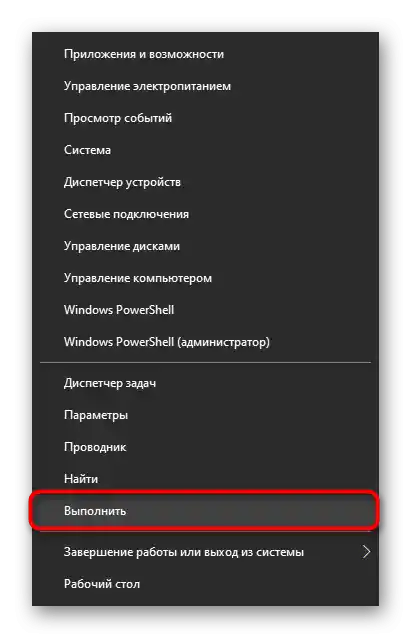
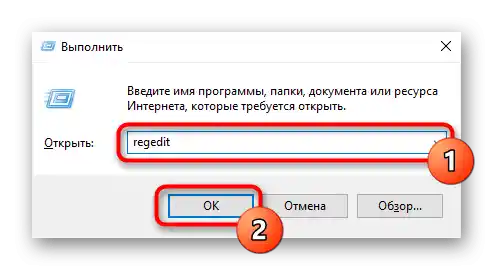
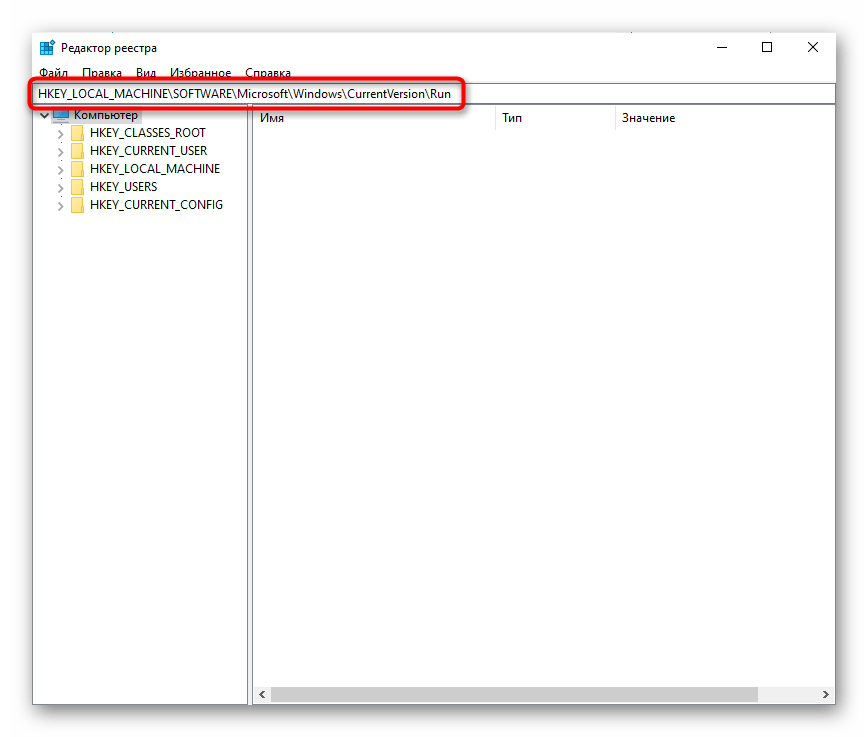
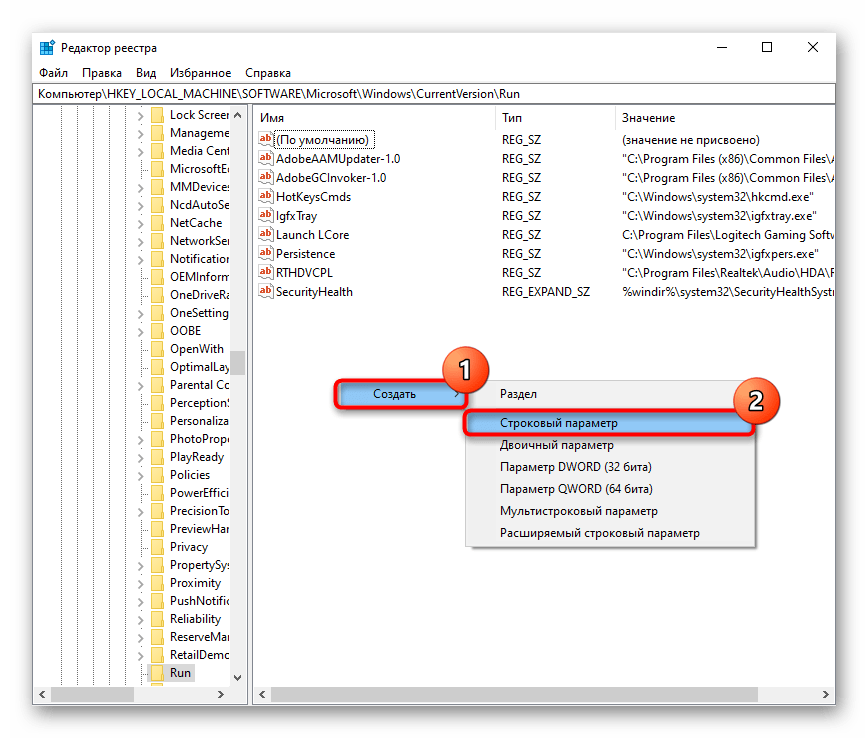
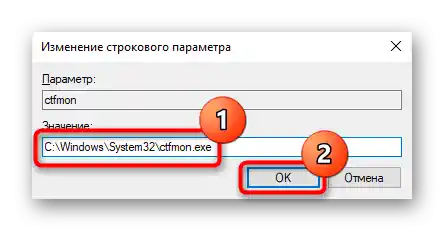
Препоръчваме също да влезете в "Планиращ на задачи" и да проверите дали процесът е деактивиран и там.
- Стартирането на приложението може да стане, като извикате "Управление на компютъра". В Win 10 за това кликнете с десния бутон на мишката върху "Старт", в Win 7 го намерете в основното меню "Старт", в раздела "Администриране".
- В лявата част на прозореца изберете "Планиращ на задачи".
- Отново, чрез лявата панел, разширете папките "Библиотека на планираща" > "Microsoft" > "Windows" > "TextServicesFramework". В централната част на прозореца ще бъде разположен параметър "MsCtfMonitor" — проверете дали статусът му е "Готово".
- Ако не е така, активирайте задачата, като кликнете с десния бутон на мишката и изберете съответния пункт.
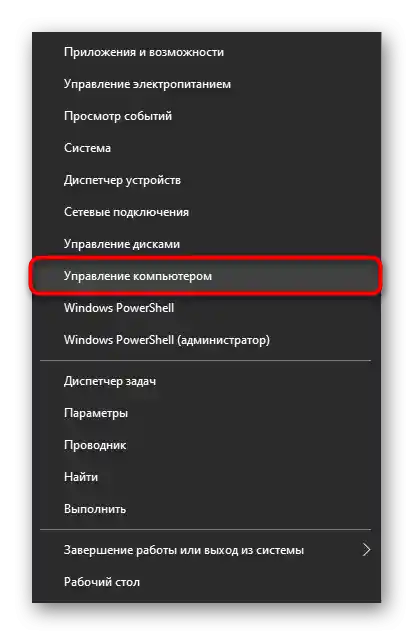
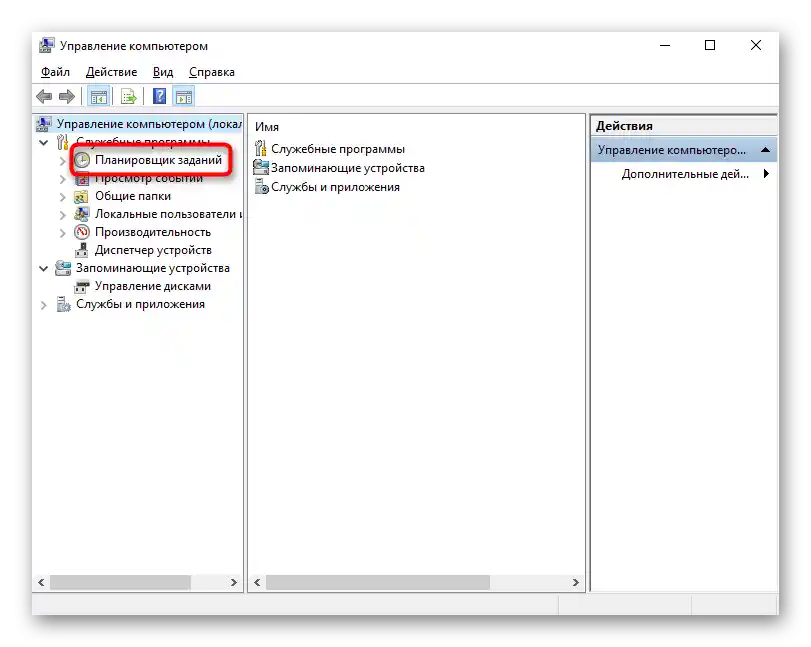
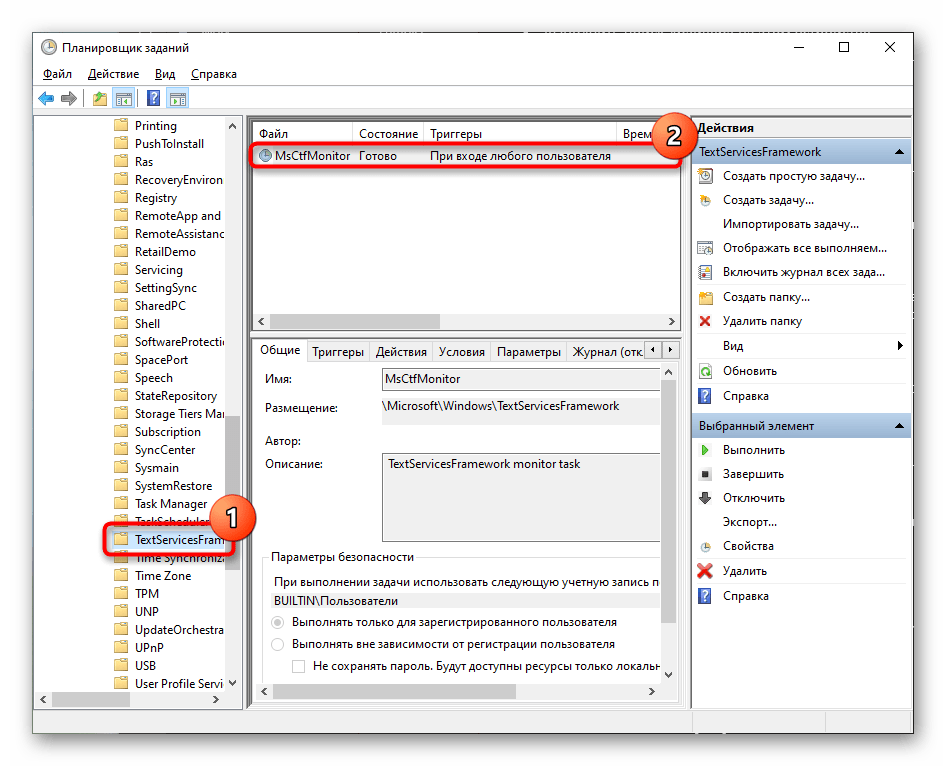
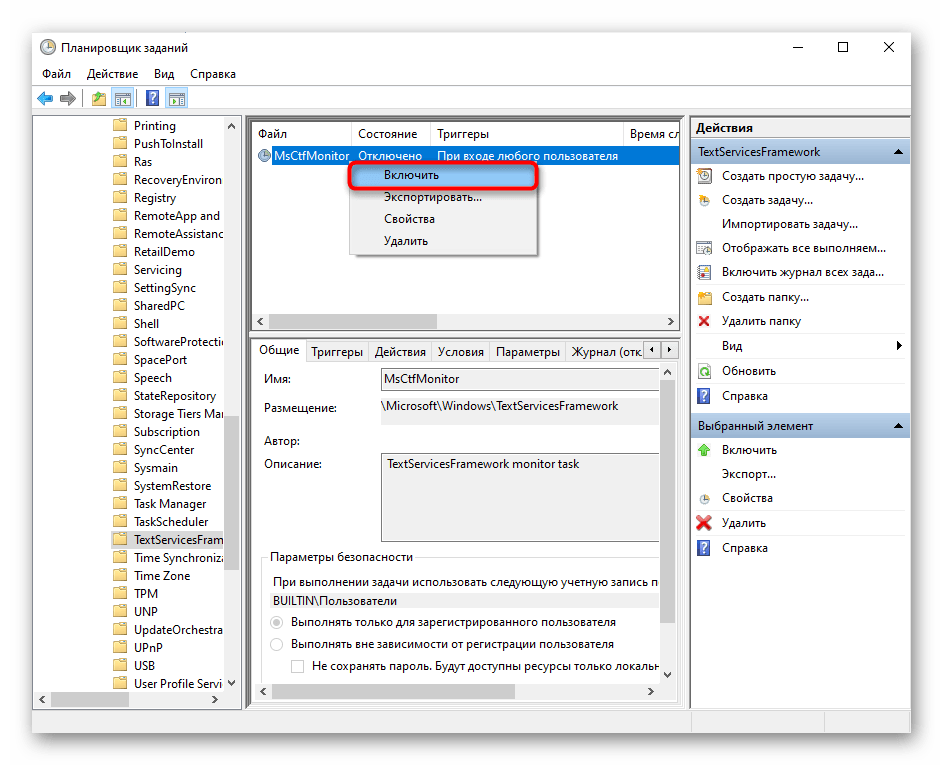
Накрая рестартирайте лаптопа и проверете дали проблемът, свързан с този процес, е отстранен.
Метод 4: Деактивиране на бързото стартиране на лаптопа (Windows 10)
Windows 10 е оборудвана с възможност за бързо включване на лаптопа, но поради някои особености може да предизвика неправилно поведение на операционната система. За да проверите дали наистина този тип стартиране е виновен за работата на клавиатурата, трябва временно да го деактивирате. Дори ако проблемът е в него, включването на лаптопа ще се забави само за притежателите на твърди дискове — SSD устройствата така или иначе зареждат всяка операционна система за няколко секунди.
Принципът на работа на бързото стартиране е в запазването на важни файлове за включване в оперативната памет, откъдето при включване на компютъра те се четат по-бързо, отколкото от носителя.Въпреки това, недостатък на този подход е възможното появяване на грешки в ОЗУ, които могат да доведат до некоректен старт на Windows и появата на най-различни проблеми.
- За да я деактивирате, отворете "Контролен панел". Най-лесно е да го направите с мишката чрез менюто "Старт" и папката "Системни инструменти — Windows".
- За бързо намиране на нужната категория, превключете прегледа на "икони" и отидете на "Захранване".
- В лявата панелка намерете реда "Действия на бутоните за захранване" и кликнете върху него.
- Ще се отвори раздел с настройки, където първо кликнете върху връзката "Промяна на параметри, които в момента не са налични".
- Настройките, които преди бяха блокирани, сега ще станат активни. Свалете отметката от пункта "Включване на бързо стартиране (препоръчително)". За да приложите настройките, ще е необходимо да изключите и включите лаптопа.
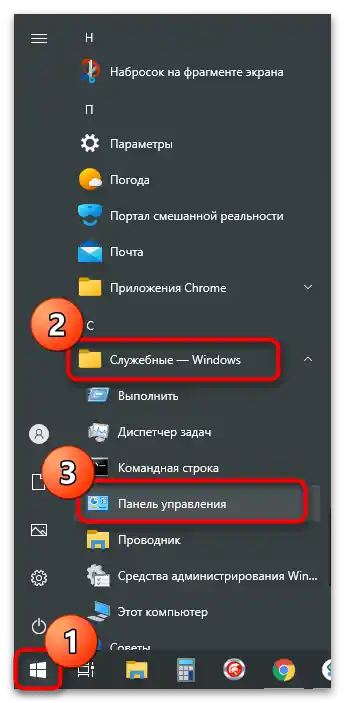
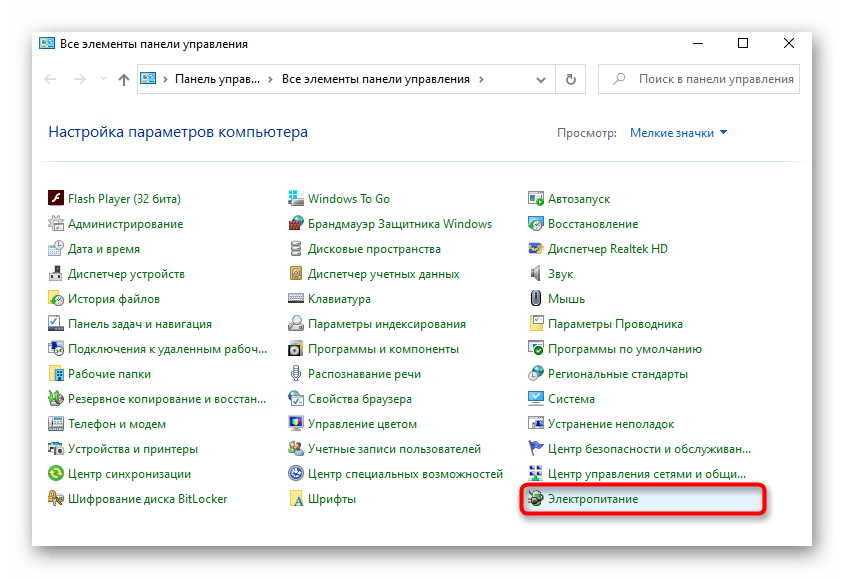
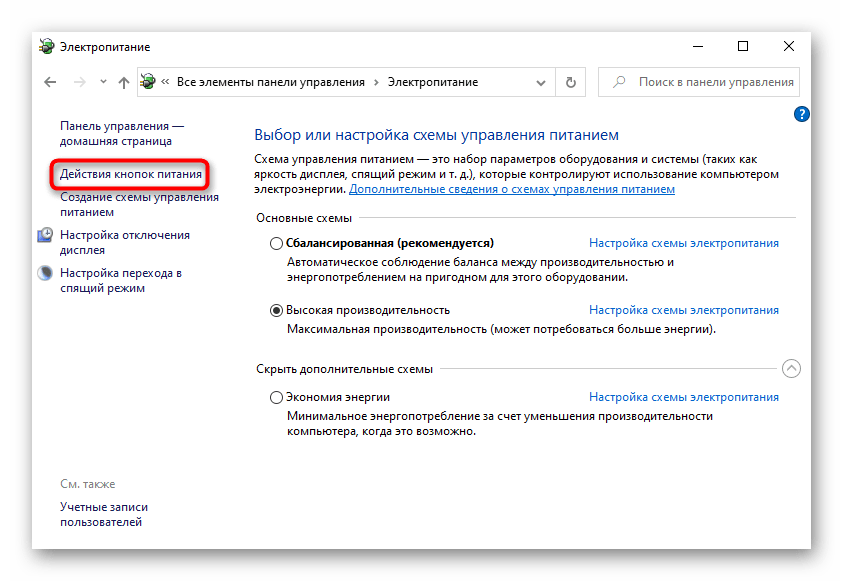
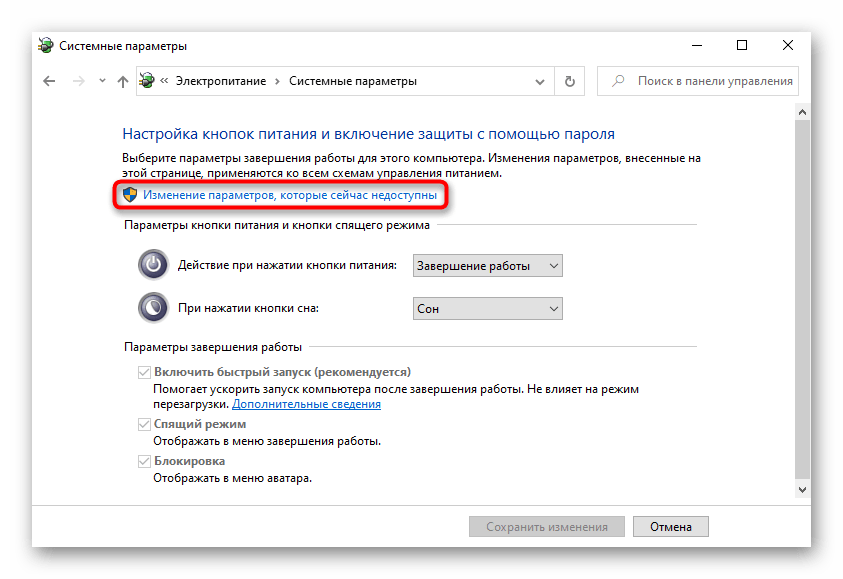
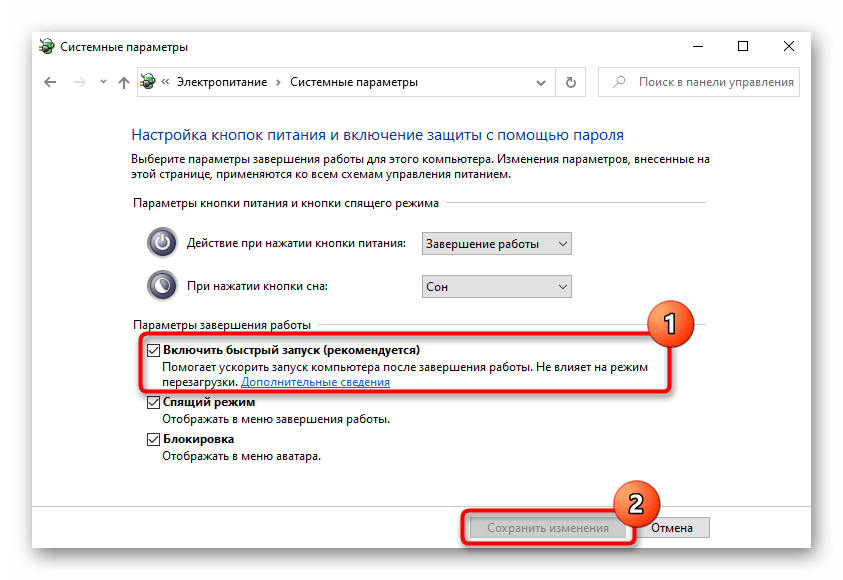
Ако методът се окаже неефективен, бързото стартиране винаги може да бъде включено отново.
Метод 5: Отстраняване на проблеми с драйвера
От драйверите зависят много компоненти на компютъра и свързаната техника. Ако конкретен драйвер липсва или е инсталиран с грешка, работата на зависимото от него устройство може да бъде нарушена частично или напълно. Затова е важно потребителят да провери дали той влияе на възникналия проблем.
Обикновено драйверът за клавиатурата се инсталира от сървърите на Microsoft — потребителят не участва в това.В този случай шансът за неуспешна инсталация е изключително нисък, но все пак съществува, освен това самите файлове могат да са се повредили след инсталацията.
Преинсталиране на драйвера на клавиатурата
Най-бързият и прост опит за възстановяване на работата на драйвера е да го преинсталирате.
- Стартирайте "Диспечер на устройствата", като кликнете с десния бутон на мишката върху "Старт" и изберете подходящия пункт.
- Разширете блока "Клавиатури", там трябва да има само една линия — "Стандартна клавиатура PS/2".
- Щракнете върху нея с десния бутон на мишката и изберете опцията "Актуализиране на драйвера".
- В отворения прозорец натиснете върху предложението "Автоматично търсене на актуализирани драйвери".
- Ще започне кратка проверка, след която софтуерът ще бъде актуализиран или ще се появи съобщение, че последната версия на драйвера вече е инсталирана.
- Съответно, след инсталацията лаптопът трябва да бъде рестартиран, а ако промените не са били направени, отново извикайте прозореца за актуализация, но този път използвайте предложението "Намери драйвери на този компютър".
- Не посочвайте никакъв път ръчно, щракнете върху "Изберете драйвер от списъка с налични драйвери на компютъра".
- Тук не трябва да има повече от един вариант, и той вече ще бъде избран.При наличието на списък с драйвери, изберете "Стандартна клавиатура PS/2" и преминете "Напред".
- След бърза инсталация или обновление, системата ще съобщи за необходимостта от рестартиране, за да може оборудването да започне работа.
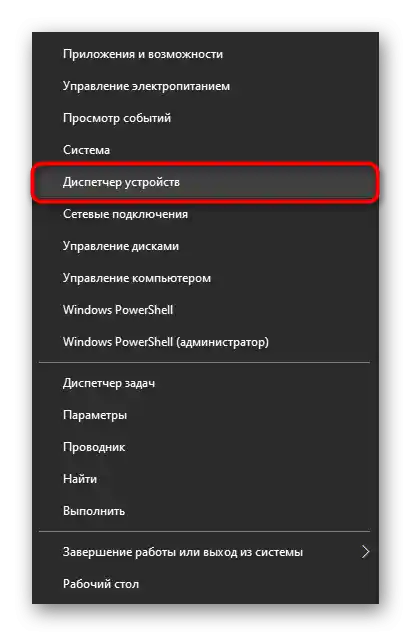
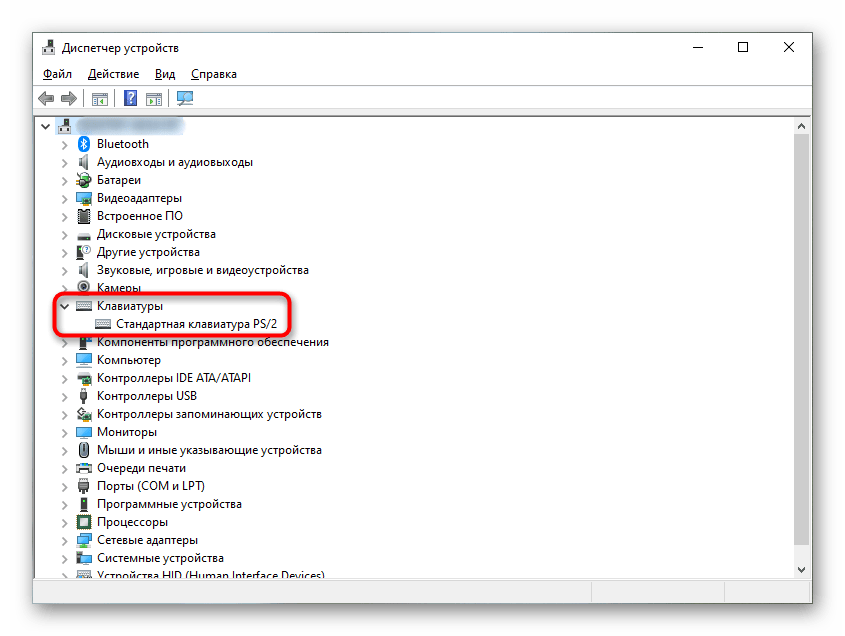
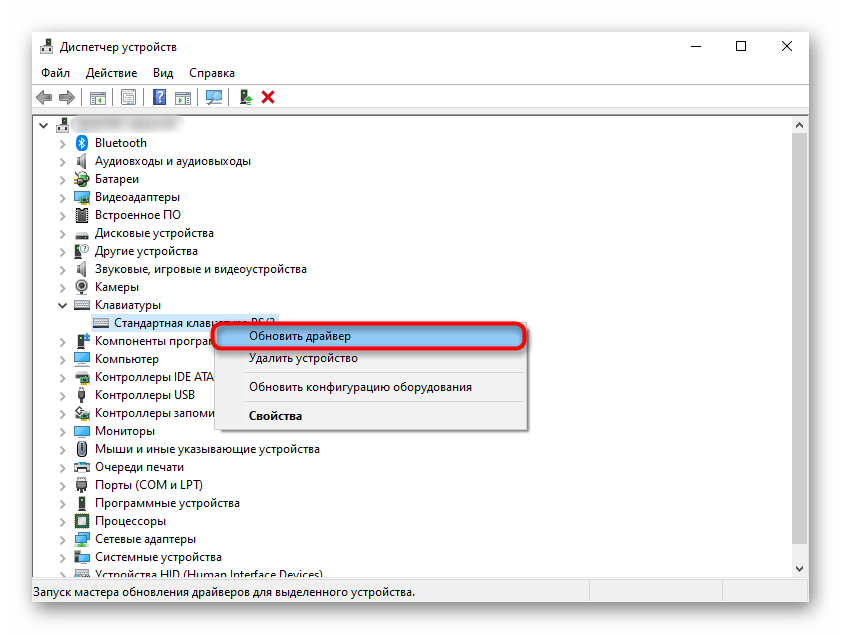
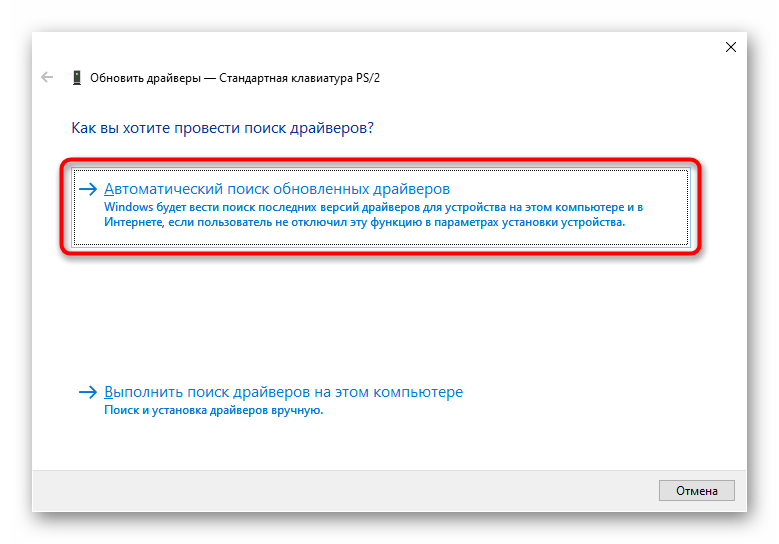
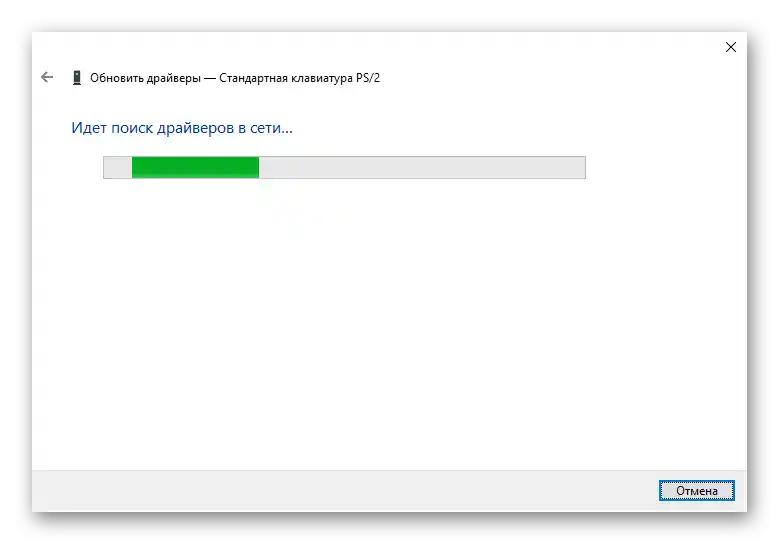
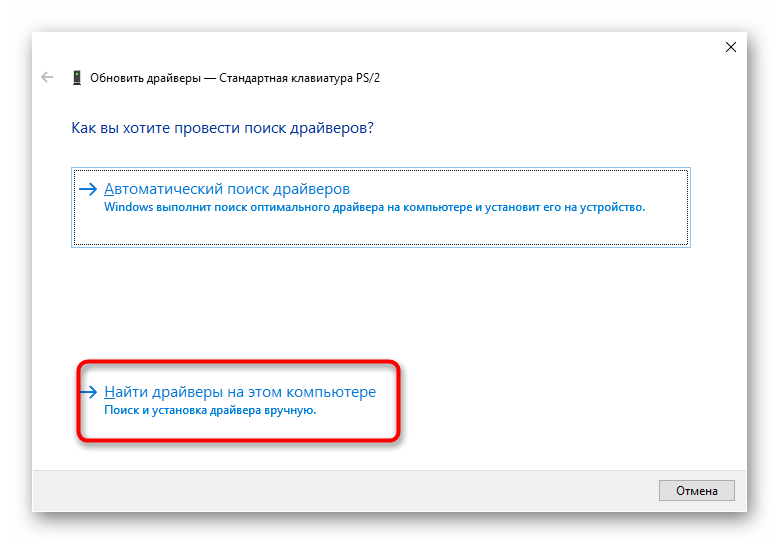
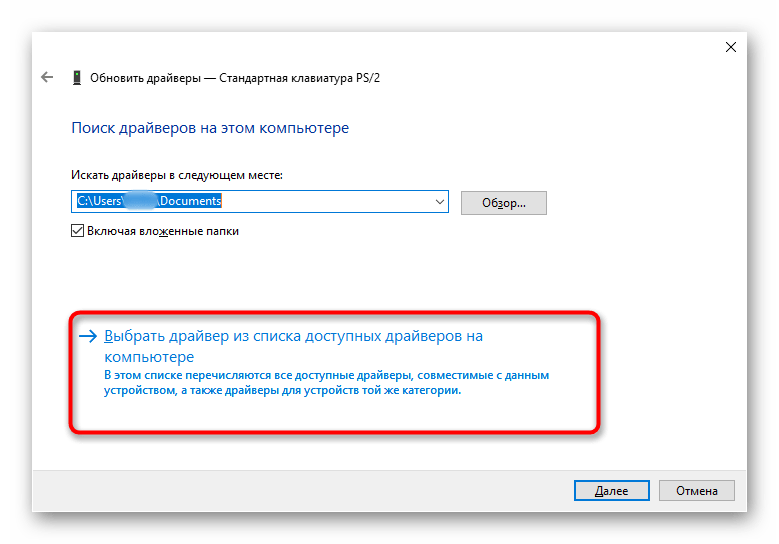
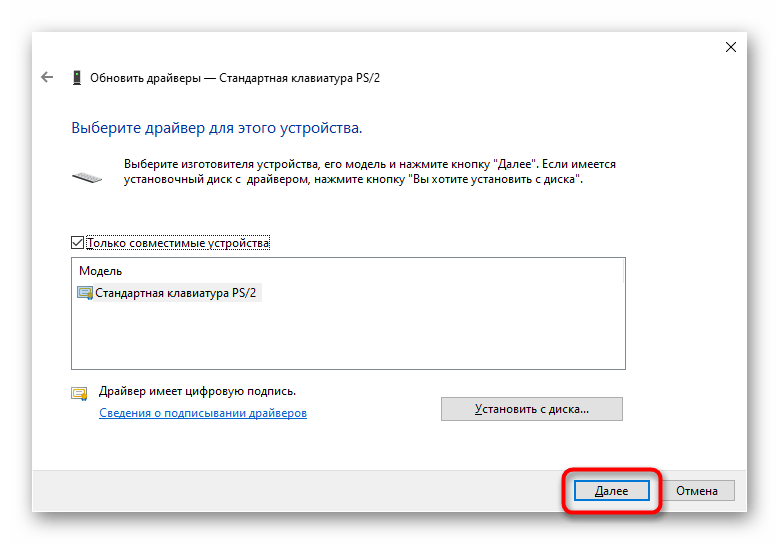
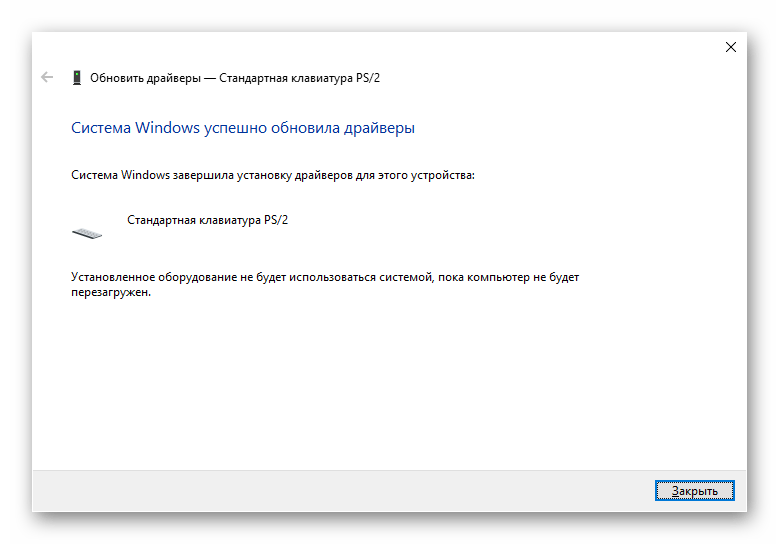
Премахване на драйвера на клавиатурата
Когато простата инсталация на драйвера не помага, първо трябва да се премахне наличният софтуер, а след това да се извърши чиста инсталация.
- Отново извикайте контекстното меню на клавиатурата, но този път изберете опцията "Премахни устройството".
- Ще се появи прозорец с предупреждение, че устройството (по-точно неговият драйвер) ще бъде премахнато от ОС. Потвърдете решението си и рестартирайте лаптопа.
- При следващото включване драйверът ще бъде изтеглен и инсталиран автоматично. Ако клавиатурата все още не работи, отново направете това, което беше предложено в предишния раздел на статията — "Преинсталиране на драйвера на клавиатурата".
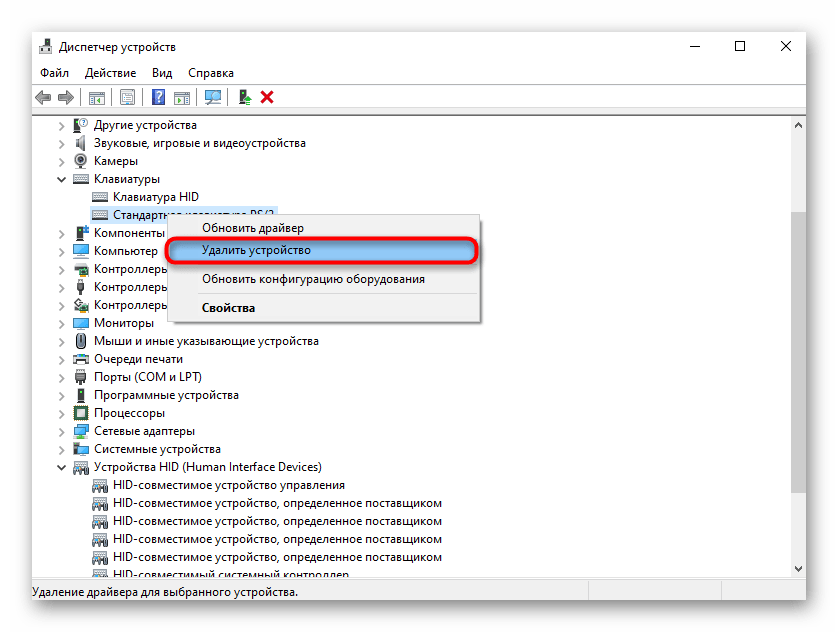
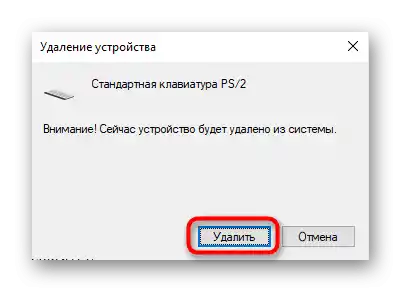
Инсталиране на драйвера на чипсета
Има малка вероятност, че решението на проблема може да дойде от драйвера на чипсета, а не на клавиатурата. Можете да го изтеглите от сайта на Lenovo, след като предварително разберете модела на лаптопа.
Четете също: Как да разбера името на своя лаптоп
Чипсетът представлява набор от микросхеми, разположени на дънната платка.Тъй като клавиатурата също се свързва с нея и е устройство от категорията вход-изход, необходим е драйвер за работа.
- Отидете на горната връзка и изберете раздела "Поддръжка".
- Ще се отвори нов таб, в който наведете курсора на плочката "ПК" и кликнете на появилата се бутон "View PC Support".
- Въведете името на лаптопа, например "thinkbook 15p", и когато се появи съвпадаща модел в падащото меню, кликнете на "Изтегляния".
- Превключете таба от "Автоматично обновление на драйвери" на "Ръчно управление".
- Проверете дали операционната система и нейният разряд са определени правилно, при необходимост променете този параметър.
- Намерете категорията "Чипсет".
- От списъка с драйвери намерете този, в чието име има "IO", както е показано по-долу. Кликнете върху него с ЛКМ, за да видите допълнителна информация. Там ще видите и бутон за изтегляне, на който кликнете.
- Изчакайте да се запази файла и го инсталирайте като обикновена програма. След това рестартирайте лаптопа.
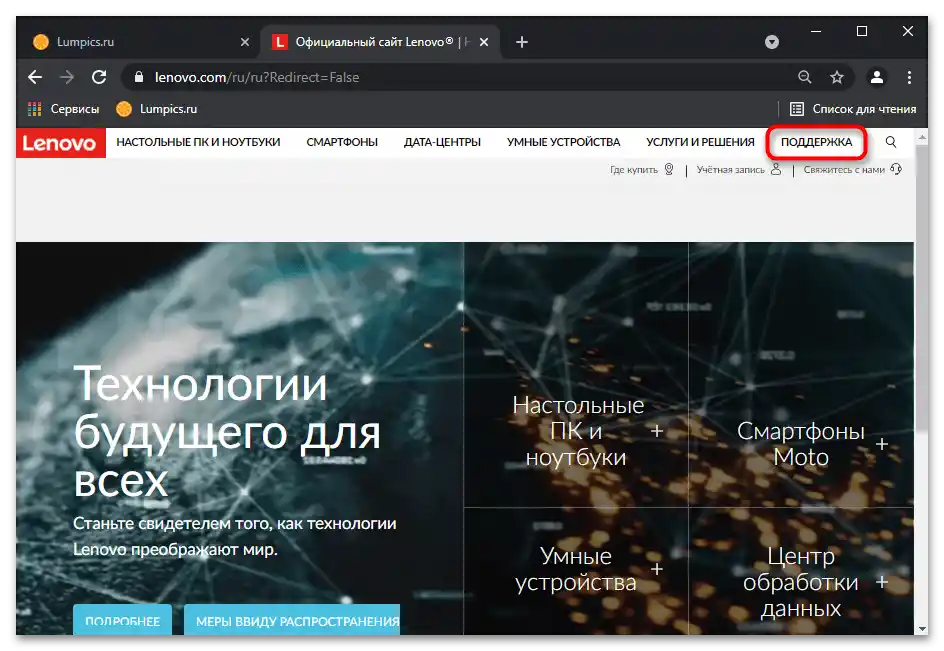
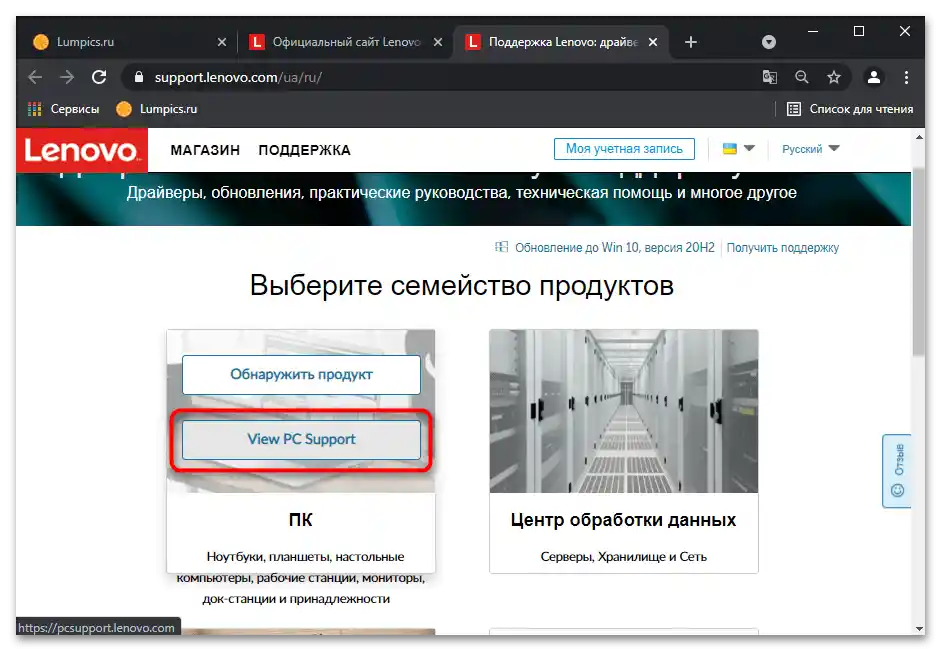
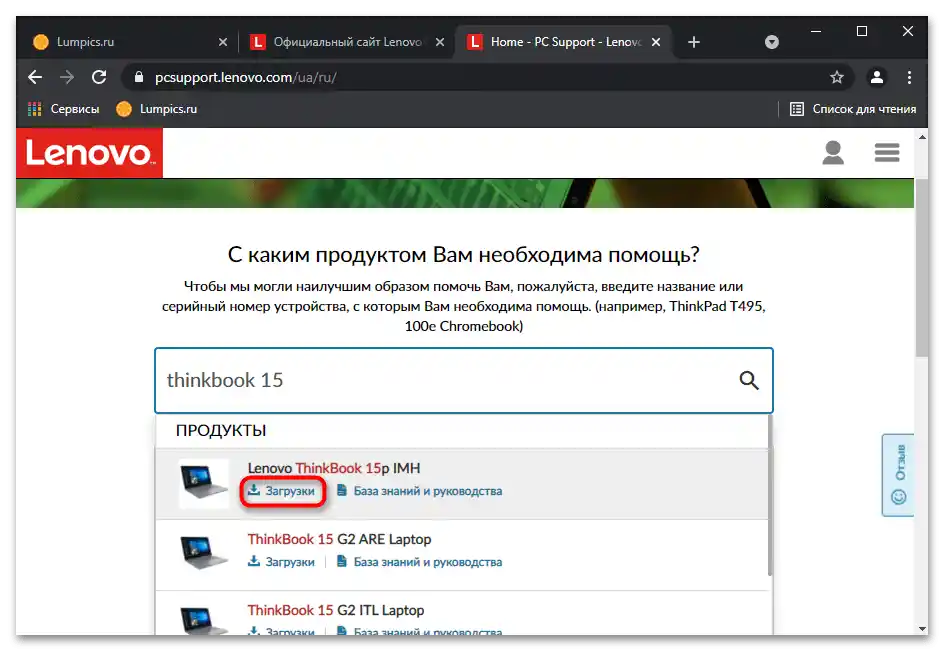
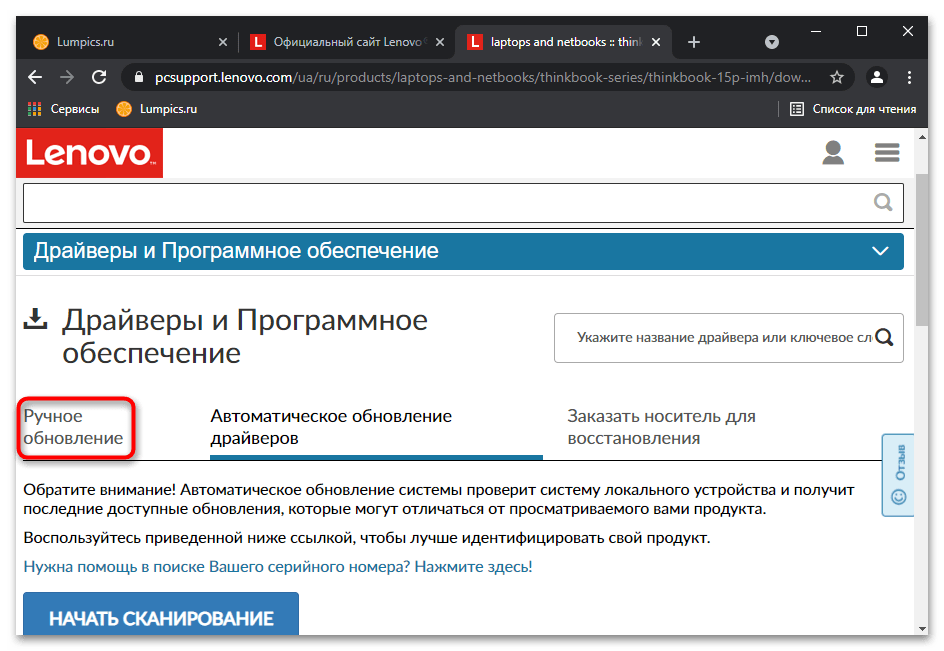
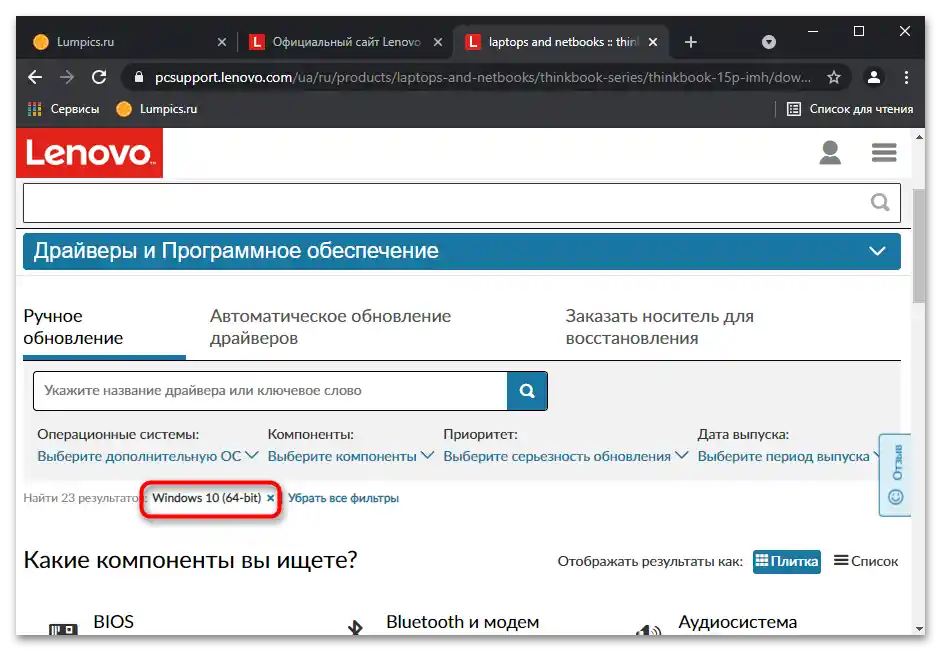
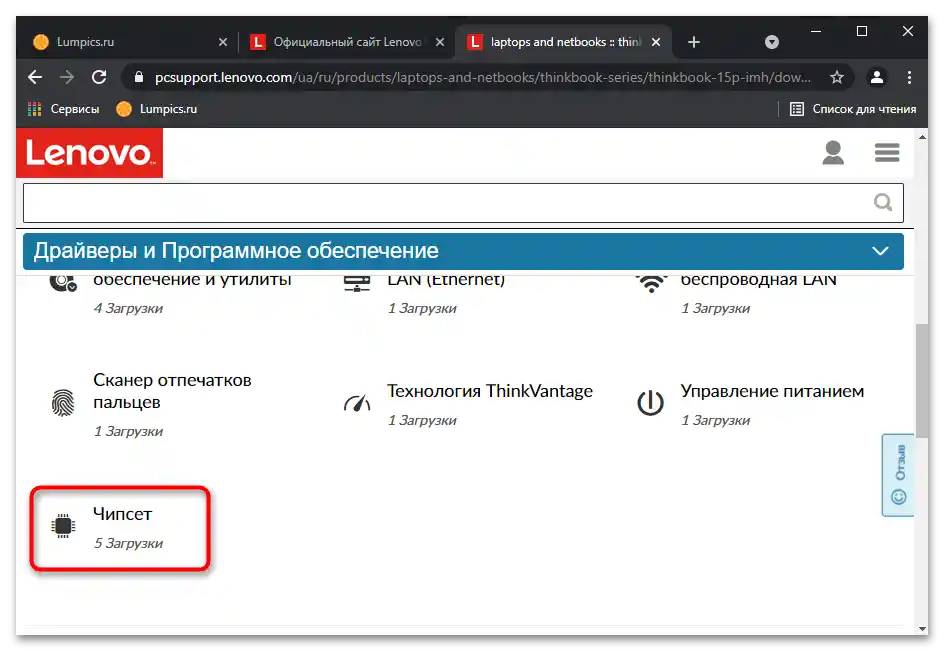
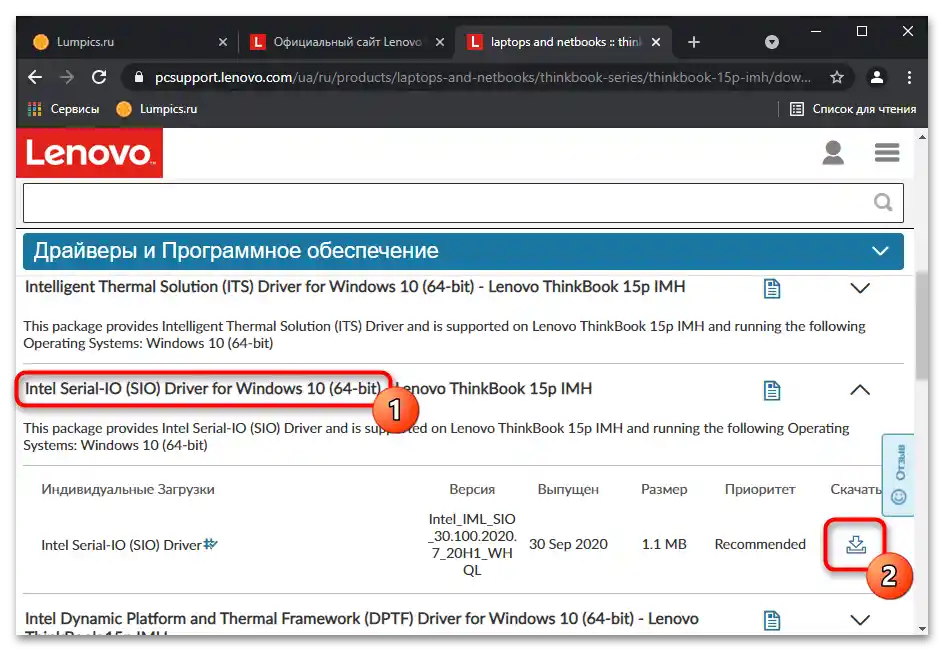
Метод 6: Проверка на стойността на параметъра UpperFilters
В "Редактора на регистъра" има параметър, който също влияе на работата на клавиатурата. В хода на различни събития с него могат да настъпят промени, поради което сега тя не работи. Може да бъде бързо редактиран или създаден отново.
- Отворете "Редактора на регистъра" (как да го направите, е показано в Метод 3).
- Последователно преминете по следния път:
HKEY_LOCAL_MACHINESYSTEMCurrentControlSetControlClass{4D36E96B-E325-11CE-BFC1-08002BE10318}. В централната част трябва да има параметър "UpperFilters" със стойност "kbdclass". - Ако е така, затворете прозореца и преминете към следващите методи в инструкциите.Ако няма, два пъти кликнете върху параметъра и в отворения прозорец сами променете стойността на посочената по-горе.
- При отсъствие на параметъра като такъв, кликнете с десния бутон на мишката върху празното място и създайте "Мултистроков параметър". Остава само да го преименувате и след това да зададете необходимата стойност.
- Промяната ще бъде приложена след рестартиране на операционната система.
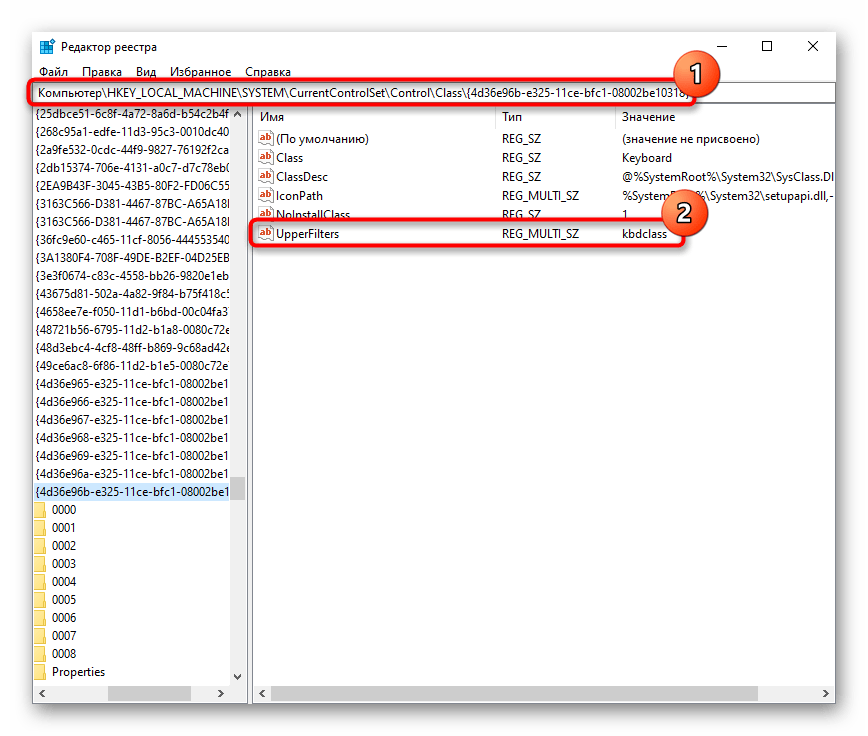
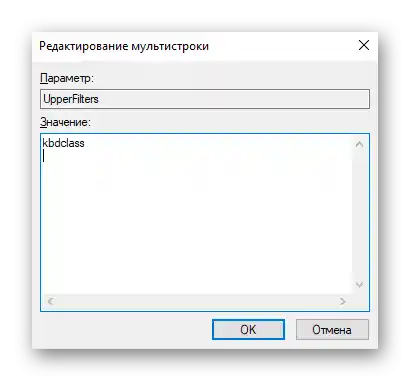
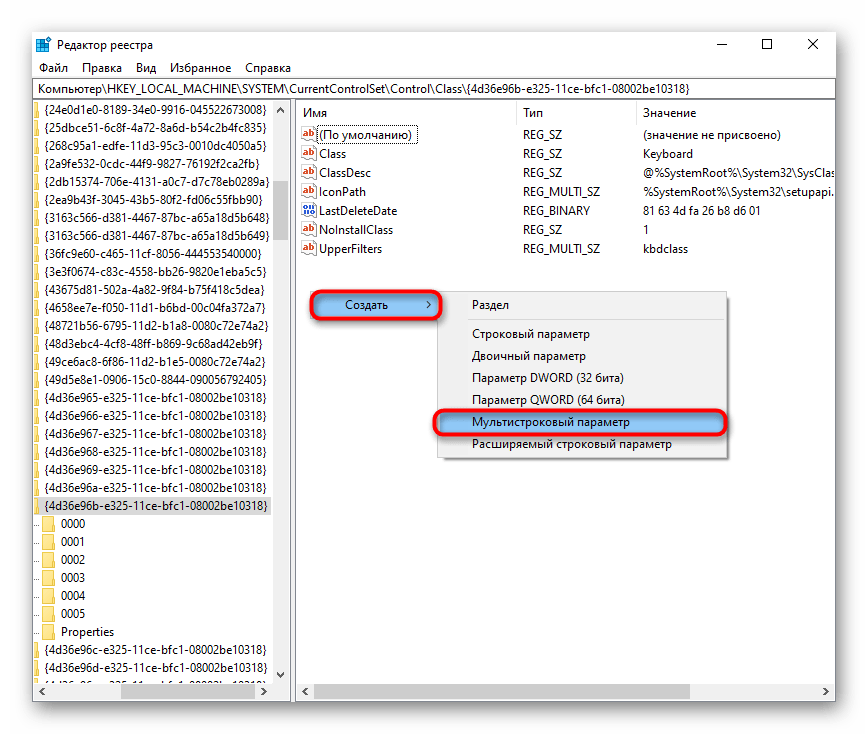
Уточняваме, че на "UpperFilters" влияе една от старите версии на Антивируса Касперски. Ако тази програма е инсталирана на вашия компютър и сте забелязали, че след корекцията или създаването на параметъра той отново е променен или е изчезнал, изтрийте/изключете/актуализирайте антивируса, за да проверите дали той влияе на разглеждания параметър.
Метод 7: Управление на актуализациите на Windows
Актуализациите на Windows 10 по различни начини влияят на работоспособността на лаптопа, засягайки дори клавиатурата. Възможно е преди да спре да функционира, да са били инсталирани малки или големи системни актуализации. Можете да изчакате корекция от разработчиците и няколко дни, но само при условие, че проблемът наистина е в актуализацията. Затова е по-добре веднага да проверите това предположение: изтриването на актуализацията не е сложно, а повторното й инсталиране при необходимост — не представлява трудност.
Връщане към предишна версия
Сега Windows 10 позволява да се върнете към предишната версия в рамките на 10 дни след инсталирането на голяма актуализация. Ако във вашия случай е била инсталирана голяма актуализация, използвайте вграденото в системата средство за преминаване към предишната версия. Разбира се, това може да се направи при условие, че не сте изтрили папката "Windows.old" сами.
- Отворете "Настройки" и преминете в "Актуализация и сигурност".
- С помощта на панела отляво превключете на "Възстановяване" и в основната част на прозореца намерете блока "Върнете се към предишната версия на Windows 10". Бутонът "Започнете" трябва да бъде активен. Ако е така, натиснете го.
- Няколко секунди ще се извършва подготовка за тази операция.Обърнете внимание, че в зависимост от версията на Windows, последователността на действията може да се различава.
- Поставете отметка около най-подходящата причина. Нашата не е в списъка, затова посочете "По друга причина" и по желание кратко да кажете, по коя точно. След това натиснете "Напред".
- Ще бъде предложено да проверите изхода на обновлението, което теоретично ще поправи бъгове и грешки. Решавайте сами, дали искате да опитате да го инсталирате, или все пак да се върнете към стабилната версия.
- Този, който е избрал връщане, трябва да прочете информацията в следващия прозорец. В него се описват особеностите на връщането на Windows и как да се подготвите правилно за него.
- В следващия прозорец ще се покаже информация относно паролата за вход в системата.
- Само след това ще стане достъпен самият откат.
- След стартиране на процедурата ще видите черен екран, по време на който ще се извършва връщането на ОС в предишното състояние.
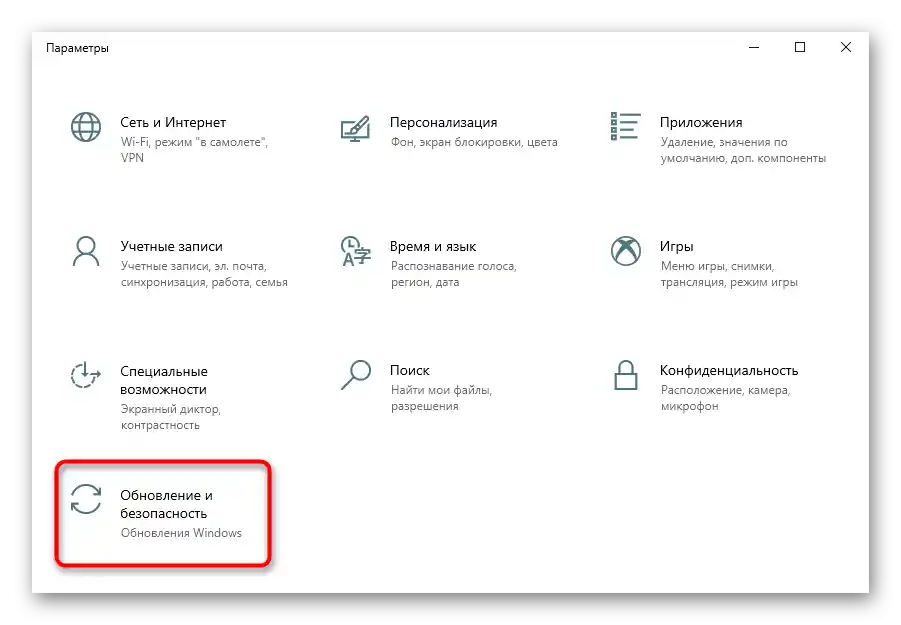
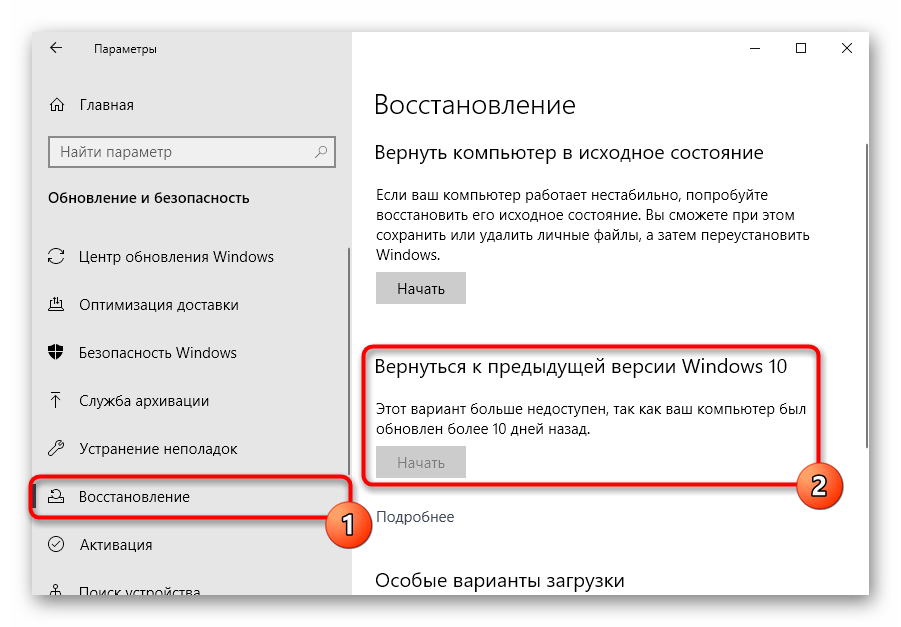
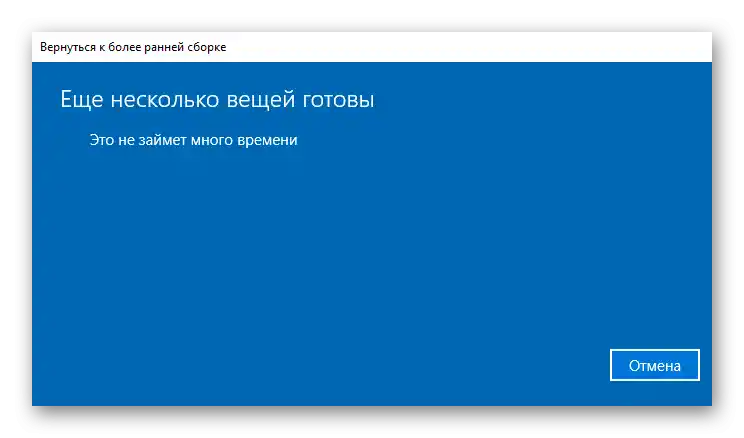
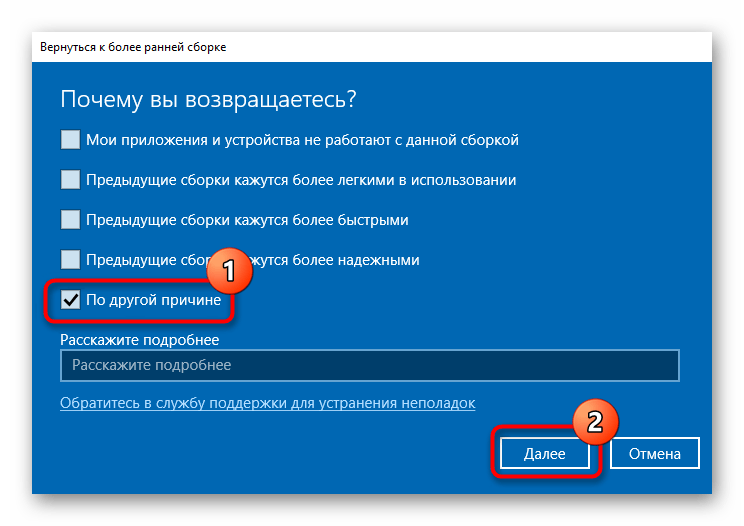
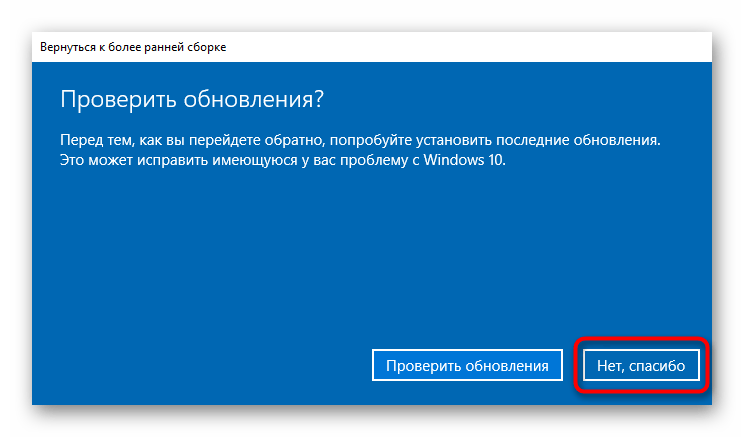
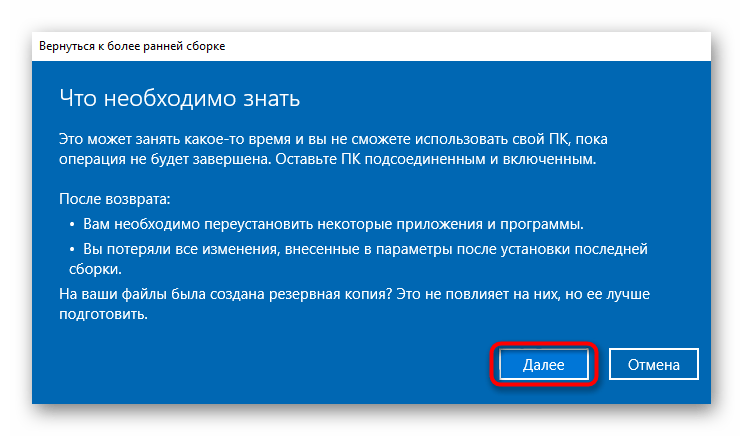
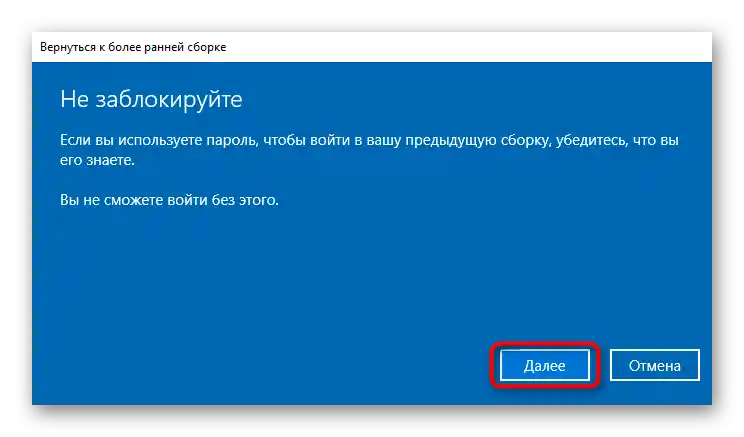
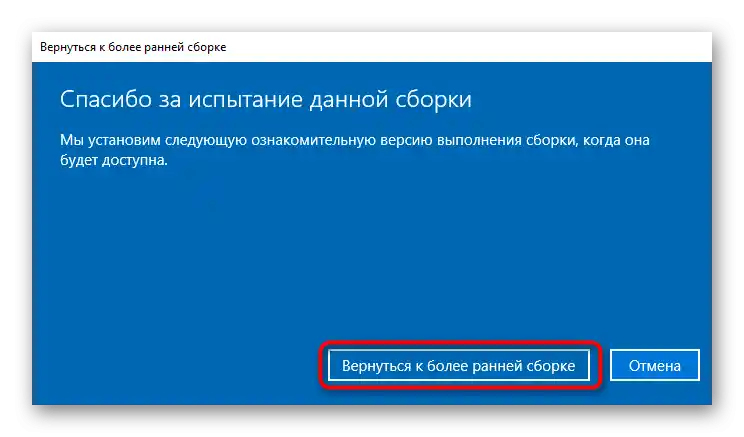
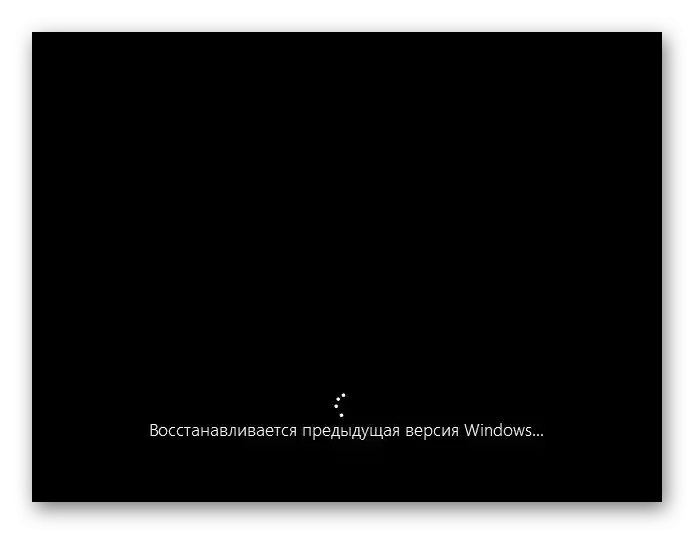
Премахване на малко обновление
Много по-рядко на клавиатурата влияят малки обновления. Въпреки това, те индивидуално могат да доведат до различни проблеми в работоспособността на Windows. Малките актуализации са по-известни на потребителя като KB0000000, където 0 е набор от цифри, идентифициращи обновлението. Да премахнете проблемно обновление от този вид е още по-лесно, отколкото голямо.
За съжаление, да разберете предварително, без отзиви в интернет, виновно ли е конкретното KB-обновление, ще можете само след неговото премахване. Но не се притеснявайте, ако е било деинсталирано по грешка — в бъдеще нищо не пречи да стартирате отново търсенето на обновления и да инсталирате отново премахнатото. За премахване на подобни актуализации четете в Метод 1 на статията по линка по-долу.
Повече информация: Премахване на обновления в Windows 10
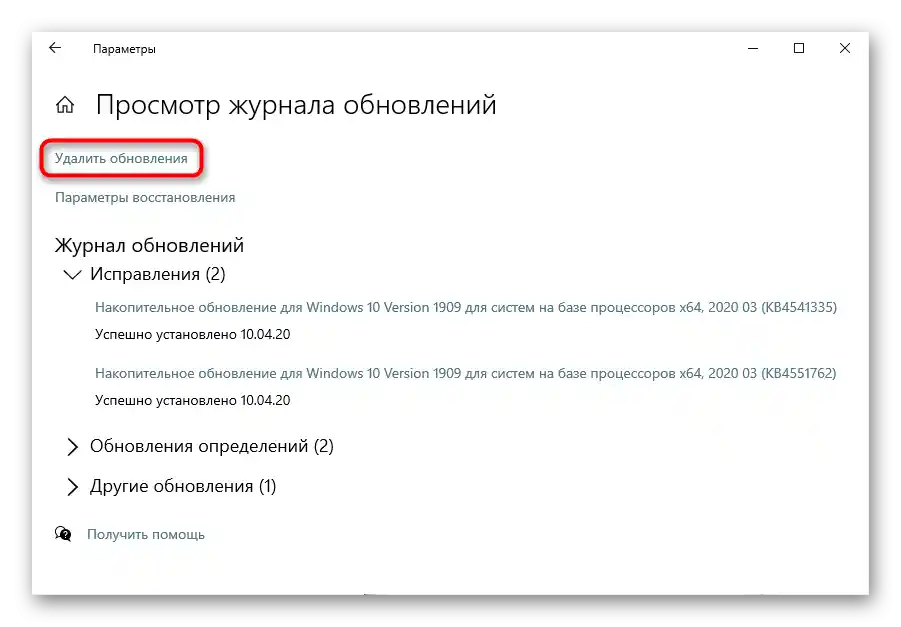
Обновление на Windows 10
Вместо да се върнете към предишната версия, можете да опитате обновление. Методът е актуален като алтернатива на неуспешното връщане на системата към предишната версия, помагаща в много случаи.В Windows "Център за обновления" работи в автоматичен режим, самостоятелно проверявайки наличието на обновления, обаче, ако става въпрос за критични корекции, Microsoft може да пусне актуализация по-бързо, отколкото операционната система ще я провери по своя график. Съответно, на потребителя ще му е необходимо да стартира ръчно търсене и, ако обновлението бъде намерено, да го инсталира.
Повече информация: Инсталиране на обновления Windows 10 / Windows 8
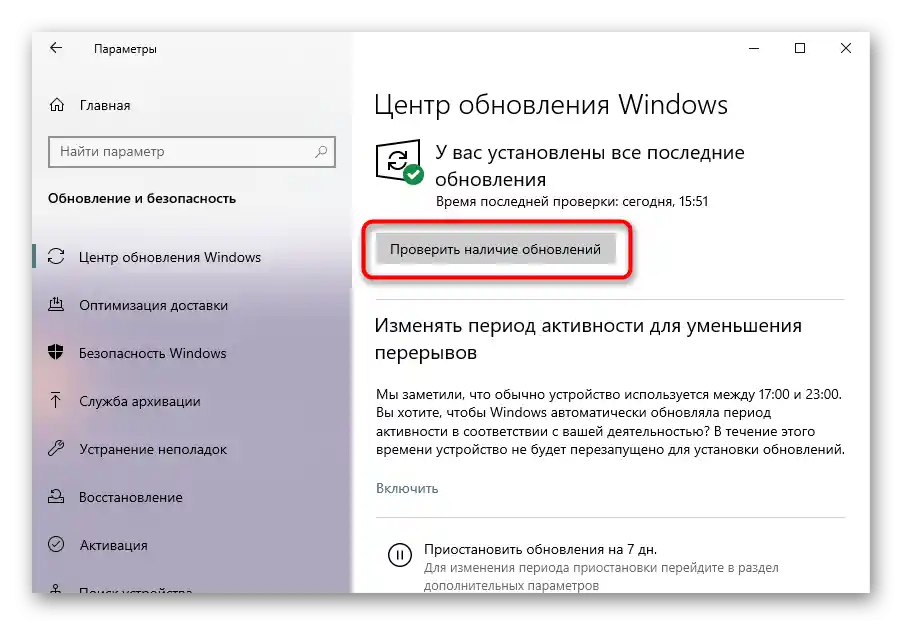
Метод 8: Проверка на ОС за вируси
Определени вируси могат да повлияят на работата на операционната система, включително и на клавиатурата. Преди да опитате да изпълнявате сложни за вас препоръки, сканирайте Windows. Вградената в системата защита не винаги разпознава вредоносен обект, попаднал в нея, затова препоръчваме да го направите с помощта на външни антивируси и скенери, които не изискват инсталация. За достоверност е по-добре да изберете по 2 варианта, тъй като те разполагат с различни алгоритми за проверка и имат собствени антивирусни бази.
Повече информация: Борба с компютърни вируси
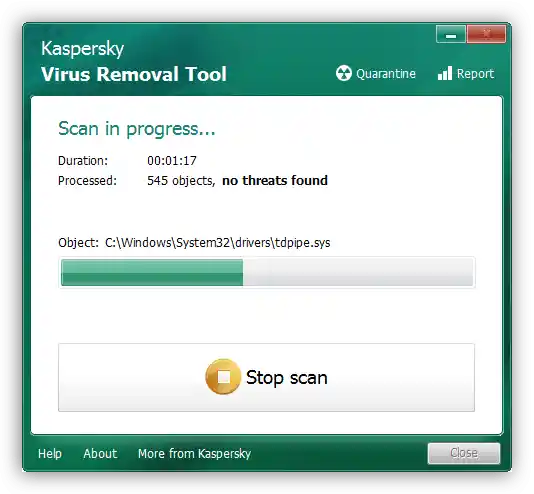
Метод 9: Възстановяване на системата
При наличие на запазена резервна точка можете да опитате да се върнете към нея. При повреда на файлове или други некритични проблеми именно възстановяването на системата може да помогне. Разбира се, методът не е подходящ за потребители, при които точки за възстановяване изобщо не съществуват.
Повече информация: Връщане към точка за възстановяване в Windows 10 / Windows 8 / Windows 7
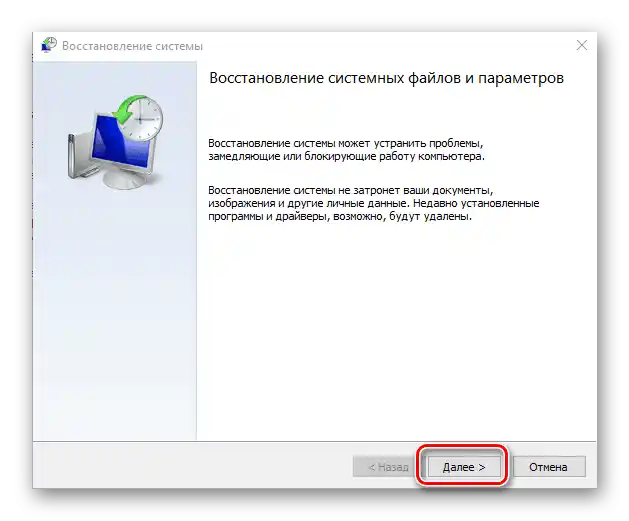
Връщане към първоначалното състояние
В ситуация, когато никакви методи не помагат, остава да опитате да върнете ОС към първоначалното състояние. Това е избор за тези хора, които нямат важна информация на лаптопа си и са готови да настроят операционната система отново. На всички останали не препоръчваме да правят връщане на системата, тъй като, от една страна, няма гаранция, че това ще помогне, а от друга страна, при липса на опит и знания може да загубите безвъзвратно важна информация. И макар в описанието на тази функция да е написано, че някои лични данни ще могат да бъдат запазени, всички приложения и голяма част от файловете ще бъдат изтрити.Преди връщането ще бъде показан списък с програмите, които ще загубите.
Подробности: Възстановяване до първоначалното състояние на Windows 10
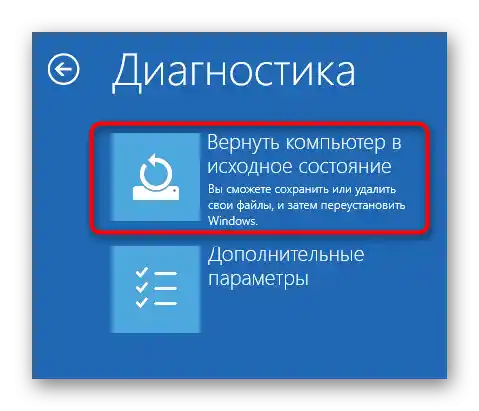
Най-простите визуални и някои други настройки на Windows 10 могат да бъдат запазени в облака на Microsoft — за целта е необходимо да се създаде акаунт. Ако на вашия компютър няма локален акаунт, а онлайн, значи такъв акаунт вече съществува, и при следващото влизане в него след нулирането на Windows, настройките ще бъдат заредени. На всички останали предварително ще им е необходимо да се регистрират.
Четете също: Създаване на нов акаунт в Windows 10
В Windows 7 няма подобна функция, каквато има в Windows 10. Всичко, което могат да направят притежателите на тази версия на ОС, е да я върнат в състояние, сякаш е била току-що инсталирана. Тази операция се нарича нулиране до заводските настройки. В Windows 10 тя също присъства и се различава от разгледаната по-горе, тъй като изтрива всичко, което е било, оставяйки само файловете на операционната система. Още веднъж напомняме, че това трябва да се прави само ако на устройството не е запазено нищо важно и необходимо за работа, и вие предварително сте изтеглили на флашка поне мрежовия драйвер (актуално за Windows 7), за да не останете без интернет след преинсталацията.
Подробности: Възстановяване до заводските настройки Windows 10 / Windows 7
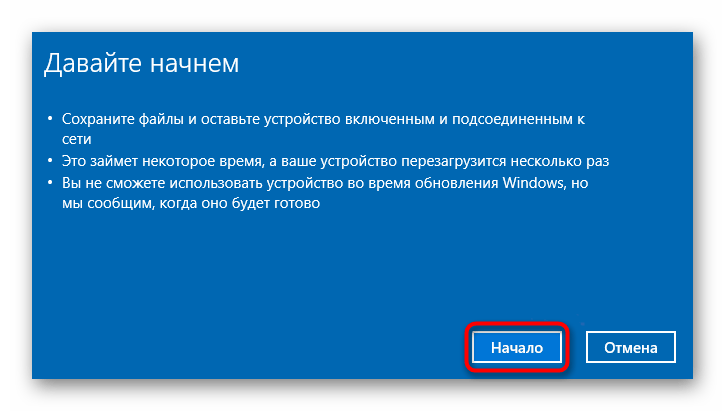
Метод 10: Ремонт на клавиатурата
Всички разгледани по-горе методи предполагат наличие единствено на софтуерен проблем или грешка. Въпреки това винаги има шанс клавиатурата да е физически неизправна. Обикновеният човек не може да определи това сам, подобно нещо може да направи само специалист или много опитен собственик на техника. Със старите модели е по-лесно, тъй като те са по-прости за разглобяване, а с новите е по-трудно заради монолитния корпус и необходимостта от допълнителни инструменти, а при наличие на активен гаранционен период, това може да усложни възможното бъдещо обслужване.
Възможно решение след разглобяване на лаптопа е пълната смяна на клавиатурата или нейния шлейф. Нови компоненти (или употребявани, след лаптоп, продаден на части) могат да бъдат закупени в специализирани магазини или чрез услуги като Авито.При шлейфе неполадки чаще всего видны сразу: он либо погнут, либо почерневший, либо просто отошел от материнской платы, и тогда достаточно его переподключить. Диагностика самой клавиатуры существенно сложнее, и обычно без специальных знаний ее логичнее всего заменить, а не пытаться починить. Причиной неприятности могла стать неправильная эксплуатация (пролитая жидкость), внешние условия (слишком влажное/холодное/жаркое помещение), в результате чего происходит окисление или другой вид проявления поломки. Неумелая разборка клавиатуры может усугубить положение вплоть до повреждения ее составляющих, обрывов дорожки и т. д. Гораздо реже виновата материнская плата, которая выходит из строя. Осмотреть и отремонтировать ее сможет человек, умеющий разбираться в схемах и паять.
Все инструкции по разбору своей модели ноутбука, починке клавиатуры или даже материнской платы лучше доверить сервисному центру, а если хочется все исправить вручную, то предварительно стоит посмотреть обучающие ролики на YouTube.
Четете също: Разбираем ноутбук в домашних условиях

Допълнителни препоръки
Ето още няколко съвета, които могат да бъдат полезни на някого. Не е необходимо да ги изпълнявате всички наведнъж, тествайте всеки от тях поотделно:
- Изключете лаптопа, включително от мрежовото захранване. Ако корпусът на лаптопа позволява, извадете батерията. Откачете всички излишни устройства като слушалки, мишка, принтер. След изтичане на указаното време, задръжте бутона за захранване за 30 секунди, за да нулирате напрежението в кондензаторите. След това поставете батерията, ако сте я извадили, и включете лаптопа, проверете клавиатурата.
- Стартирайте операционната система в "Безопасен режим". Изберете именно него, а не допълнителни варианти с поддръжка на "Командния ред" или мрежов драйвер. В този режим ще бъдат заредени само най-важните файлове за работоспособността на Windows, без излишни потребителски програми. Този режим ще позволи да разберете дали външният софтуер може да влияе на клавиатурата. Ако в "Безопасен режим" тя работи, търсете източника на проблема сред инсталираните програми, сканирайте Windows за вируси.
Прочетете също: Безопасен режим в Windows 10 / Windows 8 / Windows 7
- Известни са случаи, когато на потребителите е помагало нулирането на настройките на BIOS. Въпреки това, това може да се опита само когато клавиатурата работи в самия BIOS (управлението на това меню се осъществява с нея). Освен това, потребителят трябва да разбира и знае какво прави, и да може да възстанови някои настройки, които може да са необходими за него или за лаптопа, за да зареди операционната система.
Прочетете също: Нулиране на настройките на BIOS