Липсата на показване на устройството в подсистемата може да е резултат от софтуерна или хардуерна повреда, физическа повреда на самото устройство или дънната платка на компютъра или дефект в SATA кабела. В днешната статия ще разгледаме защо лаптопът не вижда твърдия диск в BIOS.
Лаптопът не вижда твърд диск в BIOS
Представете си ситуация, когато все още работещ твърд диск функционира нормално в нормален режим, но в определен момент отказва да се стартира и започва да възниква грешка: „ОТКАЗ НА ДИСКОВОТО СТАРТИРАНЕ, ВЪВЕЖДАНЕ НА СИСТЕМНИЯ ДИСК И НАТИСНАНЕ“:

Или надписът „Рестартирайте и изберете правилно стартиращо устройство или Изберете Вмъкване на носител за зареждане Изборно устройство и натиснете клавиш“ или подобен:

Ако такива съобщения се показват на екрана на лаптопа, трябва да заявите, че има повреда в софтуера или хардуера на компютъра, но не бързайте да носите лаптопа си в сервизен център. Вероятно можете да намерите изход у дома. Нека разгледаме началото на такава неудобна ситуация в контекста на различни причини.
Причина 1: Неуспешни настройки на BIOS
Първата стъпка е да проверите настройките на BIOS и да ги коригирате, ако е необходимо. Поради невнимателните действия на потребителя или неизвестен провал, те могат да се променят и така че BIOS престава да вижда вече познатото устройство. Има два начина за премахване на неправилни параметри на подсистемата:
Вариант 1: Ръчна настройка
За да проверите и зададете необходимите параметри, въведете BIOS и следвайте следния алгоритъм:
Прочетете също: Как да вляза в BIOS на компютър
- В раздела "Основна" намери линията "SATA"където показвате „Не е открито“ (Показването на неактивна стойност гарантира, че устройството не се открива поради неправилни настройки на BIOS). Използвайте стрелките, за да маркирате линията и натиснете "Enter".
- Натиснете отново "Enter"докато е на линия "Тип"и изберете опцията "Автоматичен".
- Прегледайте редовете, които изглежда съдържат стойността "Автоматичен" или „Активирано“.
- Върнете се в главния раздел, като натиснете клавиша "Esc"и след това маркирайте опцията "Конфигурация на SATA" и въведете желаната настройка, като натиснете "Enter".
- Погледнете стойността на параметъра "Конфигурация на SATA" - стойността „Подобрено“освен ако нямате Windows 98, което е много малко вероятно. Инсталирайте го, като използвате стрелките и "Enter".
- Инициирайте излизане от BIOS със запазване на настройките, като натиснете клавиш "F10"и след това натиснете "Добре" през "Enter".
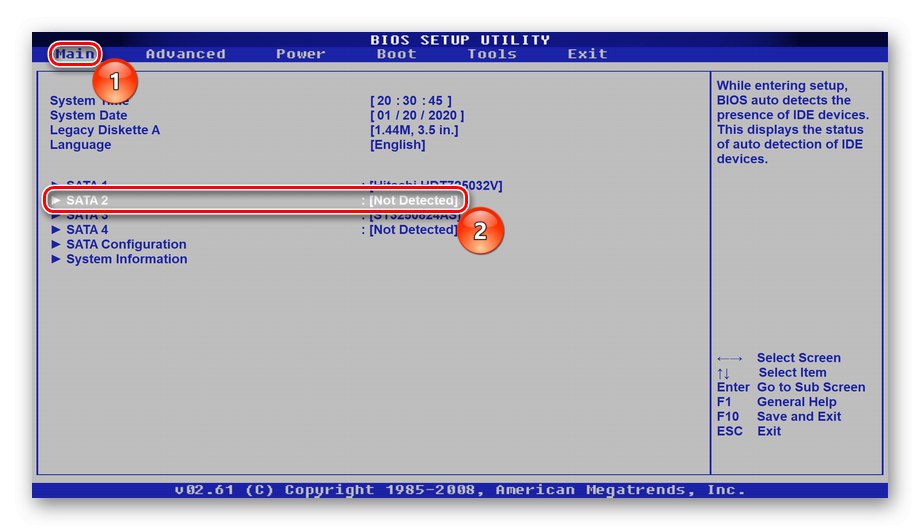
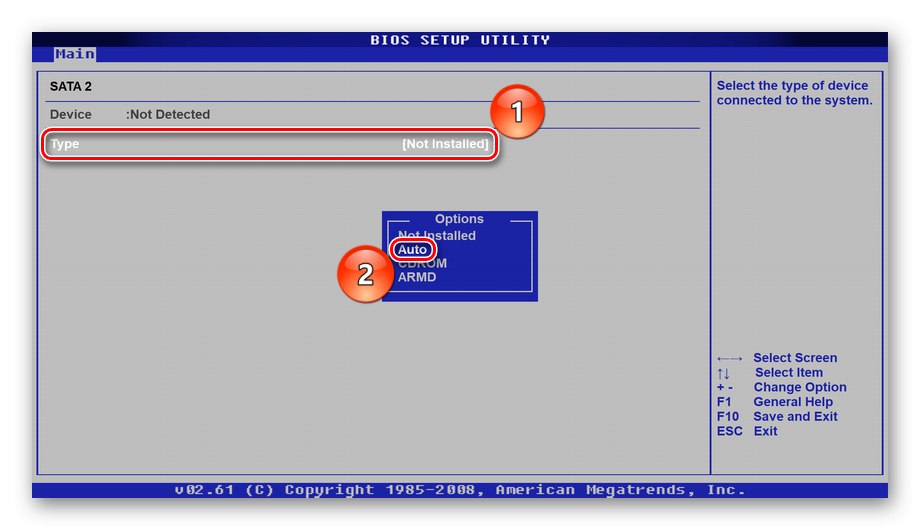
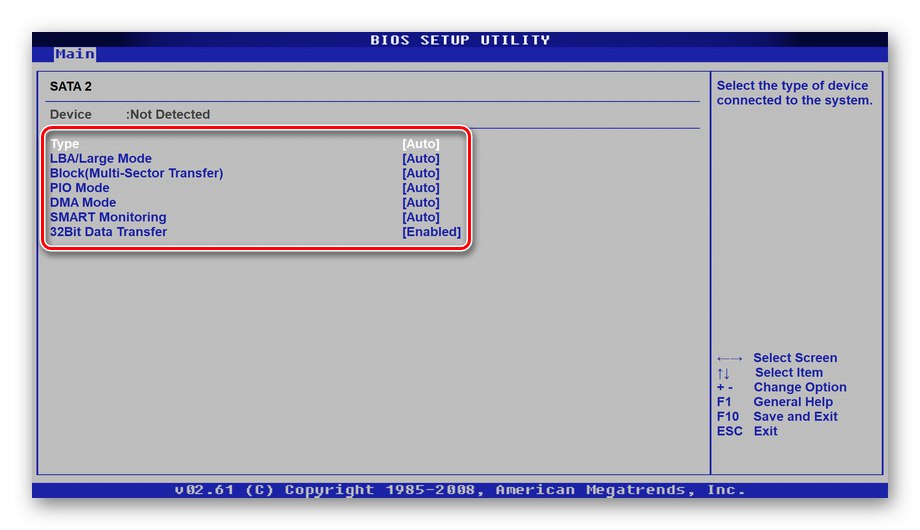
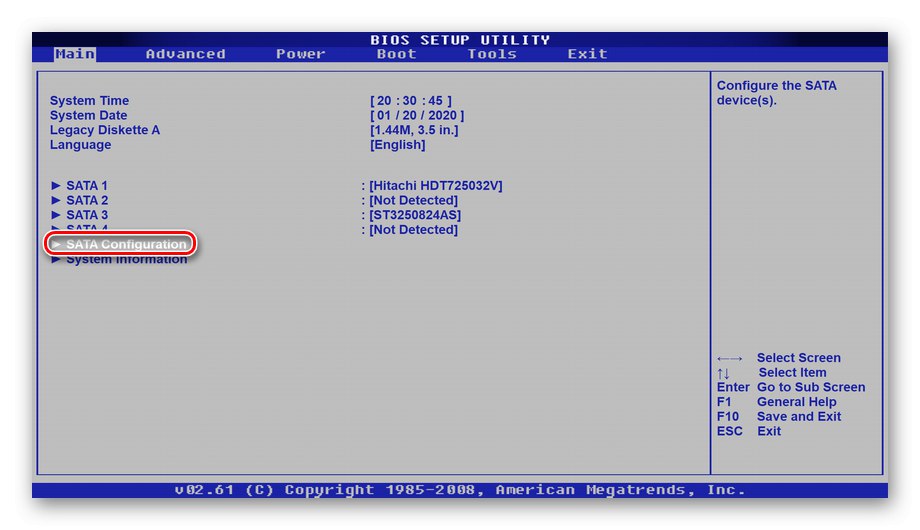
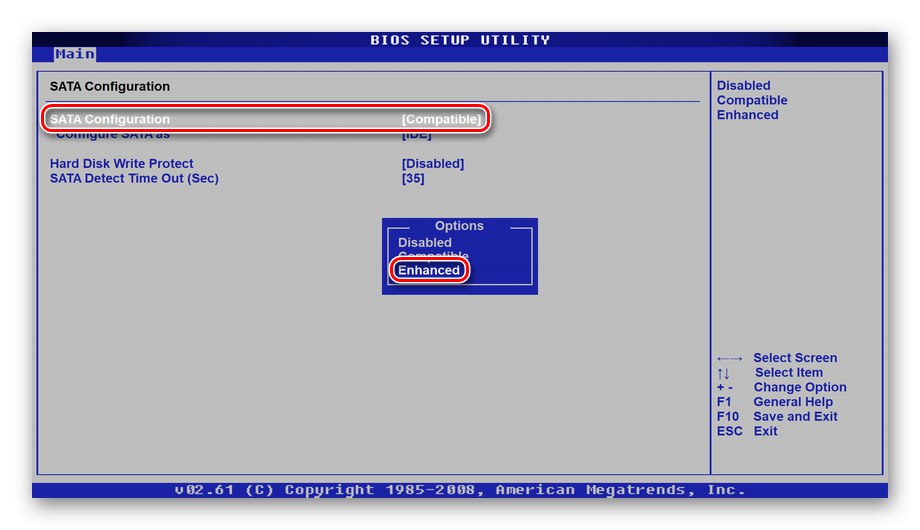
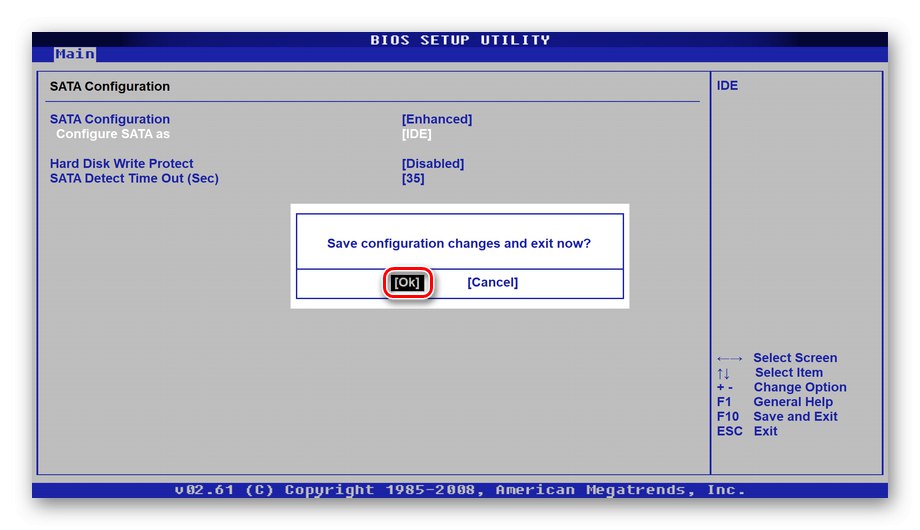
Вариант 2: Връщане към настройките по подразбиране
В случай, че горните стъпки не помогнаха или не желаете да промените настройките на BIOS, можете просто да ги върнете в първоначалното им положение. Ако проблемите с диска са причинени от срив и неправилни параметри, това също би трябвало да помогне.
- Веднага след влизане в BIOS отидете в раздела „Изход“, намерете опцията "Настройка на натоварването по подразбиране" и натиснете "Enter".
- Потвърдете нулирането по подразбиране, като маркирате "Добре" и щракване "Enter".
- Излезте от подсистемата и запазете промените, направени с помощта на ключа "F10"и след това изберете "Добре" и натиснете "Enter".
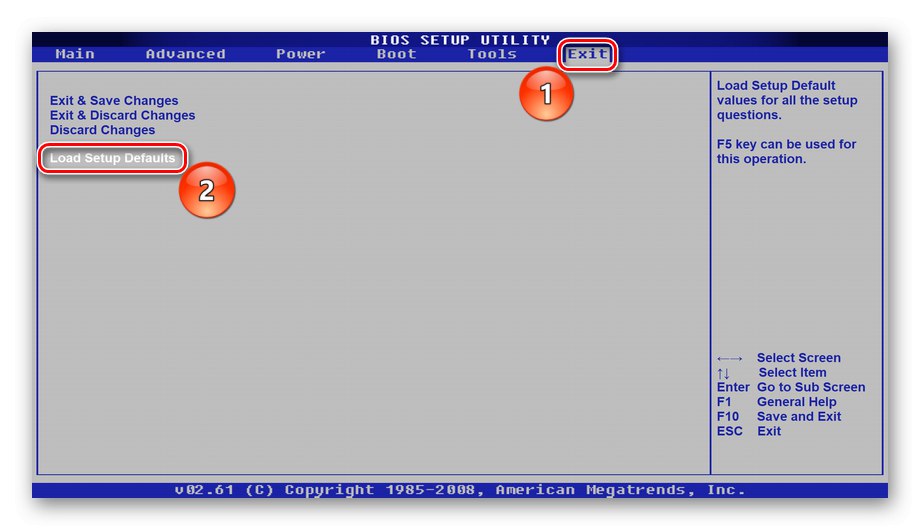
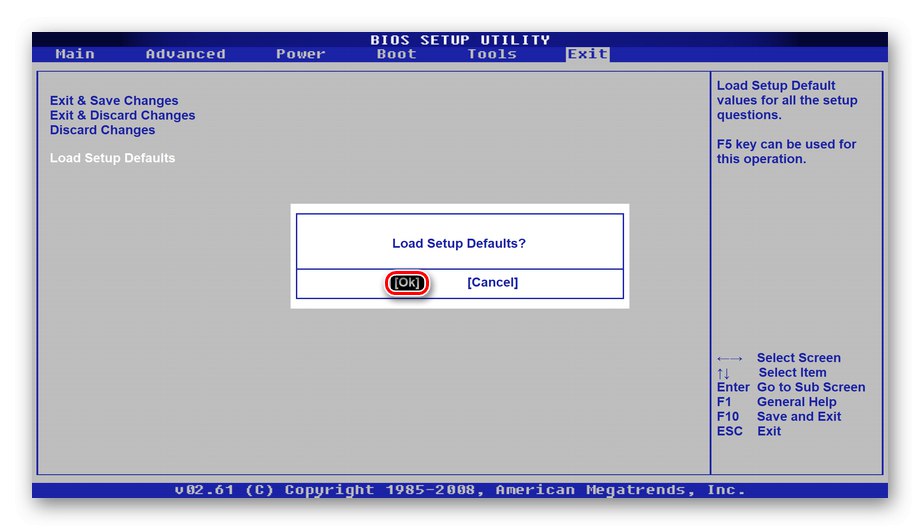
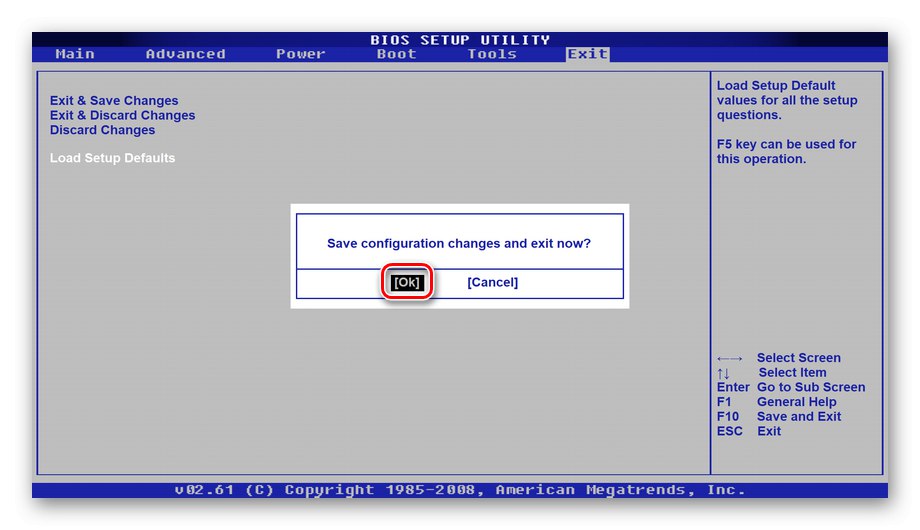
Като алтернатива или ако софтуерното нулиране е неуспешно, можете да използвате хардуерно нулиране. За да направите това, трябва да извадите батерията на дънната платка за 10-15 секунди, след което да я поставите обратно.

Прочетете също: Нулиране на настройките на BIOS
По този начин можете да разрешите проблема с картографирането на твърдия диск, ако в подсистемата има софтуерен отказ. След това, когато системата се рестартира, устройството трябва да се „вдигне“ и да се стартира нормално, без никакви грешки.
Причина 2: Механични повреди на устройството или кабела
Сега нека разгледаме самия твърд диск. Тъй като това по своята същност е доста крехък компонент, дори малки разклащания на компютъра и удари по корпуса на лаптопа могат да бъдат фатални за твърдия диск.Освен това не трябва да отстъпвате от падане на напрежение и прегряване, особено ако в този момент компютърът активно пише или чете информация.
Прочетете също: Защо твърдият диск на лаптопа се загрява

Необходимо е да проверите HDD за работоспособност, като разглобите лаптопа. Извадете устройството и опитайте да го свържете с друг компютър с помощта на различен SATA кабел. Друга възможност за свързване е към вашия лаптоп, но чрез SATA-USB адаптер. Разширено и стъпка по стъпка за това как да разглобите лаптоп и да свържете устройство от лаптоп към стационарен компютър, прочетете тематичните статии.
Повече информация:
Разглобяваме лаптоп у дома
Свързване на твърд диск от лаптоп към компютър
Ако друг компютър открие устройството, проблемът се крие в SATA кабела на лаптопа, който е надживял полезността си и трябва да бъде заменен, дънната платка или подсистемата. Когато устройството не бъде открито от друг компютър, дори и при смяна на кабела, устройството може да се счупи. Уви, най-често твърдите дискове не се възстановяват, така че се пригответе да закупите нова и не евтина процедура за прехвърляне на информация от счупено устройство към нея, но преди това няма да е излишно да извършите диагностика у дома.
Прочетете също: Извършване на диагностика на твърдия диск в Windows 10
Причина 3: Неизправност или повреда на дънната платка
Понякога проблемът с свързването с устройства се крие в дънната платка, която поради дефекти или негативни ефекти е престанала да изпълнява функциите си. Негативните фактори включват същите като при ситуацията с HDD. Дънната платка може също да пострада от физическо въздействие върху корпуса на лаптопа, от пренапрежения и прегряване на напрежението.

Следователно, ако твърдият диск е бил открит чрез свързване към друг компютър или е успял да стартира нормално чрез SATA-USB адаптера, това означава, че той може да „повреди“ или да изгори не толкова кабела, колкото цялата дънна платка. За съжаление този проблем, подобно на повредата на твърдия диск, не може да бъде решен напълно. Освен ако не сте готови да конвертирате вътрешния твърд диск на лаптопа към външен, като настроите BIOS да стартира системата от USB за първи път.
Прочетете също: Как да направите външно устройство от твърд диск
Нека спрем и ще ви разкажем подробно как да промените приоритета на зареждане в подсистемата. За тази операция въведете BIOS и извършете редица такива действия:
- Отидете в раздела "Стартиране", изберете опция "Драйвери за твърд диск" (ако няма такова име, потърсете подобно) и натиснете "Enter"за да го персонализирате.
- Акцентирайте "1-во шофиране" и задайте проблемния диск като първо устройство (името му и / или моделът трябва да са в панела за избор). И за двете действия използвайте ключа "Enter".
- Върнете се обратно в раздела "Стартиране" с помощта на ключа "Esc"и след това изберете опцията „Приоритет на устройството за зареждане“ и натиснете "Enter".
- Акцентирайте „1во устройство за зареждане“ и им задайте устройството, което сте избрали в предишния параграф, потвърждавайки всички действия с "Enter".
- Щракнете "F10" на клавиатурата, за да излезете и да запазите промените, изберете "Добре" и натиснете "Enter" последен път.
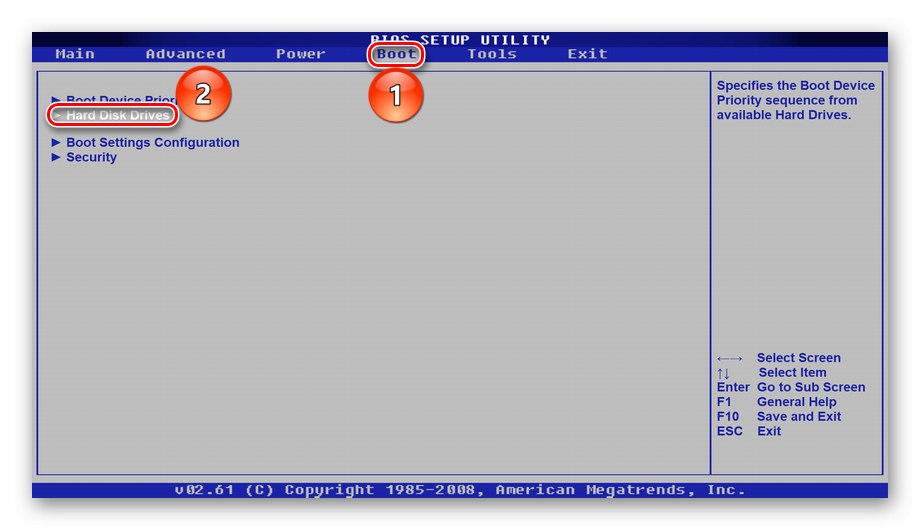
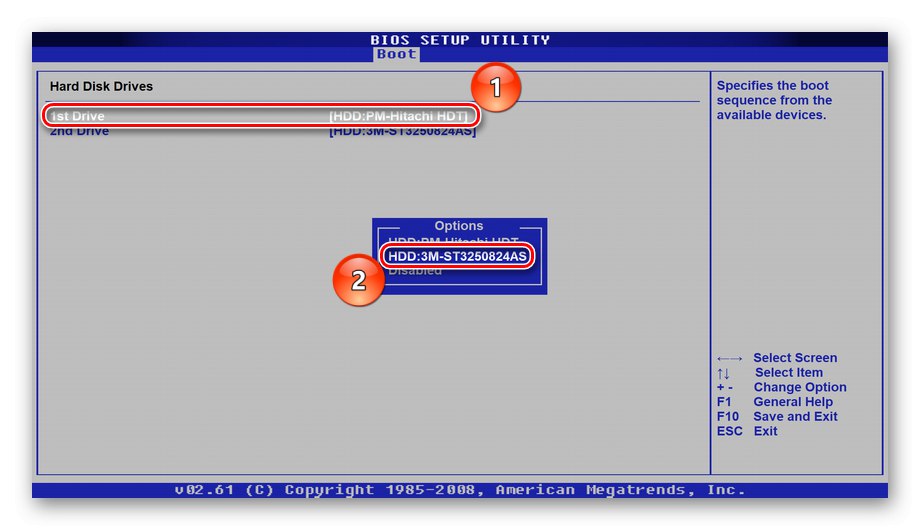
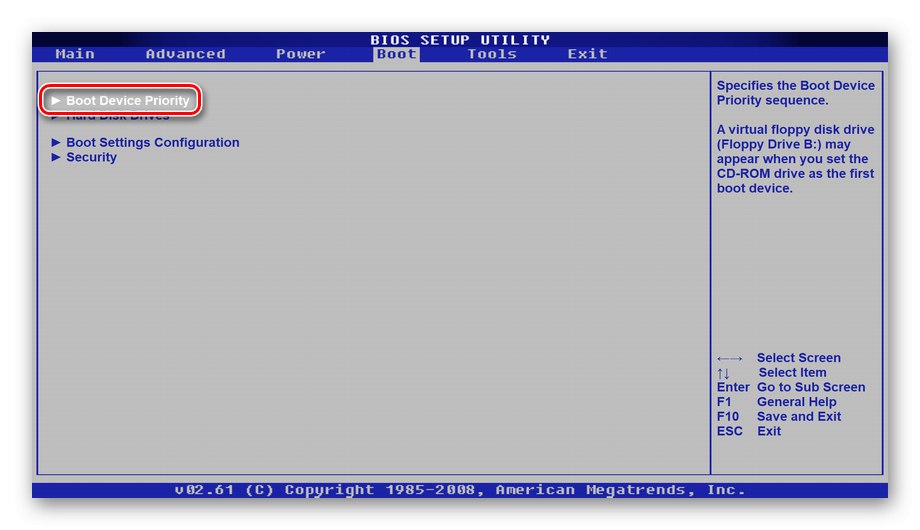
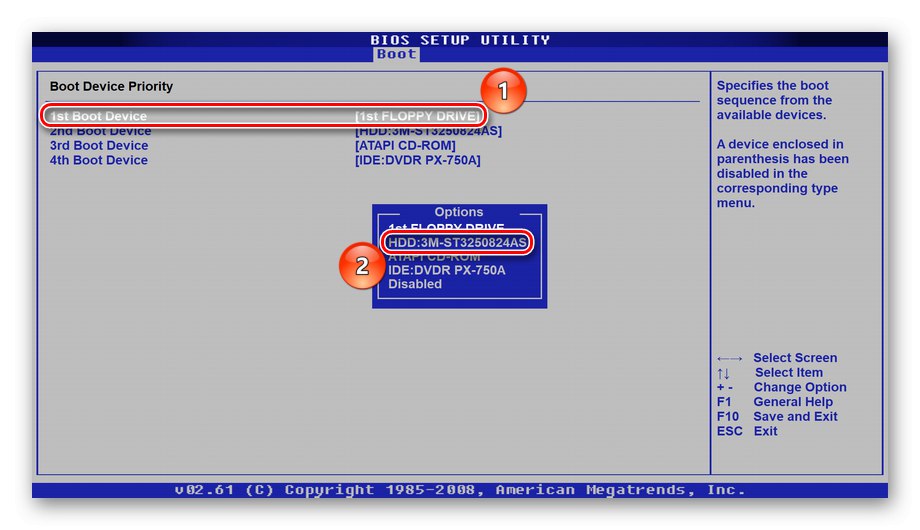
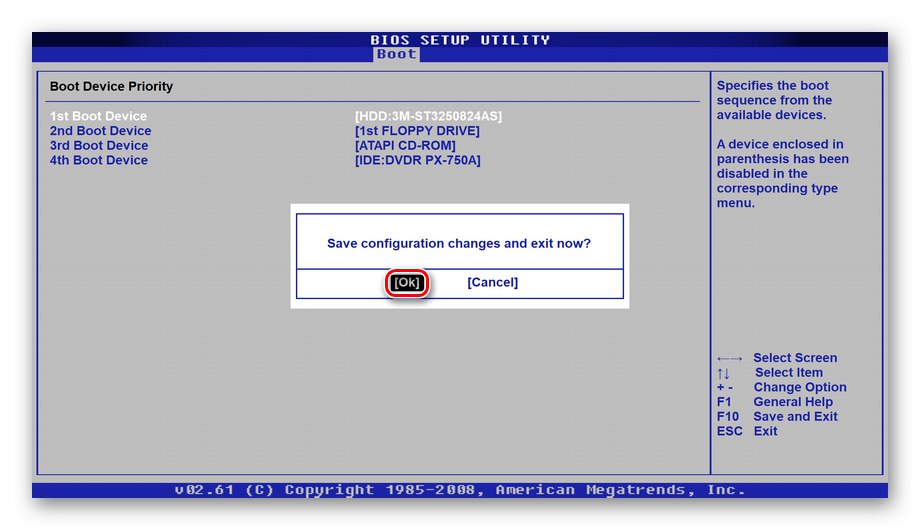
Това ще настрои стартирането на диска на приоритет за зареждане на USB устройства, разбира се, ако имате активни съответните портове. За инструкции как да активирате USB портове, прочетете съответната статия.
Повече информация: Включете USB портовете в BIOS.
Ситуацията, когато дънната платка не вижда твърдия диск през SATA кабела, означава, че съответните контролери не работят правилно или са напълно в неизправност. Разбира се, тук проблемите на дънната платка могат да свършат, но най-вероятно те тепърва започват и невъзможността за показване на твърдия диск е само първата камбана. Силно препоръчваме да диагностицирате таксата. Можете да намерите допълнителна информация за това и основните неизправности на компонента в специални статии.
Повече информация:
Ръководство за диагностика на компютърната дънна платка
Основни неизправности на дънната платка
В горния материал разгледахме причините и решенията на проблеми, при които лаптопът не вижда твърдия диск в BIOS.Това може да е софтуерен проблем или технически проблем с различни устройства, което означава, че начинът за отстраняване на проблема ще бъде коренно различен.