
Важността на разбирането на типа устройство, което използвате, не може да бъде прекалено подчертано. Това определя не само препоръчителния режим на използване на определен тип устройство, но и самата продължителност на работата на устройството. Ще разгледаме начини за това как да разберем дали HDD или SSD се използва от компютър в рамките на тази статия.
Определете типа устройство в компютъра
Съществуват редица основни разлики между твърдия диск и SSD устройството. Те започват с факта, че SSD дисковете са много по-компактни и не съдържат движещи се части и завършват с факта, че полупроводниковите елементи във всички отношения, с изключение на може би цената, превъзхождат HDD.

Прочетете също: Каква е разликата между магнитните дискове и твърдите дискове
Разбира се, много потребители ще се интересуват от това кой диск е инсталиран в техния компютър. Съществува цял набор от визуални, системни и несистемни методи за такава проверка.
Метод 1: Визуална проверка
Най-достъпният метод е просто да погледнете вътре в системния блок и да изчислите типа на устройството по външния му вид. За да направите това, изпълнете следните стъпки:
- Развийте редицата болтове, придържащи десния капак на системата, и внимателно го отстранете.
- Намерете SATA конекторите на дънната платка и проследете до кое устройство преминават кабелите от тях, PCI Express и / или M.2 конектори.
- В зависимост от метода на свързване можете да намерите:


- Стандартен 2,5-инчов твърд диск.
- По-голям вариант от предишния - 3,5 инча.
- SSD, който се сравнява благоприятно с размера.
- SSD устройството понякога се намира в многофункционалния PCI слот.
- Можете да намерите още по-малка плоча (подобна на RAM плоча) в специален слот за M.2 SSD.





По този начин няма да е трудно да се определи вида на устройството в зависимост от външния му вид и метода на свързване. Ще бъде изключително трудно да объркате твърд диск със SSD поради експресивните му дизайнерски характеристики.
Метод 2: Софтуер на трети страни
Но потребителят може да бъде доволен от повече от едно визуално извличане на информация. Ако не искате да отворите компютъра си или искате да получите по-подробна информация за дисковете, има няколко специални програми, които ще ви го предоставят без излишни щраквания.
AIDA64
Когато става въпрос за необходимостта да се разбере нещо за компютърните компоненти, мнозина веднага се обръщат към AIDA64. Това приложение вече се е доказало в много други въпроси, свързани с диагностиката на компютърни елементи. Също така ви позволява да разберете какви устройства са инсталирани в компютъра.
- От главния раздел отидете в категорията "Хранилище за данни"като щракнете с левия бутон на мишката върху едноименната икона или ред.
- Въведете подкатегория "ATA" същия начин.
- Вече на полето „Описание на устройството“ можете да видите кои устройства са инсталирани. Името им се изписва най-често "SSD"ако дискът е в твърдо състояние, но няма анотация, ако е твърд.
- Въпреки липсата на послепис в името, HDD има редица специфични характеристики като значения "Скорост на въртене", "Средно забавяне на промоцията", които SSD дисковете нямат поради липсата на шпиндел, размери и тегло, които надвишават SSD.
- Полупроводниковите имат списък със собствени параметри, чрез които могат да бъдат отделени от твърдите дискове. Нека започнем с факта, че може да се извика един от блоковете AIDA64 "SSD на физически данни", което значително опростява идентификацията. В допълнение, SSD има "Тип контролер", „Тип флаш памет“ и няколко други характеристики, които твърдите дискове не могат да имат.

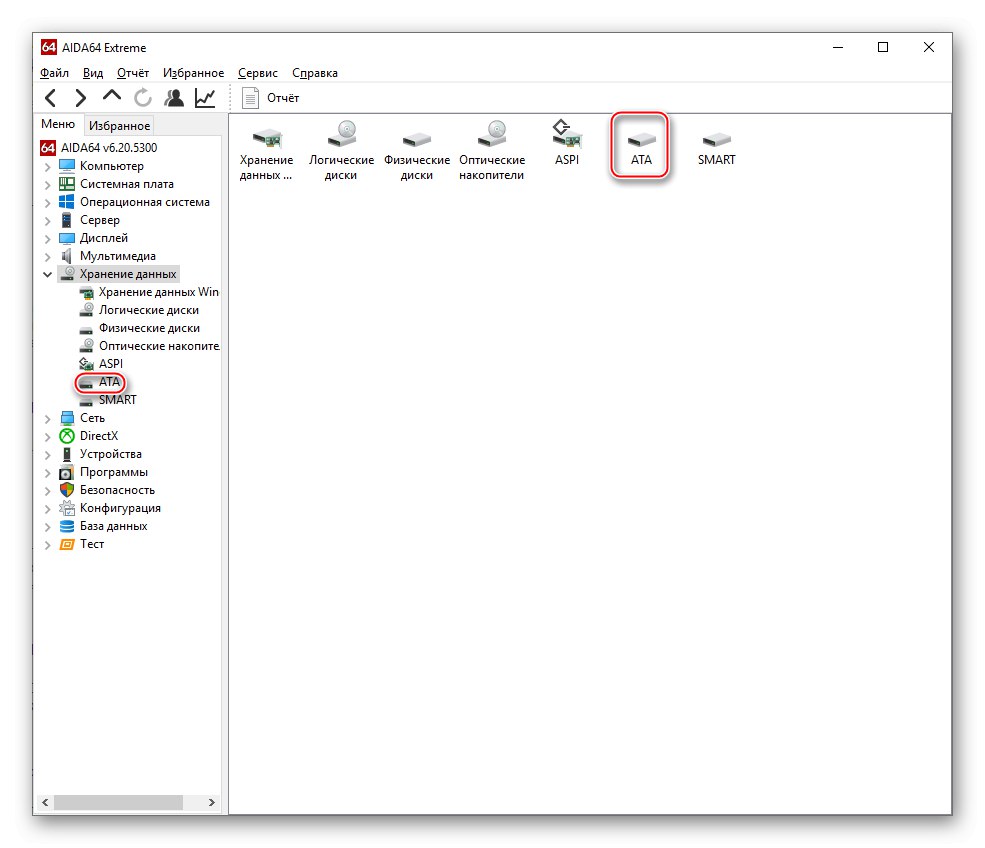
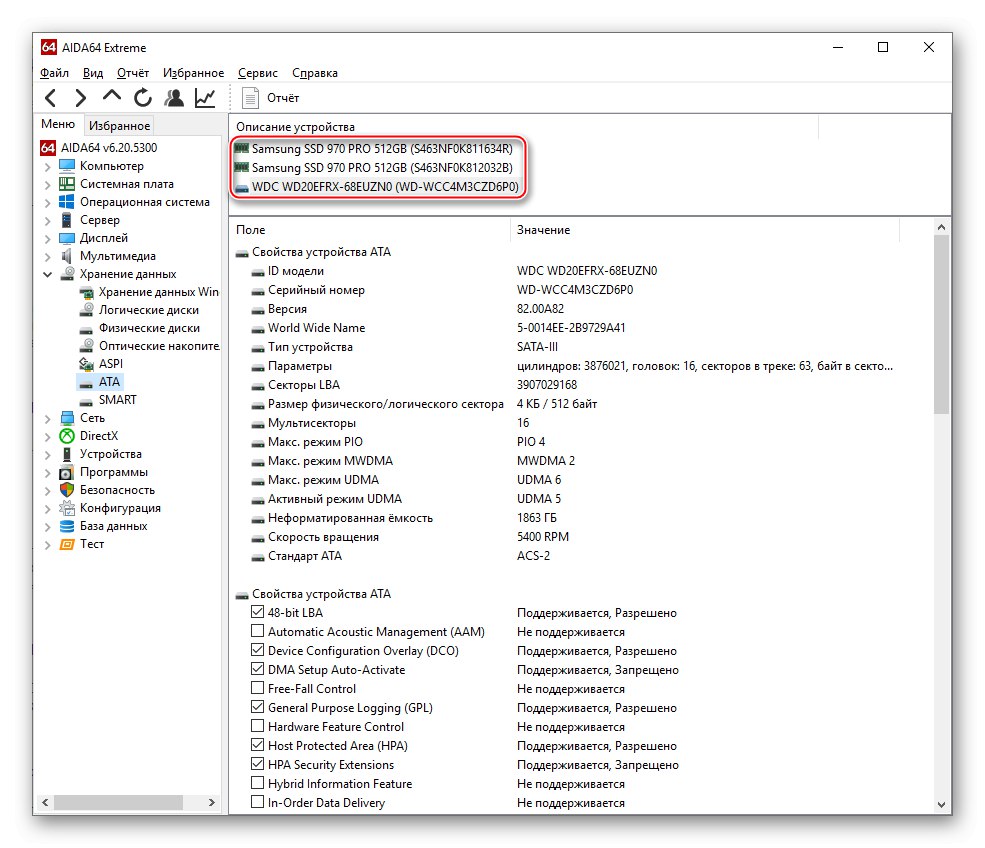

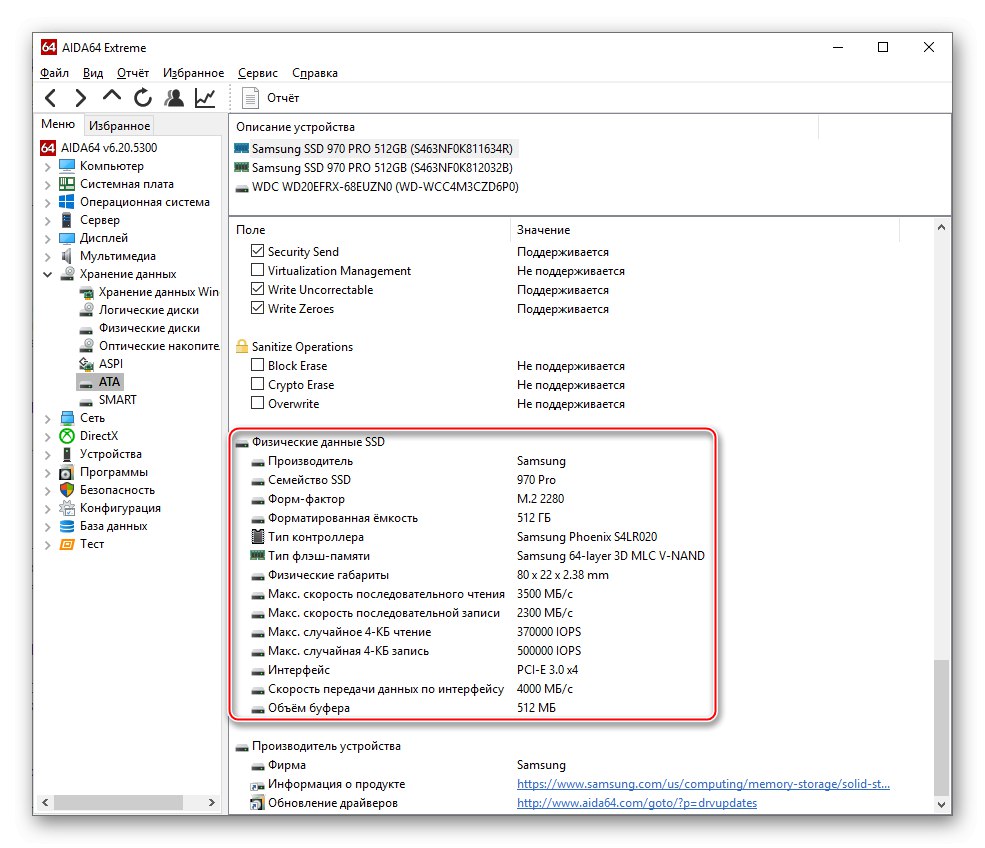
Не е толкова трудно да се разберат дискове, като се разгледат техните характеристики, дори те да са косвени, в AIDA64.
Призрачност
Тази малка и безплатна програма от създателите CCleaner също може да ни помогне при определянето на типа на диска, който се използва.
- В главния раздел в блока "Хранилище за данни" можете да видите характеристиките на вашите устройства.Твърдият диск отново ще бъде без конкретен подпис, с изключение на може би посочването на връзката "SATA"и полупроводниковите устройства се записват в скоби като "SSD"... Можете също да отидете в раздела с подробна информация, като кликнете върху раздела "Хранилище за данни" в левия прозорец на прозореца на програмата.
- В специална категория всички устройства, които не са флашки, ще се съдържат в блок "Твърди дискове", обаче Speccy не чете подробно информация от SSD, така че ще имате много повече информация за HDD, включително "S.M.A.R.T. атрибути".
- SSD може да се отличава с оскъдността на извлечените характеристики и една и съща послепис с едно и също име.

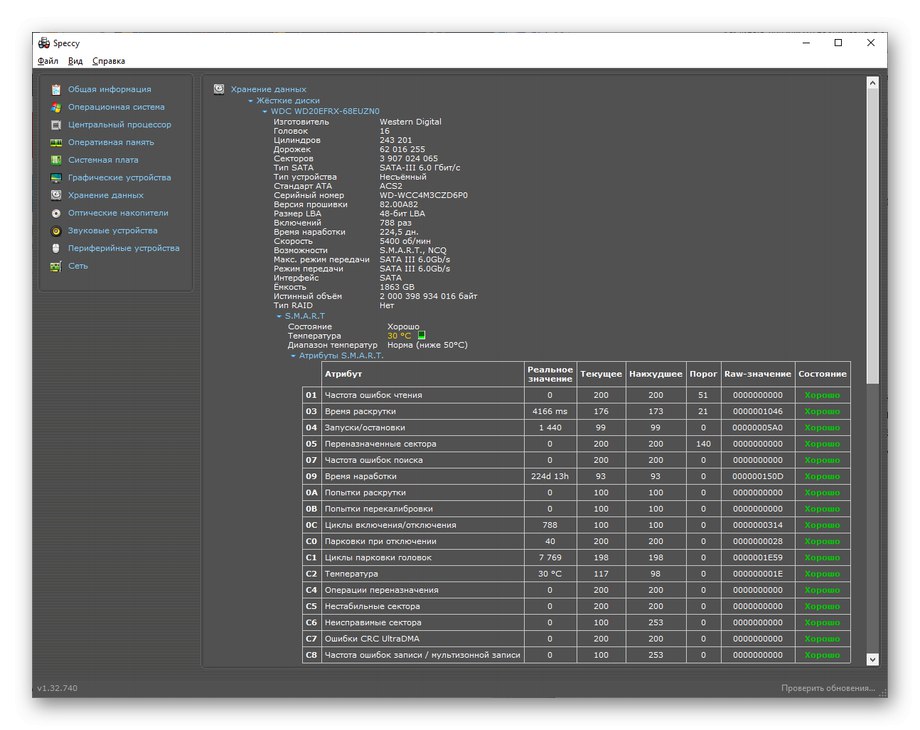
Прочетете също: Проверете S.M.A.R.T. твърд диск
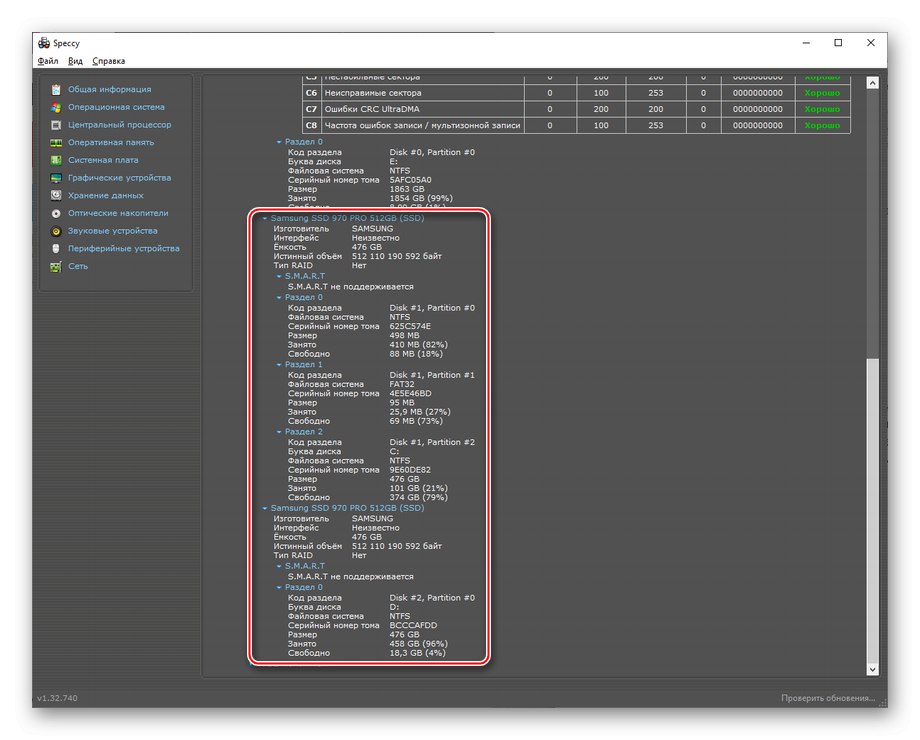
Въпреки че Speccy не е толкова информативен като AIDA64, той все пак ви позволява да правите разлика между твърди и твърди дискове.
CrystalDiskInfo
Нека не пренебрегваме друга програма за диагностика на дискове - CrystalDiskInfo. За да получите информацията, която ви интересува, отворете приложението и обърнете внимание на следните показатели:
- Кликнете върху който и да е диск и разгледайте първите три от неговите параметри в дясната колона. Ако първите две са празни, а на мястото на третия е попълнен ред "Скорост на въртене"следователно е HDD.
- Ако името казва SSD (което може да не е), а параметрите съдържат такива редове, които са изключителни за SSD „Общо прочетени от хоста“, "Общо записи на хост"и стойността на параметъра "Скорост на въртене" празно, това определено е SSD устройство.
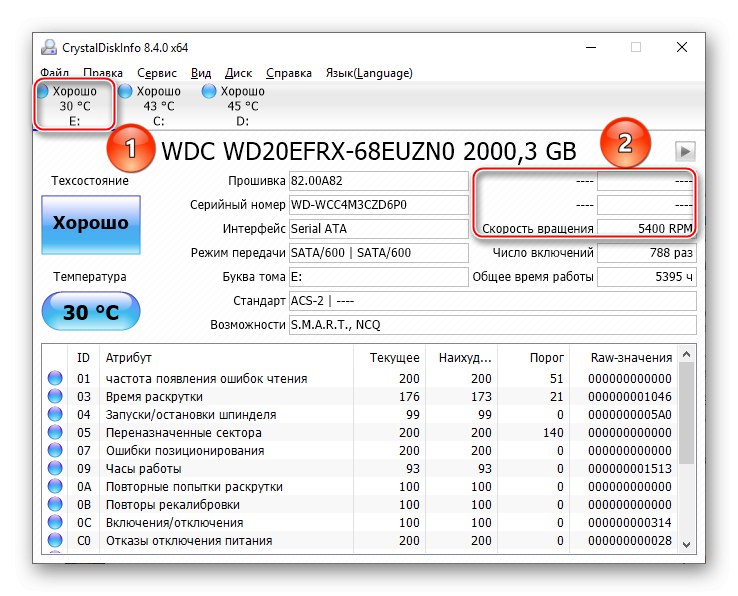
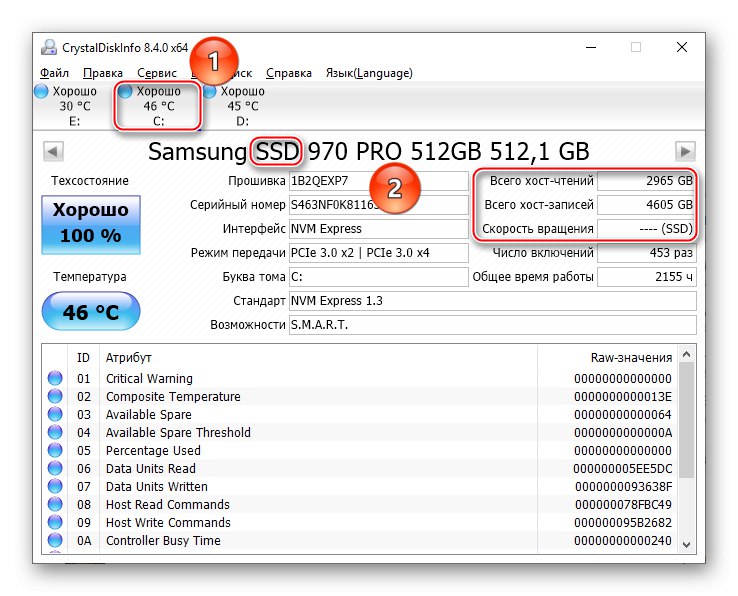
И в тази програма, както беше демонстрирано, е доста лесно да се определи дали имате работа със SSD или HDD.
Виктория
Много популярната програма Виктория също може да отговори на вашия въпрос.
- От лявата страна има блок със стойността на различни показатели, където се интересуваме от първия. Ако има определена стойност, например, "5400 оборота в минута"тогава е твърд диск.
- Съответно, ако няма зададена стойност, но вместо това е "SSD"тогава това означава, че устройството е в твърдо състояние.

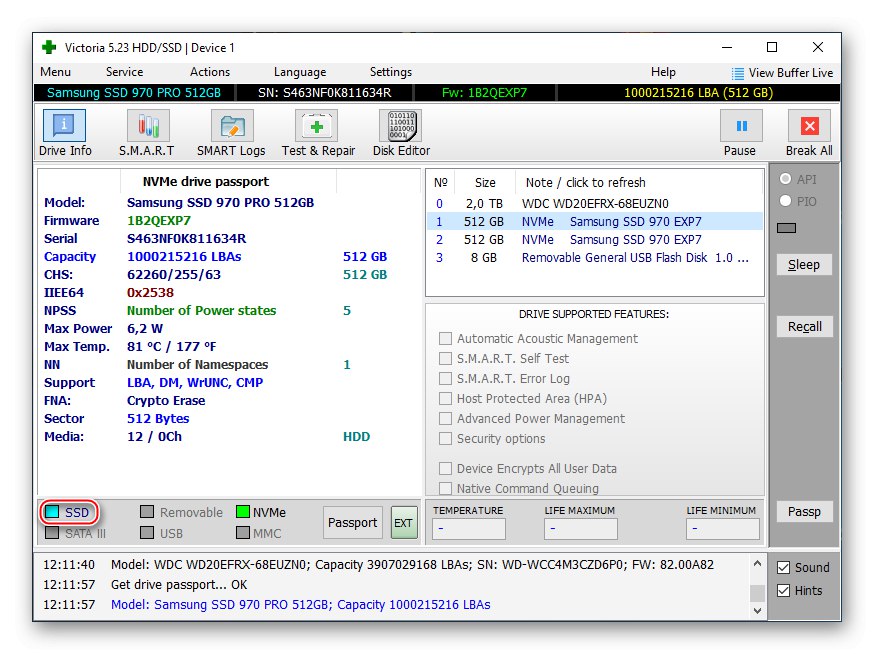
Метод 3: Стандартни инструменти на Windows
Не само софтуерът на трети страни ви позволява да определите вида на устройството - има няколко стандартни инструмента на Windows, които ще ви помогнат по този въпрос.
Вариант 1: Диспечер на устройства
Директно в контролата на диспечера на устройства можете да видите какъв вид диск сте инсталирали. За това:
- Отвори "Старт" и в лентата за търсене въведете „Диспечер на устройства“, след това отворете едноименния елемент на контролния панел, като щракнете върху неговата икона или бутон „Отваряне“.
- Разширете реда "Дискови устройства" и вижте устройствата, които са свързани към вашия компютър. Твърдите дискове ще имат припис "SSD", твърдите ще бъдат лишени от допълнителен подпис.
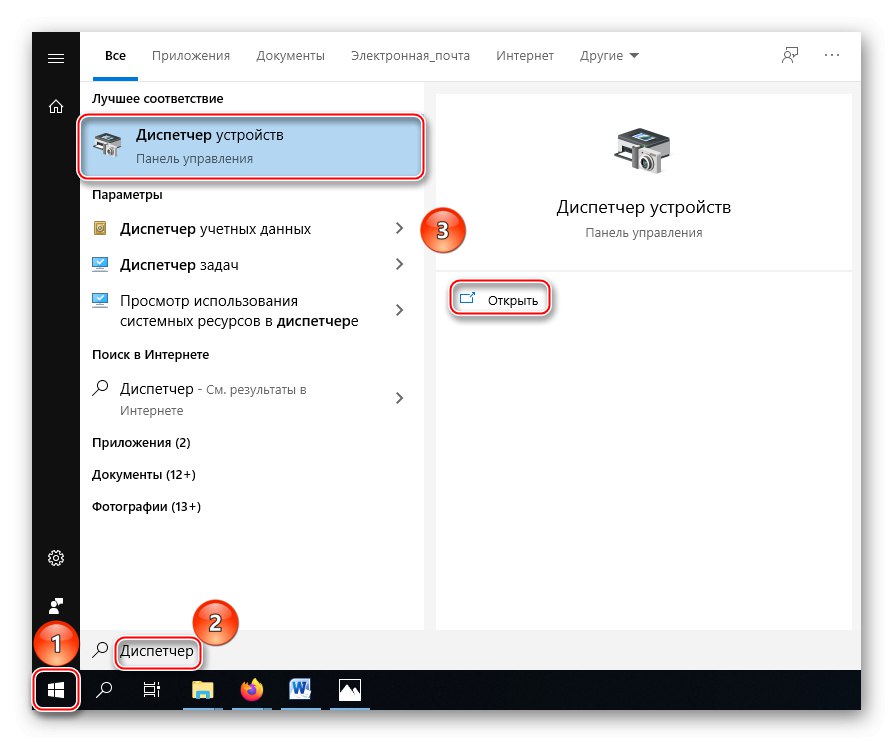
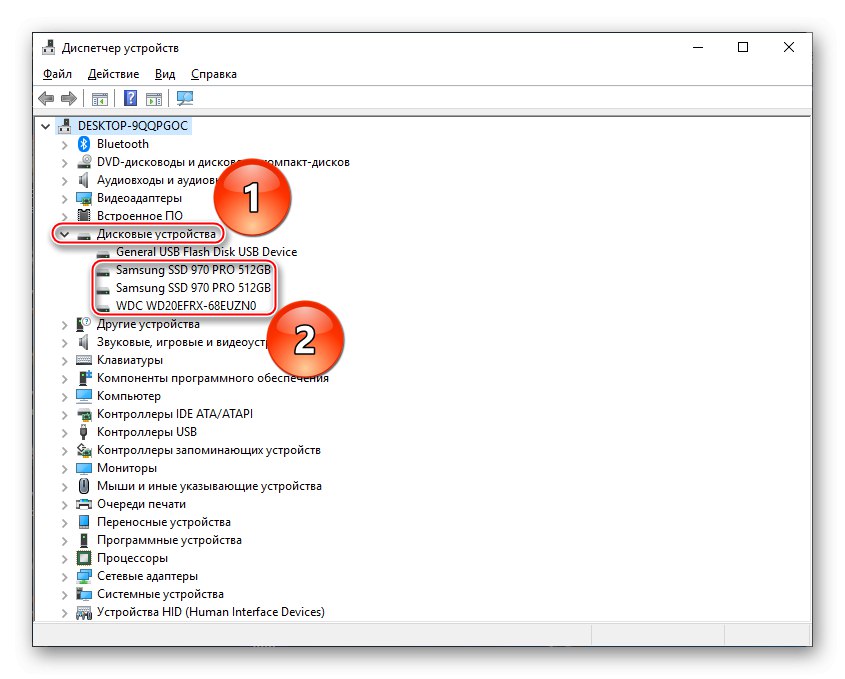
Да, методът не е най-точен, тъй като производителят не винаги посочва това в името и ако компанията няма такава политика за именуване, може да възникне объркване. За щастие операционната система има друг преглед на тип диск, който предоставя категоричен отговор.
Вариант 2: Дефрагментирайте диска си
Въпреки името на този метод, самият процес на дефрагментиране не трябва да се извършва. Достатъчно е да стартирате системната помощна програма, която просто ще покаже списък на свързаните носители за съхранение, предоставяйки информацията, която ни интересува днес.
- Чрез панелно търсене "Старт" намери елемент „Дефрагментиране и оптимизиране на вашите дискове“, щракнете с левия бутон върху прекия път или върху бутона „Отваряне“.
- Преглеждайте данни за устройствата по логическо устройство и тип носител, на който се намират.
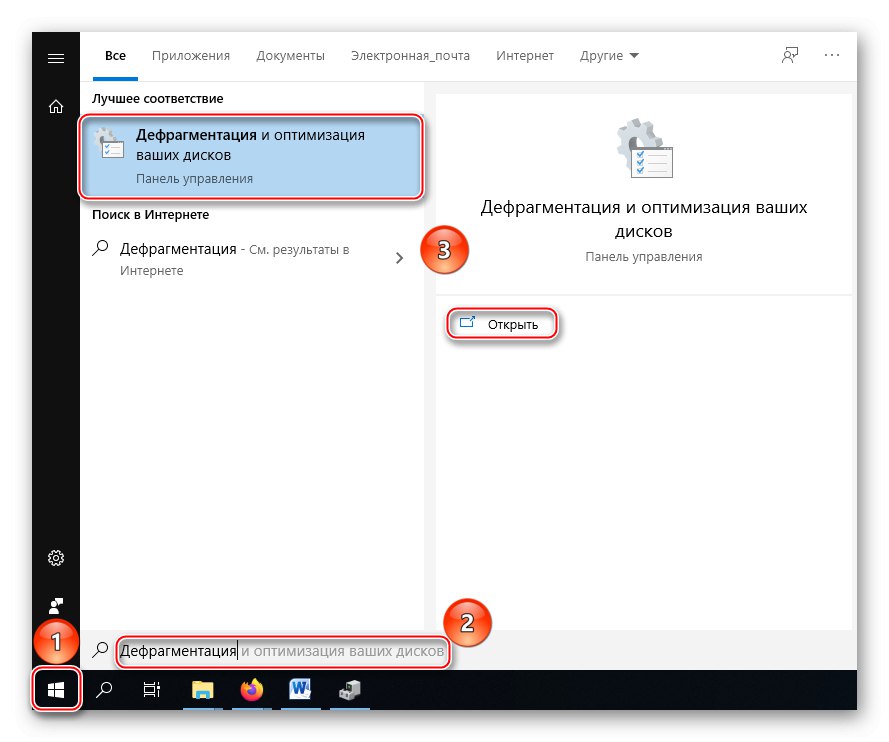
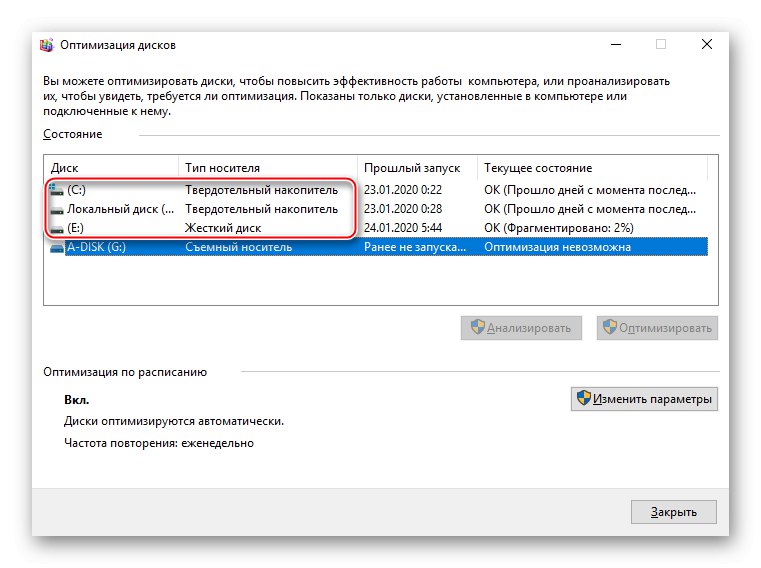
По този начин можете да определите типа на инсталирания диск, освен това, като разберете кои логически дялове са разположени на кой физически носител.
В горния материал говорихме за това как да разберем дали HDD или SSD е инсталиран на компютър. Това става чрез визуална проверка на устройството в системния блок, софтуера на трети страни и системните инструменти.