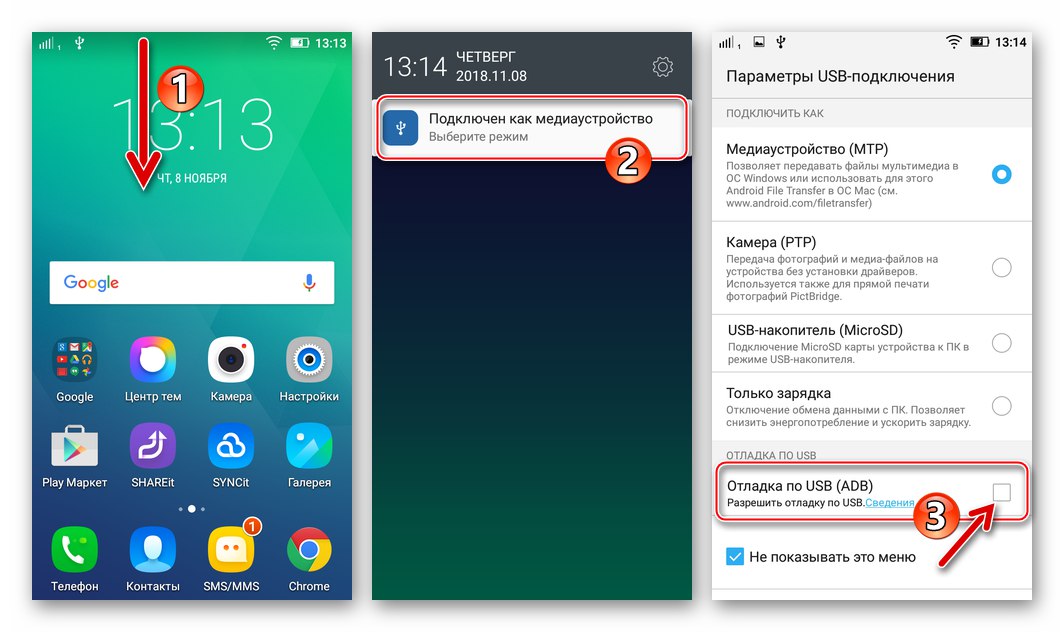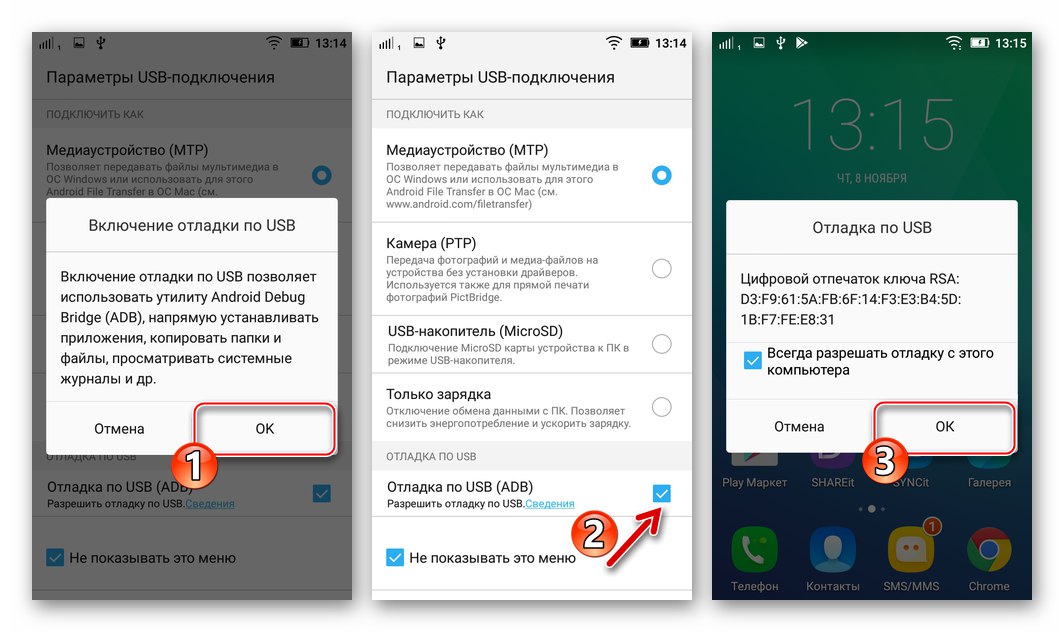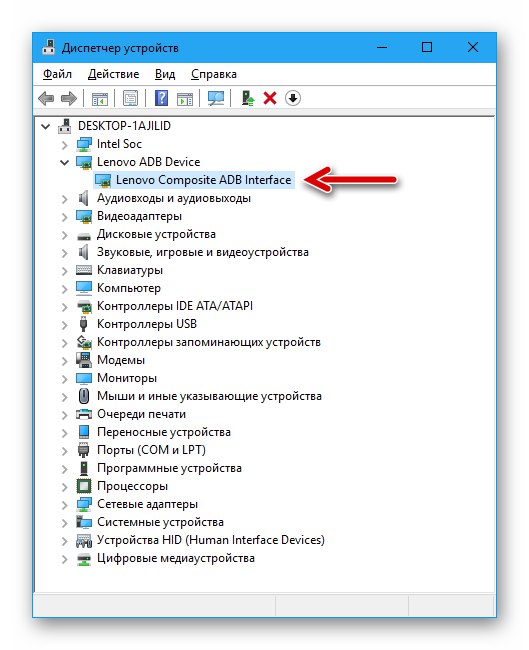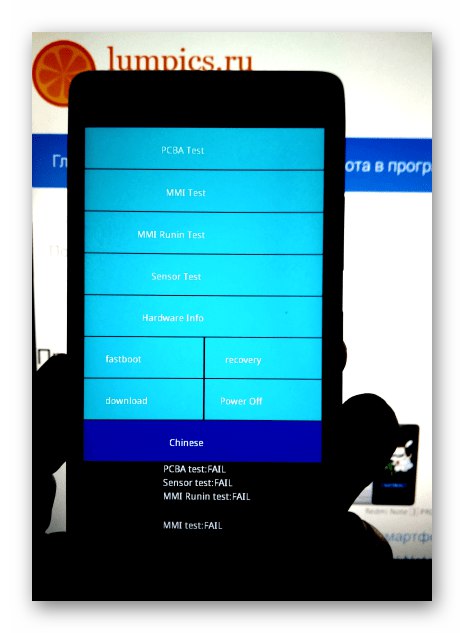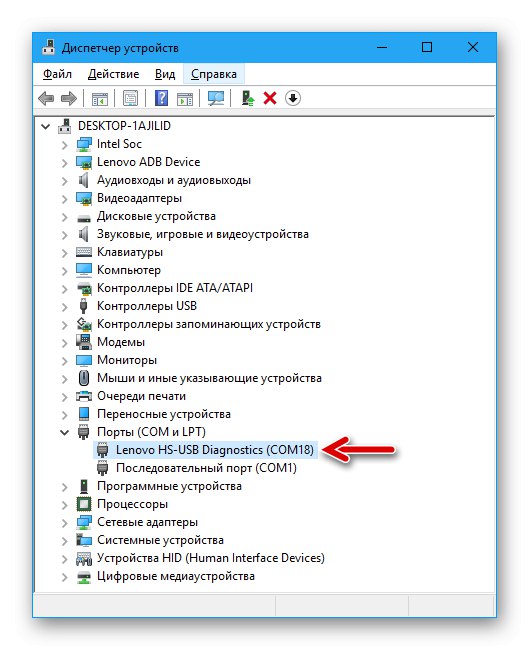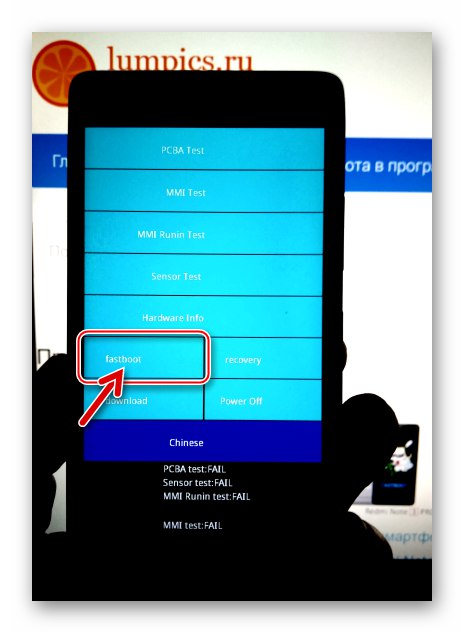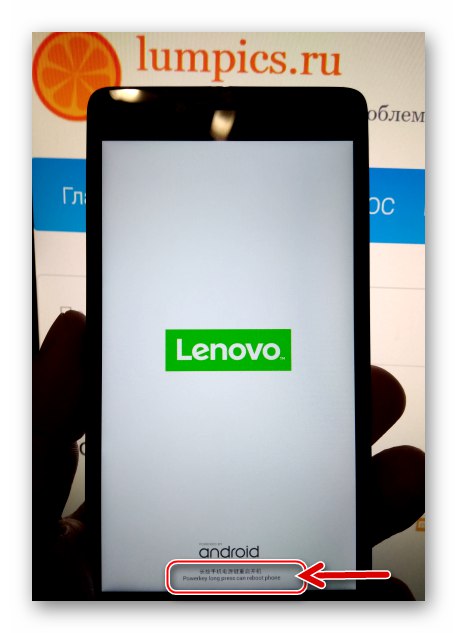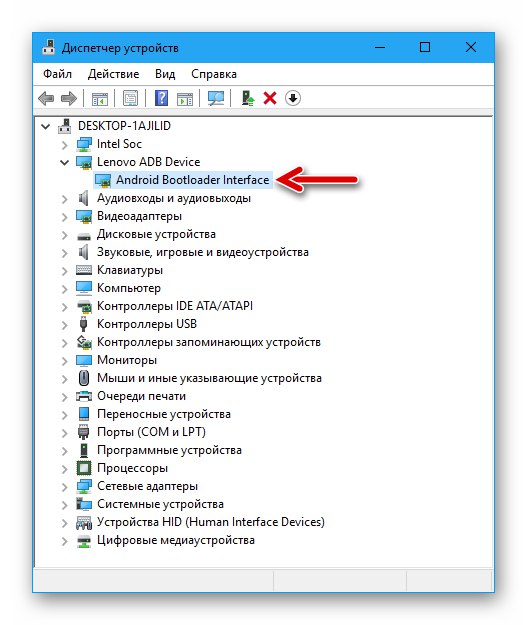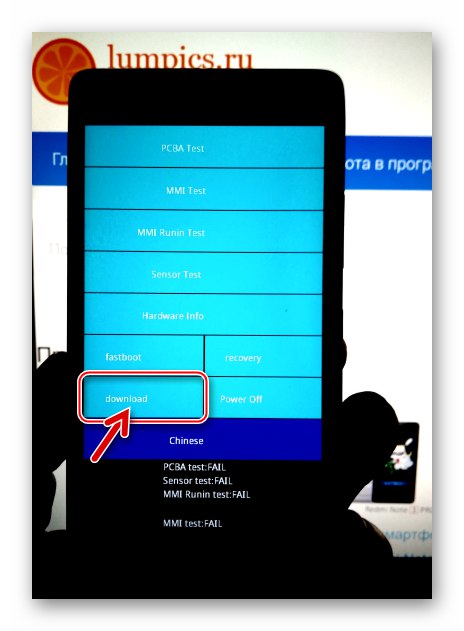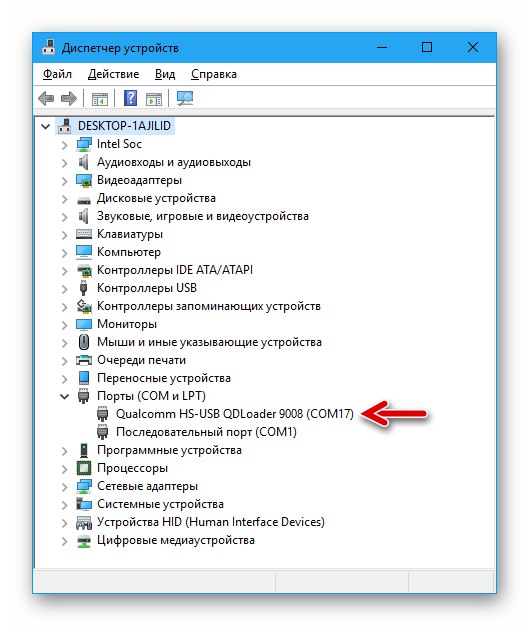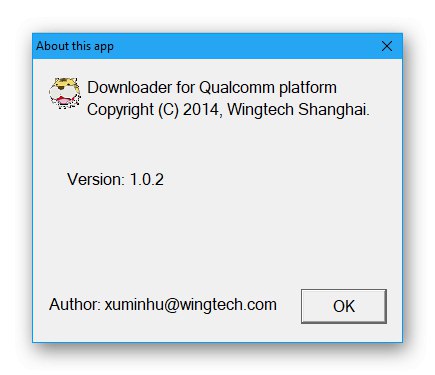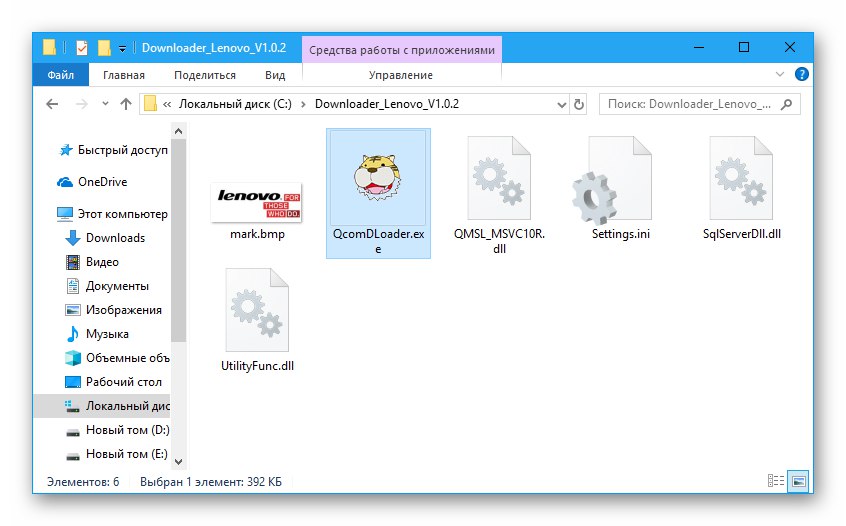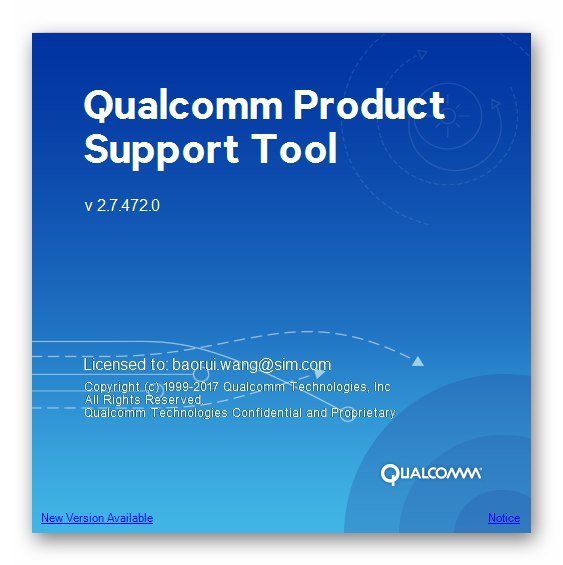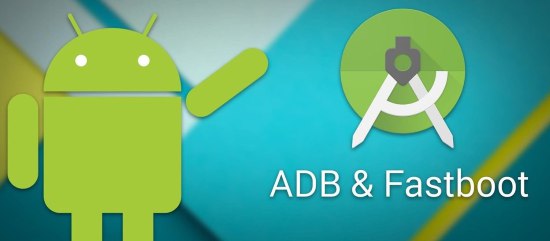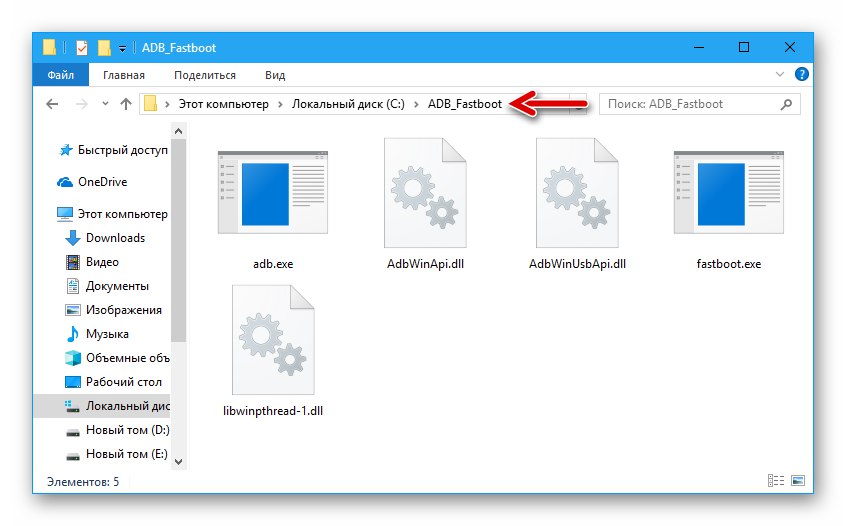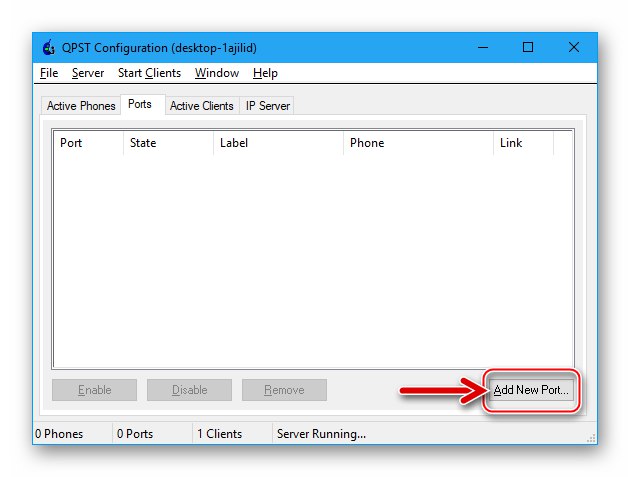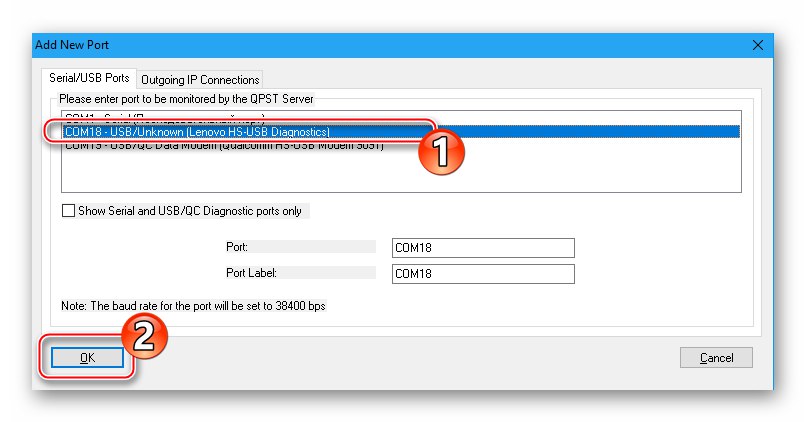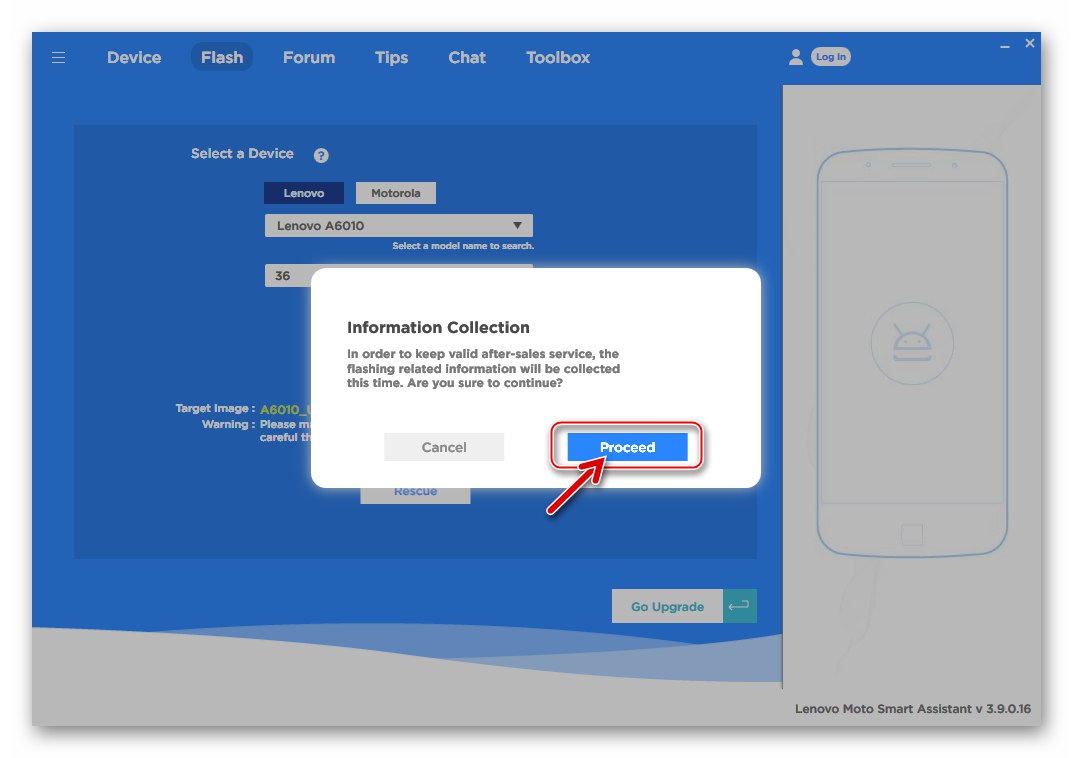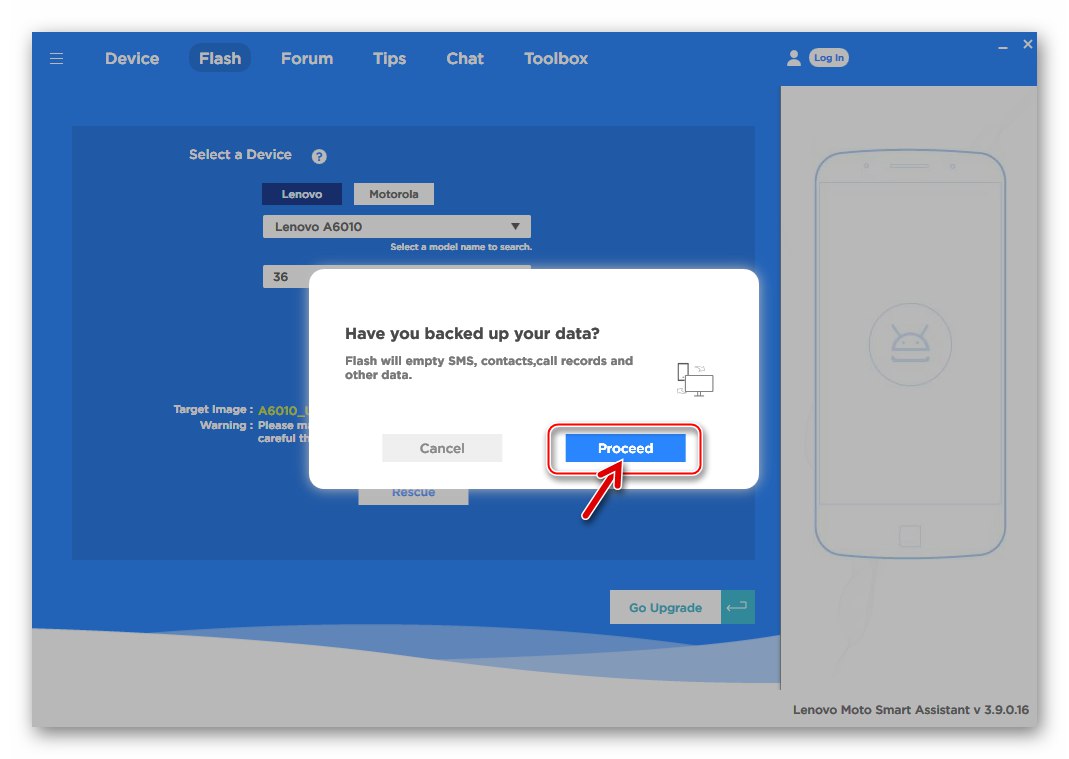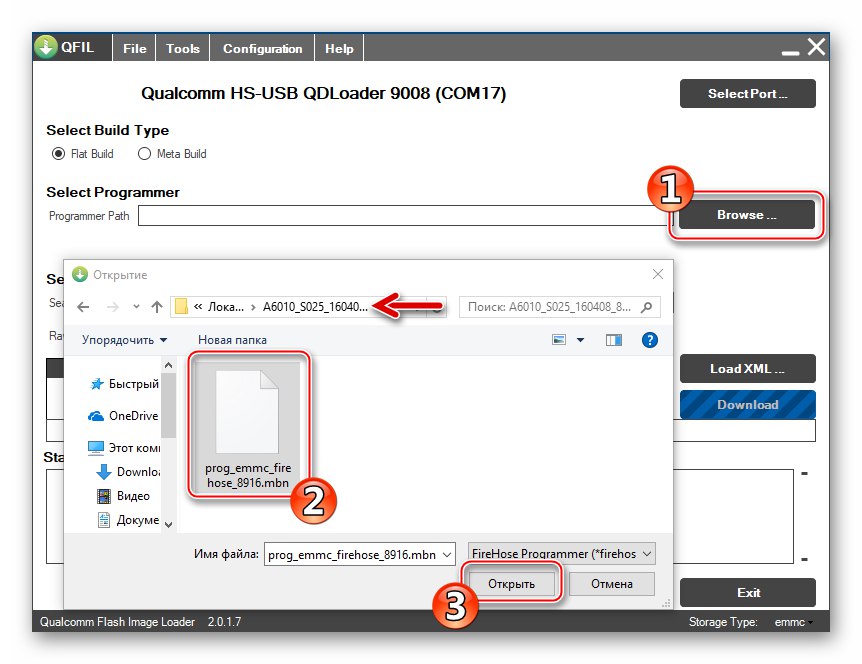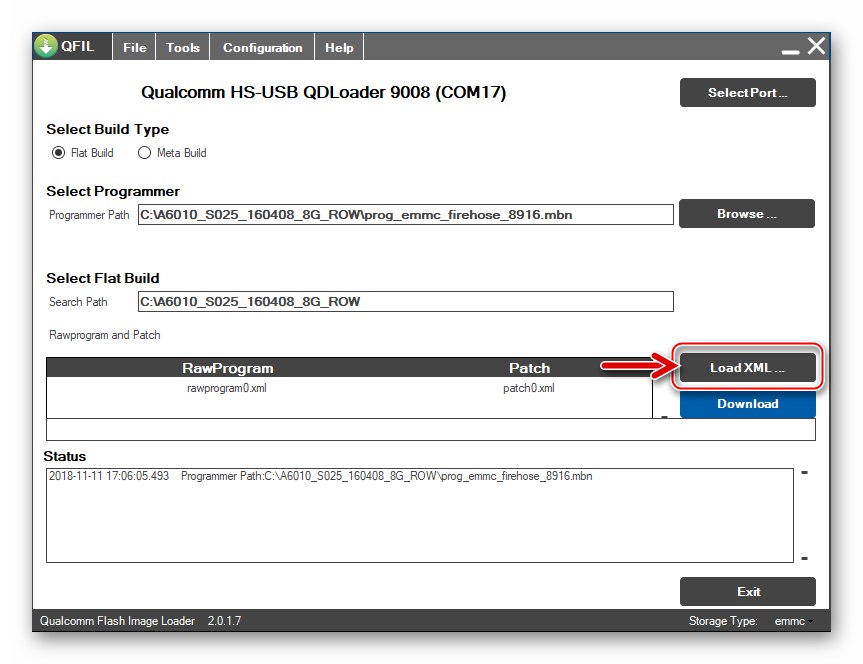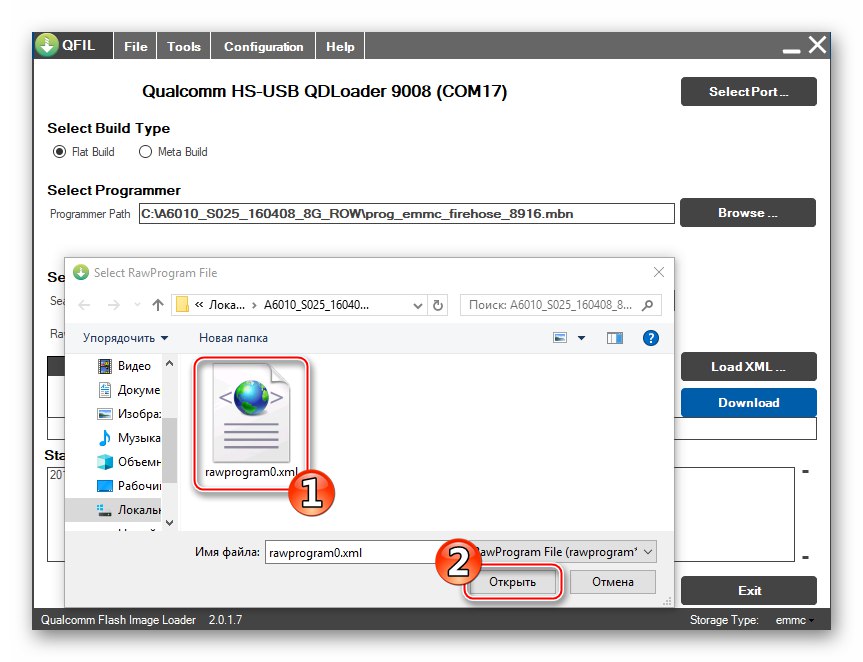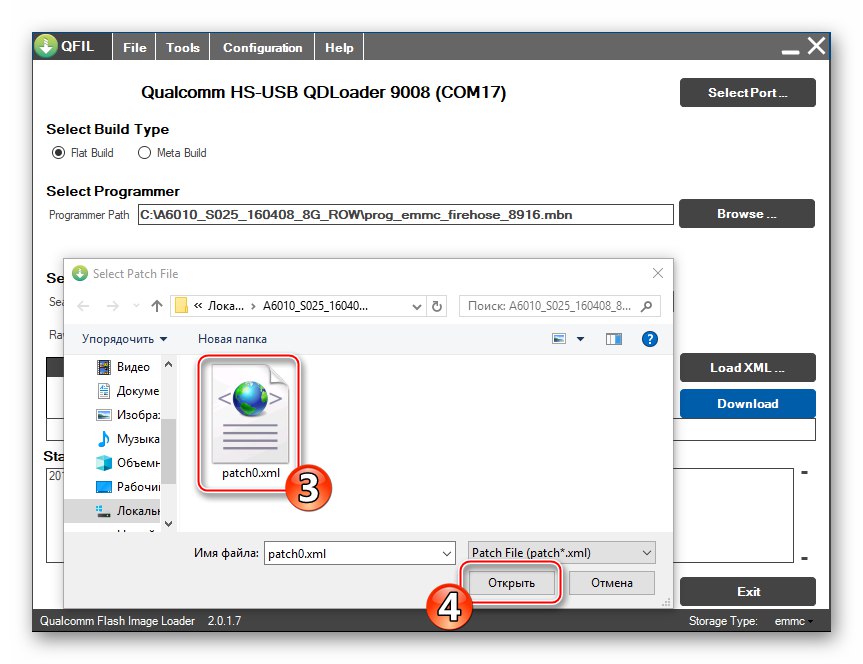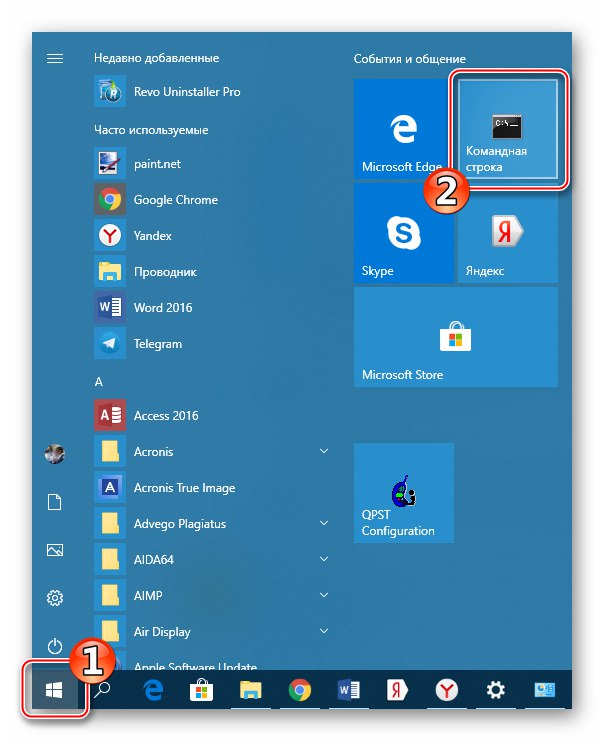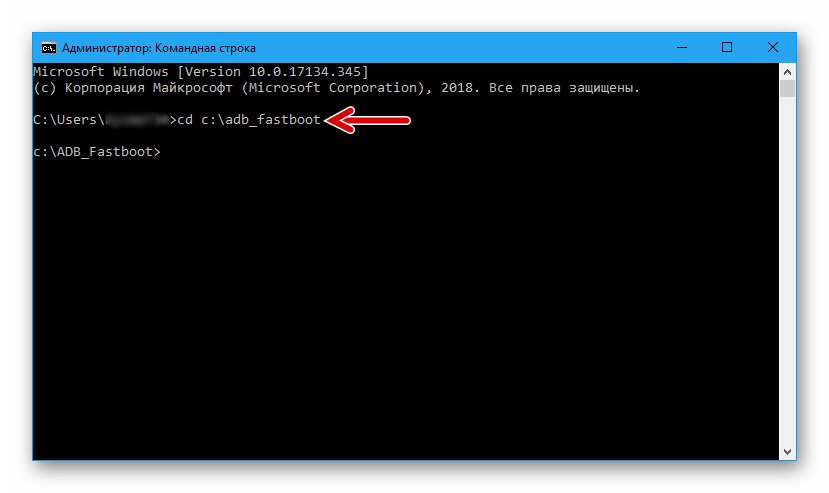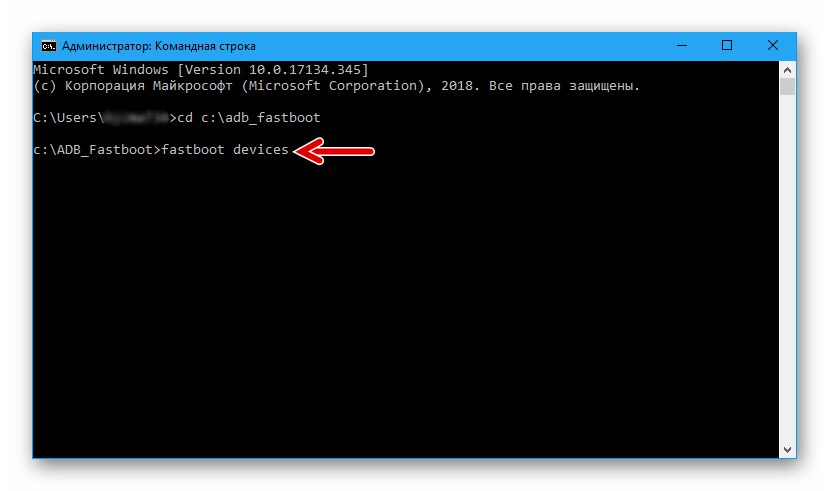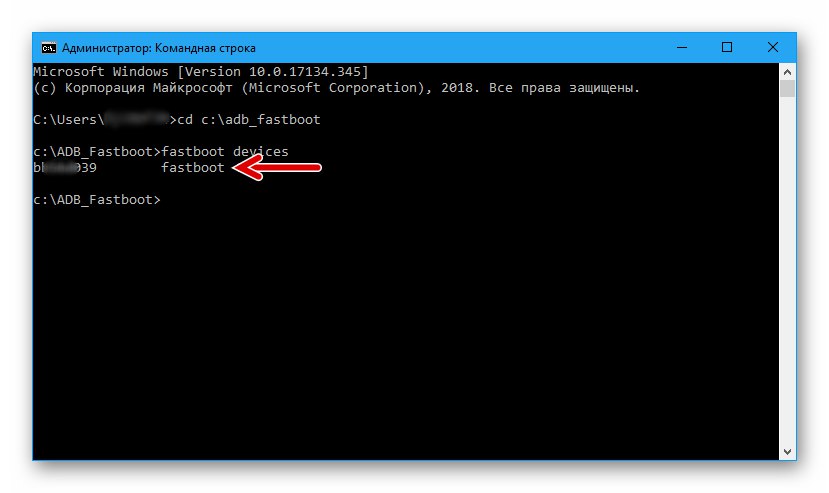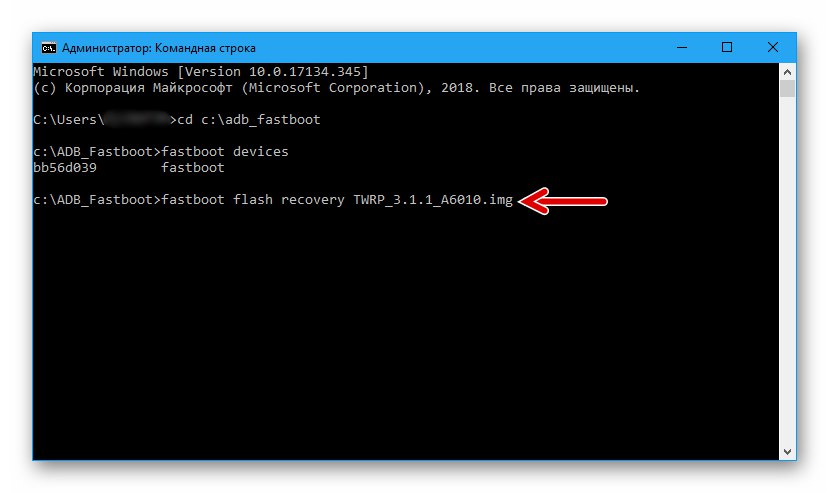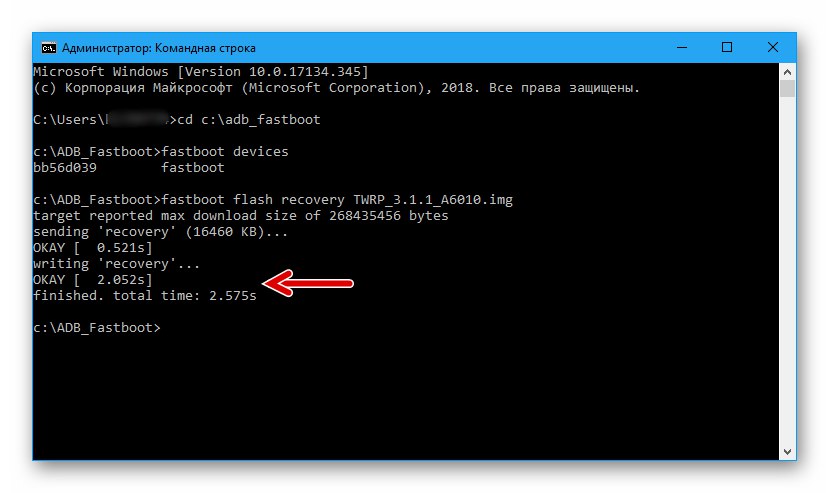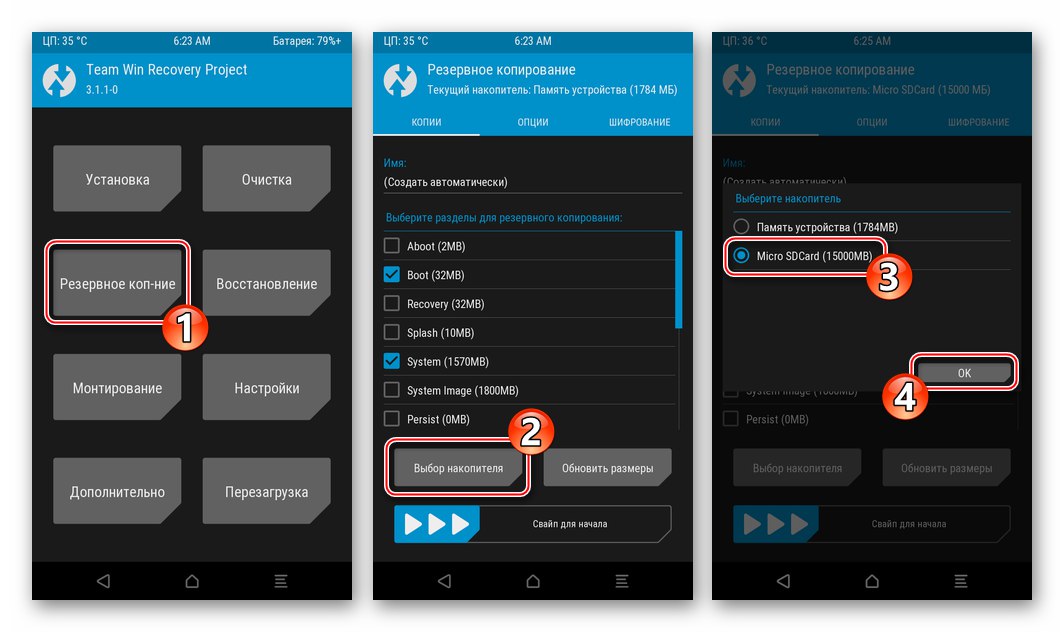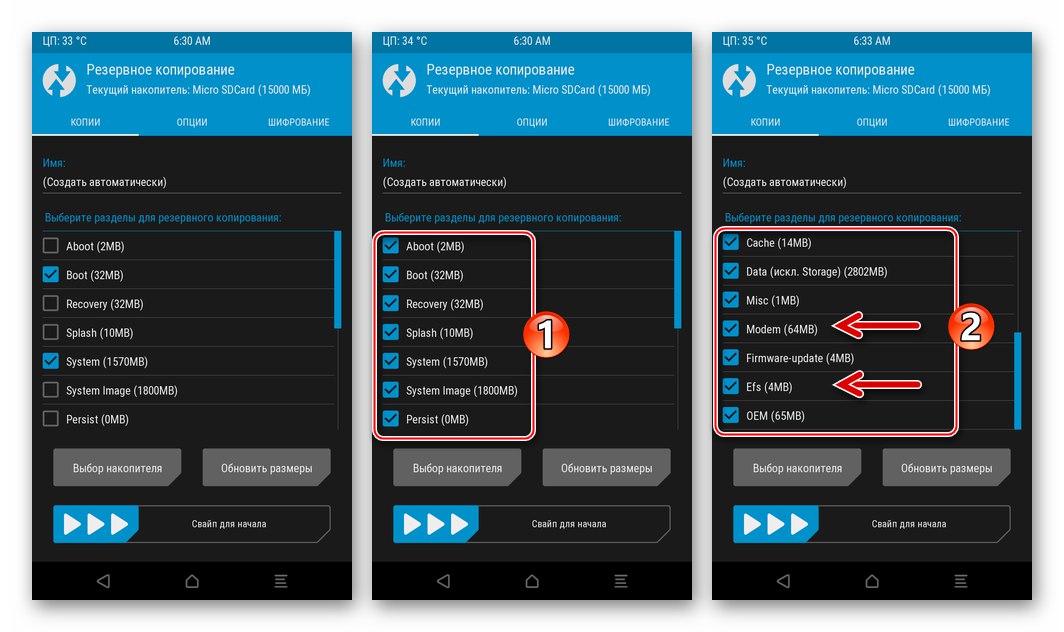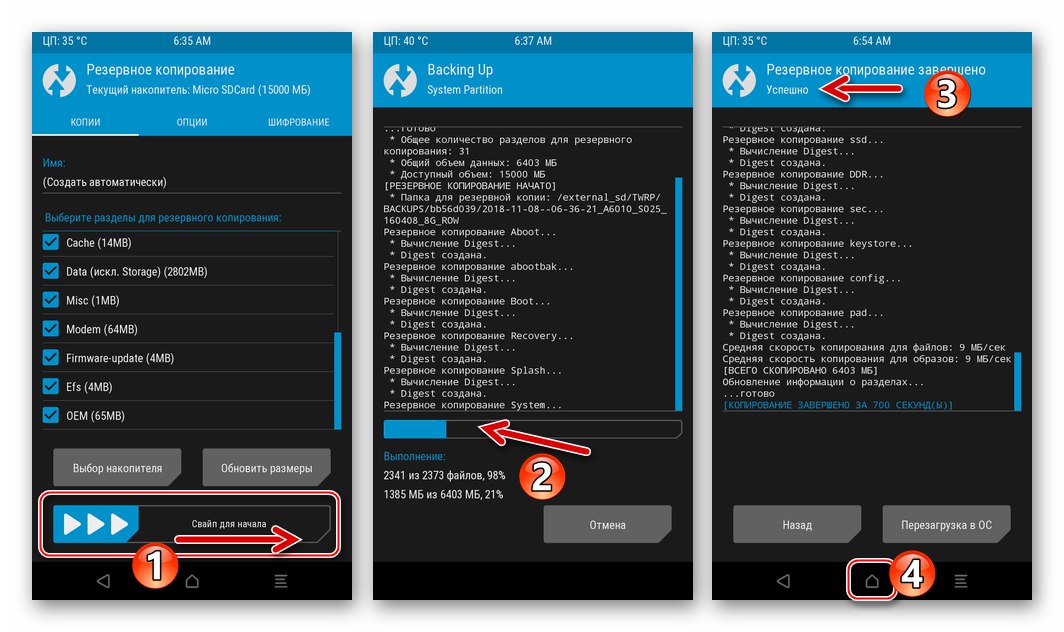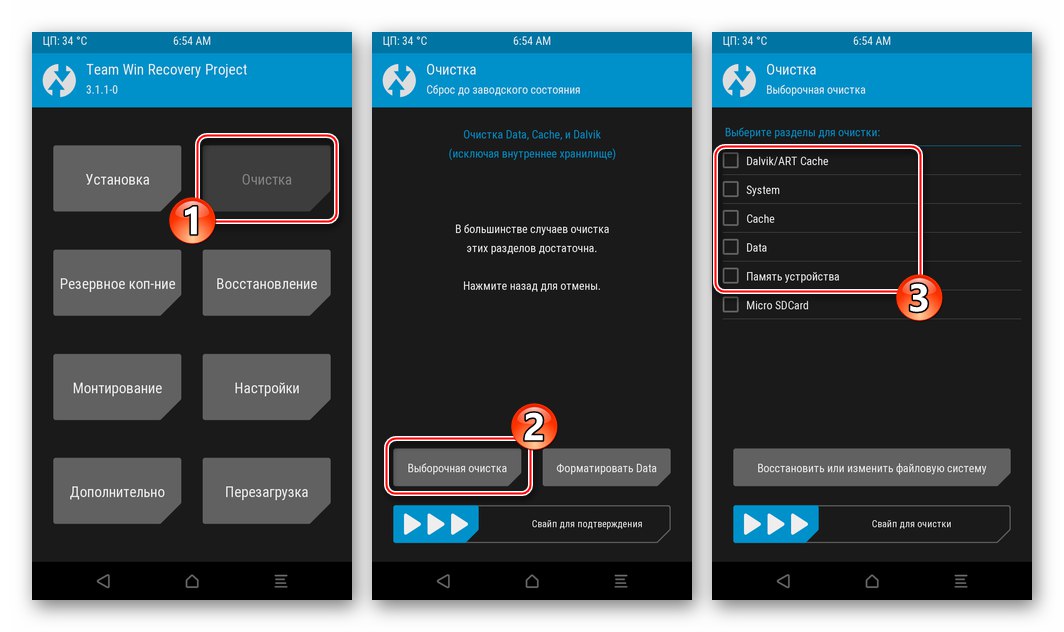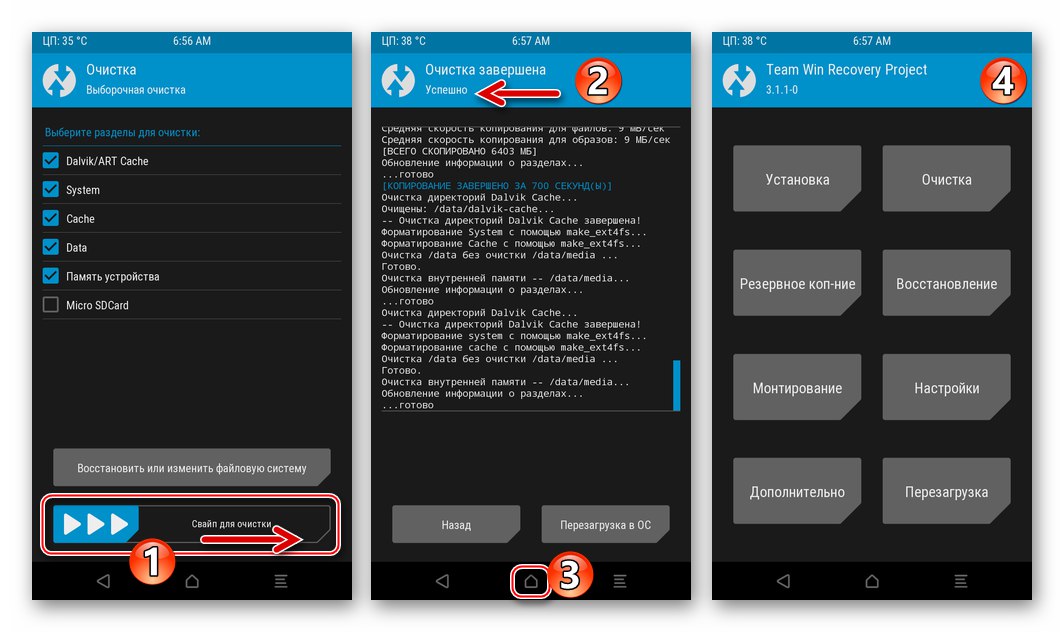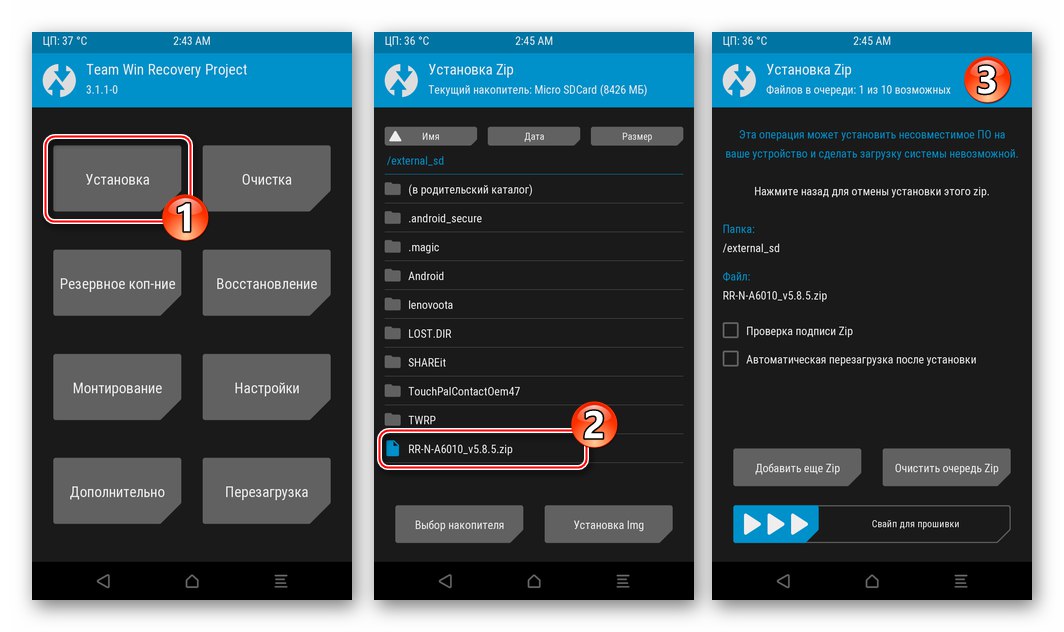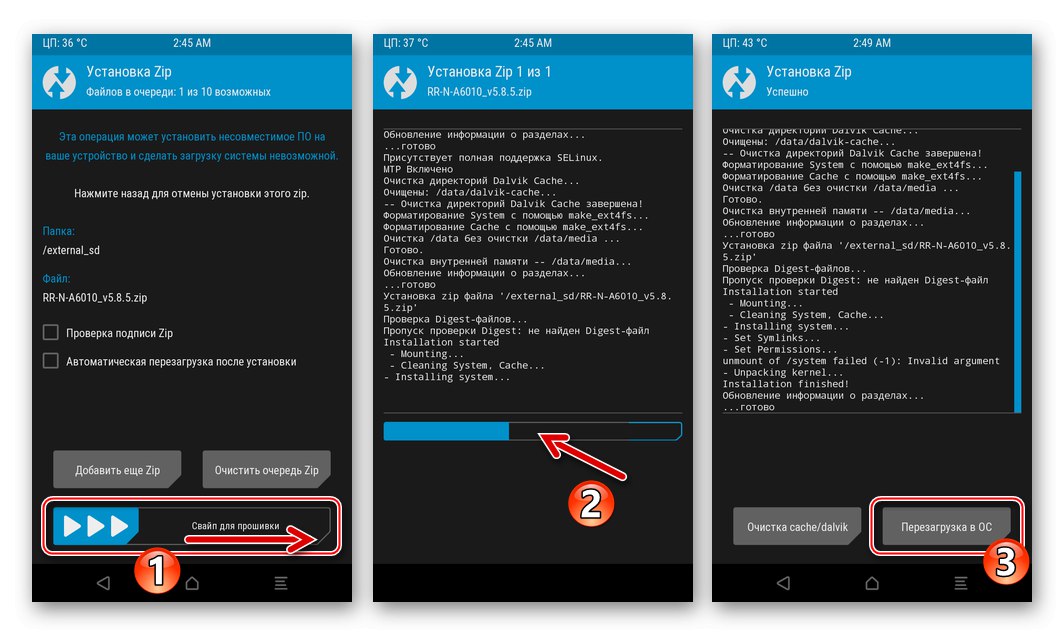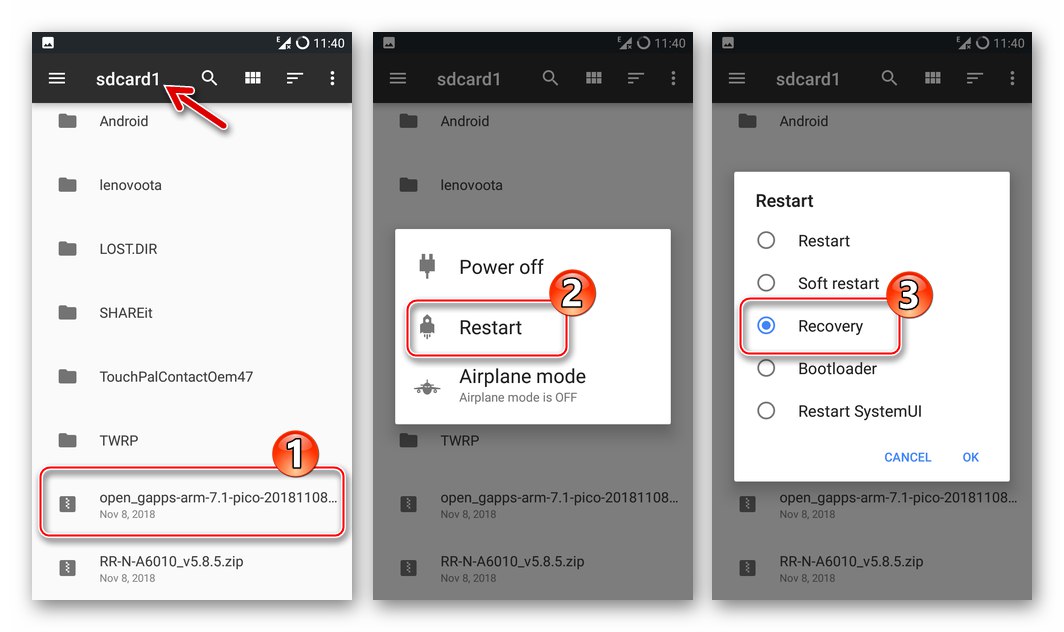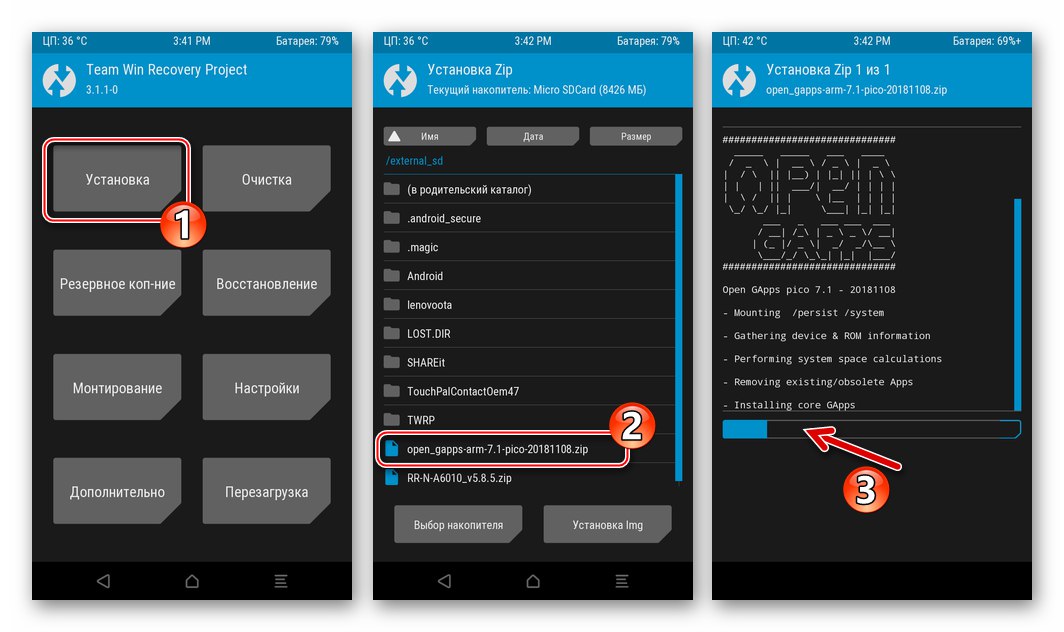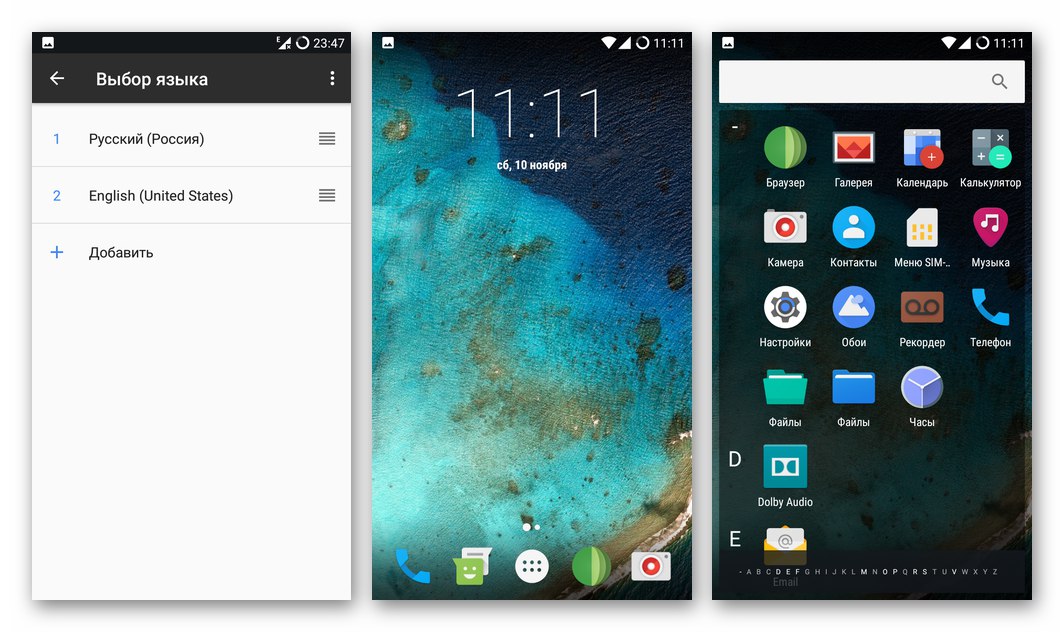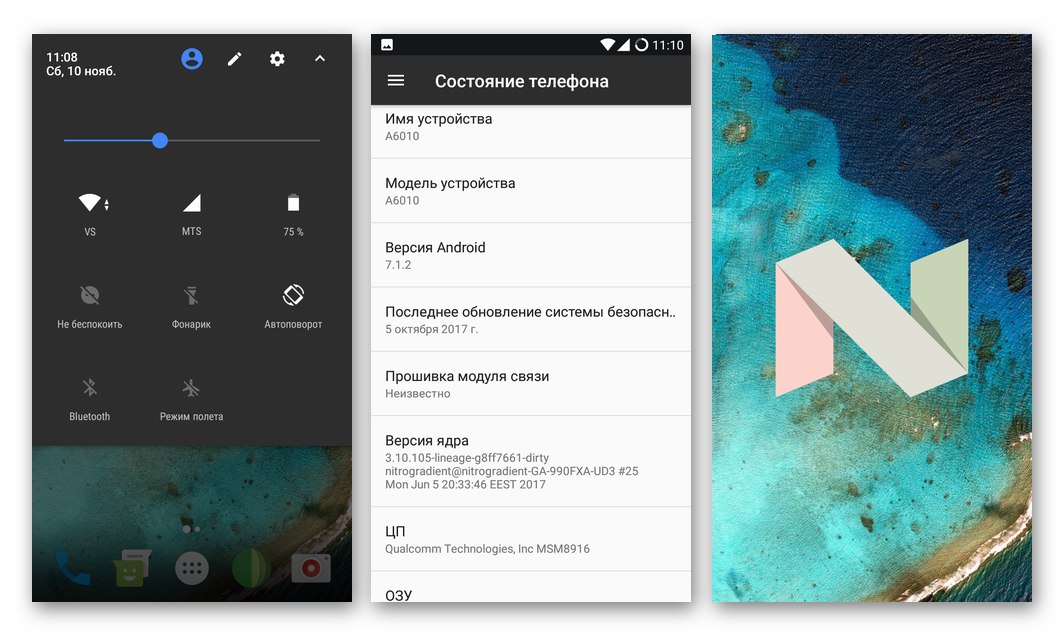Както знаете, изпълнението на функции от всяко устройство с Android се осигурява от взаимодействието на два компонента - хардуер и софтуер. Системният софтуер контролира работата на всички технически компоненти, а операционната система определя колко добре, бързо и безпроблемно устройството ще изпълнява задачите на потребителя. Статията по-долу описва инструментите и методите за преинсталиране на операционната система на популярния смартфон Lenovo A6010.
За манипулиране на системния софтуер на Lenovo A6010 могат да се използват няколко доста надеждни и доказани инструмента, които, ако се спазват прости правила и внимателно се спазват препоръките, почти винаги дават положителен резултат, независимо от целите на потребителя. В същото време процедурата за мигане на всяко устройство с Android е изпълнена с определени рискове, поради което преди намеса в системния софтуер е необходимо да се разбере и вземе предвид следното:
Само потребителят, който извършва операции с фърмуера на A6010 и инициира процедурите, придружаващи преинсталирането на операционната система на устройството, е отговорен за резултата от процеса като цяло, включително отрицателен, както и за възможни повреди на устройството!
Хардуерни модификации
Lenovo A6010 се предлага в два варианта - с различно количество RAM и вградена памет. "Нормална" модификация A6010 - 1/8 GB RAM / ROM, модификация A6010 Plus (Pro) - 2/16 GB. Няма други разлики в техническите спецификации на смартфоните, така че за тях са приложими същите методи на фърмуера, но трябва да се използват различни системни софтуерни пакети.

В рамките на тази статия демонстрирахме работа с модел A6010 1/8 GB RAM / ROM, но в описанието на методи № 2 и 3 за преинсталиране на Android по-долу са предоставени връзки за изтегляне на фърмуера и за двете ревизии на телефона. Когато търсите и избирате операционната система, която трябва да инсталирате сами, трябва да обърнете внимание на модификацията на устройството, за което е предназначен този софтуер!
Подготвителен етап
За да се осигури ефективно и ефикасно преинсталиране на Android на Lenovo A6010, устройството, както и компютърът, използван като основен инструмент за фърмуера, трябва да бъдат подготвени. Предварителните операции включват инсталиране на драйвери и необходим софтуер, архивиране на информация от телефона и други, не винаги задължителни, но препоръчителни процедури.

Драйвери и режими на свързване
Първото нещо, което трябва да се гарантира, след като се реши дали да се намесва в софтуерната част на Lenovo A6010, е сдвояването на устройството в различни режими и компютъра, така че програмите, предназначени да взаимодействат с паметта на смартфона, да могат да „видят“ устройството. Такава връзка е невъзможна без инсталирани драйвери.
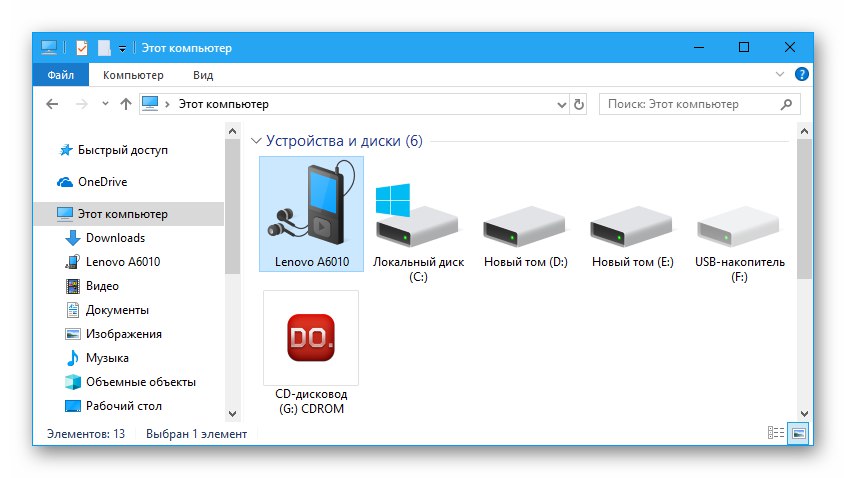
Прочетете също: Инсталиране на драйвери за мигащи устройства с Android
По-целесъобразно и най-лесно е да инсталирате драйвери за мигане на въпросния модел с помощта на автоинсталатора "LenovoUsbDriver"... Инсталаторът на компоненти присъства на виртуалния компактдиск, който се появява в компютъра след свързване на телефона в „MTP“ и може да бъде изтеглен от връзката по-долу.
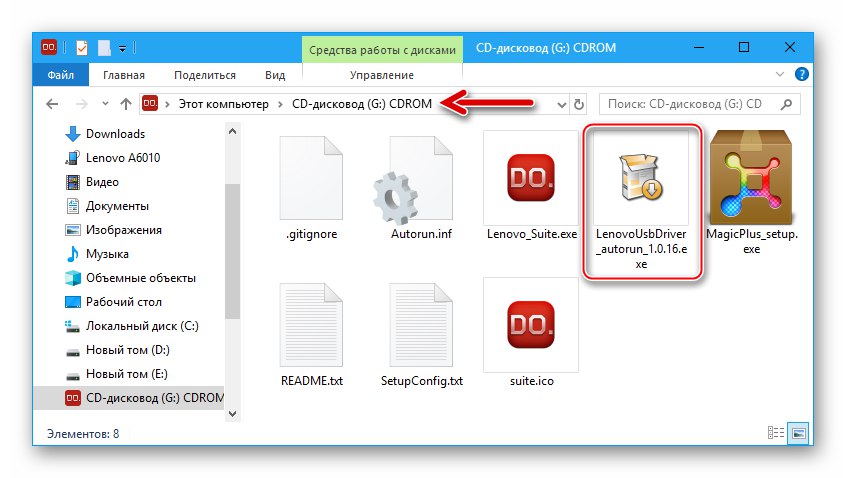
Изтеглете драйвери за мигащ смартфон Lenovo A6010
- Стартирайте файла LenovoUsbDriver_1.0.16.exe, което ще отвори съветника за инсталиране на драйвери.
- Щракнете "По-нататък" в първия и втория прозорец на инсталатора.
- В прозореца с избора на пътя за инсталиране на компоненти щракнете "Инсталирай".
- Очакваме края на копирането на файлове на диска на компютъра.
- Натиснете "Свършен" в последния прозорец на инсталатора.
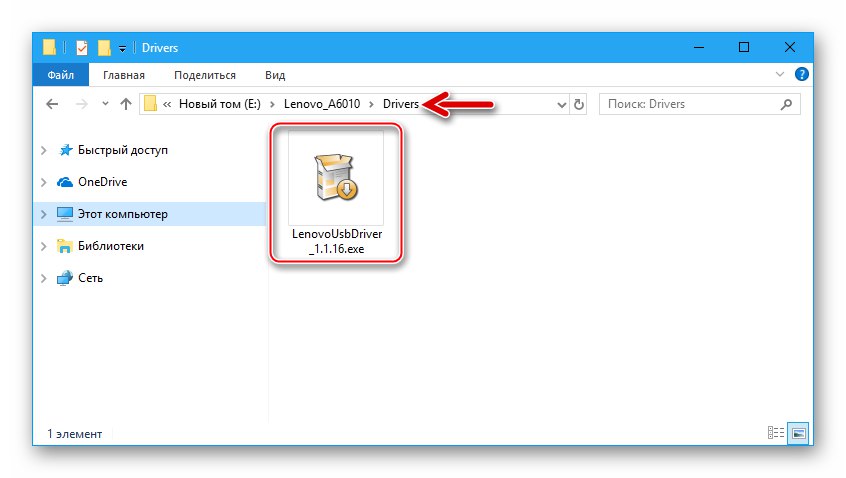
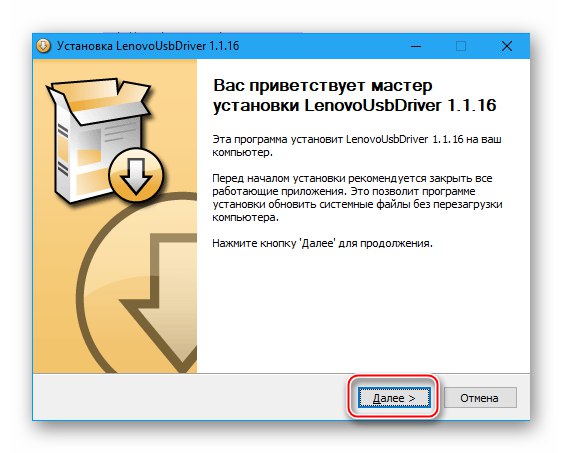
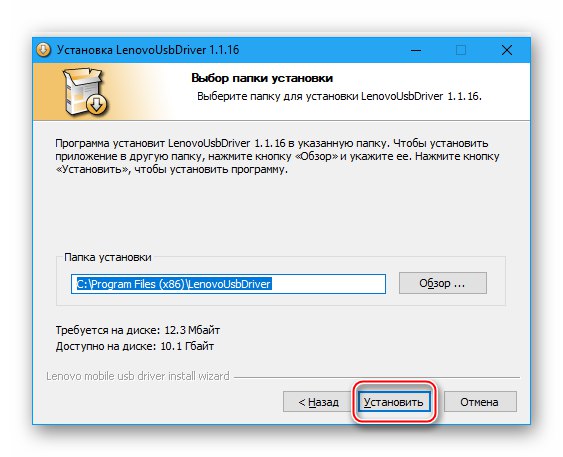
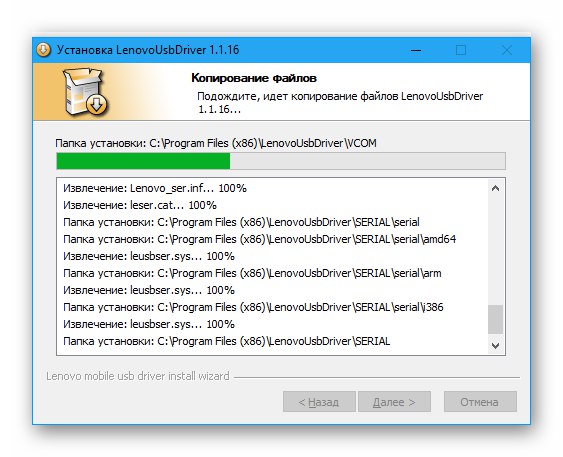
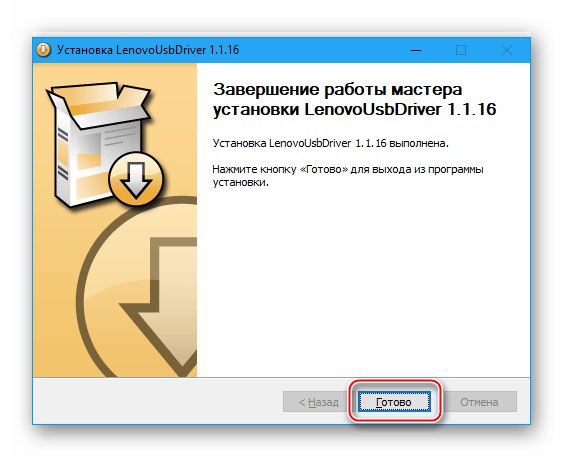
Режими на стартиране
След като изпълните горните стъпки, трябва да рестартирате компютъра си. След рестартиране на Windows, инсталирането на драйвери за фърмуера на Lenovo A6010 може да се счита за завършено, но е препоръчително да проверите дали компонентите са интегрирани правилно в настолната операционна система. В същото време ще научим как да прехвърляме телефона в различни състояния.

Ние отваряме „Диспечер на устройства“ ("DU") и проверете "видимостта" на устройството, превключено на следните режими:
-
USB отстраняване на грешки. Режимът, работата в който ви позволява да извършвате различни манипулации със смартфон от компютър, използвайки интерфейса ADB. За да активирате тази опция на Lenovo A6010, за разлика от много други смартфони с Android, не е необходимо да манипулирате менюто "Настройки", както е описано в материала на връзката по-долу, въпреки че инструкциите са валидни за въпросния модел.
![Lenovo A6010 как да активирам USB режим за отстраняване на грешки]()
Прочетете също: Активиране на USB отстраняване на грешки на устройства с Android
За временно включване „Отстраняване на грешки“ трябва:
- Свържете телефона към компютъра, спуснете завесата за уведомяване, докоснете „Свързан като ... Изберете режим“ и задайте отметката в квадратчето „USB отстраняване на грешки (ADB)“.
- След това ще получите заявка за активиране на възможността за управление на телефона чрез интерфейса ADB и ако се опитате да влезете в паметта на устройството чрез специални приложения, освен това да предоставите достъп до определен компютър. Тапай "ДОБРЕ" и в двата прозореца.
- След потвърждаване на заявката за включване на режима на екрана на устройството, последният трябва да определи "DU" като „Комбиниран интерфейс на ADB на Lenovo“.
![Lenovo A6010 активира USB отстраняване на грешки в сензора за известия]()
![Активиране на Lenovo A6010 на опцията за отстраняване на грешки през USB от менюто на режимите за свързване на устройството към компютър]()
![Lenovo A6010 Device Manager - свързан смартфон с активирано USB отстраняване на грешки]()
-
Меню за диагностика. Всяко копие на Lenovo A6010 съдържа специализиран софтуерен модул, чиито функции са извършване на различни сервизни манипулации, включително въвеждане на устройството в режим на зареждане на системния софтуер и среда за възстановяване.
- На изключеното устройство натиснете бутона „Обем +“тогава "Храна".
- Дръжте горните два бутона натиснати, докато на екрана на устройството се покаже менюто за диагностика.
- Свързваме телефона с компютъра - списъкът с устройства в раздела "COM и LPT портове" „Диспечер на устройства“ трябва да се попълни с елемент Lenovo HS-USB диагностика.
![Меню за диагностика на стартиране на Lenovo A6010 - Volume + и Power]()
![Диагностично меню за смартфон Lenovo A6010, извикано чрез натискане на бутоните за сила на звука + и захранване]()
![Lenovo A6010 Device Manager - Смартфон, свързан в диагностичен режим]()
-
FASTBOOT... Това състояние се използва главно при пренаписване на отделни или всички области от паметта на смартфона, което може да е необходимо, например за интегриране на персонализирано възстановяване. За да поставите A6010 в режим "Fastboot":
- Трябва да използвате описаното по-горе диагностично меню, като докоснете бутона в него "Fastboot".
- Също така, за да превключите в посочения режим, можете да изключите телефона, натиснете хардуерния клавиш "Сила на звука -" и го държиш - "Храна".
![Lenovo A6010 стартира режим Fastboot - натиснете и задръжте Volume - и Power]()
След кратко изчакване на екрана на устройството ще се появи лого за зареждане и надпис от китайски символи отдолу - устройството е превключено на "Fastboot".
- Когато свързвате A6010 в определеното състояние към компютър, това се определя в "DU" като „Интерфейс на Android Bootloader“.
![Lenovo A6010 - Превключване на вашия смартфон в режим FASTBOOT]()
![Lenovo A6010 - смартфон в режим FASTBOOT]()
![Lenovo A6010 Device Manager - Смартфон, свързан в режим Fastboot]()
-
Режим на аварийно изтегляне (EDL). „Спешен“ режим, фърмуерът, в който е най-радикалният метод за преинсталиране на ОС на устройства, базирани на процесори Qualcomm. състояние "EDL" най-често се използва за мигане и възстановяване на A6010 с помощта на специализиран софтуер, работещ в Windows среда. За принудително превключване на устройството в състояние „Спешен режим на изтегляне“ ние действаме по един от двата метода:
- Обаждаме се на менюто за диагностика, свързваме устройството с компютъра, докосваме "Изтегли"... В резултат на това дисплеят на телефона ще се изключи и всички признаци, че устройството работи, ще изчезнат.
- Вторият метод: на изключеното устройство натиснете двата бутона, които регулират силата на звука и, докато ги държите, свържете кабела към устройството, което е свързано към USB конектора на компютъра.
- IN "DU" сред телефоните се появява телефон, настроен на режим EDL "COM и LPT портове" като Qualcomm HS-USB QDLoader 9008... За да изтеглите устройството от описаното състояние и да го заредите в Android, задръжте бутона дълго за дълго "Мощност" преди буутлоудъра да се покаже на екрана A6010.
![Lenovo A6010 - превключване на смартфон в режим на изтегляне (EDL) за фърмуер]()
![Lenovo A6010 превключва в режим на изтегляне - натиснете двата бутона за сила на звука и свържете кабела, сдвоен с компютър]()
![Lenovo A6010 Device Manager - устройство в режим EDL]()
Инструменти
За да преинсталирате Android на въпросното устройство, както и да изпълните процедурите, придружаващи фърмуера, ще ви трябват няколко софтуерни инструмента. Дори ако някой от горните инструменти не е планиран да бъде използван, препоръчително е да инсталирате всички приложения предварително или, във всеки случай, да изтеглите техните дистрибуции на компютърния диск, за да имате всичко необходимо под ръка.
-
Lenovo Smart Assistant - патентован софтуер, предназначен за управление на данни на смартфоните на производителя от компютър. Можете да изтеглите комплекта за разпространение на инструменти от тази връзка или от страницата за техническа поддръжка на Lenovo.
![Изтеглете Lenovo Moto Smart Assistant за модел смартфон A6010]()
-
Qcom DLoader - универсален и много лесен за използване мигач Qualcomm, с който можете да преинсталирате Android само с три щраквания на мишката. Версията на помощната програма, адаптирана за използване с Lenovo A6010, може да бъде изтеглена от следната връзка:
![Програма Lenovo A6010 QcomDLoader за мигане на устройството]()
Изтеглете приложението Qcom DLoader за мигащ смартфон Lenovo A6010
Qcom DLoader не се нуждае от инсталация и за да го подготвите за работа, просто трябва да разопаковате архива, съдържащ компонентите на мигача, за предпочитане в корена на системното устройство на компютъра.
![Каталог Lenovo A6010 с програма QcomDLoader за фърмуер на смартфон]()
-
Инструменти за поддръжка на продукти на Qualcomm (QPST) - софтуерен пакет, създаден от производителя на хардуерната платформа на въпросния смартфон Qulacomm. Инструментите, включени в софтуера, са предназначени най-вече за професионалисти, но могат да бъдат използвани и от обикновени потребители за някои операции, включително възстановяване на сериозно повреден системен софтуер модел A6010 („тухлено възстановяване“).
![Изтеглете Qualcomm Product Support Tools (QPST) 2.7.472.0, за да работите със смартфон Lenovo A6010]()
Инсталаторът на най-новата версия на QPST по време на създаването на материала се съдържа в архива, наличен на връзката:
Изтеглете инструментите за поддръжка на продукти на Qualcomm (QPST)
-
Конзолни помощни програми ADB и Fastboot... Тези инструменти осигуряват, наред с други, възможността за презаписване на отделни секции от паметта на устройства с Android, които ще са необходими за инсталиране на персонализирано възстановяване по метода, предложен по-долу в статията.
![Lenovo A6010 изтегля ADB и Fastboot за различни манипулации с устройството]()
Прочетете също: Мигащи смартфони с Android чрез Fastboot
Можете да получите архив, съдържащ минималния набор от ADB и Fastboot инструменти на връзката:
Изтеглете минималния набор от конзолни помощни програми ADB и Fastboot
Не е нужно да инсталирате горните инструменти, просто разопаковайте получения архив в корена на диска ОТ: на компютъра.
![Директория на Lenovo A6010 с помощни програми ADB и Fastboot Console]()
Основни права
За извършване на сериозна намеса в системния софтуер на модела Lenovo A6010, например инсталиране на модифицирано възстановяване без използване на компютър, получаване на пълно архивиране на системата чрез някои методи и други манипулации може да изисква привилегии на суперпотребителя. По отношение на модел, работещ под официален системен софтуер, помощната програма KingRoot демонстрира ефективност при получаване на root права.
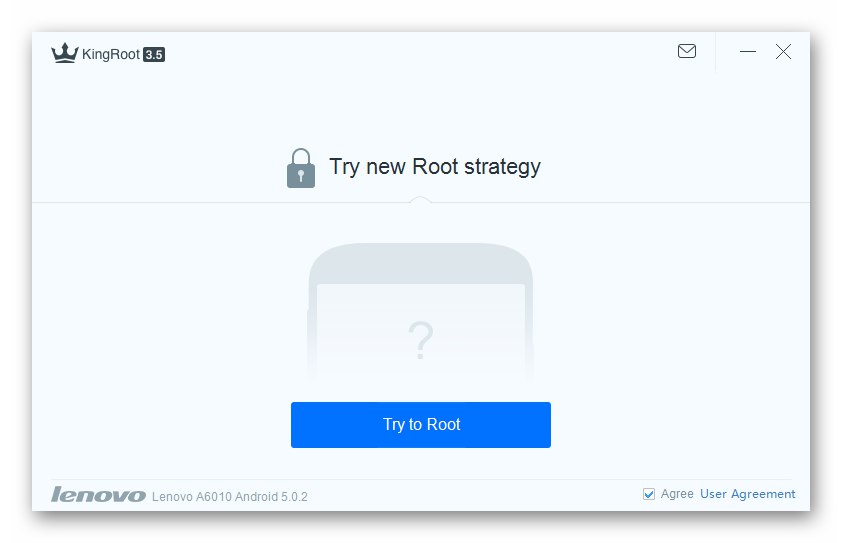
Процедурата за вкореняване на устройството и обратното действие (премахване на получените привилегии от устройството) не е сложна и отнема малко време, ако следвате инструкциите от следните статии:
Повече информация:
Получаване на root права на устройства с Android, използващи KingROOT за компютър
Как да премахнете привилегиите KingRoot и Superuser от устройството с Android
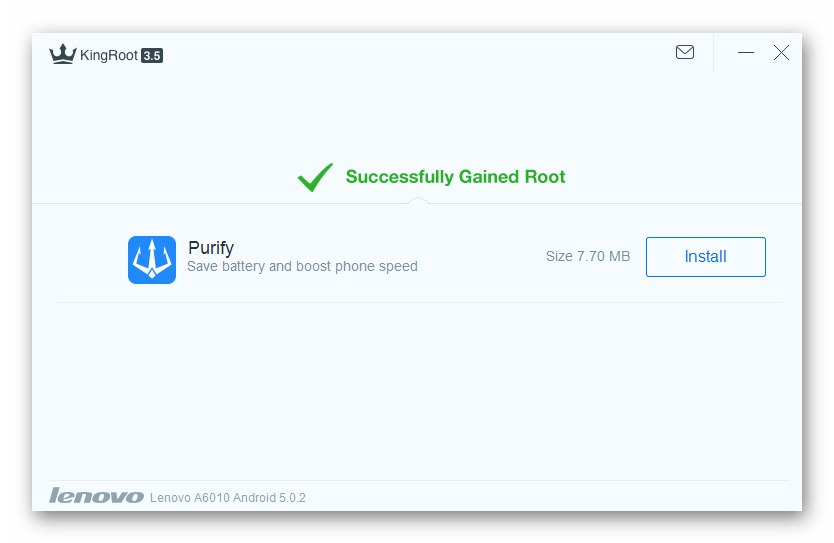
Архивиране
Редовното архивиране на информация от паметта на смартфон с Android е процедура, която ви позволява да избегнете много проблеми, свързани със загубата на важна информация, защото всичко може да се случи с устройството по време на работа. Преди да преинсталирате операционната система на Lenovo A6010, е задължително да създадете резервно копие на всичко важно, тъй като процесът на фърмуера в повечето случаи включва почистване на паметта на устройството.

Потребителска информация (контакти, sms, снимки, видео, музика, приложения)
За да запазите информацията, натрупана от потребителя по време на работа на въпросния смартфон, във вътрешната му памет и за бързо възстановяване на данните след преинсталиране на операционната система, можете да се обърнете към собствения софтуер на производителя на модела - Lenovo Smart Assistantинсталиран в компютъра по време на подготвителната стъпка, което предполага оборудване на компютъра със софтуер за фърмуер.
- Отваряме Smart Assistant от Lenovo.
- Свързваме A6010 с компютъра и го включваме на устройството USB отстраняване на грешки... Програмата ще започне да определя устройството, предложено за сдвояване. На дисплея на устройството ще се появи заявка за разрешение за отстраняване на грешки от компютър, - ние докосваме "ДОБРЕ" в този прозорец, който автоматично ще доведе до инсталирането и стартирането на мобилната версия на Smart Assistant - преди това приложение да се появи на екрана, трябва да изчакате няколко минути, без да правите нищо.
- След като Windows Assistant покаже името на модела в прозореца си, бутонът също ще се активира там. „Архивиране / възстановяване“, щракнете върху него.
- Посочваме видовете данни, които трябва да бъдат запазени в архива, като задаваме квадратчетата за отметка над техните икони.
- Ако искате да посочите папка, различна от пътя по подразбиране за запазване на резервното копие, щракнете върху връзката „Промяна“разположен срещуположно „Запазване на пътя:“ и след това изберете директорията за бъдещото архивиране в прозореца „Преглед на папки“, потвърдете индикацията, като натиснете бутона "ДОБРЕ".
- За да започнете процеса на копиране на информация от паметта на смартфона в директорията на диска на компютъра, щракнете върху бутона „Архивиране“.
- Очакваме процедурата за архивиране на данни да приключи. Напредъкът се показва в прозореца на Асистент като лента за напредъка. Не предприемаме никакви действия с телефона и компютъра, докато запазваме данни!
- Краят на процеса на архивиране на данни се потвърждава от съобщението „Архивирането завърши ...“... Натиснете бутона "Завършек" в този прозорец затворете Smart Assistant и изключете A6010 от компютъра.
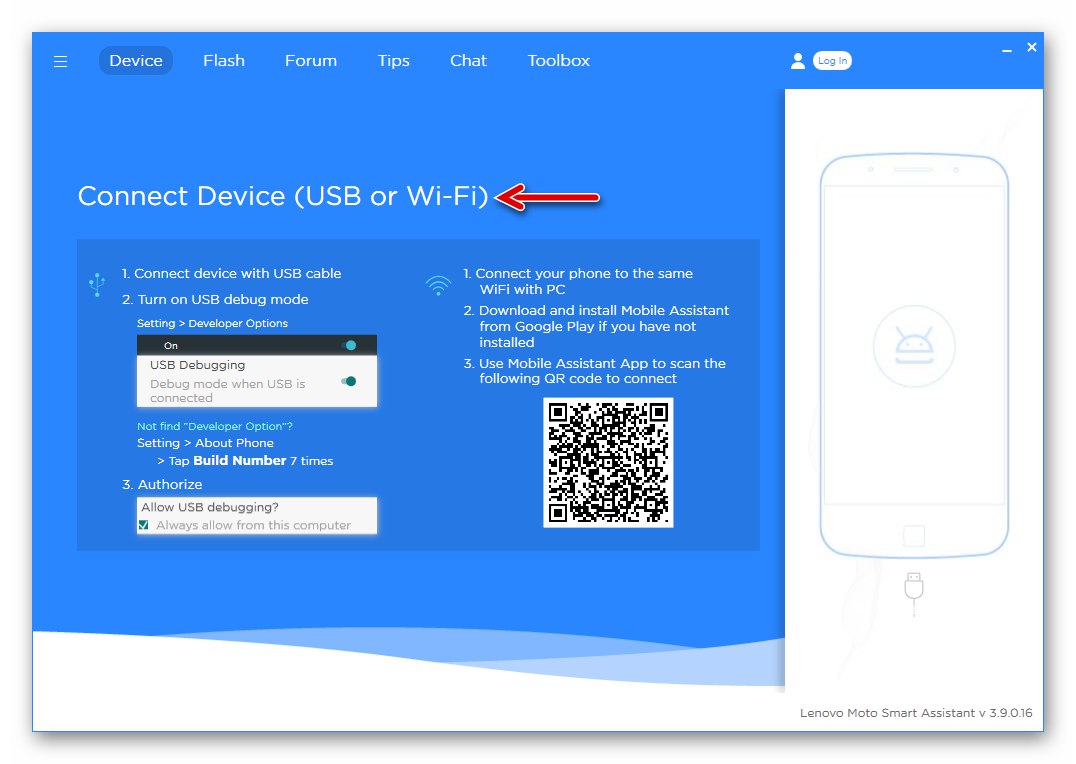
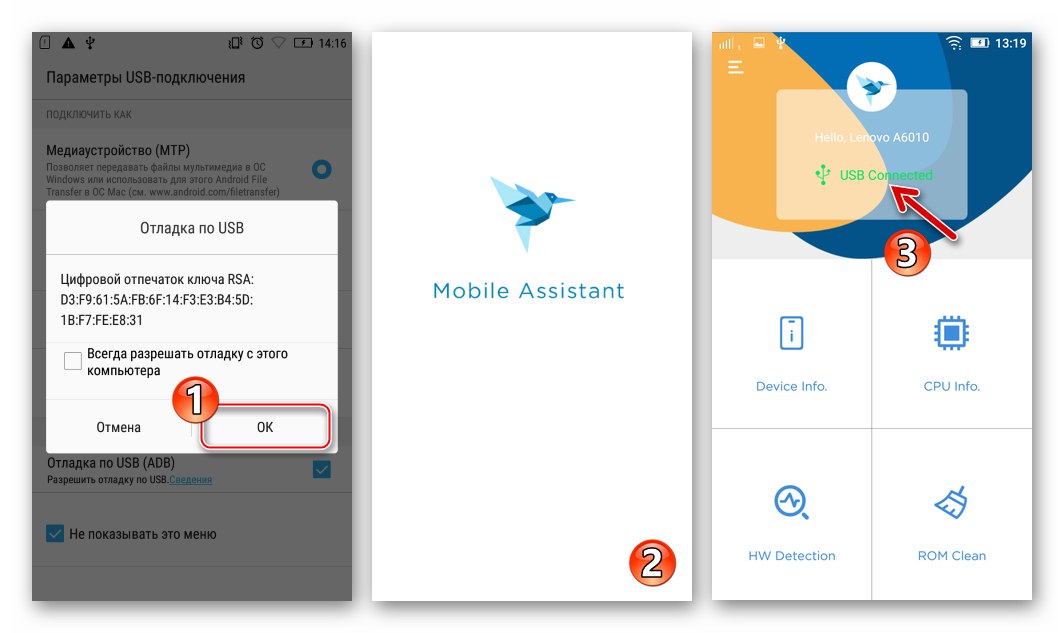
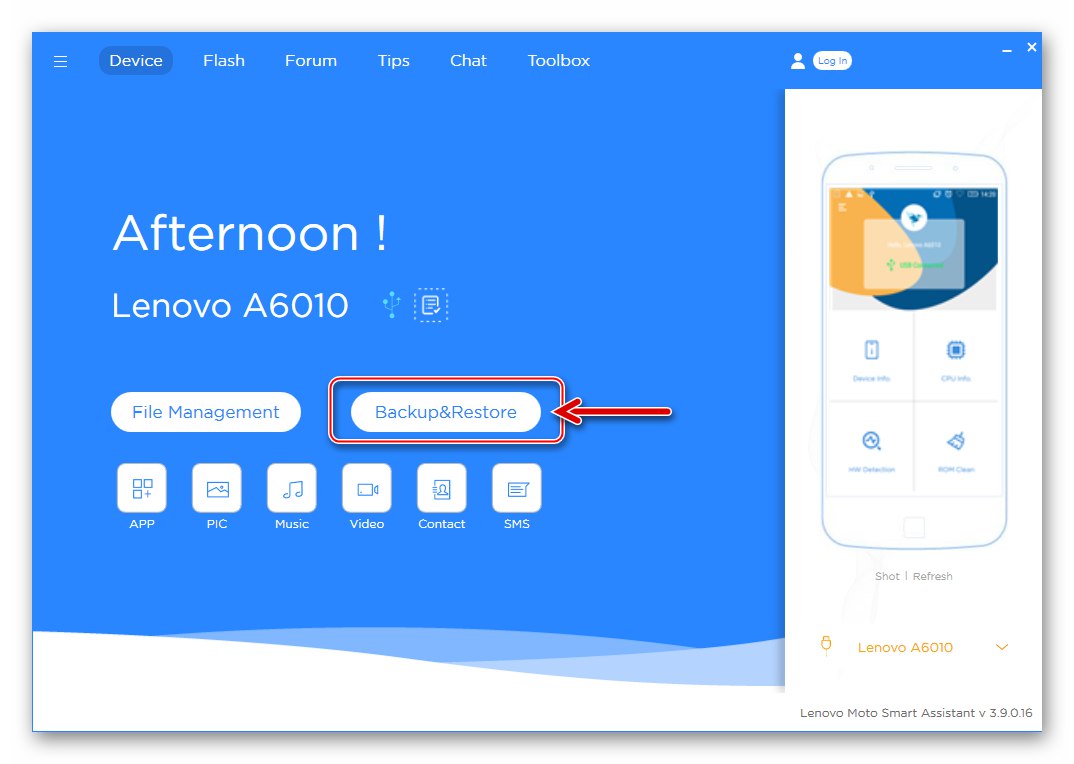
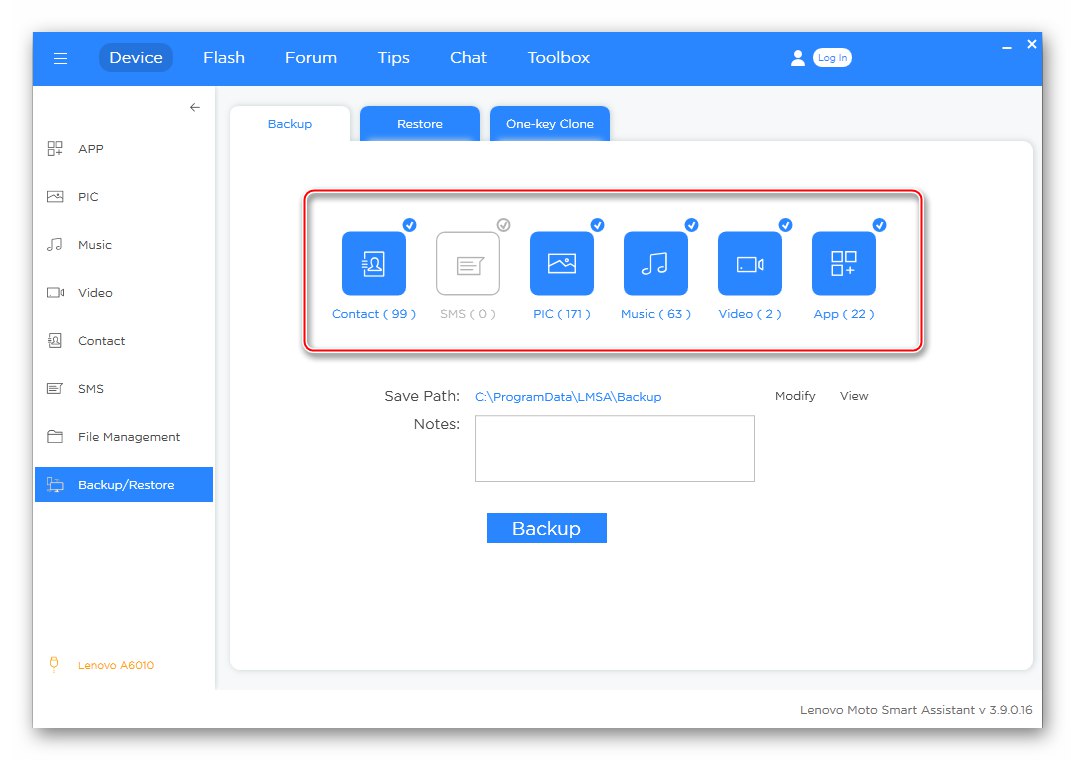
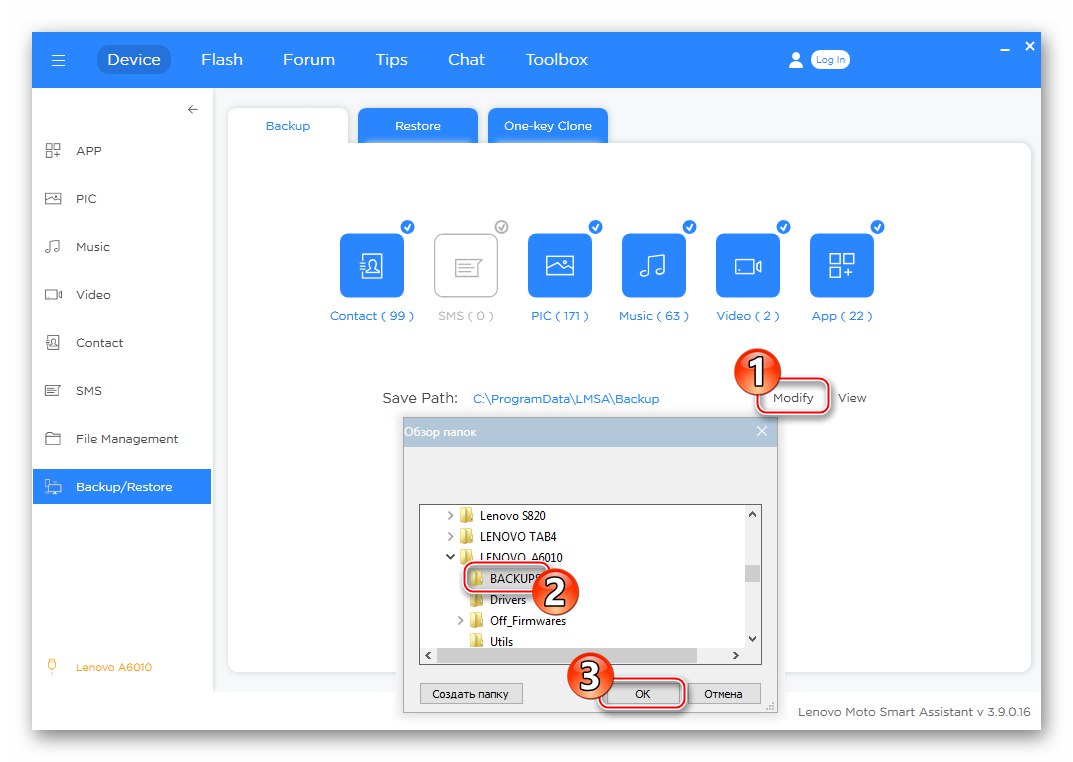
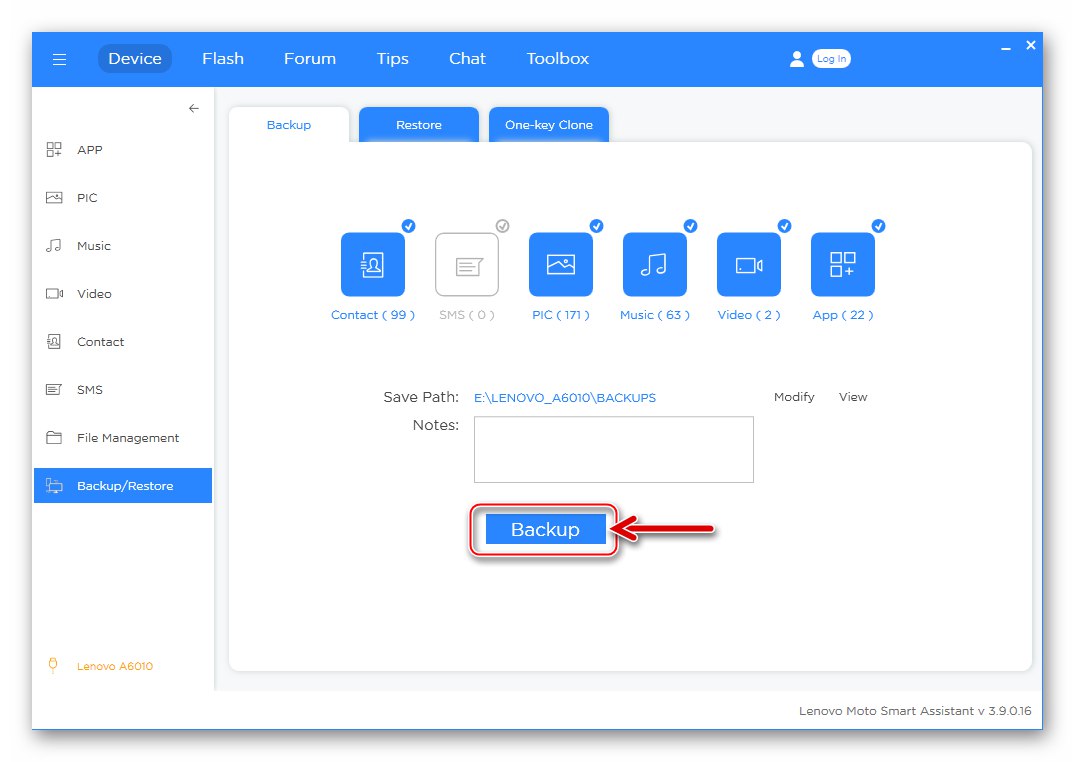
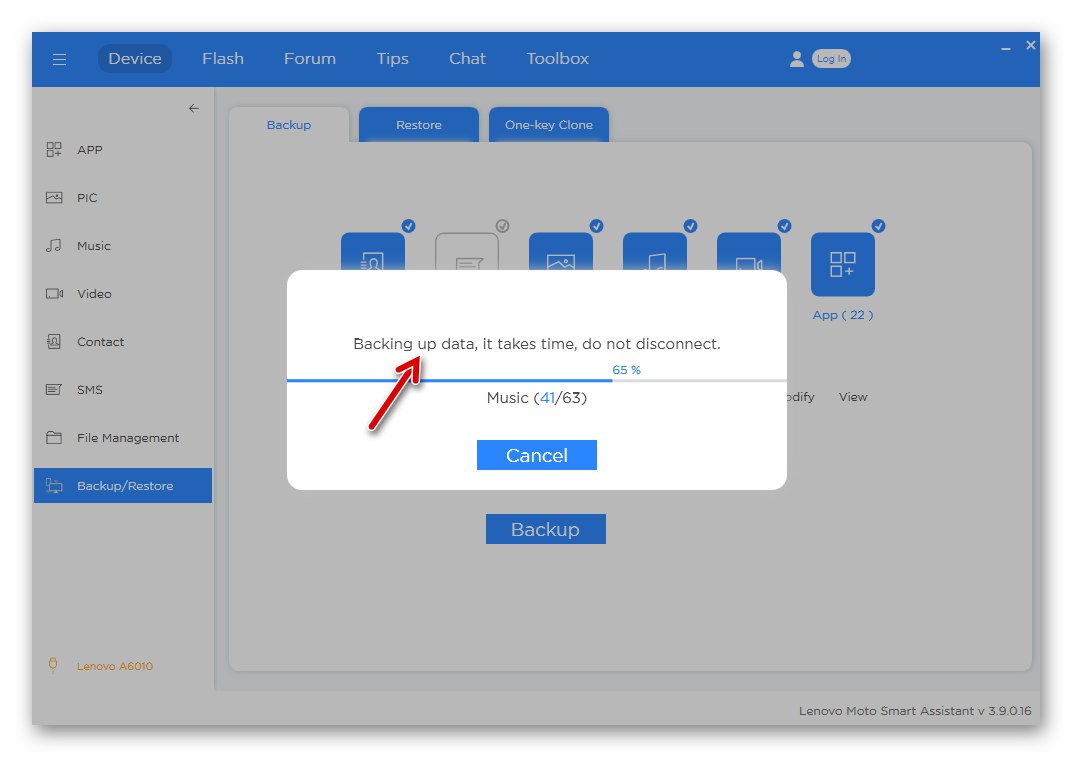
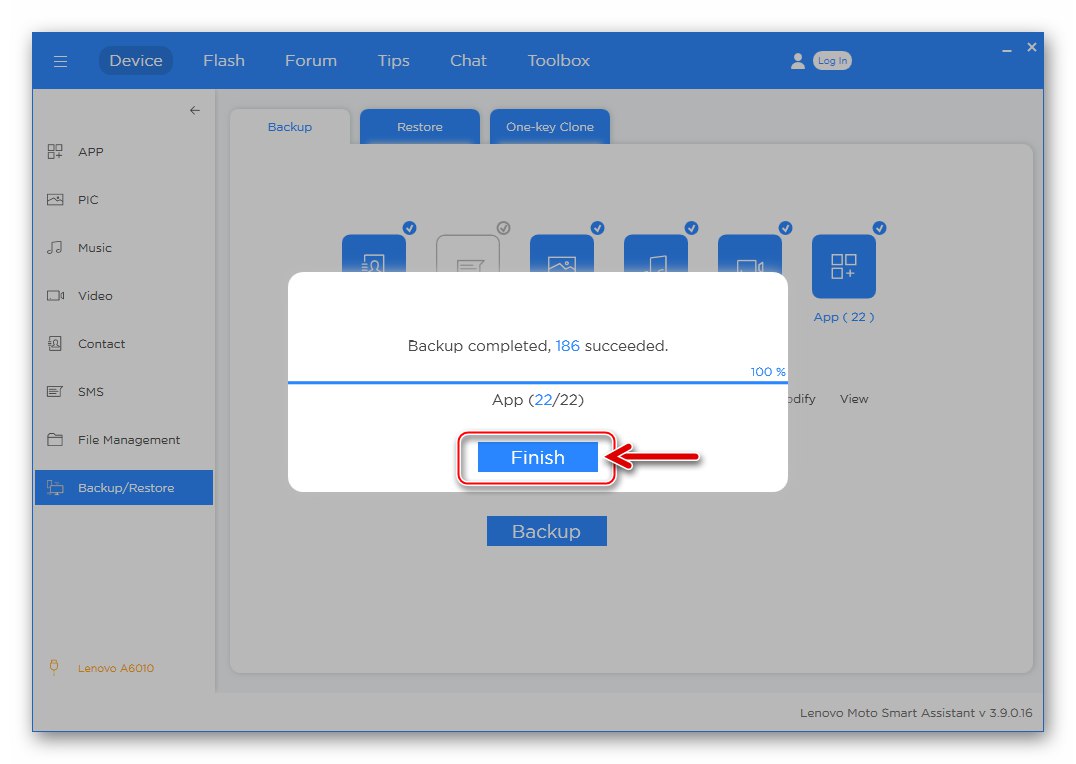
За да възстановите данните, запазени в резервно копие на устройство:
- Свързваме устройството със Smart Assistant, щракнете „Архивиране / възстановяване“ в главния прозорец на приложението и след това отидете в раздела "Възстанови".
- Поставете отметка в квадратчето за желаното архивиране, щракнете върху бутона "Възстанови".
- Изберете типовете данни, които трябва да бъдат възстановени, щракнете отново "Възстанови".
- Очакваме информацията да бъде възстановена на устройството.
- След появата на надписа „Възстановяване завършено“ в прозореца с лента за напредъка щракнете "Завършек"... След това можете да затворите Smart Assistant и да изключите A6010 от компютъра - информацията за потребителя на устройството се възстановява.
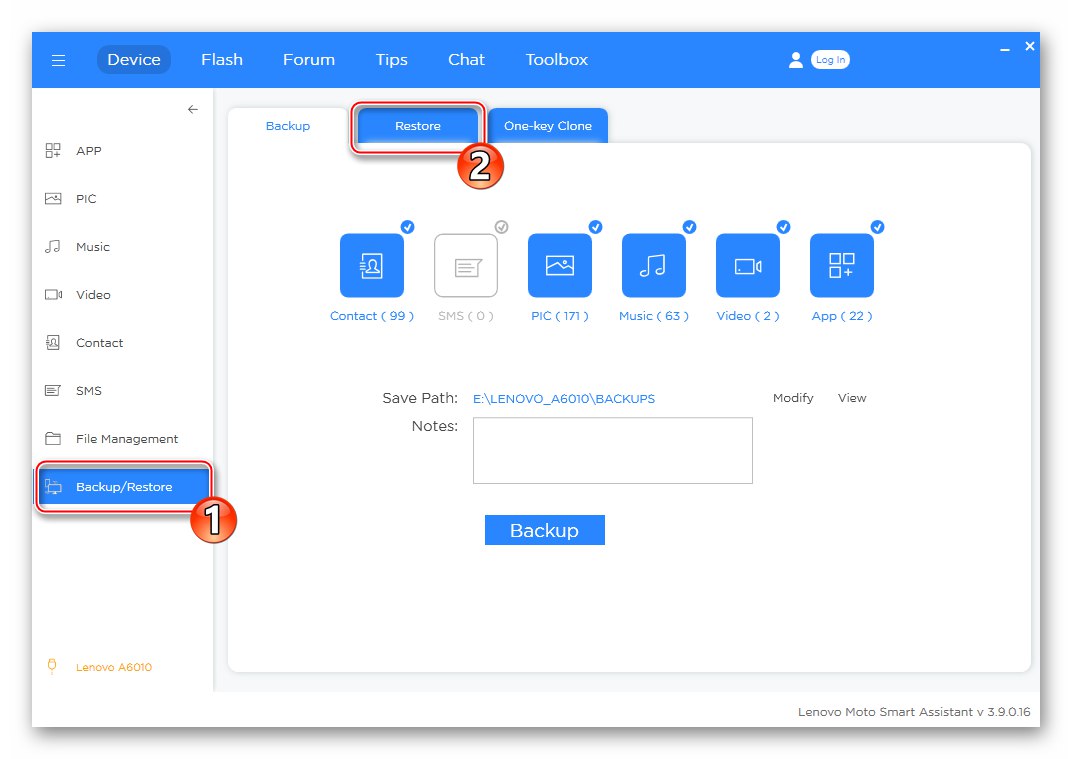
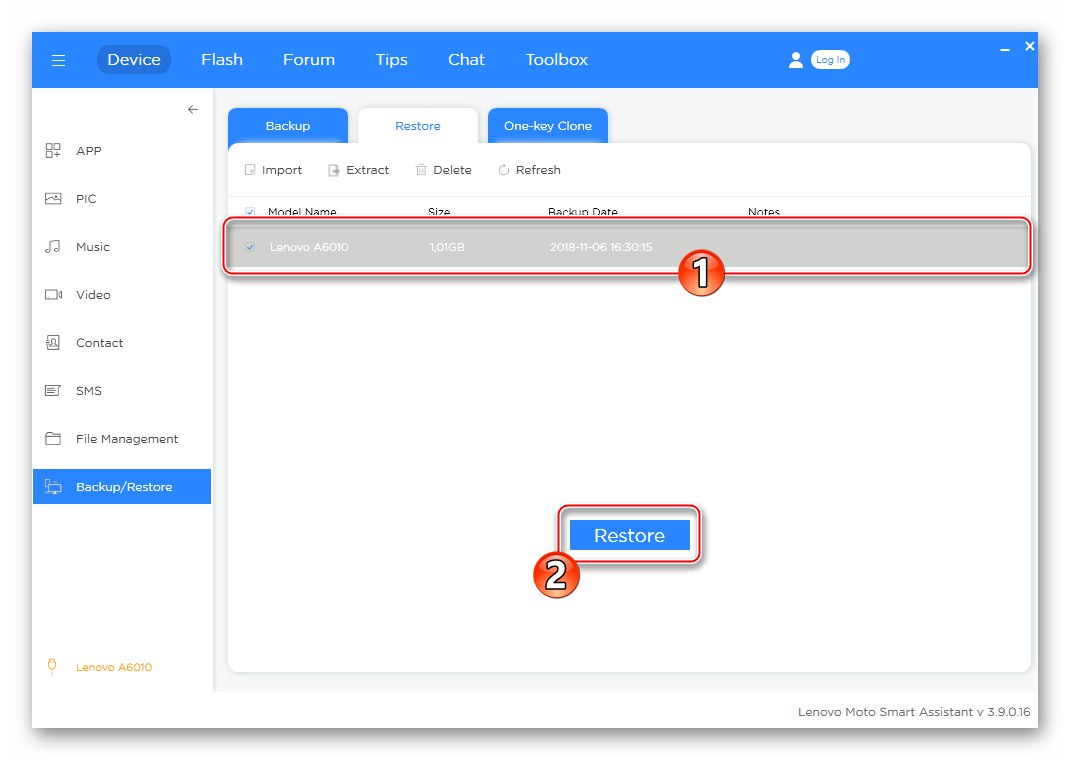
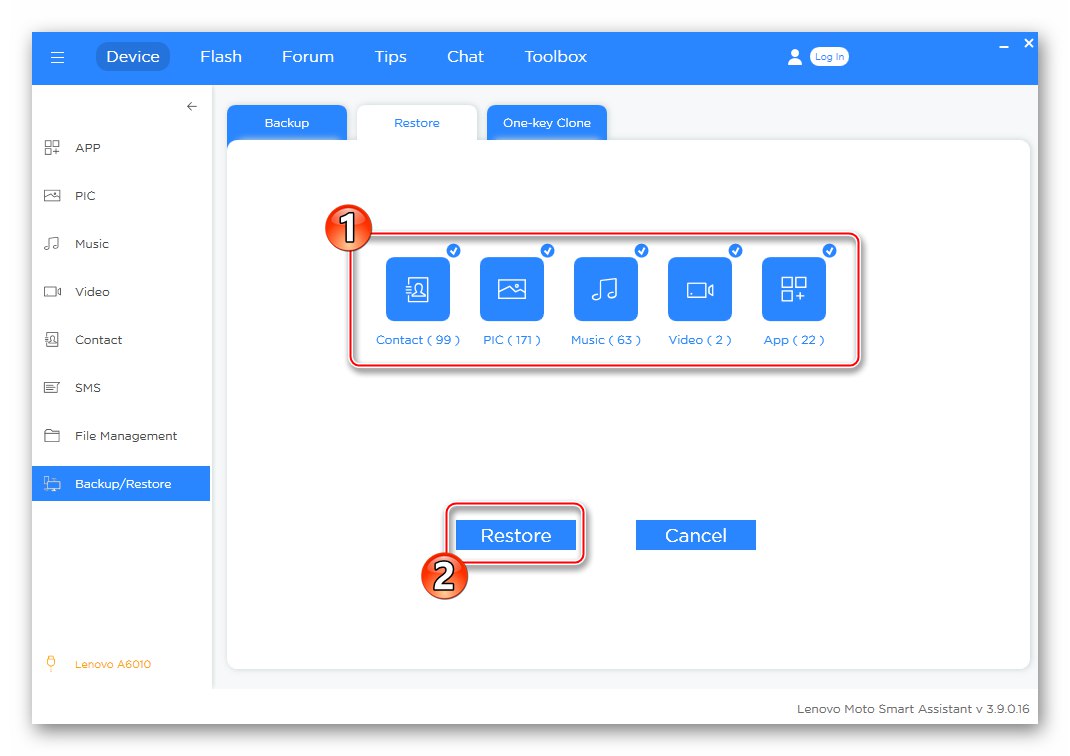
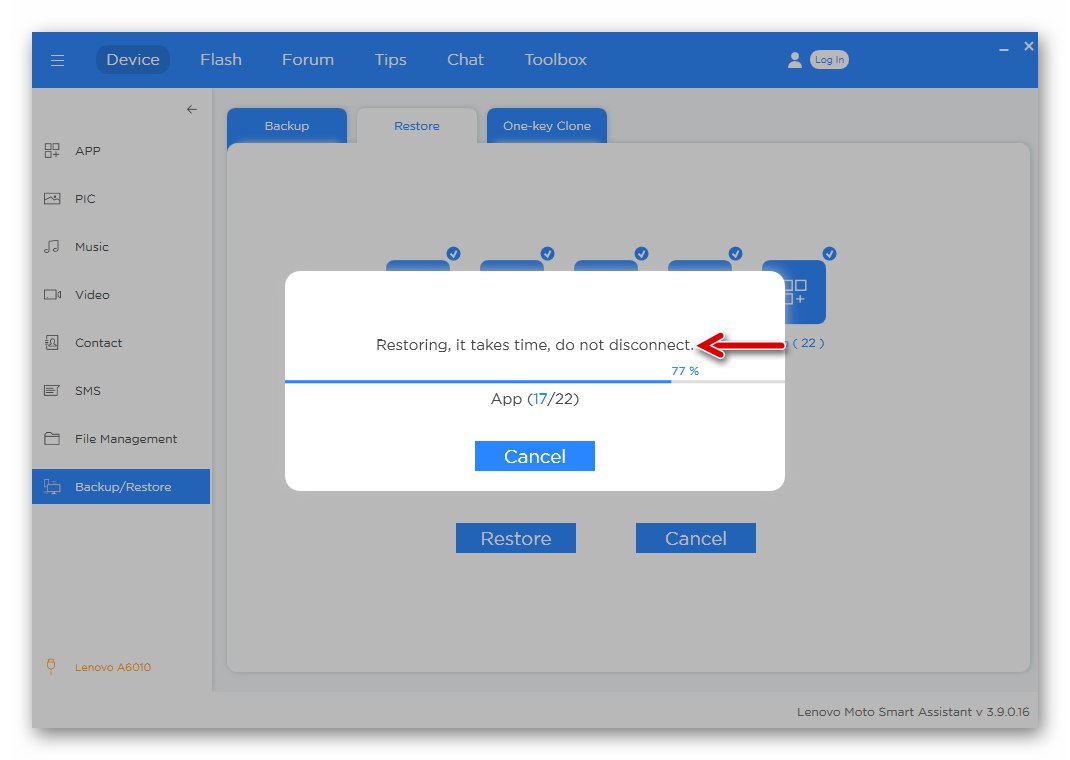
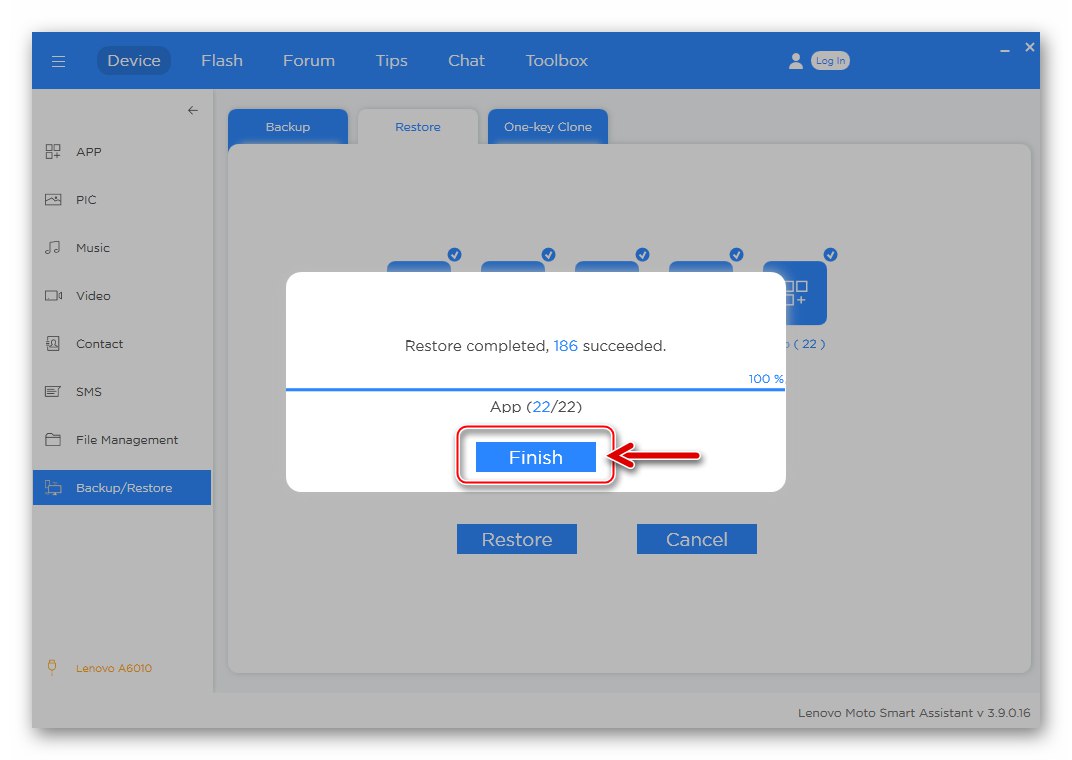
EFS архивиране
В допълнение към архивирането на потребителска информация от Lenovo A6010, е много желателно да запазите дамп на площ, преди да мигате въпросния смартфон. "EFS" памет на устройството. Този раздел съдържа информация за IMEI на устройството и друга информация, която позволява безжична комуникация.

Най-ефективният метод за изваждане на посочените данни, записването им във файл и по този начин да се гарантира възможността за възстановяване на мрежовата производителност на смартфон е използването на помощните програми QPST.
- Отворете Windows Explorer и следвайте следващия път:
C: Програмни файлове (x86) QualcommQPSTbin... Сред файловете в директорията намираме QPSTConfig.exe и го отворете. - Обаждаме се на менюто за диагностика на телефона и в това състояние го свързваме с компютъра.
- Натиснете бутона „Добавяне на нов порт“ в прозореца "QPST конфигурация",
![Прозорец на помощната програма за конфигуриране на Lenovo A6010 QPST]()
в прозореца, който се отваря, щракнете върху елемента, чието име съдържа (Lenovo HS-USB диагностика), като по този начин го подчертаете, след това щракнете "ДОБРЕ".
![Lenovo A6010 избира порта на свързаното устройство в QPST конфигурация]()
- Уверяваме се, че устройството е идентифицирано в прозореца "QPST конфигурация" по същия начин, както на екранната снимка:
- Отворете менюто "Стартиране на клиенти", Избери предмет "Изтегляне на софтуер".
- В прозореца на работещата помощна програма "QPST SoftwareDownload" отидете в раздела „Архивиране“.
- Щракнете върху бутона „Преглед ...“срещу полето "XQCN файл".
- В прозореца на Explorer, който се отваря, отидете на пътя, където планирате да запазите резервното копие, задайте име на архивния файл и щракнете „Запазване“.
- Всичко е готово за четене на данни от областта на паметта на A6010 - щракнете "Старт".
- Очакваме приключването на процедурата, наблюдавайки запълването на лентата на състоянието в прозореца "Изтегляне на софтуер QPST".
- Краят на четенето на информация от телефона и запазването й във файл се сигнализира чрез известие "Архивиране на паметта завършено" в полето „Състояние“... Сега можете да изключите вашия смартфон от вашия компютър.
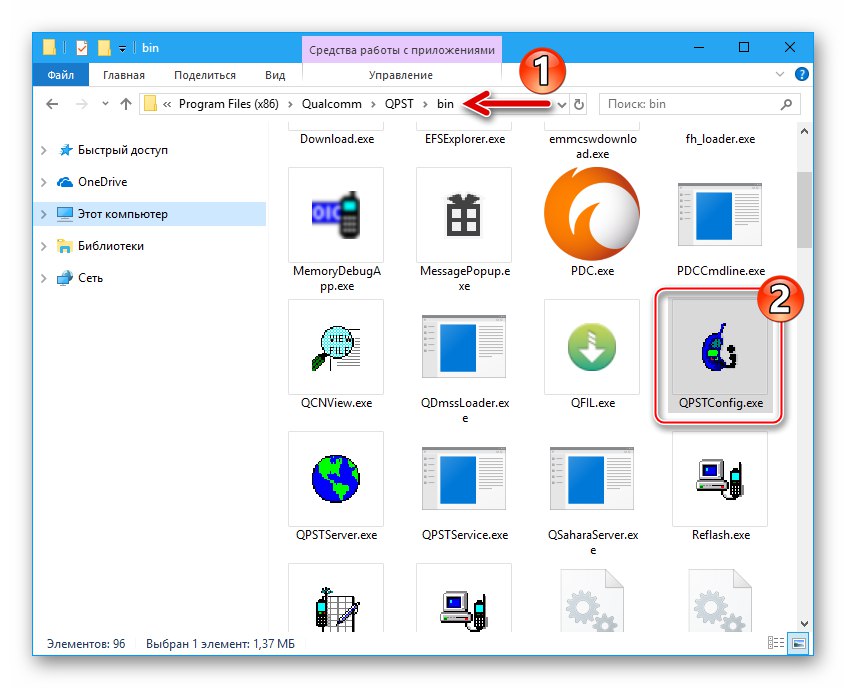
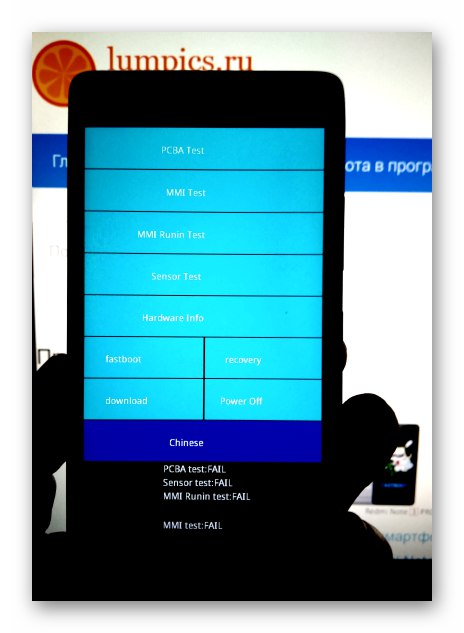
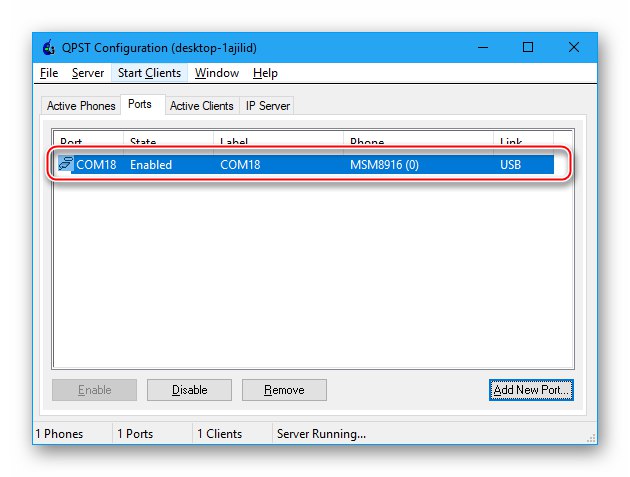
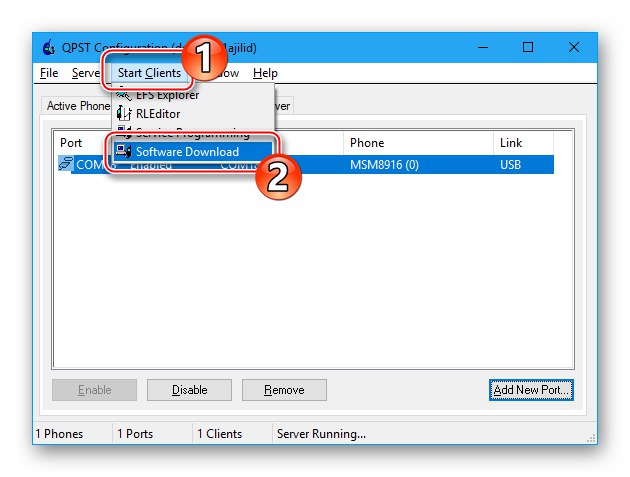
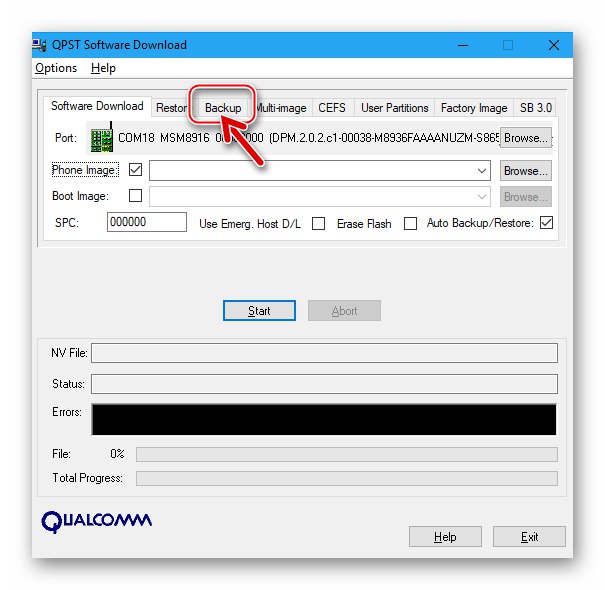
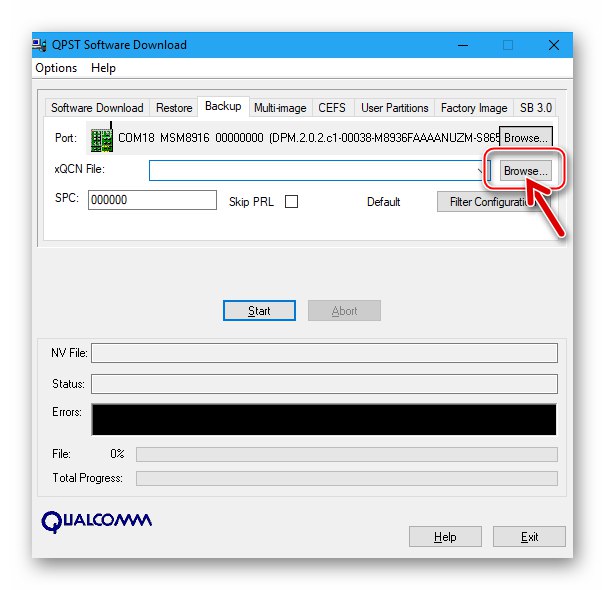
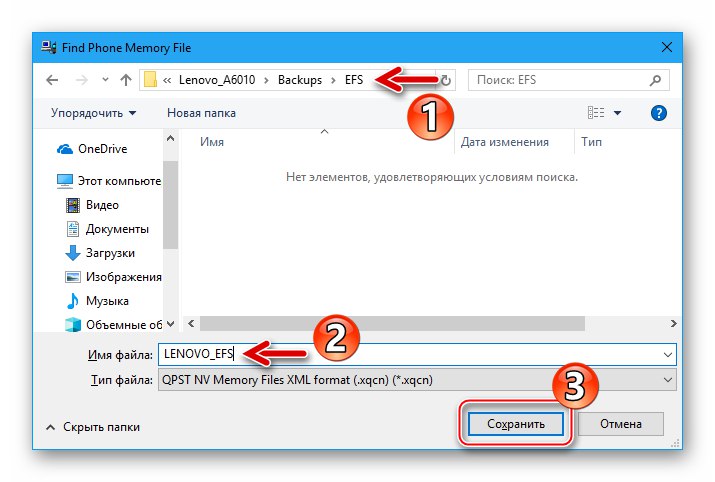
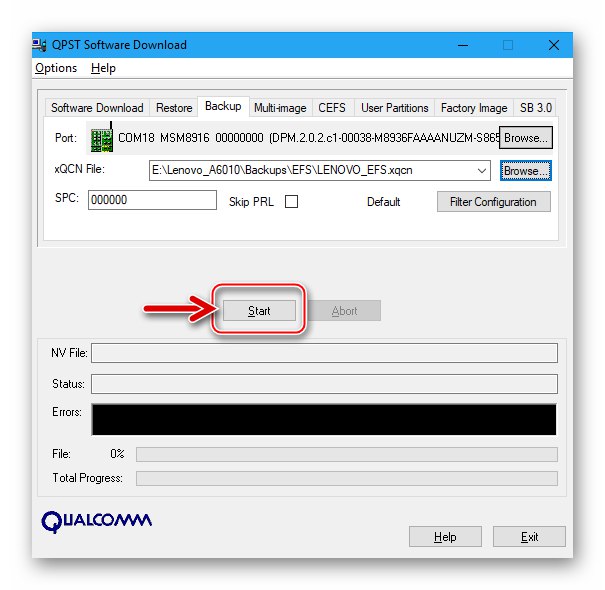
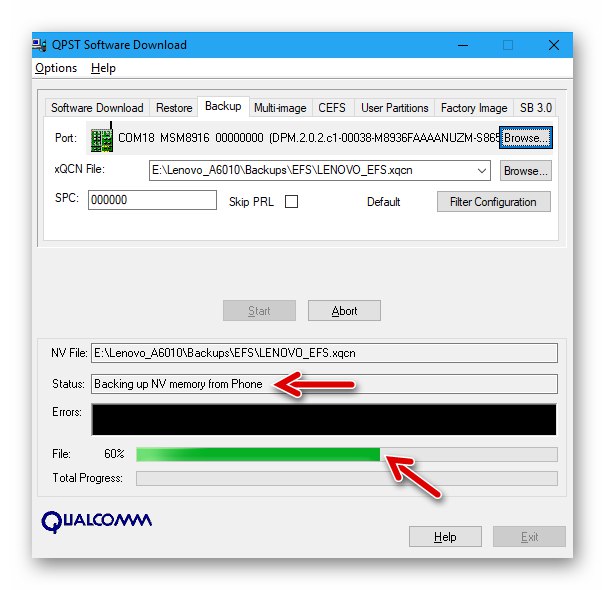
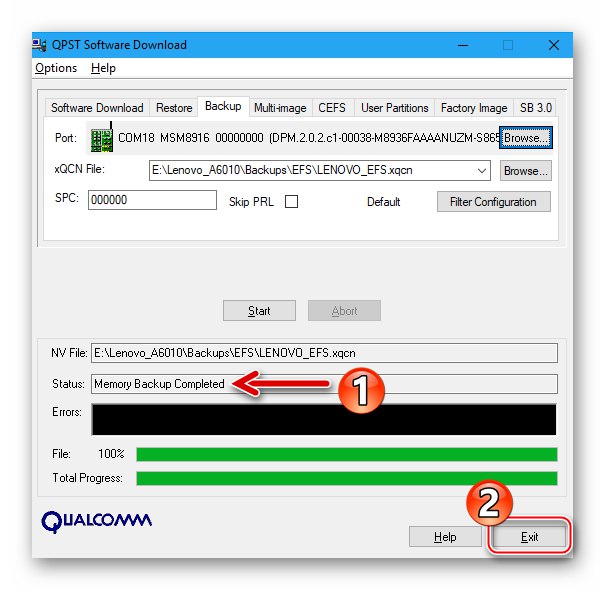
За да поправите IMEI на Lenovo A6010, ако е необходимо:
- Изпълняваме стъпки 1-6 от инструкциите за създаване на резервно копие "EFS"предложено по-горе. След това отидете в раздела "Възстанови" в прозореца на помощната програма QPST SoftwareDownload.
- Щракнете „Преглед ...“ близо до полето "XQCN файл".
- Посочете пътя на местоположението на архива, изберете файла * .xqcn и щракнете „Отваряне“.
- Натиснете "Старт".
- Очакваме края на възстановяването на дяла.
- След като се появи известието „Възстановяване на паметта завършено“ смартфонът автоматично ще се рестартира и Android ще се стартира. Изключете устройството от компютъра - SIM картите вече трябва да функционират нормално.
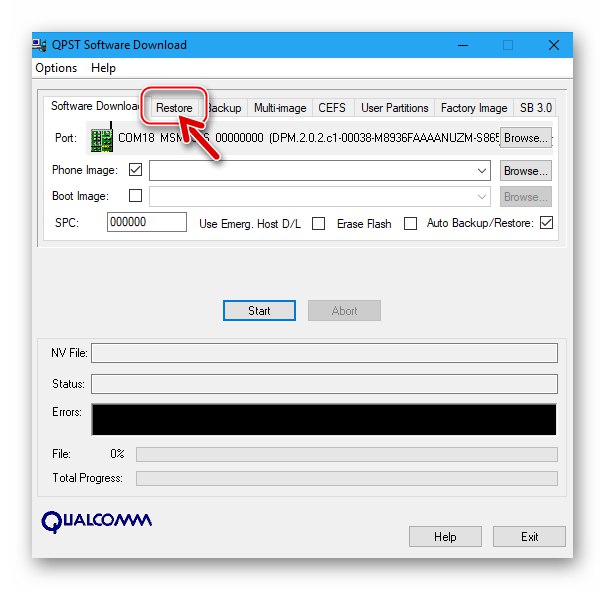
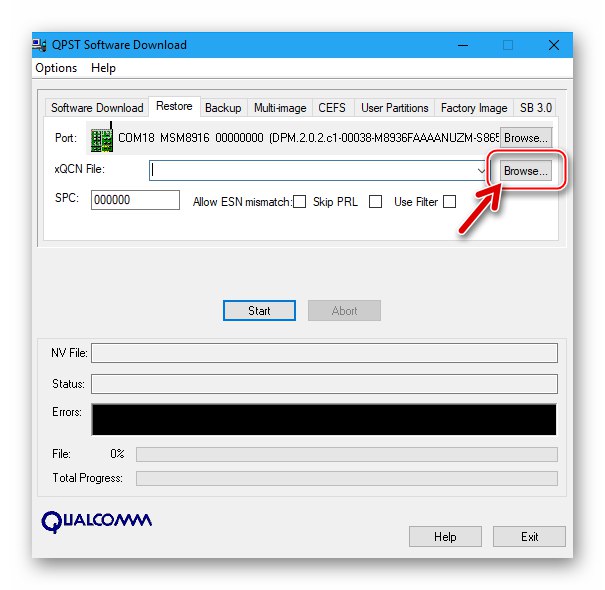
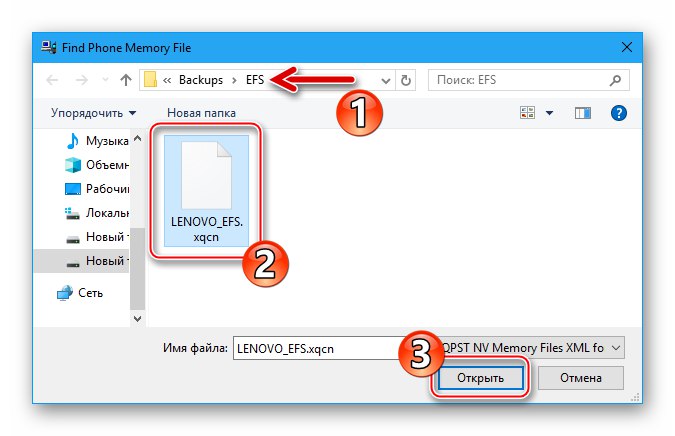
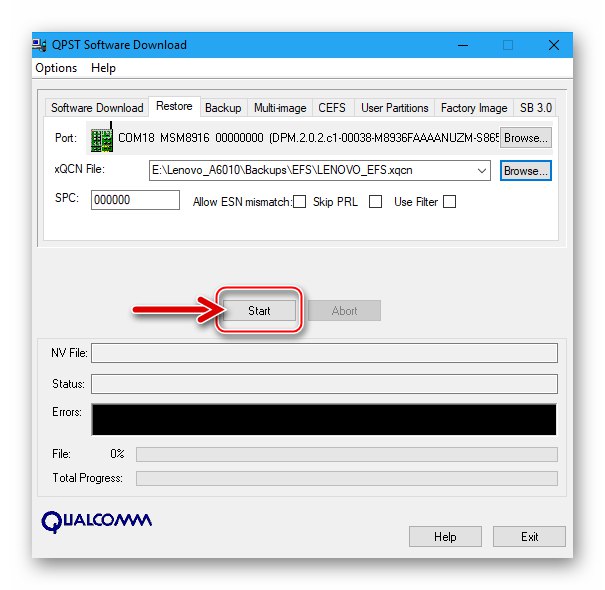
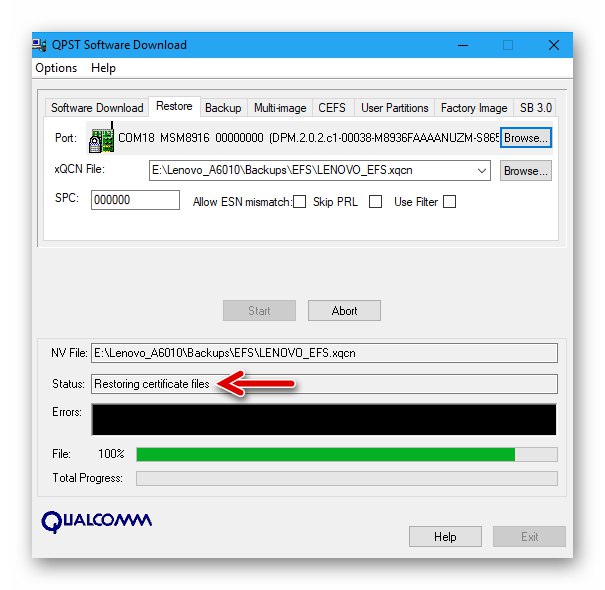
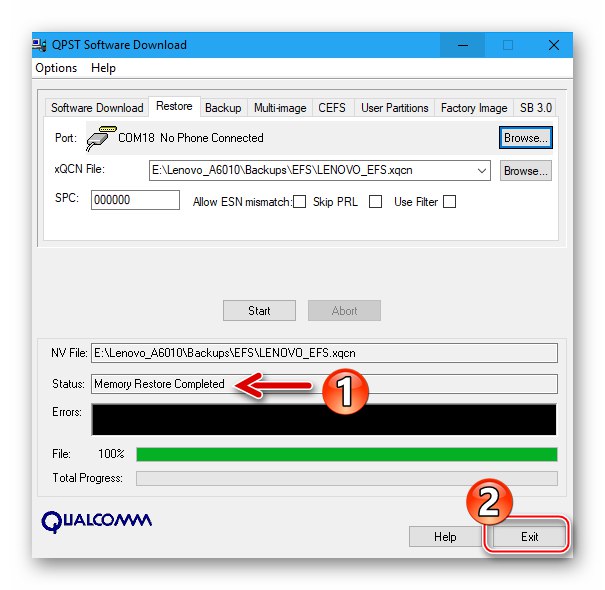
В допълнение към предложения по-горе, има и други начини за създаване на резервно копие на IMEI идентификатори и други параметри. Например можете да запазите резервно копие "EFS" използване на средата за възстановяване на TWRP - описание на този метод е включено в инструкциите за инсталиране на неофициални операционни системи, предложени по-долу в статията.
Инсталиране, актуализиране и възстановяване на Android на смартфон Lenovo A6010
След като сте запазили всичко важно от устройството на сигурно място и сте подготвили всичко, от което се нуждаете, можете да пристъпите към преинсталиране или възстановяване на операционната система. Когато решавате за използването на един или друг метод за извършване на манипулации, препоръчително е да изучите съответните инструкции от началото до края и едва след това да пристъпите към действия, които предполагат намеса в системния софтуер на Lenovo A6010.

Метод 1: Интелигентен асистент
Софтуерът с марка Lenovo се характеризира като ефективно средство за актуализиране на мобилната операционна система на смартфоните на производителя и в някои случаи може да възстанови функционалността на аварирал Android.

Надстройка на фърмуера
- Стартирайте приложението Smart Assistant и свържете A6010 към компютъра. Включете смартфона „USB отстраняване на грешки (ADB)“.
- След като приложението открие свързаното устройство, отидете на раздела "Flash"като щракнете върху съответния раздел в горната част на прозореца.
- Smart Assistant автоматично ще определи версията на системния софтуер, инсталиран в устройството, ще провери номера на компилация с актуализациите, налични на сървърите на производителя. Ако Android може да бъде актуализиран, ще се покаже известие. Щракнете върху иконата "Изтегли" под формата на стрелка, сочеща надолу.
- След това чакаме необходимия пакет с актуализирани компоненти на Android да бъде изтеглен на диска на компютъра. Когато изтеглянето на компоненти приключи, бутонът в прозореца Smart Assistant ще стане активен "Подобряване на", щракнете върху него.
- Потвърждаваме заявката за започване на събиране на данни от устройството, като щракнем „Продължи“.
- Натиснете „Продължи“ в отговор на напомняне от системата за създаване на резервно копие на важна информация от данните от смартфона.
- След това ще започне процедурата за актуализиране на операционната система, визуализирана в прозореца на приложението с помощта на лента за напредъка. В процеса A6010 автоматично ще се рестартира.
- След приключване на всички процедури, работният плот на вече обновения Android ще се покаже на екрана на телефона, щракнете "Завършек" в прозореца на Асистент и затворете приложението.
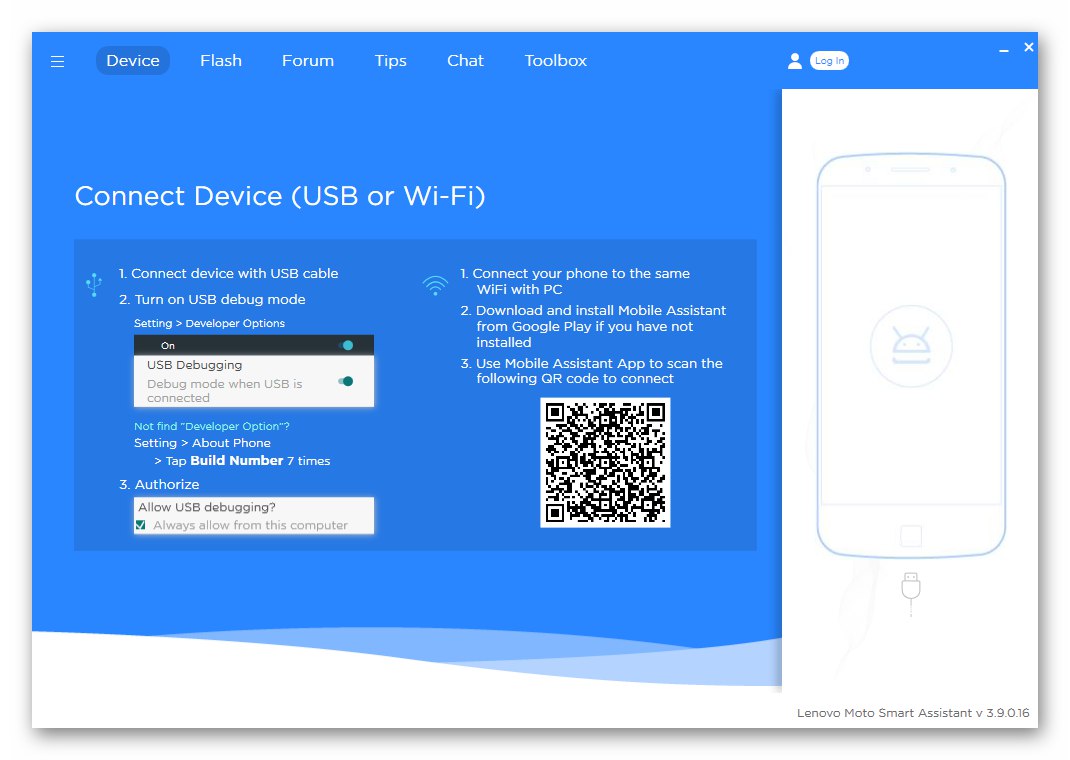
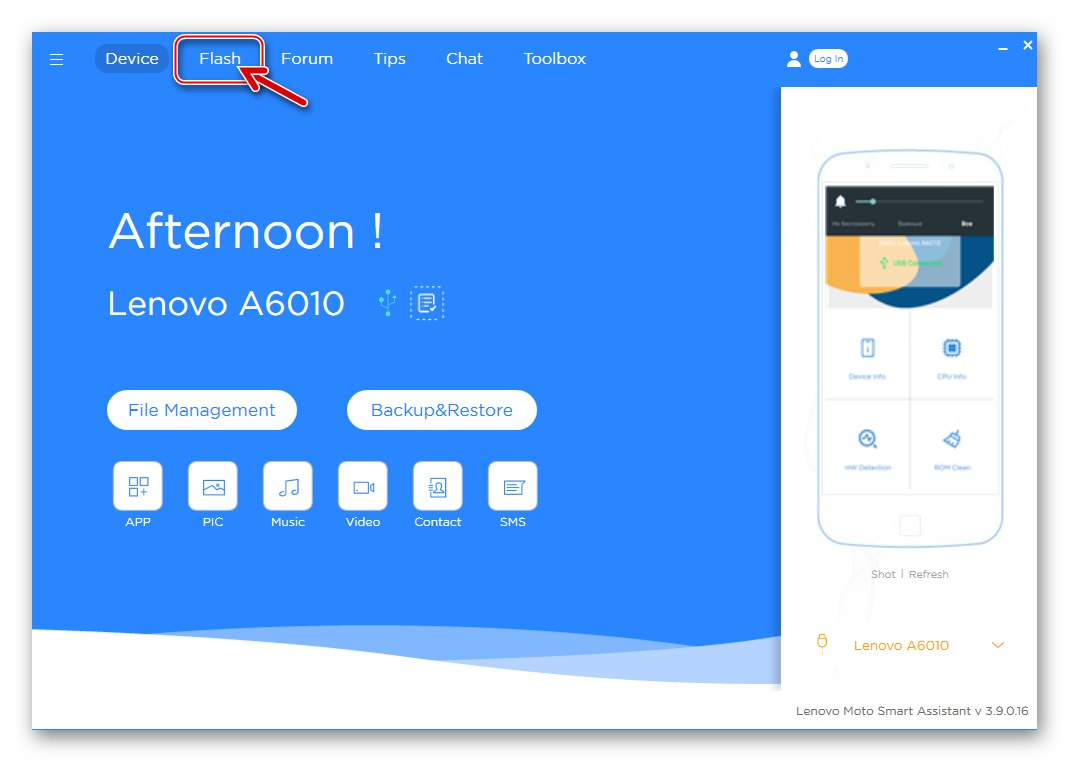
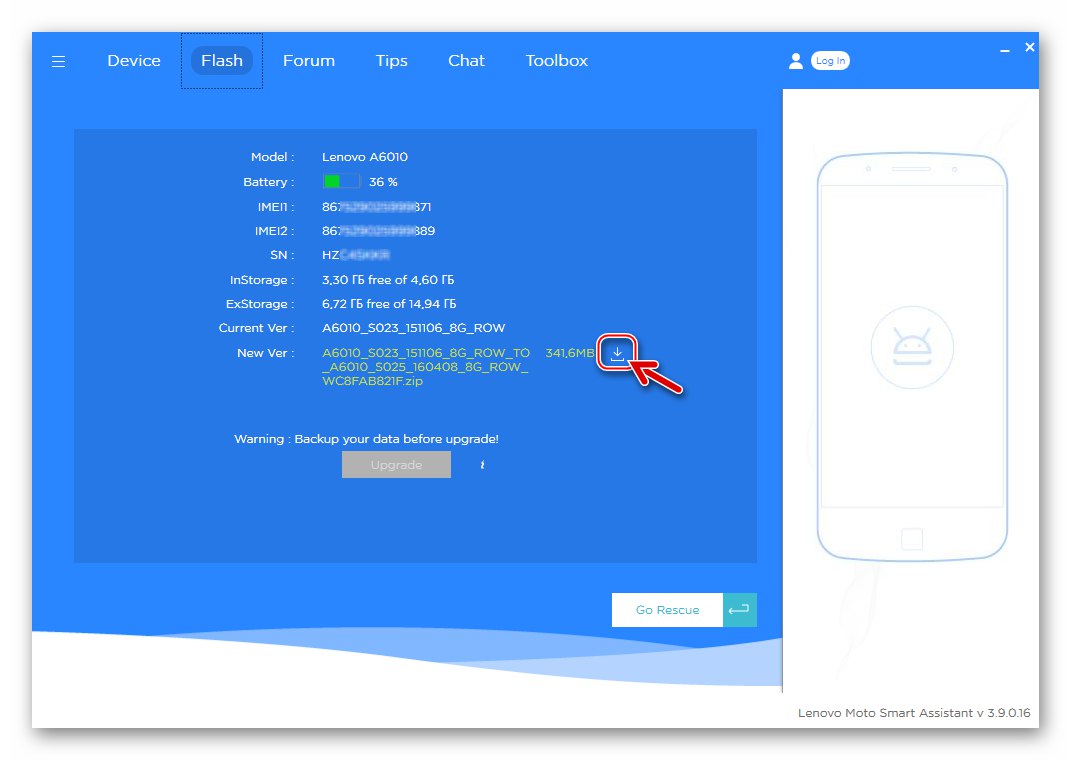
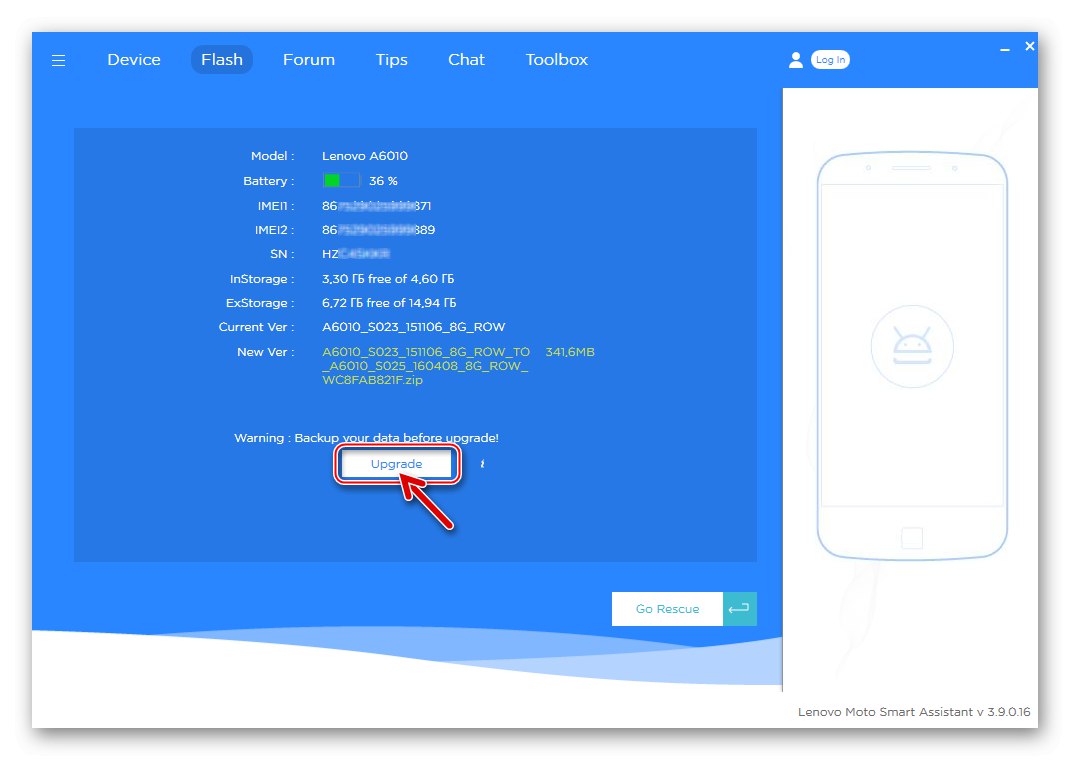
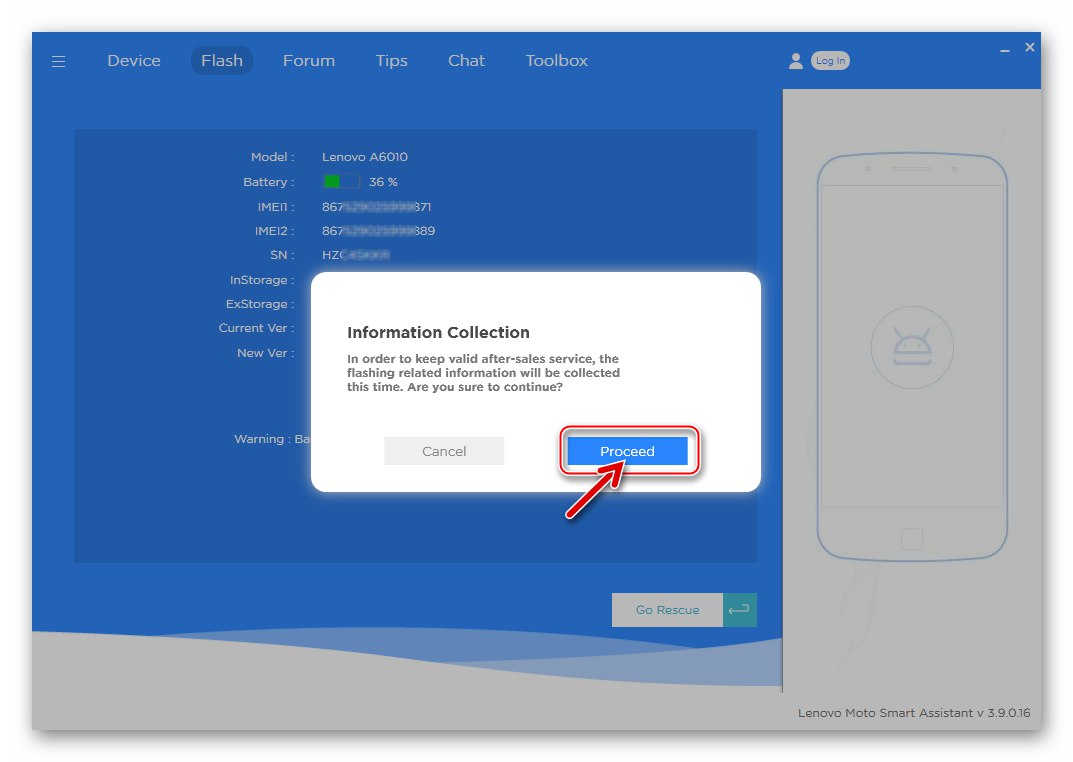
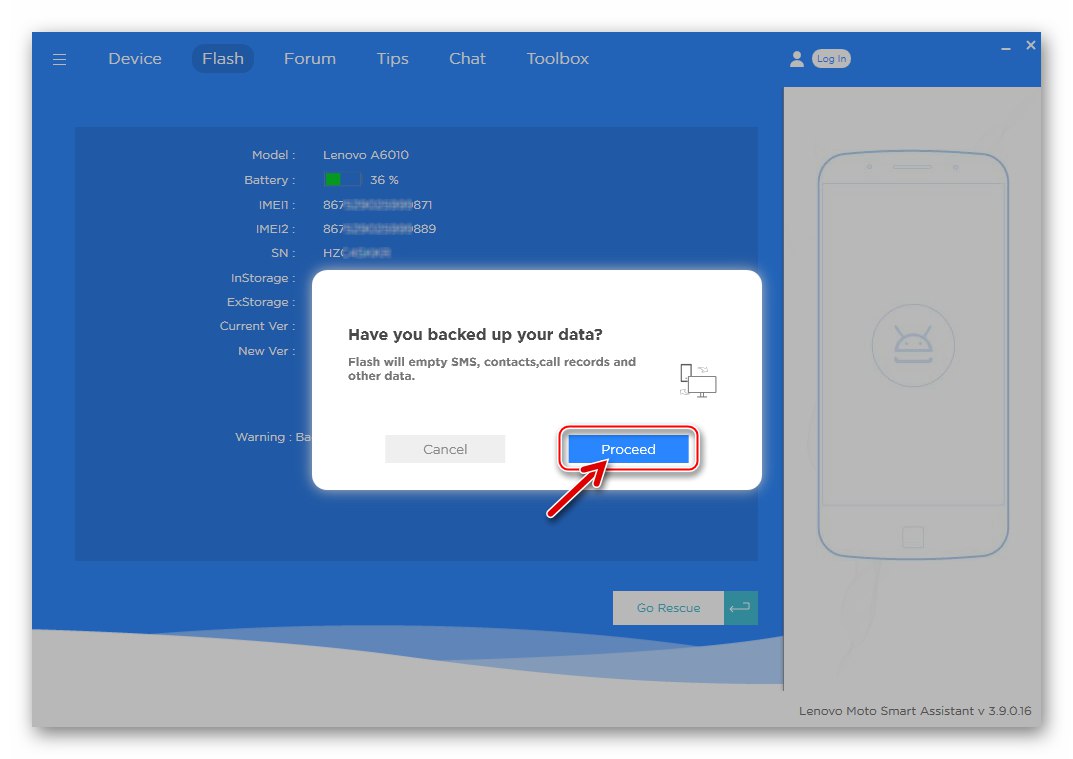
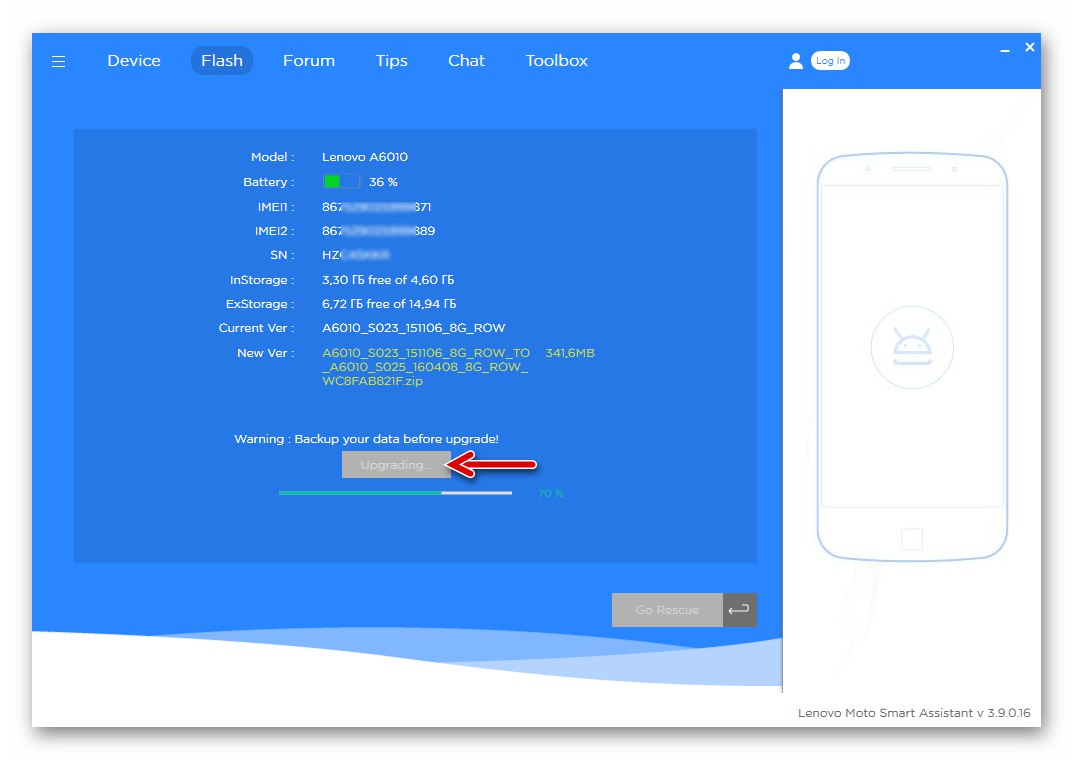
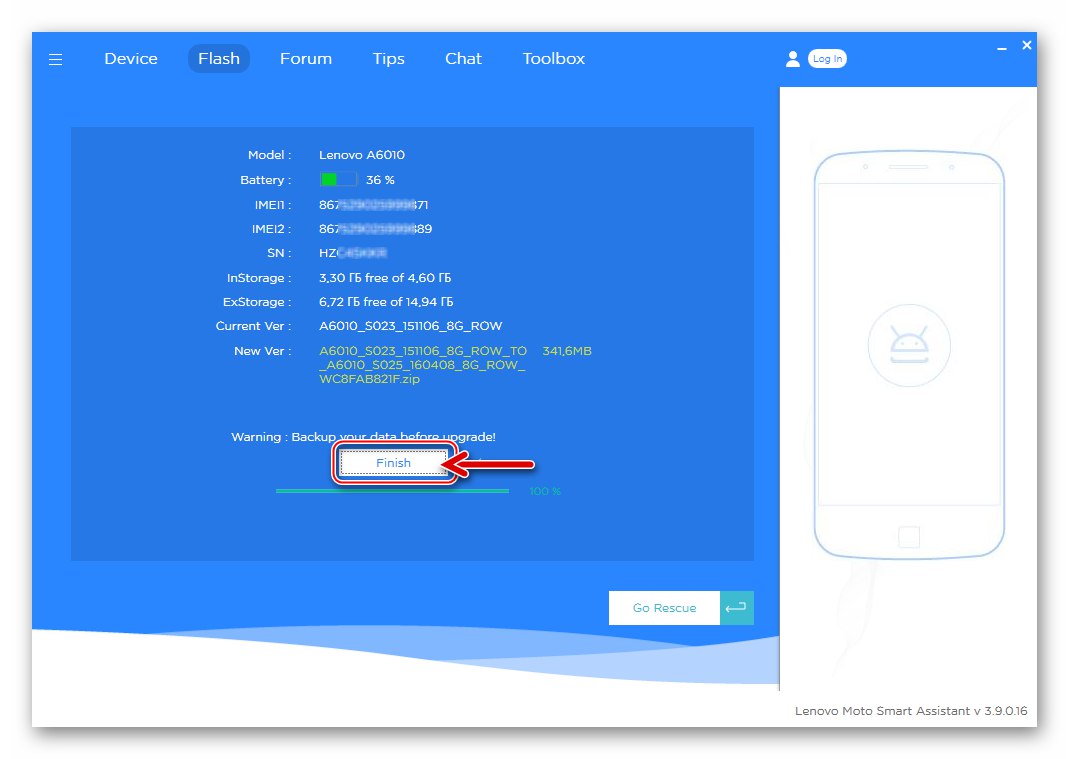
Възстановяване на ОС
Ако A6010 е спрял да зарежда нормално Android, експерти от Lenovo препоръчват да се извърши процедурата за възстановяване на системата с помощта на официалния софтуер. Трябва да се отбележи, че методът не винаги работи, но въпреки това, определено си струва да се опитате да "съживите" телефон, който не работи в софтуер съгласно инструкциите по-долу.
- Без да свързвате A6010 към компютър, отворете Smart Assistant и щракнете "Flash".
- В следващия прозорец щракнете „Отидете на спасяване“.
- Падащ списък "Име на модела" избирам "Lenovo A6010".
- От списъка "HW код" изберете стойността, съответстваща на посочената в скоби след серийния номер на екземпляра на устройството на стикера под батерията.
- Щракнете върху иконата със стрелка надолу. Това ще стартира процеса на изтегляне на файл за възстановяване на машината.
- Очакваме завършването на изтеглянето на компонентите, необходими за запис в паметта на устройството - бутонът ще стане активен "Спасяване", натиснете го.
- Щракнете „Продължи“ в прозорците
![Lenovo A6010 първа подкана преди да започне възстановяването на фърмуера]()
две получени искания.
![Предупреждение за унищожаване на информация от Lenovo A6010 Smart Assistant преди възстановяване]()
- Натиснете "ДОБРЕ" в предупредителния прозорец за необходимостта да изключите устройството от компютъра.
- На изключения смартфон натискаме двата бутона, които контролират нивото на силата на звука, и докато ги държим, свързваме кабела, свързан към USB конектора на компютъра. Щракнете "ДОБРЕ" в прозореца Изтеглете файла за възстановяване на телефона.
- Наблюдаваме лентата на напредъка на възстановяването на софтуера на системата A6010, без да предприемаме каквито и да било действия.
- След приключване на процедурата за презаписване на паметта, смартфонът автоматично ще се рестартира и стартира Android, а бутонът ще стане активен в прозореца Smart Assistant "Завършек" - натиснете го и извадете Micro-USB кабела от устройството.
- Ако всичко е минало добре, възстановяването ще стартира съветника за първоначална настройка на мобилната операционна система.
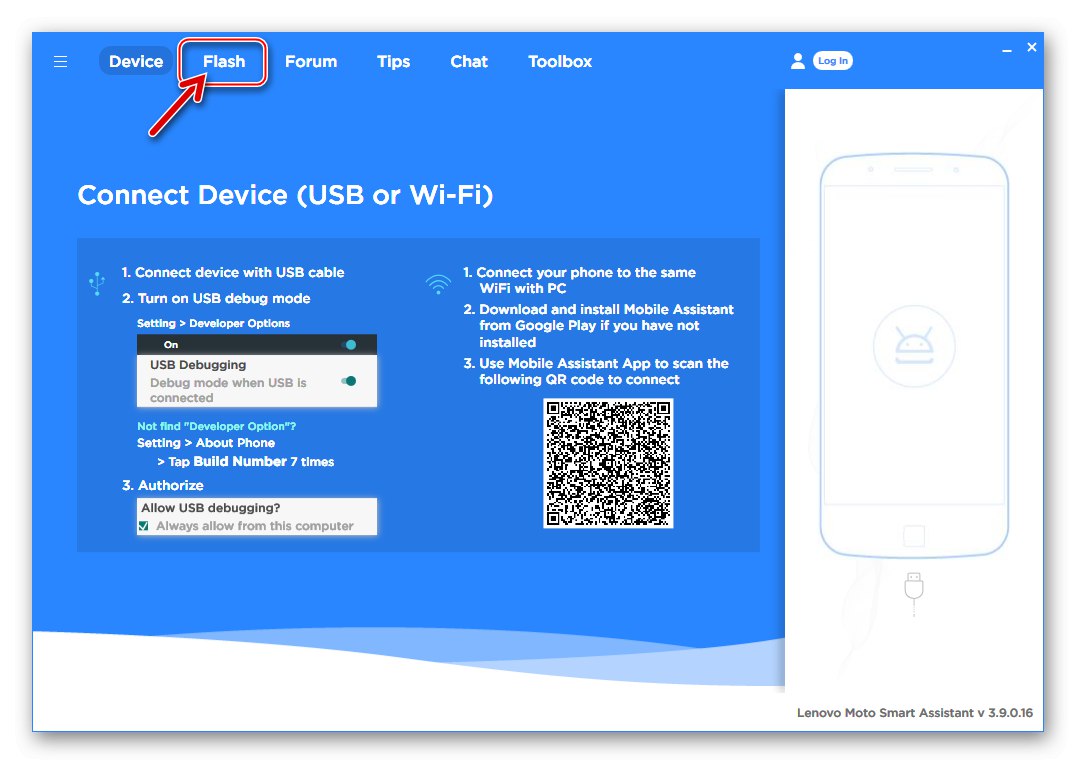
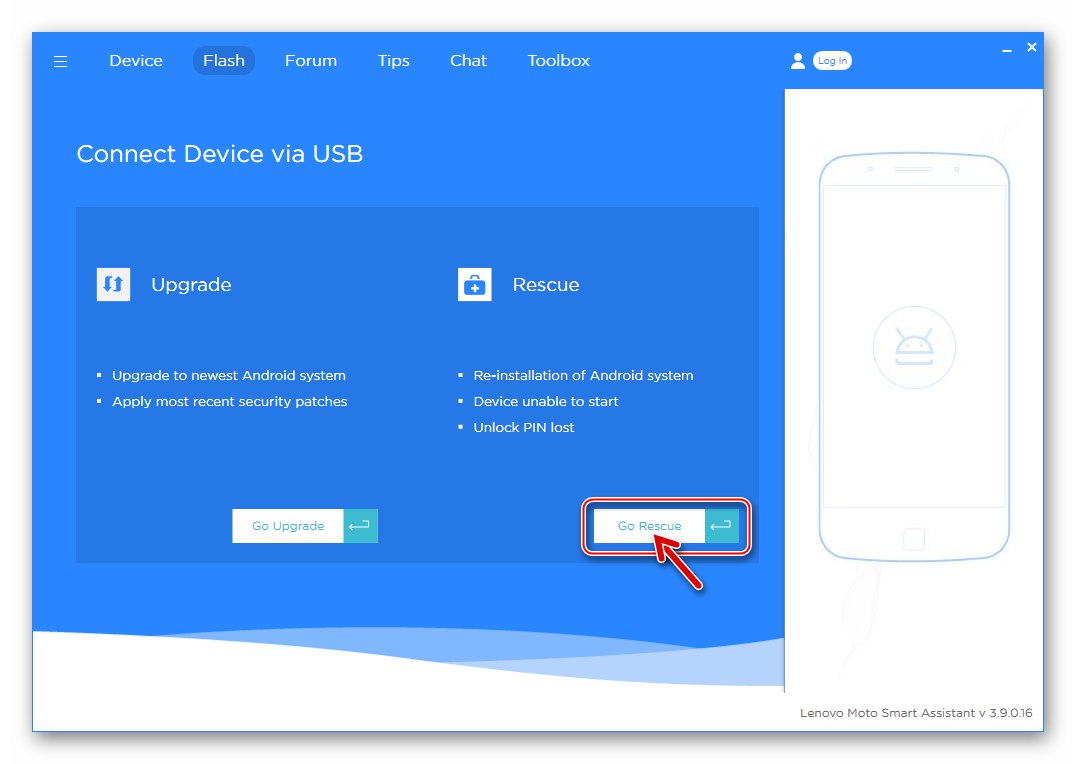
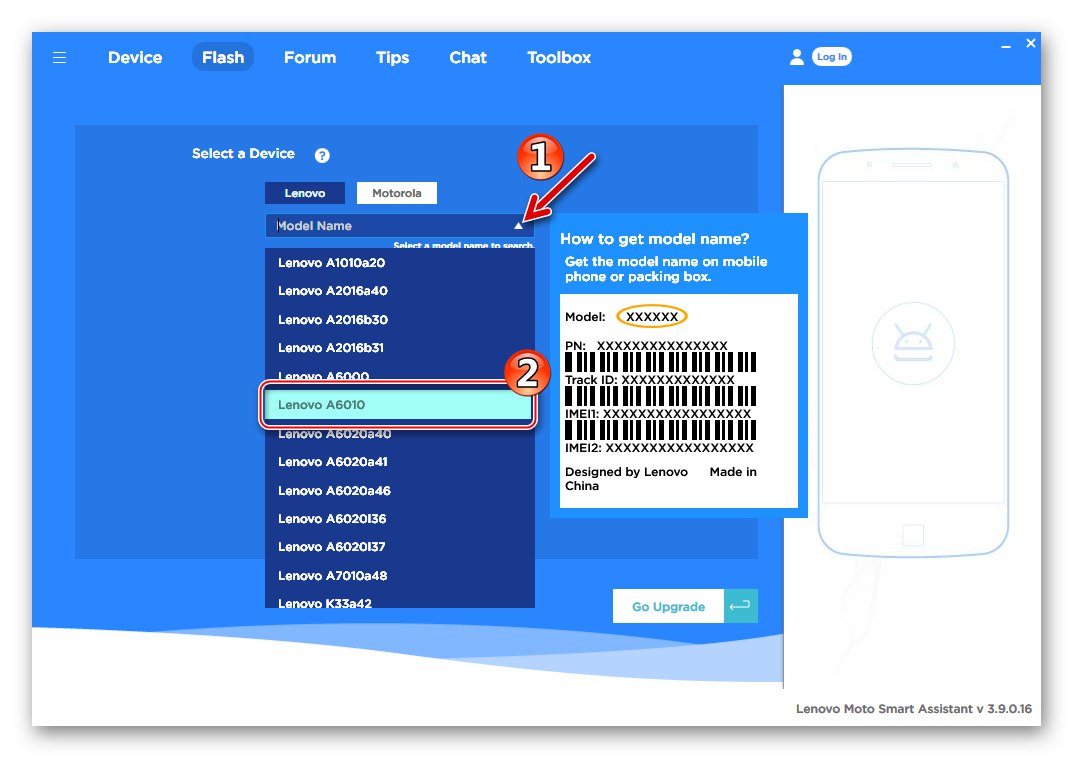
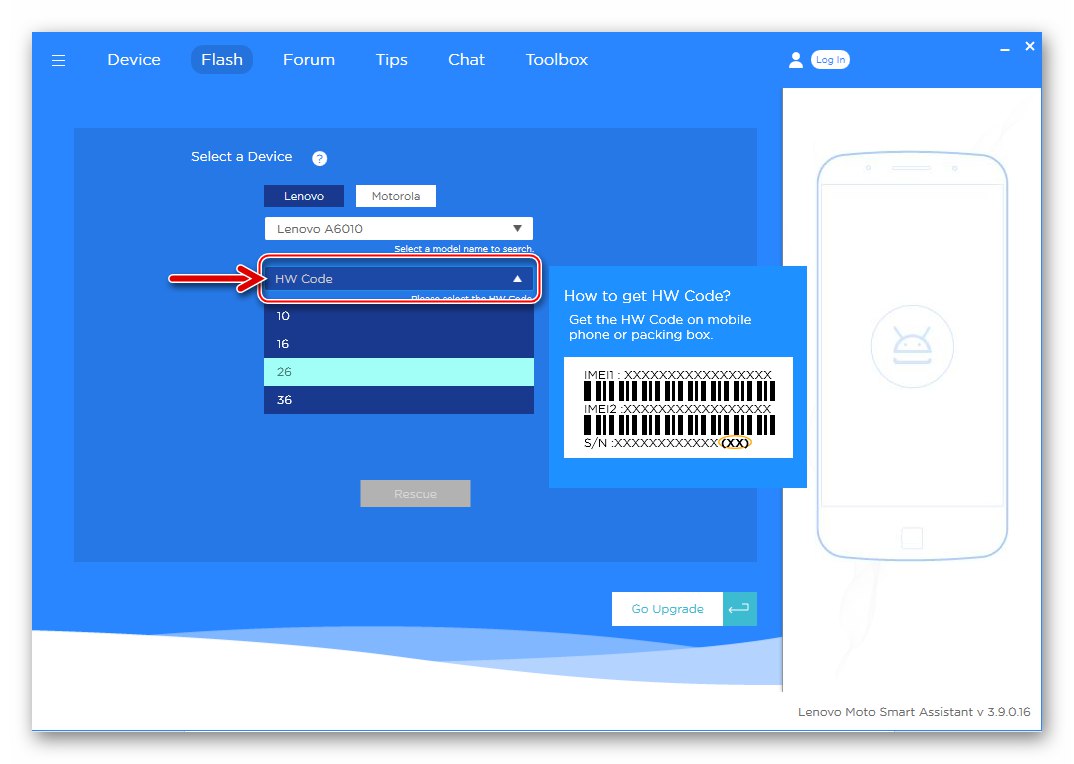
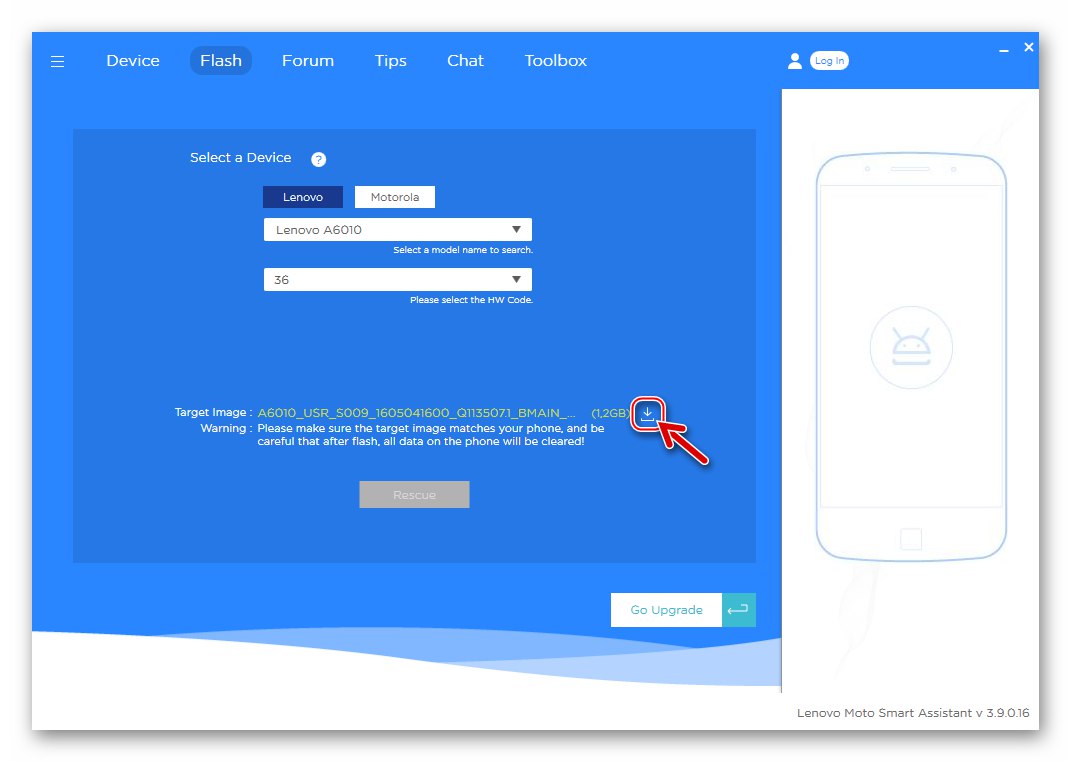
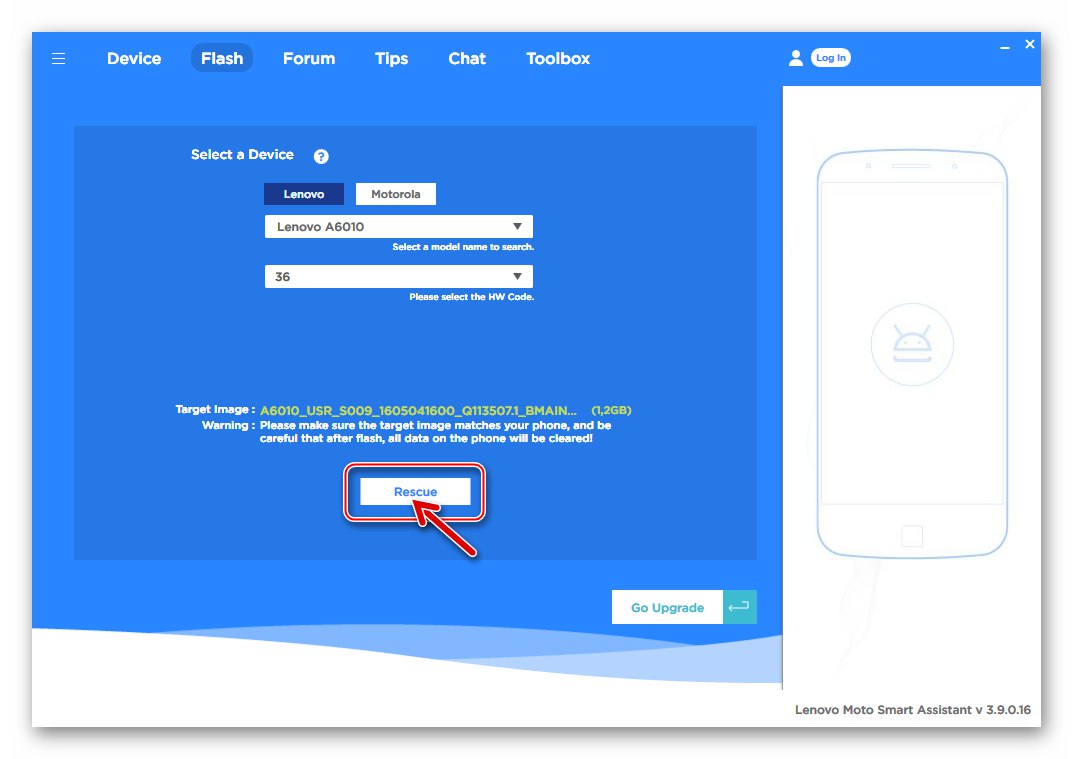
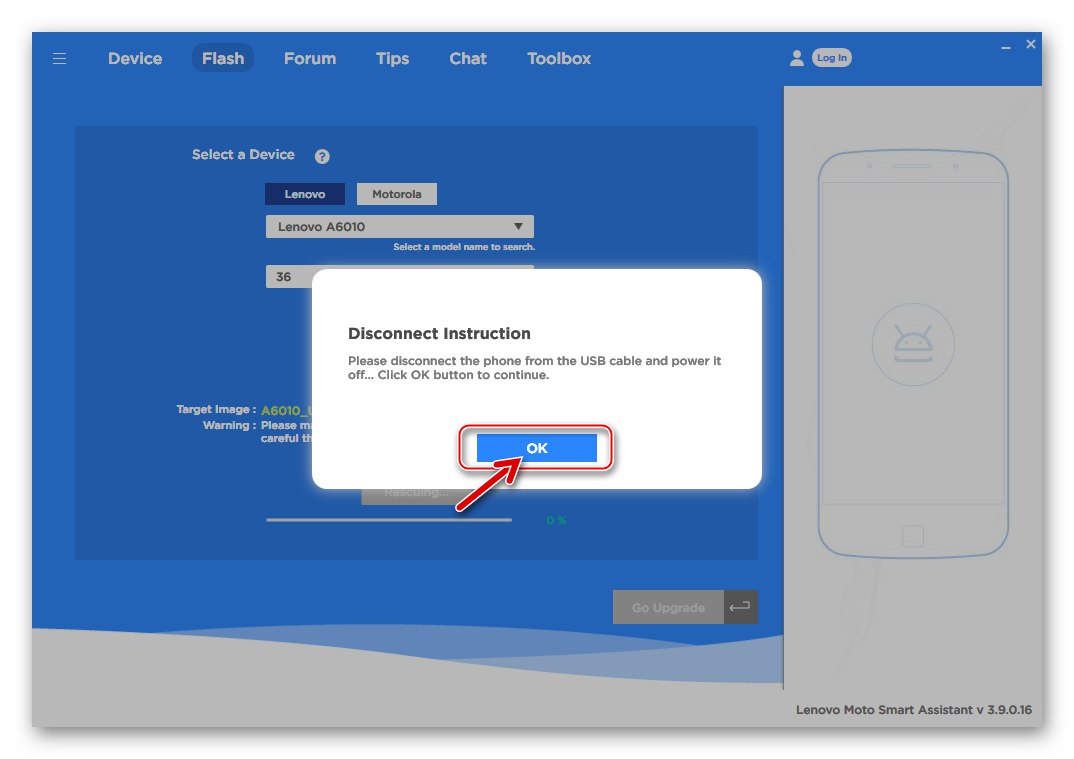
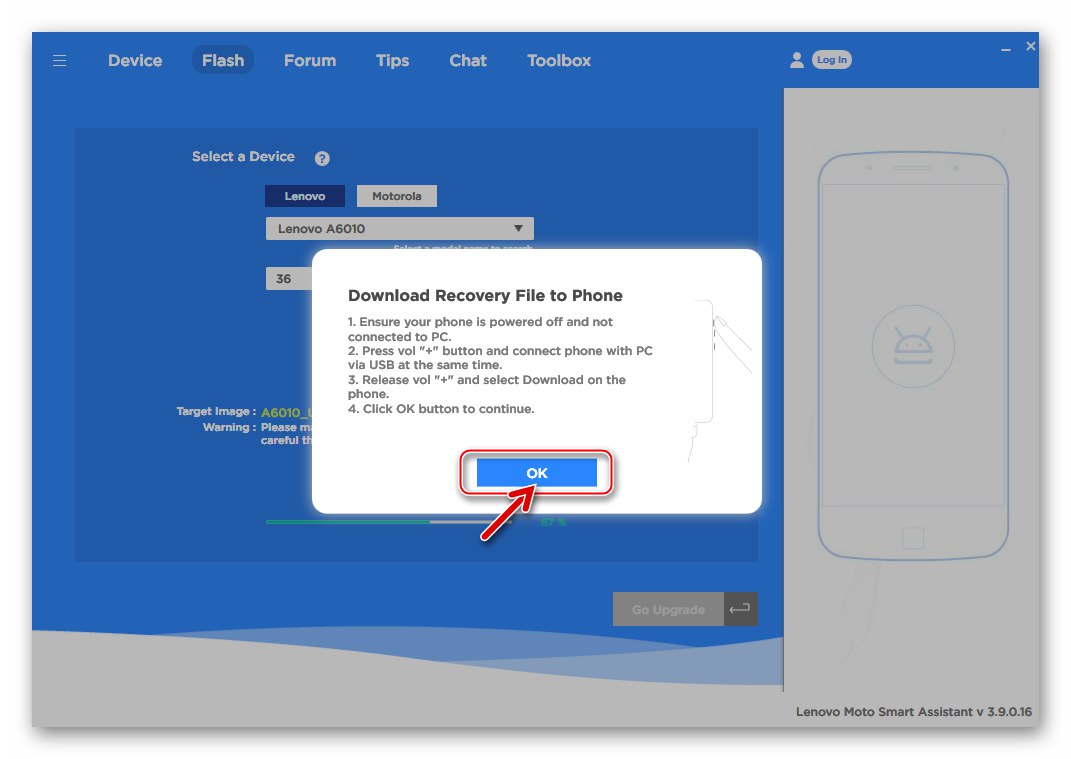
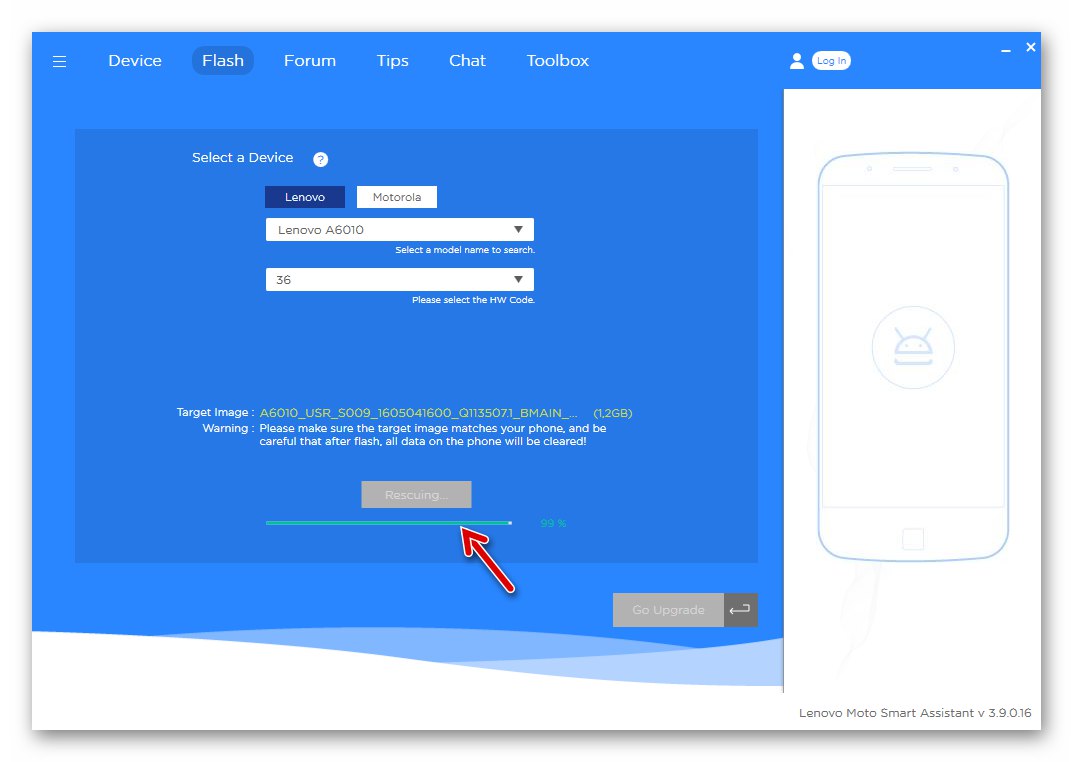
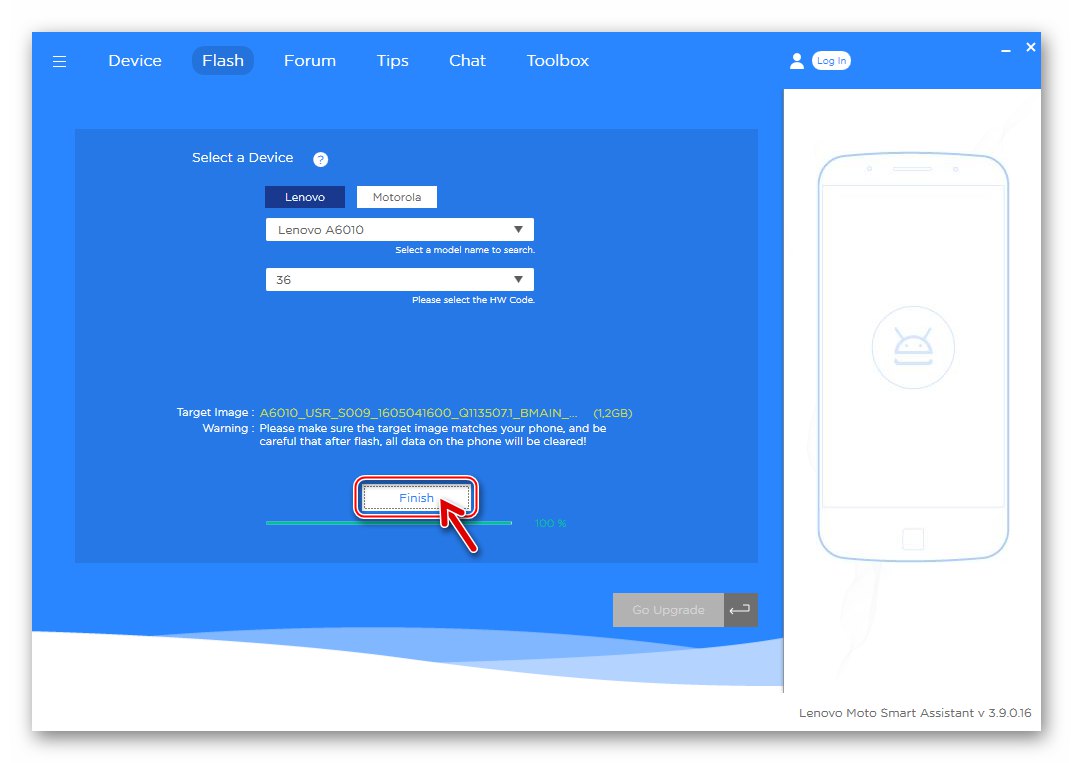
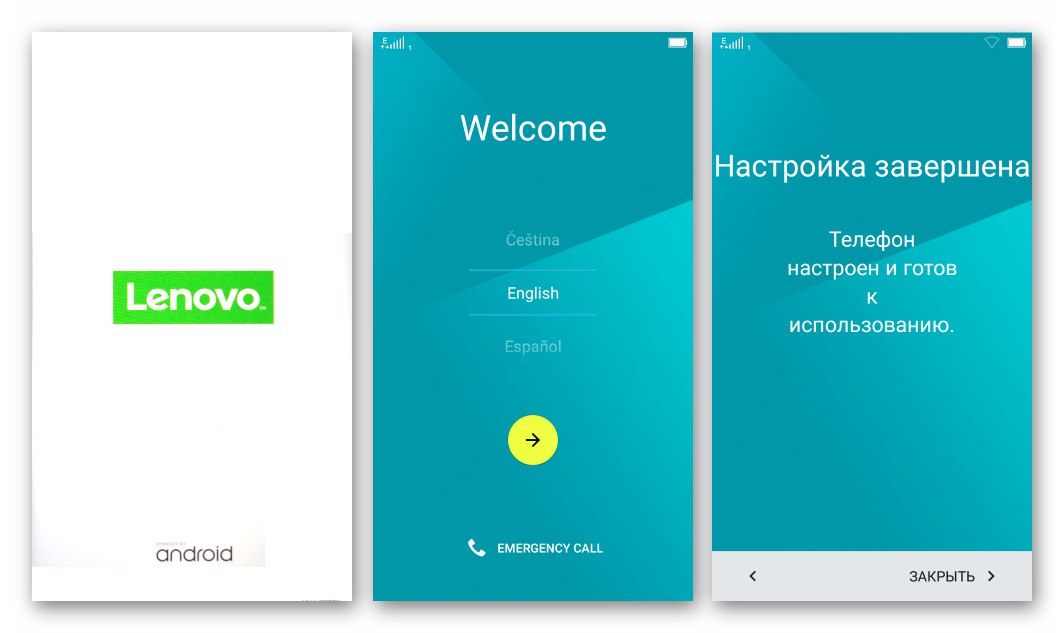
Метод 2: Qcom Downloader
Следващият метод за пълно преинсталиране на операционната система на телефон Lenovo A6010, който ще разгледаме, е използването на помощната програма Qcom Downloader... Инструментът е много лесен за използване и в повечето случаи помощната програма се оказва много ефективна не само когато трябва да преинсталирате / актуализирате Android на устройството, но и да възстановите системния софтуер да работи, да върнете устройството в състоянието на кутията по отношение на софтуера.

За да презапишете областите с памет, имате нужда от пакет с файлове с изображения на Android OS и други компоненти. Архивът, съдържащ всичко, от което се нуждаете, за да инсталирате най-новата от съществуващите сборки на официалния фърмуер за модела съгласно инструкциите по-долу, е достъпен за изтегляне от една от връзките (в зависимост от хардуерната ревизия на смартфона):
Изтеглете официалния фърмуер S025 за смартфона Lenovo A6010 (1 / 8Gb)
Изтеглете официалния фърмуер S045 за смартфона Lenovo A6010 Plus (2 / 16Gb)
- Подгответе папка с изображения на Android, т.е. разопаковайте архива с официалния фърмуер и поставете получената директория в корена на диска ОТ:.
- Отидете в директорията с мигача и я стартирайте, като отворите файла QcomDLoader.exe от името на Администратора.
- Натиснете първия бутон в горната част на прозореца на Downloader, който показва голяма предавка - "Зареждане".
- В прозореца за избор на директория с файлове с изображения изберете папката с компоненти на Android, получена в резултат на изпълнение на стъпка 1 от тази инструкция, и щракнете върху "ДОБРЕ".
- Натиснете третия бутон отляво в горната част на прозореца на помощната програма - "Започни сваляне", което ще постави помощната програма в режим на готовност за свързване на устройството.
- Отворете менюто за диагностика на Lenovo A6010 („Vol +“ и "Мощност") и свържете устройството към компютър.
- След като е открил смартфон, Qcom Downloader автоматично ще го превключи на "EDL" и ще започне да мига. Прозорецът на програмата ще покаже информация за номера на COM порта, на който устройството "виси", и лентата за напредъка ще започне да се пълни „Напредък“... Изчакайте приключването на процедурата; в никакъв случай не трябва да я прекъсвате с каквито и да било действия!
- След приключване на всички манипулации, лентата за напредъка „Напредък“ ще се промени на статус „Премина“, и на полето „Състояние“ ще се появи известие "Завършек".
- Изключете USB кабела от смартфона и го стартирайте, като натиснете и задържите бутона "Мощност" по-дълго от обикновено, докато логото за зареждане се появи на дисплея. Първото стартиране на Android след инсталирането може да отнеме доста дълго време, чакаме показването на екрана за приветствие, където можете да изберете езика на интерфейса на инсталираната система.
- Преинсталирането на Android се счита за завършено, остава да се извърши първоначалната настройка на операционната система, да се възстановят данните, ако е необходимо и след това да се използва телефонът по предназначение.
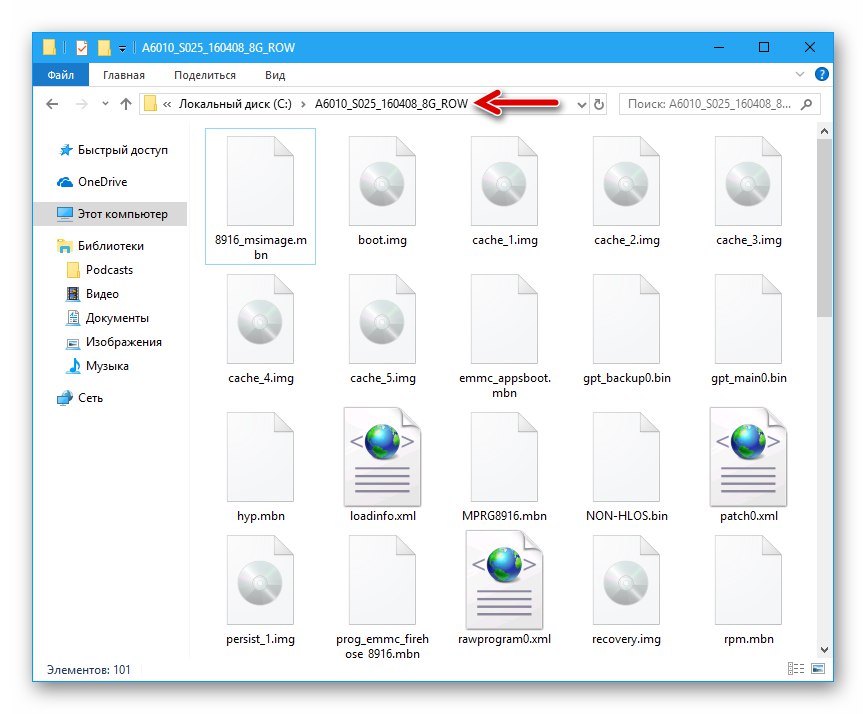
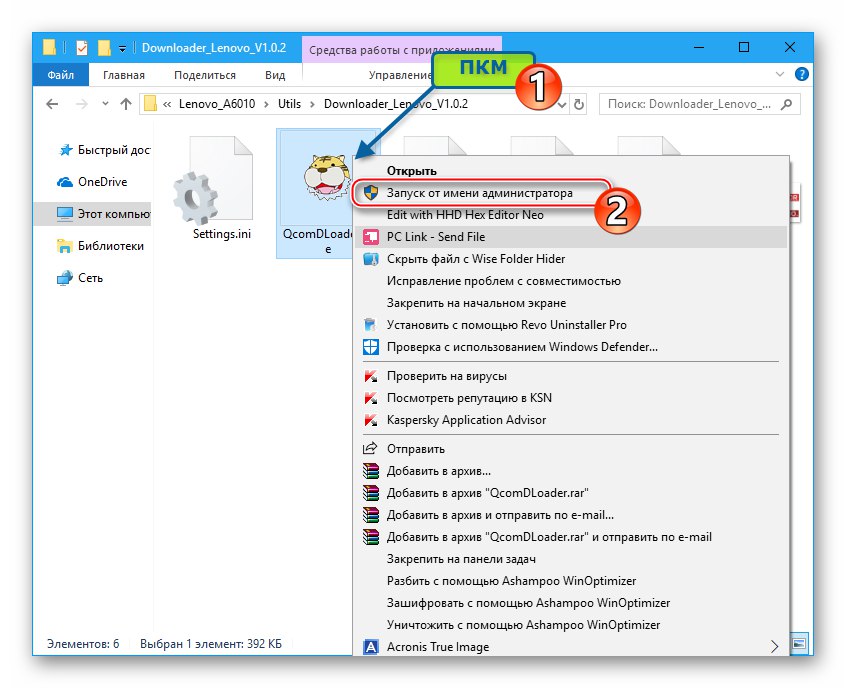
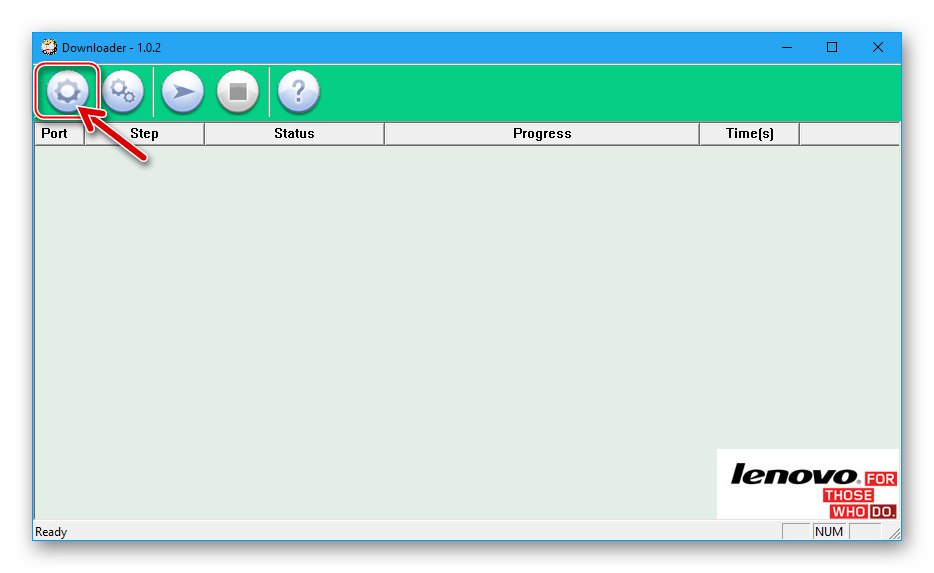
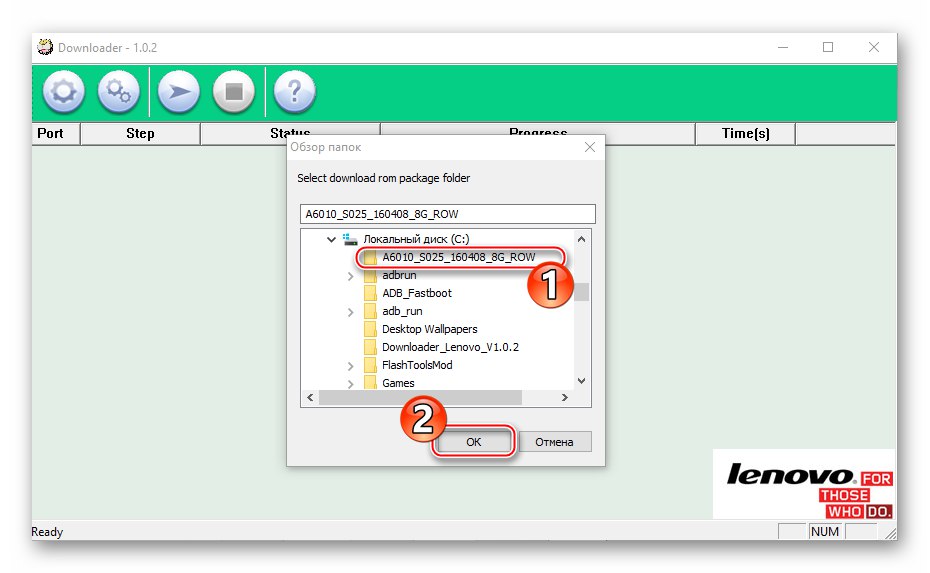
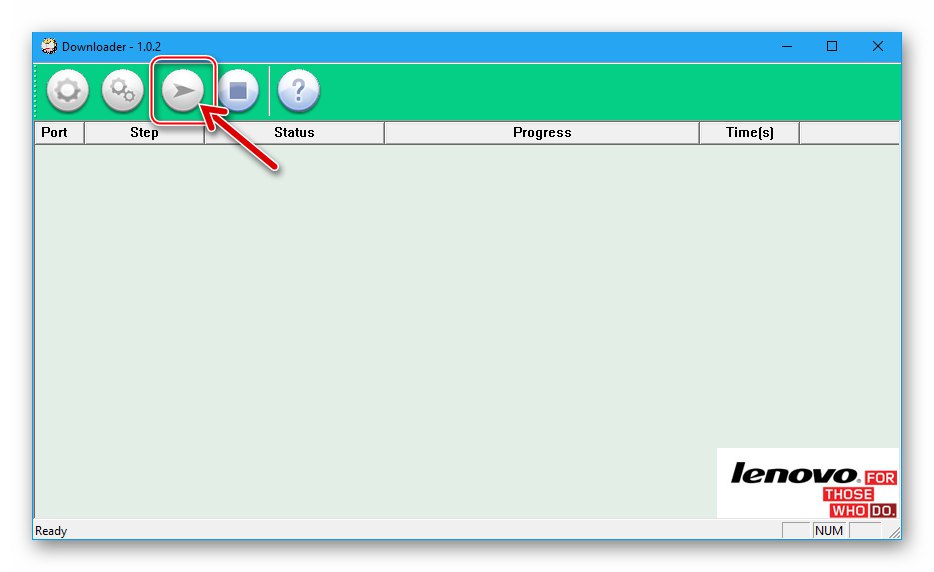
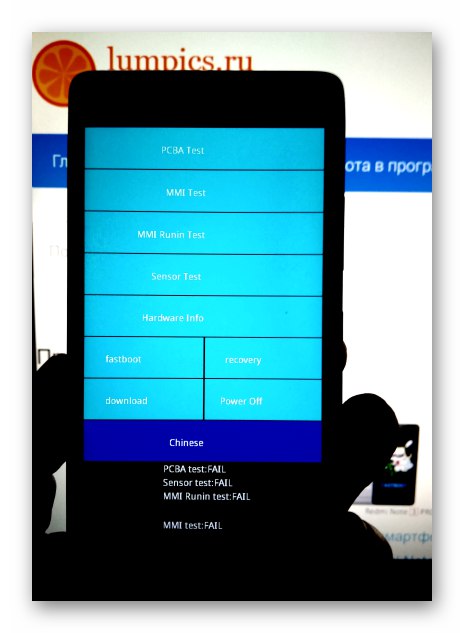
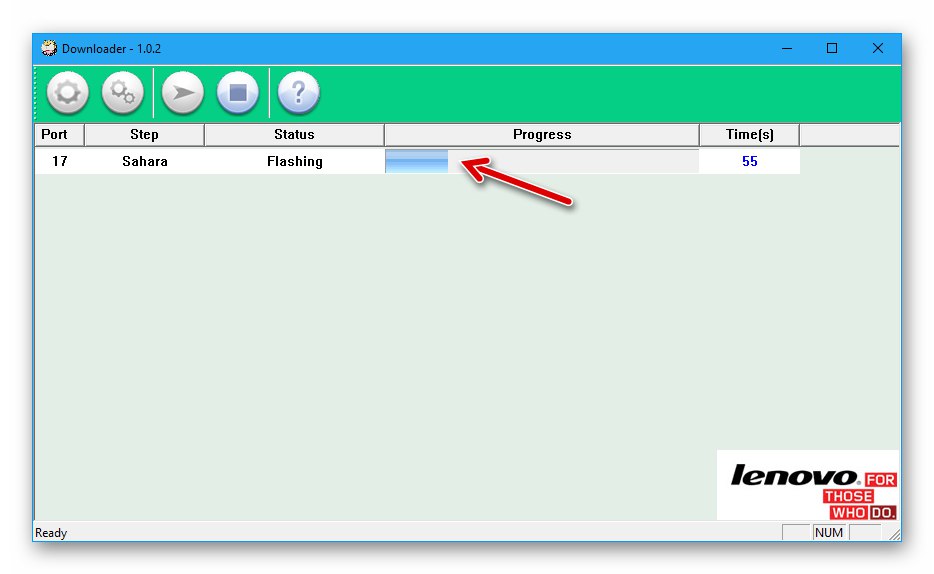
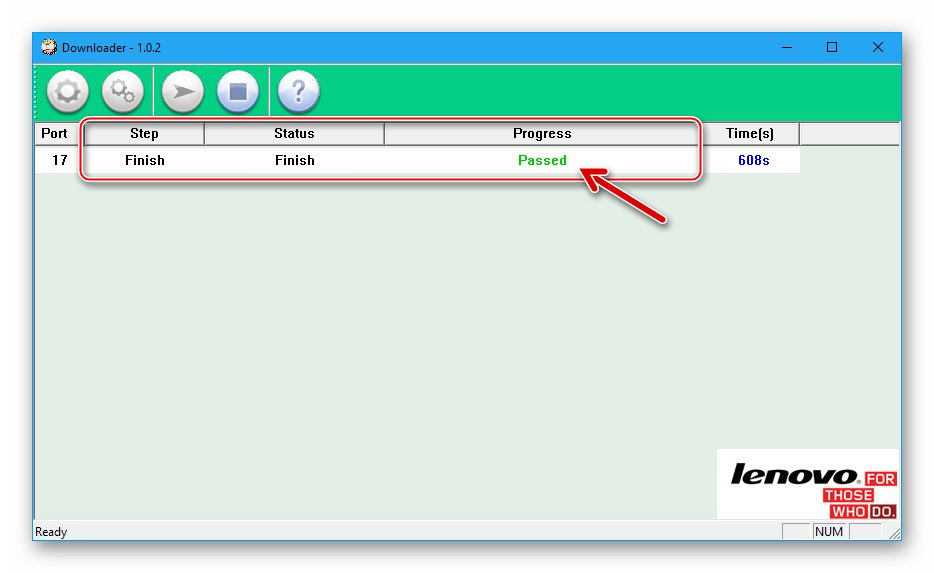
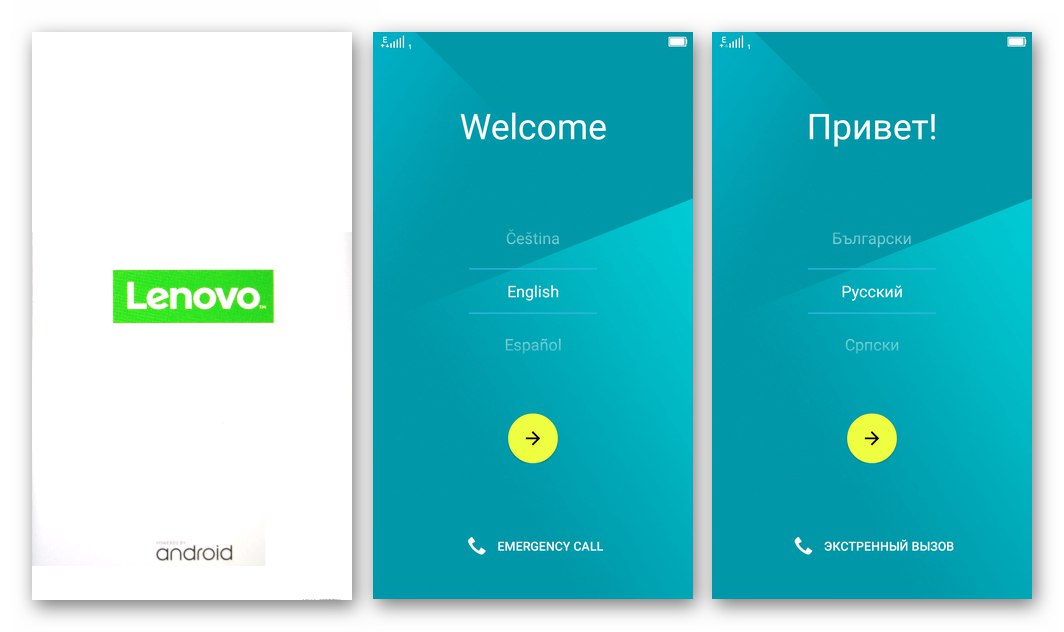
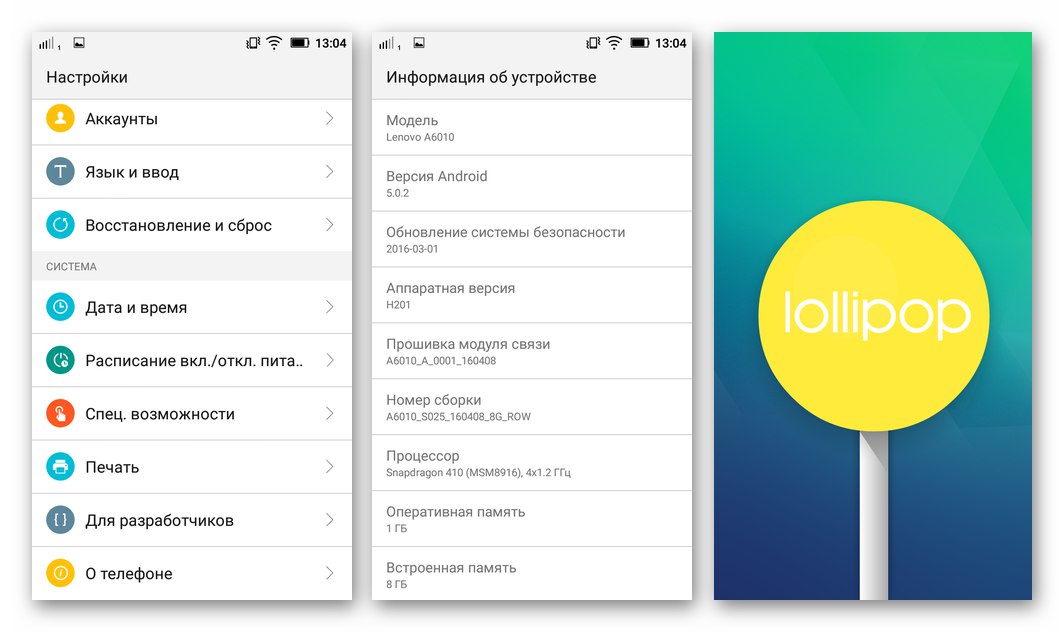
Метод 3: QPST
Помощни програми, включени в софтуерния пакет QPSTса най-мощните и ефективни инструменти, приложими за въпросния модел. Ако фърмуерът не може да бъде извършен по горните методи, системният софтуер на устройството е сериозно повреден и / или последният не показва признаци на работоспособност, възстановете с помощта на помощната програма, описана по-долу QFIL е един от малкото методи, достъпни за обикновения потребител за „съживяване“ на устройството.

Пакетите с изображения на операционната система и други файлове, необходими за помощната програма QFIL, се използват по същия начин, както в случай на използване на QcomDLoader, изтеглете архив, подходящ за вашата хардуерна ревизия на телефона, като използвате връзката от описанието на метод 2 за преинсталиране на Android по-горе в статията.
- Поставяме папката с изображенията на Android, получени след разопаковане на архива, в корена на диска ОТ:.
- Отворете каталога "Кошче"разположени по протежение на пътеката:
В: Програмни файлове (x86) QualcommQPST. - Стартирайте помощната програма QFIL.exe.
- Свързваме устройството, прехвърлено в режим "EDL"към USB порта на компютъра.
- Устройството трябва да бъде открито в QFIL - ще се появи надпис "Qualcomm HS-USB QDLoader 9008 COMXX" в горната част на прозореца на програмата.
- Превеждаме радио бутона за избор на полезен режим Изберете Тип на изграждане на позиция "Плоска сграда".
- Попълнете полетата в прозореца QFIL:
-
"ProgrammerPath" - щракнете Преглед, в прозореца за избор на компонент посочете пътя към файла prog_emmc_firehose_8916.mbnнамира се в директорията с изображения на фърмуера, изберете го и щракнете „Отваряне“.
![Фърмуер на Lenovo A6010 чрез зареждащ файл QFIL в полето ProgrammerPath]()
-
"RawProgram" и "Кръпка" - Натиснете "LoadXML".
![Бутон Lenovo A6010 QFIL за добавяне на файлове rawprogram.xml и patch0.xml към приложението]()
В прозореца, който се отваря, изберете файловете един по един: rawprogram0.xml
![Lenovo A6010 изберете файл rawprogram0.xml в QFIL]()
и patch0.xml, щракнете „Отваряне“.
![Lenovo A6010 изберете файл patch0.xml в QFIL]()
-
"ProgrammerPath" - щракнете Преглед, в прозореца за избор на компонент посочете пътя към файла prog_emmc_firehose_8916.mbnнамира се в директорията с изображения на фърмуера, изберете го и щракнете „Отваряне“.
- Проверяваме дали всички полета в QFIL са попълнени по същия начин, както на екранната снимка по-долу, и започваме да презаписваме паметта на устройството, като щракваме върху бутона "Изтегли".
- Процедурата за прехвърляне на файлове в областта на паметта A6010 може да се наблюдава в полето „Състояние“ - там се показва информация за извършеното действие във всеки момент от времето.
- В края на всички манипулации, на полето „Състояние“ се появяват съобщения Изтеглете Succeed и Завършете изтеглянето... Изключете устройството от компютъра.
- Включваме устройството. Първият път след възстановяване чрез QFIL, за да стартирате A6010, трябва да задържите бутона "Мощност" по-дълго, отколкото когато включите нормално работещ телефон. След това изчакваме завършването на инициализацията на инсталираната система и след това конфигурираме Android.
- Системният софтуер на Lenovo A6010 е възстановен и устройството е готово за употреба!
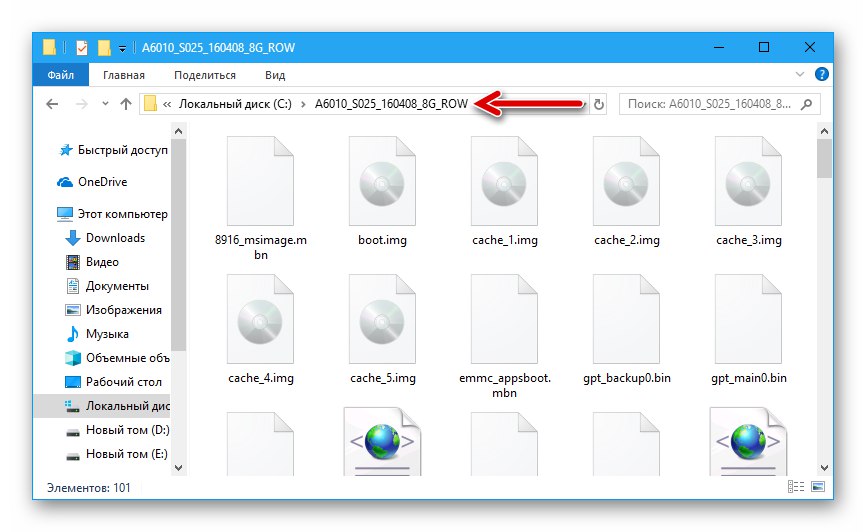
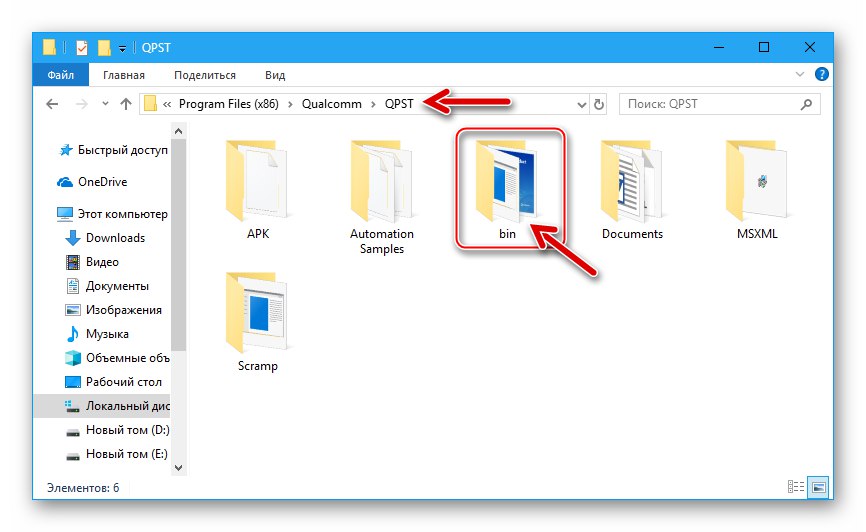
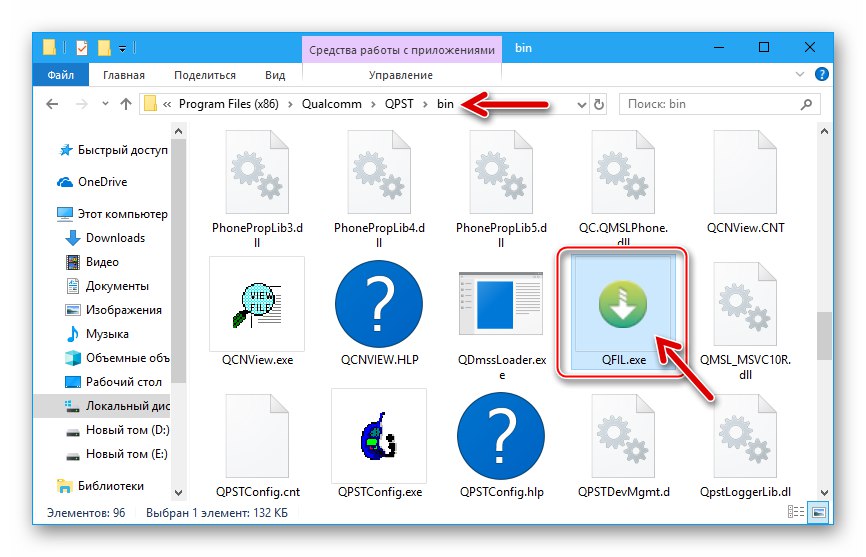
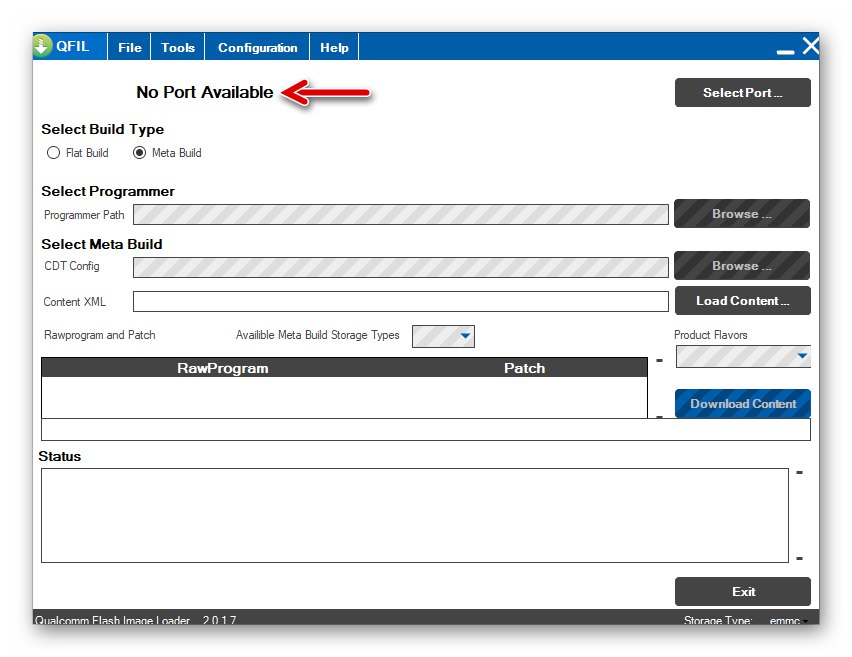
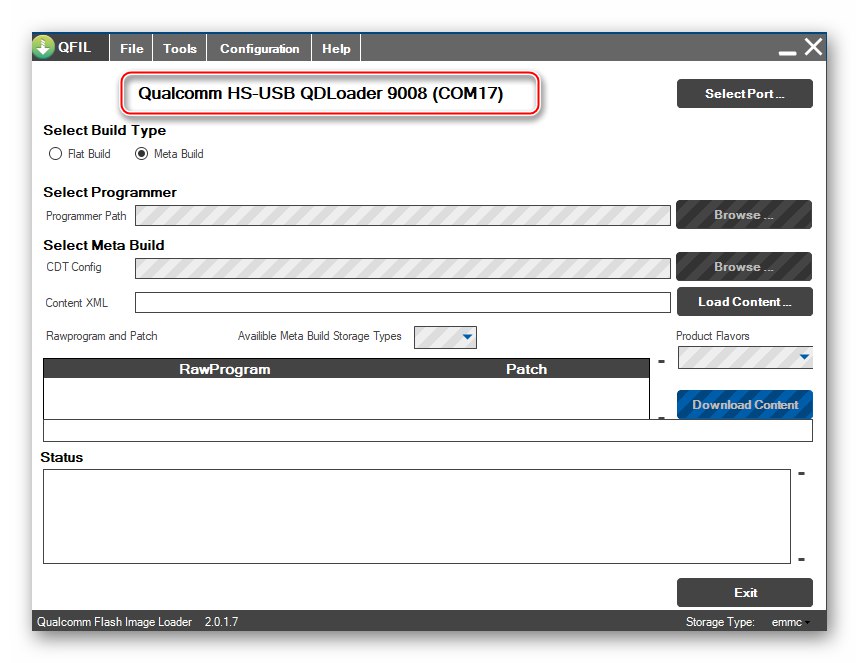
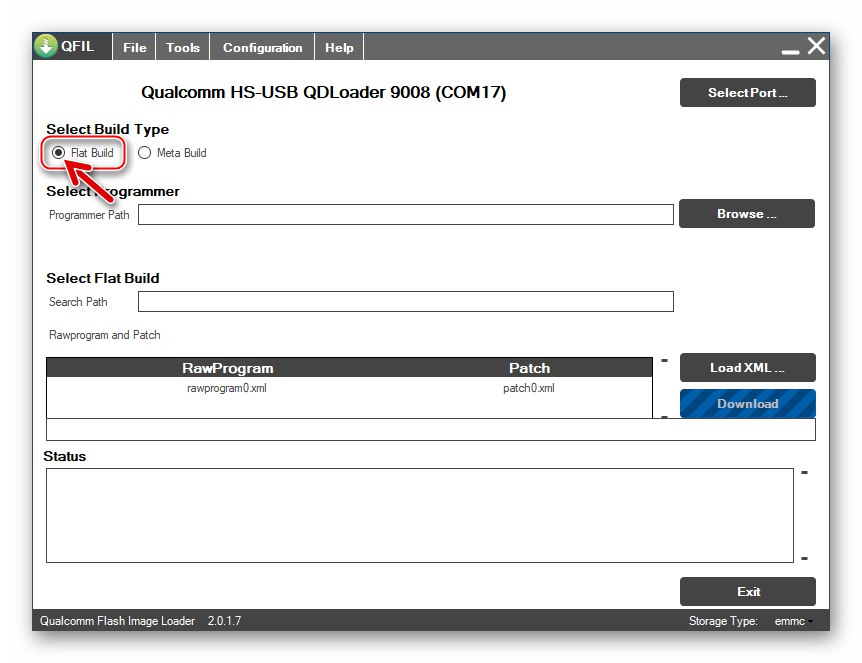
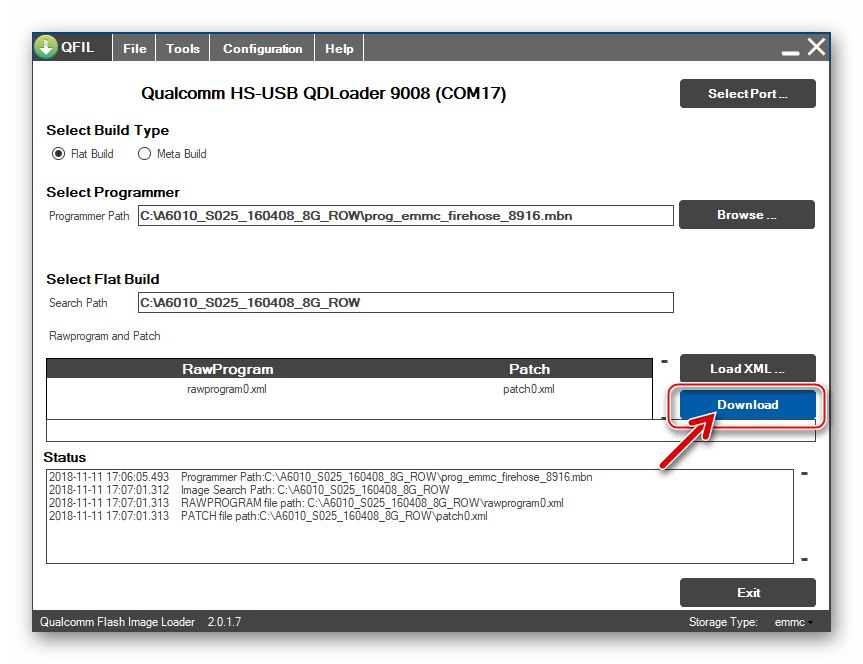
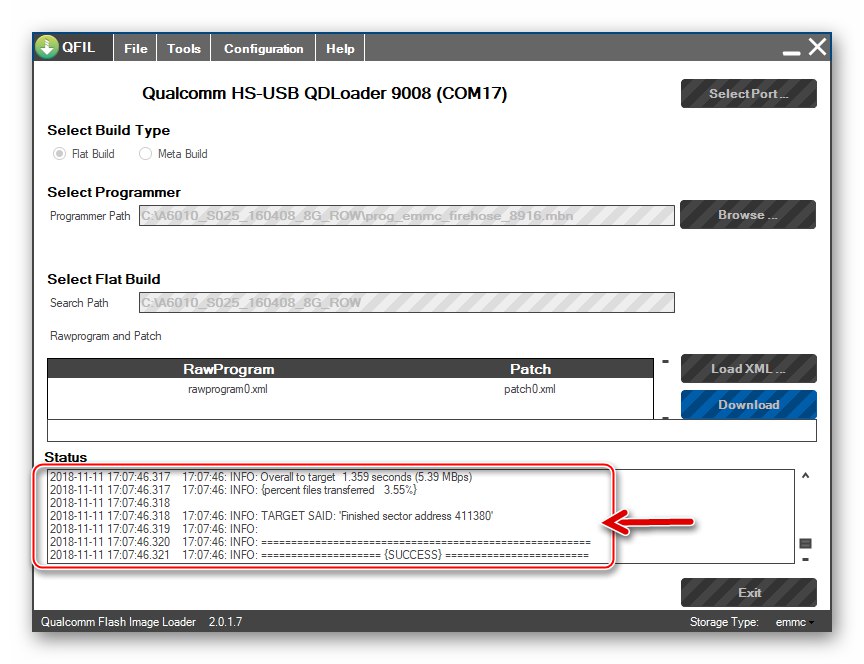
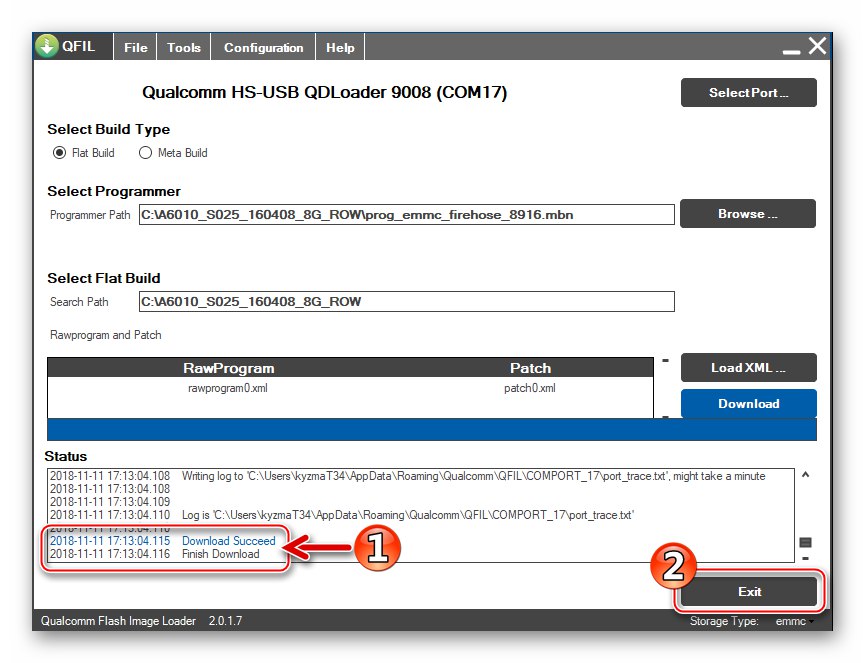
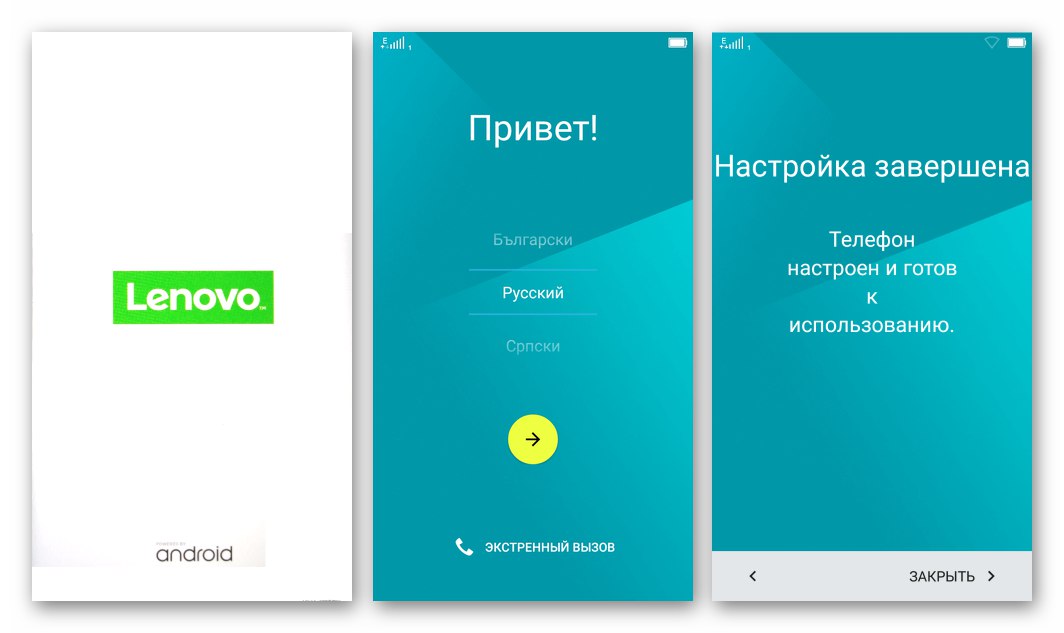
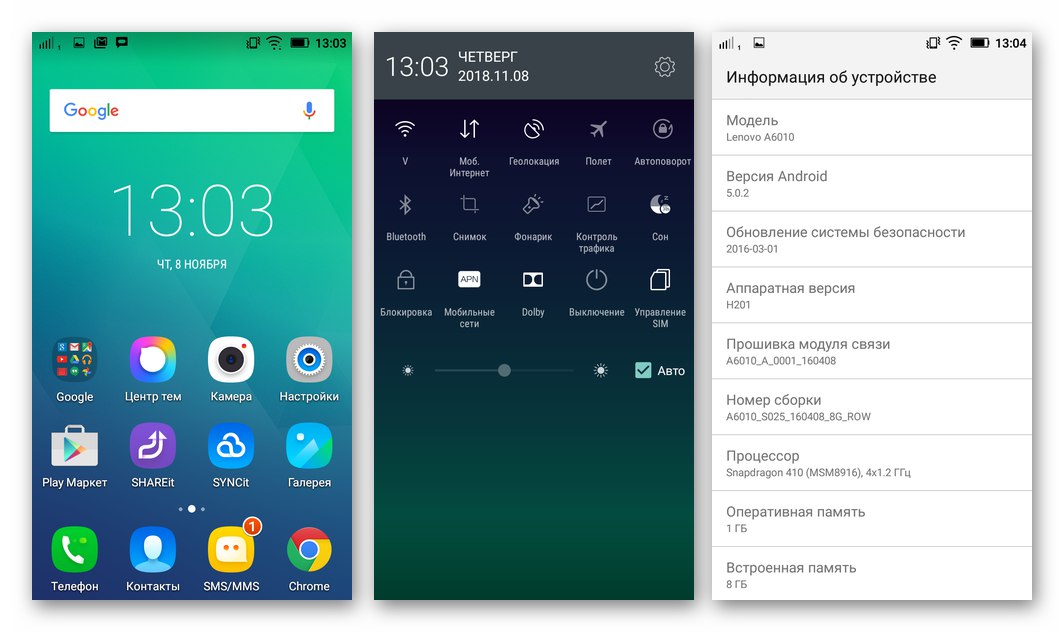
Метод 4: Среда за възстановяване на TWRP
Голям интерес сред собствениците на устройства с Android представлява възможността за инсталиране на неофициален фърмуер - така нареченият потребителски. За инсталиране и последваща работа на Lenovo A6010 са адаптирани много различни варианти на темата за Android от известните екипи на romodel и всички те са инсталирани чрез модифицирана среда за възстановяване Възстановяване на TeamWin (TWRP).
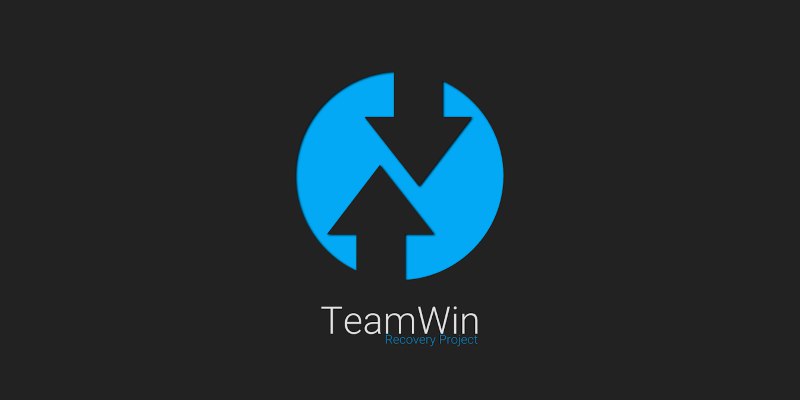
Инсталиране на персонализирано възстановяване
За да оборудвате модела Lenovo A6010 с модифицирано възстановяване, съгласно инструкциите по-долу, ще ви е необходим файл с изображение на околната среда и помощна програма на конзолата Fastboot... Можете да изтеглите файла TWRP img, адаптиран за използване на въпросния смартфон за двете хардуерни ревизии на версията, на връзката по-долу и получаването на помощните програми ADB и Fastboot е описано по-горе в тази статия, раздел "Инструменти".
Изтеглете img изображение на TWRP възстановяване за Lenovo A6010
- Поставете изображението TWRP img в директорията с компоненти ADB и Fastboot.
- Поставихме телефона в режим "FASTBOOT" и го свържете към компютъра.
- Отворете командния ред на Windows.
![Инсталиране на Lenovo A6010 TWRP чрез Fastboot - стартиране на командния ред]()
Повече информация: Как да отворите конзолата в Windows
- Пишем команда, за да отидем в директорията с конзолни помощни програми и изображението на възстановяването:
cd c: adb_fastboot
![Lenovo A6010 инсталира TWRP чрез Fastboot, отива в папката с конзолни помощни програми чрез командния ред]()
След въвеждане на инструкцията, натиснете "Enter" на клавиатура.
- За всеки случай проверяваме факта, че устройството се вижда от системата, като изпращаме командата през конзолата:
устройства за бързо зареждане![Команда на Lenovo A6010 Fastboot за проверка на свързаността на устройството, преди да инсталирате TWRP]()
Отговор на командния ред след натискане "Enter" трябва да бъде изходът на серийния номер на устройството.
![Смартфонът Lenovo A6010 е свързан в режим Fastboot - проверете чрез конзола]()
- Презаписваме раздела на фабричната среда за възстановяване с данни от файла с изображение с TWRP. Командата е както следва:
fastboot flash recovery TWRP_3.1.1_A6010.img
![Lenovo A6010 TWRP фърмуер чрез Fastboot - команда за презаписване на дяла със средата за възстановяване]()
- Процедурата по интеграция на персонализирано възстановяване приключва много бързо и нейният успех се потвърждава от отговорите на конзолата - "ДОБРЕ", „Готово“.
![Инсталацията на Lenovo A6010 TWRP завърши успешно чрез Fastboot]()
- Освен това - важно е!
След презаписване на дяла "Възстановяване" за първи път смартфонът трябва да се зареди в модифицираната среда за възстановяване. В противен случай (ако Android стартира) TWRP ще бъде заменен с фабрично възстановяване.
Ние изключваме телефона от компютъра и, без да напускаме режима "FASTBOOT", натиснете бутоните на телефона „Обем +“ и "Храна"... Задържаме ги, докато менюто за диагностика се появи на дисплея, където докосваме "Възстановяване".
- С помощта на бутона превключваме интерфейса на инсталираната среда на руски "Избери език".
- След това активираме елемента, разположен в долната част на екрана „Разрешаване на промени“... След приключване на тези действия, модифицираното възстановяване на TWRP е подготвено да изпълнява своите функции.
- За да рестартирате в Android, докоснете „Рестартиране“ и натиснете "Система" в менюто, което се отваря. На следващия екран, съдържащ предложение за инсталиране „TWRP приложение“, избирам „Не инсталирай“ (приложението за този модел е практически безполезно).
- Освен това TVRP предоставя възможност за получаване на привилегии на суперпотребителя на устройството и инсталиране SuperSU... Ако се изискват права на root при работа в средата на официалната система на устройството, ние инициираме тяхното получаване на последния екран, показан от средата, преди рестартиране. В противен случай докоснете на същото място „Не инсталирай“.
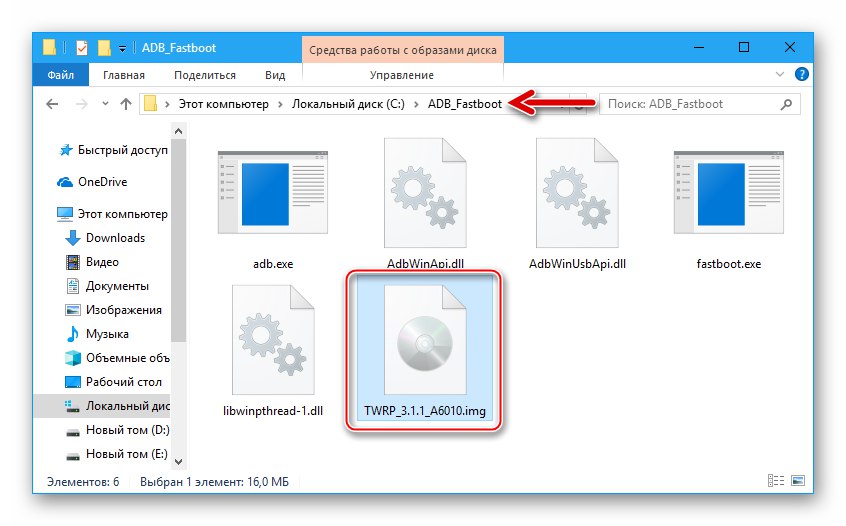
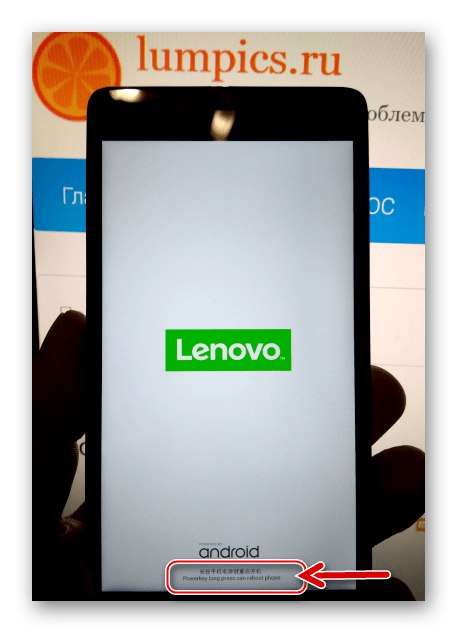
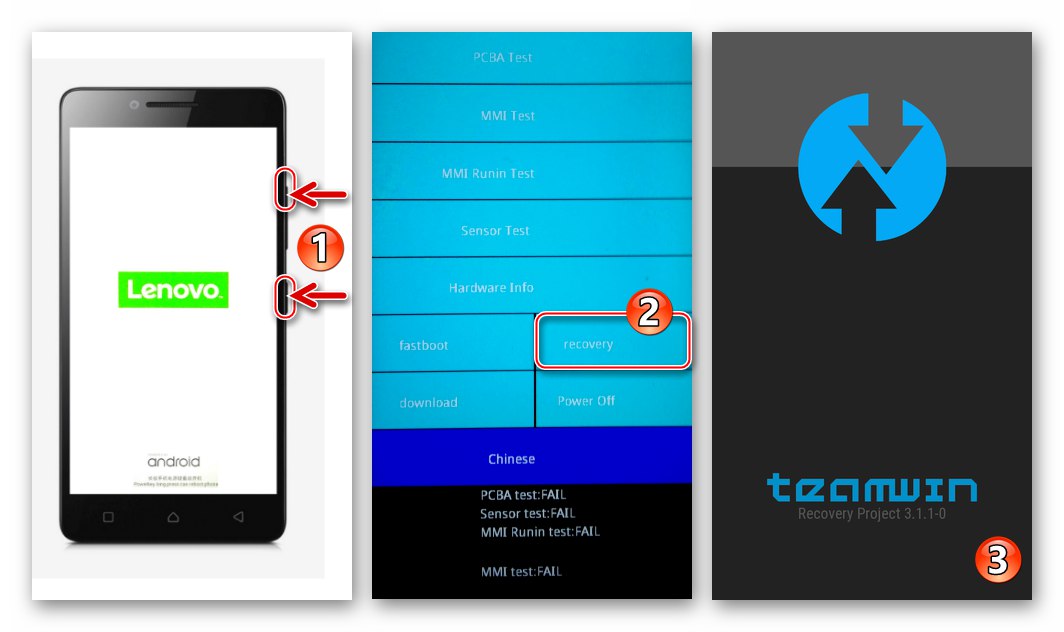
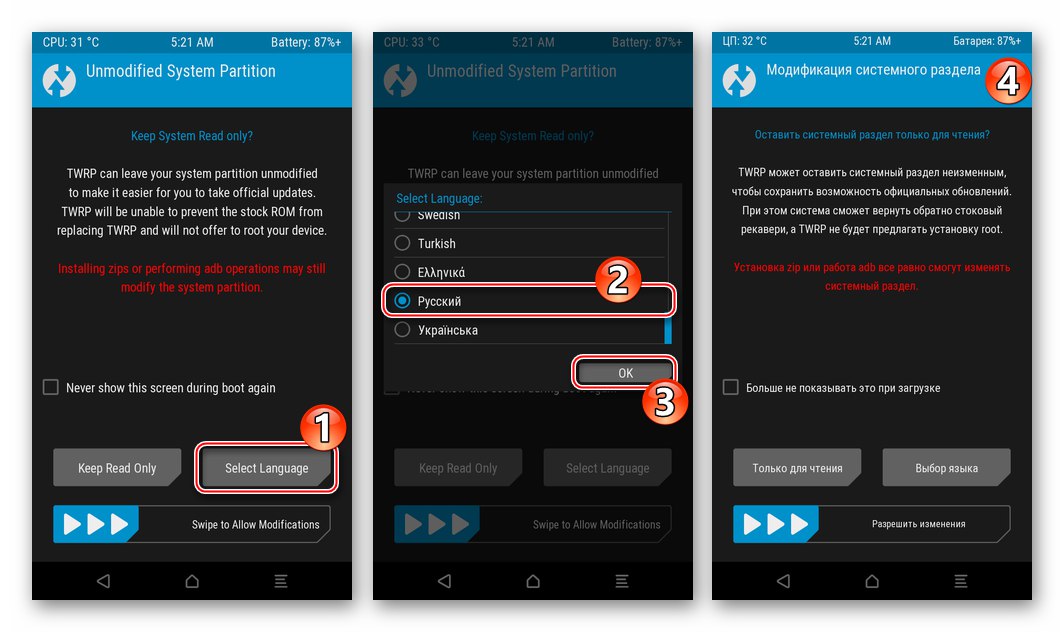
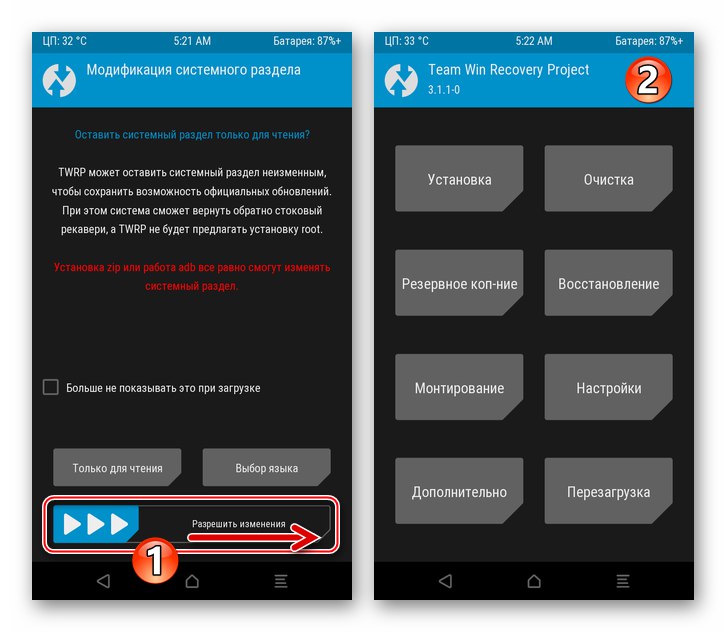
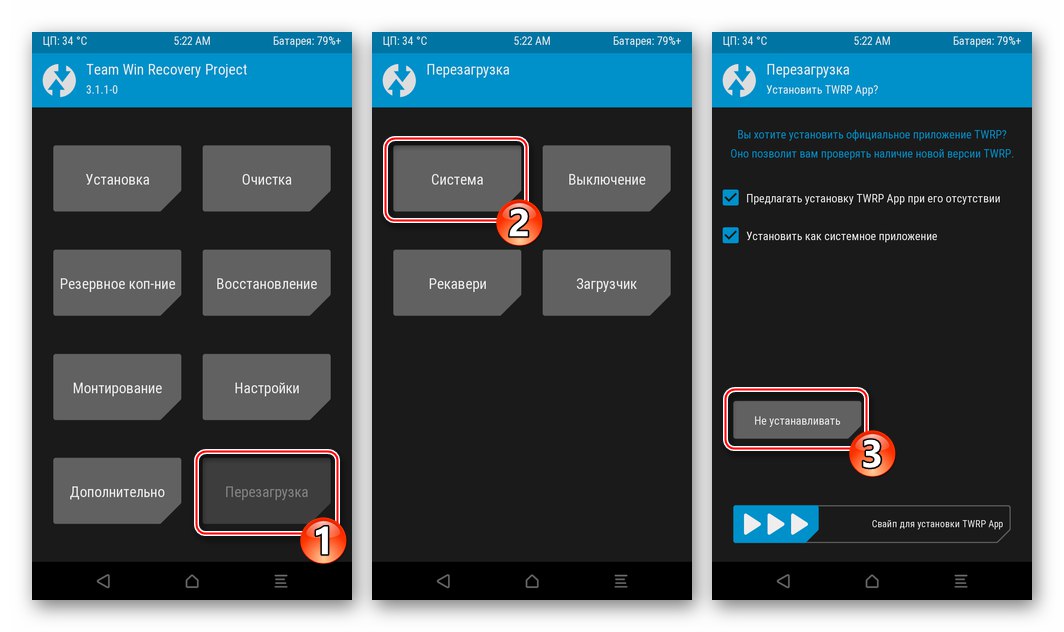
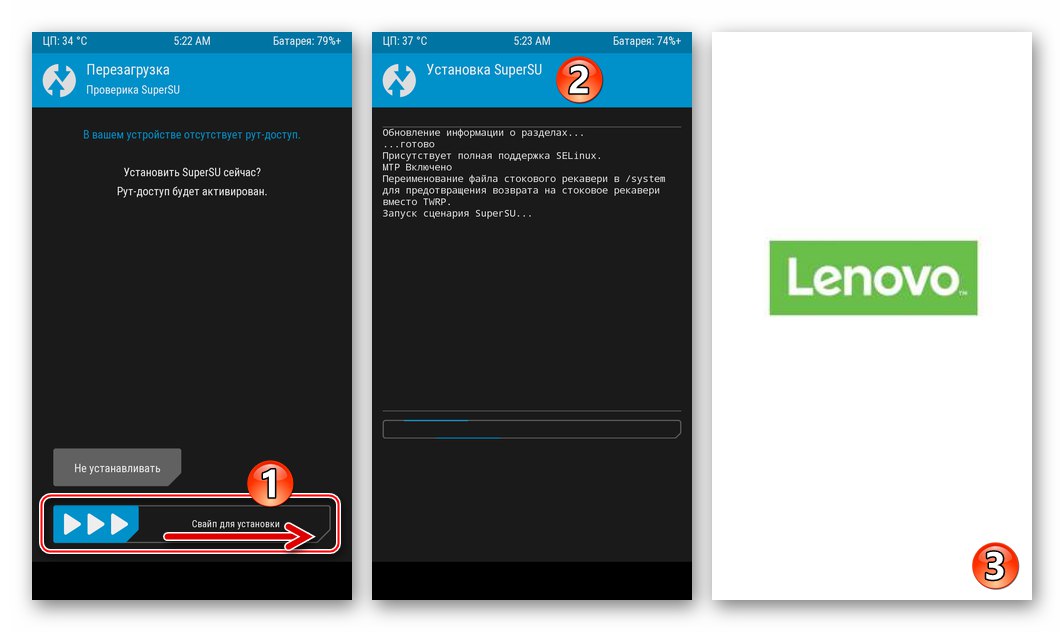
Инсталиране по поръчка
След като инсталира TeamWin Recovery в Lenovo A6010, собственикът му може да бъде сигурен, че в устройството присъстват всички необходими инструменти за инсталиране на почти всеки потребителски фърмуер. По-долу е даден алгоритъм, всяка стъпка от който е задължителна при инсталиране на неофициални системи в дадено устройство, но предложената инструкция не претендира да бъде абсолютно универсална, тъй като създателите на системните софтуерни опции, разглеждани за A6010, не са особено заинтересовани от стандартизацията при тяхното разработване и адаптиране към модела.
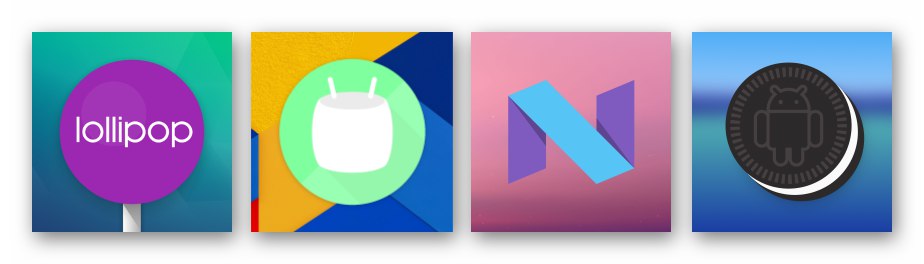
Конкретен потребител може да изисква допълнителни манипулации за интегрирането му в устройството (инсталиране на кръпки, промяна на файловата система на отделни секции и др.). По този начин, след като сте изтеглили персонализиран от Интернет, различен от този, използван в примера по-долу, преди да инсталирате този продукт чрез TWRP, трябва внимателно да проучите описанието му и при инсталирането да следвате инструкциите на разработчиците.
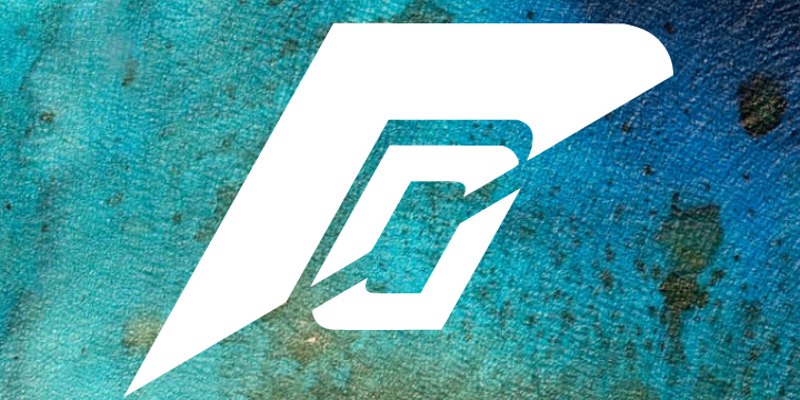
Като пример, за да демонстрираме възможностите на TVRP и методите за работа в околната среда, ние инсталираме едно от най-стабилните и успешни решения в Lenovo A6010 (подходящо за модификацията Plus) - ResurectionRemix OS на основата Android 7.1 Nougat.

- Изтеглете zip файла, който представлява пакет с персонализирани компоненти на фърмуера (можете директно в паметта на телефона). Без да разопаковаме, ние поставяме / копираме получените данни върху MicroSD картата, инсталирана в Lenovo A6010. Рестартираме смартфона в TWRP.
- Както преди извършването на манипулации в паметта на устройството, използвайки други средства, първото действие, което трябва да се предприеме в TWRP, е създаването на резервно копие. Модифицираната среда ви позволява да копирате съдържанието на почти всички секции от паметта на устройството (създайте резервно копие на Nandroid) и след това да възстановите устройството от архива, ако нещо „се обърка“.
- На основния екран на TVRP докоснете бутона „Архивиране“, изберете външното устройство като място за архивиране („Избор на устройство“ - превключете в позиция "Micro SDCard" - бутон "ДОБРЕ").
- След това трябва да изберете областите на паметта, за които да се архивират. Най-доброто решение би било да зададете маркировки до имената на всички раздели без изключение. Обръщаме специално внимание на квадратчетата за отметка "Модем" и "Efs", в тях трябва да бъдат инсталирани квадратчета за отметка!
- За да започнете копиране на сметища от избраните области в архива, преместете елемента надясно „Прекарайте пръст, за да започнете“... След това изчакваме края на архивирането - известие ще се покаже в горната част на екрана „Успешно“... Отидете до основния екран на TVRP - за това трябва да докоснете "У дома".
![Lenovo A6010 TeamWin Recovery (TWRP) - Създайте резервно копие - изберете сменяемо хранилище като дестинация за архивиране]()
![Lenovo A6010 TeamWin Recovery (TWRP) избор на дялове, които да бъдат копирани в резервно копие]()
![Lenovo A6010 TeamWin Recovery (TWRP) процесът на създаване на пълен архив на системата преди инсталиране по поръчка]()
- Нулираме телефона до фабричните настройки и форматираме секциите му в паметта:
- Тапай "Почистване"тогава "Селективно почистване"... Поставете отметки в квадратчетата до всички елементи в списъка „Изберете секции за почистване“, оставяме само "Micro SDCard".
- Активираме превключвателя „Плъзнете, за да почистите“ и изчакайте областите на паметта да бъдат форматирани. След това се връщаме към главното меню на средата за възстановяване.
![Lenovo A6010 TeamWin Recovery (TWRP) изчиства всички дялове, преди да инсталира потребителски фърмуер]()
![Lenovo A6010 процесът на форматиране на всички дялове в TeamWin Recovery (TWRP) преди инсталиране по поръчка]()
- Инсталирайте персонализирания zip файл на OS:
- Отворете менюто "Инсталация", намираме пакета сред съдържанието на картата с памет и докосваме името му.
- Преместете превключвателя надясно „Прекарайте пръст за фърмуера“, в очакване на завършването на копирането на компонентите на модифицирания Android. Рестартирайте в инсталираната система - докоснете „Рестартиране в ОС“ - след получаване на уведомление „Успешно“ в горната част на екрана този бутон ще се активира.
![Lenovo A6010 TeamWin Recovery (TWRP) - инсталиране на потребителски фърмуер - избор на пакет]()
![Процес на инсталиране на персонализиран фърмуер на Lenovo A6010 чрез TeamWin Recovery (TWRP)]()
- Тогава ще трябва да проявите търпение - първото стартиране на поръчката е доста дълго и завършва с появата на неофициален работен плот на Android.
- Преди да конфигурирате настройките на персонализирана операционна система „за себе си“ в повечето случаи, трябва да извършите друга важна стъпка - да инсталирате услугите на Google. Препоръки от следния материал ще ни помогнат за това:
Повече информация: Инсталиране на услуги на Google в персонализирана среда на фърмуера
![Lenovo A6010 инсталиране на google услуги след инсталиране на потребителски фърмуер]()
Следвайки инструкциите от статията на връзката по-горе, изтеглете пакета OpenGapps към сменяемото хранилище на телефона и след това инсталирайте компонентите чрез TWRP.
![Lenovo A6010 инсталира услуги на Google в потребителски фърмуер чрез TeamWin Recovery (TWRP)]()
- Това завършва инсталирането на персонализираната ОС.
![Lenovo A6010 персонализиран фърмуер, базиран на Android 7.1 - ResurectionRemix OS 5.8.5]()
Остава да проучим характеристиките на неофициалната операционна система, инсталирана в Lenovo A6010, и да започнем да използваме смартфона по предназначение.
![Lenovo A6010 ResurectionRemix OS 5.8.5 - фърмуер, базиран на Android 7.1 за смартфон]()
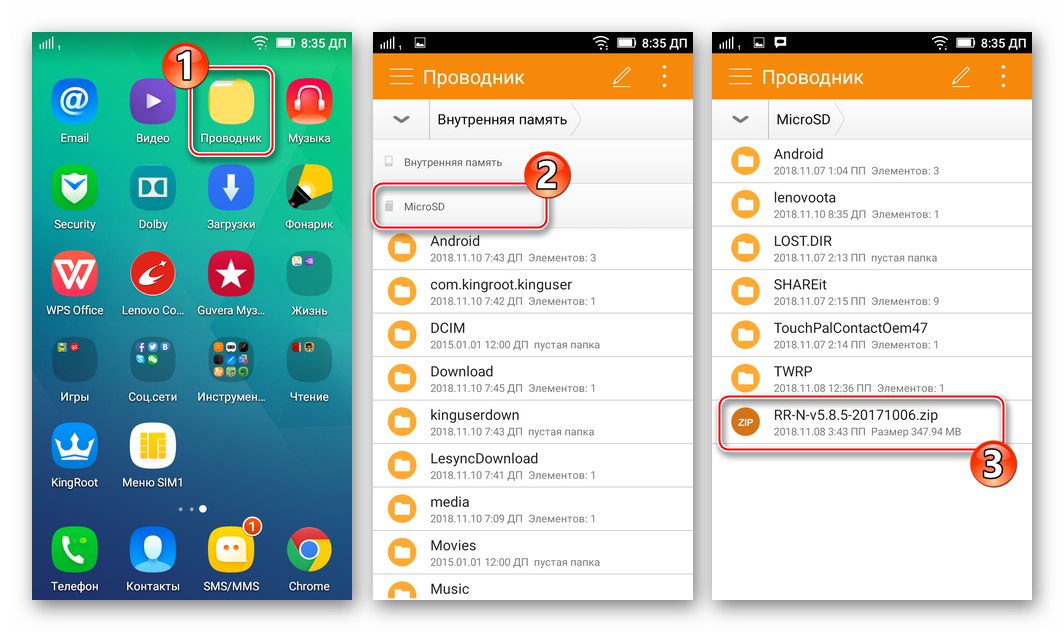
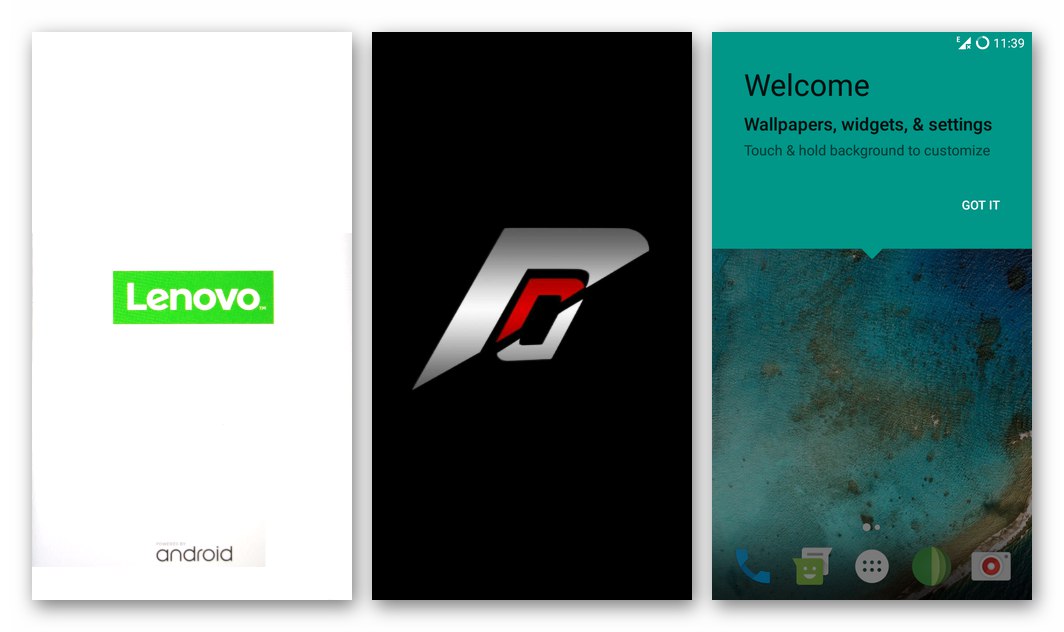
Както можете да видите, различни софтуерни инструменти и методи са приложими за работа със системния софтуер на Lenovo A6010. Независимо от поставената цел, към организацията на процеса на фърмуера на устройството трябва да се подхожда внимателно и точно. Надяваме се статията да помогне на читателите да преинсталират Android без проблеми и да гарантира, че устройството изпълнява функциите си безупречно за дълъг период от време.