Решаване на проблема "Местната подсистема за печат не се изпълнява" в Windows 10
В операционната система Windows 10 беше въведена специална функция, която ви позволява да използвате принтера веднага след като го свържете, без първо да изтеглите и инсталирате драйвери. Процедурата за добавяне на файлове отнема самата операционна система. Поради това потребителите стават по-малко склонни да срещат различни проблеми с печата, но те не са напълно изчезнали. Днес бихме искали да говорим за грешката "Местната подсистема за печат не се изпълнява" , която се появява, когато се опитате да отпечатате всеки документ. По-долу ще представим основните методи за коригиране на този проблем и ще ги анализираме стъпка по стъпка.
Решаване на проблема "Местната подсистема за печат не се изпълнява" в Windows 10
Местната подсистема за печат отговаря за всички процеси, свързани с свързаните устройства от въпросния тип. Той спира само в ситуации на системна повреда, случайно или умишлено изключване чрез съответното меню. Следователно може да има няколко причини за неговото възникване, и най-важното, за да се намери правилното, корекцията няма да отнеме много време. Нека да пристъпим към анализа на всеки метод, започвайки с най-простите и най-често срещаните.
Метод 1: Активирайте услугата Print Manager
Местната печатаща подсистема включва редица услуги, списъкът на които включва "Print Manager" . Ако не работи, съответно, няма да бъдат изпращани документи към принтера. Проверете и, ако е необходимо, стартирайте този инструмент, както следва:
- Отворете Старт и намерете класическото приложение за контролния панел .
- Отидете в раздела "Администрация" .
- Намерете и стартирайте инструмента за услуги .
- Превъртете надолу малко, за да намерите мениджъра на печат . Кликнете два пъти върху левия бутон на мишката, за да отидете в прозореца "Свойства" .
- Настройте типа на стартиране на „Automatic“ и се уверете, че активното състояние „работи“ , в противен случай стартирайте услугата ръчно. След това не забравяйте да приложите промените.
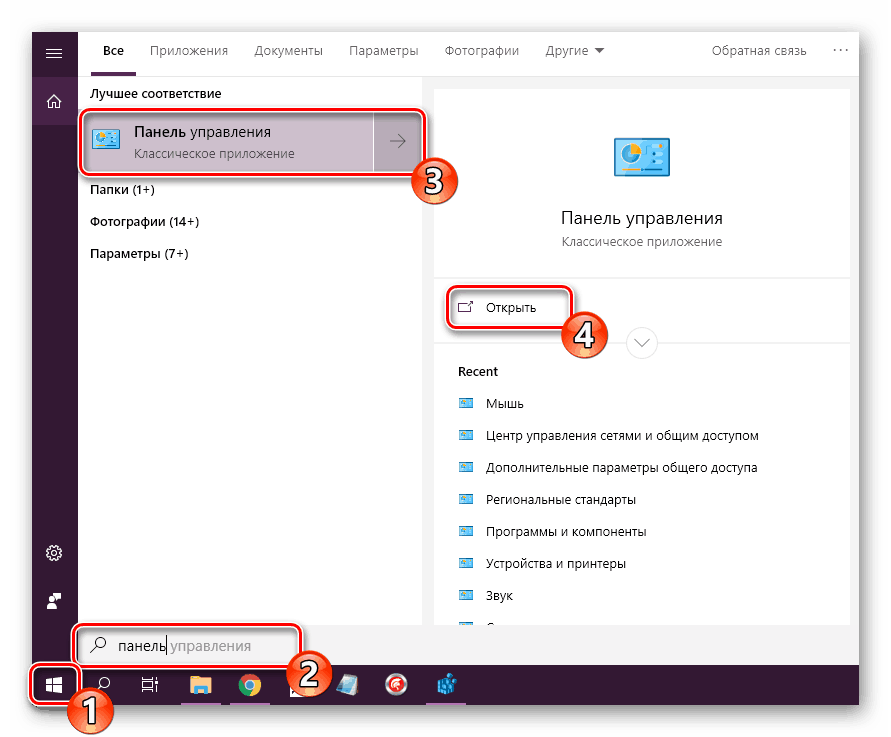
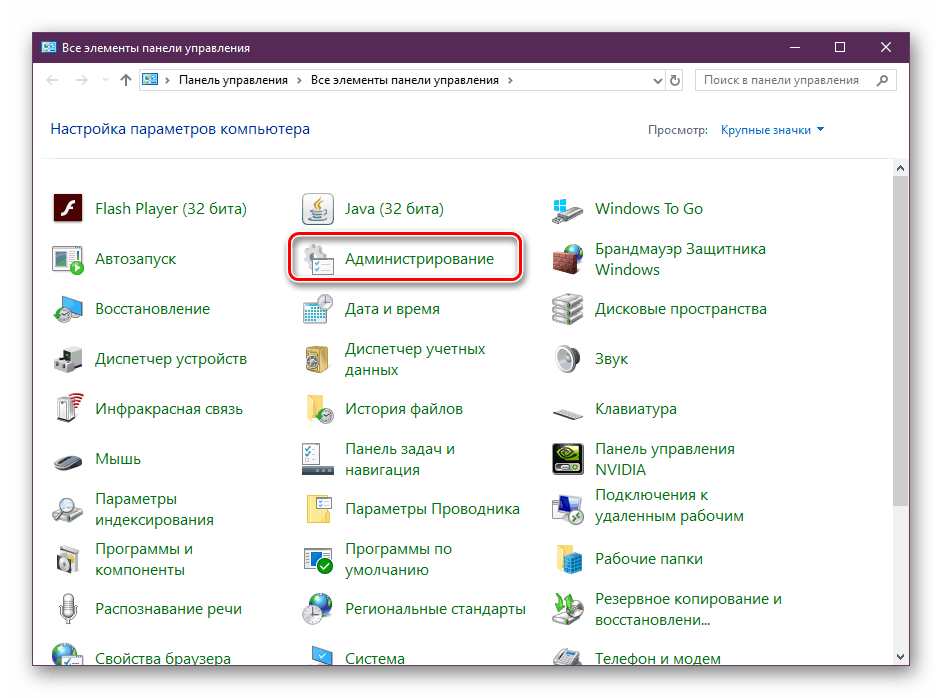
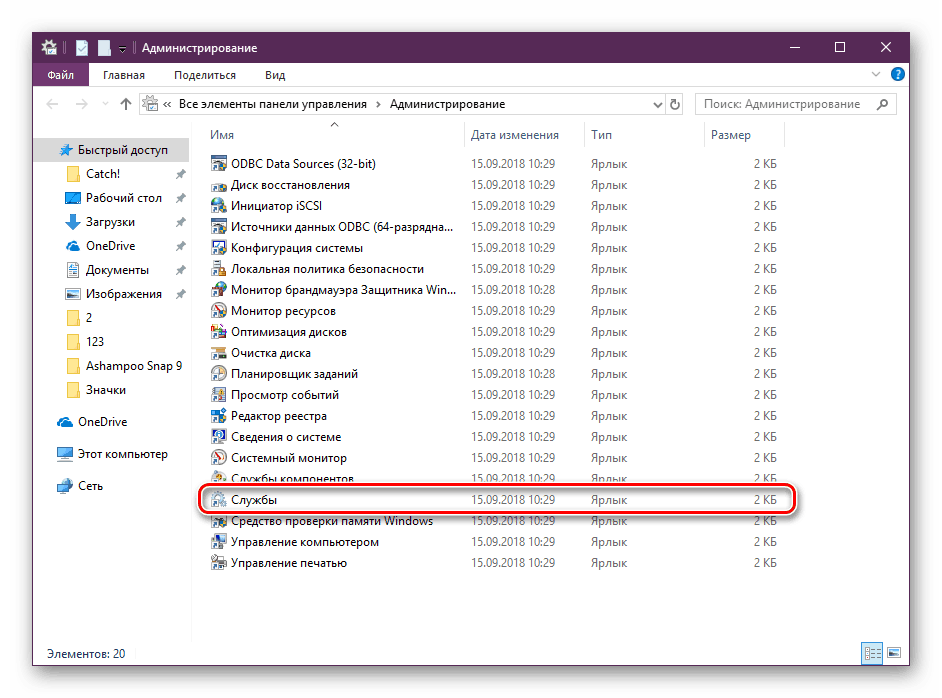
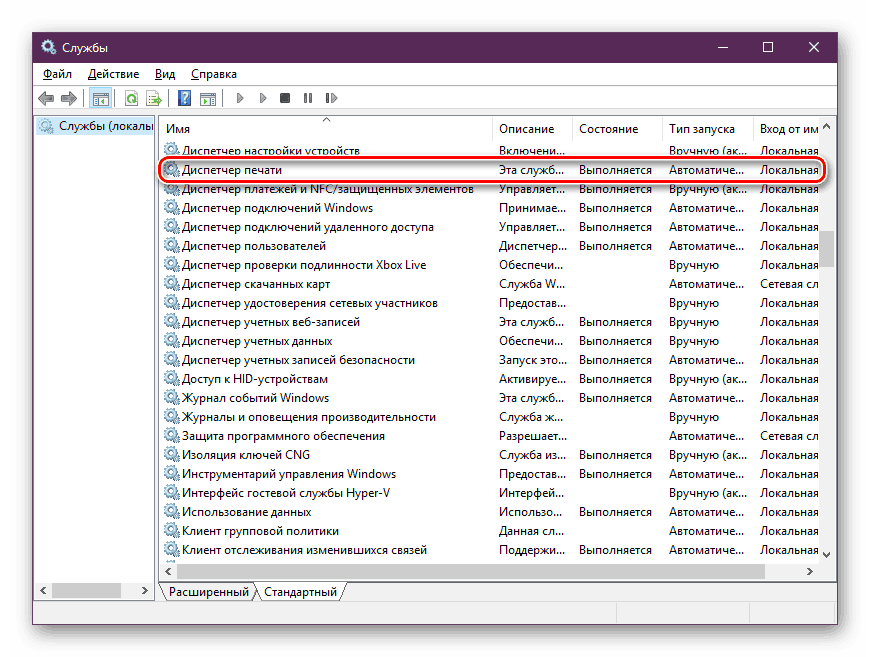
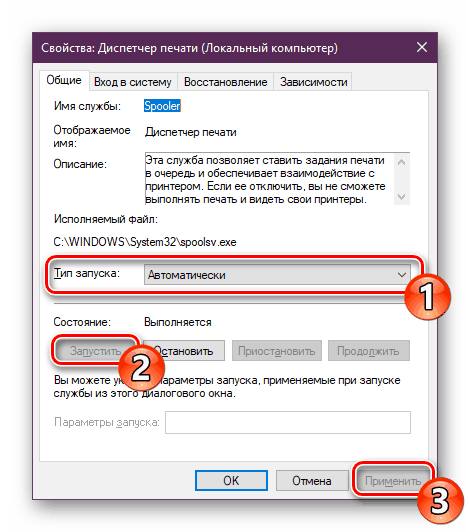
След като изпълните всички стъпки, рестартирайте компютъра, включете принтера и проверете дали отпечатва документи сега. Ако отново е деактивиран Print Manager , ще трябва да проверите свързаната услуга, която може да попречи на стартирането. За да направите това, погледнете в редактора на системния регистър.
- Отворете помощната програма Run , като задържите комбинацията Win + R. Въведете
regeditв реда и кликнете върху „OK“ . - Следвайте пътя по-долу, за да стигнете до папката HTTP (това е необходимата услуга).
HKEY_LOCAL_MACHINESYSTEMCurrentControlSetservicesHTTP - Намерете параметъра „Старт“ и се уверете, че има стойност 3 . В противен случай кликнете два пъти върху него с левия бутон на мишката, за да започнете редактирането.
- Задайте стойността на 3 и след това кликнете върху „OK“ .
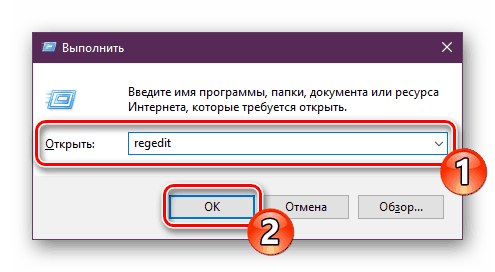
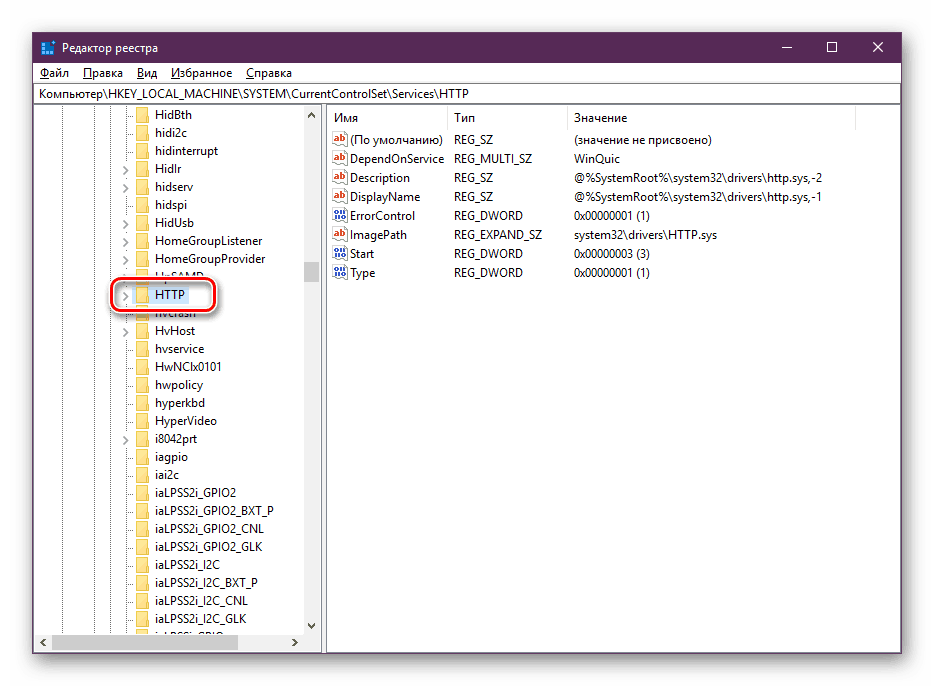
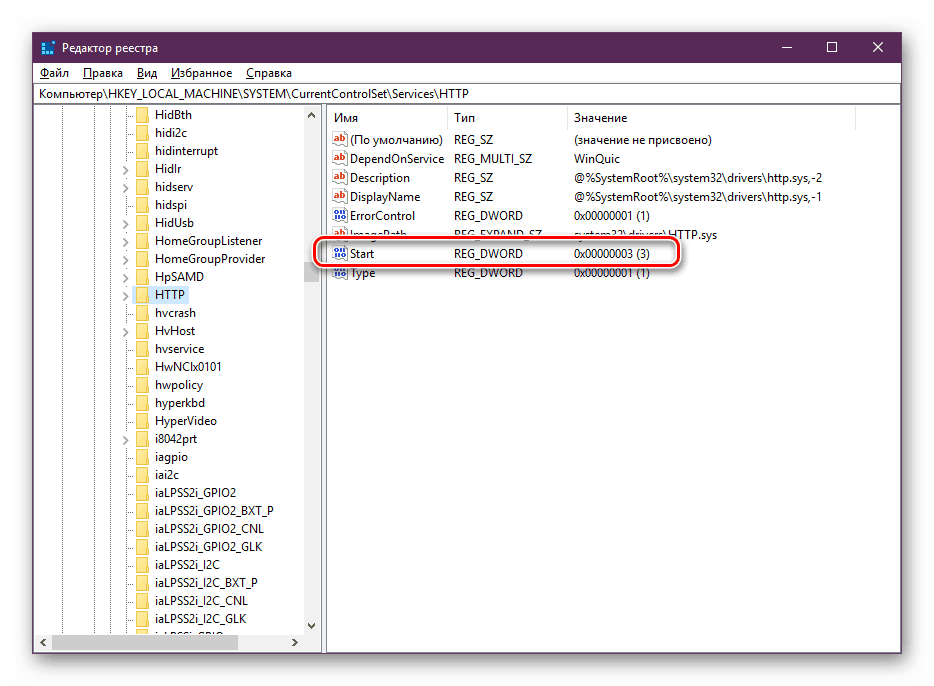
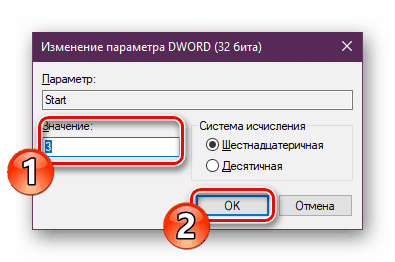
Сега остава само да рестартирате компютъра и да проверите ефективността на предишните действия. Ако възникне ситуация, че все още има проблеми с услугата, все още сканирайте операционната система за злонамерени файлове. Прочетете повече за това в метод 4 .
Ако не са открити вируси, ще трябва да идентифицирате кода на грешката, посочващ причината за неуспешното стартиране на Print Manager . Това се прави чрез "Командния ред" :
- Извършете търсене чрез "Старт", за да намерите помощната програма "Командна линия" . Стартирайте го като администратор.
- Въведете
net stop spoolerи натиснете клавиша Enter . Тази команда ще спре Print Manager . - Сега опитайте да стартирате услугата, като напишете
net start spooler. При успешен старт продължете да отпечатвате документа.
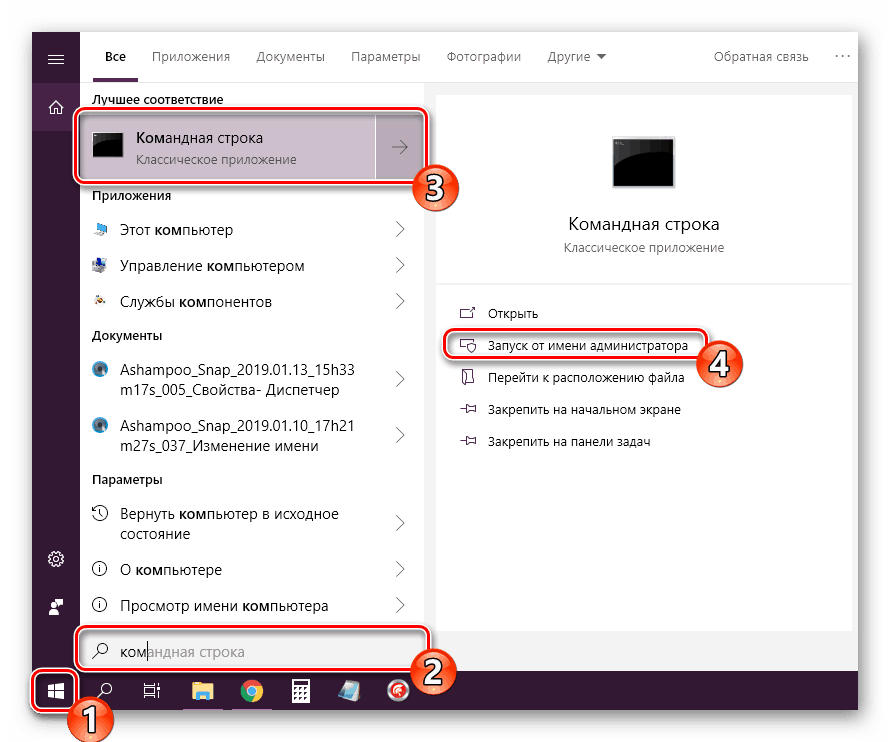
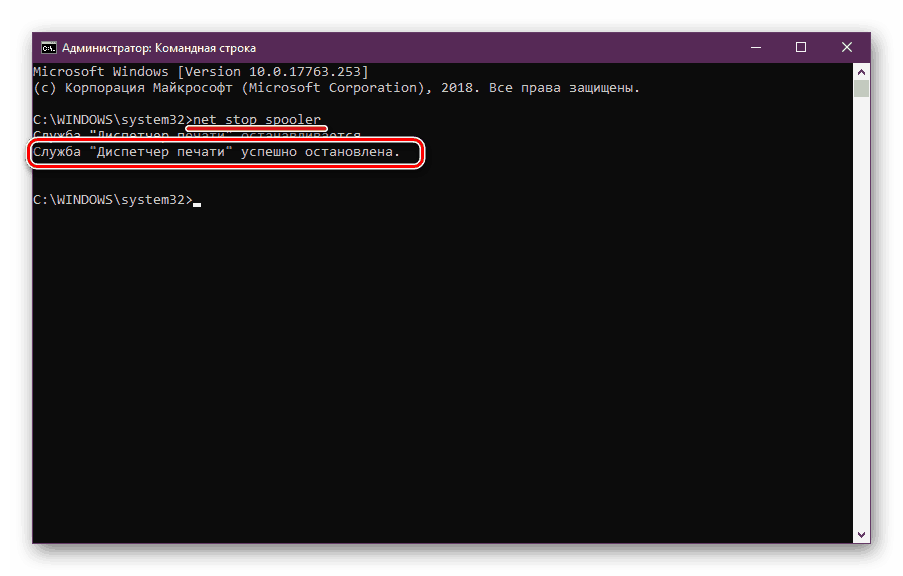
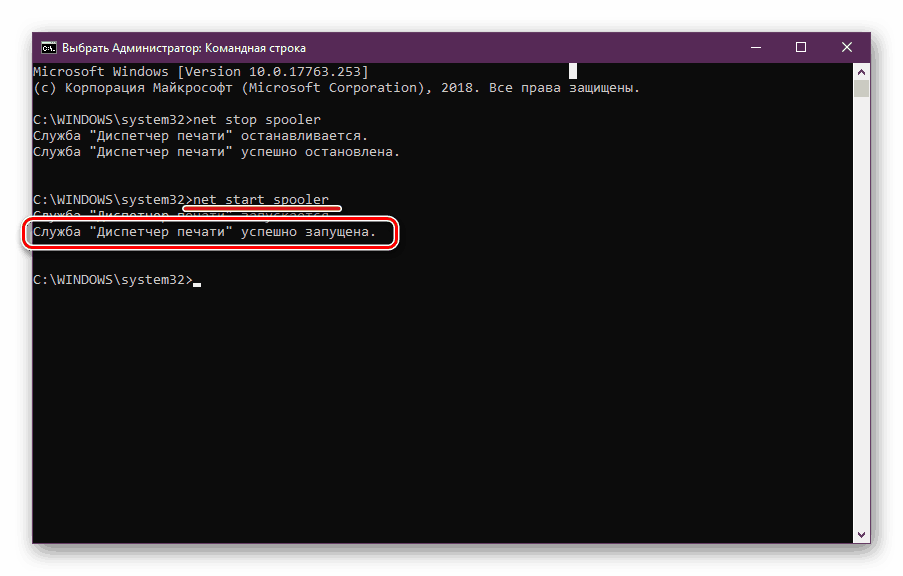
Ако инструментът не успее да стартира и имате грешка с определен код, свържете се с официалната компания на Microsoft за помощ или потърсете декодирането на кода в интернет, за да откриете причината за проблема.
Отидете на официалния форум на Microsoft
Метод 2: Интегрирано отстраняване на неизправности
В Windows 10 има вграден инструмент за откриване и коригиране на грешки, но в случай на проблем с Print Manager, той не винаги работи правилно, така че използвахме този метод на второ място. Ако споменатият по-горе инструмент функционира нормално, опитайте да използвате инсталираната функция и това се прави както следва:
- Отворете менюто Старт и отидете в Настройки .
- Кликнете върху Актуализиране и защита .
- В панела вляво, намерете категорията „Отстраняване на неизправности“ и в „Принтер“ кликнете върху „Изпълнение на програмата за отстраняване на неизправности“ .
- Изчакайте завършването на откриването на грешки.
- Ако има няколко принтера, ще трябва да изберете един от тях за допълнителна диагностика.
- След приключване на процедурата по проверка ще можете да се запознаете с неговия резултат. Намерените грешки обикновено се коригират или се дават инструкции за разрешаването им.
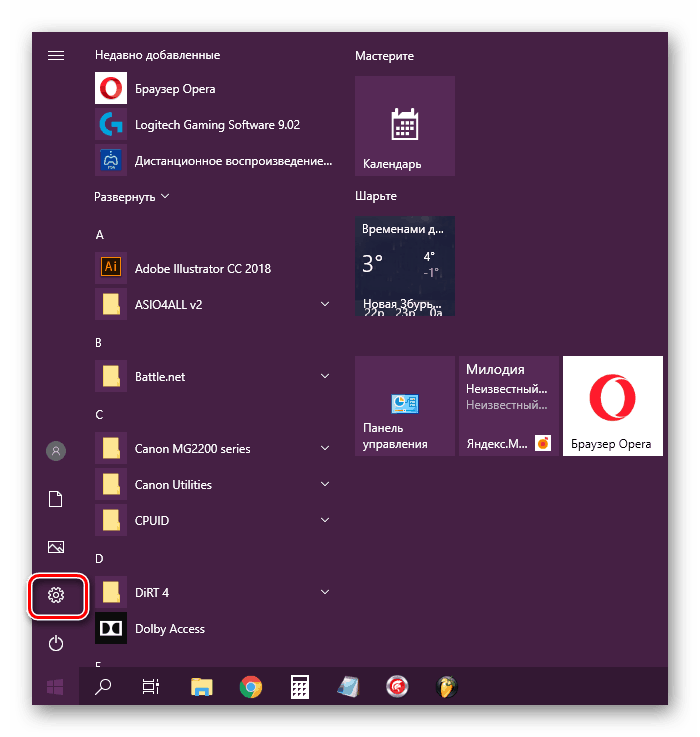
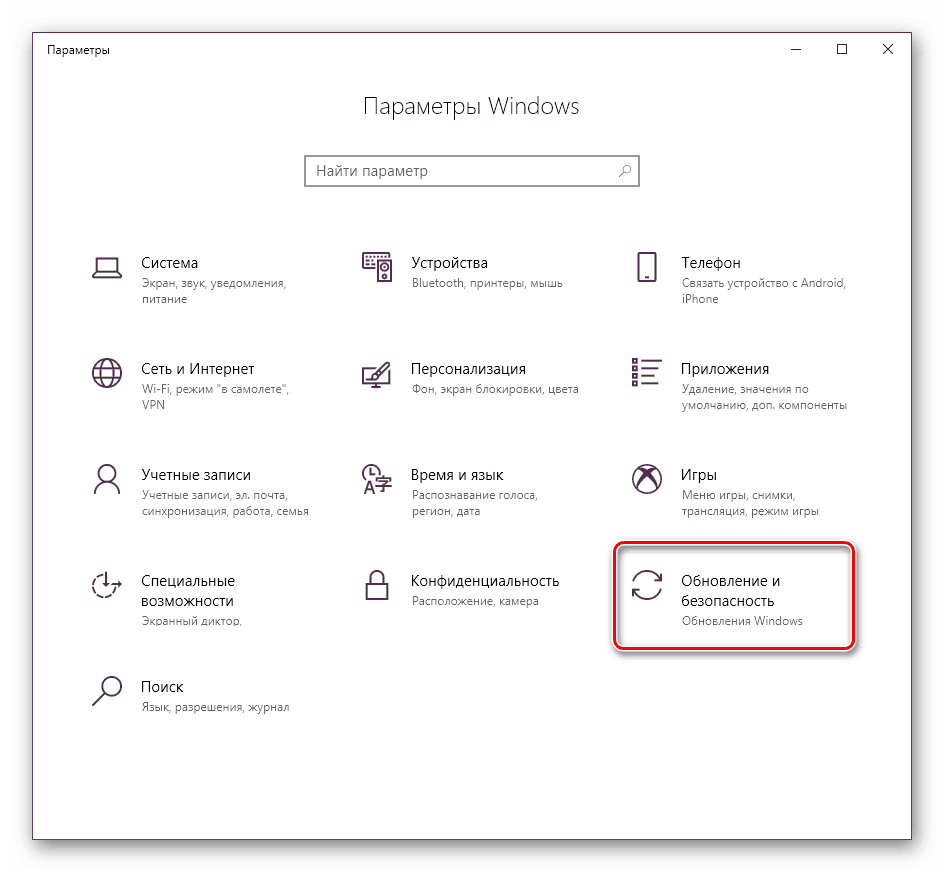
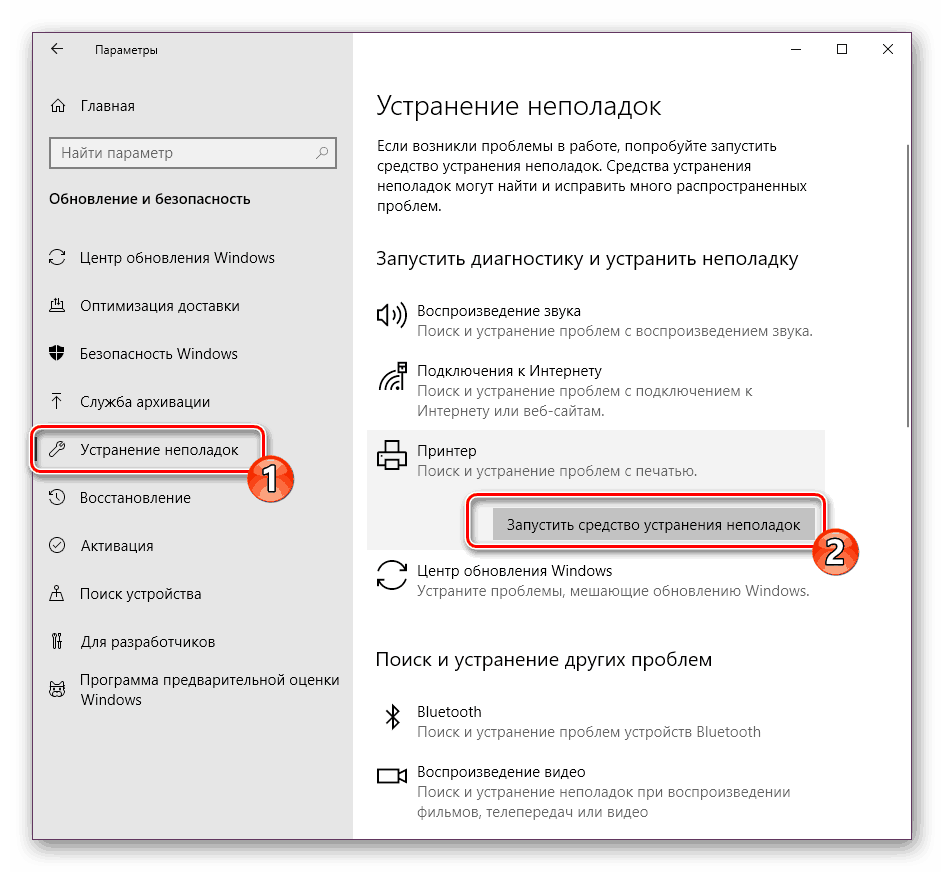
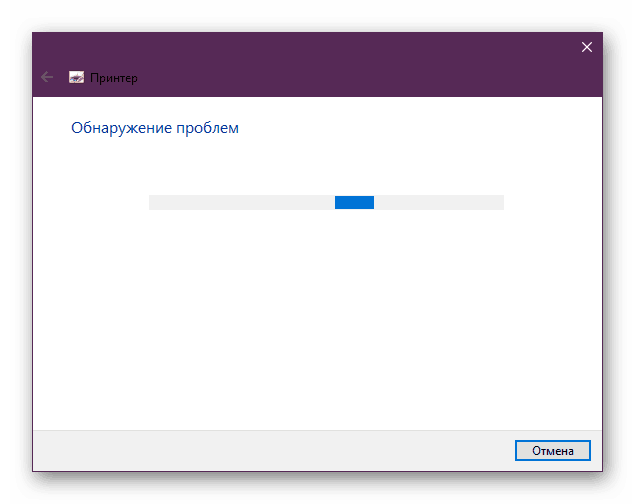
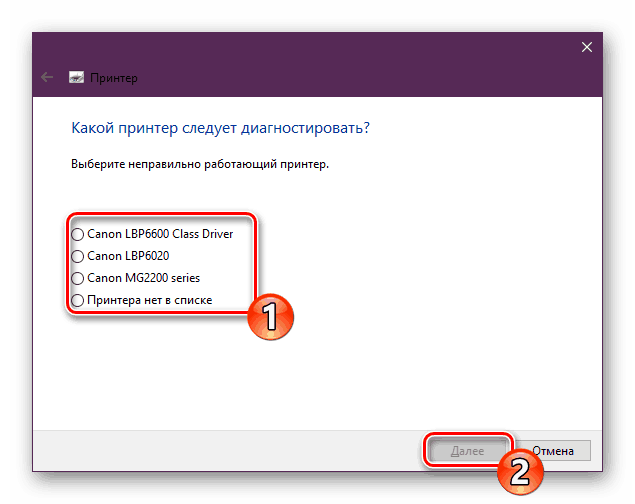
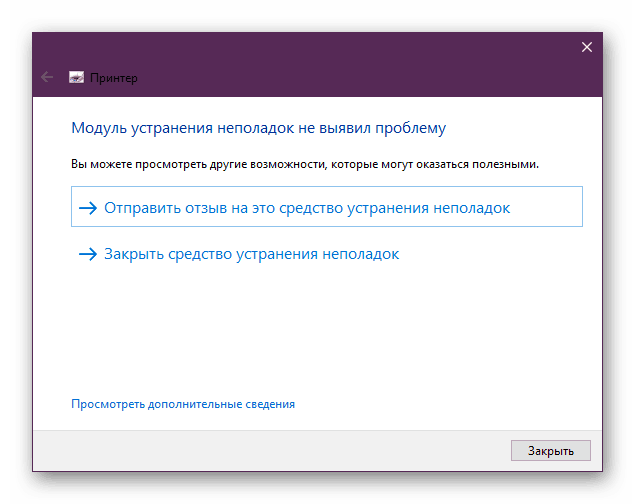
Ако модулът за отстраняване на неизправности не разкрие никакви проблеми, запознайте се с другите методи, изброени по-долу.
Метод 3: Почистете опашката за печат
Както знаете, когато изпращате документи за печат, те се поставят в опашка, която автоматично се изчиства само след успешна разпечатка. Понякога има неизправности в използваното оборудване или система, в резултат на което възникват грешки с локалната подсистема за печат. Трябва ръчно да изчистите опашката чрез свойствата на принтера или класическото приложение за командния ред . Подробни указания по тази тема можете да намерите в нашата друга статия на следния линк.
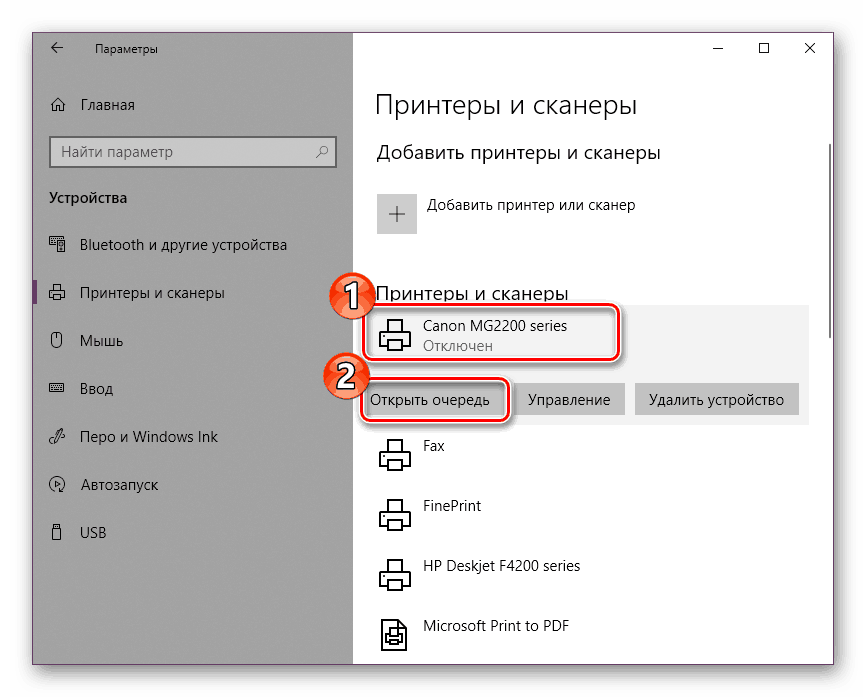
Още подробности:
Почистване на опашката за печат в Windows 10
Как да изчистите опашката за печат на принтер на HP
Метод 4: Проверете компютъра си за вируси
Както бе споменато по-горе, проблеми с различни услуги и с функционирането на операционната система могат да възникнат поради инфекция с вируси. Тогава само компютърно сканиране с помощта на специален софтуер или помощни програми ще помогне. Те трябва да идентифицират заразените обекти, да ги поправят и да осигурят правилното взаимодействие на необходимото периферно оборудване. За да научите как да се справяте с заплахите, прочетете нашия отделен материал по-долу.
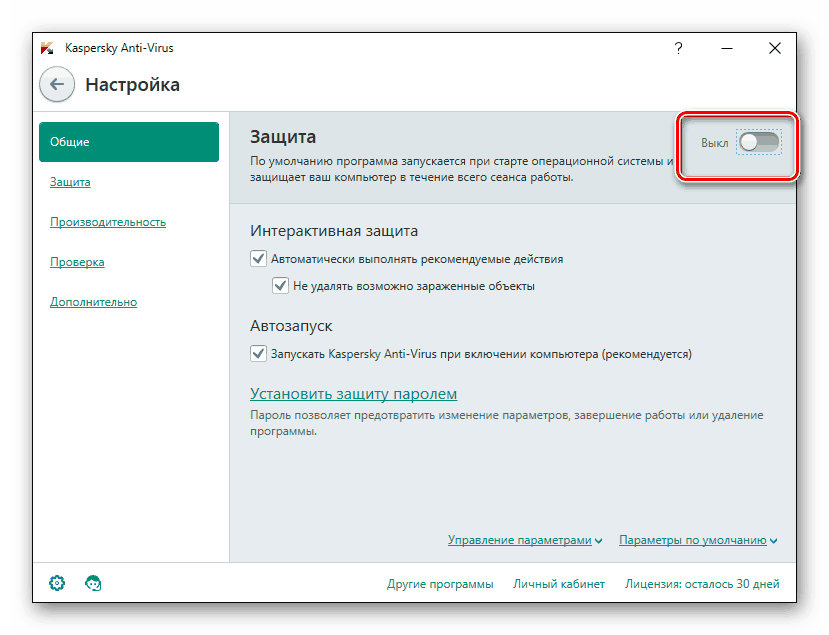
Още подробности:
Борба срещу компютърни вируси
Програми за премахване на вируси от компютъра
Сканиране на компютъра ви за вируси без антивирусна защита
Метод 5: Възстановяване на системни файлове
Ако горните методи не са донесли никакви резултати, си струва да помислим за целостта на системните файлове на операционната система. Най-често те са повредени поради незначителни повреди в операционната система, прибързани действия на потребители или вреди от вируси. Затова се препоръчва да се използва един от трите налични опции за възстановяване на данни, за да се коригира работата на локалната подсистема за печат. Подробно ръководство за тази процедура можете да намерите на линка по-долу.
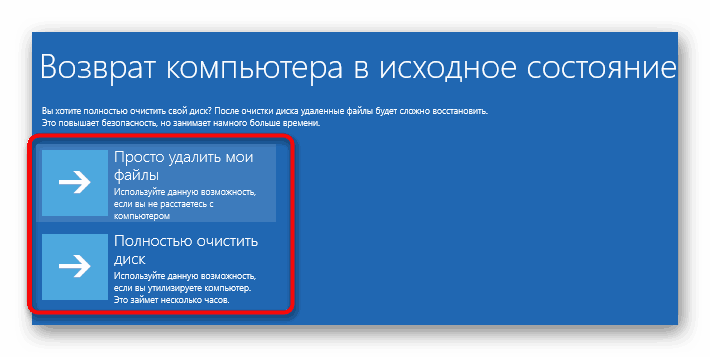
Още подробности: Възстановяване на системни файлове в Windows 10
Метод 6: Преинсталирайте драйвера на принтера
Драйверът на принтера осигурява нормалната му работа с операционната система и тези файлове са свързани с въпросната подсистема. Понякога този софтуер е инсталиран не е съвсем правилно, защото се появяват различни грешки, включително и споменатите днес. Можете да коригирате ситуацията, като преинсталирате драйвера. Първо трябва да го премахнете напълно. Можете да научите повече за тази задача в следващата ни статия.
Още подробности: Деинсталирайте стария драйвер за принтер
Сега трябва да рестартирате компютъра и да свържете принтера. Обикновено Windows 10 инсталира необходимите файлове, но ако това не се случи, ще трябва сами да разрешите този проблем, като използвате наличните методи.
Още подробности: Инсталиране на драйвери за принтера
Неправилната работа на локалната подсистема за печат е една от най-честите проблеми, с които се сблъскват потребителите, когато се опитват да отпечатат необходимия документ. Надяваме се, че горните методи ви помогнаха да се справите с решението на тази грешка и лесно открихте подходяща опция за корекция. Чувствайте се свободни да зададете останалите въпроси по тази тема в коментарите и ще получите най-бързия и надежден отговор.
Вижте също:
Разрешаване на проблема "Услугите на домейна на Active Directory вече не са налице"
Решаване на проблема с споделянето на принтер
Отстраняване на неизправности при отваряне на съветника за добавяне на принтер