Как да извършите форматиране на флаш устройство с ниско ниво
Обикновено, ако трябва да форматирате флаш устройството, използваме стандартната процедура, предоставена в операционната система Windows. Но този метод има редица недостатъци. Например, дори след почистване на носителите, специалните програми могат да възстановят изтритата информация. В допълнение, самият процес е напълно стандартен и не предвижда фина настройка на флаш устройството.
За да се реши този проблем, се използва форматиране на ниско ниво. В някои случаи това е най-идеалният вариант.
съдържание
Форматиране на флаш устройство с ниско ниво
Най-често срещаните причини за необходимостта от форматиране на ниско ниво са следните:
- Флаш устройството е планирано за прехвърляне на друго лице и на него са съхранени лични данни. За да се предпазите от изтичане на информация, най-добре е да извършите пълно изтриване. Често такава процедура се използва от услуги, които работят с поверителна информация.
- Не мога да отворя съдържанието на USB флаш-паметта, тя не се открива от операционната система. Следователно, тя трябва да се върне в състояние по подразбиране.
- При достъпа до USB устройство той замръзва и не реагира на действията. Най-вероятно тя съдържа счупени части. Възстановяването на информация или маркирането им като лоши блокове ще помогне за форматирането на ниско ниво.
- Когато заразите USB флаш устройство с вируси, понякога не можете напълно да премахнете заразените приложения.
- Ако USB флаш устройството работи като инсталационна дистрибуция на операционната система Linux, но е планирано за по-нататъшна употреба, е по-добре да го изтриете.
- За превантивни цели, за да се гарантира надеждността и производителността на USB флаш паметта.
За да извършите този процес у дома, имате нужда от специален софтуер. Сред съществуващите програми е най-добре да се справим с тази задача
Прочетете още: Как да създадете bootable USB флаш устройство от Mac OS
Метод 1: Инструмент за форматиране на ниско ниво на твърдия диск
Тази програма - едно от най-добрите решения за такива цели. Той ви позволява да извършвате форматиране на дискове на ниско ниво и напълно почиства не само данните, но и самата таблица на разделянията и MBR. В допълнение, той е доста лесен за използване.
Затова изпълнете следните прости стъпки:
- Инсталирайте помощната програма. Най-добре е да го изтеглите от официалния сайт.
- След това стартирайте програмата. Когато отворите прозорец, ще се появи оферта за закупуване на пълната версия за $ 3.3 или ще продължите да работите безплатно. Платената версия няма ограничения в скоростта на пренаписване, в безплатната версия максималната скорост е 50 MB / s, което прави процеса на форматиране дълъг. Ако не използвате тази програма често, безплатна версия ще работи. Кликнете върху бутона "Продължете безплатно" .
- Ще се покаже следният прозорец. Показва списък с наличните медии. Изберете флаш устройството и кликнете върху бутона "Продължи" .
- Следният прозорец показва информация за флаш устройството и има 3 раздела. Трябва да изберете "FORMAT LOW-LEVEL" . Направете това, което ще доведе до отварянето на следващия прозорец.
- След отваряне на втория раздел се появява прозорец с предупреждение, че сте избрали форматиране на ниско ниво. Също така там ще бъде посочено, че всички данни ще бъдат напълно и необратимо унищожени. Кликнете върху "FORMAT THIS DEVICE" .
- Форматирането започва на ниско ниво. Целият процес се показва в същия прозорец. Зелената скала показва процента на завършване. Малко по-ниска е скоростта и броят на форматираните сектори. По всяко време можете да прекратите форматирането, ако натиснете бутона "Стоп" .
- Когато приключите, програмата може да бъде затворена.
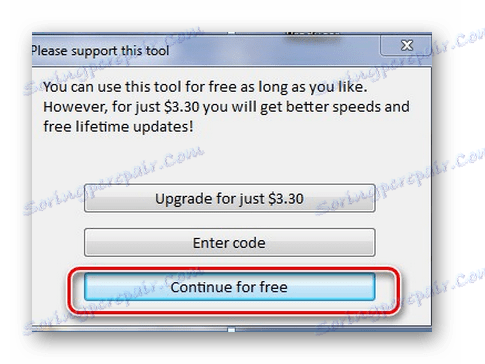
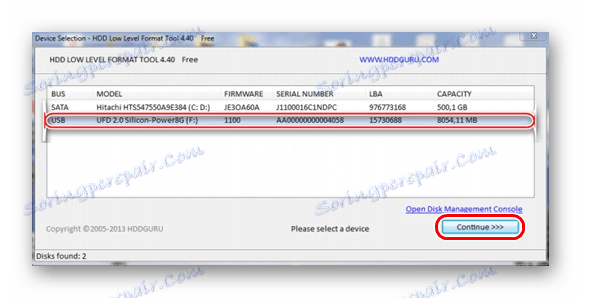
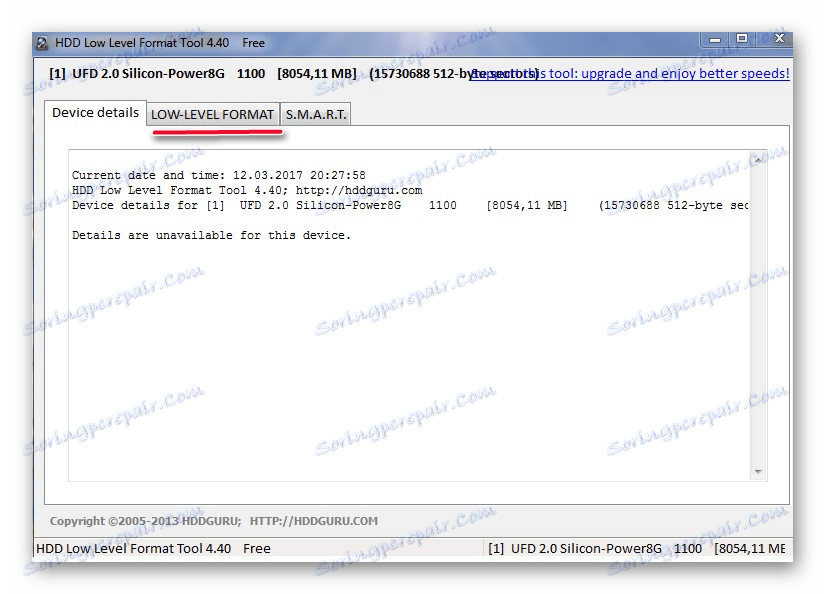
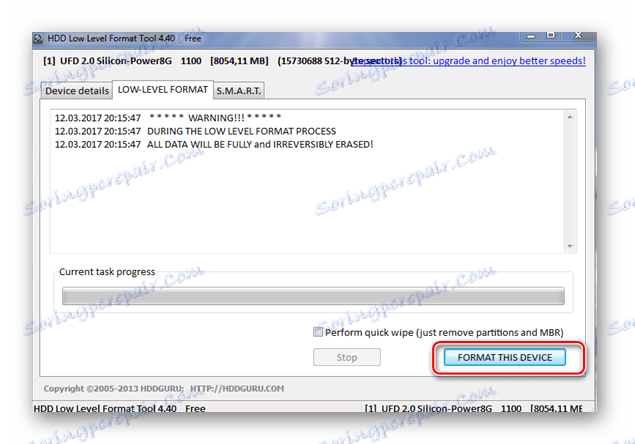
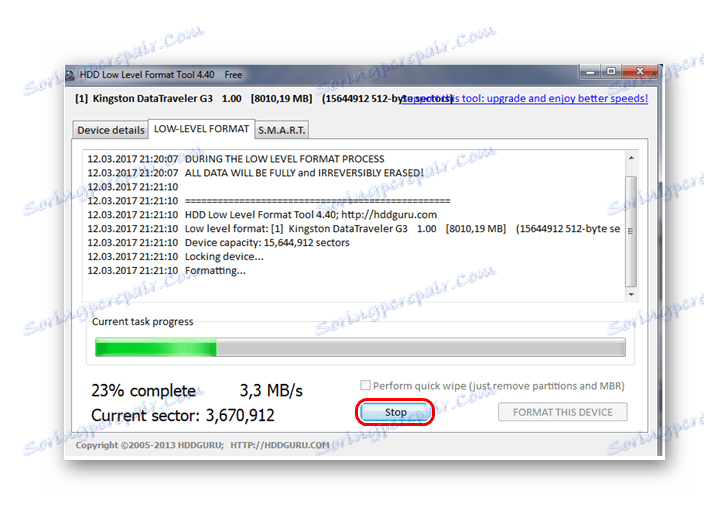
Не можете да работите с USB флаш устройство след извършване на форматиране на ниско ниво. С този метод няма таблица на дяловете на носителя. За пълноценна работа с устройството е необходимо да извършите стандартно форматиране на високо ниво. Как да го направите, прочетете инструкциите ни.
Урокът: Как да изтриете за постоянно информация от USB флаш устройство
Метод 2: ChipEasy и iFlash
Тази помощна програма работи добре, когато флаш устройството не успее, например, не е открита от операционната система или виси, когато го достъпвате. Трябва незабавно да се каже, че не форматира флаш паметта, но само помага да се намери програма за нейното ниско ниво на почистване. Процесът на използването му е, както следва:
- Инсталирайте помощната програма ChipEasy на вашия компютър. Пусни го.
- Ще се появи прозорец с пълна информация за флаш устройството: сериен номер, модел, контролер, фърмуер и, най-важното, специални идентификатори VID и PID. Тези данни ще ви помогнат да изберете помощната програма за по-нататъшна работа.
- Сега отидете на сайта iFlash , Въведете получените стойности за VID и PID в съответните полета и кликнете върху бутона "Търсене", за да започнете търсенето.
- На посочените идентификатори на флаш устройството сайтът показва откритите данни. Интересуваме се от колона с надпис "Utils" . Ще има връзки към необходимите помощни програми.
- Изтеглете необходимата програма, стартирайте я и изчакайте процеса на форматиране на ниско ниво да завърши.
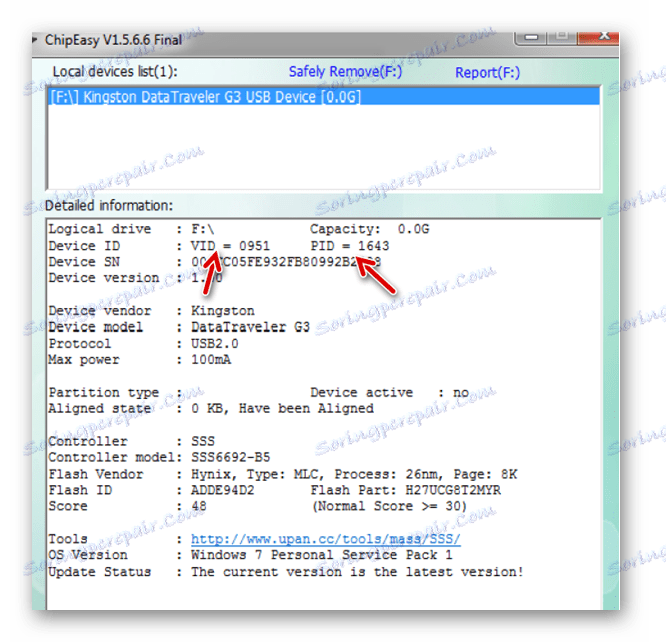
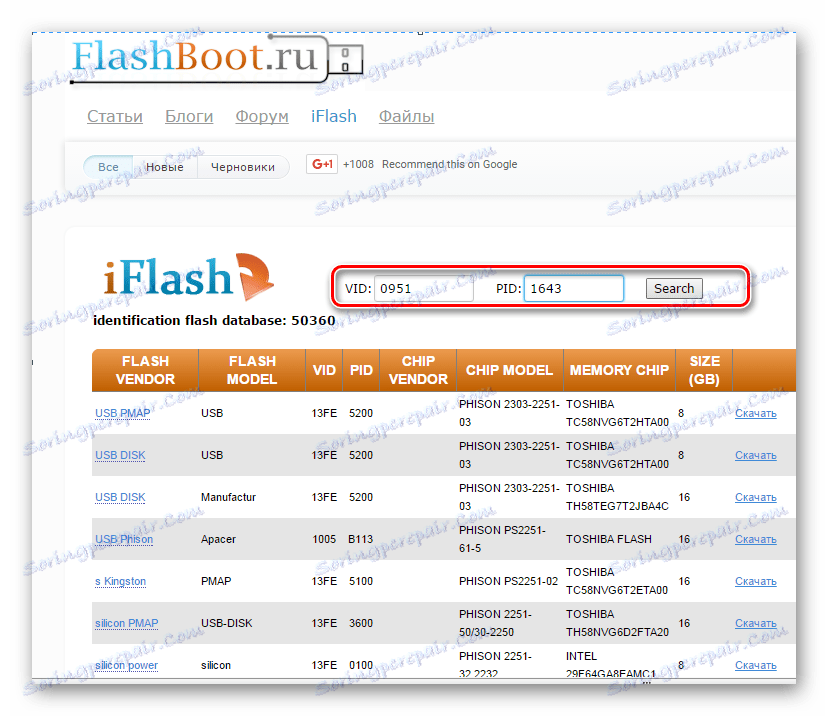
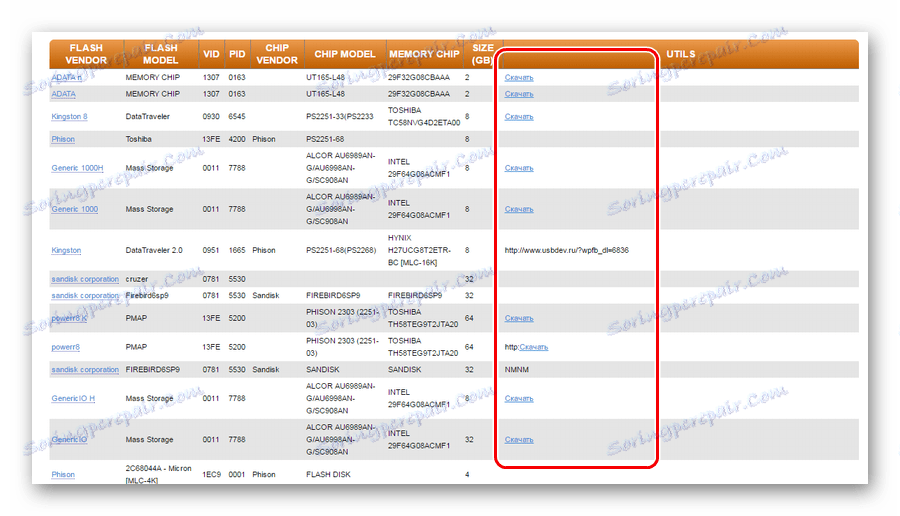
За повече информация относно използването на сайта iFlash вижте статията относно възстановяването на устройствата Kingston (метод 5).
Урокът: Как да възстановите флаш памет на Kingston
Ако списъкът няма помощна програма за флаш устройството, трябва да изберете друг метод.
Прочетете още: Наръчник в случай, че компютърът не вижда USB флаш устройството
Метод 3: BOOTICE
Тази програма често се използва за създаване на стартиращо флаш устройство, но също така ви позволява да правите форматиране на ниско ниво. Също така с неговата помощ, ако е необходимо, можете да разделите флаш устройството на няколко дяла. Например, това се прави, когато се поставят различни файлови системи. В зависимост от размера на клъстера е удобно да се съхранява отделно информация за големи обеми и малки. Помислете как да направите форматирането на ниско ниво с тази програма.
Що се отнася до къде да изтеглите BOOTICE, направете го заедно с изтеглянето WinSetupFromUSB , Само в главното меню ще трябва да кликнете върху бутона "Bootice" . 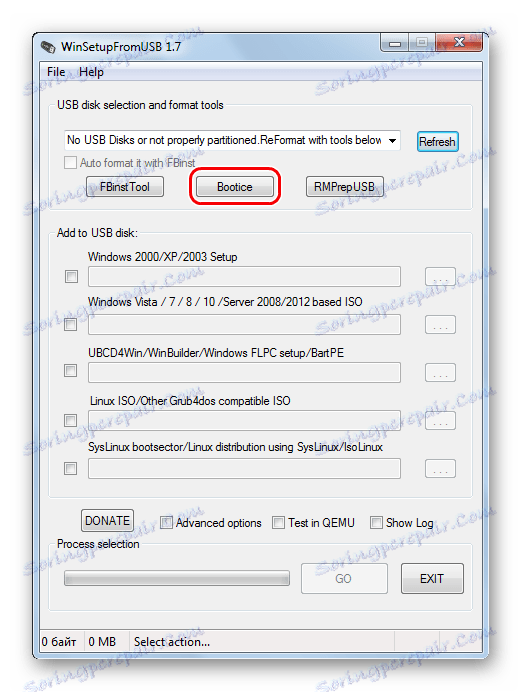
За повече информация относно използването на WinSetupFromUsb вижте нашия урок.
Урокът: Как да използвате WinSetupFromUsb
Във всеки случай употребата изглежда еднакво:
- Пуснете програмата. Появява се многофункционален прозорец. Ние проверяваме, че по подразбиране полето "Destination disk" е необходимо за форматиране на флаш устройството. Можете да го научите с уникално писмо. Кликнете върху раздела "Помощни програми" .
- В новия прозорец, който се показва, изберете "Изберете устройство" .
- Появява се прозорец. Кликнете върху него в бутона "Стартиране на пълненето" . Просто проверете дали флаш устройството е избрано в раздела под етикета "Физически диск" .
- Преди форматирането, системата ще ви предупреди за унищожаване на данните. Потвърдете началото на форматирането с бутона "OK" в прозореца, който се показва.
- Процесът на форматиране започва на ниско ниво.
- Когато приключите, затворете програмата.
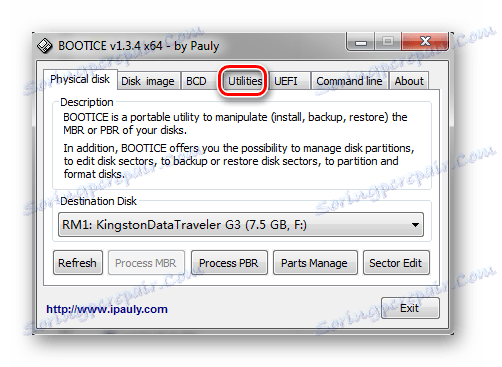
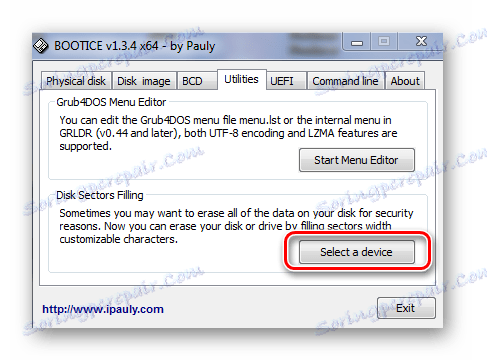
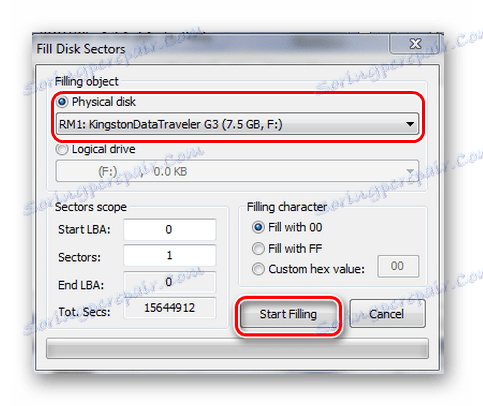
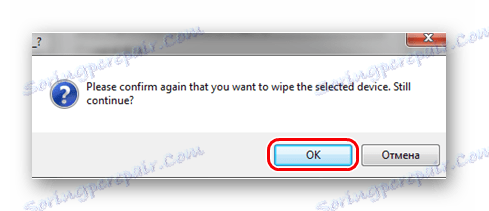
Всеки от предложените методи ще ви помогне да се справите със задачата за форматиране на ниско ниво. Но във всеки случай е по-добре да се направи обичайното, така че носителят на информация да може да работи в нормален режим.