Мрежово разрешение за произход при грешка
Доста често различни онлайн програми, които изискват оторизация на потребителя, се побъркват и по различни причини отказват да комуникират със сървъра и да получават потребителски данни. клиент произход също не е изключение. Периодично може да има проблем, когато програмата дава грешка при достъп, когато се опитва да упълномощи и откаже да работи. Това може да е трудно за решаване, но все още можете да се справите с него.
съдържание
Проблем с разрешаването
В този случай проблемът има много по-дълбок смисъл, отколкото изглежда. Не само, че системата не приема данни, за да упълномощи потребителя. Тук има цял набор от проблеми, които дават грешка. На първо място, проблемът с разпознаването на мрежовия код, който дава команда за разрешаване на потребителя в условията на редовен, огромен брой заявки за свързване, затруднява. Просто казано, системата просто не разбира какво искат от нея, когато се опитва да разреши. Те могат да бъдат както тесни (индивидуални играчи), така и обширни (повечето запитвания) характер.
На последно място проблемът е "включен" в редица странични ефекти - отказ от предаване на данни поради лоша връзка, вътрешна техническа грешка, задръстване на сървъра и всичко това. Възможно е обаче да се идентифицират следните възможни начини за отстраняване на неизправности.
Метод 1: Премахване на SSL сертификати
Най-често причината за тази грешка е дефектен сертификат за SSL, което води до конфликт в поредицата от прехвърляне на данни към сървъра на произход. За да диагностицирате този проблем, отидете на следния адрес:
C:ProgramDataOriginLogs
И отворете файла "Client_Log.txt" .
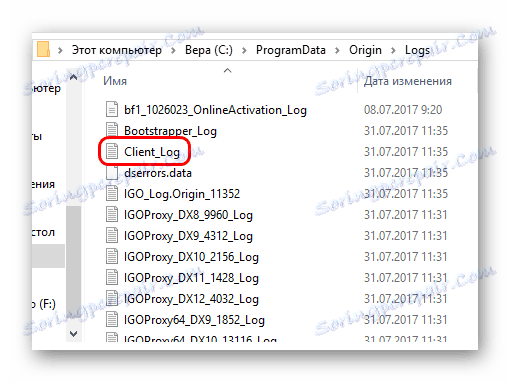
Тук е необходимо да потърсите текста на това съдържание:
Certificate with common name 'VeriSign Class 3 Secure Server CA - G3', SHA-1
'5deb8f339e264c19f6686f5f8f32b54a4c46b476',
expiry '2020-02-07T23:59:59Z' failed with error 'The signature of the certificate is invalid'
Ако не е така, тогава методът няма да работи и можете да отидете да изучавате други методи.
Ако има такава грешка, това означава, че когато се опитате да прехвърлите данни за разрешаване на мрежата, има конфликт с дефектния SSL сертификат.
- За да го изтриете, трябва да отидете в "Опции" (в Windows 10) и да въведете думата "Браузър" в полето за търсене. Има няколко опции, сред които трябва да изберете "Браузърски свойства" .
- В отворения прозорец отидете в раздела "Съдържание" . Тук първо трябва да натиснете бутона "Изчистване на SSL" и след това бутона "Сертификати" .
- Ще се отвори нов прозорец. Тук трябва да отидете в раздела " Упълномощени власти за сертифициране на корени" . Тук трябва да кликнете два пъти върху графата "Изчистване на име" , за да пренаредите списъка - може да е трудно ръчно да се търсят желаните варианти в него. След като щракнете двукратно върху необходимите сертификати, те вероятно ще са на върха - в тази колона те трябва да бъдат посочени като "VeriSign" .
- Тези сертификати са в конфликт с процеса. Не можете веднага да ги изтриете, защото това ще доведе до определени проблеми в системата. Най-напред трябва да получите работно копие на същите сертификати. Можете да направите това на всеки друг компютър, в който произходът функционира правилно. Достатъчно е да изберете всеки от тях отделно и да кликнете върху бутона "Експортиране" . И когато сертификатите се прехвърлят на този компютър, трябва да използвате бутона "Импорт" за вмъкване, съответно.
- Ако има замествания, можете да опитате да премахнете сертификатите VeriSign. Ако този бутон е деактивиран, струва си да се опитате да добавите възможностите за поддръжка, получени от друг компютър, и след това опитайте отново.
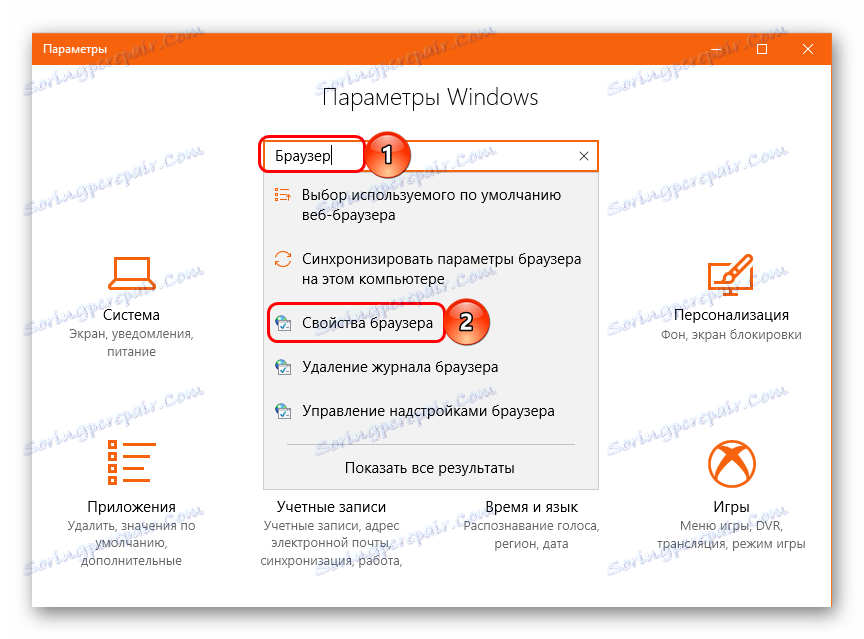
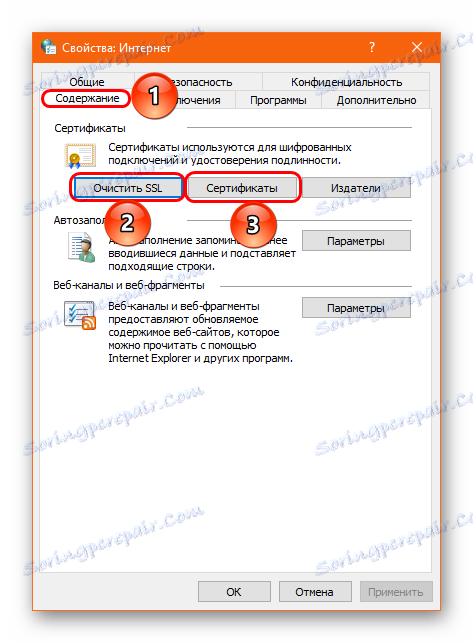
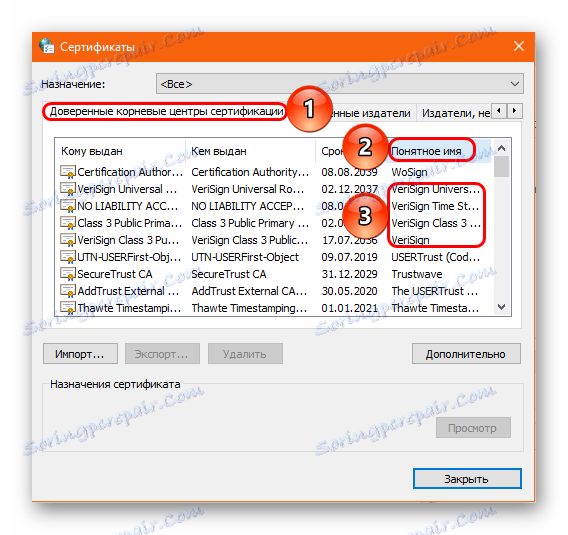
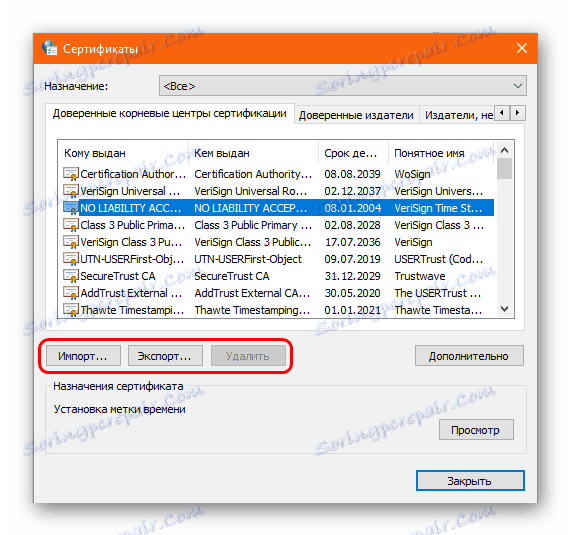
След това трябва да рестартирате компютъра си и да опитате да стартирате Origin. Сега може да работи.
Метод 2: Конфигуриране на защитата
Ако първият метод не може да се използва по някаква причина или не помогне, значи си струва да проверите настройките на програмите, които осигуряват сигурността на компютъра. Много потребители съобщават, че проблемът е възникнал по време на работа Kaspersky Internet Security , Ако този антивирус всъщност е инсталиран на компютъра ви, трябва да опитате да го забраните и да опитате да стартирате отново клиента за произход. Това е особено вярно за KIS 2015, защото то е най-противоречивото с Origin.
Прочетете повече: Временно деактивиране на защитата на Kaspersky Anti-Virus
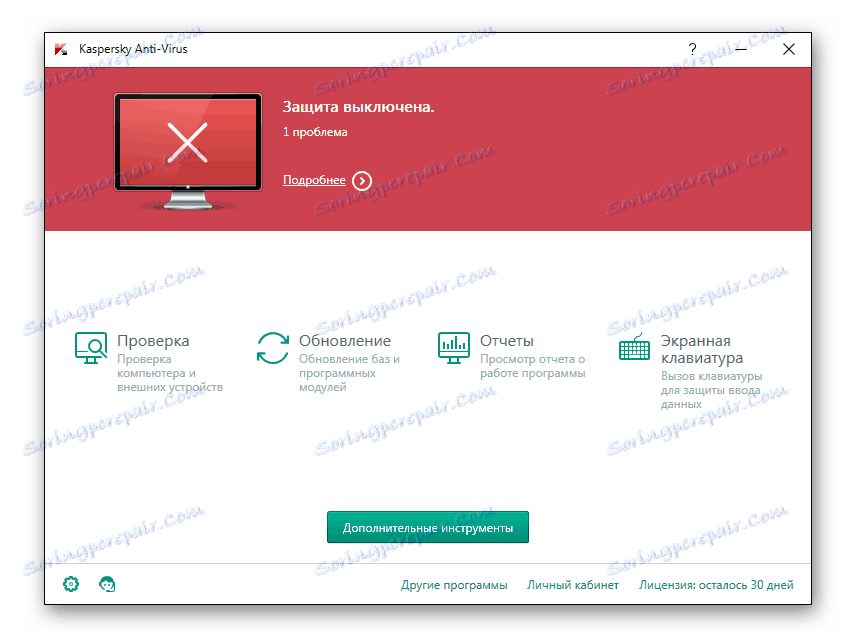
В допълнение, също така си струва да проверите параметрите на други антивирусни системи, които се намират в устройството. Необходимо е Origin да се направи в списъка с изключения или да се опита да стартира програмата в условия на изключена защита. Често това помага, тъй като антивирусите могат да блокират връзката за неспецифичен софтуер (който често се разпознава от клиента на произход) и това води до грешка в оторизацията на мрежата.
Прочетете повече: Добавяне на приложения към антивирусни изключения
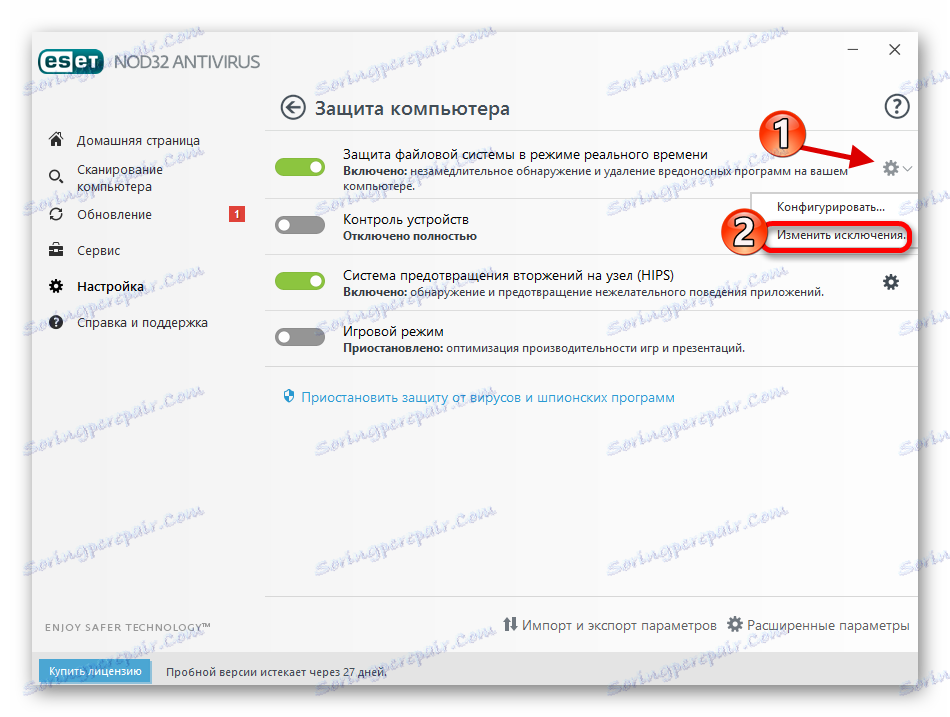
Няма да е излишно да се опитвате да извършите чисто преинсталиране на клиента в условията на антивирусно изключване. Това ще позволи на програмата да бъде инсталирана точно без намеса от защитата на компютъра. В този случай е важно да сте бдителни и да сте сигурни, че изтеглената програма за инсталиране на Origin не е фалшива. Ако случаят е такъв, атакуващите могат да откраднат данните за оторизация.
След като се установи, че системите за сигурност не пречат на нормалната работа на Origin, трябва да проверите компютъра за злонамерен софтуер. Тя може също така, по един или друг начин, да повлияе върху успеха на разрешаването на мрежата. Най-добре е да сканирате в подобрения режим. Ако не разполагате с надеждна и надеждна защитна стена на компютъра си, можете да опитате и експресни програми за сканиране.
Урокът: Как да проверявате компютъра си за вируси
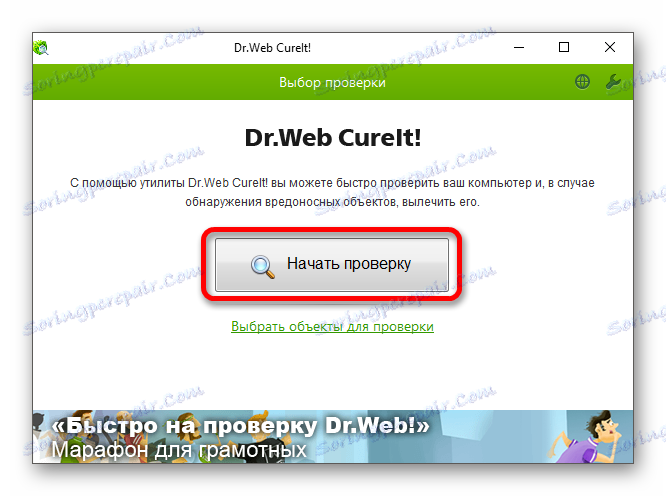
Специална заслуга заслужава файла на хостовете. Той е любим обект на различни хакери. По подразбиране файлът е в това местоположение:
C:WindowsSystem32driversetc
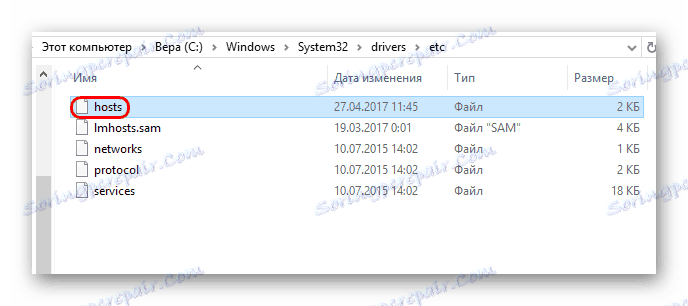
Отворете файла. Това ще донесе прозорец с избора на програмата, с помощта на който ще бъде направено. Трябва да изберете Бележник .
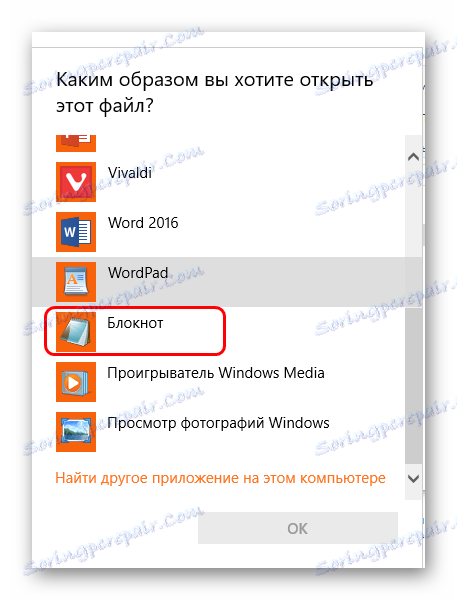
Отваря се текстов документ. Тя може да бъде напълно празна, но обикновено в началото има информация на английски за целта на хостовете. Всеки ред тук е маркиран с "#" . След това може да има списък с различни адреси. Струва си да проверите списъка, така че нищо да не се казва за Origin.
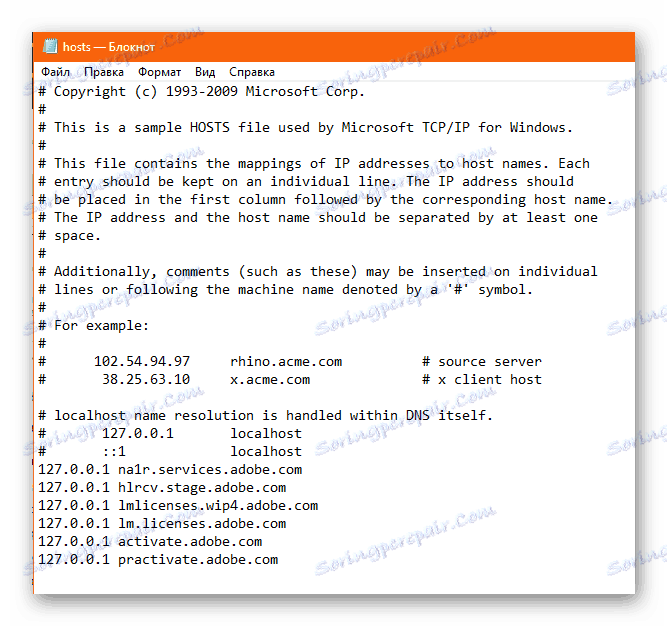
Ако има подозрителни адреси, те трябва да бъдат изтрити. След това трябва да затворите документа със запазването на резултата, да отворите файла "Properties" и да маркирате "Само за четене" . Ще остане резултатът.
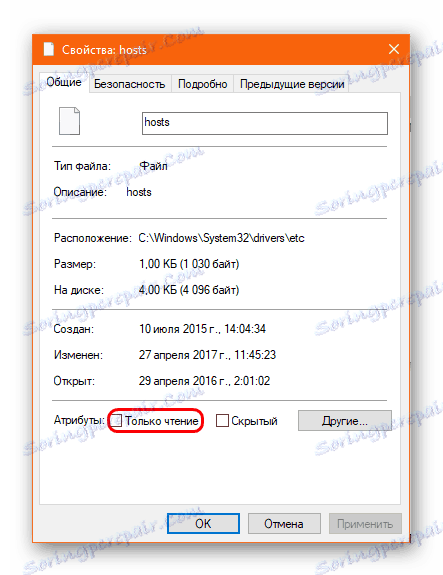
Освен това е важно да обърнете внимание на следните точки:
- Трябва да се уверите, че в тази папка има само един хост файл. Някои вируси преименуват оригиналния документ (най-често заменят латински "O" в името с кирилица) и добавят скрит двоен, който изпълнява всички функции на стария файл. Необходимо е да опитате ръчно да преименувате документа на "хостове" с спазването на регистъра - ако има двойно, системата ще даде грешка.
- Трябва да обърнете внимание на типа (тук трябва да е просто "Файл") и размера на файла (не повече от 5 KB). Под-близнаците обикновено имат несъответствия в тези параметри.
- Струва си да проверите теглото на цялата папка и т.н. Тя не трябва да надвишава 30-40 KB. В противен случай може да има скрито двойно.
Урокът: Как да видите скритите файлове
Ако е открит неразрешен файл, струва си да се опитате да го премахнете и отново да проверите системата за вируси.
Метод 3: Изчистете кеша на приложения
Освен това проблемът може да бъде кеширан в кеша на клиента. При актуализирането или преинсталацията на програмата може да има неуспех. Така че си заслужава почистване.
Първо, трябва да се опитате просто да изтриете само кеша за произхода. Папките с това съдържание се намират на следните адреси:
C:Пользователи[Имя пользователя]AppDataLocalOrigin
C:Пользователи[Имя пользователя]AppDataRoamingOrigin
Някои от папките може да са скрити, така че трябва да ги идентифицирате.
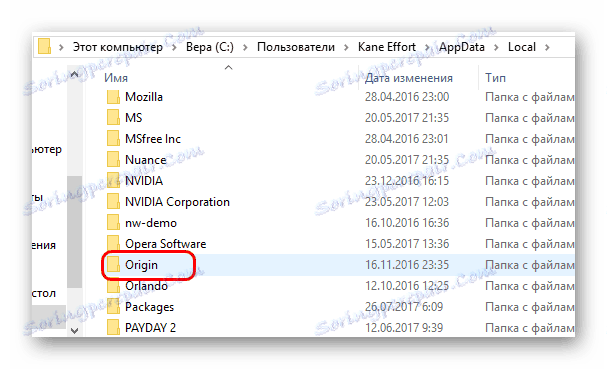
Трябва да изтриете тези папки. Това няма да повлияе на работната способност на програмата. Тя ще загуби само някои от данните, които бързо ще наваксат отново. Системата може да изиска от вас да потвърдите споразумението за ползване, да упълномощите и т.н.
Ако проблемът наистина е кеширан, това би трябвало да помогне. В противен случай си струва да се опитате да извършите пълно, чисто преинсталиране на програмата. Това е особено полезно, ако клиентът вече е инсталиран веднъж, но е изтрит. След деинсталирането, Origin има лош навик да изостави значително количество боклук, който, когато се инсталира в нова инсталация, е вграден в програмата и може да го навреди.
Първо, трябва да деинсталирате програмата по всеки удобен начин. Това може да бъде използването на процедурата, предоставена от системата, стартирането на файла Unins или използването на всяка специализирана програма, например, CCleaner , След това трябва да погледнете горепосочените адреси и да изтриете кеша там, както и да проверите следните пътища и да изтриете цялото съдържание там:
C:ProgramDataOrigin
C:Program FilesOrigin
C:Program Files (x86)Origin
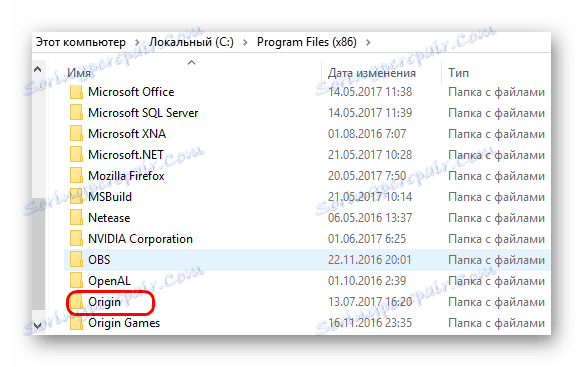
Сега трябва да рестартирате компютъра и да опитате да инсталирате повторно първоначалния клиент. Препоръчваме да деактивирате антивирусния софтуер.
Прочетете повече: Как да деактивирате антивирусите
Метод 4: Рестартирайте адаптера
Също така има смисъл да се предположи, че разрешението на мрежата е неуспешно поради неправилна работа на системния адаптер. Докато работите с интернет, цялата мрежова информация се кешира и индексира, за да улесни по-нататъшната обработка на материалите. При продължителна употреба адаптерът започва да запушва всички ограничения с кеш с огромен размер и може да започне прекъсвания. В резултат връзката може да бъде нестабилна и нестандартна.
Ще трябва да изчистите кеша на DNS и системно да рестартирате адаптера.
- За да направите това, щракнете с десния бутон на мишката върху "Start" и изберете "Command line (Administrator)" (действително за Windows 10, в по-стари версии трябва да използвате комбинация от "Win" + "R" и въведете командата
cmdв отворения прозорец ). - Конзолата се отваря, където трябва да въведете следните команди:
ipconfig /flushdns
ipconfig /registerdns
ipconfig /release
ipconfig /renew
netsh winsock reset
netsh winsock reset catalog
netsh interface reset all
netsh firewall reset - Всички команди се копират и поставят най-добре, за да се избегнат грешките. След това трябва да натиснете бутона "Enter" и след това да въведете следващия.
- След като влезете в последния, можете да затворите командния ред и да рестартирате компютъра.
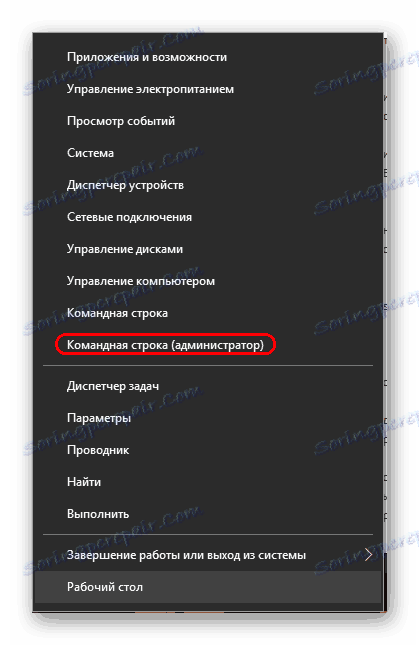
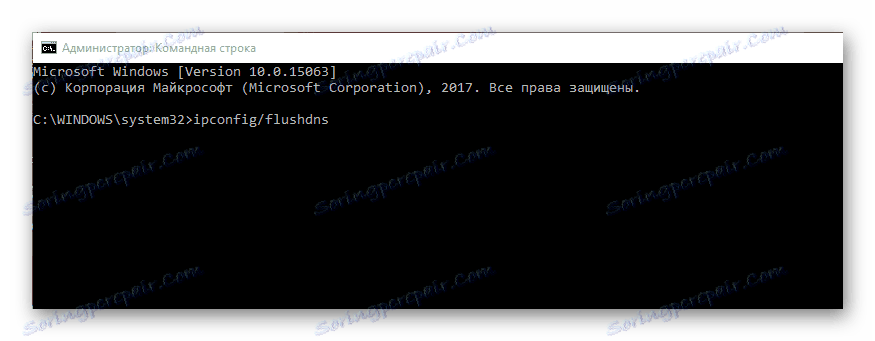
Сега си заслужава да проверите произхода. Ако грешката наистина идва от неправилно работещ адаптер, то сега всичко трябва да попадне на място.
Метод 5: Нето рестартиране
Някои процеси може да са в конфликт с Origin и да накарат задачата да се провали. За да установите този факт, трябва да извършите чисто рестартиране на системата. Тази процедура включва стартиране на компютъра с параметрите, при които ще се изпълняват само онези процеси, които са необходими директно за работа с операционната система, без да е излишно нещо.
- В Windows 10 трябва да кликнете върху бутона с увеличение на изображението близо до "Старт" .
- Това ще отвори менюто с търсенето на компоненти в системата. Тук трябва да въведете командата
msconfig. Появява се вариант, наречен "Системна конфигурация" , който ще трябва да изберете. - Стартира програмата, където се намират различни параметри на системата. Тук трябва да отворите раздела "Услуги" . Първо трябва да проверите опцията "Да не се показват процесите на Microsoft", така че да не деактивирате важни системни процеси, след което да кликнете върху "Disable all" .
- Когато всички ненужни процеси са затворени, остава само да се предотврати включването на отделните приложения едновременно с пускането на системата. За да направите това, отворете раздела "Стартиране" и отворете "Диспечера на задачите", като кликнете върху съответния бутон.
- Диспечерът незабавно ще отвори в секцията всички задачи, които се изпълняват при стартиране на системата. Трябва да забраните всеки един от тях.
- След това можете да затворите мениджъра и да приемете промените в конфигуратора. Сега рестартирайте компютъра и опитайте да започнете Произход. Ако това не стане, трябва да опитате да инсталирате отново в този режим.
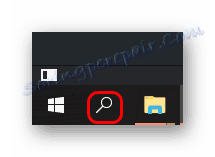
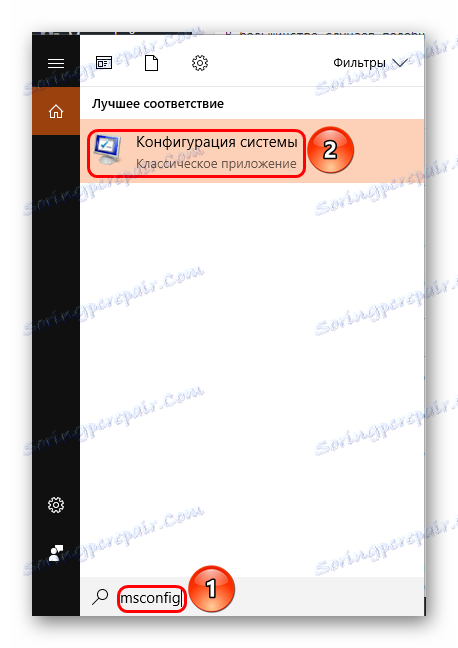
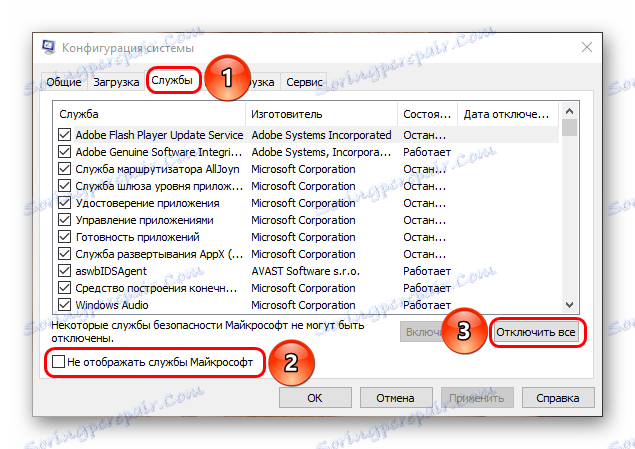
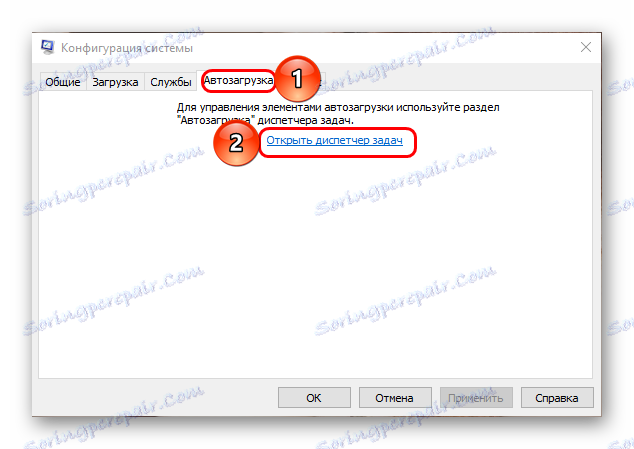
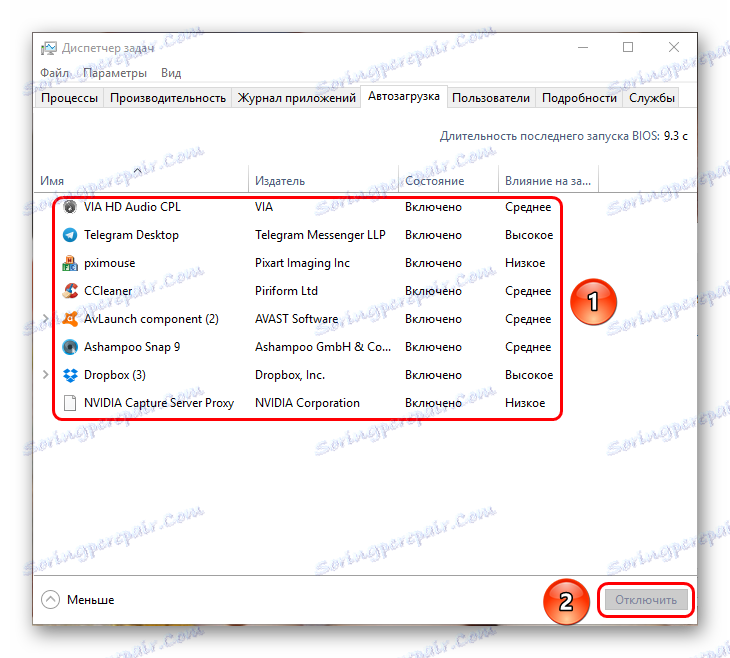
Работата със системата в това състояние е невъзможна - повечето от процесите и функциите ще бъдат недостъпни, а възможностите ще бъдат много ограничени. Използвайте този режим само за диагностициране на проблема. Ако Произходът работи безпроблемно в това състояние, тогава ще трябва да намерим процеса на премахване на конфликтния процес и да се отървем от неговия източник завинаги.
След всичко това трябва да върнете всичко на място, следвайки противоположните стъпки.
Метод 6: Работа с оборудване
Има и няколко действия, които помогнаха на някои потребители да се справят с проблема.
- Деактивирайте прокси сървъра
В един и същи дневник може да има запис "Отхвърлена връзка с прокси сървър" . Ако е налице, тогава работата с прокси причинява грешката. Трябва да се опитате да го забраните.
- Прекъсване на връзката между мрежовите карти
Проблемът може да бъде актуален за компютърните модели, в които са осигурени две мрежови карти - за кабелен и безжичен интернет - едновременно. Трябва да се опитате да деактивирате картата, която не се използва в момента - някои потребители съобщават, че им е помогнала.
- Промяна на IP адреса
В някои случаи промяната на IP адреса помага и за разрешаването на проблема с грешка в оторизацията на мрежата. Ако компютърът ви използва динамичен IP адрес, трябва да изключите интернет кабела от устройството за 6 часа, след което адресът ще се промени автоматично. Ако IP е статичен, трябва да се свържете с доставчика и да поискате промяна на адреса.
заключение
Подобно на много други, този проблем е доста труден за решаване и EA не разкрива официалния универсален начин да го оправим. Затова си струва да изпробвате представените методи и се надявате, че някой ден създателите ще пуснат актуализация, която ще премахне грешката в разрешаването на мрежата.