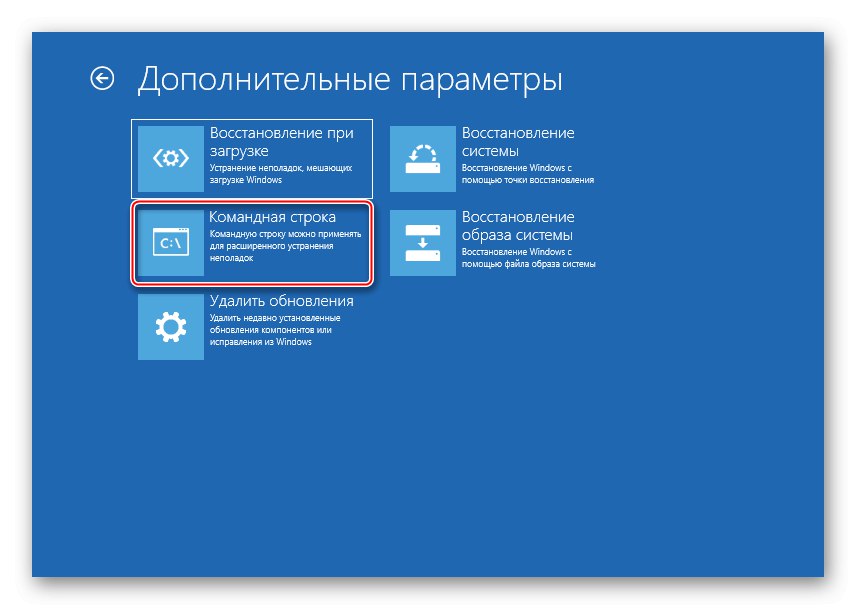Auto Repair е функция, предназначена за отстраняване на проблеми, които пречат Windows 10 стартирайте правилно. В повечето случаи това наистина помага, но понякога този процес се забива на етапа на подготовка и системата не се зарежда допълнително. Днес ще говорим за начини за решаване на този проблем.
Важна информация
В ситуация с безкрайна подготовка на автоматично възстановяване, програмите и данните стават недостъпни. Всички действия ще се извършват в средата за възстановяване на Windows. Ще ви трябва стартираща USB памет или диск, които лесно можете да създадете на друг компютър. Как да направите това е описано подробно в отделни статии.
Повече информация:
Как да създадете стартираща USB флашка с Windows 10
Как да създадете стартиращ диск с Windows 10
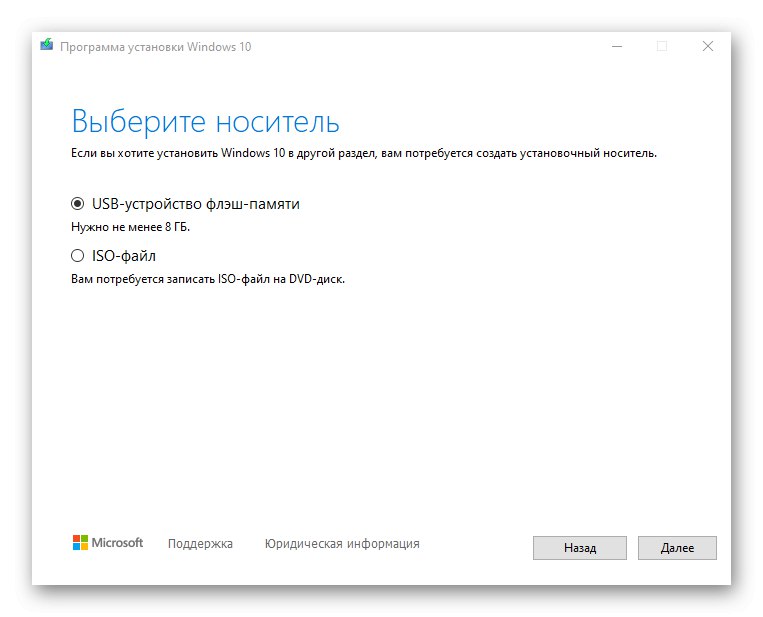
Първо направете „твърдо рестартиране“ - натиснете съответния бутон на системния блок на стационарния компютър. Изключете лаптопа и извадете батерията. След това задръжте бутона за захранване за 15-20 секунди, поставете батерията, свържете устройството към електрическата мрежа и го включете. Ако системата не се стартира, отидете на методите, описани по-долу.
Метод 1: Стартиране в "безопасен режим"
Опитайте да стартирате Windows 10 в "Безопасен режим"... В този случай се използва минимален набор от файлове и компоненти, което увеличава шанса за успешно стартиране. Ако проблемът е причинен от някакви повредени системни файлове, тогава в BR, използвайки помощните програми от Microsoft, SFC и DISM, можете да ги идентифицирате и да ги замените с правилни копия.
- Стартираме с помощта на стартиращо USB флаш устройство, конфигурираме езиковите настройки и кликваме "По-нататък".
- В следващия прозорец щракнете "Възстановяване на системата".
- Ние избираме "Отстраняване на неизправности".
- Стартиране Командна линия.
![Извикване на командния ред]()
Прочетете също:
Стартиране на командния ред като администратор в Windows 10
Отваряне на командния ред в Windows 10 - В полето на конзолата въведете:
bcdedit / set {default} безопасно стартиране минималнои натиснете "Enter"... Следващото изтегляне на Windows 10 ще бъде в "Безопасен режим".
- Сега затворете конзолата и щракнете „Продължи“.
- Ако за влизане в системата е бил използван акаунт, ще трябва да въведете паролата му, дори ако преди това е имало ПИН код. В търсенето на Windows въведете "Командна линия" и стартирайте приложението като администратор.
- В полето на конзолата изпълнете на свой ред следните команди:
sfc / scannowdism / Online / Cleanup-Image / RestoreHealthОчакваме завършването на процеса и рестартирайте компютъра.
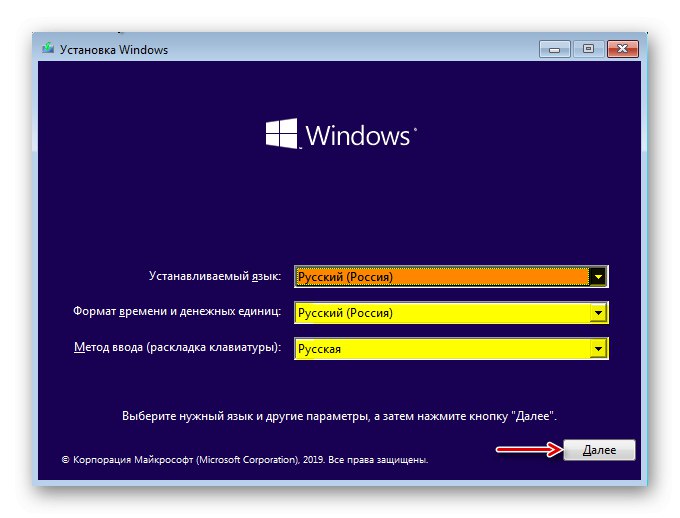

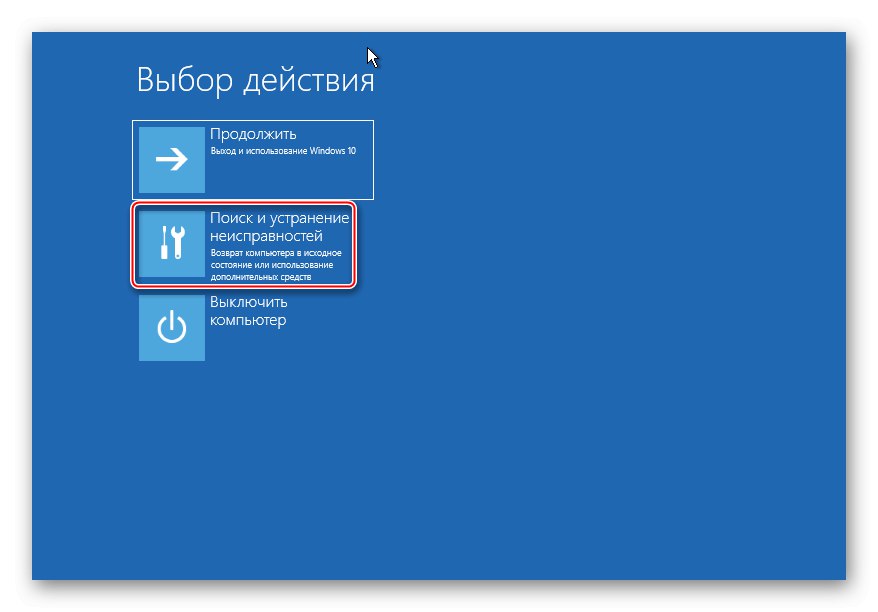
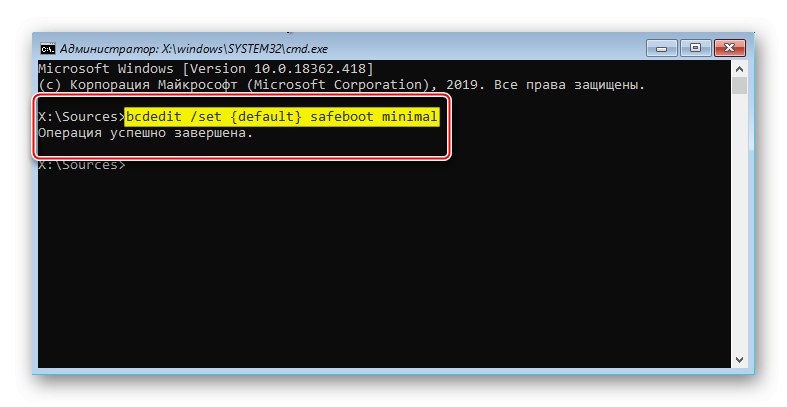
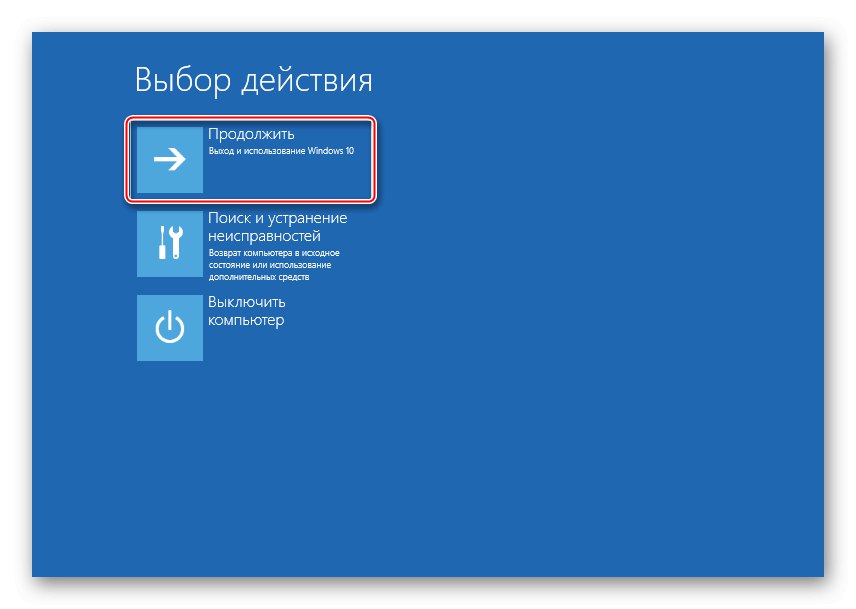
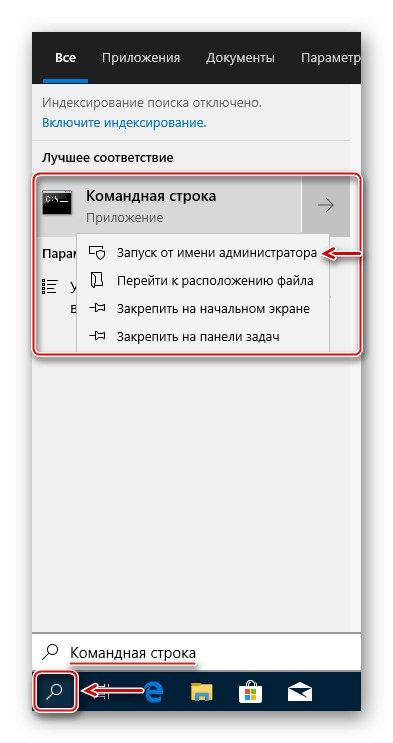
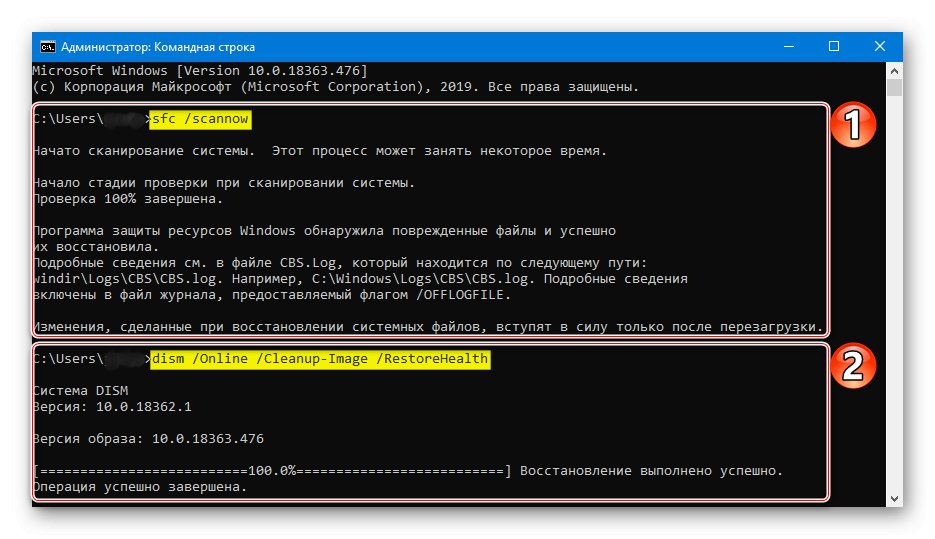
Прочетете също:
Как да влезете в безопасен режим на Windows 10
Как да излезете от безопасен режим на Windows 10
В BR можете не само да възстановите повредени системни файлове, но и да запазите важни данни от локални устройства на външен носител. В крайна сметка е възможно системата в крайна сметка да се наложи да бъде преинсталирана.
В същото време има голяма вероятност Windows да не се зареди "Безопасен режим" и тогава ще трябва да се стартира проверката на целостта на системните файлове "Командна линия" в средата за възстановяване. За подробности вижте следващата инструкция.
Повече информация: Проверка на целостта на системните файлове в Windows 10
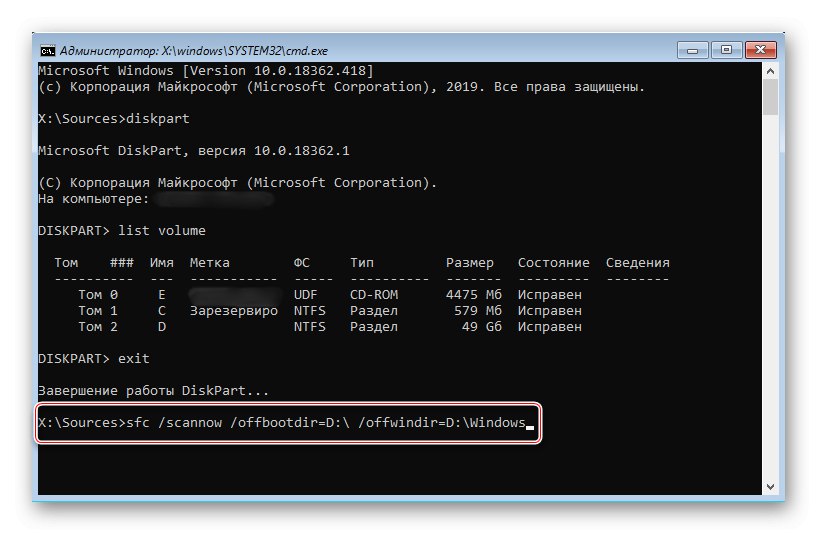
Метод 2: Специални средства
Стартирайте функцията Ремонт на стартиране - системен инструмент, предназначен за откриване и отстраняване на проблеми, блокиращи стартирането на Windows.
- В глава "Отстраняване на неизправности" натискаме Ремонт на стартиране.
- Избираме необходимата операционна система и изчакваме инструментът за възстановяване да завърши работата си.
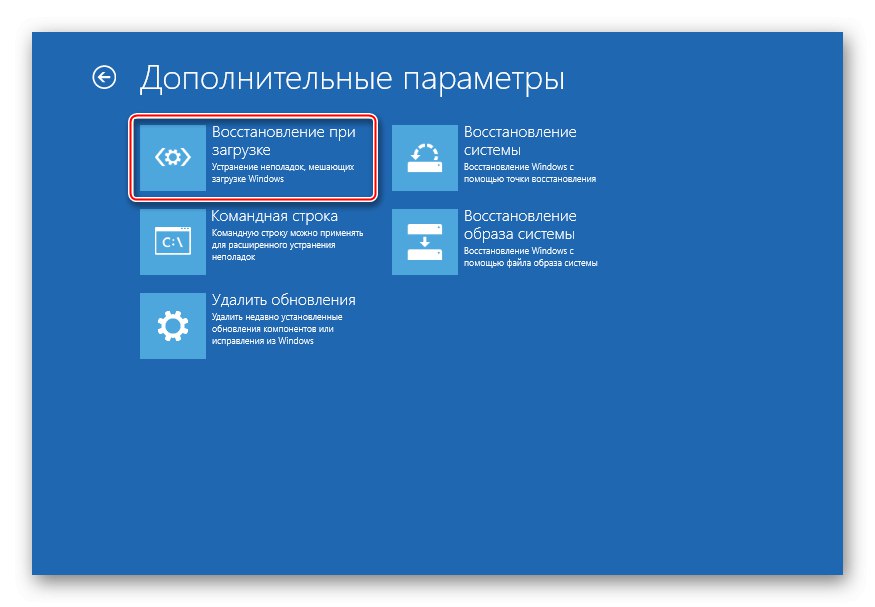
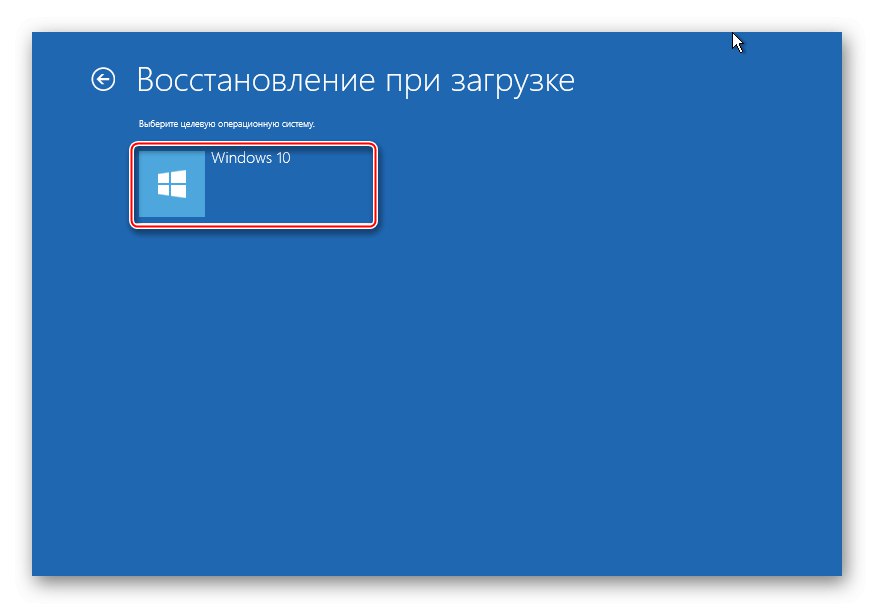
Метод 3: Изключете автоматичното възстановяване
Ако приемем, че проблемът е в самата функция за автоматично възстановяване, тогава е възможно да се прекъсне неговият цикъл.
- В средата за възстановяване на Windows стартирайте отново Командна линия и въведете кода:
bcdedit / set {default} recoveryenabled NoНатиснете "Enter" и опитайте да рестартирате компютъра.
- За да активирате по-късно автоматично възстановяване, вместо стойността Не. в края пишем Да.
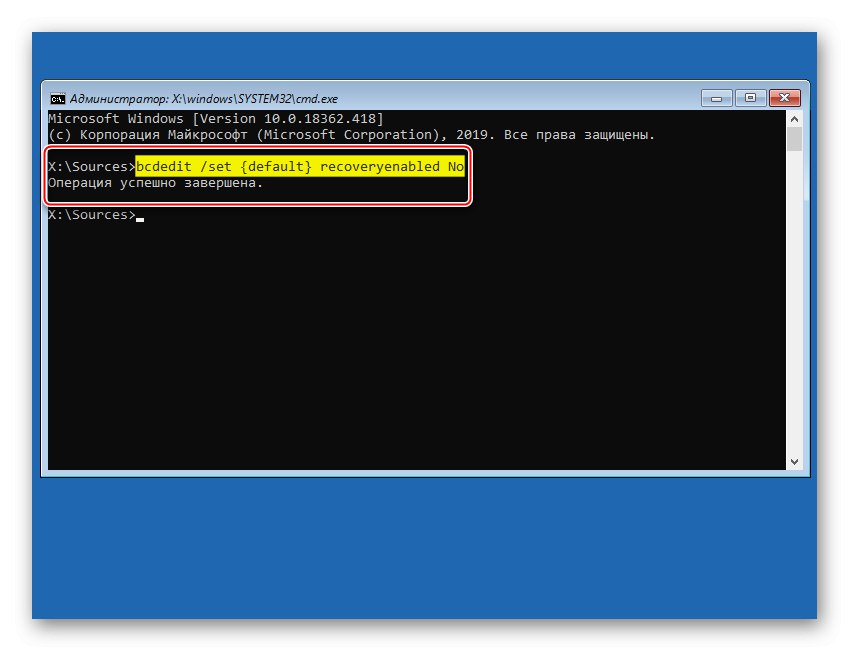
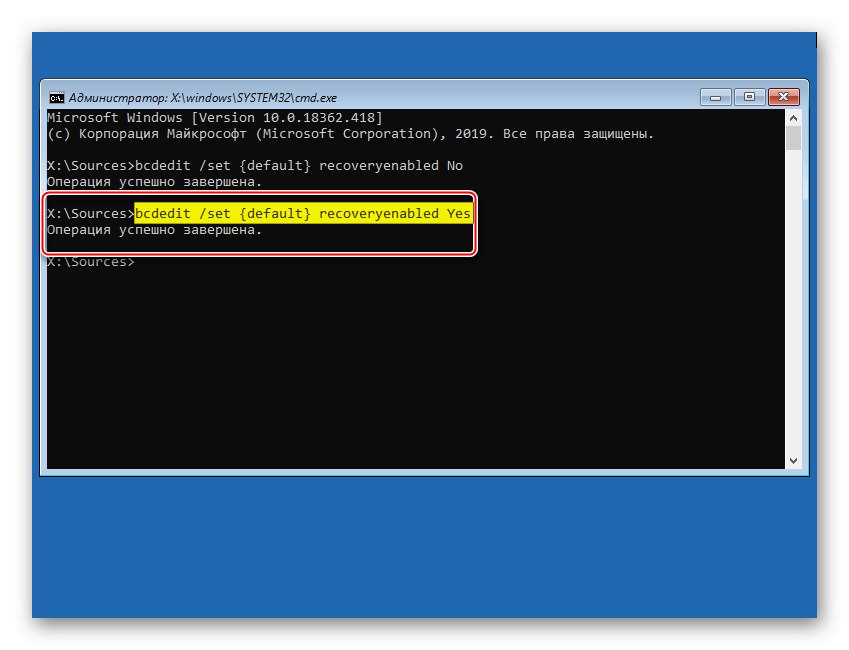
Метод 4: точки за възстановяване
Ако компютърът ви има конфигурирани точки за възстановяване, можете да опитате да върнете системата обратно в работно състояние. Потребителските данни ще бъдат запазени, но промените в системните файлове и регистъра на операционната система ще бъдат анулирани и приложенията, инсталирани след създаването на точката, ще бъдат премахнати. Във всеки случай проверете за такива архиви, тъй като може просто да не помните, че сте активирали тази опция веднъж.
- Отидете в раздела "Възстановяване на системата".
- Избираме Windows 10.
- В следващия прозорец щракнете "По-нататък".
- Ако сте създали точки за възстановяване на вашия компютър, ще се появи списък с тях. Изберете най-близкия по дата и щракнете "По-нататък"... Изчакваме процесът на възстановяване да завърши.
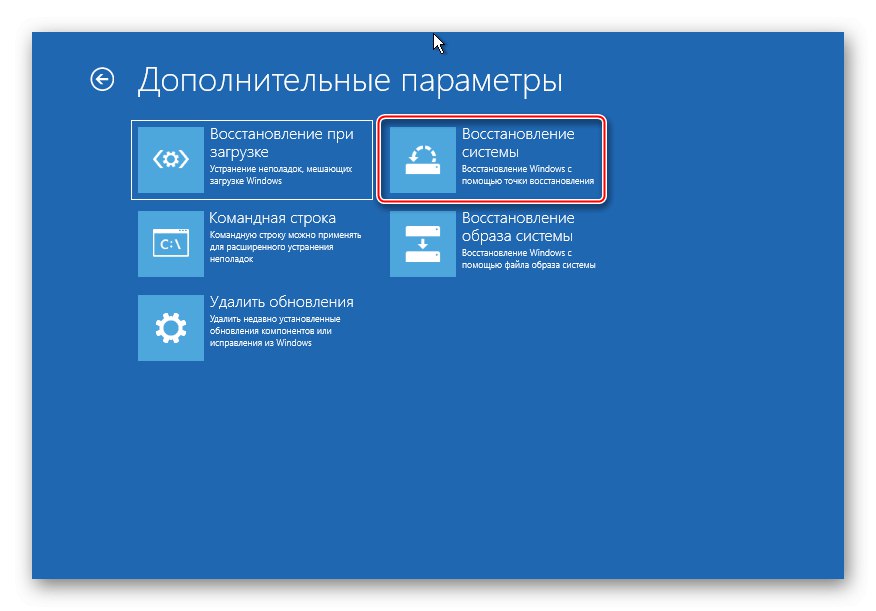
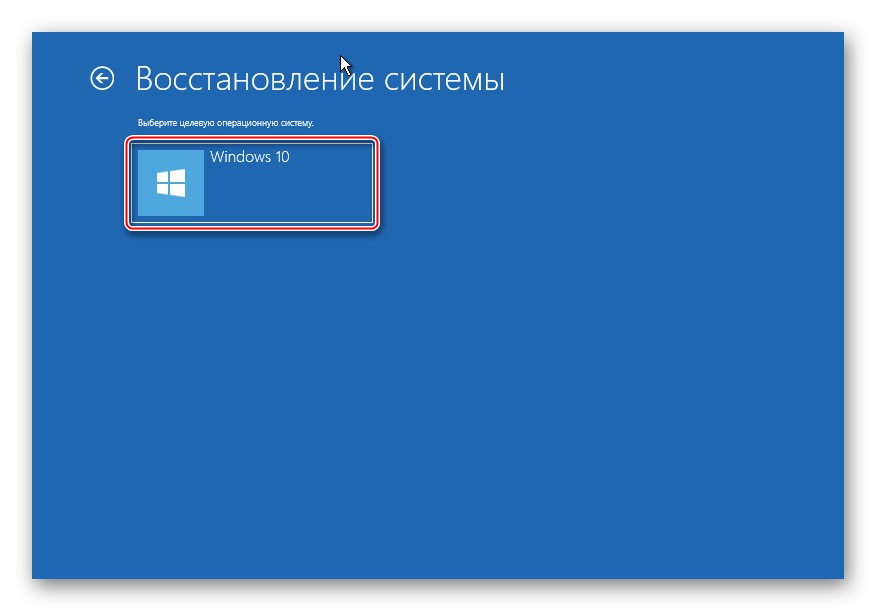
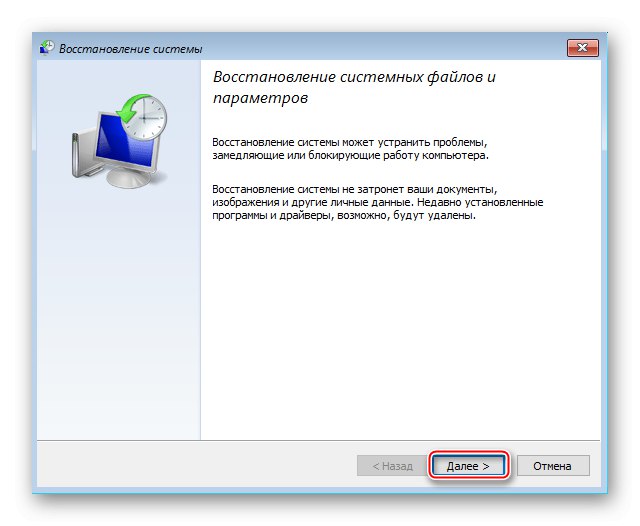
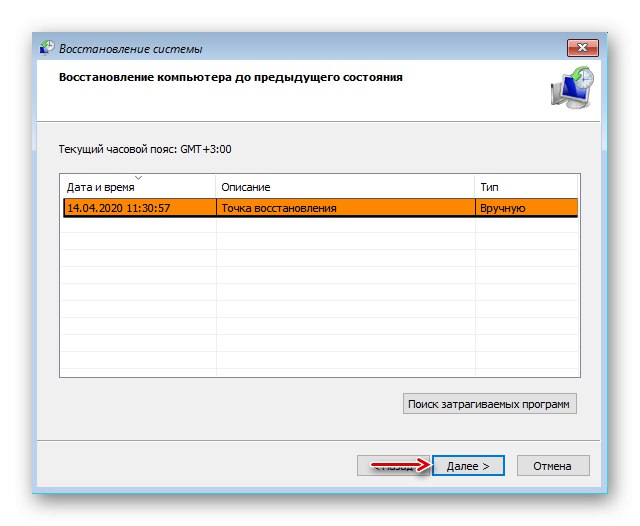
Ако точките за възстановяване не са били създавани преди, трябва да помислите за това в бъдеще, тъй като системното връщане често помага да се решат различни видове проблеми. Писахме по-подробно за създаването на телевизия в отделни статии.
Повече информация: Инструкции за създаване на точка за възстановяване на Windows 10
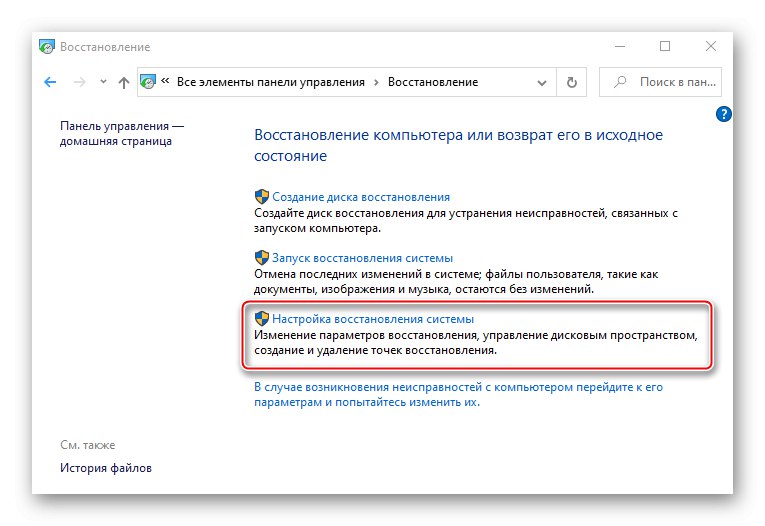
Метод 5: проверете оборудването
Ако Windows все още не се стартира, проверете хардуера си. Първо изключете и свържете отново твърдия диск. Ако са инсталирани повече от един, изключете всички и свържете само твърдия диск с Windows 10. Освен това изключете всички външни USB устройства. Ако е възможно, свържете твърдия диск към друг компютър и го проверете за грешки и лоши сектори. Как да направите това е описано в отделна статия.
Повече информация: Как да проверите твърдия диск за лоши сектори
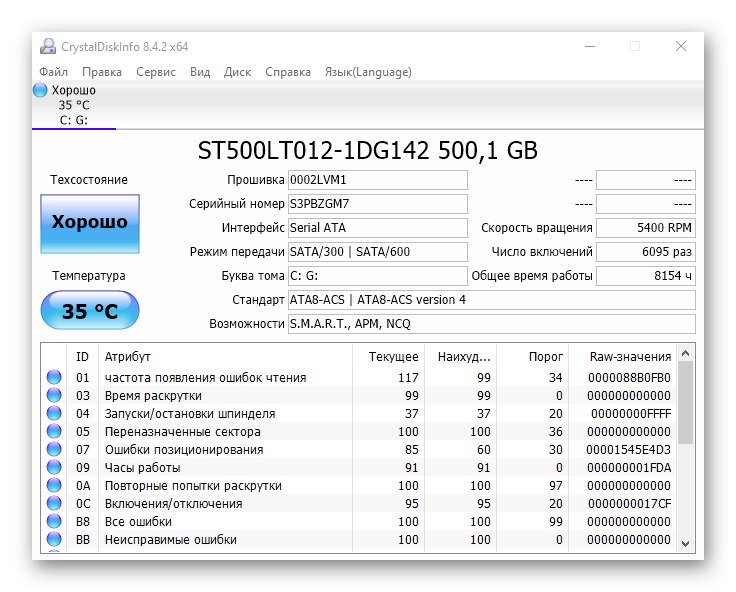
Имаше моменти, когато преинсталирането на RAM помагаше. Премахнете всички скоби от дънната платка, след това ги поставете една по една в слотовете и след всяка се опитайте да стартирате системата.
Метод 6: Преинсталирайте системата
Ако проблемът не може да бъде разрешен с помощта на предложените методи и няма проблеми с хардуера, остава да се преинсталира Windows 10. Това е описано подробно в следващата статия.
Повече информация: Ръководство за инсталиране на Windows 10 от USB памет или диск
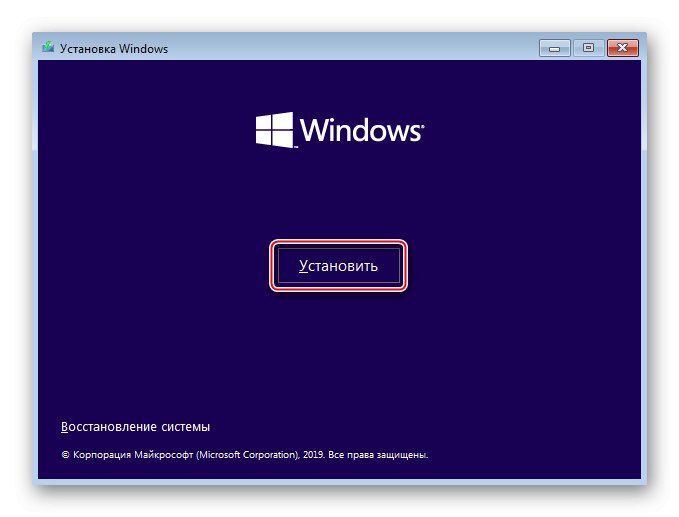
Надяваме се, че сте успели да стартирате Windows 10 нормално. Ако обаче възникне такъв проблем, не трябва веднага да приемате описаните по-горе препоръки. Системата може всъщност да се опитва да поправи нещо, така че отделете време. Форумите описват случаи, когато Windows се стартира безопасно след 45 минути и след това работи стабилно.