Коригиране на грешки при печатане на принтер HP
Понякога собствениците на печатни носители на HP срещат на екрана съобщение "Грешка при отпечатване" . Причините за този проблем могат да бъдат няколко и всеки от тях се решава по различен начин. Днес сме подготвили за вас анализ на основните начини за коригиране на разглеждания проблем.
съдържание
Отстраняване на отпечатването на грешки на принтер HP
Всеки от долупосочените методи има различна ефективност и ще бъде най-подходящ в конкретна ситуация. Ще разгледаме всички опции в ред, като започнем от най-простите и най-ефективни и вие, следвайки инструкциите, решите проблема. Първо обаче препоръчваме да обърнете внимание на следните съвети:
- Рестартирайте компютъра и свържете отново устройството за печат. Желателно е преди следващата връзка принтерът да е в изключено състояние поне за една минута.
- Проверете касетата. Понякога възниква грешка при изчерпване на мастилото. Можете да прочетете как да подмените касетата в статията на връзката по-долу.
- Проверете кабелите за физически повреди. Кабелът осъществява трансфер на данни между компютъра и принтера, така че е важно не само да бъде свързан, но и да е напълно в добро състояние.
- Освен това ви съветваме да проверите дали хартията е изтекла или не е заседнала в машината. За да издържите листа A4, ще ви помогнат с инструкциите, които се прилагат заедно с производството.
Повече подробности: Смяна на касетата в принтера
Ако предоставените съвети не помогнаха, при използване на периферните устройства на HP, преминете към изпълнението на следното решение "Грешка при отпечатване" .
Метод 1: Проверете принтера
Преди всичко ви съветваме да проверите дисплея и конфигурацията на оборудването в менюто "Устройства и принтери" . Ще трябва да предприемете само няколко действия:
- Чрез менюто "Контролен панел" и отидете до "Устройства и принтери".
- Уверете се, че устройството не е маркирано в сиво, след това кликнете с десния бутон върху него и кликнете върху елемента "Използване по подразбиране" .
- Освен това се препоръчва да проверите параметрите за прехвърляне на данни. Отворете менюто "Свойства на принтера" .
- Тук се интересувате от раздела Портове .
- Поставете отметка в квадратчето за "Разрешаване на двупосочен обмен на данни" и не забравяйте да приложите промените.
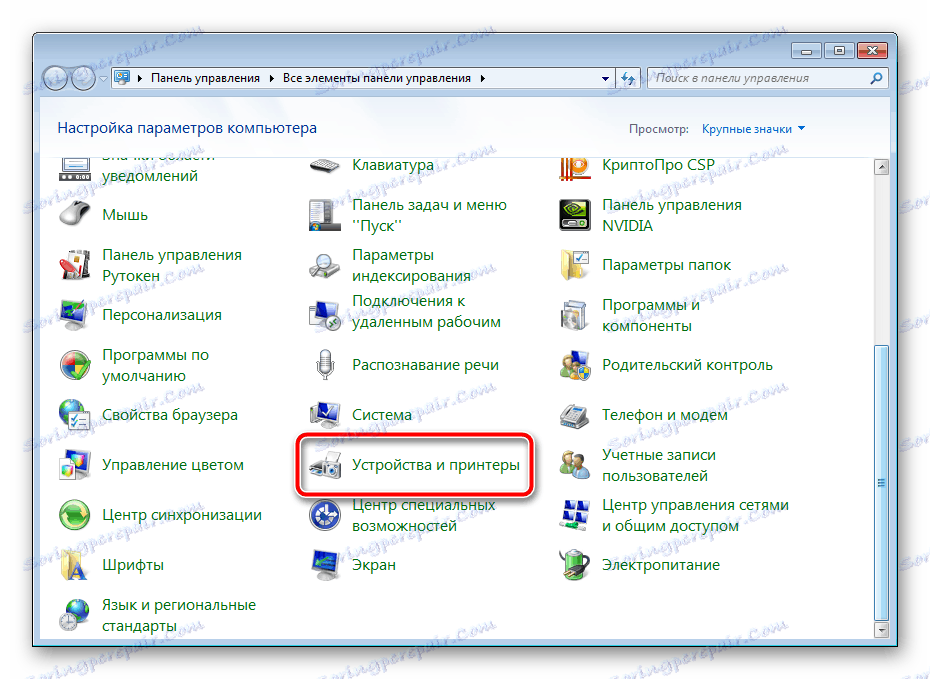
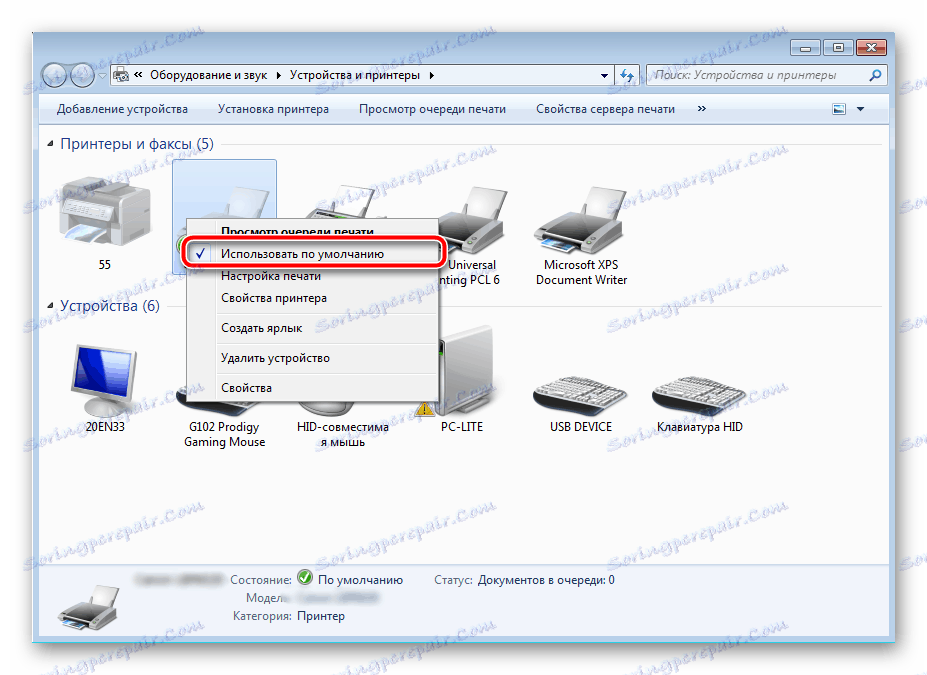
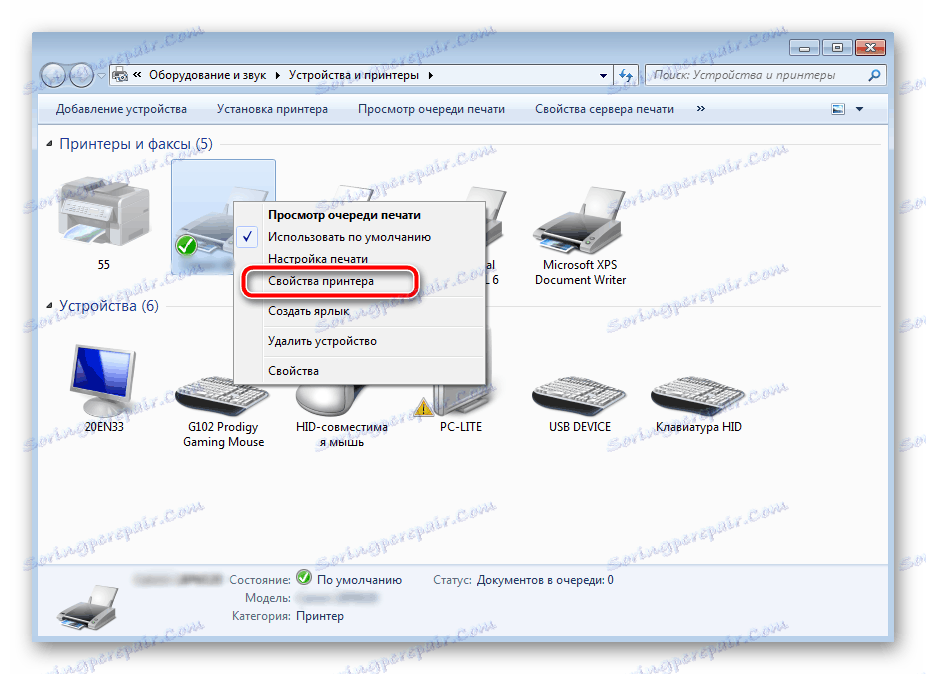
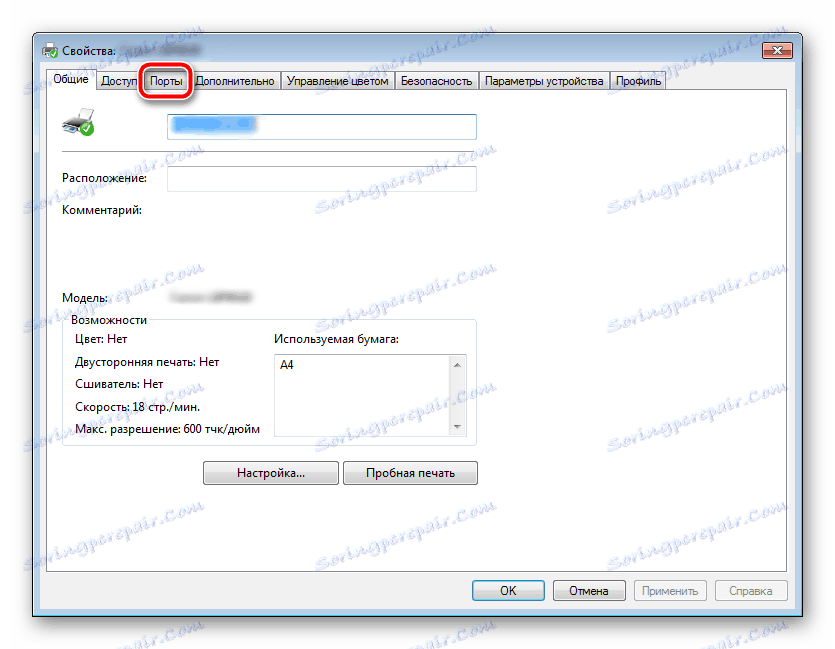
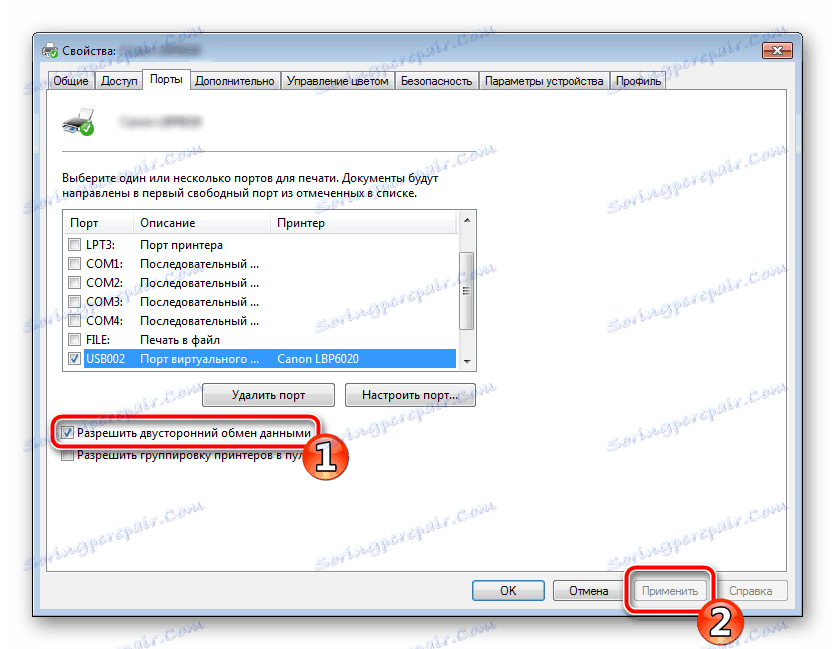
В края на процеса се препоръчва да рестартирате компютъра и да свържете отново оборудването така, че всички промени да се активират активно.
Метод 2: Отключване на процедурата за отпечатване
Понякога се наблюдават пренапрежения на електричество или различни системни повреди, в резултат на което периферията и компютърът престават да изпълняват определени функции нормално. Поради такива причини може да възникне грешка при печат. В този случай трябва да направите следните манипулации:
- Върнете се в "Устройства и принтери" , където чрез щракване с десния бутон върху активното оборудване изберете "Преглед на опашката за печат" .
- Кликнете с десния бутон върху документа и изберете "Отказ" . Повторете това с всички налични файлове. Ако процесът не бъде отменен поради някаква причина, ви съветваме да прочетете материала на връзката по-долу, за да извършите тази процедура, като използвате някой от другите налични методи.
- Върнете се в "Контролен панел" .
- В него отворете категорията "Администриране" .
- Тук се интересувате от линията "Услуги" .
- В списъка намерете "Мениджър на печата" и кликнете двукратно върху него.
- В "Свойства" обърнете внимание на раздела "Общи" , където се уверете, че типът на стартиране е "Автоматичен" , тогава трябва да спрете услугата и да приложите настройките.
- Затворете прозореца, стартирайте Моят компютър , отидете на следния адрес:
C:WindowsSystem32SpoolPRINTERS - Изтрийте всички налични файлове в папката.
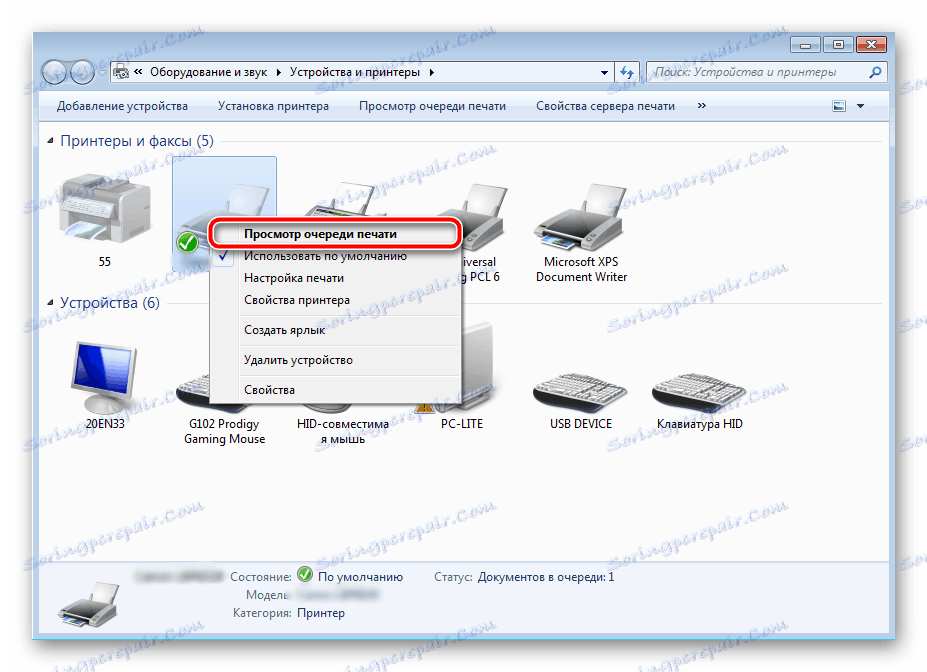

Повече подробности: Как да изчистите опашката за печат на HP принтер
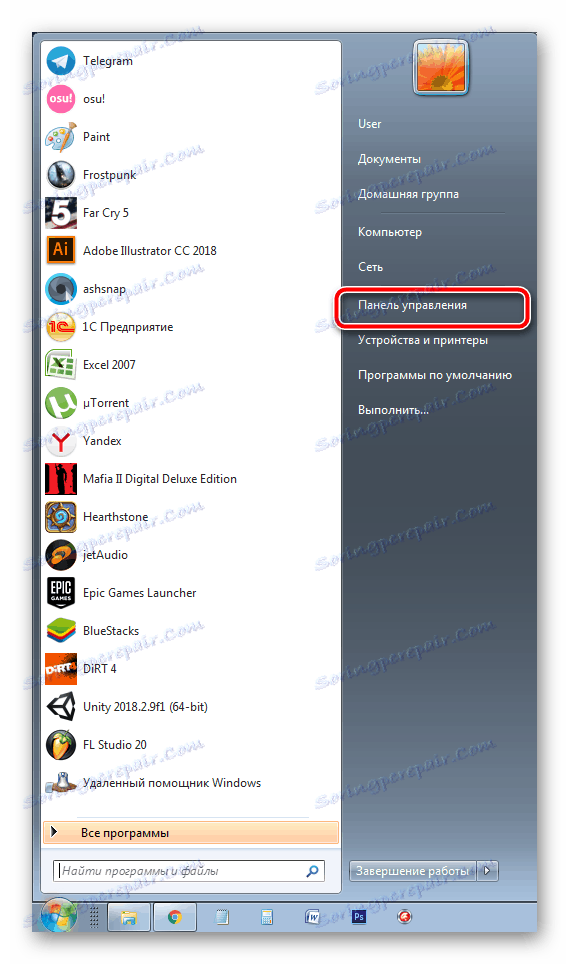


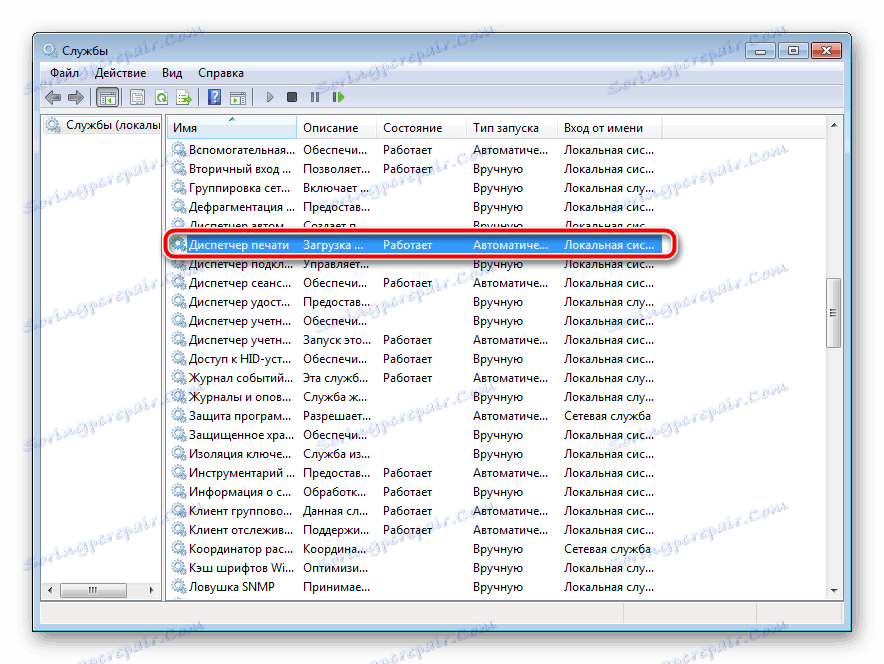

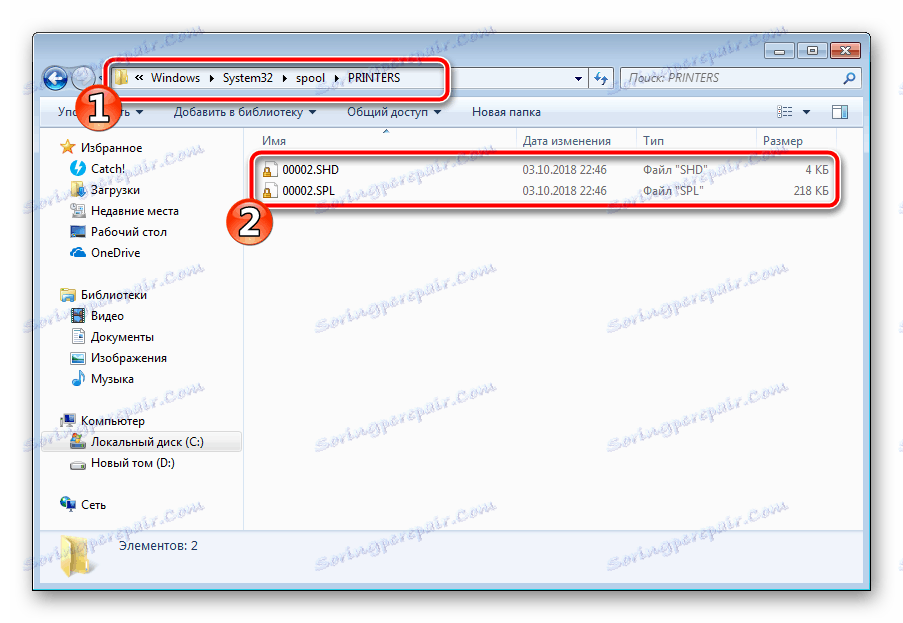
Остава само да изключите продукта на HP, да го изключите от захранването и да го оставите да престои около минута. След това рестартирайте компютъра, свържете хардуера и повторете процеса на печат.
Метод 3: Деактивирайте защитната стена на Windows
Понякога Windows Defender блокира изпратени данни от компютър на устройство. Това може да се дължи на неправилна работа на защитната стена или на различни системни повреди. Препоръчваме временно да деактивирате защитника на Windows и да опитате да печатате отново. Прочетете повече за деактивирането на този инструмент в нашия друг материал на следните връзки:
Прочетете повече: Деактивирайте защитната стена в Windows XP , Windows 7 , Windows 8
Метод 4: Превключете потребителския акаунт
Въпросният проблем понякога възниква, когато опитът да се изпрати за печат не е направен от потребителската сметка на Windows, с която са добавени периферните устройства. Факт е, че всеки профил има своите привилегии и ограничения, което води до появата на такива проблеми. В този случай трябва да се опитате да промените записа на потребителя, ако имате повече от един от тях, разбира се. Разширени как да направите това в различни версии на Windows, прочетете статиите по-долу.
Прочетете повече: Как да промените потребителския акаунт в Windows 7 , Windows 8 , Windows 10
Метод 5: Ремонт на Windows
Често се случват грешки в принтирането, свързани с определени промени в операционната система. Независимо да ги откривате е доста трудно, но състоянието на операционната система може да бъде върнато, като се върнат всички промени. Тази процедура се извършва с помощта на вградения компонент на Windows и ще намерите подробен наръчник по тази тема в друг материал от нашия автор.

Повече подробности: Опции за възстановяване на Windows
Метод 6: Поставете отново драйвера
Този метод е поставен последно, защото изисква потребителят да изпълни голям брой различни манипулации и е доста труден за начинаещи. Ако никое от горепосочените инструкции не ви е помогнало, всичко, което трябва да направите, е да преинсталирате драйвера на устройството. Първо трябва да се отървете от старите. Прочетете как да направите това:
Вижте също: Деинсталирайте стария драйвер за принтер
Когато процесът на премахване завърши, използвайте един от методите за инсталиране на периферния софтуер. Има пет налични метода. Разгърнати с всеки от тях се срещат в другата ни статия.
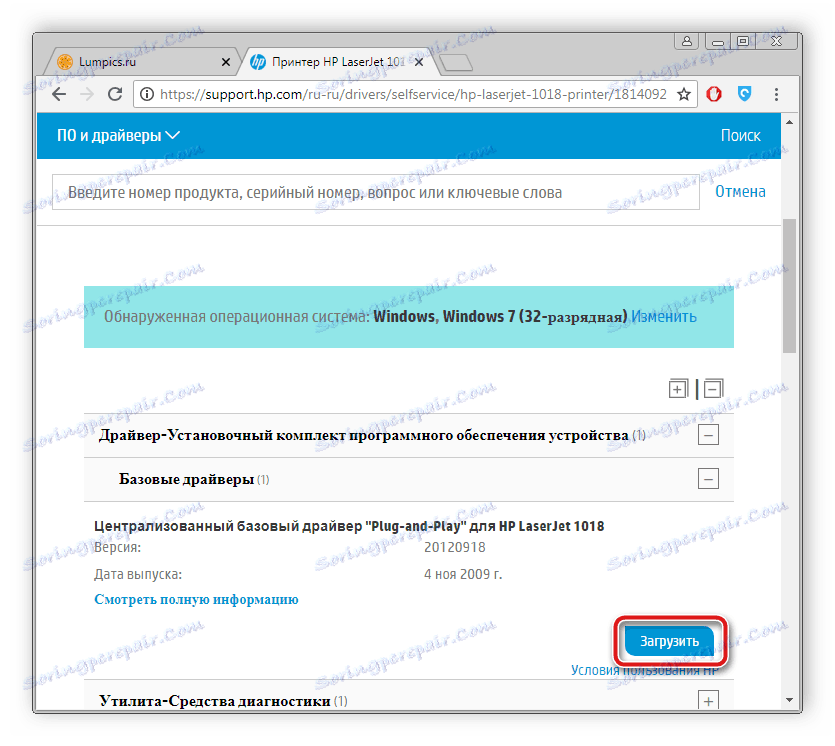
Повече подробности: Инсталиране на драйвери за принтера
Както можете да видите, съществуват редица методи за коригиране на грешката при печатане на принтер на HP и всяка от тях ще бъде полезна в различни ситуации. Надяваме се, че горепосочените указания ви помогнаха лесно да разрешите проблема и продуктът на фирмата отново функционира правилно.