Решаване на проблема "Принтерът е спрян"
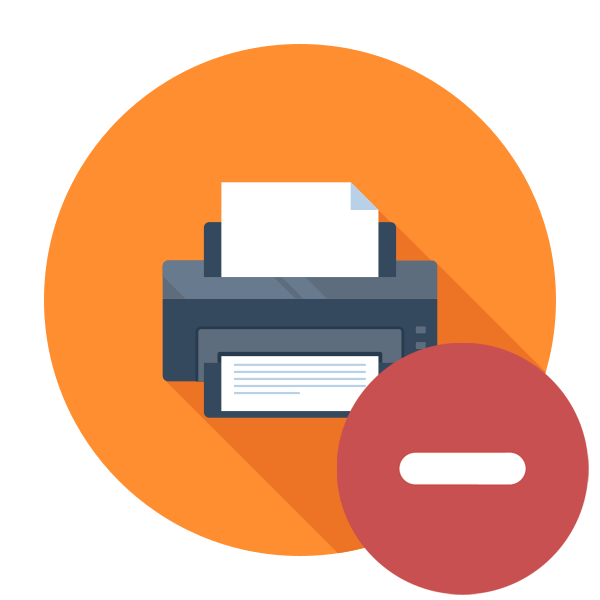
Собствениците на печатащи устройства от различни модели периодично срещат известие, че принтерът е спрян. Това се дължи на изключването му от мрежата, което е причинено от грешки в софтуера или хардуера. Днес бихме искали да демонстрираме начини за решаване на този проблем, описвайки подробно всеки от тях.
съдържание
Решаваме проблема "Принтерът е спрян"
Както вече беше споменато по-горе, разглежданият проблем е свързан с временно изключване на устройството от компютърната мрежа. Ето защо, на първо място, препоръчваме да рестартирате самия компютър и да проверите свързания USB кабел. Тя трябва да се побира плътно в конектора и да не показва признаци на външни повреди. Ако тези стъпки не дадат резултат, проверете ръководствата по-долу.
Метод 1: Свържете принтера към мрежата сами
Принтиращото устройство ще бъде спряно, когато излезе офлайн. Ако не е кабелът, който използвате, ще трябва да деактивирате ръчно този режим, в различни версии на операционната система Windows това става по свой начин - чрез менюто „Опции“ или „Контролен панел“ . Нека да разгледаме първия вариант.
Вариант 1: „Параметри“
В Windows 10 се появи меню с колекция от различни инструменти и настройки, наречени „Опции“ и позволява на потребителите по-удобно да редактират необходимите инструменти, включително принтери. Преходът към работа с необходимото оборудване е както следва:
- Отворете "Старт" и отидете на посоченото меню, като кликнете върху бутона под формата на зъбно колело.
- В списъка намерете категорията „Устройства“ .
- През панела вляво отворете секцията „Принтери и скенери“
- Щракнете върху LMB на принтера, който искате да направите офлайн.
- След като се покажат трите бутона за действие, щракнете върху Отваряне на опашката .
- Кликнете върху изскачащото меню „Принтер“ .
- В списъка, който се показва, премахнете отметката от квадратчето „Работи офлайн“.
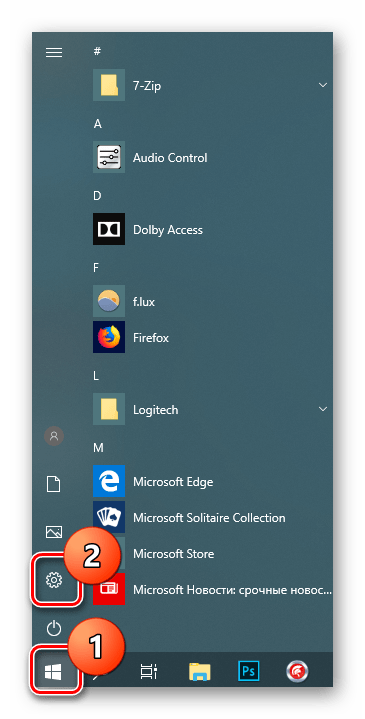
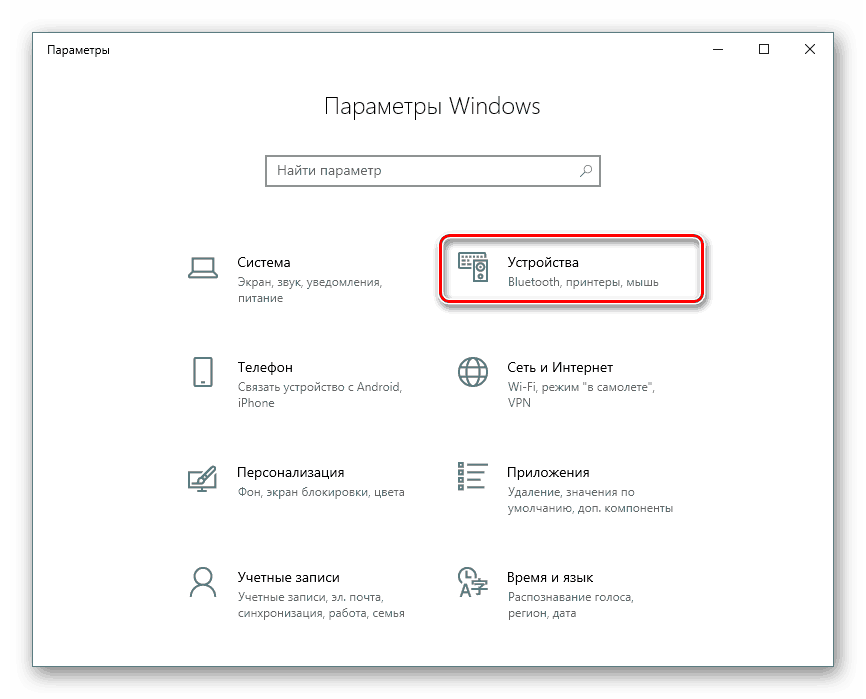
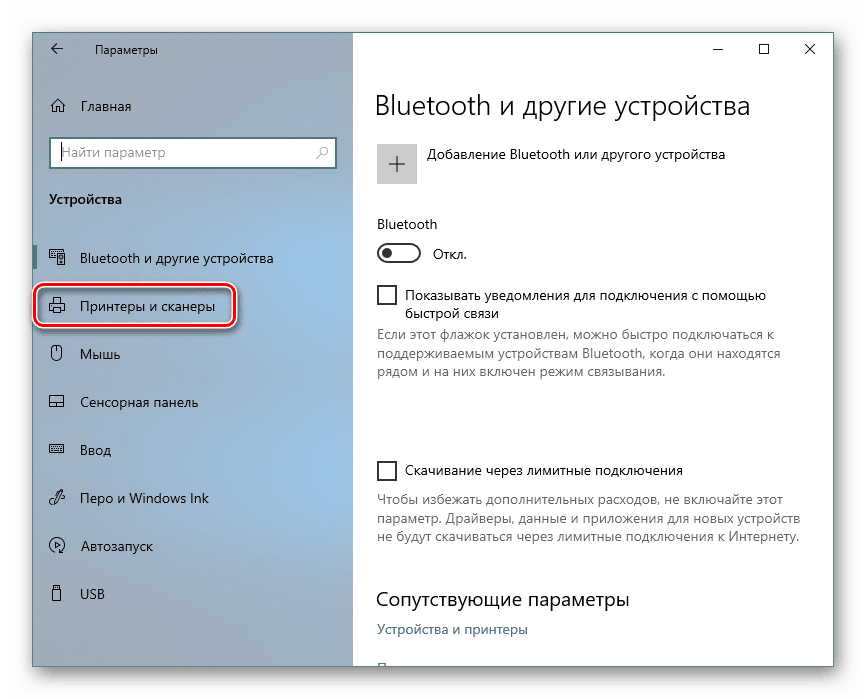
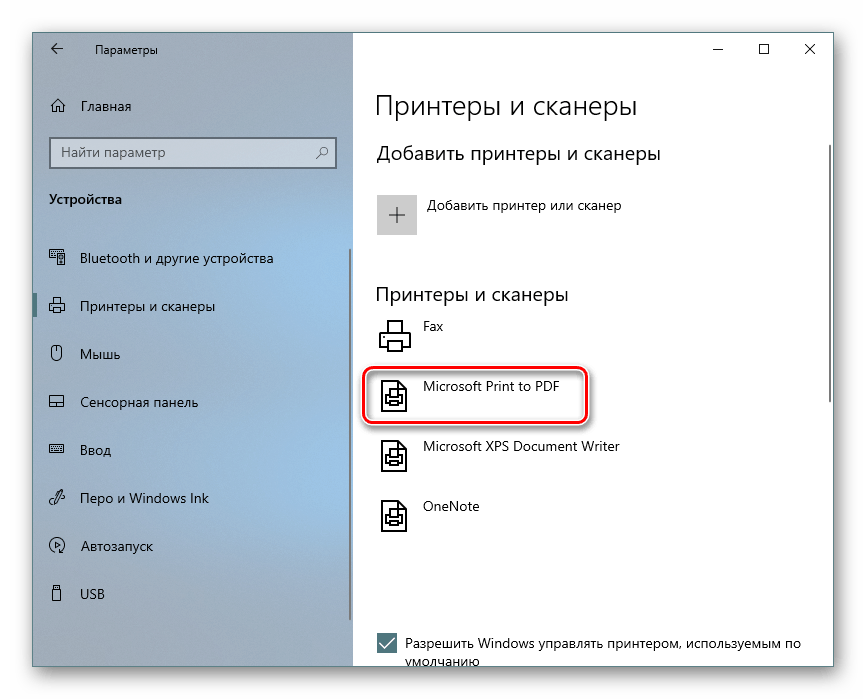
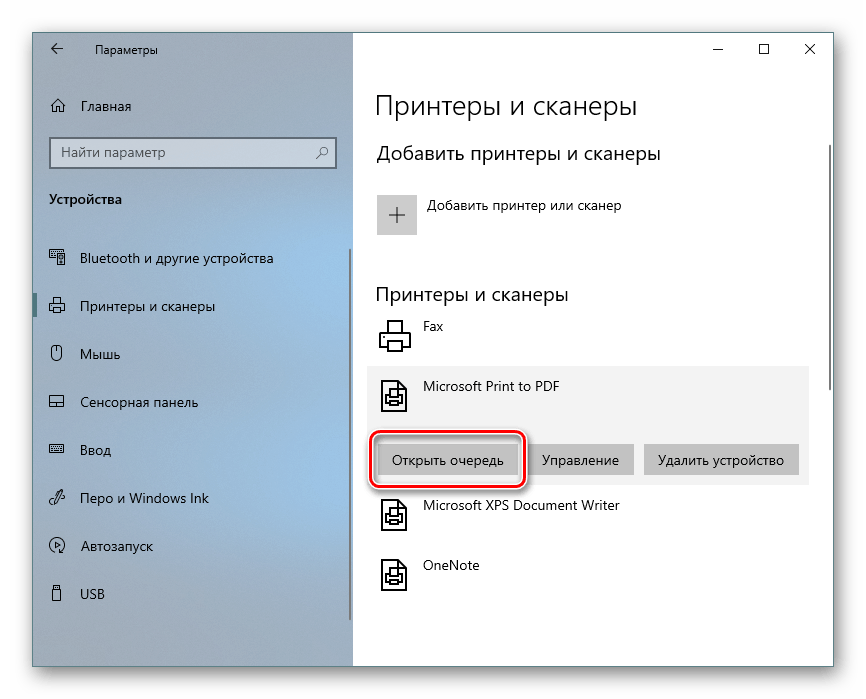
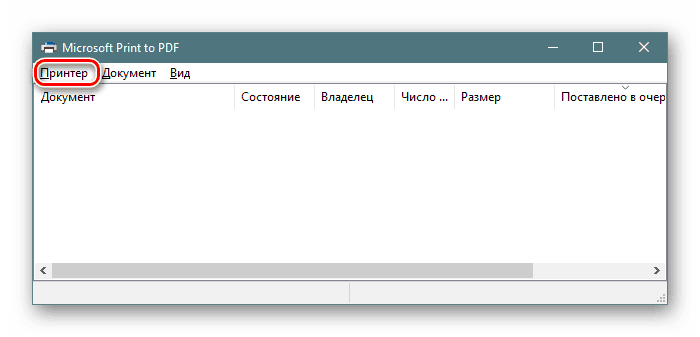
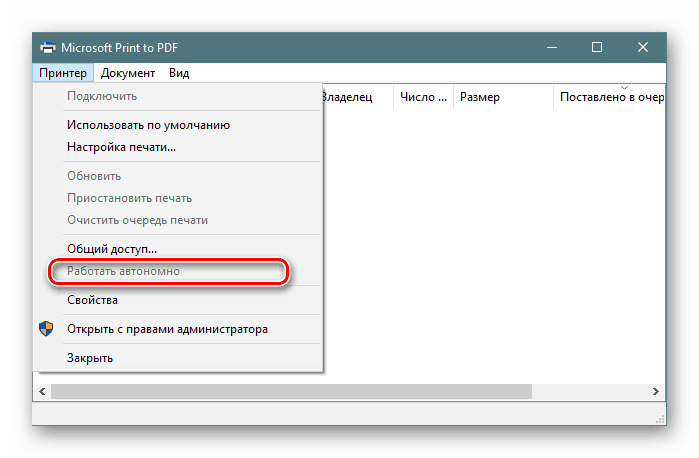
След тези стъпки печатането трябва да продължи автоматично, ако не сте изчистили опашката първо. Тези, които не искат да отпечатват след свързване на принтера, първо трябва да изчистят опашката.
Вариант 2: „Контролен панел“
За съжаление, собствениците на по-ранни версии на Windows нямат възможност да използват горното меню, така че ще трябва да се обърнат към по-старо класическо приложение, наречено „Control Panel“ . Операцията, извършена там, изглежда така:
- Отворете "Старт" и отидете на "Контролен панел" .
- Намерете категорията "Устройства и принтери" и щракнете двукратно върху нея.
- Изберете желания принтер и щракнете двукратно върху него с LMB, за да отворите менюто със свойства.
- Тук, по аналогия с предишната инструкция, ще трябва да премахнете отметката от „Работете автономно“ .
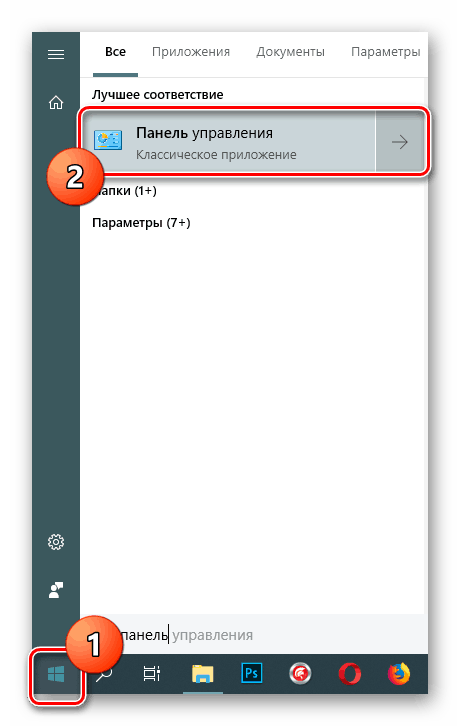
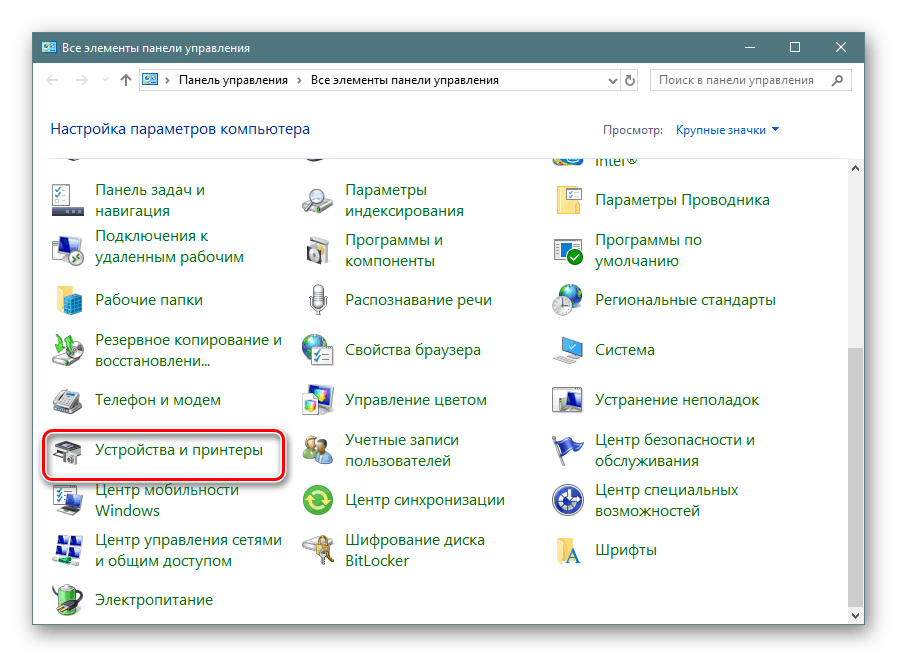
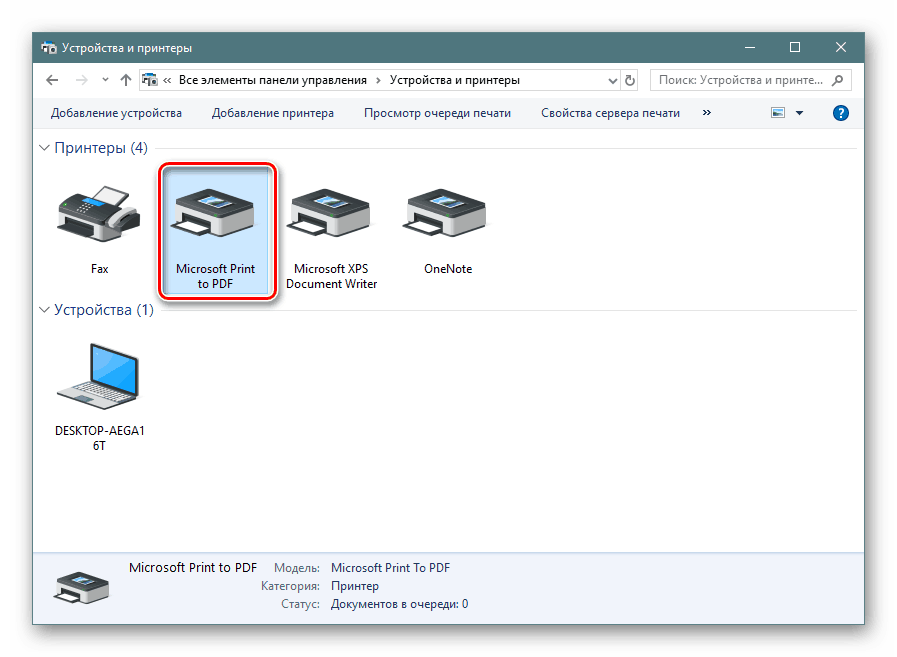
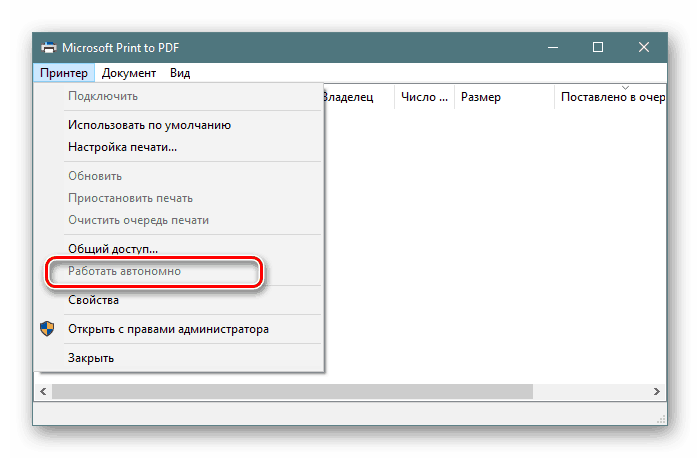
Метод 1 ще бъде най-ефективен в ситуацията, когато проблемът е временен и е свързан с малки грешки в системата или хардуера. В противен случай няма да има ефект от изпълнението на подобни действия или проблем с времето ще възникне отново. Ето защо, за всички, които не отговарят на разглежданата опция, препоръчваме ви да преминете, за да се запознаете със следните методи.
Метод 2: Изчистете опашката за печат
По-горе вече споменахме за почистването на отпечатъка, но в този случай това беше незадължителна мярка, която не даде никакъв ефект при коригиране на възникналия проблем. Има обаче ситуации, когато принтерът излиза офлайн само поради невъзможността да отпечатате изпратените документи. Тогава ще трябва напълно да изчистите опашката и да добавите отново всички необходими файлове. Подробни инструкции за тази операция можете да намерите по-долу.
Повече подробности: Почистване на опашката за печат в Windows
Метод 3: Дефрагментиране на вашия твърд диск
Сега не всички потребители използват мощни компютри, които лесно могат да се справят с обработката на всякакъв обем информация, поради което понякога услугите спират или обработват данни неправилно. Ако въпросният проблем се появява периодично, се препоръчва да опитате да увеличите скоростта на обработка на файлове, а именно да дефрагментирате диска. Едва след успешното приключване на този процес можете да рестартирате компютъра, да свържете печатащото устройство и да проверите правилността на неговата работа.
Повече подробности: Всичко, което трябва да знаете за дефрагментирането на вашия твърд диск
Днес ви запознахме с трите налични решения на проблема с паузата на принтера. Както можете да видите, той може да бъде свързан с различни фактори, но се появява поради хардуерни проблеми, например, повреда на контролното табло или неговите определени части. В тези ситуации тази трудност не може да бъде решена независимо; трябва да се свържете със специализиран сервизен център.