Как да използвате принтер от Canon
Сега все повече потребители купуват принтери и мултифункционални устройства за домашна употреба. Canon се счита за една от най-големите компании, ангажирани в производството на такива продукти. Техните устройства са забележителни за удобство при използване, надеждност и широка функционалност. В днешната статия можете да научите основните правила за работа с устройствата на производителя, споменати по-горе.
съдържание
Правилното използване на принтери Canon
Повечето начинаещи потребители не разбират как да обработват правилно печатарското оборудване. Ще се опитаме да ви помогнем да го разберете, да разкажете за инструментите и конфигурацията. Ако искате да закупите принтер, препоръчваме ви да се запознаете с препоръките, които са представени в материала на връзката по-долу.
Вижте също: Как да изберем принтер
връзка
Разбира се, първо трябва да конфигурирате връзката. На практика всички периферни устройства на Canon се свързват чрез USB кабел, но има и модели, които могат да се свързват чрез безжична мрежа. Тази процедура е идентична за продукти от различни производители, така че ще намерите подробни инструкции по-долу.

Повече подробности:
Как да свържете принтера към компютъра
Свързване на принтера чрез Wi-Fi рутер
Свържете и конфигурирайте принтера за локалната мрежа
Инсталиране на драйвера
Следващият елемент е задължителната инсталация на софтуер за вашия продукт. Благодарение на драйверите тя ще може да функционира правилно с операционната система и ще бъдат доставени допълнителни помощни средства за улесняване на взаимодействието с устройството. Има пет налични метода за търсене и изтегляне на софтуер. Разгърнати заедно с тях прочетете материала по-нататък:
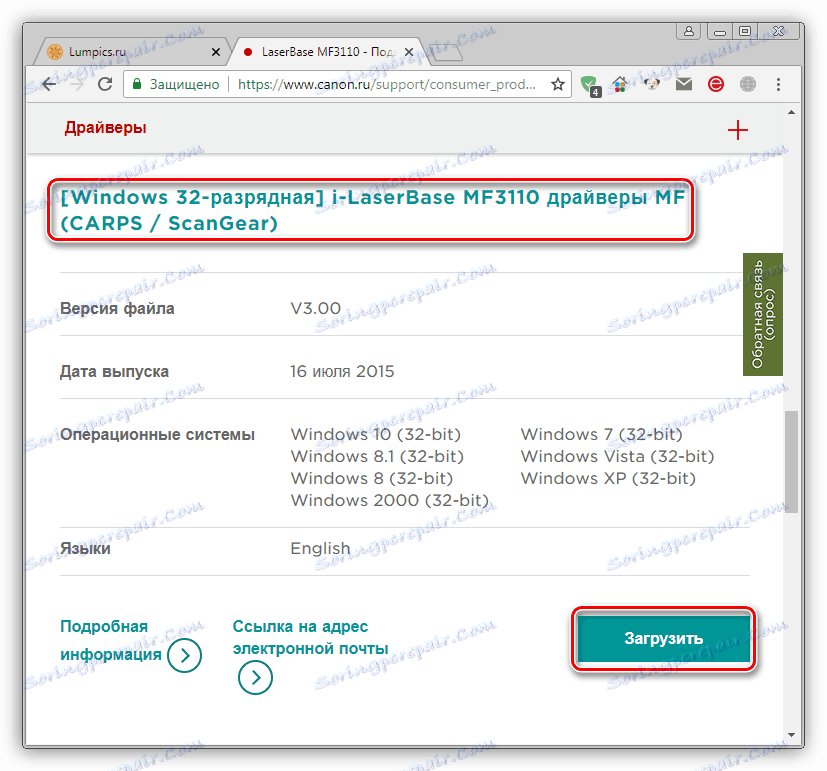
Повече подробности: Инсталиране на драйвери за принтера
Отпечатване на документи
Основната задача на принтера е да отпечатва файлове. Ето защо решихме незабавно да разкажем за това подробно. Бих искал да обърна специално внимание на функцията за бърза конфигурация . Той се намира в настройките на драйвера за хардуер и ви позволява да създадете оптимален профил, като зададете подходящите параметри. Работата с този инструмент изглежда така:
- Отворете "Старт" и отворете "Контролен панел" .
- Намерете категорията Устройства и принтери .
- Намерете периферните устройства в списъка. Кликнете върху него с десния бутон на мишката и изберете елемента "Настройки за печат" .
- Ще видите прозореца за редактиране, където се интересувате от раздела "Бързо инсталиране" .
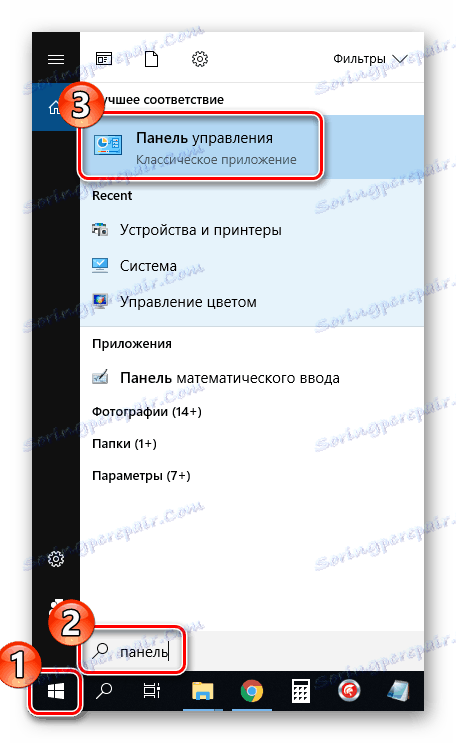
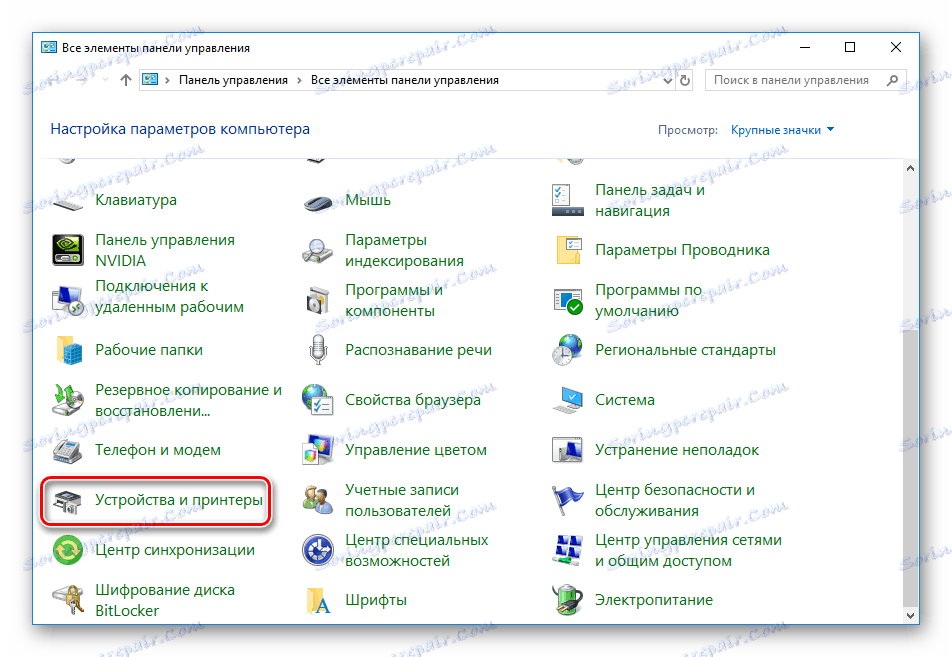

Понякога се случва устройството да не се показва в менюто, което използвате. Ако възникне такава ситуация, трябва ръчно да я добавите. Препоръчваме Ви да прочетете инструкциите по тази тема в статията на връзката по-долу.
Повече подробности: Добавяне на принтер към Windows
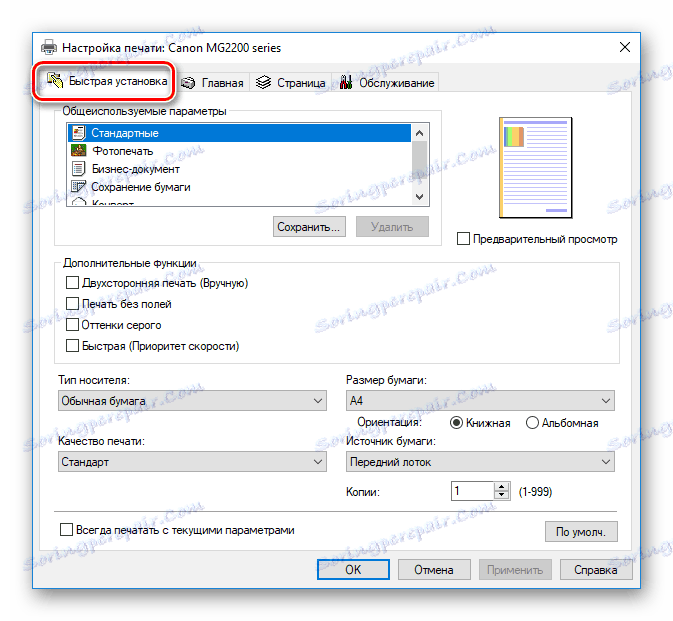
Има списък с често използвани опции, като например "Снимка" или "Плик" . Определете един от тези профили, за да приложите автоматично конфигурацията. Можете също ръчно да въведете типа заредена хартия, нейния размер и ориентация. Струва си да се уверите, че качеството на печат не е прехвърлено в икономичния режим - поради това документите се отпечатват в лошо качество. След като изберете настройките, не забравяйте да приложите промените.
Прочетете повече за отпечатването на проекти от различни формати в другите ни материали по-долу. Тук ще намерите ръководства за конфигуриране на файлове, драйвери, редактори на текст и изображения.
Повече подробности:
Как да отпечатате документ от компютър на принтер
Отпечатвайте 3 × 4 снимки на принтера
Отпечатване на книга на принтер
Как да отпечатате страница от интернет на принтер
преглеждане
Достатъчен брой периферни устройства на Canon са снабдени със скенер. Той ви позволява да създавате цифрови копия на документи или снимки и да ги запазвате на компютъра си. След сканиране можете да прехвърлите изображението, да го редактирате и отпечатате. Процедурата се извършва чрез стандартния инструмент за Windows и изглежда така:
- Инсталирайте снимка или документ в MFP в съответствие с нейните инструкции.
- В менюто "Устройства и принтери" кликнете с десния бутон върху устройството и изберете "Стартиране на сканирането" .
- Задайте параметрите, например вида на файла, в който ще бъде записан резултатът, разделителната способност, яркостта, контраста и един от подготвените шаблони. След това кликнете върху "Сканиране" .
- По време на процедурата не повдигайте капака на скенера и се уверете, че той е плътно притиснат към основата на устройството.
- Ще получите известие за намиране на нови снимки. Можете да отидете, за да видите крайния резултат.
- Подредете елементите в групи, ако е необходимо, и приложете допълнителни параметри.
- След като кликнете върху бутона "Импорт" , ще се отвори прозорец с местоположението на запазения файл.
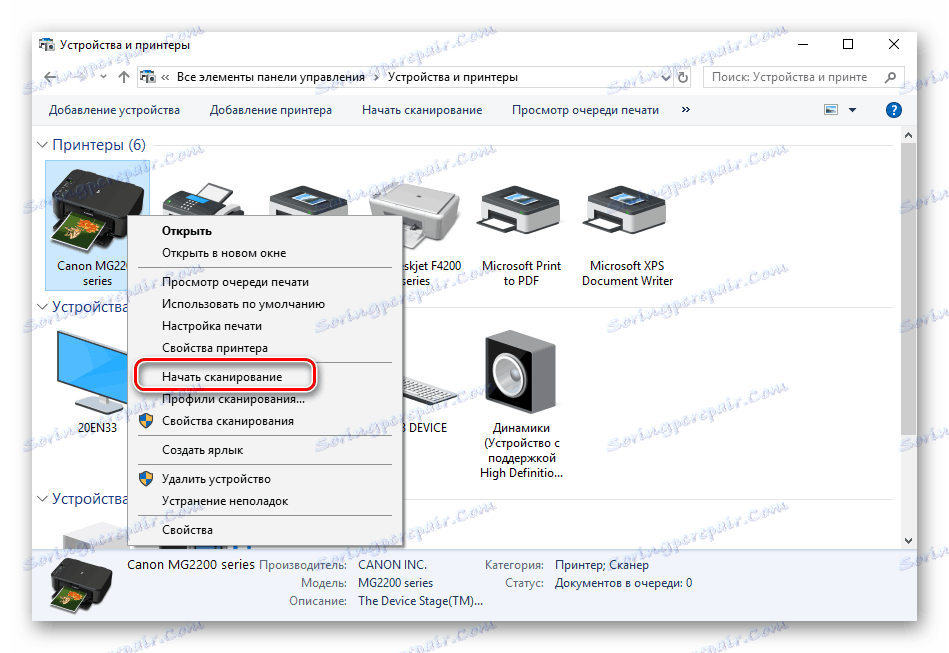
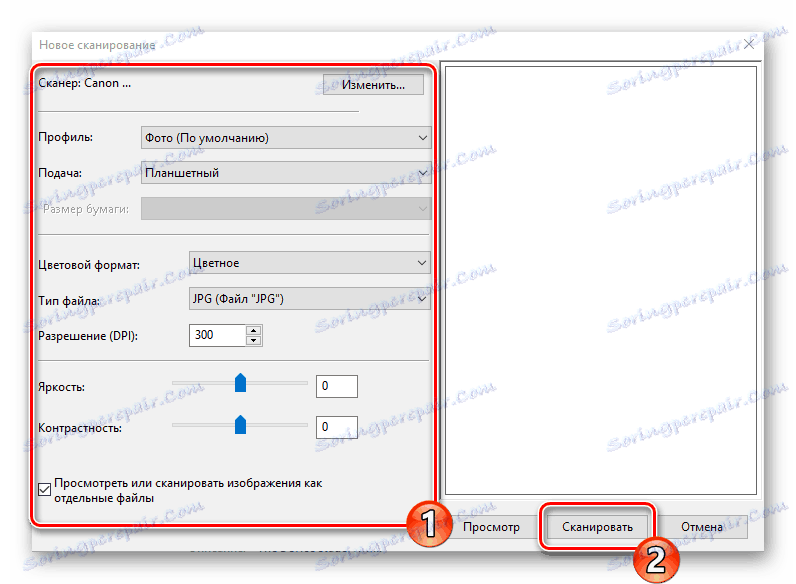

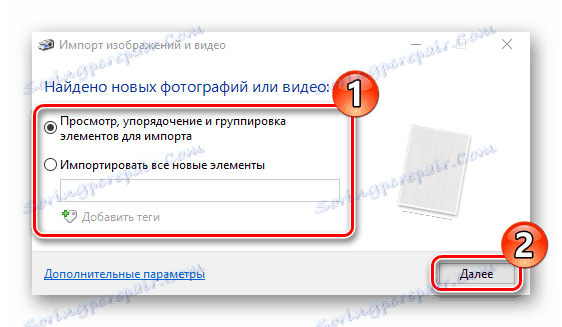
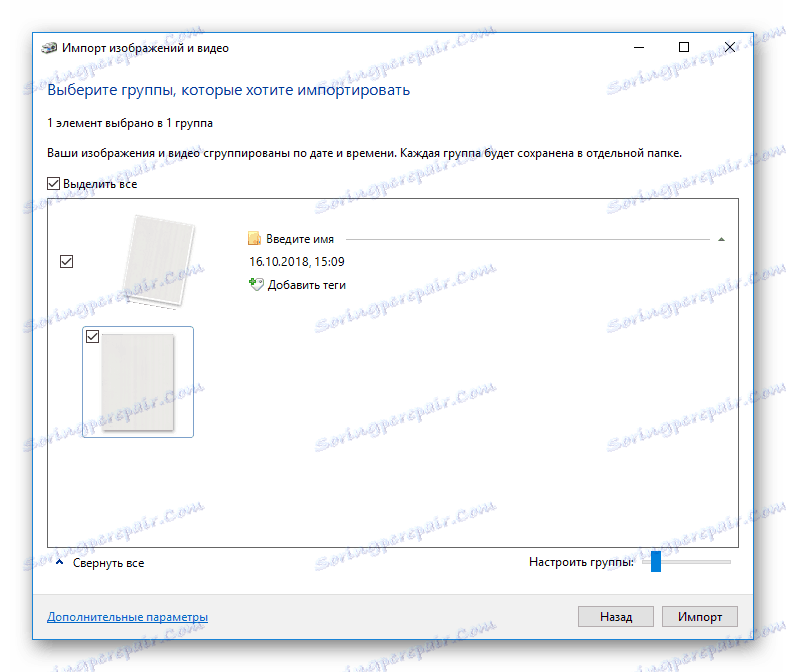
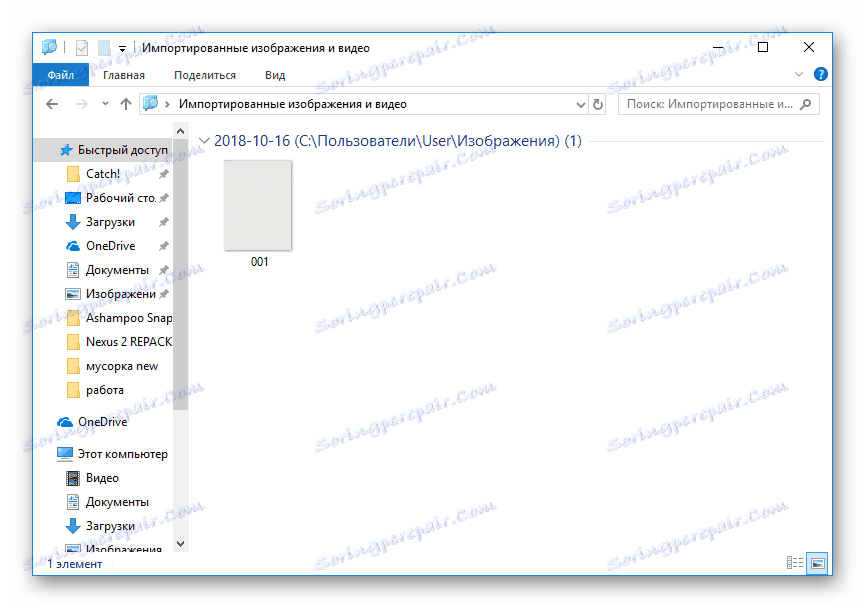
Разгледайте останалите методи за сканиране в нашите статии.
Повече подробности:
Как да сканираме от принтер на компютър
Сканиране в един PDF файл
Моето изображение Градина
Canon има специално предназначение, което ви позволява да работите с документи и изображения, да отпечатвате в нестандартни формати и да създавате свои собствени проекти. Поддържа се от почти всички модели, които се намират на официалния сайт. Програмата се зарежда заедно с пакета на драйвера или отделно от страницата за изтегляне на софтуера към принтера. Нека да разгледаме няколко примера в My Image Garden:
- По време на първото отваряне добавете папките, където се съхраняват вашите снимки, така че софтуерът да ги сканира автоматично и да открива нови файлове.
- Навигационното меню съдържа инструменти за печат и сортиране.
- Нека анализираме процеса на работа с проект, като използваме функцията "Колаж" като пример. Първо, решете един от наличните оформления по ваш вкус.
- Задайте изображения, фон, текст, хартия, запазете колажа или отидете направо за печат.
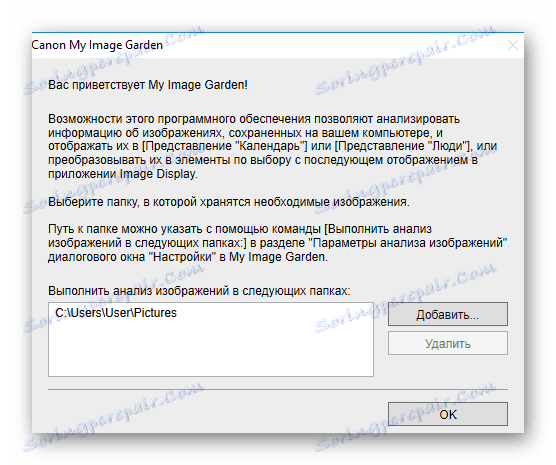
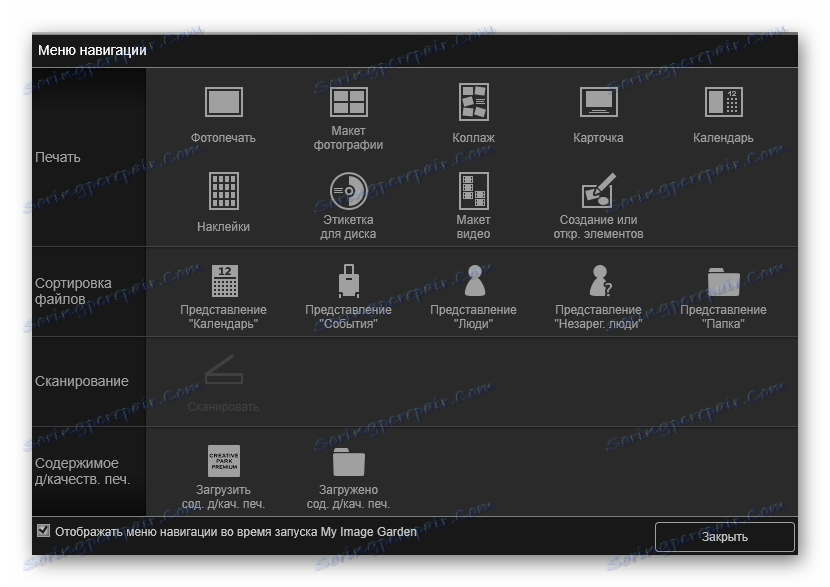
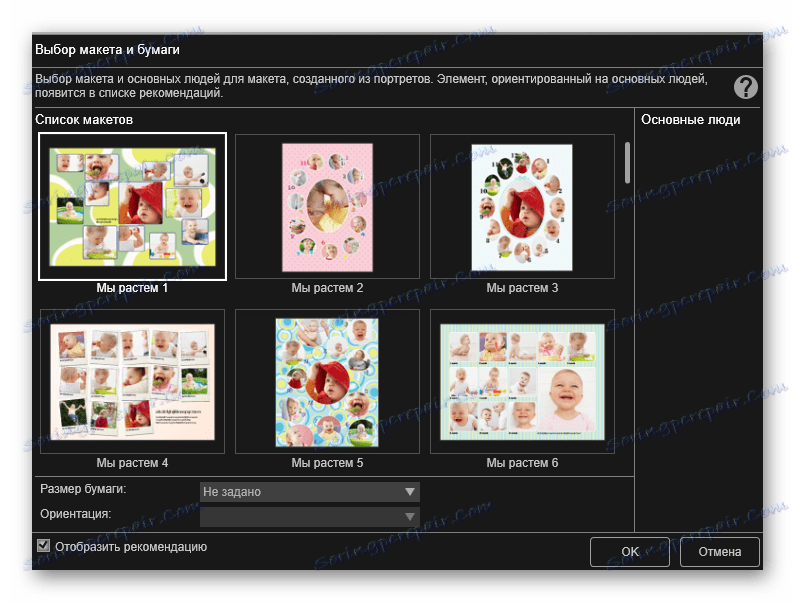
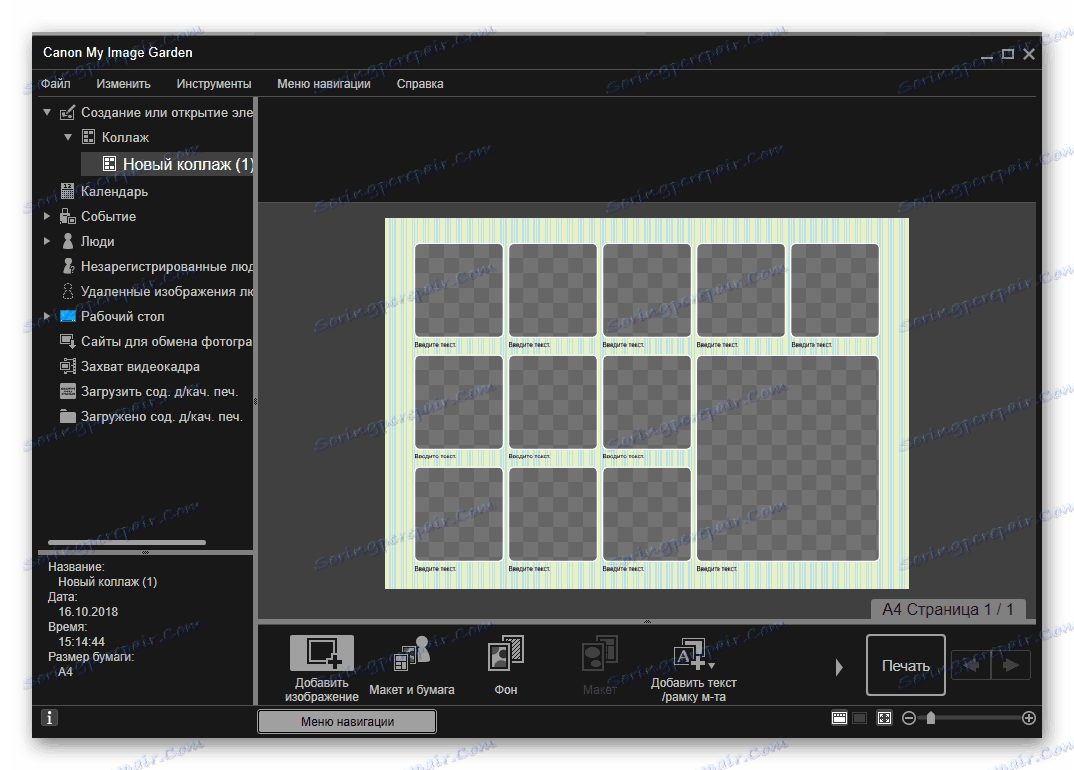
Друга уникална функция, която не се намира в стандартния инструмент за печат на Windows, е създаването на етикет за компактдиск / DVD. Нека да разгледаме процедурата за създаване на такъв проект:
- Кликнете върху бутона "Нова работа" и изберете съответния проект в списъка.
- Решете оформлението или го оставете празно, за да създадете свой собствен дизайн.
- Добавете необходимия брой снимки към диска.
- Посочете останалите параметри и кликнете върху "Печат".
- В прозореца за настройки можете да изберете активното устройство, ако са свързани няколко, да определите типа и източника на хартия, да добавите маркери и параметри на диапазона на страниците. След това кликнете върху "Печат" .

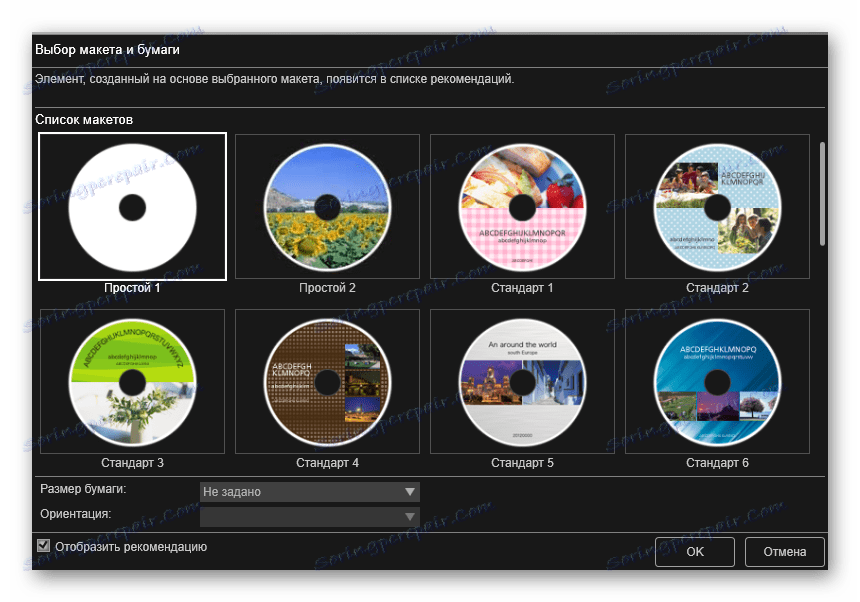
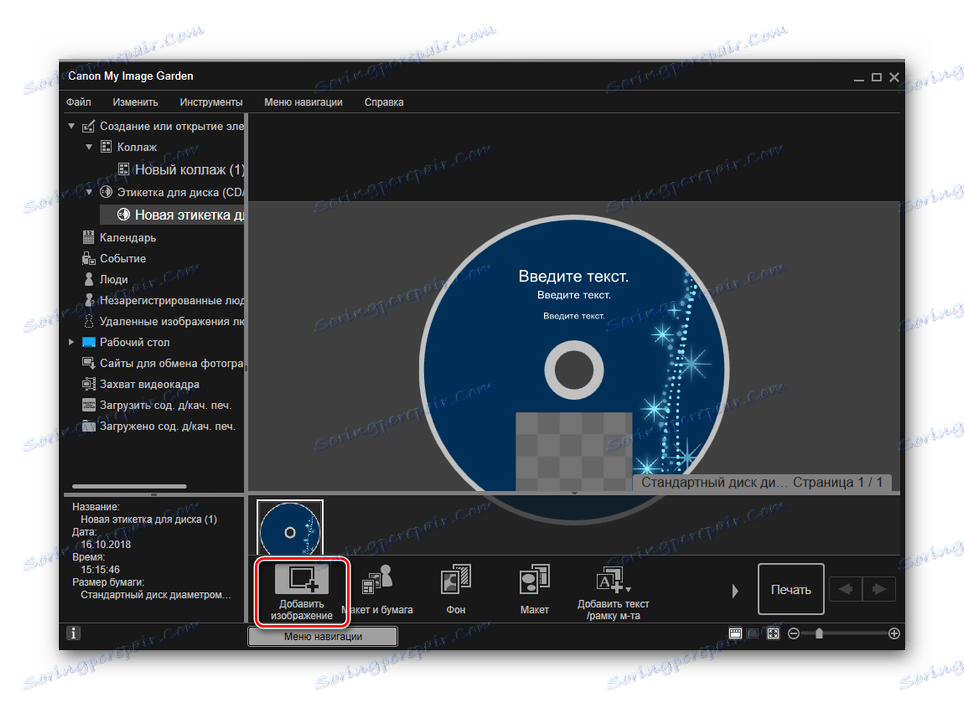
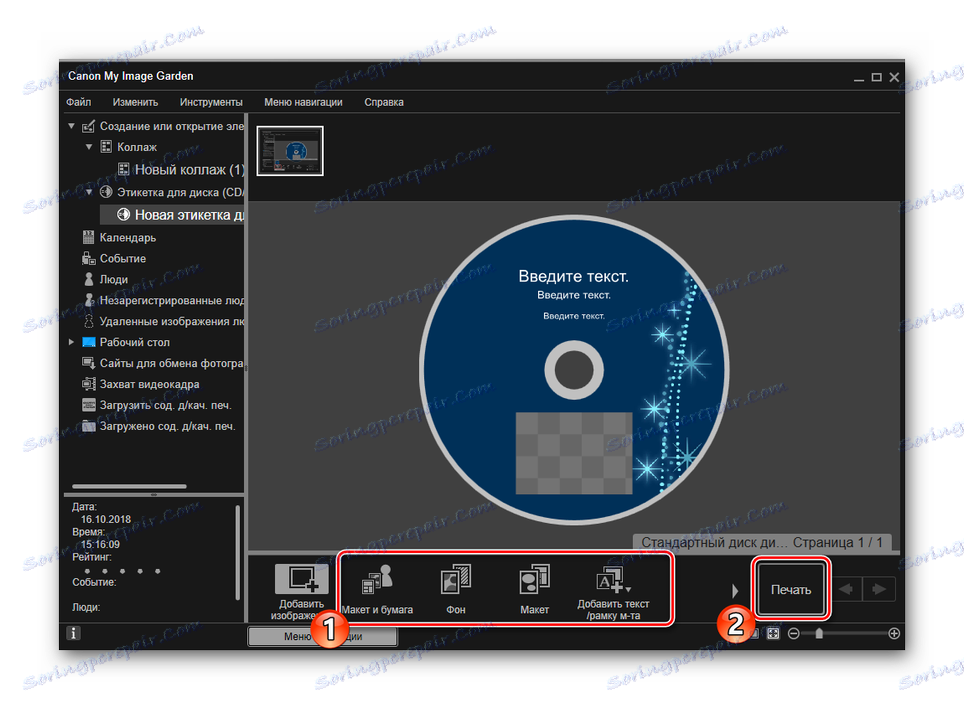
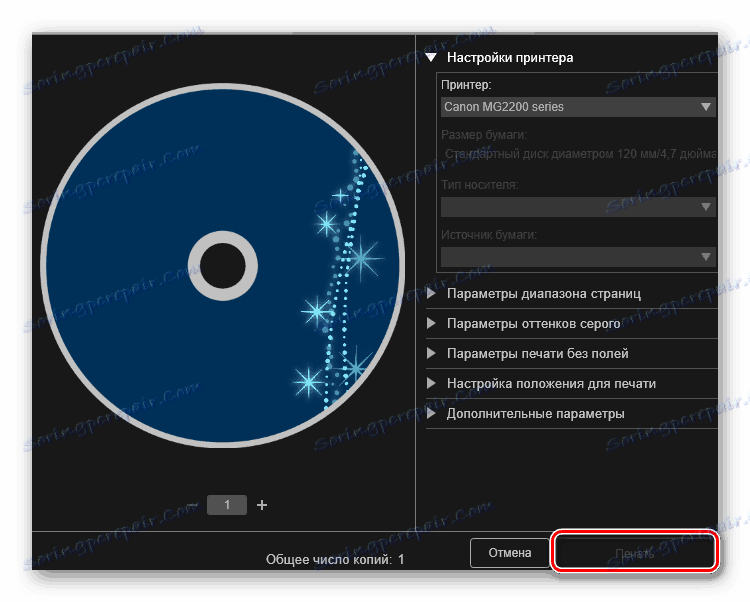
Останалите инструменти в My Image Garden работят на същия принцип. Управлението на програмата е интуитивно, дори и неопитен потребител ще се справи с него. Ето защо няма смисъл да се разглеждат всяка функция поотделно. Можем само да заключим, че това приложение е удобно и полезно за много собственици на печатащо оборудване от Canon.
обслужване
Разгледахме основните характеристики на продуктите по-горе, но не трябва да забравяме, че редовно се изисква поддръжка на оборудването, за да се коригират грешките, да се подобри качеството на печат и да се предотвратят сериозни неизправности. Преди всичко трябва да поговорим за софтуерните инструменти, които са част от драйвера. Те тичат така:
- В прозореца "Устройства и принтери" щракнете с десния бутон върху принтера и отворете меню "Предпочитания за печат" .
- Отворете раздела "Поддръжка" .
- Ще видите редица инструменти, които ви позволяват да почистите компонентите, да управлявате режимите на захранване и работа на устройството. Можете да се запознаете с всичко това, като прочетете статията ни за размера в линка по-долу.

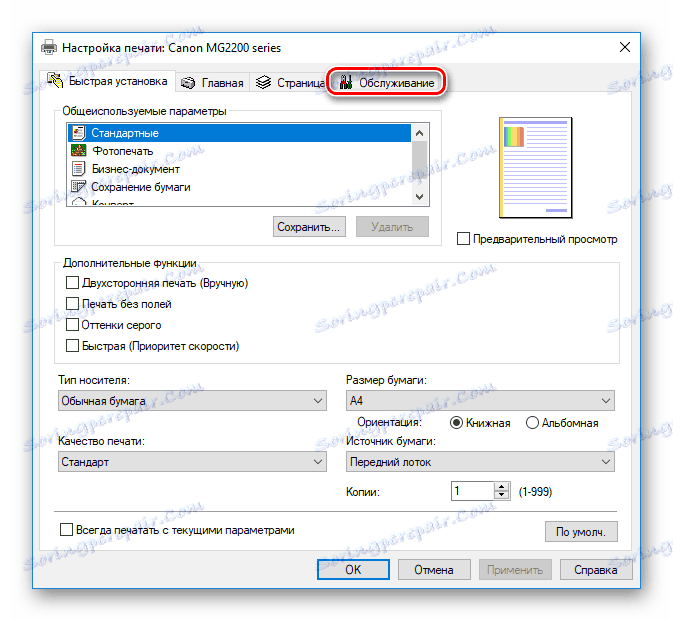
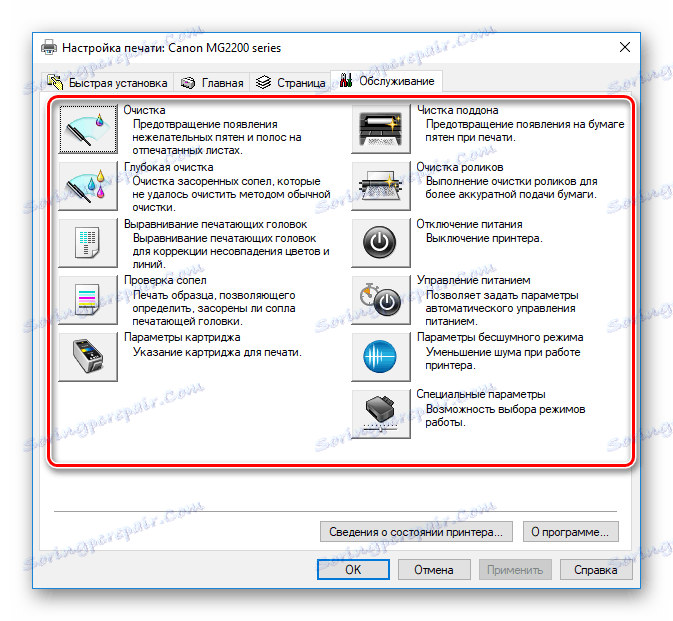
Повече подробности: Правилно калибриране на принтера
Понякога трябва да нулирате пелените или нивото на мастилото върху продуктите на въпросната фирма. Това ще ви помогне да вградите функционалност на драйвера и допълнителен софтуер. По-долу ще намерите инструкции за изпълнение на тези задачи, които бяха съставени с помощта на примера на модела MG2440.
Вижте също:
Нулирайте нивото на мастилото на принтера Canon MG2440
Нулирайте памперсите на принтер Canon MG2440
Не забравяйте, че принтерът се нуждае от зареждане и смяна на касетите, дюзите за мастило понякога изсъхват, хартията е залепена или не е хваната. Бъдете подготвени за внезапното възникване на такива проблеми. Вижте следните връзки за ръководства по тези теми:
Вижте също:
Правилно почистване на касетата на принтера
Смяна на касетата в принтера
Решаване на проблема с хартията, залепена в принтера
Решаване на проблеми с прихващане на хартия на принтер
На тази статия нашата статия завършва. Опитахме се да максимизираме и просто да говорим за възможностите на принтерите от Canon. Надяваме се, че нашата информация е полезна и вие сте в състояние да съберете информация от нея, която ще ви бъде полезна по време на взаимодействието с печатната периферия.