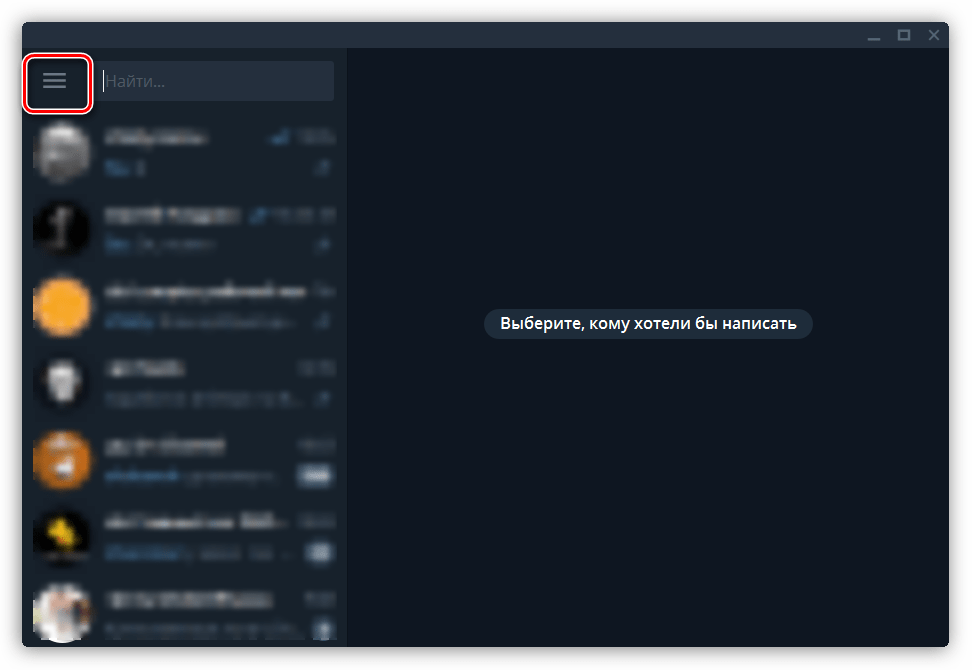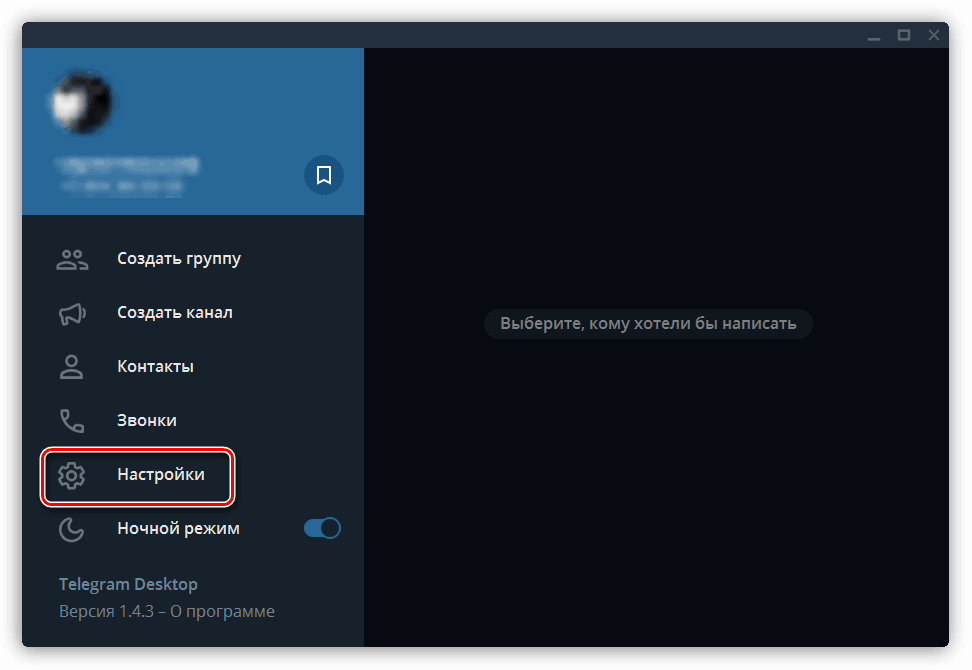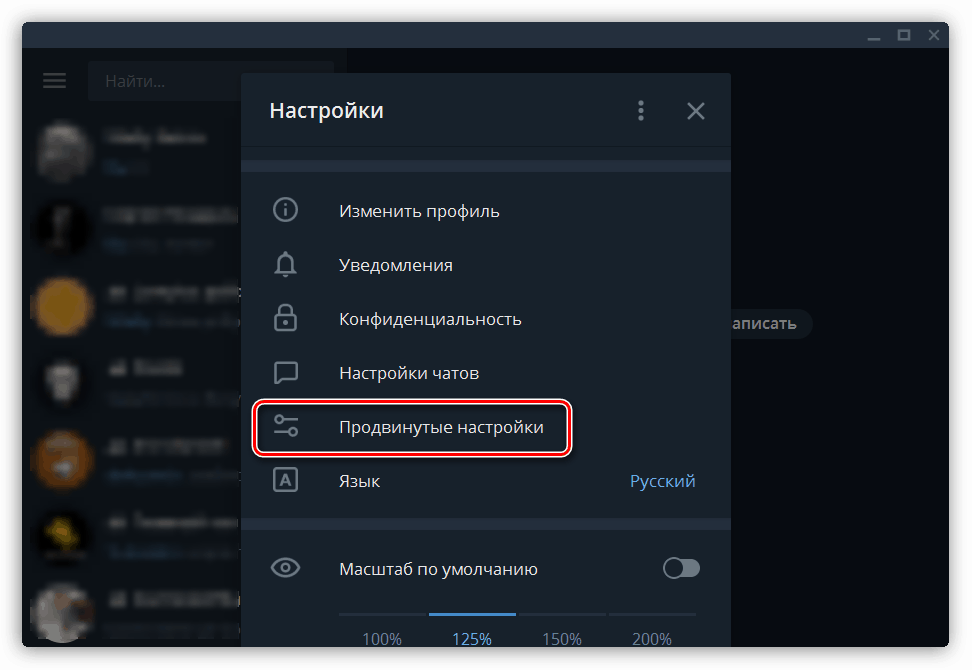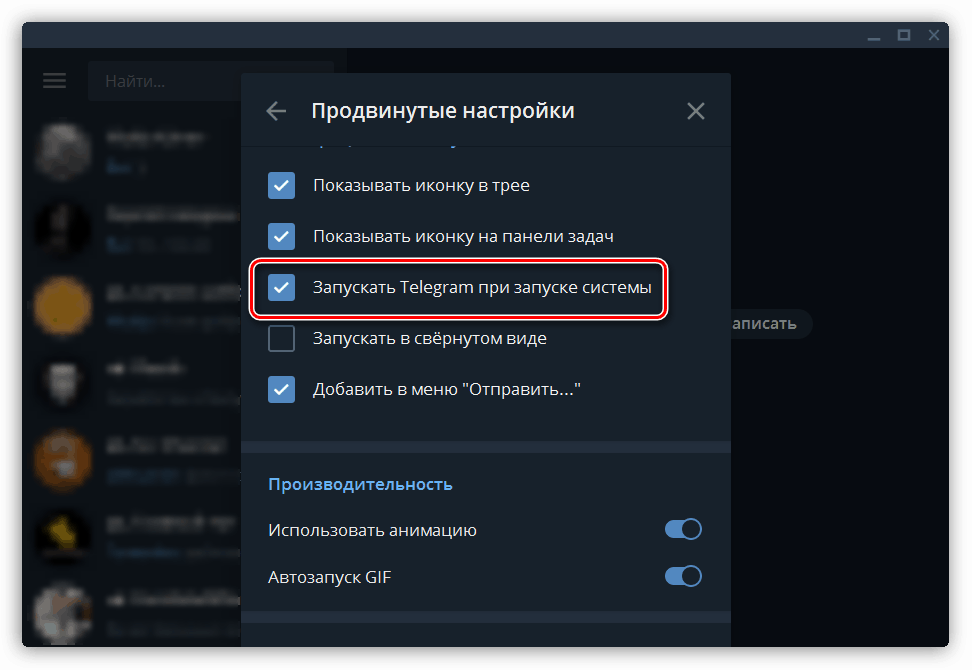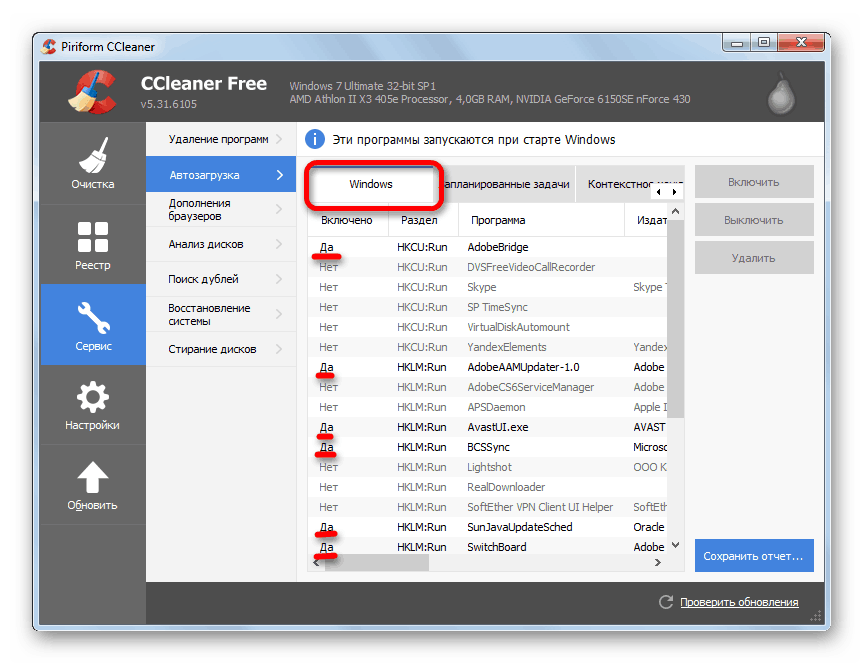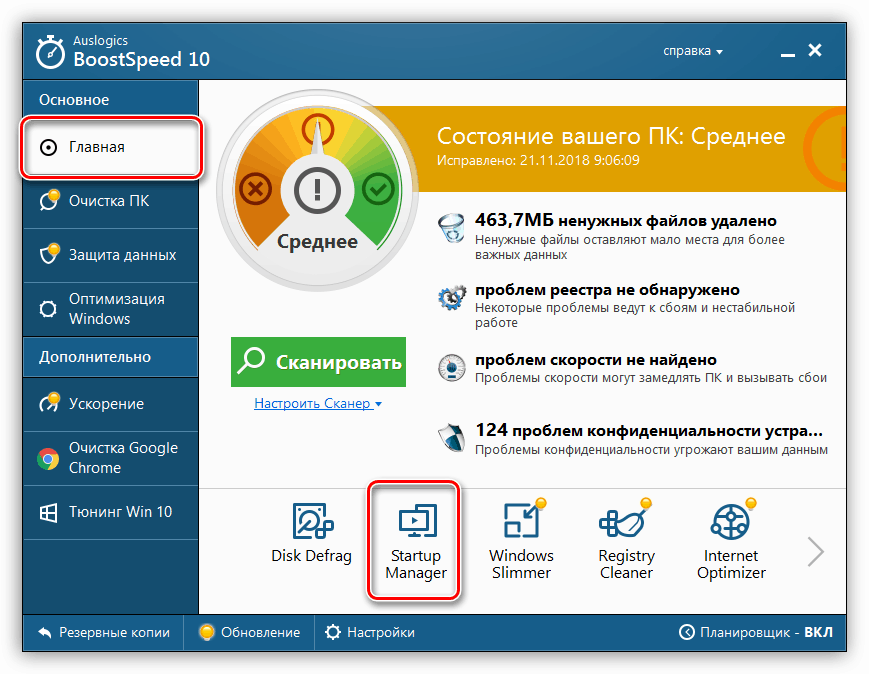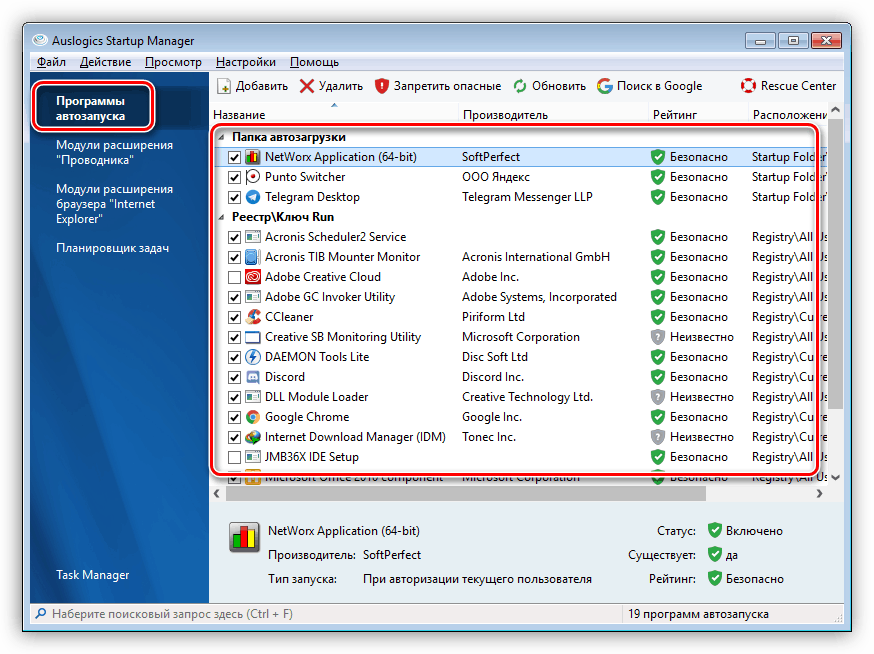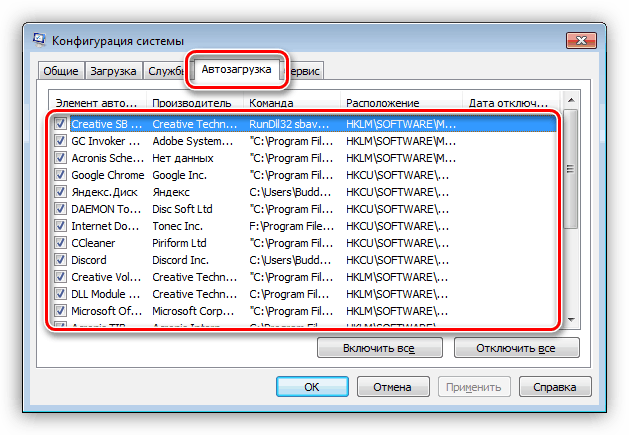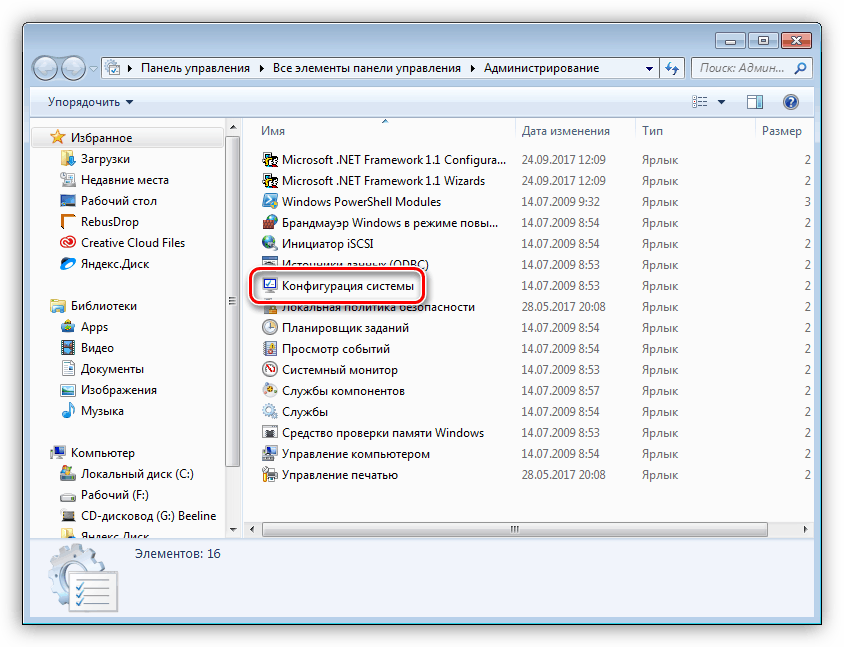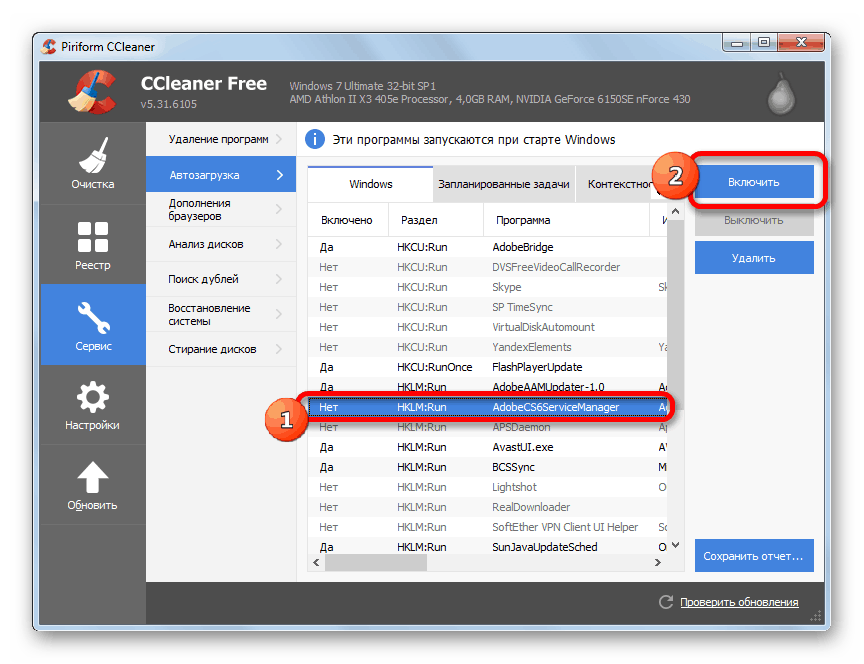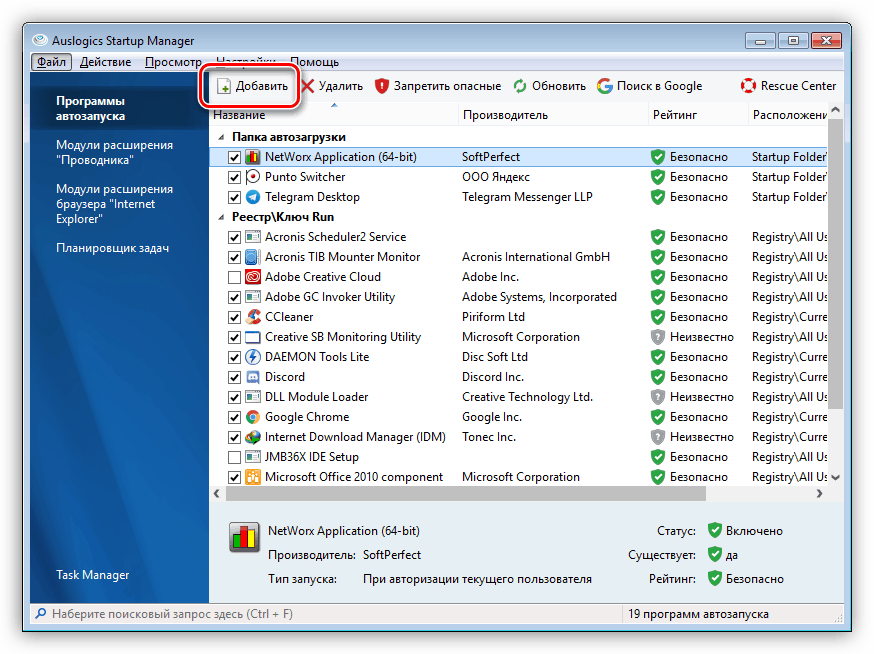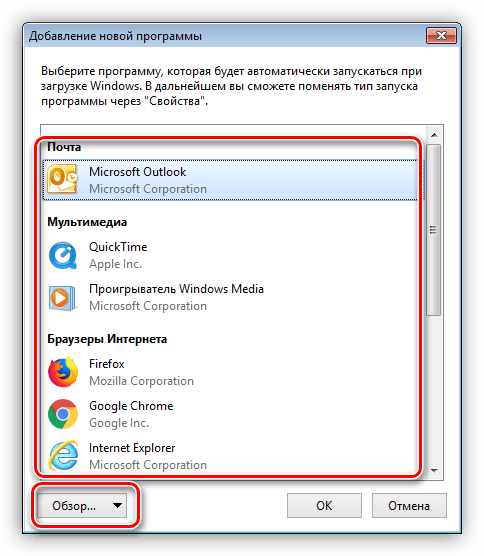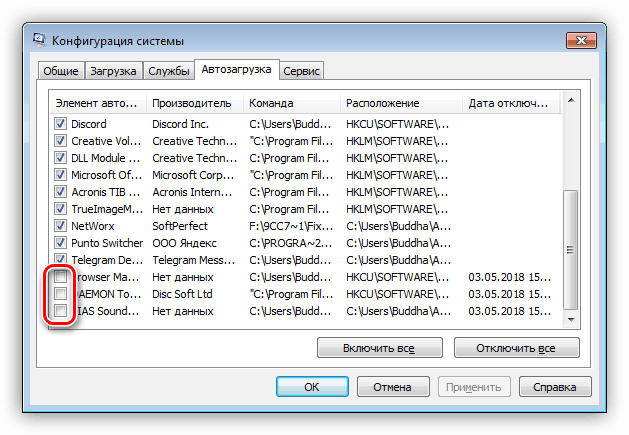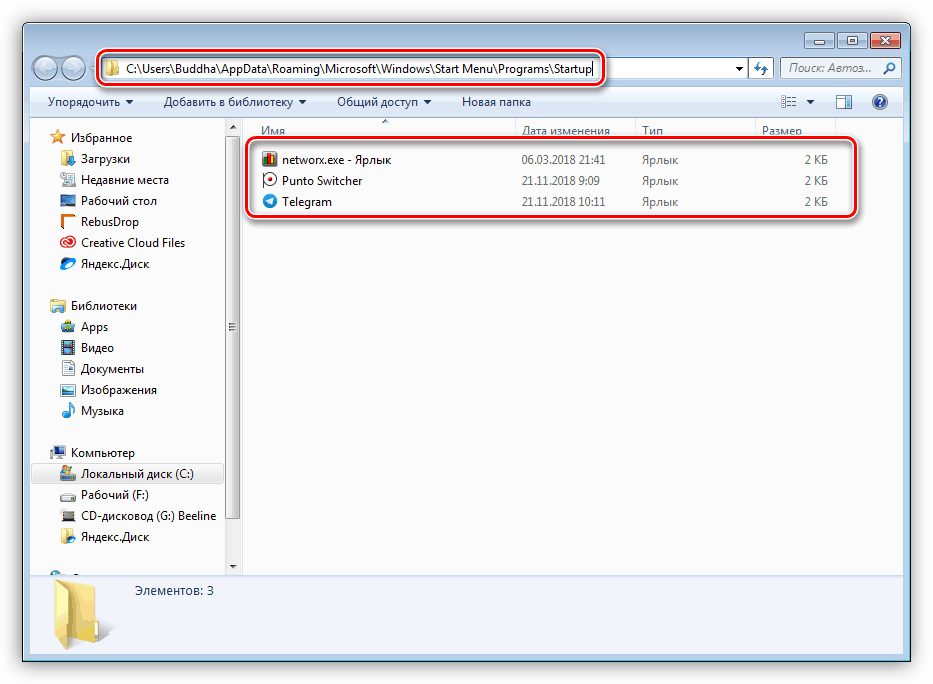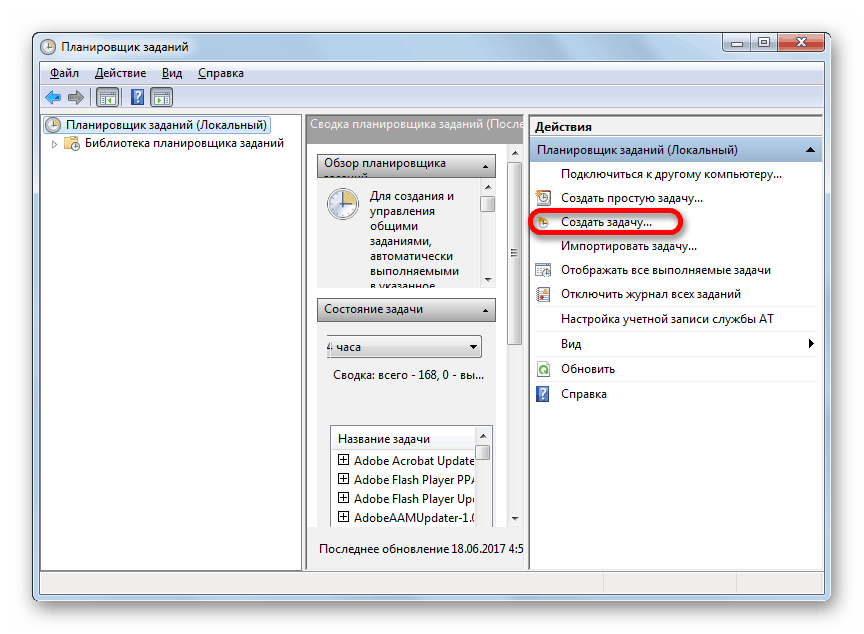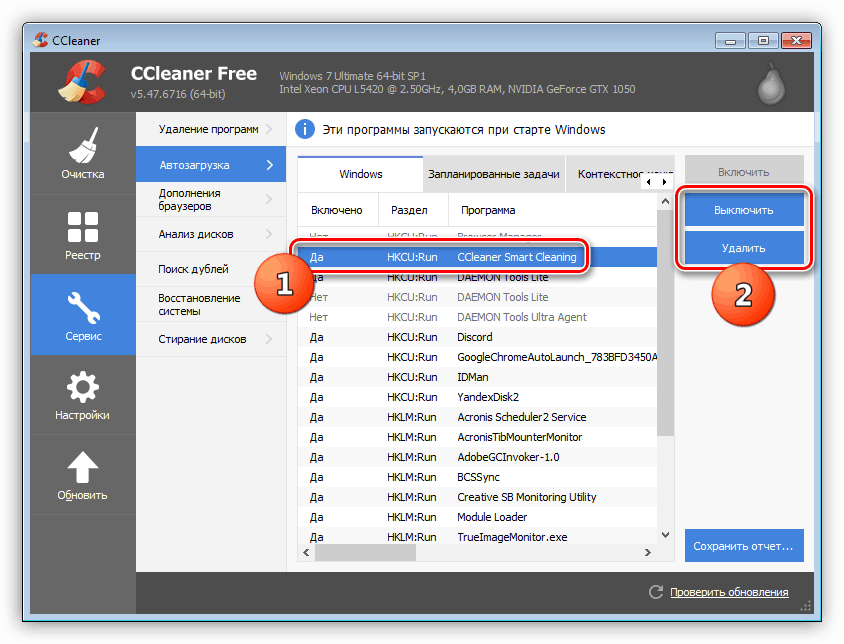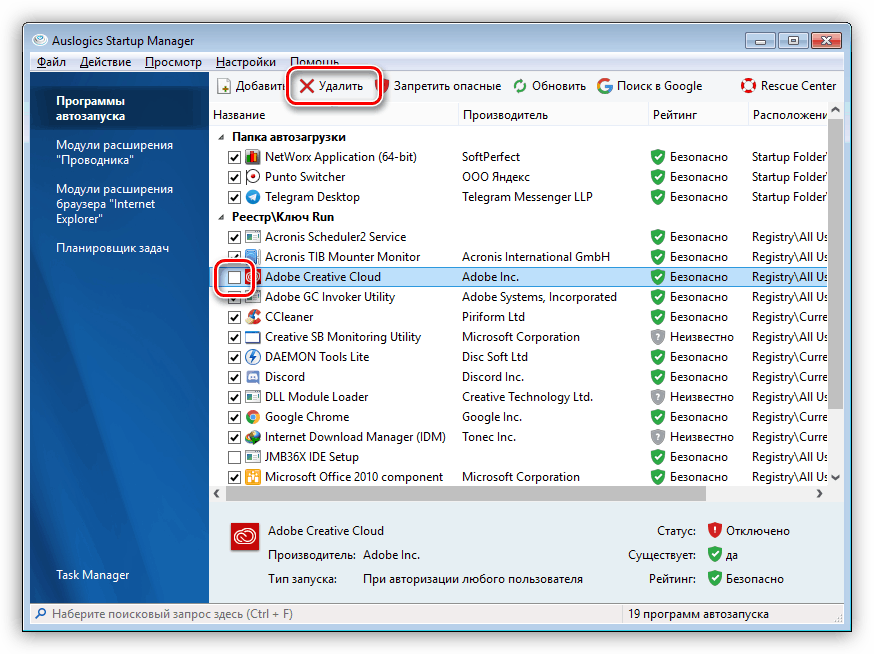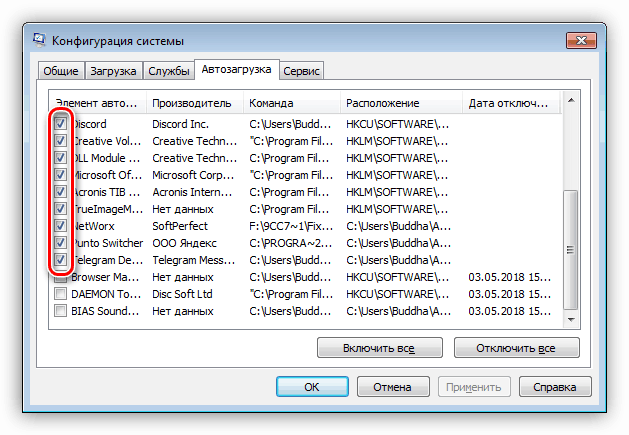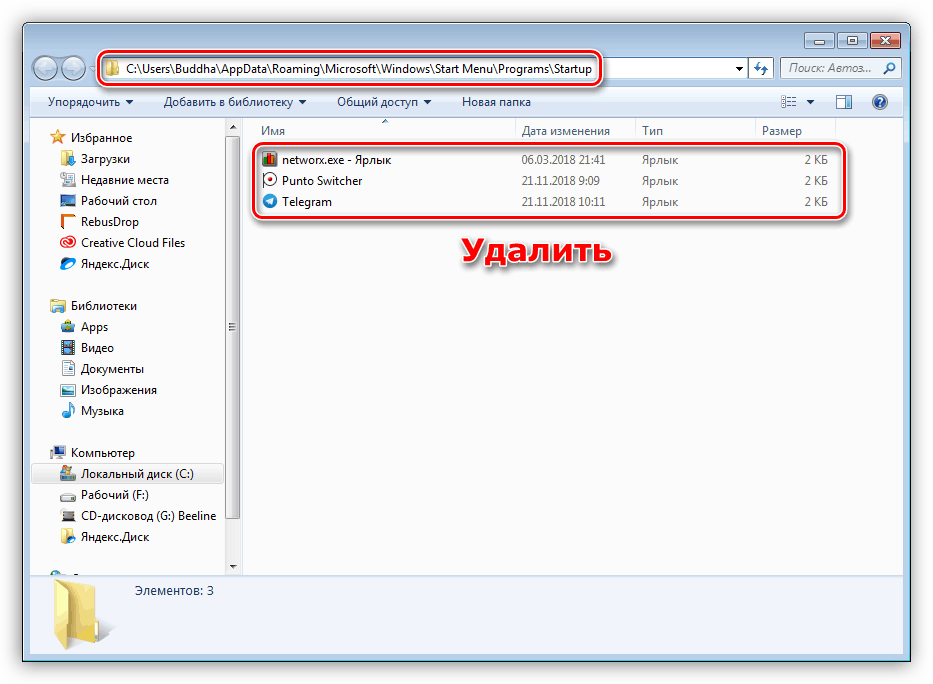Конфигуриране на опциите за стартиране на програми в Windows 7
Autostart или autoload е система или софтуерна функция, която ви позволява да стартирате необходимия софтуер при стартиране на операционната система. Тя може да бъде полезна и неудобна под формата на забавяне на системата. В тази статия ще говорим за това как да конфигурирате автоматичните опции за стартиране в Windows 7.
Съдържанието
Настройка на автоматично зареждане
Autorun помага на потребителите да спестят време за разгръщане на необходимите програми веднага след стартирането на системата. В същото време голям брой елементи от този списък могат значително да увеличат потреблението на ресурси и да доведат до "спирачки" при работа с компютър.
Още подробности:
Как да подобрите производителността на компютъра в Windows 7
Как да се ускори зареждането на Windows 7
След това представяме начини за отваряне на списъци, както и инструкции за добавяне и премахване на техните елементи.
Настройки на програмата
В настройките на много програми има опция за включване на autorun. Те могат да бъдат месинджери, различни "актуализации", софтуер за работа със системни файлове и параметри. Помислете за процеса на активиране на функция чрез пример телеграма ,
- Отворете Messenger и отидете в потребителското меню, като щракнете върху бутона в горния ляв ъгъл.
![Преминаване към потребителското меню в програмата Телеграма]()
- Кликнете върху „Настройки“ .
![Преминаване към настройки на параметрите в програмата Telegram]()
- След това преминете към раздела за разширени настройки.
![Преминаване към разширени настройки в програмата Telegram]()
- Тук ни интересува позицията със заглавие "Стартиране на телеграма при стартиране на системата" . Ако гайката близо до него е инсталирана, тогава се активира автоматично зареждане. Ако искате да го изключите, трябва само да махнете отметката от квадратчето.
![Разрешаване на автоматично пускане в телеграма]()
Моля, обърнете внимание, че това е само пример. Настройките на другия софтуер ще се различават по местоположението и начина за достъп до тях, но принципът остава същият.
Достъп до списъците за стартиране
За да редактирате списъците, първо трябва да стигнете до тях. Това може да стане по няколко начина.
- CCleaner , Тази програма има много функции за управление на системните параметри, включително автозареждане.
![Списък на приложенията, включени в товара в програмата CCleaner]()
- Auslogics ускори скоростта , Това е друг изчерпателен софтуер, който има функцията, от която се нуждаем. С пускането на новата версия местоположението на опцията се е променило. Сега можете да го намерите в раздела Начало .
![Отваряне на списъка с приложения, включени в автоматично зареждане в Auslogics BoostSpeed 10]()
Списъкът изглежда така:
![Списък на приложенията включени в товара в програмата Auslogics Startup Manager]()
- Редът "Изпълни". Тази техника ни дава достъп до модула System Configuration, който съдържа необходимите списъци.
![Списъкът с приложения, включени в натоварването в модула Системна конфигурация в Windows 7]()
- Контролен панел на Windows.
![Достъп до конзолата на системната конфигурация от контролния панел на Windows 7]()
Още подробности: Преглед на списъка за стартиране в Windows 7
Добавете програми
Можете да добавите елемента си в списъка за автоматично стартиране, като приложите описаното по-горе, както и някои допълнителни инструменти.
- CCleaner. В раздела “Service” ще намерите съответната секция, изберете позиция и активирайте autorun.
![Включване на приложението в стартовия списък в програмата CCleaner]()
- Auslogics BoostSpeed. След преминаването към списъка (вж. По-горе) кликнете върху бутона „Добавяне“
![Преходът към включването на приложението в списъка за стартиране в програмата Auslogics Startup Manager]()
Изберете приложението или потърсете изпълним файл на диска с помощта на бутона Преглед .
![Включване на приложението в списъка за стартиране в програмата Auslogics Startup Manager]()
- Конфигурация на системата . Тук можете да манипулирате само представените позиции. Активирането на самозареждането се извършва чрез маркиране на квадратчето до желания елемент.
![Включване на приложението в списъка за стартиране в модула Системна конфигурация в Windows 7]()
- Преместване на пряк път на програмата в специална системна директория.
![Включване на приложението в списъка за стартиране в специална системна папка в Windows 7]()
- Създаване на задача в "Task Scheduler" .
![Създаване на задача за автоматично зареждане в Task Scheduler в Windows 7]()
Още подробности: Добавяне на програми към стартиране в Windows 7
Деинсталиране на програми
Премахването (деактивирането) на стартовите елементи се извършва по същия начин като добавянето им.
- В CCleaner просто изберете желания елемент от списъка и, използвайки бутоните в горния ляв ъгъл, забранете автоматичното или напълно изтрийте позицията.
![Премахване на приложение от autoload в CCleaner]()
- В Auslogics BoostSpeed също трябва да изберете програма и да махнете съответната клетка. Ако искате да изтриете елемент, трябва да кликнете върху бутона, показан на екрана.
![Премахване на приложение от стартиране в програмата Auslogics Startup Manager]()
- Изключването на автоматично зареждане в модула Системна конфигурация се извършва само чрез премахване на отметката.
![Премахване на приложение от стартиране в конзолата на системната конфигурация в Windows 7]()
- В случай на системна папка, просто премахнете преките пътища.
![Премахване на приложение от специална стартираща папка в Windows 7]()
Още подробности: Как да изключите програми за автоматично зареждане в Windows 7
заключение
Както можете да видите, редактирането на списъци за стартиране в Windows 7 е доста просто. Системата и разработчиците от трети страни ни предоставиха всички необходими инструменти за това. Най-лесният начин е да използвате системата snap-in и папката, тъй като в този случай не се изисква изтегляне и инсталиране на допълнителен софтуер. Ако имате нужда от повече функции, обърнете внимание на CCleaner и Auslogics BoostSpeed.