Съдържание:
Причина 1: Тъчпадът е изключен с клавиатурата
Най-често потребителите на лаптопи ASUS блокират работата на тъчпада с комбинация от клавиши, и ако това се случи случайно, при желание да възобновят използването на сензорната панел възниква въпросът как да го направят.
В зависимост от модела на устройството управлението на тъчпада се осъществява с различни клавиши. Това може да бъде както F6 или Fn + F6,
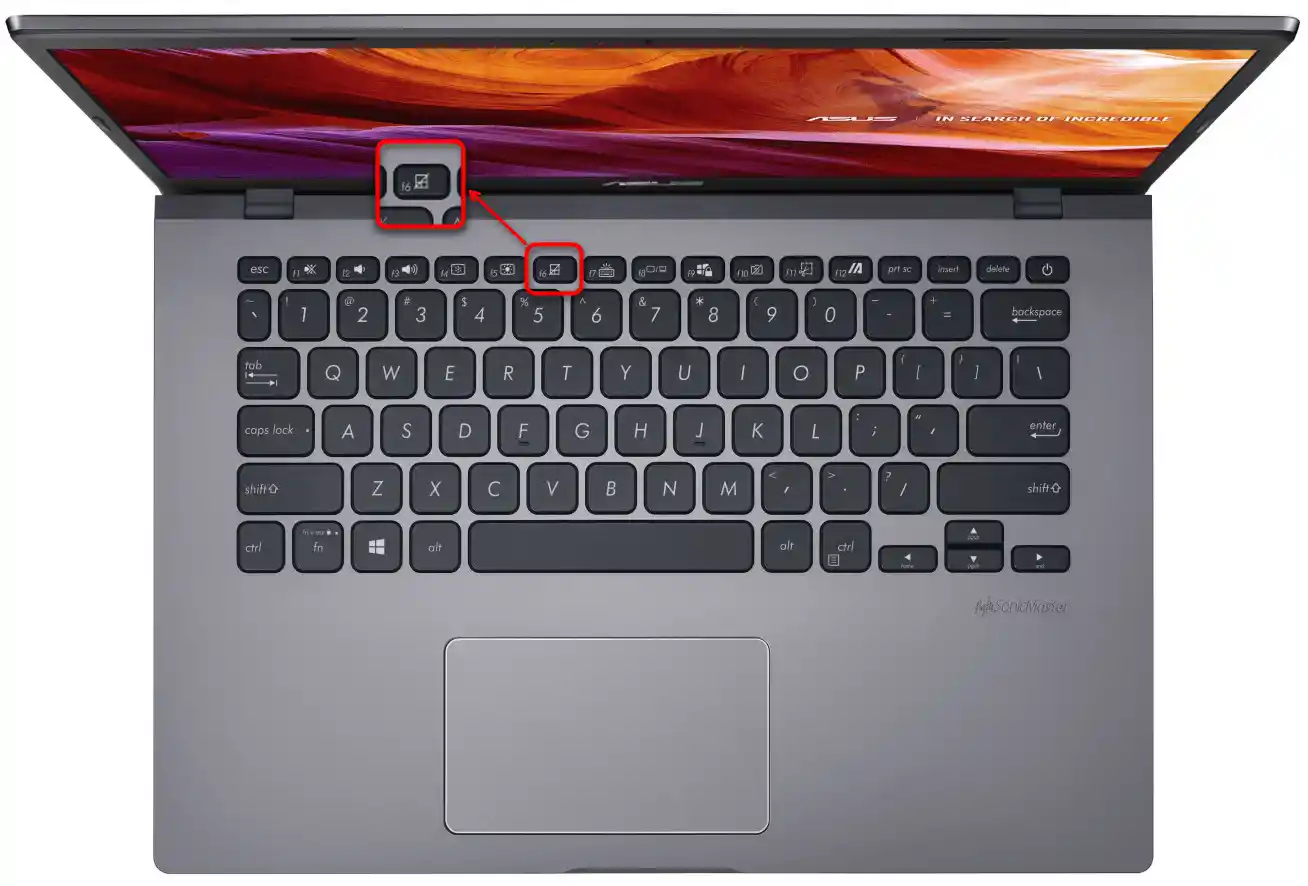
така и F9 или Fn + F9.
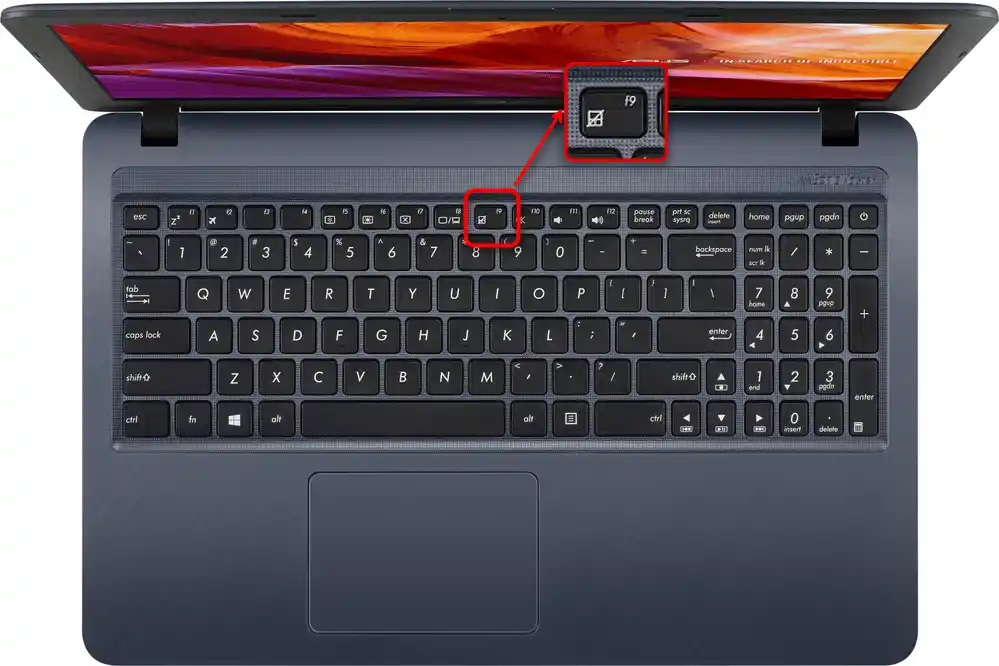
Натискането само на F6 / F9 или правенето на това в комбинация с Fn зависи от режима на работа на F-клавишите. Ако те изпълняват своето мултимедийно предназначение (регулират яркостта на екрана, звука, подсветката на клавиатурата и т.н.), значи е достатъчно натискането на един клавиш. В противен случай ще трябва да се ползва комбинация от клавиши.Между другото, режимът на работа на клавишите от F реда можете да промените по всяко време.
Прочетете също: Как да смените режима на клавишите F1-F12 на лаптопа
Причина 2: Настройки на Windows
В операционната система има параметри, чиято промяна позволява включване/изключване на тъчпада и настройването му.
Меню "Настройки" (Windows 10)
В Windows 10 има ново приложение за управление на системата, наречено "Настройки". Освен всичко друго, тук е достъпно редактиране на някои параметри на тъчпада.
- Натиснете бутона "Старт" и кликнете върху иконата с зъбно колело, за да стартирате програмата.
- Тук ви е необходима плочката "Устройства".
- На панела отляво намерете раздела "Тъчпад" и го изберете.
- Проверете статуса на пункта "Тъчпад" — той трябва да бъде включен. На всички потребители, при които тъчпадът не работи след свързване на мишка по USB, но на които е необходима едновременна работа на две указателни устройства, допълнително трябва да се активира настройката "Не изключвайте тъчпада при свързване на мишка". Струва си да се отбележи, че в редки ситуации се наблюдават конфликти и тъчпадът започва да работи само след отсъединяване на USB мишката от лаптопа.Намирането на причината често е изключително трудно, и ако последващите препоръки от статията не ви помогнат, адаптирайте се към променливото използване на тези устройства.
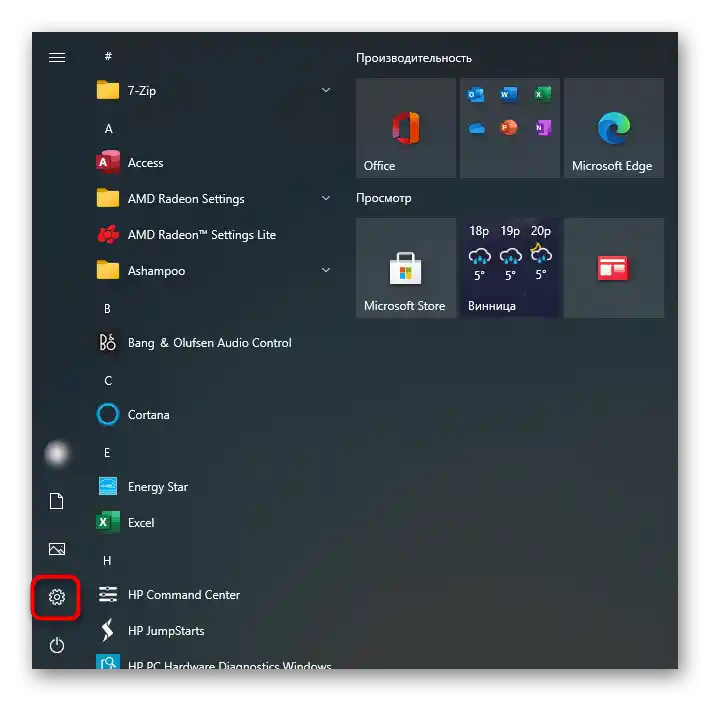
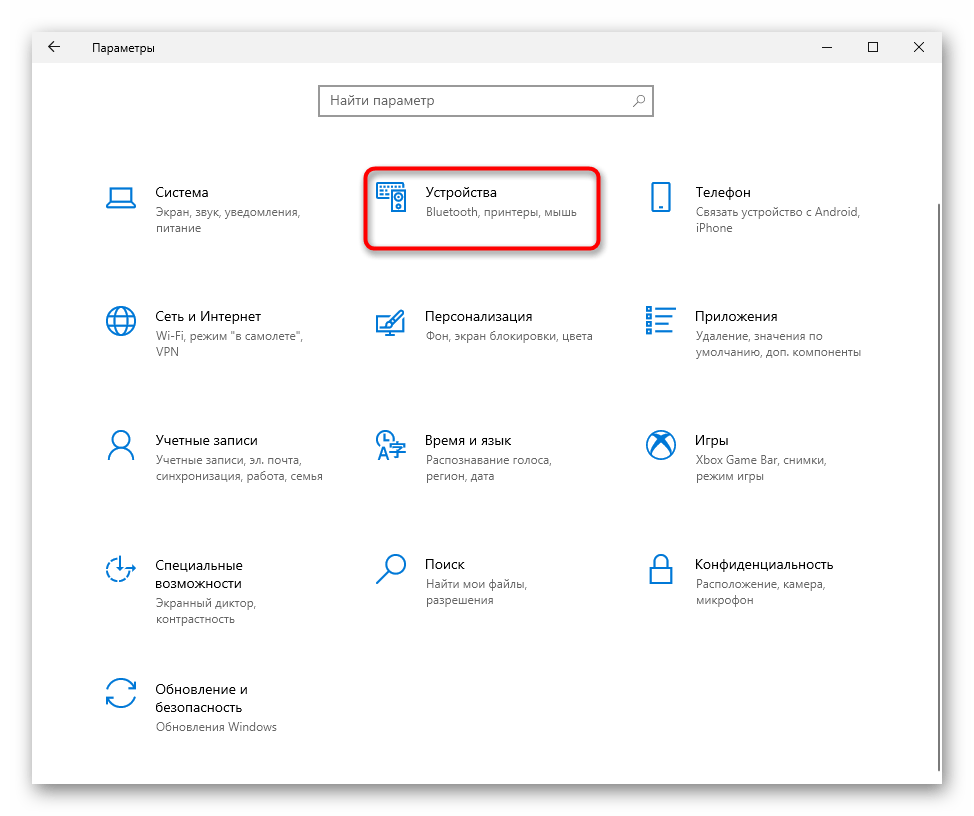
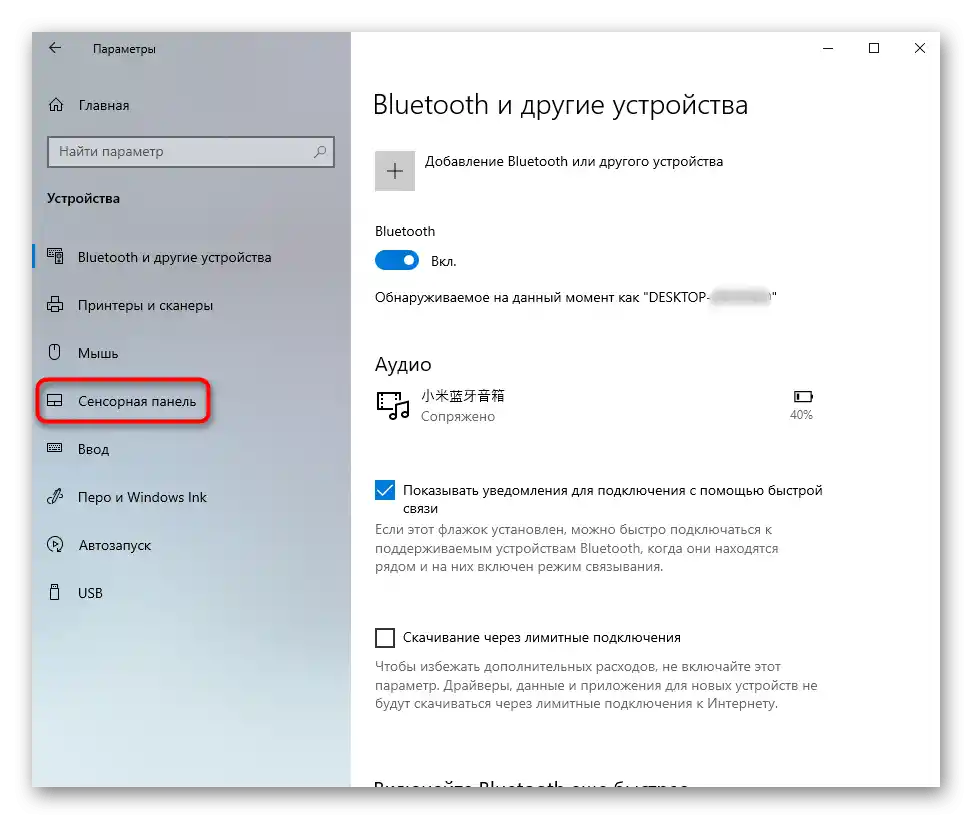
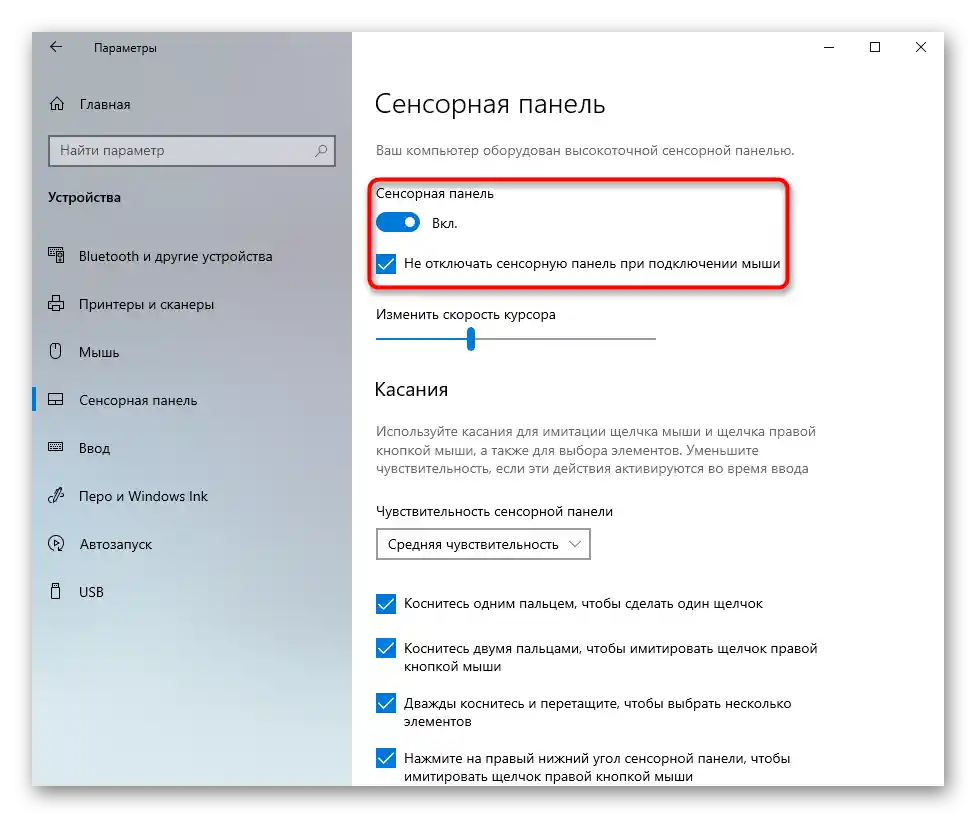
Настройки на тъчпада
Универсален метод за всички съвременни Windows — използването на "Контролен панел". Това системно приложение е налично във всяка версия на ОС и позволява лесно управление на тъчпада.
- Отворете "Старт", извикайте "Контролен панел". Преминете в категория "Мишка" — най-бързо можете да го направите, като зададете прегледа на "икони" или като я намерите в търсенето.
- Ще се появи нов прозорец, в който превключете на таба "Настройки на устройството" или "Elan" (името зависи от производителя на панела). Ако тук виждате, че бутонът "Включи" е наличен за натискане, използвайте го и приложете промените, за да накарате тъчпада отново да заработи.
- На потребителите, при които тъчпадът не работи само когато е свързана мишка, в този прозорец е необходимо да премахнете отметката от параметъра "Изключване на вътрешното указателно устройство при свързване на външно указателно устройство USB" и да натиснете "ОК".
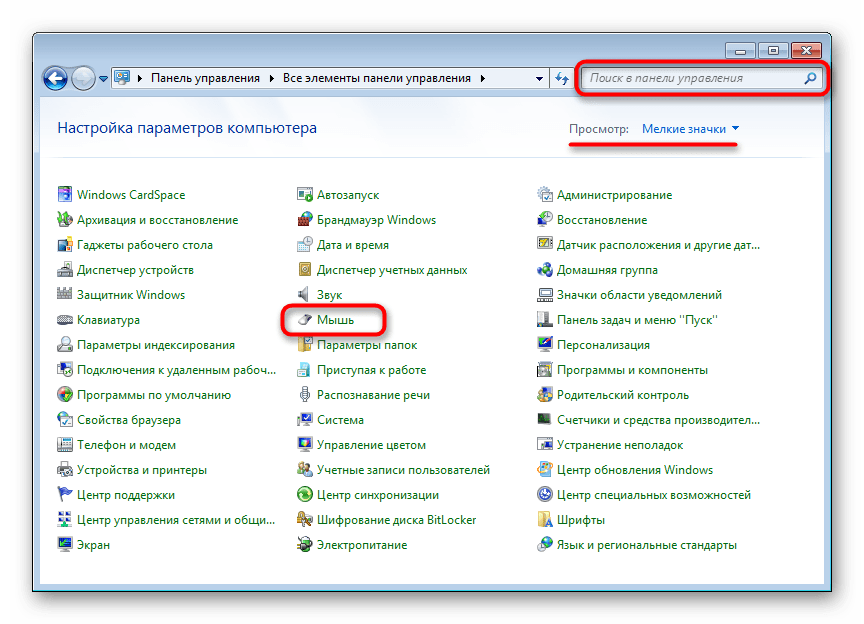
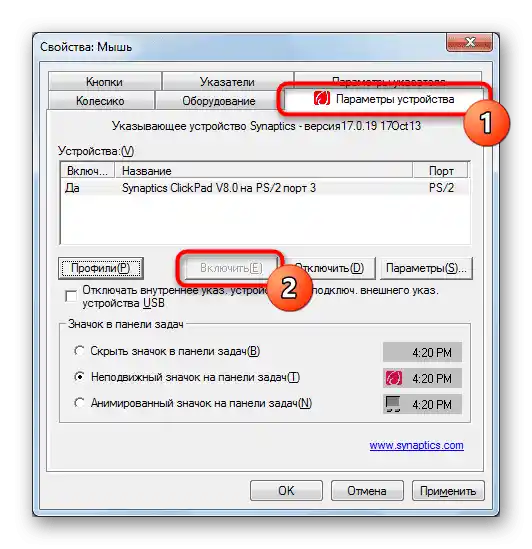
Обсъжданият таб може и да не съществува: това зависи от това дали в операционната система е инсталиран драйвер за сензорната панела. Използвайте Причина 4 от тази статия, за да коригирате възможни проблеми.
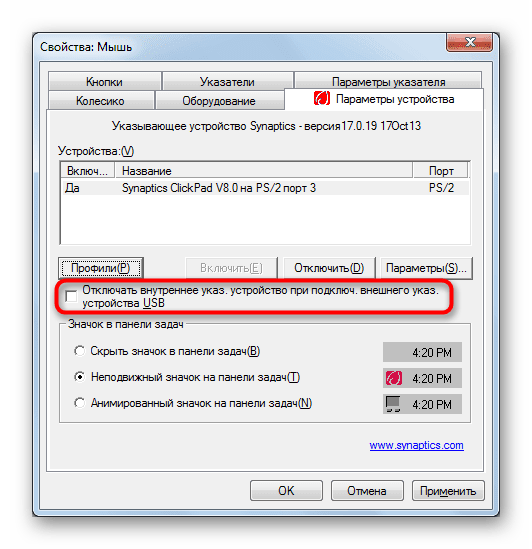
Изключване на услугата в Windows
Рядко срещан проблем, но необходим за проверка на притежателите на лаптопи със сензорен дисплей. Поради определени причини в операционната система възниква софтуерен конфликт между драйвера на тъчпада и услугата за въвеждане с помощта на стилус, поради което указателното устройство спира да работи.Можете да проверите дали е така, като деактивирате услугата.
- Стартирайте "Диспечер на задачите", като натиснете клавишите Ctrl + Shift + Esc, ако използвате Windows 10. Превключете на таба "Услуги". В Windows 7 трябва да стартирате друго приложение — "Услуги", например, чрез търсене в "Старт".
В списъка намерете услугата с името "TabletInputService".
- Щракнете с десния бутон на мишката върху нея и изберете опцията "Спри". Въпреки това, можете да натиснете и "Рестартиране" с последващо рестартиране на лаптопа, независимо от избрания вариант.
- Ако това е помогнало, но използвате стилус, можете да опитате да активирате услугата и да проверите как това ще се отрази на работоспособността на тъчпада сега.
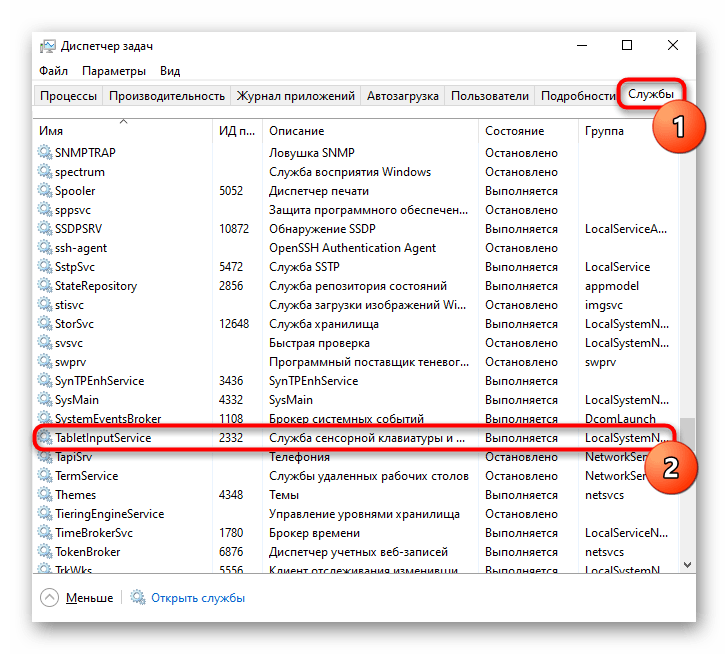
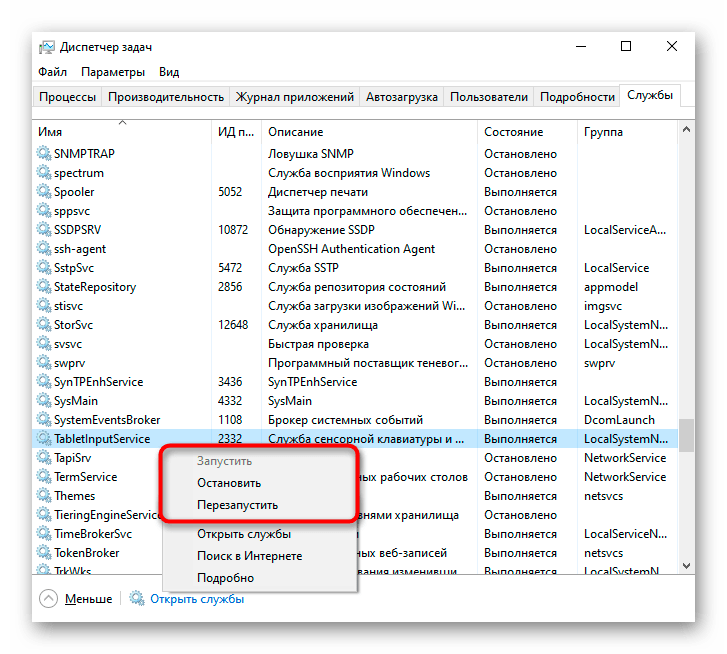
Причина 3: Тъчпадът е деактивиран в BIOS
Много често тъчпадът е просто деактивиран в BIOS — обикновено потребителят го прави за удобство, но забравя в момента, когато отново му е необходимо. По-рядко това се случва случайно или след нулиране на настройките на BIOS.
При включване на лаптопа, многократно и бързо натискайте клавиша, зададен от производителя за вход в BIOS. Ако не знаете кой е този клавиш, прочетете друга наша статия.
Повече информация: Влизане в BIOS на лаптоп ASUS
С стрелките на клавиатурата изберете раздела "Advanced" и намерете там опцията "Internal Pointing Device". Натиснете я с клавиша Enter и променете статуса на "Enabled". След това натиснете клавиша F10 за запазване на настройките и излизане от BIOS с последващо стартиране на системата.
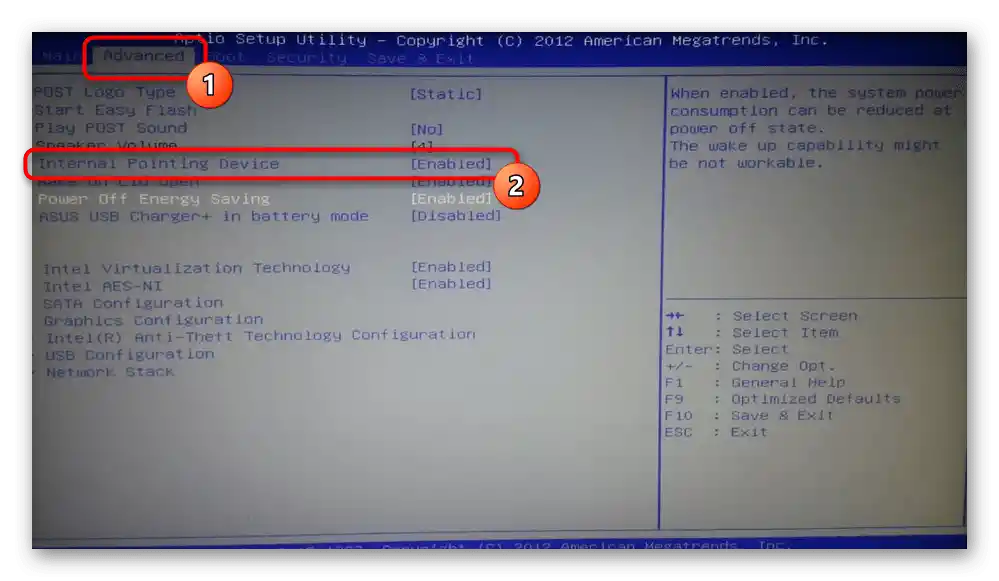
При игровите и просто не бюджетни модели може да има интерфейс UEFI (т.е. с графичен интерфейс). Ако имате такъв, първо преминете в режим с разширени настройки — "Advanced Mode" — с подходящия бутон или чрез натискане на клавиша F7.
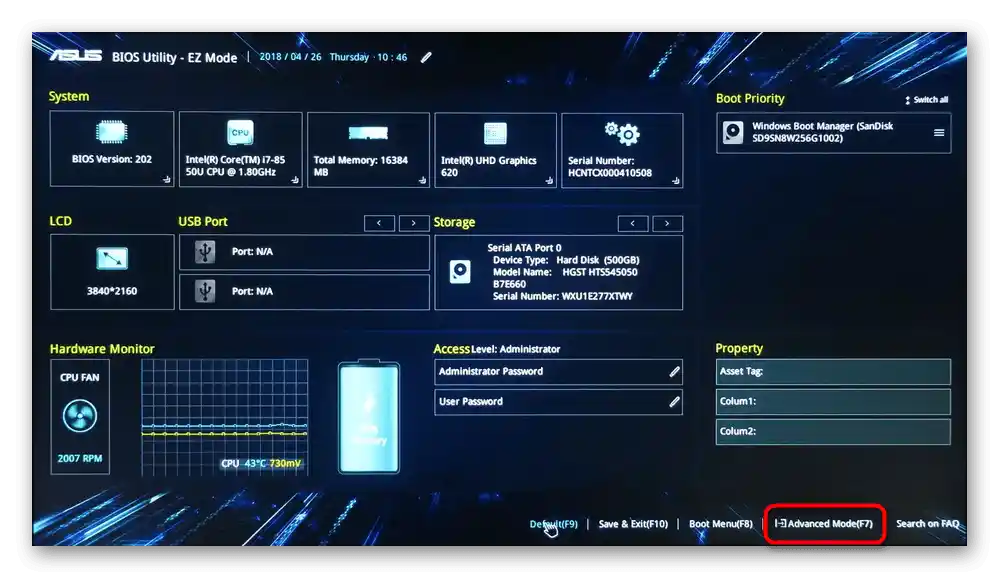
След това трябва да направите същото, което беше описано в абзаца за обикновения BIOS по-горе.
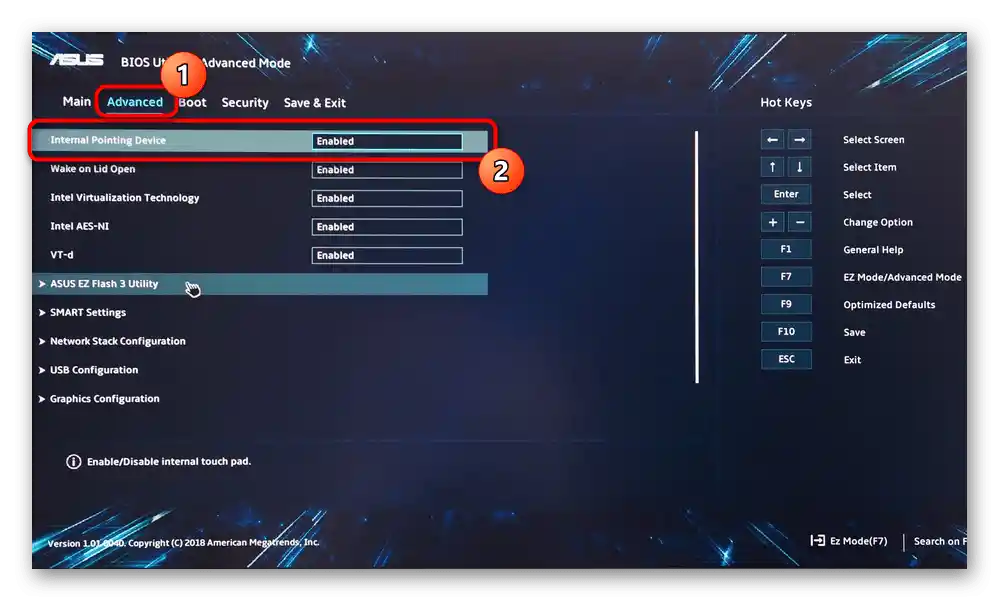
Има вероятност управлението на тъчпада да не присъства във всички BIOS на лаптопи ASUS.Затова, ако не сте намерили посочената опция, просто преминете към другите раздели на статията.
Причина 4: Проблеми с драйвера
Драйверът по принцип не трябва да влияе напълно на работоспособността на тъчпада — основните функции (движение на курсора, натискане на левия и десния бутон) се изпълняват и без него. Въпреки това, ако с него възникнат някакви проблеми, е напълно възможно непредсказуемо поведение на тъчпада като цяло.
Можете да изтеглите драйвера за тъчпада по различни начини, затова предлагаме да се запознаете с отделна наша статия, посветена на тази тема. Уточняваме, че понякога тъчпадът спира да работи след актуализация до последната версия, затова, ако сте сигурни, че проблемът е в него (а е трудно да се уверите в това), можете да опитате да намерите и инсталирате предишната версия.
Повече информация: Изтегляне на драйвер за тъчпад за лаптопи ASUS
В този метод ще разгледаме допълнителни варианти, които могат да помогнат, и първият — локална преинсталация.
Преинсталация на драйвера
Бързата преинсталация предполага инсталиране на наличната версия на драйвера върху същата.
- Извикайте "Диспечер на устройствата" като го намерите в "Старт" или като кликнете с десния бутон на мишката (Windows 10) и изберете нужната опция.
- Намерете раздела "Мишки и други указващи устройства", разширете го — там трябва да има името на тъчпада, съдържащо думата "driver" и/или "touchpad".
- Изберете този ред и на панела с инструменти кликнете върху бутона за обновление на софтуера.
- Тук ви е необходим вариант "Изберете драйвер от списъка с налични драйвери на компютъра".
- В списъка с устройства изберете драйвера на мишката, основавайки се на името и версията. Ако няма подобно име, изберете "HID-съвместима мишка" или "HID-съвместимо устройство".
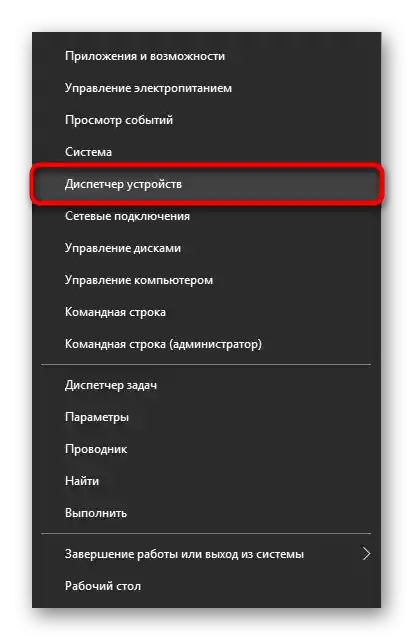
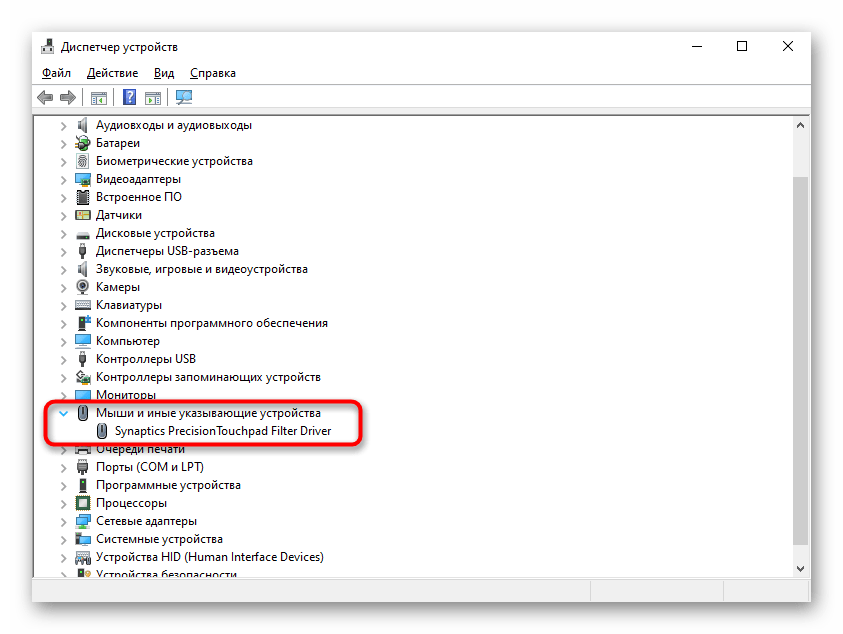
Възможно е вместо реда с името на тъчпада да видите просто надпис "HID-съвместима мишка". При свързване на мишка като временно устройство в раздела "Мишки и други указващи устройства", вероятно ще има две идентични устройства с такова име. Лесно можете да определите кое е тъчпад и кое е мишка: изберете който и да е от тези два реда, а след това изключете USB-мишката от лаптопа. Ако избраният ред остане, значи това е тъчпад, ако не — това е била мишката.При повторно свързване тя отново ще бъде същата по ред в списъка.
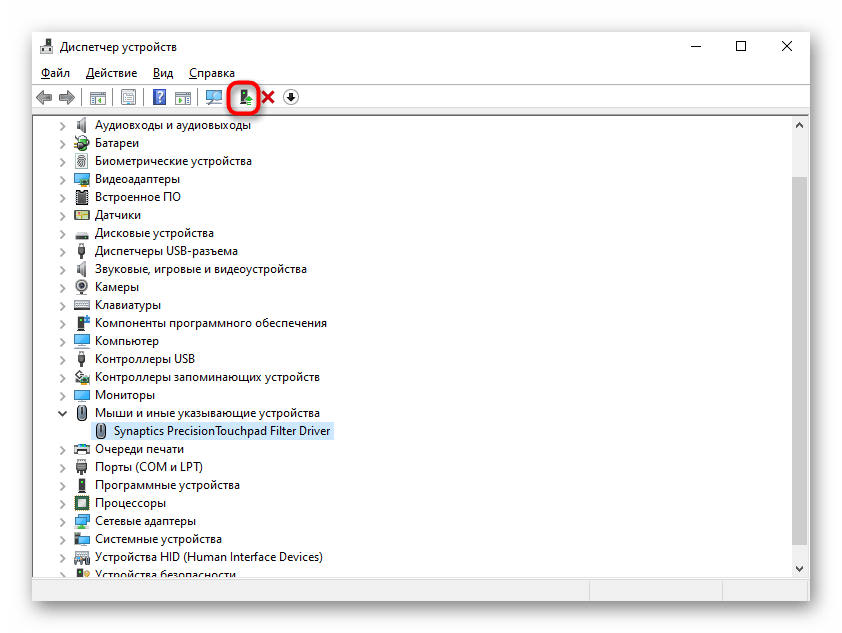
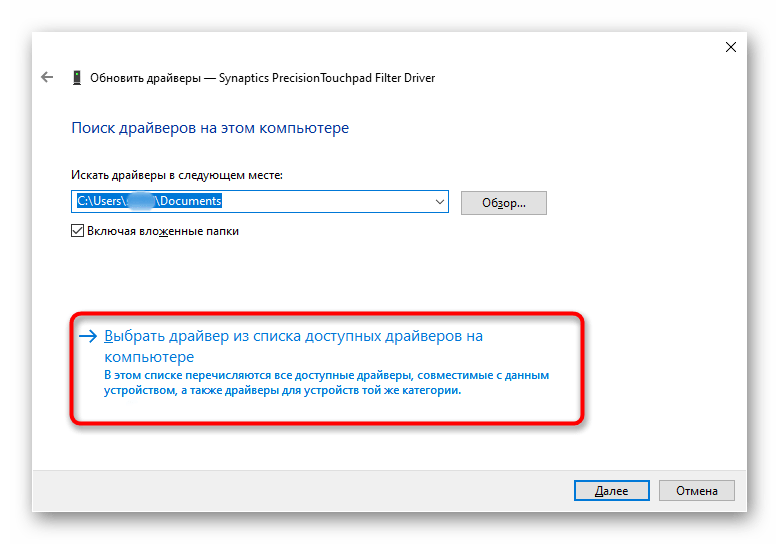
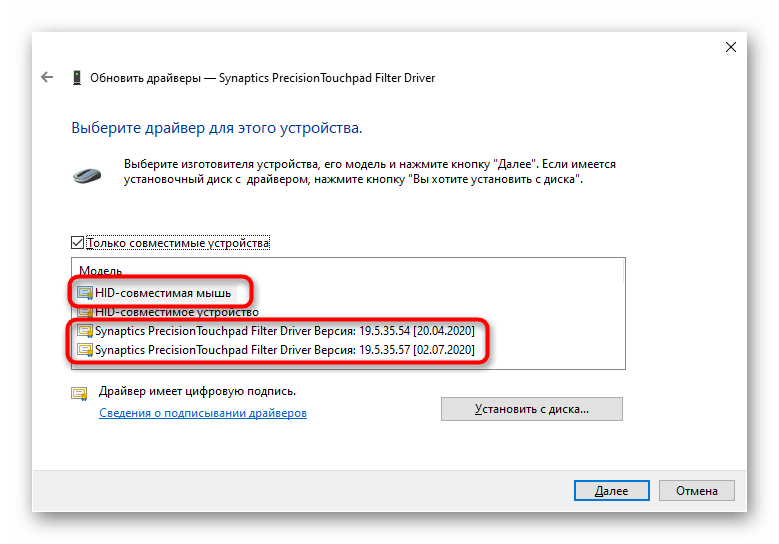
Премахване на драйвера
Ако инсталирането на драйвера върху текущата версия не е дало резултати, опитайте първо да премахнете този софтуер, а след това да го инсталирате отново.
- В "Диспечера на устройствата" изберете същия ред с тъчпада, натиснете бутона за премахване на оборудването на панела с инструменти.
- Въпреки името на пункта, всъщност се премахва драйверът, а самото устройство се изключва до следващото стартиране на системата. В следващия прозорец поставете отметка до реда за премахване на файловете на драйвера (ако такъв съществува) и натиснете "Премахни".
- Сега задължително рестартирайте лаптопа, а след това инсталирайте драйвера по някой от наличните начини. Въпреки това, уточняваме, че в съвременните версии на Windows при включване на лаптопа универсалният драйвер от Microsoft ще бъде инсталиран автоматично, така че работата на тъчпада може да бъде проверена още на този етап. Обърнете се към ръчна инсталация, когато фоновата инсталация не е била извършена.
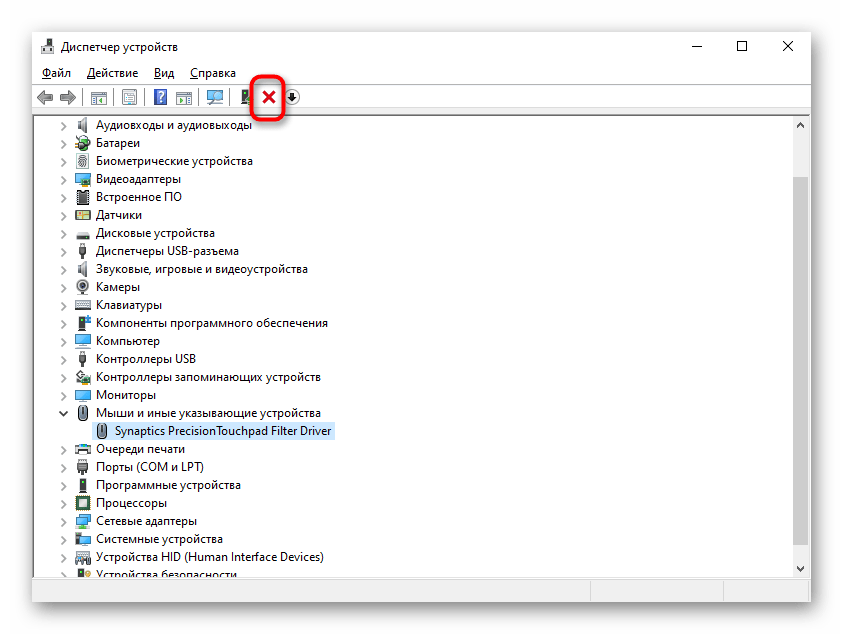
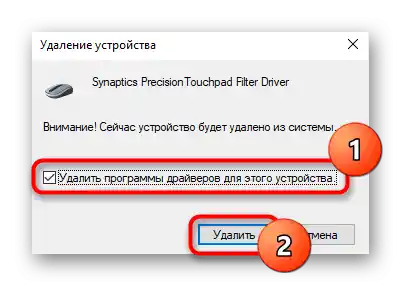
Използване на програмата MyASUS
За всички притежатели на лаптопи ASUS с Windows 10 компанията е разработила фирмен софтуер, представляващ нещо като център за управление на устройството. Тук в раздела с диагностика има плочка "Грешка в драйвера" — опитайте да стартирате този инструмент за търсене на неработещ софтуер, свързан с тъчпада. Ако това не помогне, използвайте плочката "Друго" за търсене на допълнителна информация или за свързване с техническата поддръжка.
Веднага уточняваме, че, въпреки наличието на плочка "Проверка на оборудването", работата на тъчпада не се сканира.На страницата на официалния сайт на компанията е изброен списък с устройства, които преминават проверка, и сензорната панел не попада в него. При отсъствие на такава програма на вашия лаптоп, изтеглете я от следния линк (изтеглянето е налично единствено от MS Store).
Изтеглете MyASUS от Microsoft Store
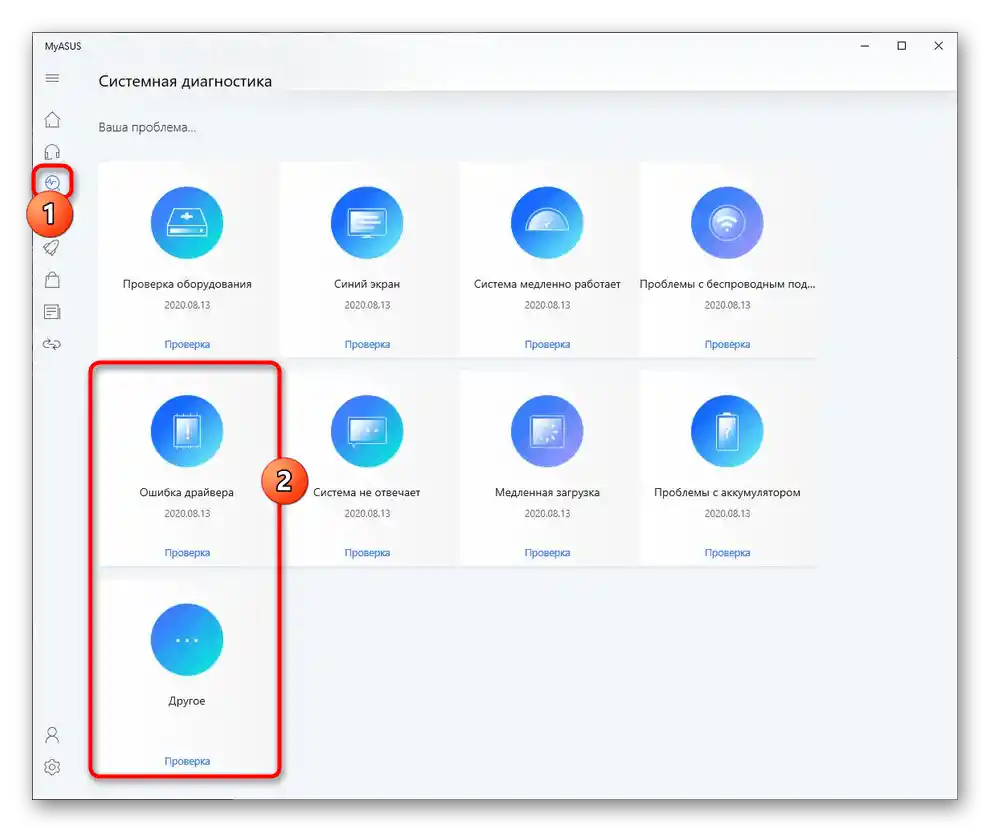
Причина 5: Вирусна активност
Вредоносният софтуер също може да пречи на работата на тачпада, както и на всеки друг компонент. Ако той е спрял да работи без видима причина и, възможно, са се появили и други проблеми, задължително сканирайте операционната система с антивирусен софтуер или поне с скенер, който не изисква инсталация.
Повече информация: Борба с компютърни вируси
{img id='2816' origFName='/wp-content/uploads/2017/12/Antivirusnaya-utilita-dlya-lecheniya-kompyutera-Kaspersky-Virus-Removal-Tool.png' transFName='' alt=''}Причина 6: Аппаратна неполадка
За съжаление, не винаги е възможно да се възстанови работата на тачпада със софтуерни средства. Причината, свързана с апаратна неизправност, може да бъде отстранена само физически. Обикновено, преди това е имало неправилно боравене с лаптопа: устройството е падало, било е подложено на силни вибрации, заливано е с течност, било е в неподходящи външни условия, отворено е и неправилно сглобено.
Под сензорната панел се намира познатата конструкция: електроника и шлейф. Платката е могла, например, да се окисли, да изгори, а шлейфът — да се повреди. Разбира се, подобни повреди се случват и под действието на продължителността на експлоатация, а не по вина на притежателя на лаптопа. Въпреки това, шлейфът е могъл просто да се откачи или да не е бил напълно прикрепен след предишното разглобяване на лаптопа. Обикновеният човек не може точно да определи проблема — това може да направи само специалист от сервизния център, където и трябва да се отнесе лаптопът за диагностика. Напредналите потребители могат да опитат сами да разглобят лаптопа и да проверят частите на тачпада за визуални проблеми или дори сами да го заменят, купувайки нов в интернет-магазин или, например, на Avito за същия модел.
Четете също:
Разглобяване на лаптоп в домашни условия
Как да разберем името на своя лаптоп
Срещат се ситуации, когато тачпадът не работи вече не по своя вина, а заради повредена дънна платка.Въпреки това, те са единични.
Допълнителни съвети
Нека изброим няколко съвета, които също трябва да опитате, преди да предприемете сложни методи или да се обърнете към специалист.
- Изключете лаптопа, изключете го от захранването, ако батерията е сваляща се — извадете я, изчакайте 15-20 минути. След това натиснете и задръжте бутона за захранване за 20 секунди, за да освободите напрежението в кондензаторите, след което поставете батерията и включете устройството.
- Проверете дали някоя от програмите не блокира работата на тъчпада. Понякога това правят не само злонамерени приложения, затова е важно да обърнете внимание на инсталираните програми. Най-добре е да стартирате Windows в "Безопасен режим" без поддръжка на команден ред и мрежови драйвери. При този тип стартиране на системата ще се заредят само най-важните програми за работа на ПК, което ще даде възможност да разберете дали проблемът е в потребителския софтуер или не.
Повече информация: Вход в "Безопасен режим" в Windows 10 / Windows 7
- Възстановете Windows до дата, когато не е имало проблеми с работоспособността на тъчпада. Разбира се, това ще сработи само ако преди това е била активирана функцията за създаване на точки за възстановяване.
Повече информация: Как да върнете Windows 10 / Windows 7 до точка за възстановяване