Повредите на гнездата Universal Serial Bus, основният комуникационен интерфейс на дънната платка и компютърната периферия, могат да бъдат много неприятни за потребителя. В днешната статия ще разгледаме причините, поради които USB портът на дънната платка не работи, и възможните решения.
Причини за счупване на USB портове
Предпоставките за възникване на разглежданата ситуация могат да бъдат както отказ, така и неправилни настройки на операционната система или подсистема, грешки при инициализация на драйвера, несъвместимост с конкретно устройство или дефекти / повреда на самата дънна платка. Нека започнем по ред за всеки от проблемите и как да го отстраним.
Прочетете също:
Решаване на USB проблеми след инсталиране на Windows 7
USB портът не работи на лаптоп: какво да правя
Причина 1: Портове на софтуерни грешки
Най-честата и лесно отстранима причина за счупени портове е софтуерен конфликт между системата и USB контролерите. Това се случва поради натрупване на грешки или някакъв вид несъвместимост. За да отстраните тази страна, изпълнете следните стъпки:
- Щракнете с десния бутон върху системния бутон "Старт"и след това изберете „Диспечер на устройства“.
- Разширете групата "USB контролери"за да видите устройствата, отговорни за USB портовете, след това щракнете върху прекия път „Актуализиране на компютърната конфигурация“... Вероятно един от контролерите по някаква причина просто е "отпаднал" от списъка и такова действие ще го върне.
- Ако нищо не е актуализирано или контролерът се е появил, но портовете все още не функционират, изберете последователно всички LMB контролери и ги изтрийте с помощта на бутона „Премахване на устройството“ или през едноименния ред на контекстното меню, извикан с щракване с десния бутон на мишката.
- Рестартирайте системата, за да може отново да „вдигне“ контролерите. Щракнете върху бутона "Старт", щракнете върху прекия път за изключване и изберете „Рестартиране“.
- Ако проблемите с портовете продължават, драйверите на контролера трябва да бъдат актуализирани. За да направите това, въведете отново „Диспечер на устройства“, след това първо маркирайте USB контролера, щракнете върху "Действай" и „Актуализиране на драйвера“, може да се направи и през едноименния ред в контекстното меню, като щракнете с десния бутон върху желаните устройства (в идеалния случай процедурата трябва да се извърши с всички контролери).
- Натиснете „Автоматично търсене на актуализирани драйвери“.
- Изчакайте, докато системата търси в мрежата драйвери.
- След търсене операционната система може автоматично да ги актуализира или да ви информира, че вече имате инсталирана най-подходящата версия. Щракнете върху бутона Близо.
- Също така прегледайте настройките на захранването за контролери и концентратори. Изберете ги, щракнете върху елемента от лентата на менюто "Действай" и изберете "Имоти" или използвайте отново контекстното меню.
- Отидете в раздела "Управление на енергията" и махнете отметката от параметъра „Разрешаване на това устройство да бъде изключено, за да се пести енергия“ - Прекъсванията на захранването също могат да създадат на компютъра фалшиво впечатление, че USB портовете могат да бъдат деактивирани. Щракнете "ДОБРЕ" за да запазите настройките.
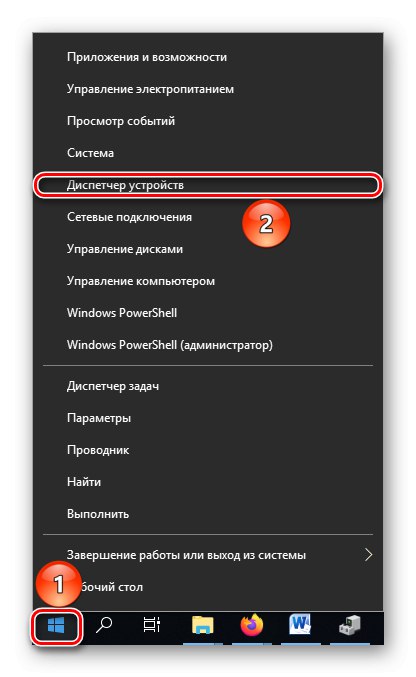
Прочетете също: Отваряне на диспечера на устройства в Windows 10
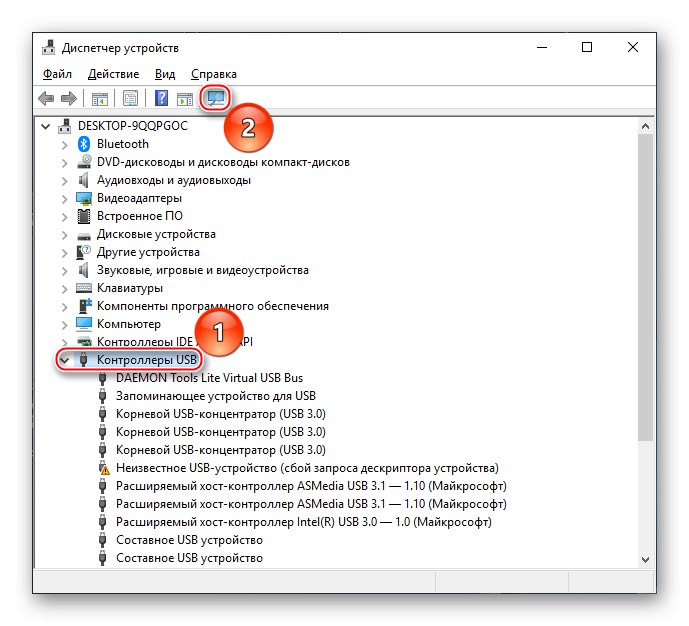
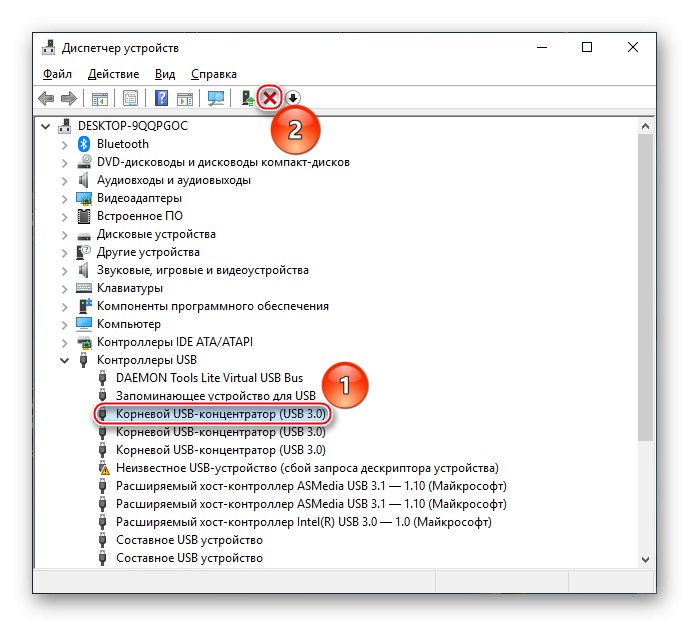
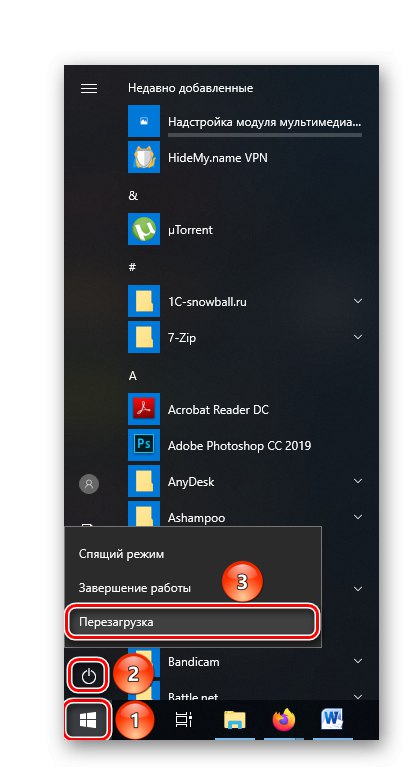
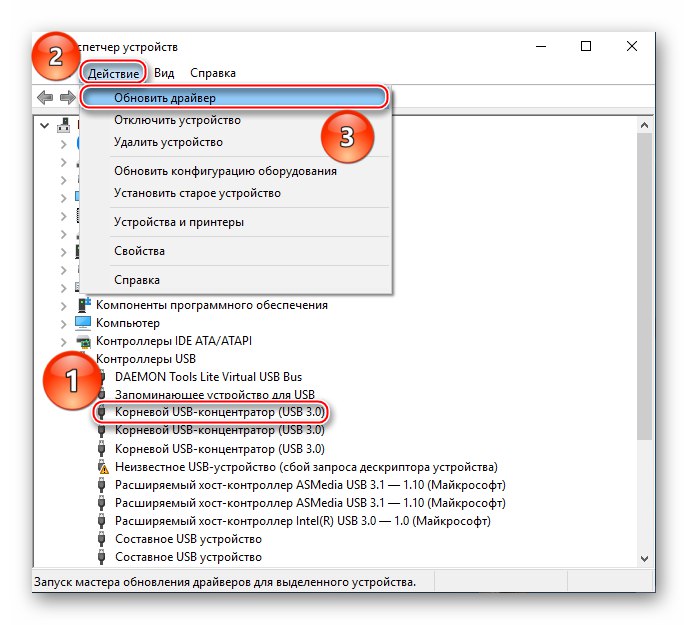
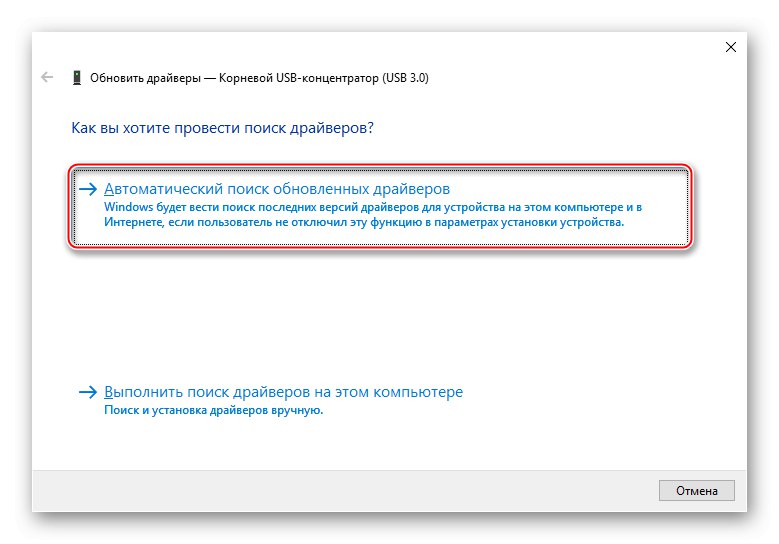
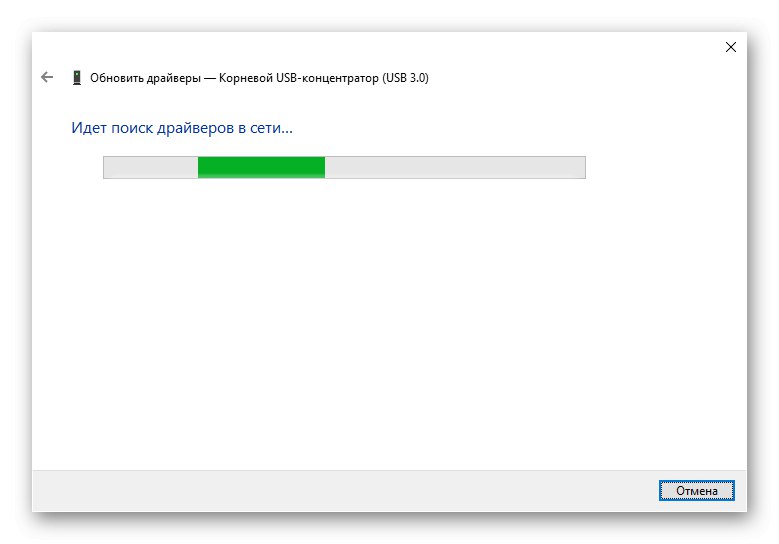
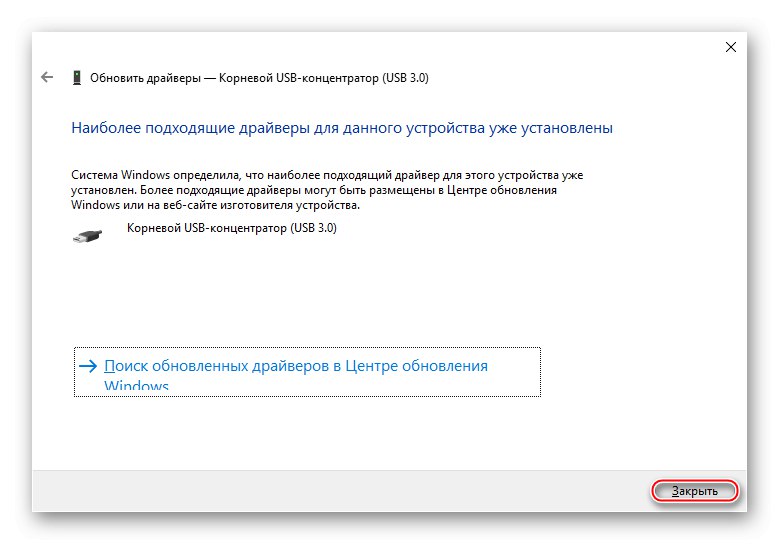
Забележка: По желание можете да инициализирате „Намиране на актуализирани драйвери в Windows Update“ - това може да помогне, ако вашата операционна система дълго време не е била актуализирана изчерпателно.
Прочетете също: Актуализирайте Windows 10 до най-новата версия
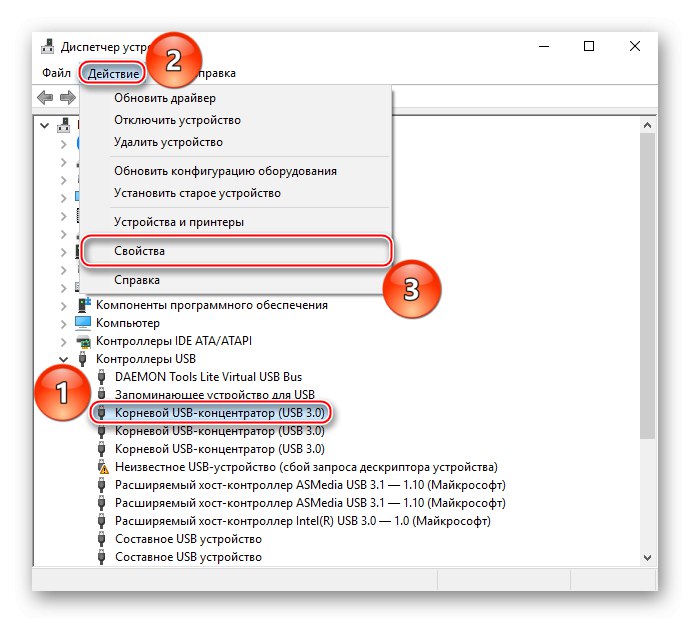
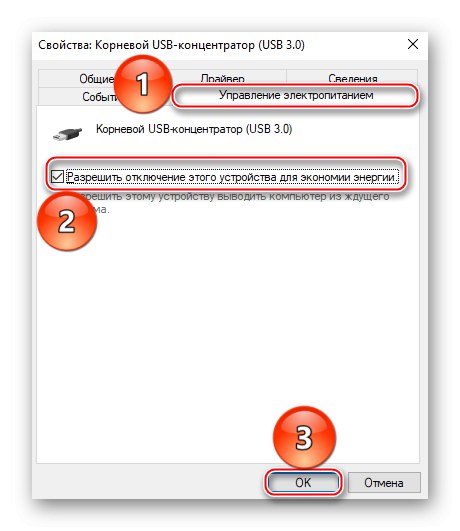
Изпълнявайки горните стъпки, вие или ще отстраните проблема със счупените портове поради софтуерна повреда на контролерите и конфликт с операционната система, или ако всичко друго се провали, уверете се, че това не е така.
Причина 2: Неуспехи в настройките на BIOS
Източникът на проблема може да се крие по-дълбоко - в подсистемата на дънната платка.Тук се намират първоначалните настройки, чиито стойности регулират използването на USB портове. За да ги проверите и, ако е необходимо, да ги преназначите, отидете на вашия BIOS и след това направете следното:
Прочетете също: Как да вляза в BIOS на компютър
- Отидете на разширени настройки, които често се наричат просто „Разширено“ или „Разширени функции“, след това изберете реда, съдържащ думата "USB", В идеалния случай "USB конфигурация"и натиснете клавиша "Enter".
- Уверете се, че всички параметри са в състояние „Активирано“и ако не, преминете към него чрез Въведете»И бутони със стрелки. Ако се покаже един от параметрите "Хора с увреждания", най-вероятно поради това вашите портове не работят.
- Щракнете "F10", след което, подчертаване "Добре", натиснете отново "Enter" за да излезете от BIOS, докато запазвате направените промени.
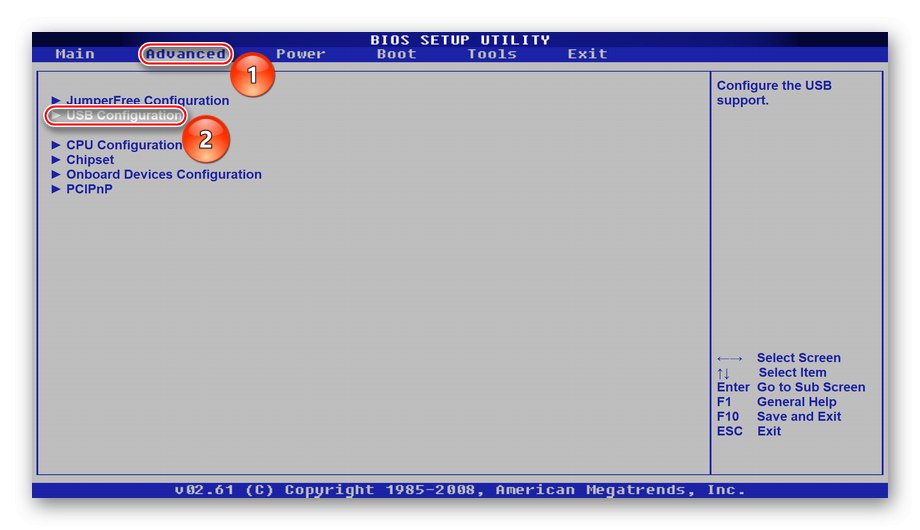
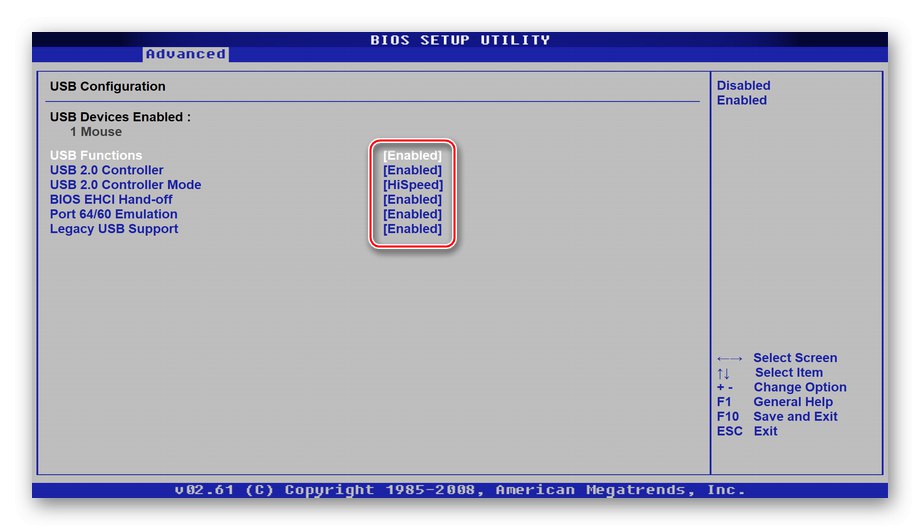
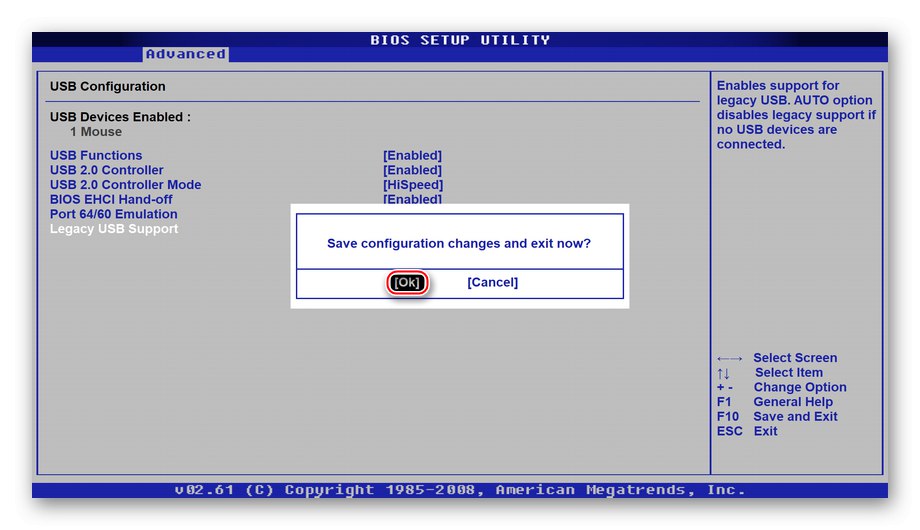
Това ще инструктира подсистемата да стартира всички възможни USB контролери, след което ситуацията с порта трябва да бъде разрешена. Ако не, очевидно не е в софтуерната среда или подсистемата.
Причина 3: Проблеми с конкретно устройство
Преминавайки към хардуерни грешки, струва си да започнете диагностиката от устройството в случай, че портовете спрат да работят, когато е свързано конкретно устройство.
Липса на хранене
Важно е да запомните, че USB кабелът носи не само цифровия сигнал, но и захранва устройството. Ако това, което щяхте да свържете към компютъра, е работило преди и дори работи с други компютри, дънната ви платка взаимодейства правилно с други външни устройства, най-вероятно проблемът не е в нейните портове, а в захранването. Да, PSU с ниска мощност може да не е в състояние да захранва дори малко USB устройство при голямо натоварване. В този случай трябва да го проверите: може би се приготвя или има проблеми, които пречат на нормалното функциониране на системата. Възможно е въз основа на резултатите от диагностиката да е необходимо да замените този компонент.

Прочетете също: Как да проверите работата на захранването на компютър
Проблеми с кабела
Не е само едно устройство, което може по някакъв начин да влезе в конфликт с дънната платка - не подценявайте ролята на свързващия проводник. Ако той е направен лошо или деформиран с течение на времето, тогава не е чудно, че неговата функционалност е надживяла полезността си и кабелът вече не може да се използва по предназначение. Разбира се, вашият кабел може да е в малко по-добро състояние от показания на екранната снимка, но въпреки това, ако върху него има видими белези или има съмнения за лошо качество, проверете отново връзката на устройството, като използвате различен проводник.

Причина 4: Дефекти на дънната платка
Преминавайки към най-"ужасното", струва си да обърнете внимание на дънната платка на вашия компютър. Неизправностите в него могат да се превърнат в причина за спиране на работата на USB портовете, следователно трябва да отворите кутията и да погледнете дънната платка отблизо.
Повече информация: Ръководство за диагностика на компютърната дънна платка
Повреда на контролера
На първо място, проверете контролерите Universal Serial Bus, отговорни за портовете и обикновено разположени близо до самите USB жакове.

Ако забележите деформация, корозия, топене или просто пожълтяване, да не говорим, че липсват правилните чипове, това ще посочи източника на проблема. На теория можете да си купите нови контролери и да ги спойкате на дънната платка, но процедурата изисква съответните знания и умения, така че е по-добре да се доверите на специалистите.
Повреда на дънната платка
Ако самите контролери са в ред, както и софтуерните обвивки на компютъра, най-вероятно въпросът е някъде в други сегменти на дънната платка. Може да изгори, но по такъв начин, че да продължи да работи, само без да подава необходимото напрежение към USB портовете. Един от CMOS чиповете можеше да се провали и сега е необходимо да се замени цялата схема. Контактите, свързващи контролера и самата платка, могат неусетно да се окислят.

Повече информация:
Основни неизправности на дънната платка
Признаци на изгоряла дънна платка
За съжаление вие като обикновен потребител не можете да се справите с това. Най-добре е да занесете дънната платка в сервизен център, където ще бъде ремонтиран или диагностициран, че „пациентът е по-мъртъв, отколкото жив“ и е по-лесно да получите нова платка.
Разгледахме основните ситуации, при които USB портовете на дънната платка не функционират. Това може да е неизправност в софтуера или неизправност в настройките както в системата на Windows, така и в BIOS, но не отстъпвайте хардуерни конфликти и повреди, които могат да възникнат и с дънната платка.