Като правило, често няколко потребители работят на свой ред на свой ред. Разработчиците на операционни системи, специално за такива случаи, добавят възможността да създават различни акаунти с индивидуални настройки и права за достъп. Администраторът получава всички правомощия да управлява такива профили, включително тяхното изтриване или пълно блокиране за определен период от време. Това взаимодействие се осъществява чрез специални менюта в Windows. Именно за тях искаме да говорим по-нататък.
Управление на акаунти в Windows 10
Като част от тази статия предлагаме да разгледате няколко менюта и добавки, вградени в Windows 10, за да разберете как профилите се управляват чрез такива инструменти. След като прочетете следващите инструкции, ще разберете къде можете да намерите параметъра, който искате да промените, и как точно се извършва необходимото редактиране. След това вече ще бъде възможно да се пристъпи към директното изпълнение на необходимите действия, например за създаване на нов акаунт или промяна на правата за достъп.
Метод 1: Меню с опции
На първо място, нека се съсредоточим върху един от разделите в менюто "Настроики"... Сега все още няма всички опции, които биха ви позволили да взаимодействате с акаунти, тъй като разработчиците постепенно прехвърлят всички елементи от контролния панел. Наличните там функции обаче ще са достатъчни, за да се справят с някои задачи. Нека да разгледаме набързо всеки от тях.
- Първо, отворете "Старт" и отидете в менюто "Настроики"като щракнете върху съответната икона на зъбно колело.
- Тук се интересувате от раздела "Акаунти".
- В първата категория на левия прозорец „Вашите данни“ текущият профил се редактира. Например можете да отидете за настройка на вашия акаунт в Microsoft чрез браузър. Там можете да редактирате името на профила, годината на раждане, да зададете снимка и да промените паролата. Освен това в тази категория има надпис „Влезте вместо това с локален акаунт“... Тя ви позволява да превключите към познат администраторски профил, който не е свързан с акаунт в Microsoft.
- По-долу има опция за създаване на аватар. Това може да се направи директно от уеб камерата или чрез Explorer, за да изберете съществуващо изображение с желания формат.
- Нарича се втората категория „Имейл и акаунти“ се отнася и за текущия профил на Windows. От тук се добавят акаунтите на Microsoft, които са свързани със стандартни приложения и програми на трети страни.
- Следва категорията „Опции за вход“... В него вие самостоятелно избирате принципа на упълномощаване на акаунта при стартиране на операционната система. В момента има огромно разнообразие от опции за всички видове устройства. В същия прозорец има подробни описания на всяка опция, така че ще ви предоставим избора на най-добрия инструмент.
- Ключовият раздел на това меню е - „Семейство и други потребители“... Тук управлявате други акаунти, като например създаване, промяна на име, настройка на ограничения или промяна на типа на профила. Можете да добавите съществуващ акаунт в Microsoft или да създадете локален акаунт.
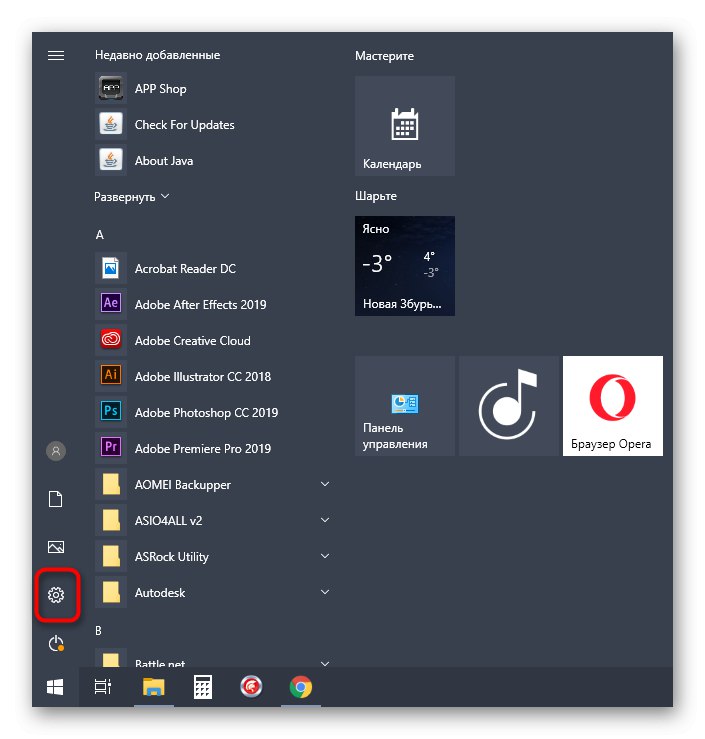
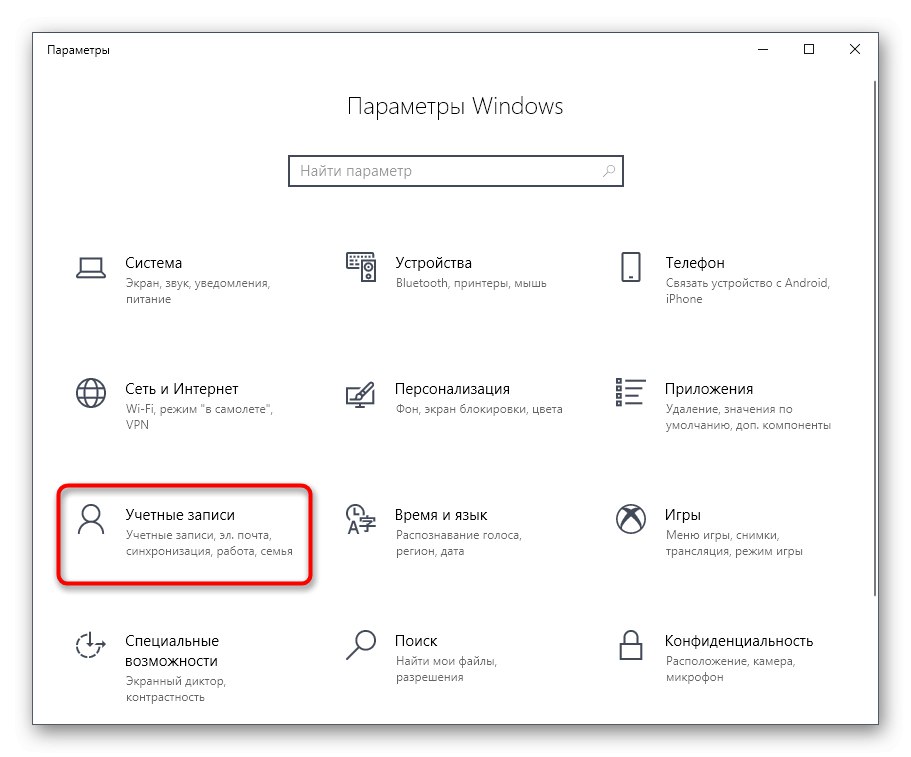
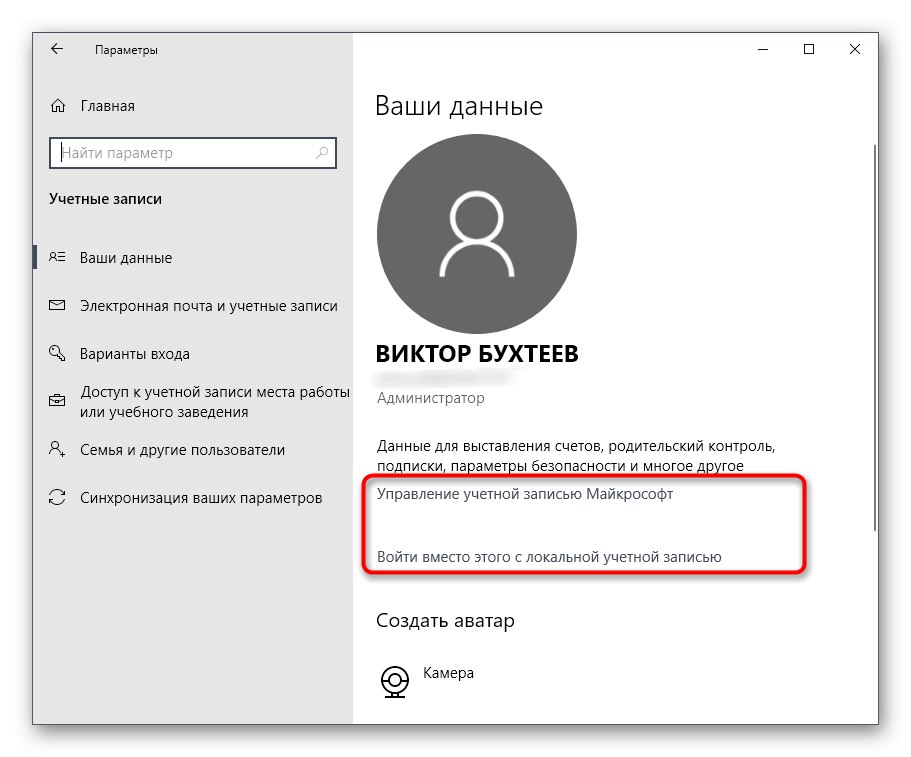
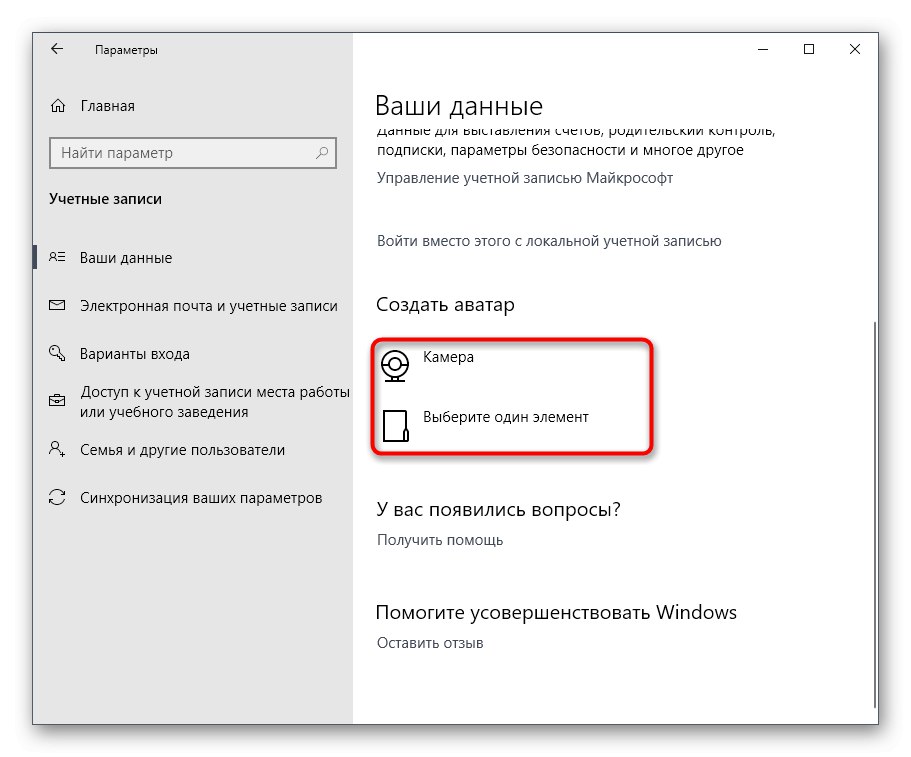
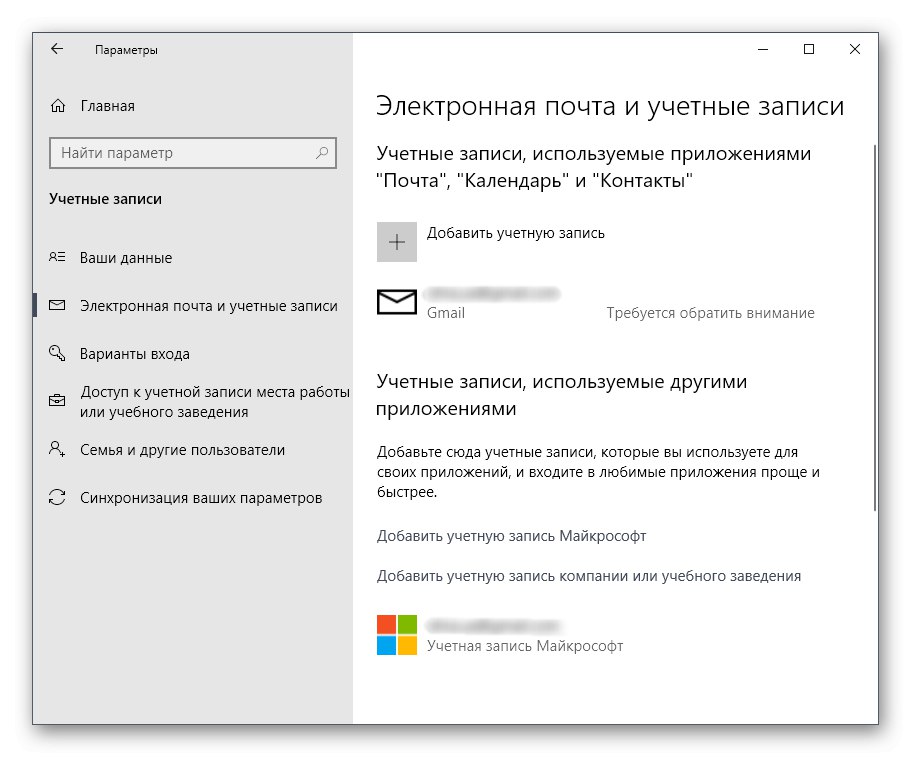
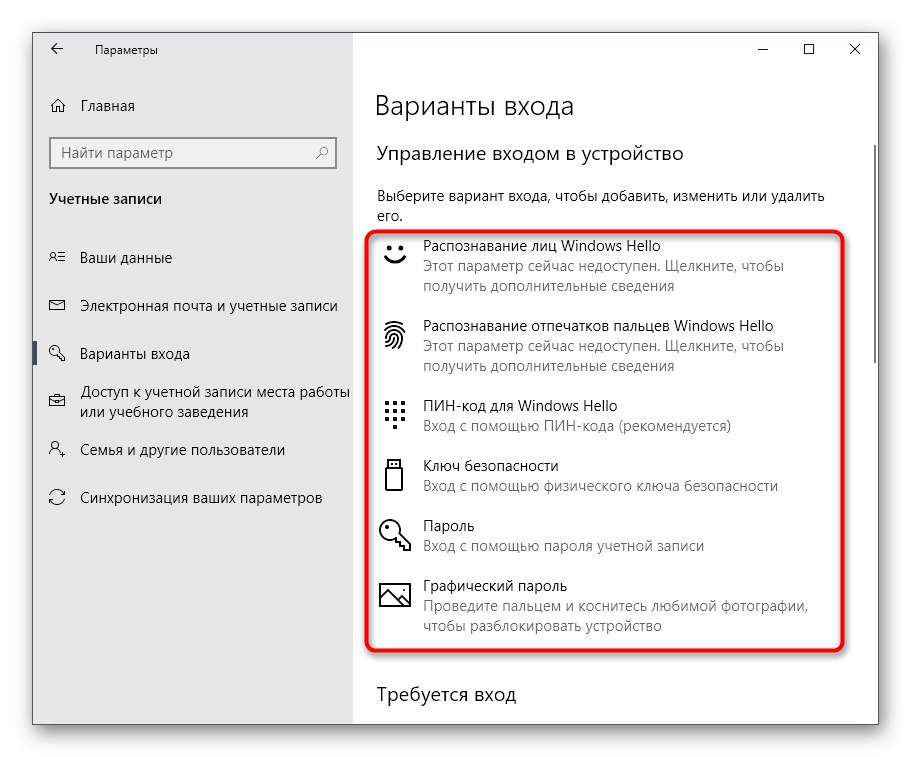
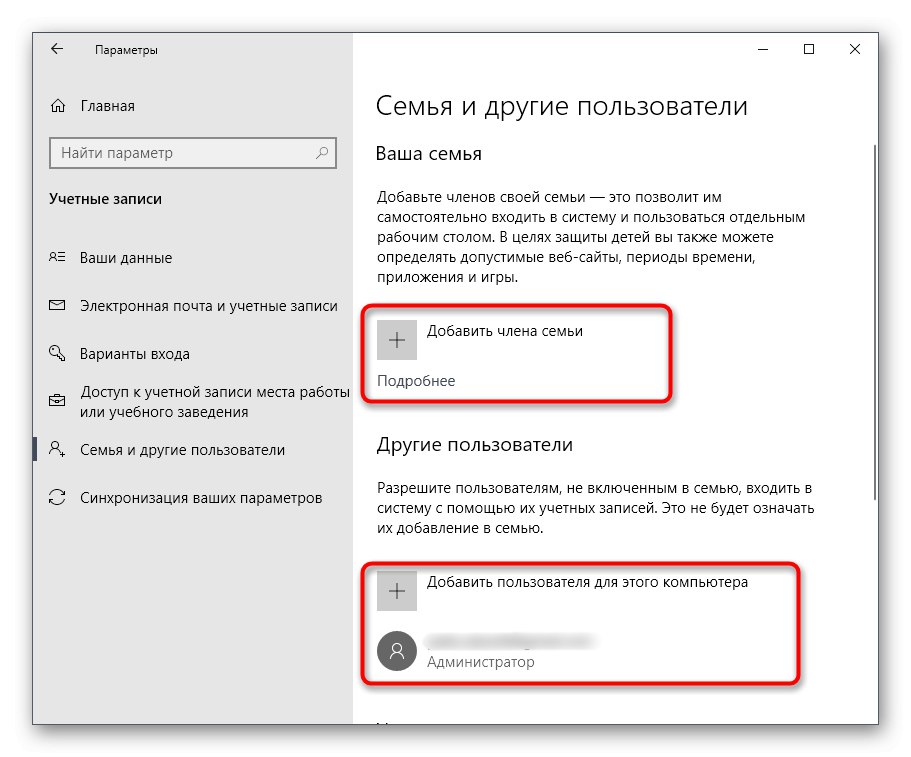
Както можете да видите, това меню е предназначено предимно за промяна на личния ви акаунт, въпреки че в случай на акаунт в Microsoft, той все пак ще бъде пренасочен към страницата в браузъра. Най-вероятно, когато бъдат пуснати следващите актуализации, съдържанието на този раздел ще се промени и ще има повече опции, донесени от контролния панел.
Метод 2: Контролен панел
Току-що споменахме контролния панел като инструмент, от който се прехвърлят всички елементи "Настроики" с ново изпълнение.Досега обаче това не е засегнало всички настройки, включително опциите, отговорни за управлението на акаунти, така че нека се спрем на това меню по-подробно.
- Отвори "Старт", чрез търсенето намерете приложението "Контролен панел" и отидете при него.
- Намерете сред списъка с всички раздели „Потребителски акаунти“.
- В главното меню можете да промените текущия акаунт в менюто Настройки, което вече беше обсъдено по-рано, да промените типа на профила си, да отидете за управление на друг потребител или да промените функциите на Контрол на потребителски акаунти.
- Когато отидете да смените други профили, ще се отвори отделно меню, където можете да направите избор.
- Сега можете да промените типа на профила, например администратор, или да зададете ново име.
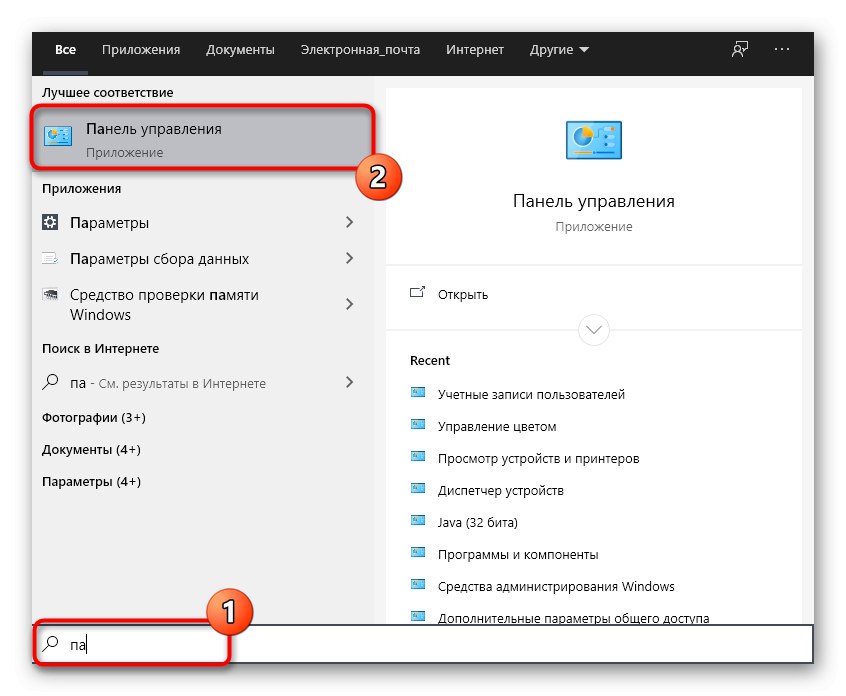
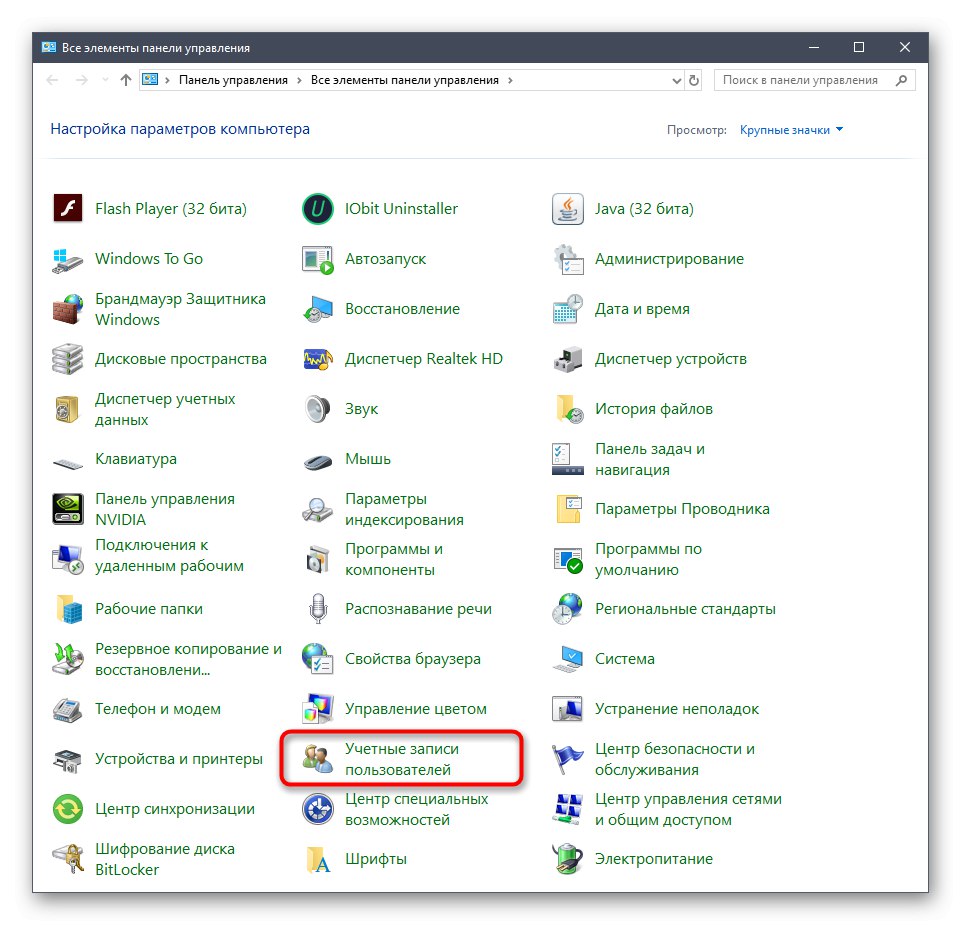
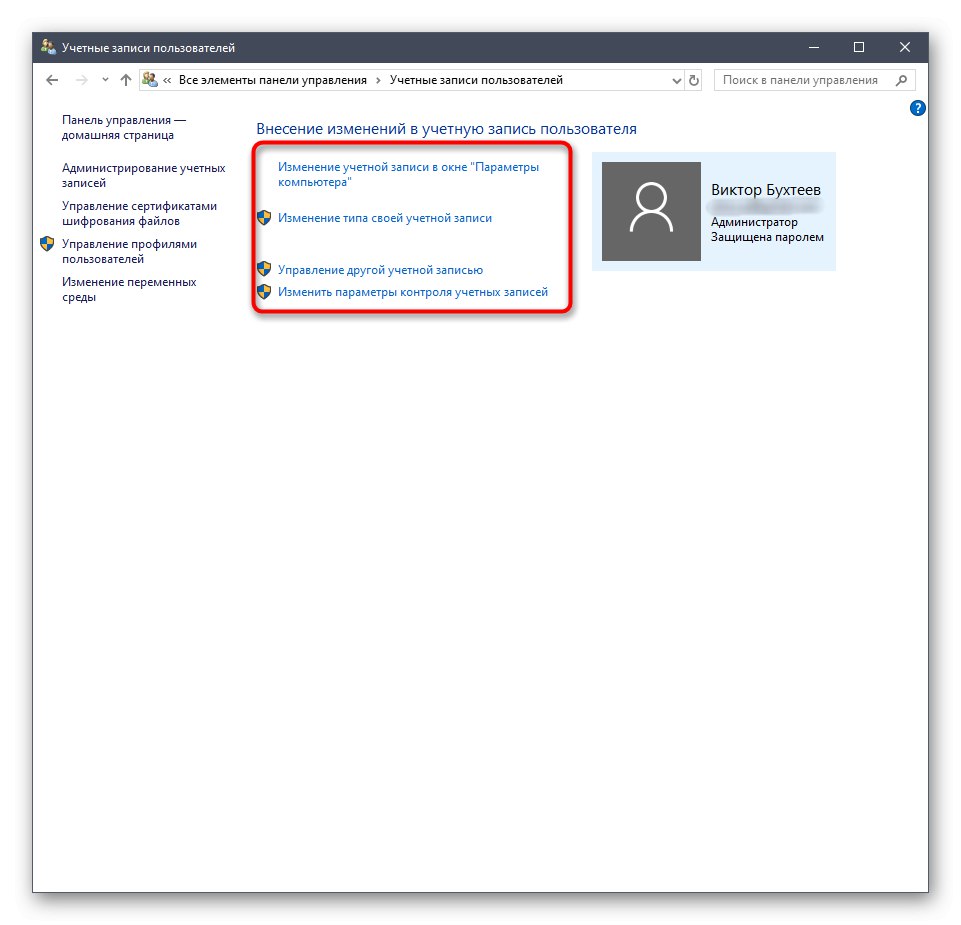
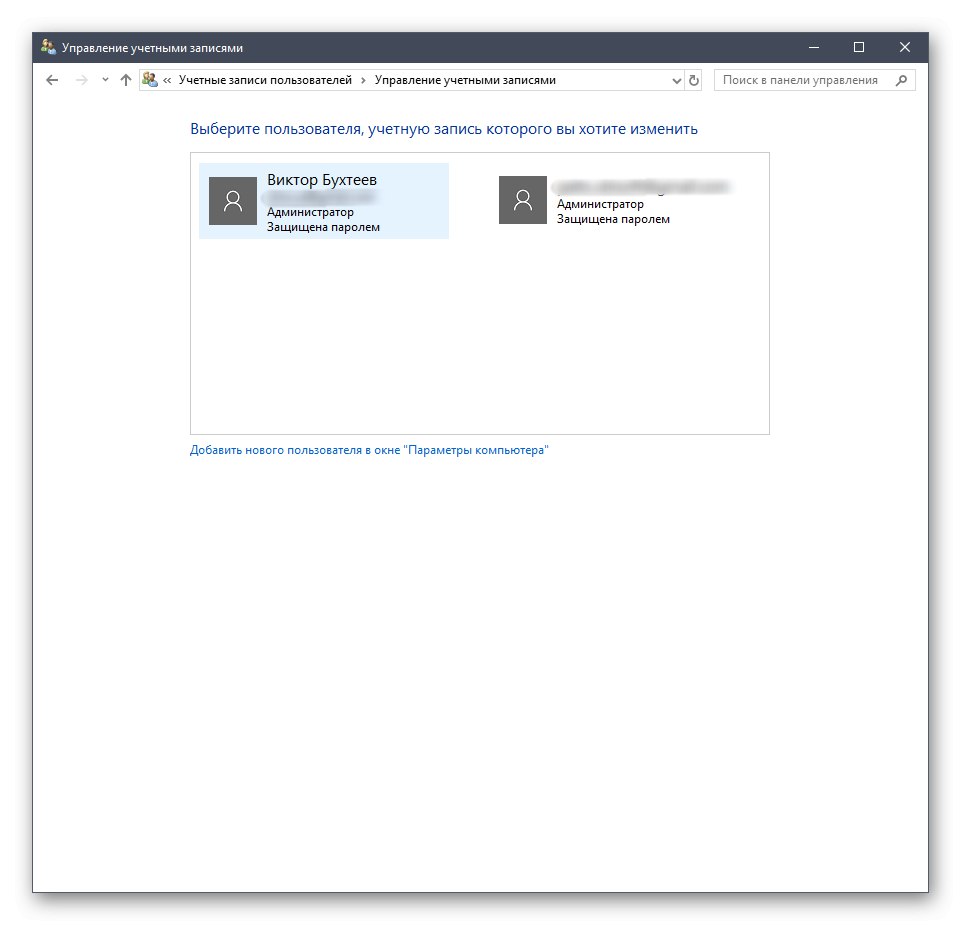
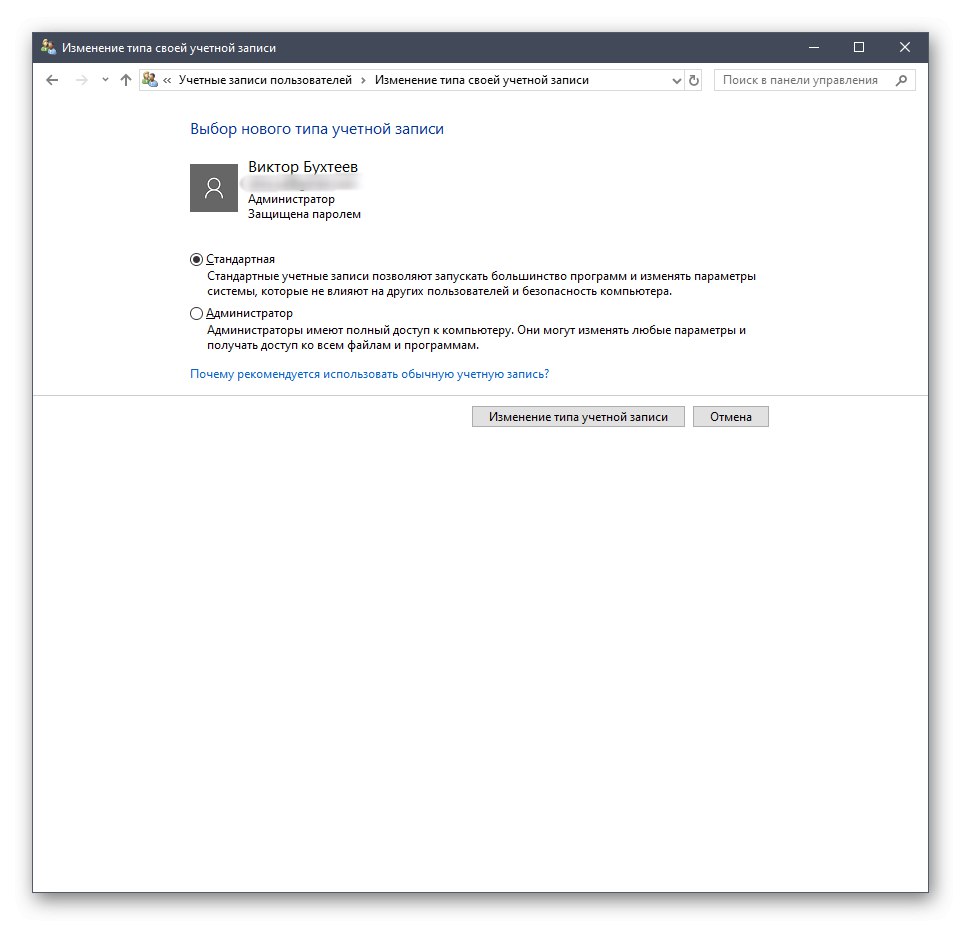
Повече подробности за всички тези процеси са описани в други статии на нашия уебсайт. Ще говорим за тях по-късно след преглед на всички днешни методи, но засега нека преминем към следващото меню, в което можете да управлявате акаунти.
Метод 3: Политика за локална сигурност
Всяко компилиране на Windows 10 има модул, наречен Local Policy Policy. Той изпълнява различни действия, свързани с осигуряване на надеждността на системата, включително настройки за съществуващи профили. С тази добавка можете да зададете ограничения за парола или да блокирате един от профилите. Това се прави по следния начин:
- В менюто "Контролен панел" отидете в раздела "Администрация".
- Тук се интересувате от артикула "Политика за местна сигурност".
- Разгънете директорията „Политики на акаунта“... В него виждате две папки: Политика за парола и Политика за блокиране на акаунта... Тези имена вече говорят сами за себе си, така че няма да се спираме на всяко от тях.
- Когато отворите такава директория, се появява списък с наличните правила. Техните имена просто означават опции или действия, извършени чрез тези параметри. Да вземем за пример „Запазване на дневник с парола“... Както можете да видите, по подразбиране този параметър изобщо не съхранява никакви пароли. За да редактирате стойността, трябва да щракнете двукратно върху реда, за да отворите свойствата.
- Тук можете да посочите колко пароли да бъдат в операционната система. Същото се случва и с други политици. Например можете да настроите паролата да изтече или да промените минималната дължина в символите.
- Освен това обърнете внимание на каталога „Опции за сигурност“... Тук има отделен раздел "Управление на потрбителския профил"... Той отговаря за предоставянето на права за достъп за акаунти, които не са администратори. По-подробни описания са налични в прозорците на свойствата на тези политики.
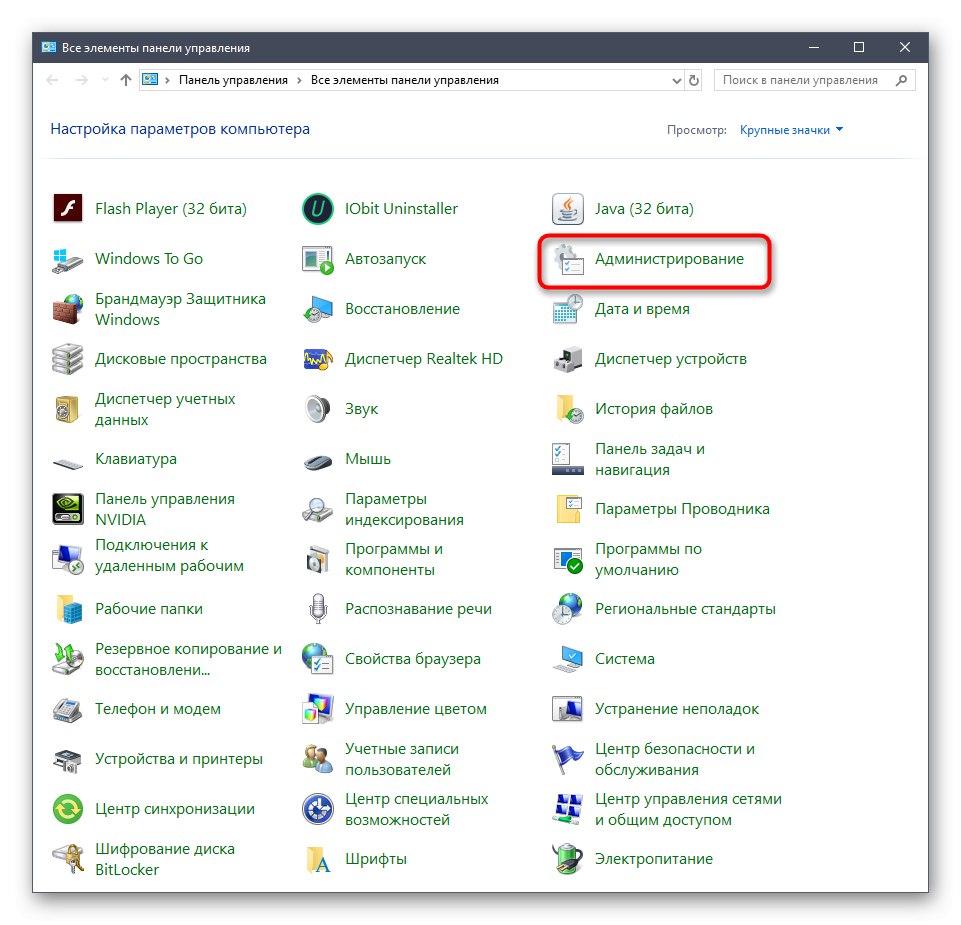
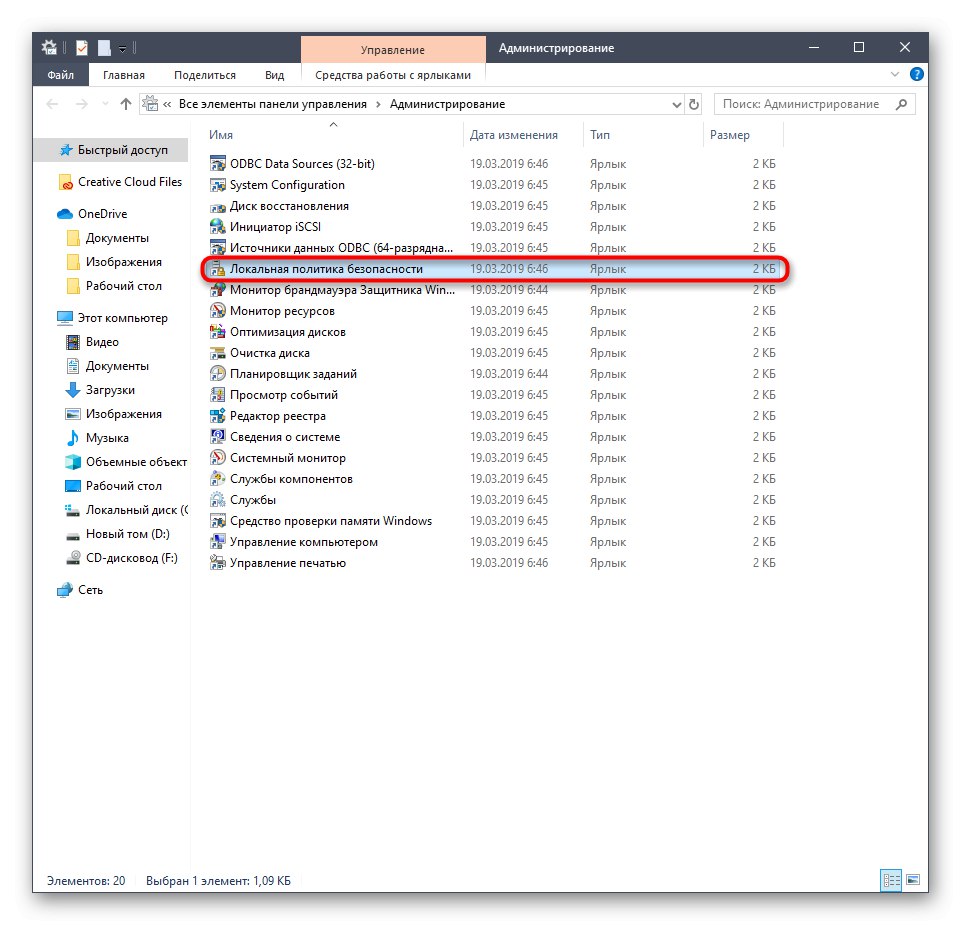
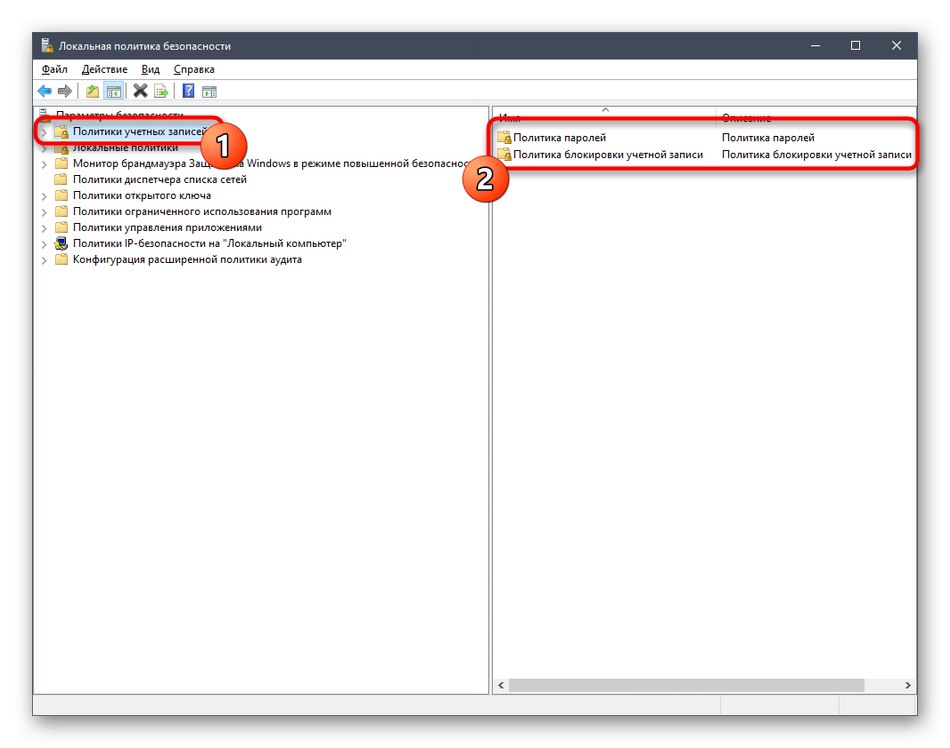
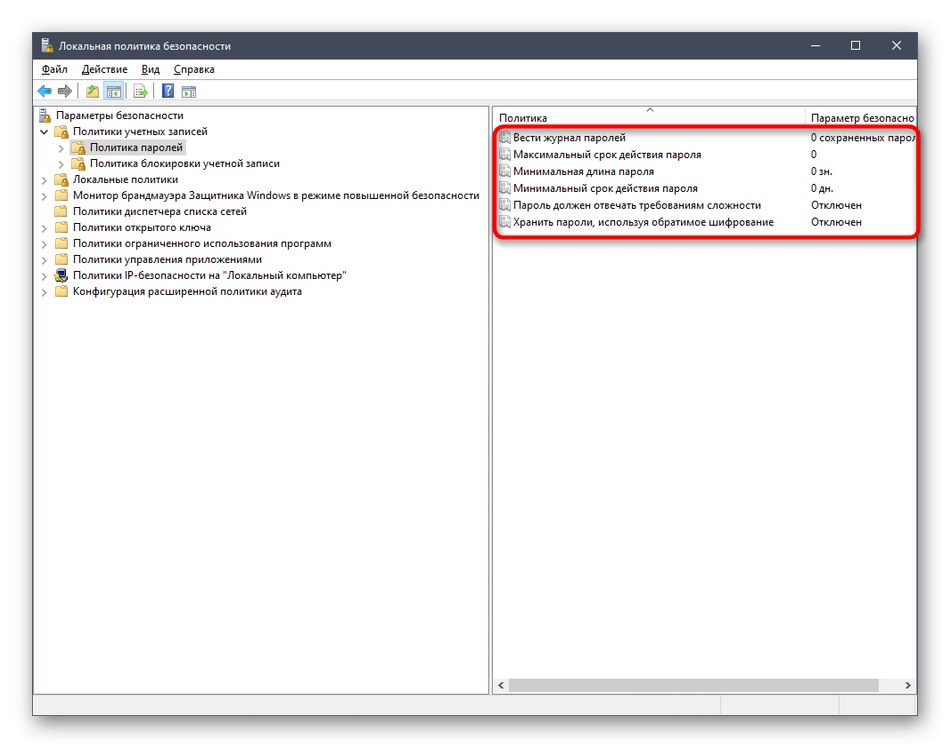
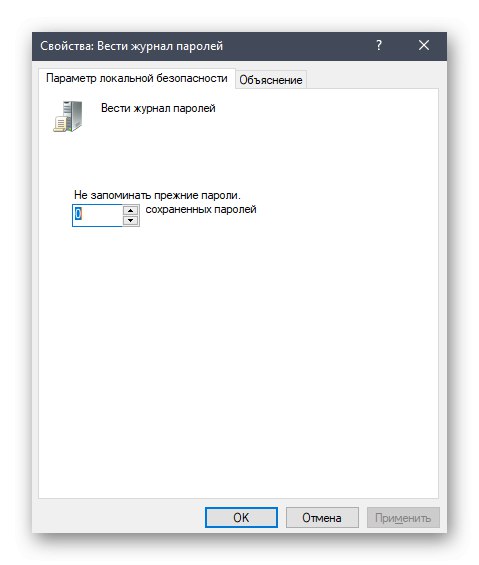
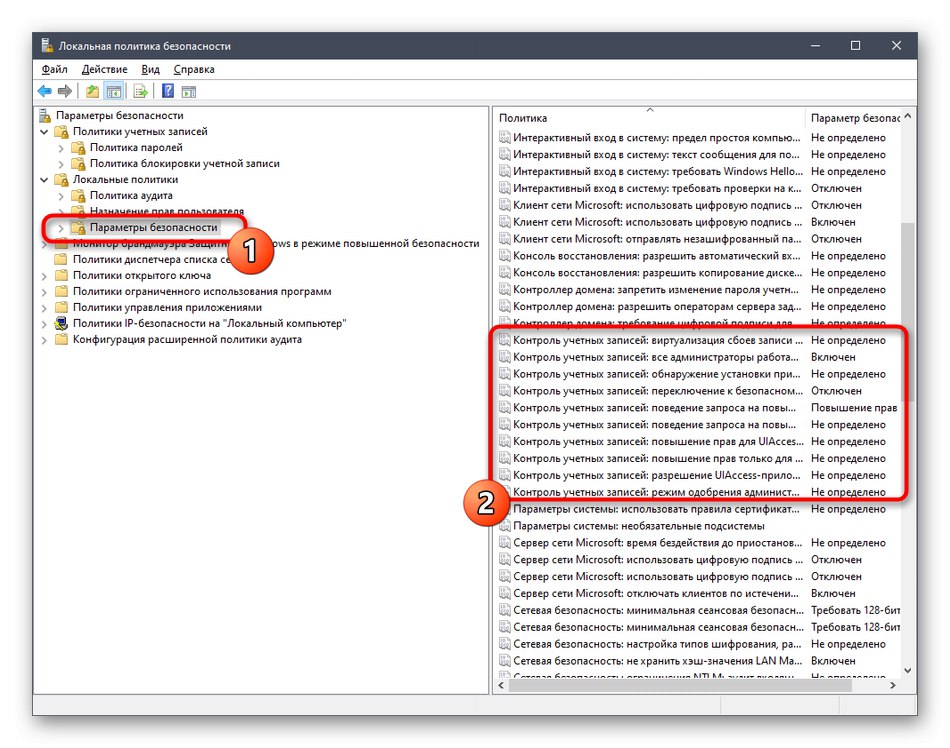
Моля, имайте предвид, че само администратор може да прави такива промени в Локалната политика за сигурност. Освен това не трябва да променяте стойностите на случайните параметри, без да изучавате техните стойности, тъй като това може да доведе до необратими последици.
Метод 4: Раздел за сигурност в свойствата на файлове, папки и устройства
Специално внимание трябва да се обърне на настройването на достъпа за определени файлове, папки и устройства, което се извършва чрез менюто "Имоти"... Има раздел "Безопасност"... Чрез него администраторът може да реши кои действия с посочения обект могат да се извършват от един потребител или цяла група. Например, изглежда така:
- Щракнете с десния бутон върху желания обект и изберете "Имоти"... Имайте предвид, че всички промени за папки се прилагат автоматично и за всички файлове, съхранявани там, както и логически дялове.
- В менюто, което се показва, се интересувате от раздела "Безопасност".
- Щракнете върху бутона „Промяна“който е под блока „Групи или потребители“.
- Можете да редактирате вече добавени акаунти, като зададете разрешения или забрани или като кликнете върху Добавянеза да отидете на избор на профил.
- Въведете имената на обектите в предвиденото място и след това ги проверете. Като алтернатива можете да използвате вградената опция за търсене. Отваря се през „Освен това“.
- Щракнете върху бутона "Търсене" и изчакайте няколко секунди.
- Изберете необходимия профил или група от показаните резултати, за да зададете правилата за достъп до директорията или файла за този обект.
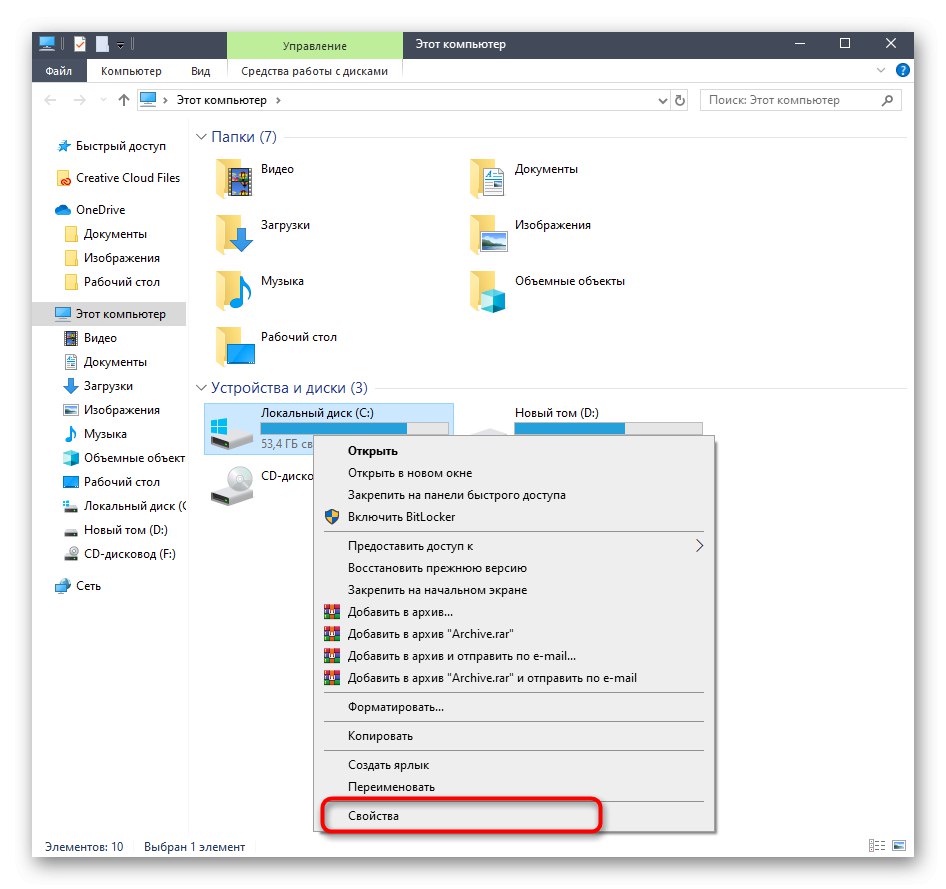
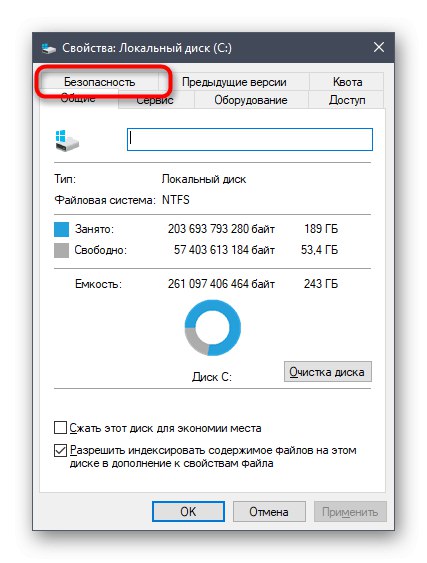
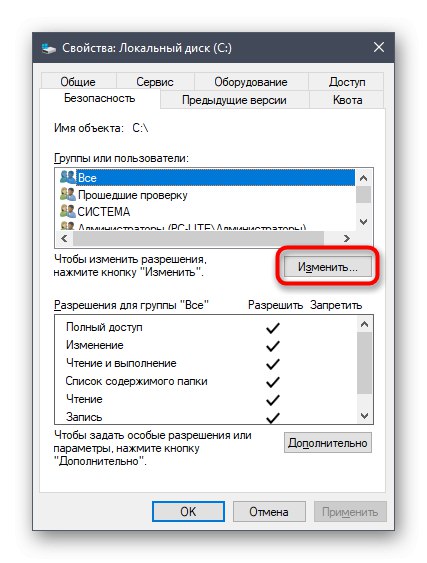
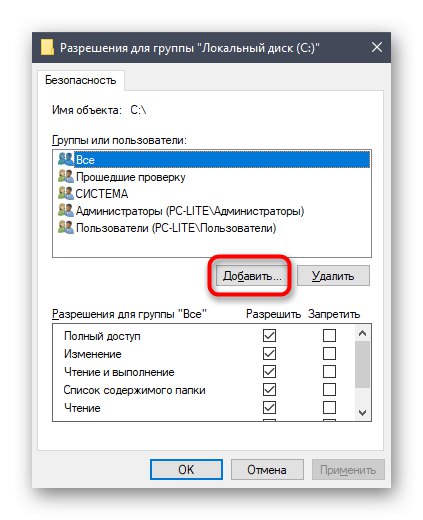
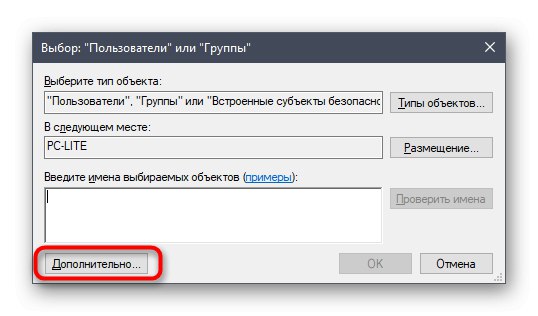
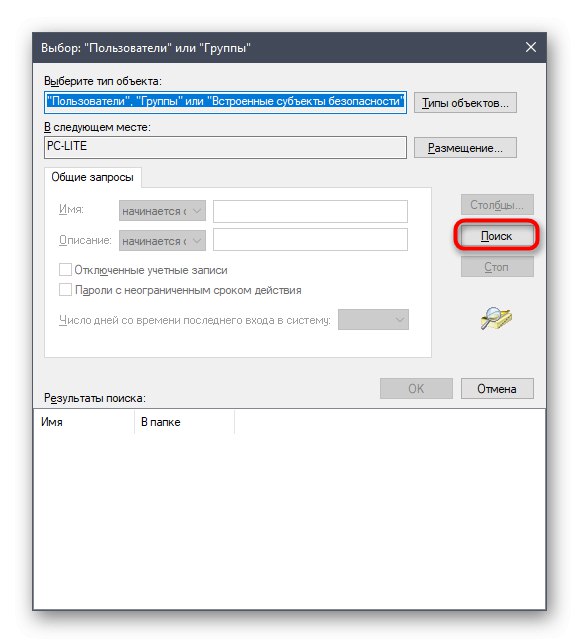
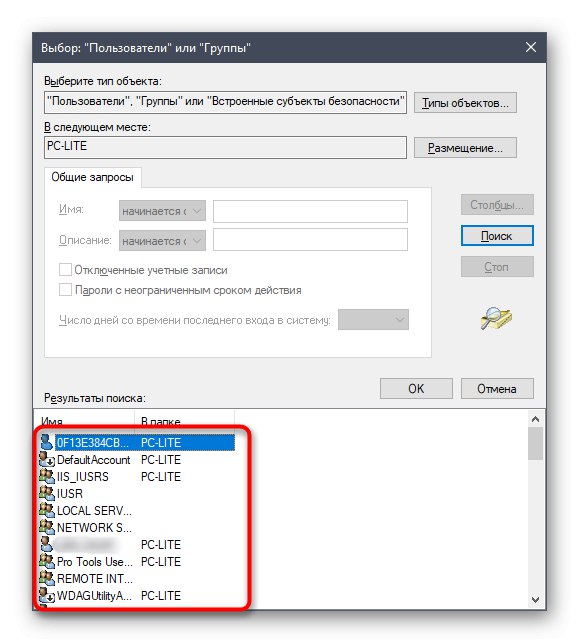
И накрая, нека се докоснем до темата за взаимодействието с акаунти с помощта на инструментите, обсъдени по-горе. Има огромен брой задачи, които възникват пред обикновените потребители и администратори. Тяхното решение просто няма да се побере в рамките на един материал, затова ви предлагаме да се запознаете с индивидуалните инструкции на нашия уебсайт, като използвате връзките по-долу. Просто прочетете заглавията и изберете статията, която ви подхожда. Там ще намерите всички необходими ръководства, които да ви помогнат да се справите с целта си по различни начини.
Прочетете също:
Променете името на администраторския акаунт в Windows 10
Управление на права на акаунта в Windows 10
Превключване между потребителски акаунти в Windows 10
Създаване на нови локални потребители в Windows 10
Променете името на потребителската папка в Windows 10
Деактивирайте UAC в Windows 10
Нулиране на паролата за администраторския акаунт в Windows 10
Премахване на администратор в Windows 10
Запознахте се с принципите на управлението на акаунти в Windows 10 и имате ръководствата, от които се нуждаете, за да ви помогнат с най-често срещаните задачи в профила. Остава само да отидете на съответния материал за изучаване и прилагане на инструкциите.