Windows виртуални настолни компютри
По подразбиране в операционната система Windows има само един работен плот. Възможността за създаване на няколко виртуални настолни компютри се появи само в Windows 10, собственици на по-стари версии ще трябва да инсталират допълнителен софтуер, който създава няколко настолни компютри. Да се запознаем с най-добрите представители на този софтуер.
Вижте също: Създаваме и използваме виртуални настолни компютри на Windows 10
съдържание
Създаване на виртуални настолни компютри в Windows
Понякога потребителите нямат нито един работен плот, защото има много икони и папки. В такива случаи може да се създаде виртуален десктоп за разпределяне на пространство и удобство. Този процес се осъществява чрез специални програми. По-долу разглеждаме методите за добавяне на виртуални настолни компютри към Windows.
Метод 1: BetterDesktopTool
Функционалността на BetterDesktopTool е насочена към работа с виртуални настолни компютри. Той съдържа всички необходими инструменти, за да осигури най-удобната употреба и контрол. Манипулациите с таблици в този софтуер се извършват както следва:
Изтеглете BetterDesktopTool от официалния сайт
- Отидете на официалната страница на BetterDesktopTool, изтеглете и инсталирайте последната версия на програмата. След стартирането веднага ще стигнете до първия раздел, в който можете да конфигурирате горещите клавиши за показване на прозорци, прехода между тях и настолните компютри. Задайте най-удобните комбинации и продължете с настройването на следните параметри.
- В раздела Виртуален работен плот можете да изберете оптимален брой настолни компютри, да конфигурирате превключването между тях, да настроите горещи клавиши и функциите на мишката.
- Обърнете внимание на общите настройки. Например, важно е програмата да работи заедно с операционната система. Така че можете веднага да започнете работа с настолни компютри.
- Най-лесният начин да работите с BetterDesktopTool през таблата. Оттук можете бързо да редактирате необходимите параметри, да превключвате между прозорци, да преминете към настройките и много други.
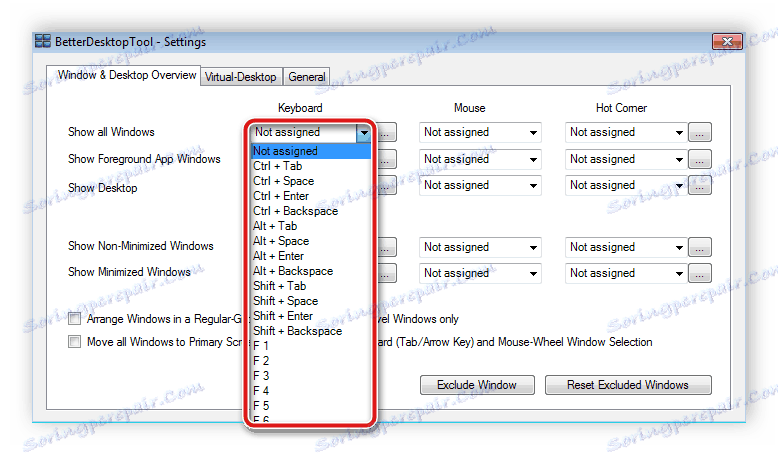
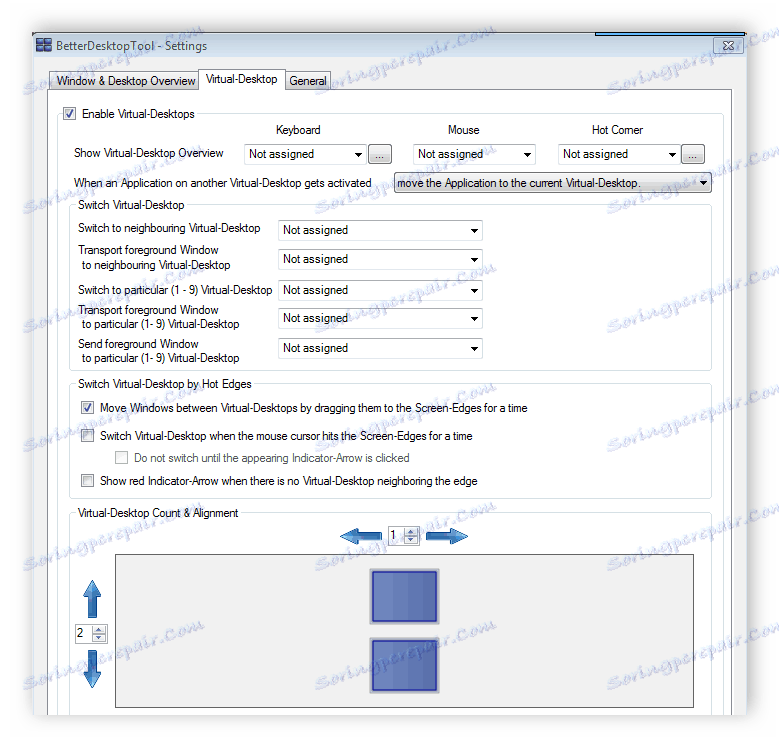
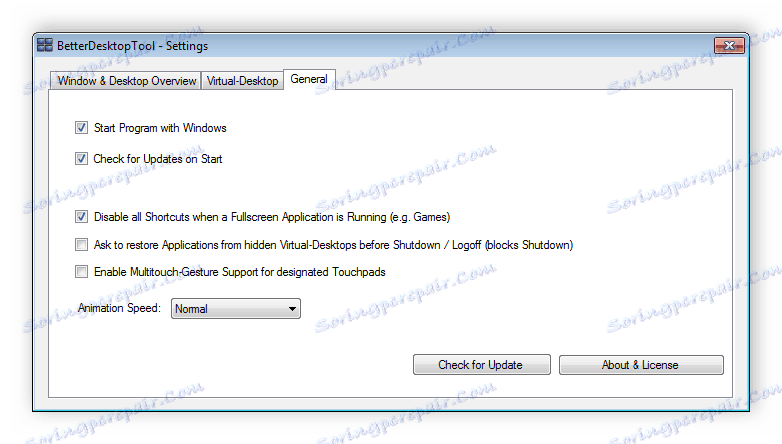
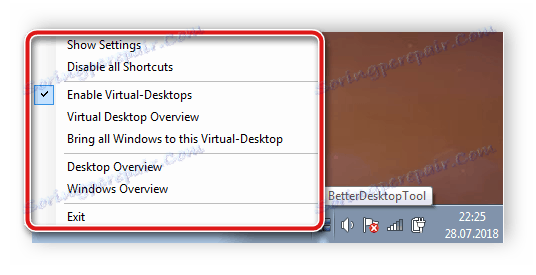
Метод 2: Dexpot
Dexpot е подобна на описаната по-горе програма, но има по-голям брой различни настройки, които ви позволяват да създадете четири виртуални настолни компютри за себе си. Всички манипулации се извършват, както следва:
Изтеглете Dexpot от официалния сайт
- Преходът към прозореца за промяна на конфигурацията се осъществява чрез табла. Кликнете с десния бутон върху иконата на програмата и изберете "Персонализиране на настолни компютри" .
- В отворения прозорец можете да зададете най-подходящите свойства за четирите таблици, като превключите между тях.
- Във втория раздел за всеки настолен компютър се задава собственият му фон. Трябва само да изберете изображението, запазено на вашия компютър.
- Скриване на компонентите на настолните компютри в раздела "Инструменти" . За да скриете иконите, можете да намерите тук, лентата на задачите, бутона " Старт " и системната област.
- Струва си да се обърне внимание на правилата на настолните компютри. В съответния прозорец можете да посочите ново правило, да го импортирате или да използвате асистент.
- На всеки работен плот се задават нови прозорци. Отворете менюто за настройки и прегледайте активните приложения. Оттук можете да извършвате различни действия с тях.
- Управление на Dexpot е най-лесно с клавишни комбинации. В отделен прозорец има пълен списък с тях. Можете да преглеждате и редактирате всяка комбинация.
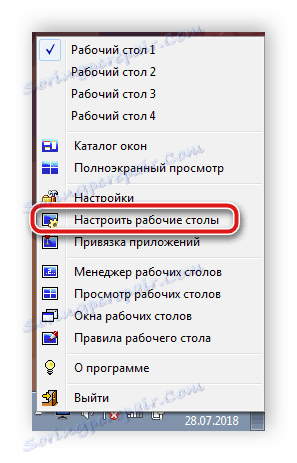
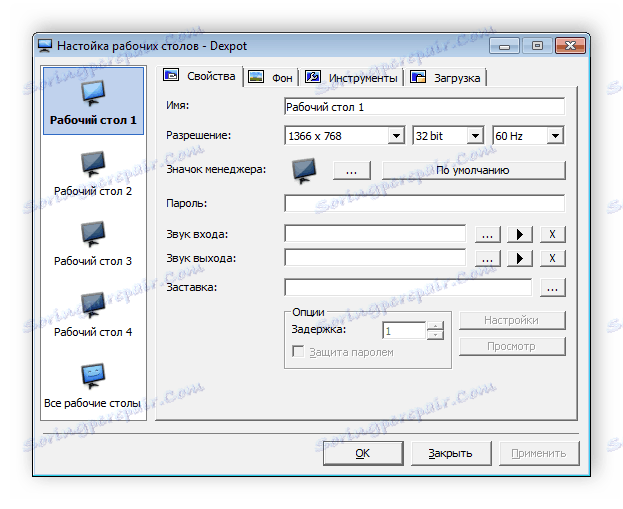
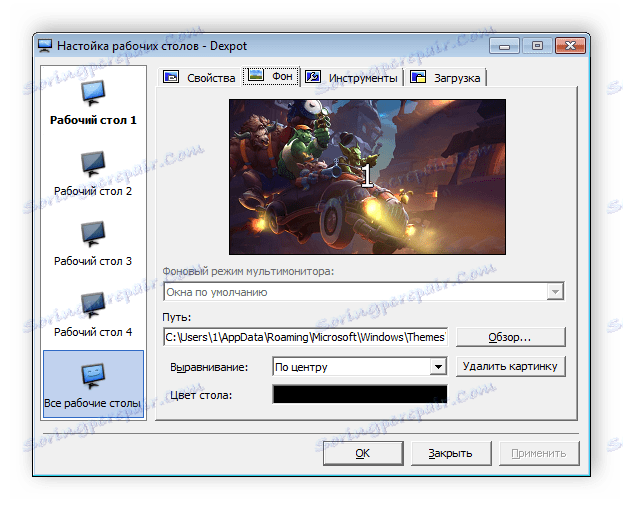
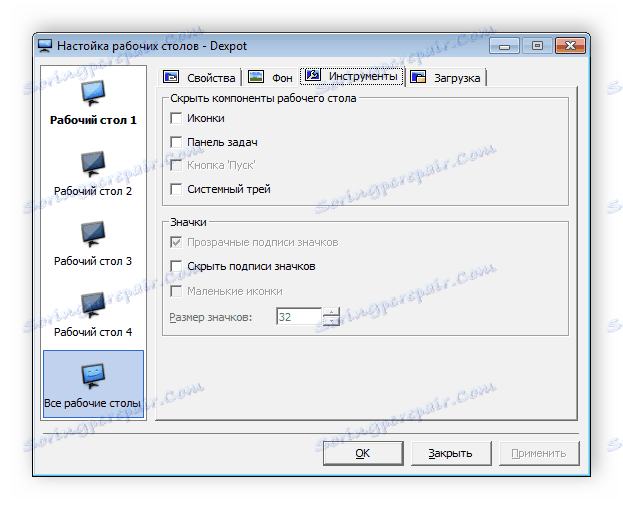
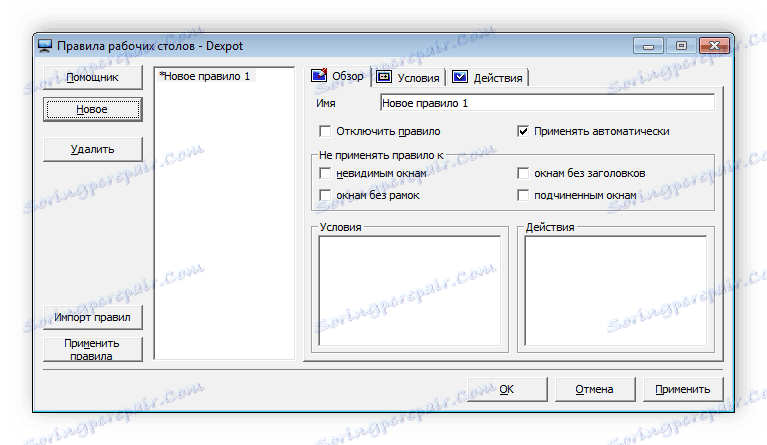
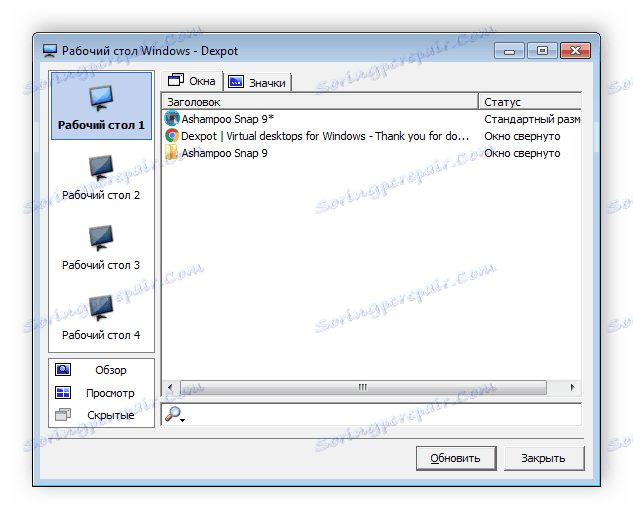
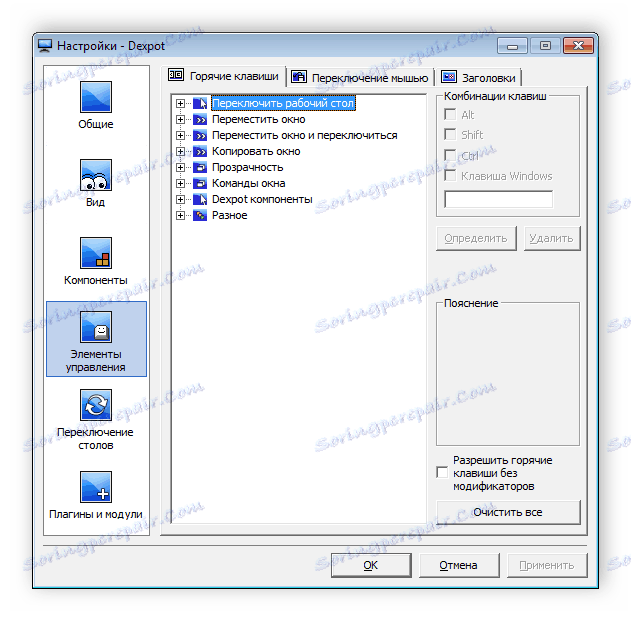
По-горе имаме подредени само две различни програми, които позволяват създаването на виртуални настолни компютри в операционната система Windows. Въпреки това, в интернет можете да намерите много повече подобни софтуер. Всички те работят по подобен алгоритъм, но имат различни възможности и интерфейси.
Вижте също: Как да поставите анимация на вашия работен плот
