Какво да направите, ако лаптопът не вижда Wi-Fi
Технологията на Wi-Fi отдавна е част от ежедневието на много хора. Днес почти всички домове имат своя собствена точка за достъп до безжичната мрежа. С негова помощ са свързани с интернет различни мобилни устройства, стационарни компютри и лаптопи. Често се случва, че за един лаптоп, безжичната мрежа е единственият начин за достъп до интернет. Но какво ще стане, ако има проблем с мрежата и лаптопът просто не го хване? Тази статия ще обсъди наличните начини неподготвеният потребител да реши този проблем.
съдържание
- Възстановете Wi-Fi на вашия лаптоп
- Метод 1: Проверете драйверите
- Метод 2: Активирайте адаптера
- Метод 3: Деактивирайте режима на самолета
- Метод 4: Изключете функцията за пестене на енергия
- Метод 5: Изключете бързото зареждане
- Метод 6: Деактивирайте режима FIPS
- Метод 7: Конфигуриране на маршрутизатора
- Метод 8: Рестартирайте маршрутизатора
- Метод 9: Нулиране на мрежата
- Въпроси и отговори
Възстановете Wi-Fi на вашия лаптоп
Всички начини да се определи погрешната работа на Wai-Fai на преносим компютър могат да бъдат разделени на два вида. Първият включва проверка и промяна на настройките на самия компютър, а вторият - свързан с конфигурацията на самия телефон. Акцентът ще бъде върху най-често срещаните причини за невъзможността на Wi-Fi, а по отношение на методите - на решения, достъпни за средния потребител на подобни проблеми.
Метод 1: Проверете драйверите
Една от най-честите причини, поради които един лаптоп не може да се свърже с безжична мрежа, е липсата на драйвери за Wi-Fi адаптер. Това се случва, че потребителят преинсталира или актуализира текущата операционна система Windows, но забрави да инсталирате драйверите за устройствата.
Прочетете повече: Научаваме кои драйвери трябва да бъдат инсталирани на компютъра
Драйверите за Windows XP, например, често не са съвместими с по-новите версии на Windows. Следователно, при надстройване на тази операционна система първо трябва да сте сигурни, че имате необходимия софтуер за Wi-Fi адаптера.
Ако говорим за лаптопи, трябва да се занимаем с важната точка: препоръчваме да изтеглите и инсталирате подходящия софтуер само от официалния сайт (или от доставения диск) на производителя. Използването на приложения на трети страни за намиране на драйвери на мрежови устройства често води до неправилна работа с Wi-Fi.
Прочетете повече: Най-добрите програми за инсталиране на драйвери
За да проверите състоянието на мрежовия адаптер, направете следното:
- За да извикате Device Manager, натиснете "Win" + "R" .
- Караме командата "devmgmt.msc" там .
- След това откриваме точката, отговорна за мрежовите адаптери, и кликнете върху него LMC.
- Извежда се списък с мрежовите устройства, налични в лаптопа.
- Обикновено името на желаното устройство ще съдържа думи като "Безжична", "Мрежа", "Адаптер". Този елемент не трябва да бъде маркиран с икони (жълт с удивителен знак, стрелки и т.н.).
Още: Как да отворите диспечера на устройства в Windows XP , Windows 7 ,

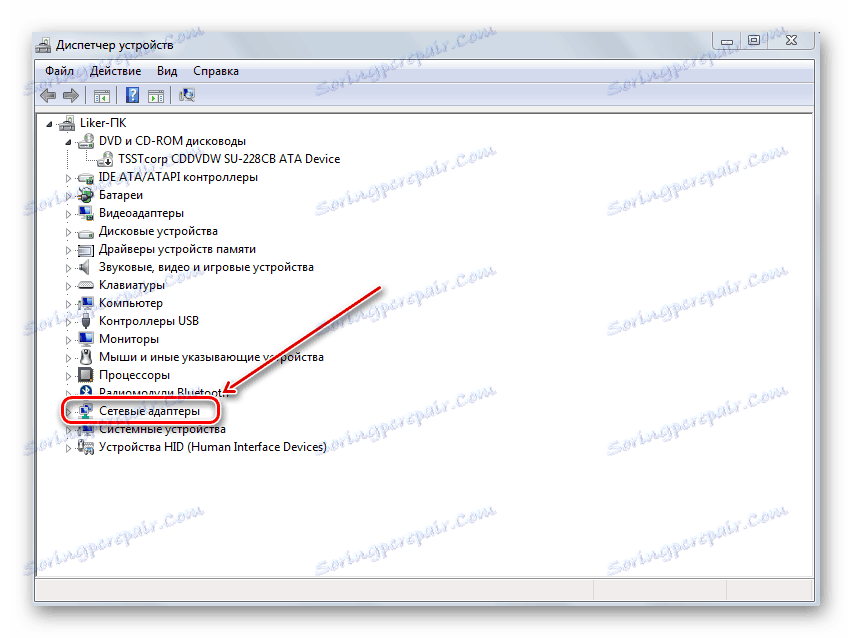
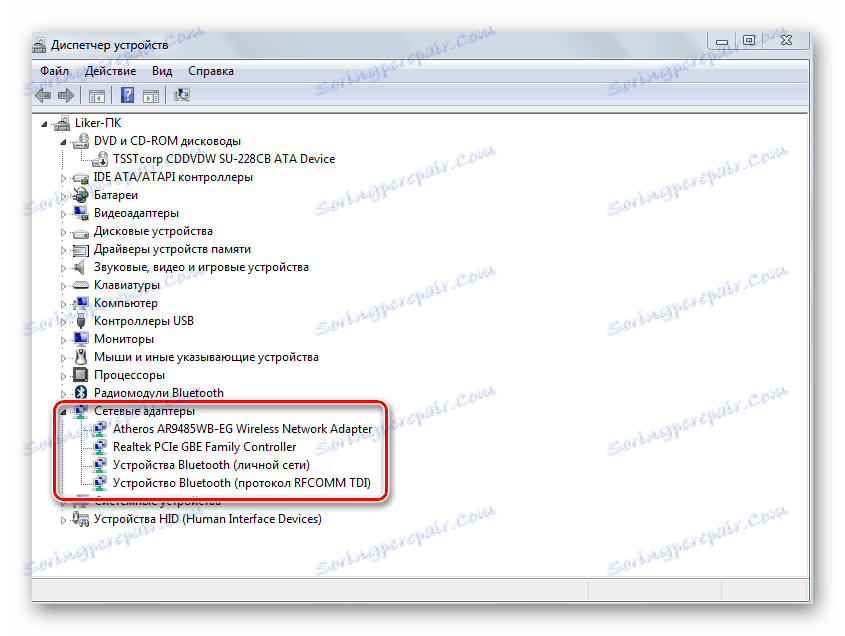
Ако не го направите, проблемът е в драйверите на адаптера. Има лесен начин, препоръчван на първо място:
- В същия прозорец Device Manager кликнете върху PCM за името на нашия Wi-Fi адаптер и изберете Properties .
- След това отидете в раздела, отговарящ за драйвера на устройството.
- Кликнете в долната част на прозореца на "Изтриване" .
- Рестартирайте системата.

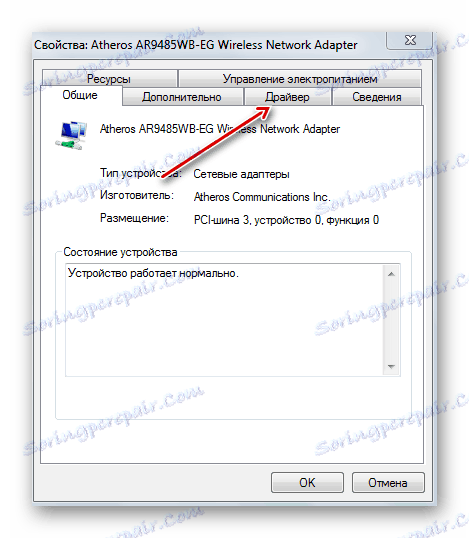
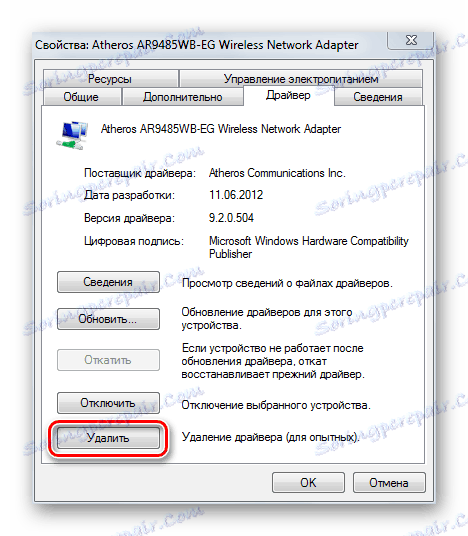
Ако тези действия не работят (или адаптерът просто не се показва в "Device Manager" ), трябва да инсталирате подходящия драйвер. Основната идея е, че софтуерът за адаптера трябва да бъде претърсен въз основа на името на конкретен модел за преносим компютър. За да търсите официални драйвери, ще използваме търсещата машина на Google (можете да използвате всяка друга).
- Отидете на посочената връзка в търсачката, въведете името на модела на преносимия компютър + драйвер.
- Списъкът с резултати показва списък с ресурси. Най-добре е да изберете официалния сайт на производителя на лаптопа (в този случай Asus.com).
- Тъй като сме влезли в търсенето на конкретно име на компютър, можем незабавно да отидем на съответната страница за този модел.
- Кликваме върху връзката "Драйвери и помощни програми" .
- Следващата стъпка е да изберете операционната система.
- Сайтът показва списък с драйвери за избраната версия на Windows.
- Нека да преминем към драйвера на Wai-Fi адаптера. Обикновено в името на такъв софтуер има думи като "Безжичен" , "WLAN" , "Wi-Fi" и т.н.
- Кликваме върху бутона "Изтегляне" (или "Изтегляне" ).
- Запазете файла на диск.
- След това разопаковайте архива, инсталирайте драйвера в системата.
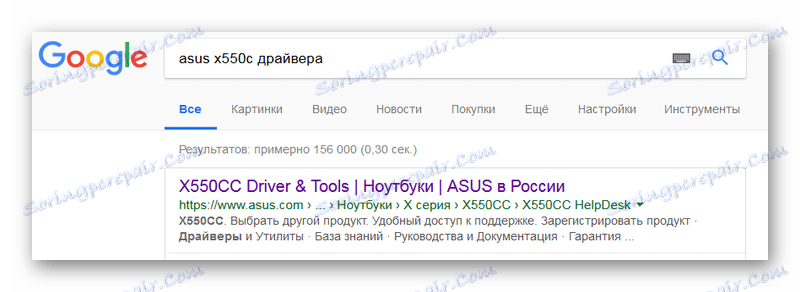
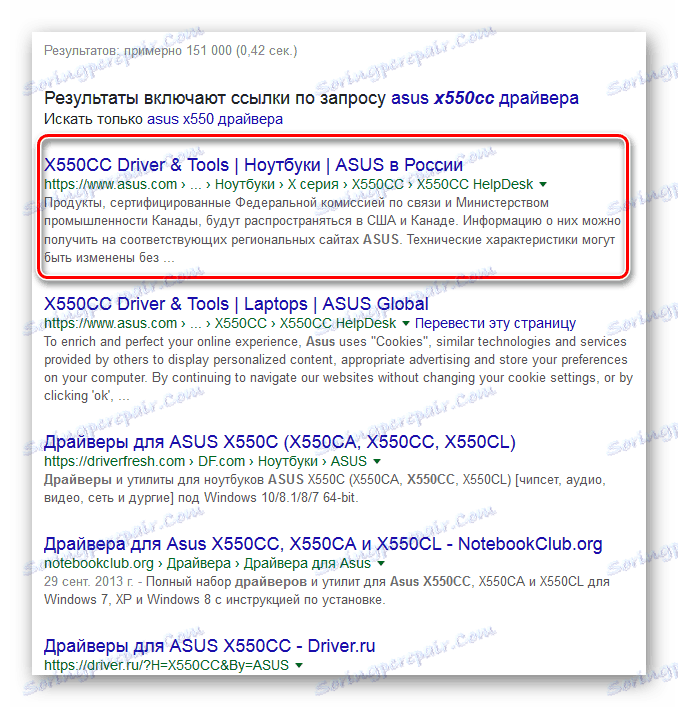


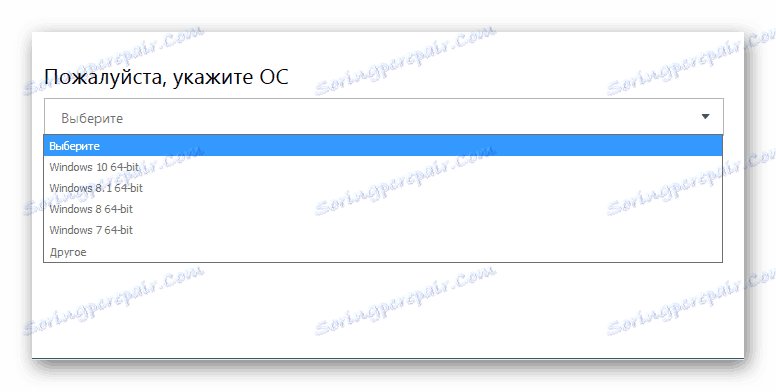
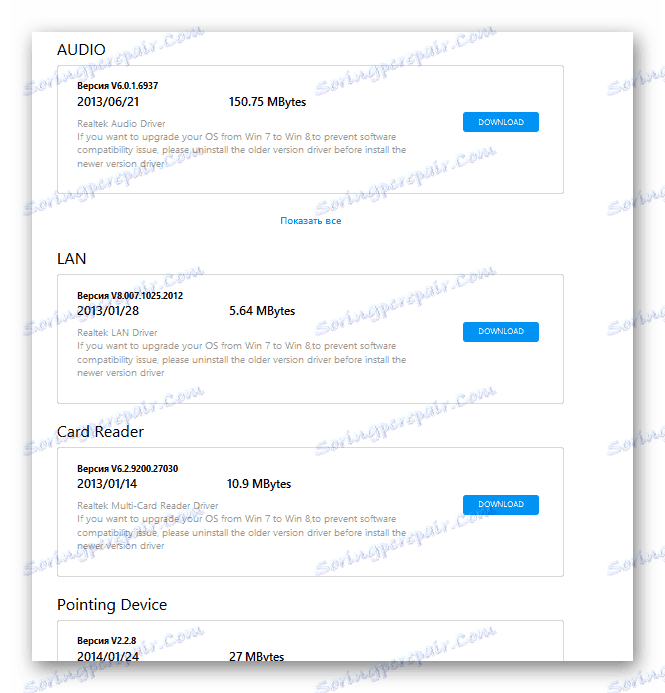
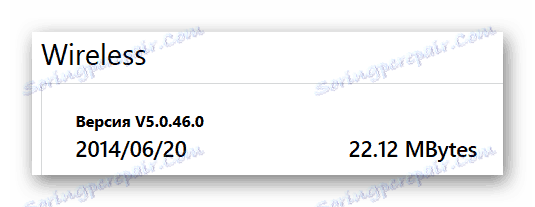
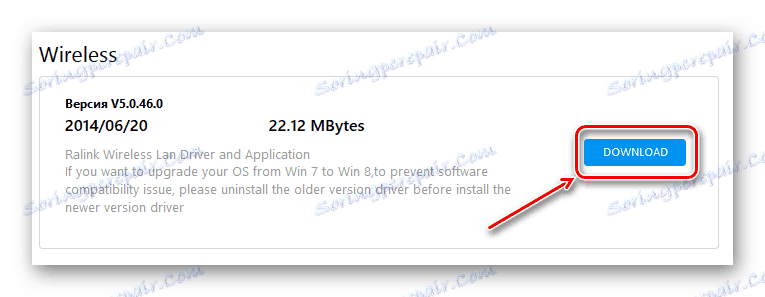
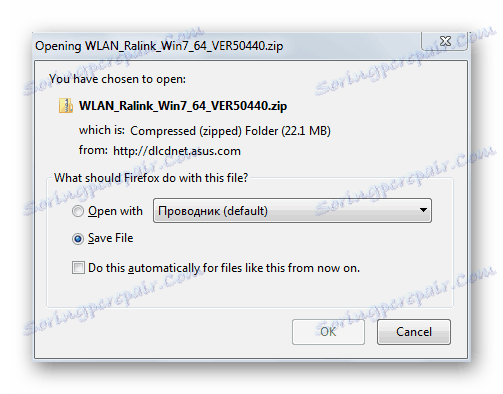
Прочетете повече:
Изтеглете и инсталирайте драйвера за Wi-Fi адаптера
Търсене в драйвери по ID на хардуера
Инсталиране на драйвери със стандартни инструменти за Windows
Метод 2: Активирайте адаптера
Друга доста очевидна причина за невъзможността на Wi-Fi комуникацията на лаптопа е изключването на самия Wi-Fi. Това може да се случи както в резултат на действията на потребителите, така и в процеса на стартиране на приложения. Забрана за използване на адаптер може да бъде настроена на BIOS и в настройките на операционната система. В Windows ще бъде икона в тавата, което означава, че не може да се използва Wai-Fai.
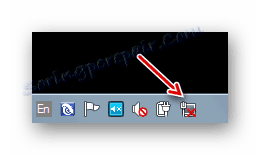
Проверете настройките на BIOS
Като правило, при новите лаптопи адаптерът за Wi-Fi е включен по подразбиране. Но ако потребителят направи промени в настройките на BIOS, безжичната връзка може да бъде деактивирана. В такива случаи нито едно действие в самата операционна система няма да може да стартира Wai-Fai. Следователно, първо трябва да се уверите, че постоянната памет на лаптопа не съдържа забрана за използване на мрежов адаптер.
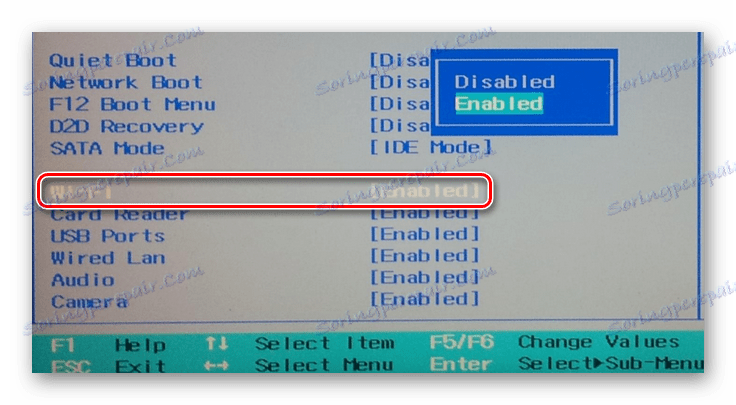
Безжични свойства
- Извикайте менюто "Старт", като натиснете клавиша "Win" .
- След това изберете "Контролен панел" .
- Кликнете с мишката върху менюто и изберете "Големи икони" .
- След това отидете в "Център за мрежи и споделяне" .
- Кликваме върху връзката на свойствата на мрежовия адаптер.
- В прозореца намираме иконата за безжична връзка и я изберете PCM.
- Изберете "Активиране" в менюто.
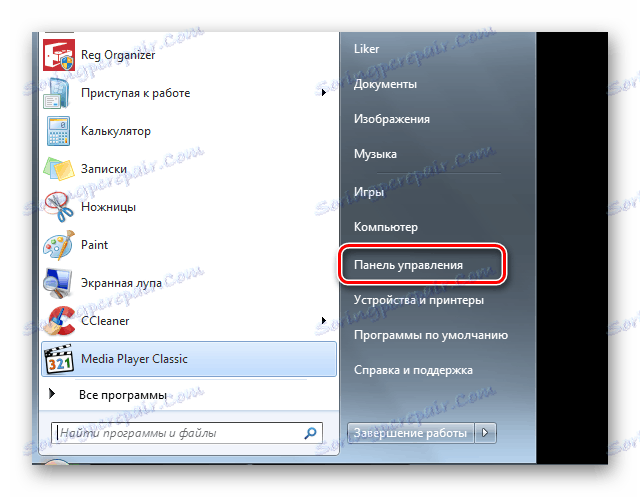
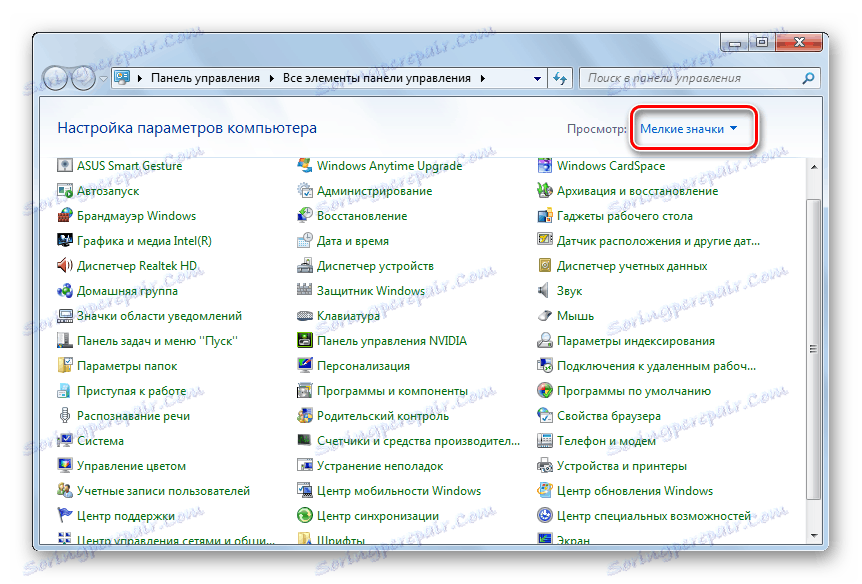
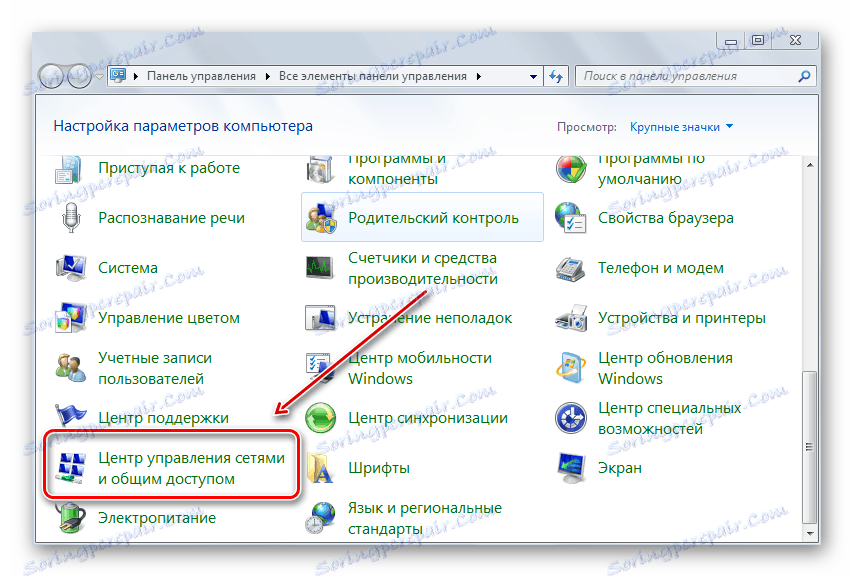
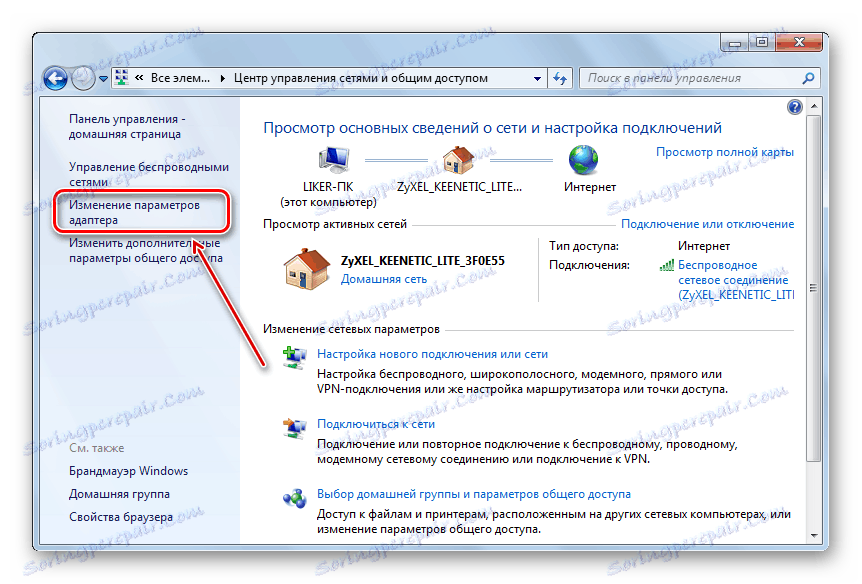

Мениджър на устройства
Същият резултат води до включването на Wi-Fi адаптера чрез диспечера на устройствата .
- Въведете диспечера в лентата за търсене.
- Кликваме върху предложената опция.
- Изберете желаното устройство, което осигурява Wi-Fi комуникация, като използвате PKM.
- След това - " Вземете действие" .
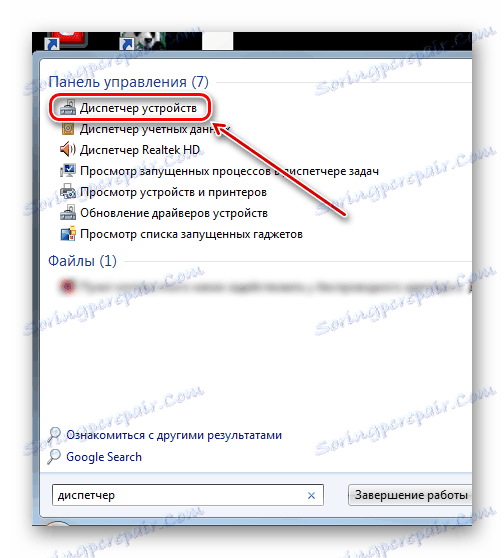
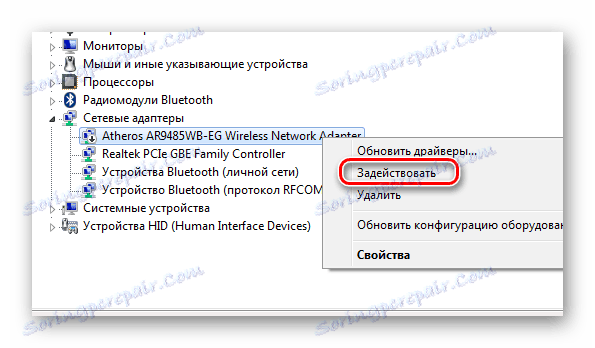
Метод 3: Деактивирайте режима на самолета
Функцията "В самолет" е създадена специално за незабавно изключване на всички безжични връзки на компютъра. Изключва Bluetooth и Wi-Fi. Понякога начинаещите сами погрешно се възползват от тази възможност и се изправят пред неспособността на Wi-Fi. Ясно е, че в нашия случай този режим трябва да бъде настроен на "Off" .
Индикаторът за намиране на компютър в този режим е иконата на самолета в тавата вдясно от лентата на задачите.
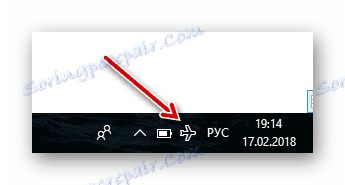
- Кликваме върху тази икона.
- След това на панела натиснете съответния бутон (трябва да бъде маркиран). Бутонът ще стане сив.
- Режимът на полет ще бъде деактивиран и ще бъде маркиран бутонът Wi-Fi . Трябва да видите списък с наличните безжични връзки.
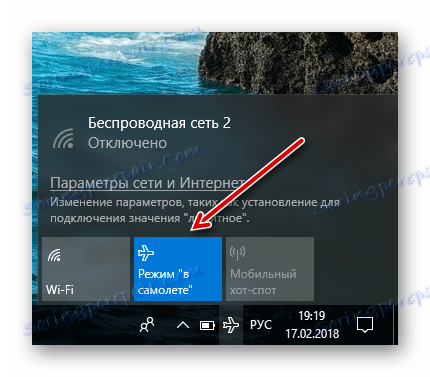
В Windows 8 менюто за свързване изглежда различно. Кликнете върху иконата Wai-Fi в тавата, след което кликнете върху ключа. Надписът трябва да се промени на "Вкл . " .
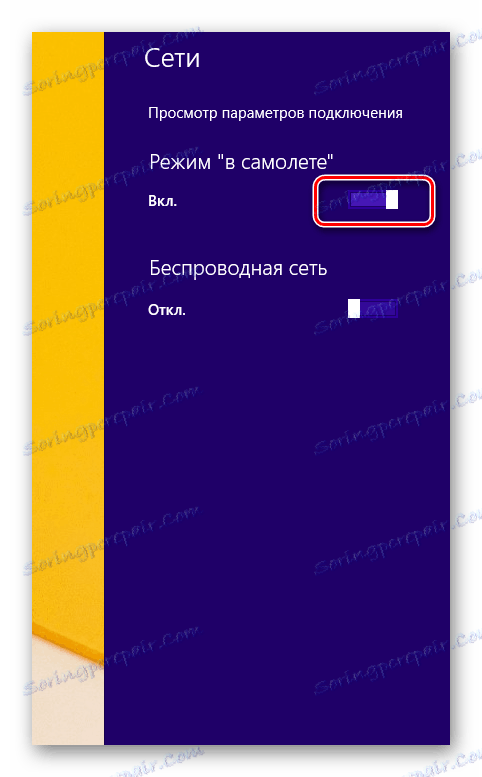
Метод 4: Изключете функцията за пестене на енергия
Когато лаптопът излезе от режим на заспиване, може да забележите, че мрежовият адаптер не улавя мрежата. Windows просто го изключва, докато спи, и след това по различни причини може да не го включи отново. Често го изпълнявате програмно, без рестартиране на операционната система става проблематично, ако изобщо е възможно. Тази причина е особено важна за компютрите с Windows 8 и 10. За хибернация на Wi-Fi модула вече не се притеснявате, трябва да направите някои настройки.
- Отидете в "Контролен панел" и изберете "Захранване" .
- Отворете настройките на конкретен план за захранване.
- След това кликнете върху мишката, за да промените допълнителни параметри.
- Кликваме върху падащия списък на параметрите на комуникационния модул Wai-Fi.
- След това отворете подменюто, като кликнете върху кръста и задайте постоянна максимална производителност за устройството.
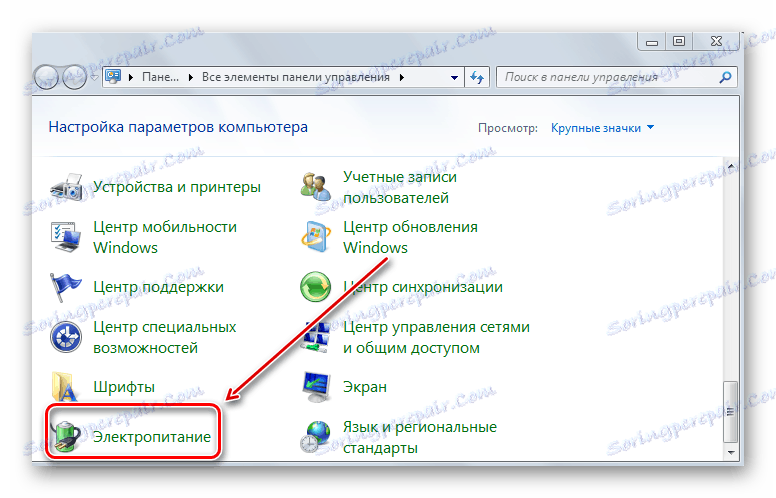
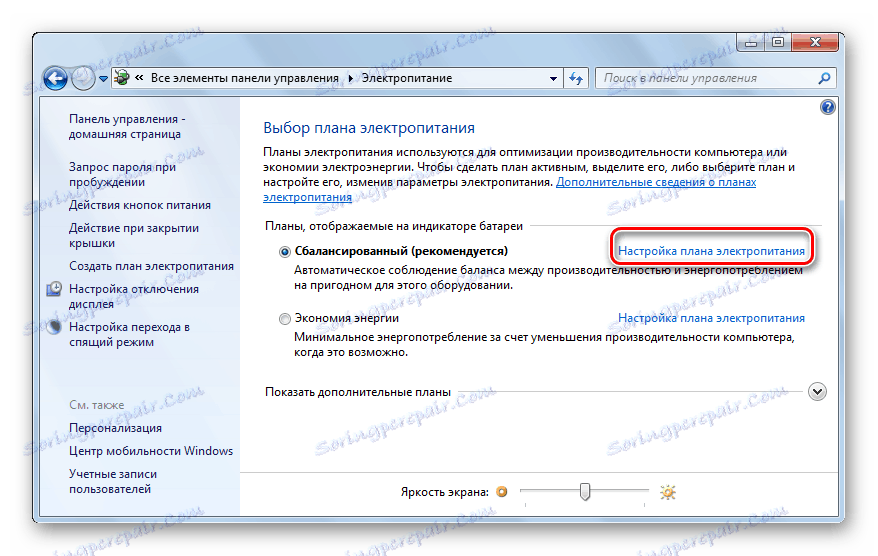
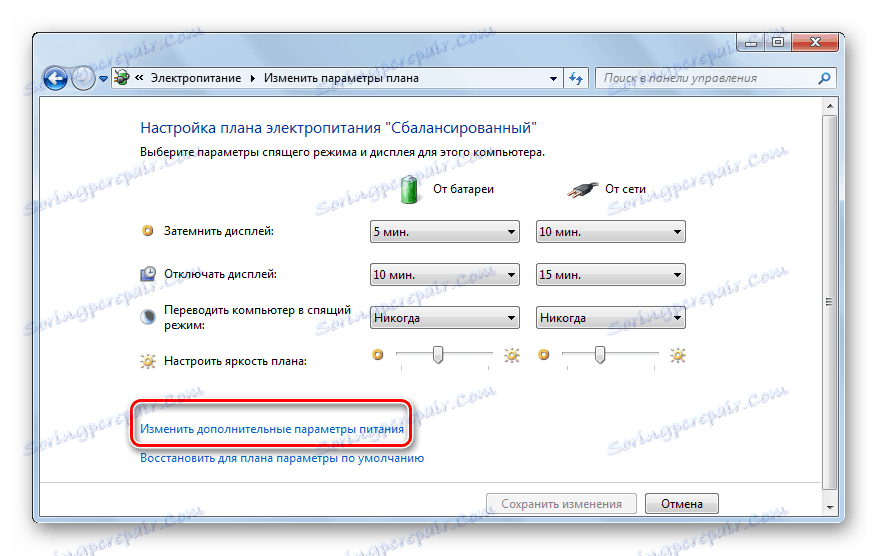

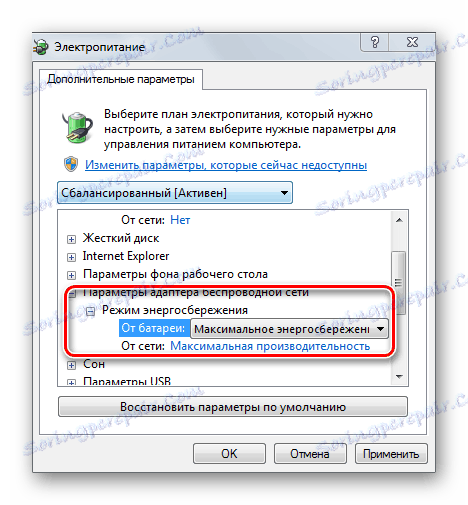
За да изключите режима на заспиване за нашето Wai-Fi устройство, направете следното:
- В "Диспечер на устройства" кликнете върху PCM на желания безжичен адаптер.
- Следващо - "Свойства" .
- Преместване в раздела "Управление на захранването" .
- Премахваме квадратчето за отметка, което отговаря за изключването на устройството в режим на заспиване.
- Рестартираме системата.

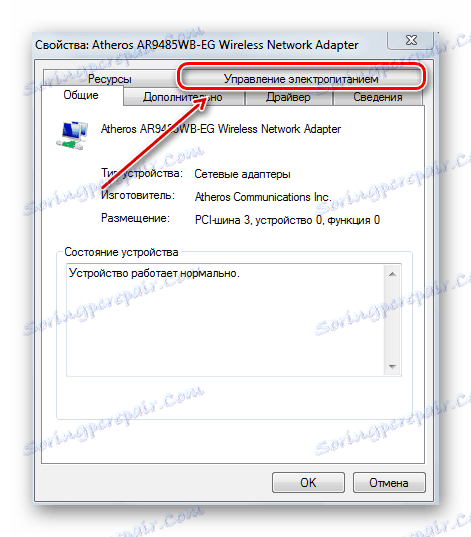
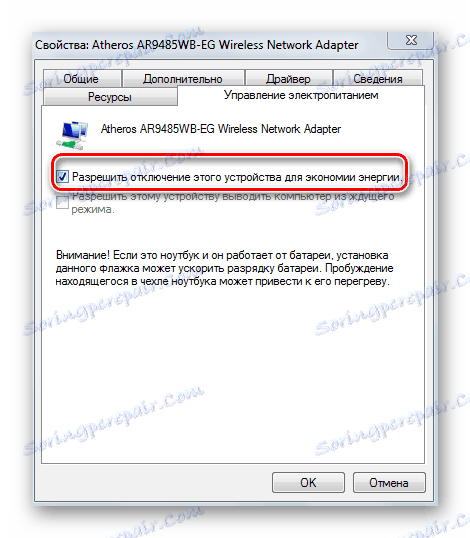
Метод 5: Изключете бързото зареждане
Функцията Бързо стартиране, въведена в Windows 8, често води до неправилно функциониране на различни драйвери. За нейната забрана ние изпълняваме следните стъпки:
- Натиснете "Win" + "X" .
- В менюто кликнете върху "Управление на захранването" .
- Следващо - "Действие при затваряне на капака".
- За да промените параметрите, които не са налице, кликнете върху връзката в горната част на прозореца.
- Премахваме квадратчето за отметка, за да разрешите бързото стартиране.
- Рестартираме компютъра.
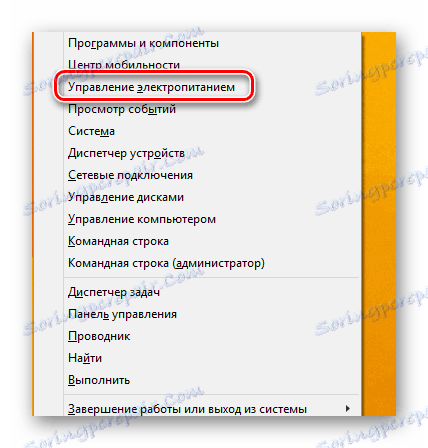
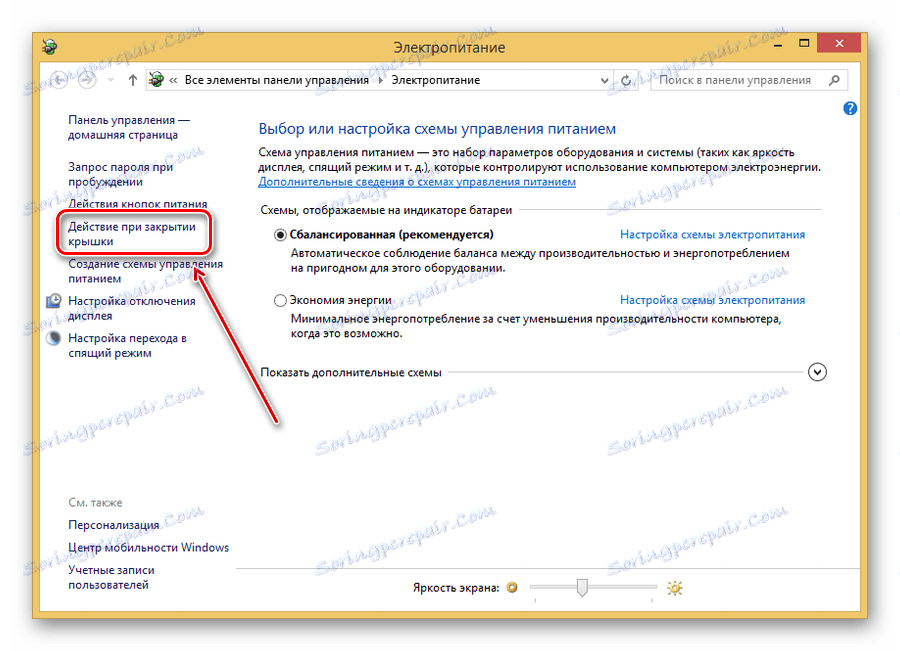
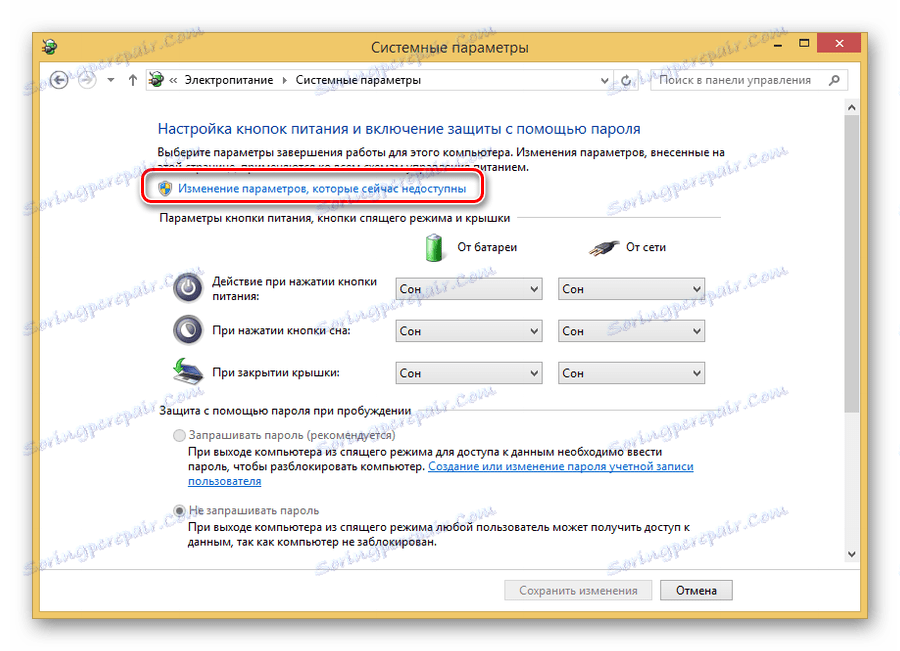
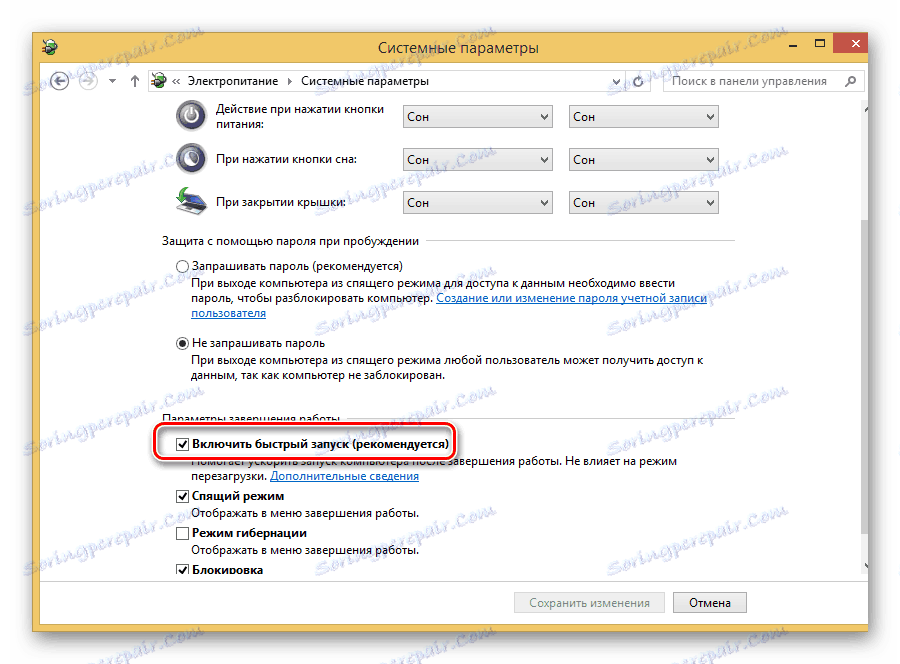
Метод 6: Деактивирайте режима FIPS
В Windows 10, за разлика от предишните версии на тази операционна система, режимът по подразбиране е настроен да работи в съответствие с Федералния стандарт за обработка на информация (FIPS). Това може да повлияе на нормалното функциониране на Wai-Fai. Ако сте инсталирали различни от десетата версия на Windows, препоръчваме да проверите този параметър.
- Компресираме клавишите "Win + " R " , въведете в реда " ncpa.cpl " и натиснете " Enter " .
- След това PCM изберете безжичната връзка и кликнете върху "Status" .
- Кликнете върху бутона, за да получите достъп до свойствата на връзката.
- Преминаваме към раздела "Сигурност" .
- Кликваме върху бутона "Разширени опции" в долната част на прозореца.
- Освен това - ако има кърлеж, ние го премахваме.
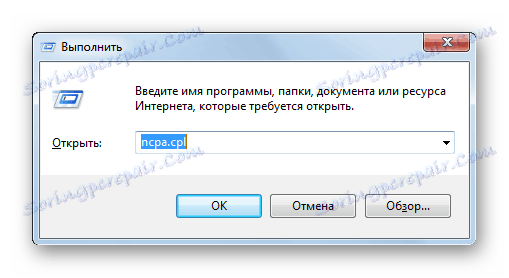

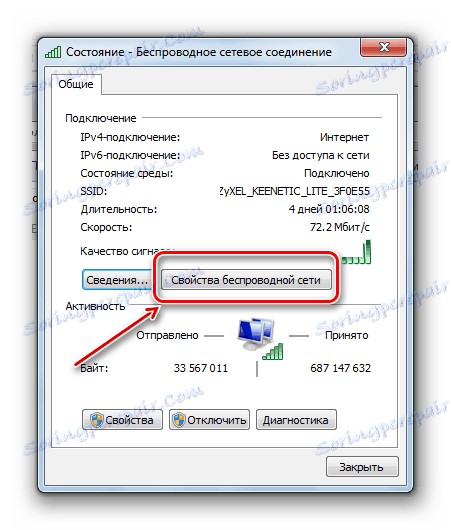
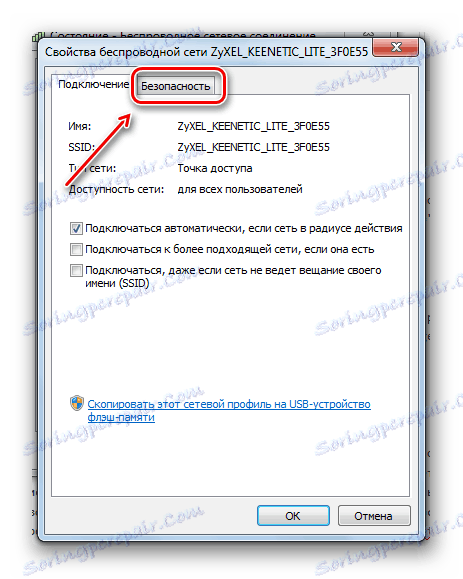
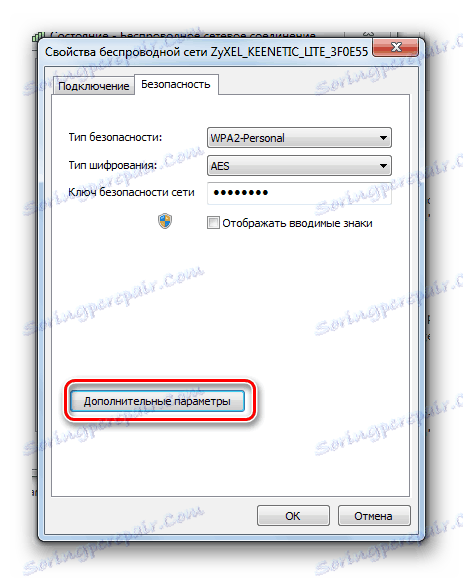
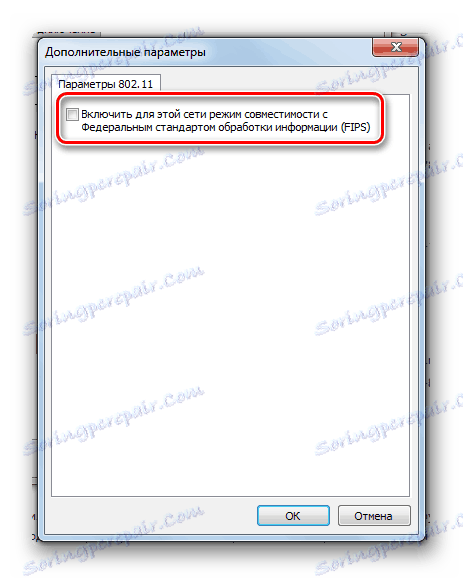
Метод 7: Конфигуриране на маршрутизатора
Ако са направени промени в настройките на маршрутизатора, това може да е и една от причините за невъзможността за откриване на Wai-Fee мрежата от компютър. Дори с всички необходими драйвери в системата, правилно конфигурирана конфигурация на мрежата на Windows, рутерът може да забрани използването на безжична комуникация. Има огромен брой маршрутизатори, които се различават по функционалност и фърмуер. След това обмислете общите препоръки за примера на един модел на маршрутизатора (Zyxel Keenetic).

Всички съвременни рутери имат уеб базиран интерфейс, чрез който се настройват почти всички параметри на работата на устройството и мрежовата конфигурация. Обикновено, за да въведете настройките на маршрутизатора, трябва да влезете в адресната лента на браузъра "192.168.1.1". На някои модели този адрес може да е различен, затова опитайте да въведете следните стойности: "192.168.0.0", "192.168.1.0" или "192.168.0.1".
В диалоговия прозорец за вход и парола маршрутизаторът обикновено предоставя цялата необходима информация. В нашия случай "admin" е входът и 1234 е паролата за достъп до уеб интерфейса.
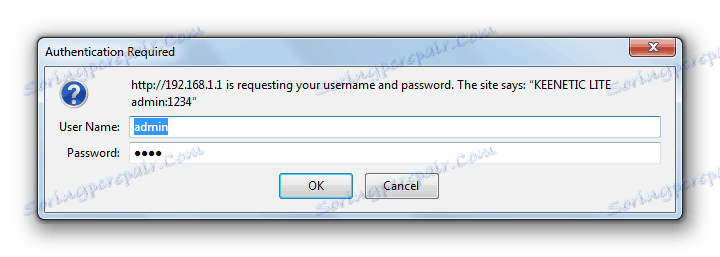
Всички необходими данни за достъп до настройките на конкретен модел на маршрутизатора трябва да се търсят в приложените инструкции или да се използва търсенето в интернет. Например, въведете името на рутера модел + "настройка" в търсенето.
Появата на интерфейса, имената на конкретните елементи и тяхното местоположение за всеки модел могат да бъдат много различни, така че трябва да сте сигурни в това, което правите. В противен случай най-хубавото е да поверите този бизнес на специалист.
Безжична резолюция
Случва се потребителите да се свързват към рутера, като използват мрежов кабел. В такива случаи те абсолютно не се нуждаят от Wi-Fi връзка. Тогава безжичните функции в настройките на рутера могат да бъдат изключени. За да потвърдите тези настройки, ще покажем пример за маршрутизатора Zyxel Keenetic.
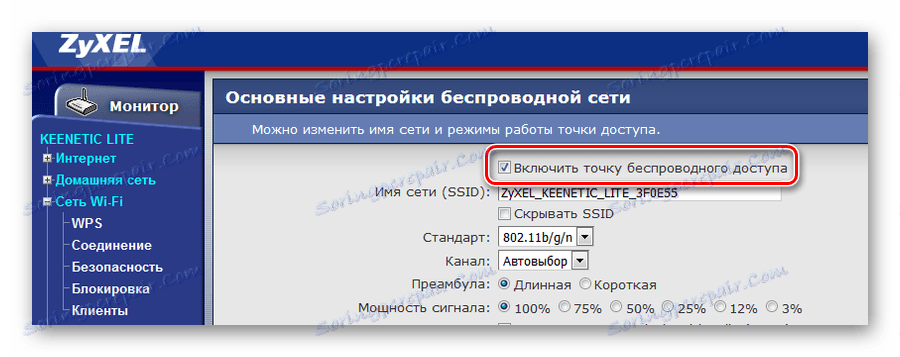
Тук виждаме, че в секцията, отговаряща за Wi-Fi, е разрешена безжичната комуникация. Обозначенията могат да бъдат различни: "WLAN Enable", "Wireless ON" и дори "Wireless Radio".
На някои модели можете да включите или изключите Wi-Fi с бутона на кутията.
Деактивиране на филтрирането
Друга функция, която трябва да разгледаме, е филтрирането. Целта му е да защити домашната мрежа от различни връзки отвън. Маршрутизаторът Zyxel Keenetic може да филтрира както MAC адресите, така и IP адресите. Филтрирането работи избирателно върху входящия трафик и излиза към определени портове и URL адреси. Но ние се интересуваме само от входящата забрана. В уеб интерфейса на Zyxel настройката за заключване се намира в секцията "Филтри" .
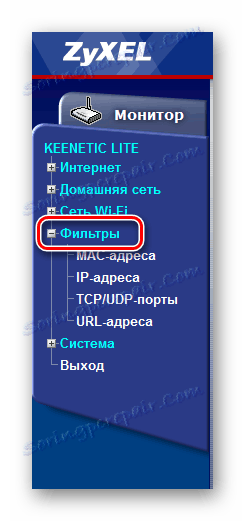
Примерът показва, че заключването е деактивирано по принцип и няма въведени данни в таблицата с блокирани адреси. При други модели устройства това може да изглежда като: "Забрана на филтрирането на WLAN" , "Филтриране изключено" , "Блокиране на адрес" и др.
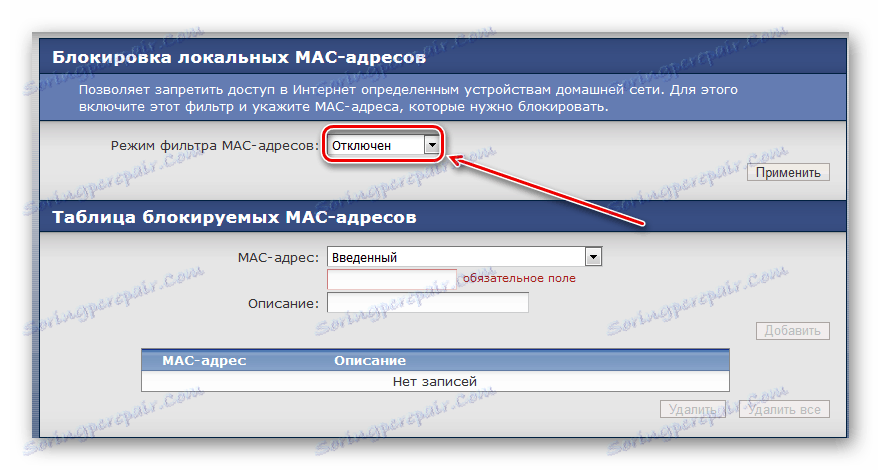
Същото се отнася и за настройките за блокиране на IP адреси.
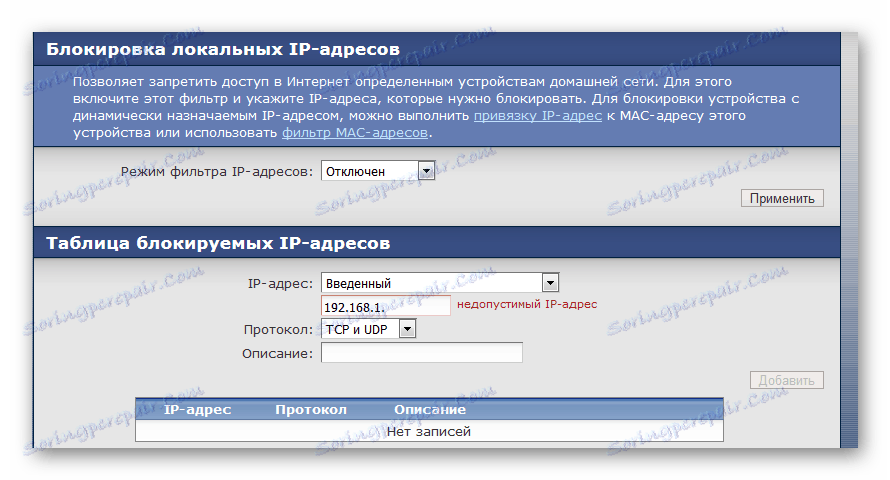
Прочетете повече: Решаване на проблеми с WI-FI точка за достъп на лаптопа
Промяна на канала
Съседните безжични мрежи или някои електрически уреди могат да причинят смущения в работния канал на Wi-Fi. Всяка Wi-Fi мрежа работи на един от каналите (в Русия от 1 до 13). Проблемът възниква, когато няколко Wai-Fi мрежи се намират на един от тях.
Ако потребителят живее в частна къща, а след това в радиуса на работата на адаптера си, вероятно няма други мрежи. И дори тези мрежи да са на разположение, техният брой е малък. В жилищна сграда броят на работещите Wi-Fi мрежи може да бъде много по-голям. И ако няколко души едновременно конфигурират същия статичен канал за своя маршрутизатор, намесата в мрежовата операция не може да бъде избегната.
Ако настройките на рутера не са променени, по подразбиране той автоматично избира канала. Когато включите адаптера в мрежата, той просто "седи" в канала, който понастоящем е свободен. И така, всеки път, когато рестартирате.
Трябва да се отбележи, че само повреден маршрутизатор може да има проблеми с автоматично избиране на канала. И в повечето случаи промяната на канала не е решение на проблема с интерференцията. Постоянното ръчно определяне на тези параметри е удоволствие дори и тогава. Но като начин да получите достъп до мрежата понастоящем, тази опция заслужава внимание.
За да проверите настройките за избор на каналния предавател, трябва да отидете на познатия уеб интерфейс. Например, у Zyxel Keenetic эти параметры находятся в разделе «Сеть Wi-Fi» — «Соединение» .
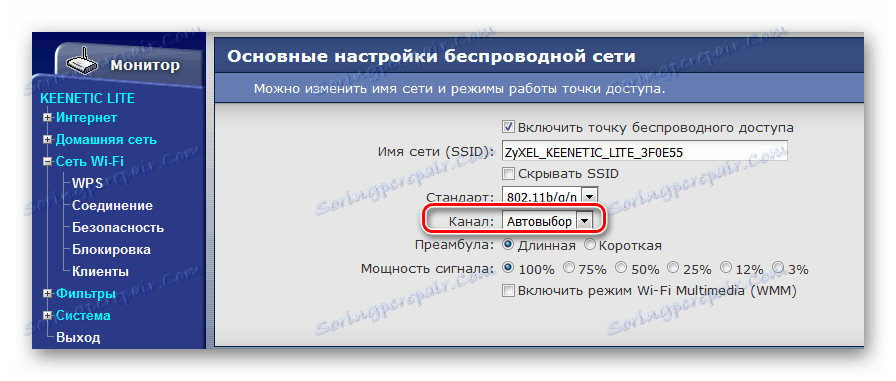
Из примера видно, что в настройках выбран автоматический режим выбора канала. Для проверки текущей работы каналов можно воспользоваться программой WifiInfoView.
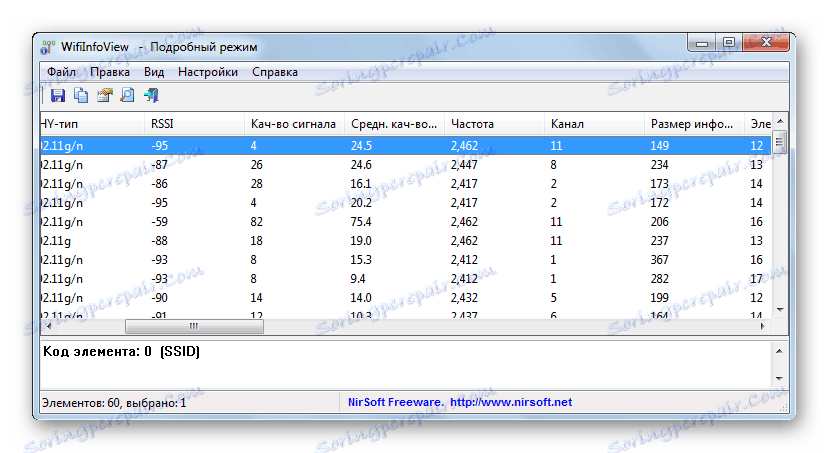
В первую очередь рекомендуется выбирать 1, 6 или 11. Если вы видите, что эти каналы не заняты, попробуйте указать один из них в качестве текущего.
Некоторые модели маршрутизаторов отображают дополнительную информацию о загруженности канала.
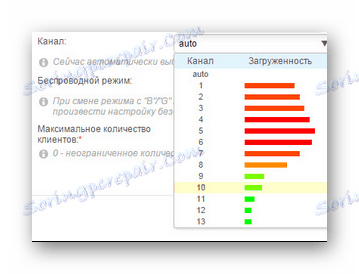
Способ 8: Перезагрузка роутера
Довольно часто помогает обычная перезагрузка роутера. Как правило, это самая первая рекомендация службы поддержки провайдера при любых проблемах с сетью. Рассмотрим несколько вариантов того, как можно осуществить перезапуск устройства раздачи.
Кнопка «Power»
Чаще всего на задней стороне корпуса маршрутизатора есть специальная кнопка, отвечающая за включение/выключение устройства.

Такого же результата можно добиться, если просто выдернуть вилку питания из розетки и подождать не менее 10 секунд.
Кнопка сброса
Кнопка «Reset» в своем основном режиме позволяет выполнить перезагрузку. Для этого нужно нажать на нее чем-нибудь острым (например, зубочисткой) и затем мгновенно отпустить. Если держать дольше, произойдет сброс всех настроек устройства раздачи.

Уеб интерфейс
Для перезагрузки маршрутизатора можно воспользоваться консолью устройства. Войдя в настройки роутера, необходимо найти саму кнопку для перезагрузки. Где она будет находиться, зависит от прошивки и модели устройства. Например, для Zyxel Keenetic эта функция доступна в разделе «Система» в пункте «Конфигурация» .
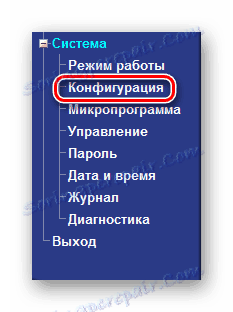
Нажав на кнопку, выполняем перезагрузку.

Способ 9: Сброс сети
Сброс сетевых настроек возвращает конфигурацию сети к изначальному состоянию и переустанавливает все адаптеры в системе. Этот способ рекомендуется применять только в качестве последнего варианта, так как он вносит кардинальные изменения во многие системные настройки.
Windows 10
Если у вас версия Windows 10 (build 1607 или новее), то выполняем следующее:
- Кликаем по значку поиска в панели задач.
- Вводим в строку «сеть», а затем выбираем из предложенных вариантов «Состояние сети» .
- В нижней части окна (возможно, придется прокрутить колесиком мыши) выбираем «Сброс сети» .
- Нажимаем «Сбросить сейчас» .
- Подтверждаем свой выбор, выбрав «Да» .
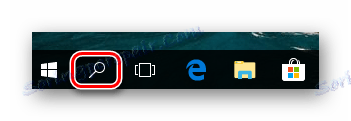
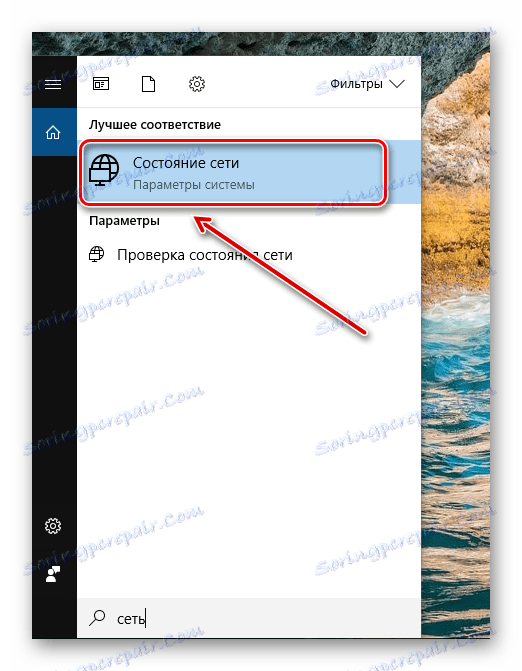
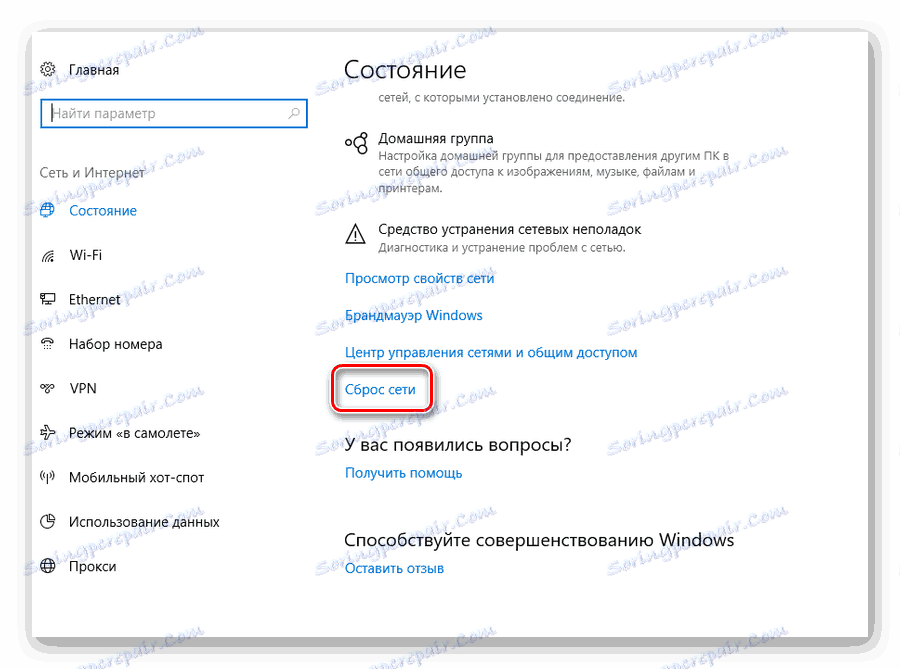
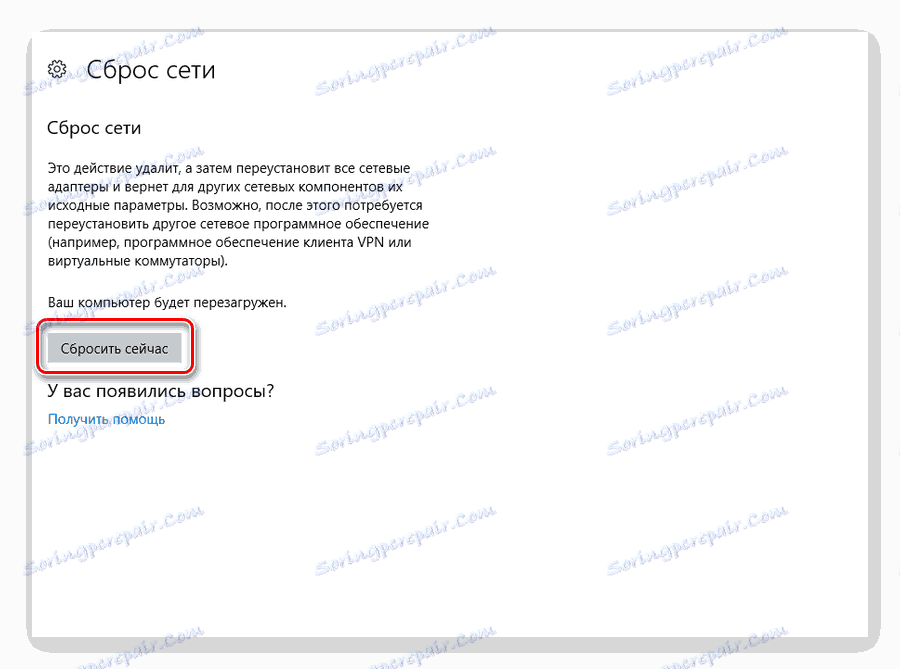

Windows 7
- В строке поиска вводим первые буквы нужного слова («команд») и система незамедлительно отобразит пункт «Командная строка» первой в списке
- Щелкаем по этому пункту ПКМ и выбираем запуск с правами администратора.
- Вводим «netsh winsock reset» .
- После этого перезапускаем ПК.
,
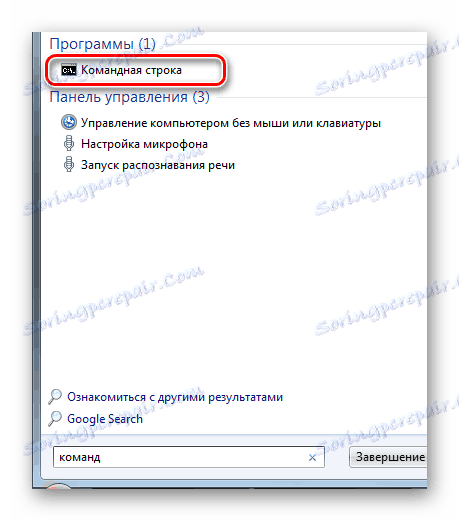
Прочетете повече: Вызов «Командной строки» в Windows 7
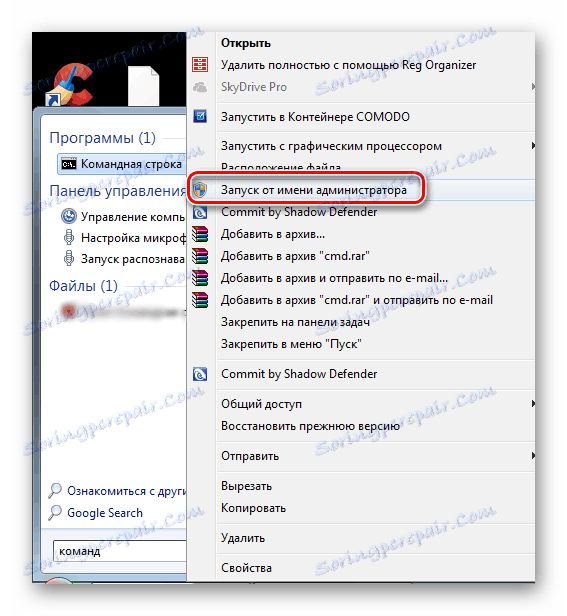
Соглашаемся с внесением изменений, нажав «Да» .
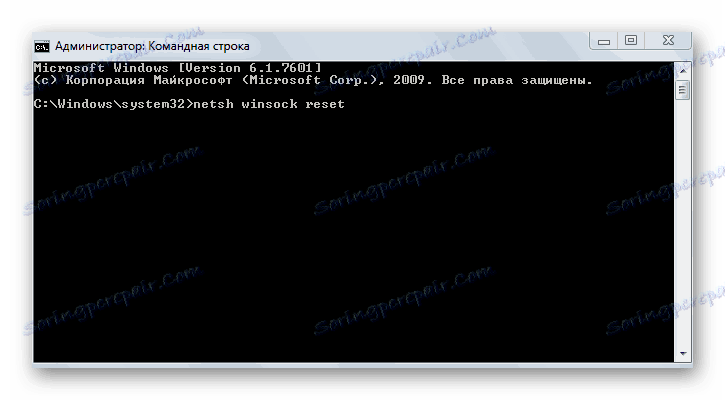
Проблема с беспроводной сетью может быть решена. Если нет, то следует попробовать сбросить непосредственно TCP/IP. За това имате нужда от:
- В «Командной строке» набрать «netsh int ip reset c:resetlog.txt» .
- Перезагрузиться.
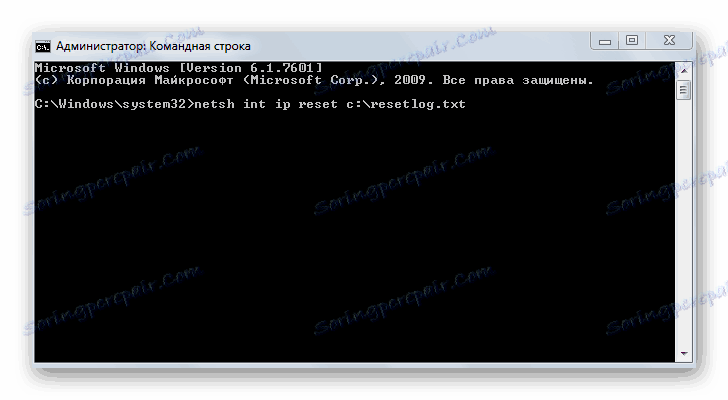
Таким образом, существует достаточно много доступных для обычного пользователя способов восстановления работы Вай-Фай. Первым делом необходимо убедиться в правильной настройке параметров БИОС и наличии всех драйверов для сетевого адаптера. Если это не дало результата — проверить режимы электропитания, установленные в операционной системе Виндовс. И последний шаг — работа с конфигурацией самого устройства раздачи.